Niekoľko rokov po dosiahnutí masy zaujali SSD svoje miesto v počítačoch používateľov.
A tí z používateľov, ktorí ich kúpia, sa okamžite pýtajú, „ako preniesť systém z HDD na SSD“.
V skutočnosti sú takéto úložiská určené na tento účel: v dôsledku nedostatku mechanických častí rýchlosť výmeny údajov na pevnom disku presahuje túto hodnotu v prípade pevných diskov, niekedy rádovo.
Prečo je lepšie používať jednotku SSD?
Dôvody na inštaláciu operačný systém existuje niekoľko SDD, ale hlavnou výhodou je nadradenosť tohto disku oproti HDD z hľadiska rýchlosti.
SSD obchádza akýkoľvek moderný pevný disk v rýchlosti čítania a zápisu informácií, čo je veľmi dôležité spustenie systému Windows, vlastné aplikácie a dočasný prístup k súborom.
Tiež dôležité: nedostatok mechanických komponentov, ktoré pozitívne ovplyvňujú hluk zariadenia a jeho teplotný režim.
Značná cena, malá kapacita, obmedzený počet operácií zápisu do zlyhania pamäťovej bunky a niekedy zvýšená spotreba energie (v porovnaní s pevným diskom) v dôsledku neustáleho defragmentácie súborov v pozadí - negatívne stránky ukladania digitálnych informácií.
Pokiaľ ide o zväzok, pri použití SSD iba ako systémového zväzku, väčšina používateľov má dostatok voľného miesta na disku nie viac ako 64 GB. A také nízkokapacitné zariadenia sú pomerne lacné.
Poďme na to, ako presúvať Windows jednoduchým spôsobom, Faktom je, že spoločnosť Microsoft ponúka dlhé inštrukcie sofistikované nástroje a reťaz zbytočných akcií. Najjednoduchší spôsob použijeme obslužný program Migrate OS from Paragon.
Tip! Samostatný zväzok (jednotka C: spravidla) na ukladanie systému Windows a aplikácií s ich nastaveniami a ďalšími údajmi úlohu výrazne zjednoduší. Ak pevný disk nie je poškodený (existuje iba jeden oddiel), zvýši sa počet manipulácií a zložitosť procesu a vyčistí sa pevný disk od systémové informácie následne to nebude ľahké.
Stručný sprievodca na migráciu systému Windows na jednotku SSD
- Čistíme systémový oddiel z odpadu a informácií, ktoré sa nepovažujú za nevyhnutné.
- V prípade potreby vytvorte zálohu existujúceho OS.
Toto sa nerobí, pretože samotný postup migrácie je nebezpečný (pravdepodobnosť straty akýchkoľvek informácií je niečo vyše nula), ale iba v prípade.
Verte mi, že sú iné a ak je to možné, mali by ste byť opäť v bezpečí.
Použite napríklad program Pravý obraz Domáce vydania od Acronis. Urobí všetko jedným kliknutím ( podrobné pokyny pre začiatočníkov, pozri časť nižšie).
- Migrujeme systémové súbory pomocou migrácie OS na novú jednotku SSD.
Teraz budeme podrobnejšie skúmať všetky fázy výučby.
čistenie
Zahŕňa to odstránenie nepotrebných a nepodstatných informácií na urýchlenie procesu prenosu, zmenšenie veľkosti distribučného balíka a zrýchlenie operačného systému.
Druhou fázou je odinštalovanie zriedka používaných a „ťažkých“ programov prostredníctvom ovládacieho panela alebo v časti „Odstránenie programov“ v časti „Služba“ vyššie uvedeného pomocného programu.
Bolo by lepšie, keby ste sa zbavili softvéru, ktorý beží veľmi zriedka pred prenosom, a programov, ktoré zaberajú veľa miesta, ako sú balíčky na modelovanie, kompozíciu a spracovanie videa.
Je vhodné zbaviť sa všetkých užívateľských súborov, ktoré zaberajú veľa miesta (často ľudia ukladajú filmy a ďalšie údaje na plochu z dôvodu pohodlného prístupu k nim).
Ďalšou fázou je vyhľadávanie a náprava problémov v registri.
Kliknite na „Register“ -\u003e „Vyhľadať problémy“ a potom - „Opraviť“. Potvrdzujeme naše zámery a tiež v prípade, že si vyhradzujeme vymazané kľúče.
Poslednou fázou je vyhľadávanie spywaru, vírusov a iného nežiaduceho softvéru pomocou antivírusového a / alebo antispywarového softvéru.
výhrada
Klasickú verziu budeme brať do úvahy pri ukladaní systému Windows do samostatného oddielu. Ako príklad použijeme vydanie True Image z roku 2017. Na tento účel je možné použiť bezplatné riešenia, ale zameriame sa na osvedčený softvér od skúsených vývojárov.
1 Stiahnite si True Image.
2. Spustite ho a kliknite na „Celý počítač“.
3. Špecifikujeme zdroj zálohy „Disky a oddiely“.
4. Zobrazte úplný zoznam zväzkov počítača.
6. Nastavíme cestu, po ktorej bude obrázok uložený, a začneme proces.
Týmto sa ukončí príprava. Môžete ho tiež preniesť pomocou True Image, ale tento proces je veľmi starostlivý.
Prenos údajov v pevnom stave
Migrácia OS na SSD je vysoko špecializovaný nástroj navrhnutý špeciálne na migráciu OS z pevného disku na disk SSD a neponúka nič iné, takže tu je všetko jednoduché, rýchle a jasné. Nástroj ponúkne:
- vyberte zdroj systému Windows;
- určiť potrebné priečinky s užívateľskými dokumentmi, s výnimkou zbytočných;
- zarovnanie a označenie nového oddielu pre efektívnejšie fungovanie.
Použitie technológie kopírovania podľa jednotlivých sektorov automatizuje presun časti vyhradenej systémom bez zbytočných kliknutí.
1. Stiahnite si obslužný program z oficiálneho zdroja na adrese alebo z internetu, napadnutú verziu, ktorá by mohla byť škodlivá (sťahujeme len z dôveryhodných zdrojov, ako sú torrent trackery).
Varovanie! Žiadosť je zaplatená a musíte za ňu zaplatiť 790 rubľov. No, ak ste našli asi stovky dolárov za novú jednotku, ďalších tucet dolárov za program by sa nemalo stať hrudkou v krku.
2. Nainštalujte softvér.
3. Spustite obslužný program.
4. V prvom okne kliknite na tlačidlo Ďalej a po prečítaní riadku sa odstránia informácie na cieľovom zväzku (SSD).
5. Potom musíte chvíľu počkať, kým aplikácia analyzuje zariadenie.
6. Ak chcete z kopírovania niečo vylúčiť, kliknite na odkaz: „Prosím vyberte ...“.
7. Zaškrtávacie značky odstránime z nepotrebných adresárov, napríklad z pracovnej plochy a údajov, ako je napríklad odkladací súbor, ak ste túto funkciu predtým deaktivovali (potom ju môžete znova zapnúť a je lepšie preniesť pagefile.sys na pevný disk).
Vymeňte konvenčné pevný disk na SSD môže výrazne zvýšiť pohodlie pri práci a poskytnúť spoľahlivé ukladanie údajov. Preto sa veľa používateľov pokúša nahradiť pevný disk jednotkou SSD. Pri výmene disku však musíte nejako preniesť svoj operačný systém zavedené programy.
Na jednej strane je možné všetko preinštalovať a potom problémy s prechodom na nový disk nebude. Čo ak ale ten starý má asi tucet programov a samotný OS je už nakonfigurovaný na pohodlnú prácu? Práve na túto otázku odpovieme v našom článku.
Zakúpili ste teda úplne nový disk SSD a teraz musíte nejako preniesť samotný OS so všetkými nastaveniami a nainštalovanými programami. Našťastie nemusíme nič vymýšľať. vývojári softvér (avšak ako vývojári operačnej sály systémy Windows) sa už o všetko postarali.
Máme teda dva spôsoby, buď použiť pomôcku tretej strany alebo pravidelné prostriedky windos.
Predtým, ako budete postupovať podľa pokynov, chceme vás upozorniť na skutočnosť, že disk, na ktorý prenesiete svoj operačný systém, nesmie byť menší ako ten, na ktorom je nainštalovaný.
Metóda 1: Preneste OS na SSD pomocou štandardnej edície AOMEI Partition Assistant
Na začiatok podrobne zvážte, ako preniesť operačný systém pomocou obslužného programu tretej strany. V súčasnosti existuje veľa rôznych nástrojov, ktoré vám umožňujú implementovať jednoduchý spôsob prenosu OS. Napríklad sme vzali aplikáciu AOMEI Asistent oddielu, Tento nástroj je bezplatný a má ruské rozhranie.
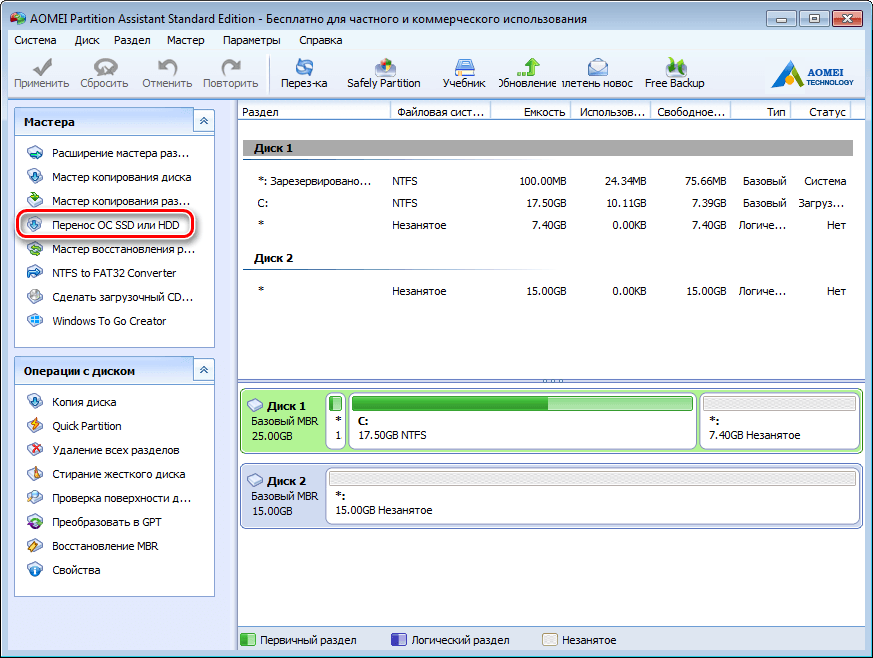
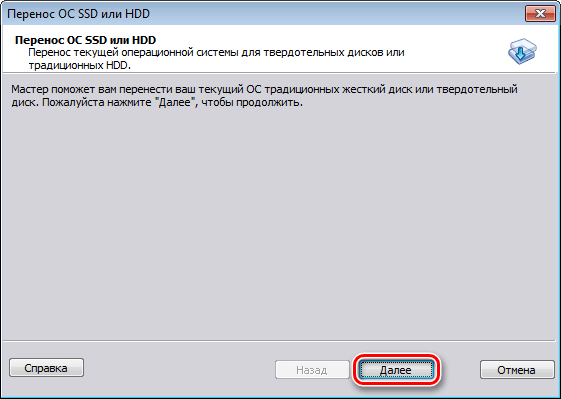
Po migrácii sa počítač znovu reštartuje a teraz zostáva iba naformátovať pevný disk, aby sa odstránil OS a starý zavádzač.
Metóda 2: Preneste OS na SSD pomocou štandardných nástrojov Windows
Ďalším spôsobom, ako inovovať na novú jednotku, je použitie štandardné nástroje operačný systém. Môžete ho však použiť, ak je v počítači nainštalovaný systém Windows 7 a novší. V opačnom prípade budete musieť používať pomocné programy tretích strán.
Túto metódu budeme podrobnejšie skúmať na príklade systému Windows 7.
Proces prenosu OS obyčajne nie je komplikovaný a prebieha v troch etapách:
- vytvorenie obrazu systému;
- vytvorenie bootovacej jednotky;
- rozbalenie obrázka na nový disk.
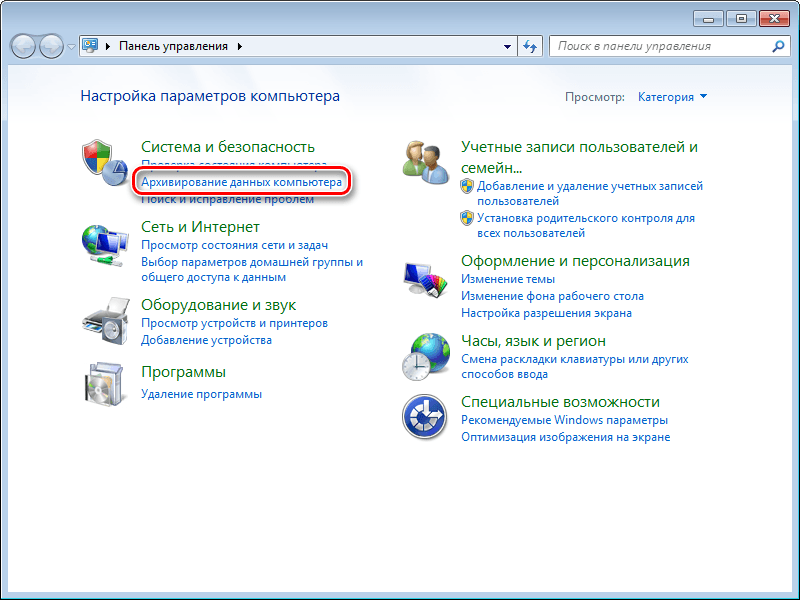
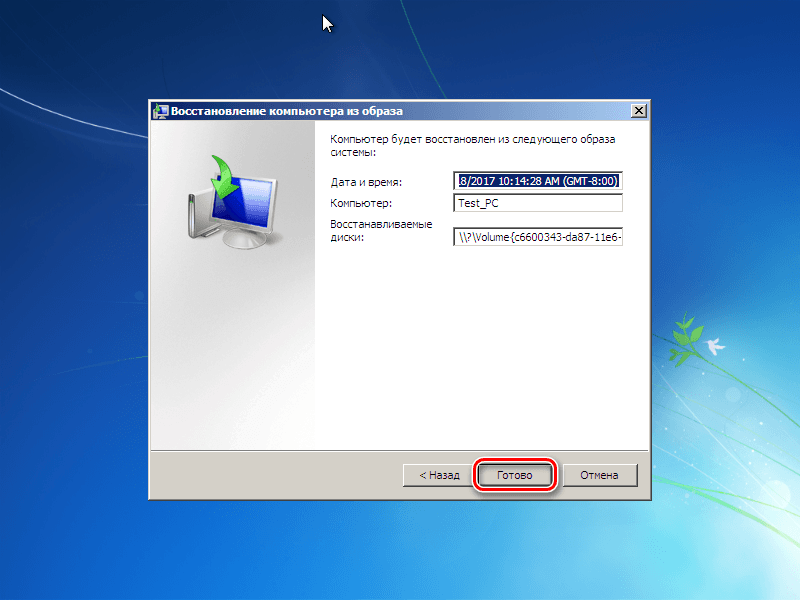
Stať sa viac populárnym Jednotka SSDa. Dôvodom je skutočnosť, že zvyšujú ukazovatele spoľahlivosti, znižujú náklady a zlepšujú ďalšie parametre. Sú vynikajúce pre inštaláciu operačného systému. Aby nedošlo k preinštalovaniu systému, pozrime sa na to, ako preniesť Windows 10 do SSD s uložením všetkých údajov.
Ak sa používateľ rozhodne použiť disk SSD ako disk na ukladanie multimediálnych súborov (zvukové a obrazové súbory, fotografie), potom je to dosť kontroverzný problém. Tieto zariadenia majú obmedzený limit prepisovania. Aktívne používanie disk veľmi rýchlo deaktivuje. Toto je jeho hlavný rozdiel od pevného disku, ktorý môže pracovať viac ako 10 rokov a zostať vo vynikajúcom stave. Na starých pevných diskoch sa však na pripojenie používa rozhranie SATA II, ktoré má nízky čas odozvy a malý objem vyrovnávacej pamäte. Z tohto dôvodu sa používatelia rozhodnú kúpiť disk SSD, aby doň mohli preniesť Windows 10.
Na inštaláciu operačného systému sú jednotky SSD perfektné. Majú nasledujúce výhody:
- Nízky odvod tepla.
- Tichá práca.
- Vysokorýchlostné čítanie a zápis.
Navyše, Windows sú staticky vyzerajúce súbory, ktoré nevyžadujú neustále prepisovanie, používa sa iba na čítanie. Ak inštalujete operačný systém na jednotku SSD, niekoľkokrát to urýchli jeho prácu a prostriedky zariadenia sa budú používať pomerne pomaly.
Výber SSD
Existuje veľa ukazovateľov, od ktorých závisí. Pozrime sa na tie priority, od ktorých bude závisieť prenos systému do ssd:
- Výrobca.
- Typ pamäte.
- Počet cyklov prepísania na zlyhanie.
pre inštalácia systému Windows 10, musíte si vybrať kapacitu SSD iba 120 GB. Existujú určité dôvody, prečo by ste si nemali zvoliť jednotky s kapacitou 64 GB:
- Na zabezpečenie normálnej a stabilnej prevádzky jednotky SSD by na nej malo zostať až 20% voľného priestoru z celkového objemu. Ak sa použije model s kapacitou 64 GB (v skutočnosti bude zväzok 58 - 60 GB), na aktívne použitie bude k dispozícii iba 40 - 45 GB. Spoločnosť Microsoft odporúča, aby pre Windows 10 využívali 16 GB diskového priestoru pre 32-bitový systém a 20 GB voľného miesta pre 64-bitový systém. Bude to polovica potrebného priestoru.
- Po nainštalovaní nového systému Windows 10 alebo aktualizácii existujúceho systému Windows 10 zostane na pevnom disku systému kópia starého OS, ktorá sa používa na obnovenie. Tým sa pridá ďalších 15 až 20 GB.
- Používatelia okrem prehliadačov a prehrávačov videa používajú rôzne nástroje a programy. Na ich inštaláciu bude potrebné veľa miesta. Ak používateľ spracuje video alebo rád trávi čas v službe počítačové hry, bude na systémovom disku vyžadovať ešte viac pamäte.
Ako príklad zvážte možnosť prenosu okien 10 na ssd pomocou polovodičovej jednotky Kingston HyperX Savage 120 GB.
- Vypína sa počítač. Musí byť odpojený od siete vytiahnutím zástrčky zo zásuvky. Počítač je úplne bez napájania za 4 sekundy, preto musíte stlačiť a podržať vypínač.
- Je potrebné otvoriť puzdro a nainštalovať jednotku SSD. V nových prípadoch existujú polia, v ktorých môžete nainštalovať SSD vo formáte 2,5 palca. Nie je to u starších modelov, takže musíte mať vhodný rám adaptéra.
- Pripojte kábel SATA a napájanie k jednotke SSD. Uzatvorenie prípadu.
- Teraz musíte zapnúť počítač a vstúpiť do systému BIOS. Nastavuje prevádzkový režim AHCI pre jednotku SSD. Zmeny sa uložia a môžete spustiť systém Windows 10.
- Pravým tlačidlom myši kliknite na „Štart“ a vyberte „Správa diskov“.
- Pripojený SSD sa zobrazí v dolnej časti tabuľky. Bude označená čiernou farbou a označená ako „nepridelené“.
- Pravým tlačidlom myši kliknite na jednotku SSD, vyberte položku „Vytvoriť jednoduchý zväzok“ a kliknite na tlačidlo „Ďalej“.
- Nainštalujeme maximálnu veľkosť jednoduchého zväzku a znova klikneme na tlačidlo Ďalej.
- Vyberte písmeno zväzku a kliknite na „Ďalej“.
- Teraz musíte prepnúť prepínač do sekcie „Formátovať tento zväzok ...“. Ponecháme všetky predvolené hodnoty, kliknite na Ďalej a Dokončiť.
Teraz sa v Prieskumníkovi zobrazí nový disk s vybraným písmenom.
Windows 10 Prenos
Ak neviete, ako preniesť systém Windows 10 na ssd, musíte najprv nainštalovať program Acronis True Image. Tento softvér má veľké množstvo funkcií. Súčasťou niektorých diskov SSD je bezplatný aktivačný kľúč programu. Samotný softvér je platený, takže nie je vhodný pre každého.
Existujú aj ďalšie programy (bezplatné a platené), ktoré prenášajú oddiel zo systému Windows na iné jednotky:
- Paragon Drive Copy - is platený program s najširšou funkčnosťou.
- Softvér Macrium Reflect pre tento proces klonovanie ssd s anglickým rozhraním.
- Samsung Data Migration - používa sa na prácu s jednotkami SSD od spoločnosti Samsung.
- Seagate DiscWizard - funguje pri inštalácii disku z Seagate.
Vo všetkých programoch je rozhranie vynikajúce, ale používa sa jeden algoritmus. Vykonávajú prenos údajov z jedného disku na druhý pri zachovaní všetkých nastavení. Nie je potrebné študovať pokyny pre ich prácu, vykonávajú sa na intuitívnej úrovni pre používateľov.
Vykonávame akcie:
- odpálenie softvér Acronis Pravý obrázok Potom prejdite do ponuky Nástroje a vyberte položku Klonovať disk.
- Režim klonovania je zvolený: manuálne a automaticky. Aby ste sa nemuseli starať o chyby, môžete zvoliť automatický režim. V takom prípade samotný softvér vykoná prenos všetkých informácií z jedného disku na druhý. Jednotka SSD musí mať veľkosť nie menšiu ako objem súborov obsiahnutých na pevnom disku. Ak chcete vykonať nastavenie parametrov prenosu, vyberte manuálne nastavenie. V našom príklade vyberte manuálne ladenie.
- Teraz bude označený zdrojový disk, z ktorého budú dáta klonované.
- Vyberte jednotku na prenos súborov.
- Vylúčte súbory, ktoré nie sú potrebné počas klonovanie hdd na ssd. Na prenos budú potrebné iba súbory s operačným systémom a my ich vyberieme. Proces výpočtu informácií bude trvať dlho od 15 do 20 minút.
- V prípade potreby urobíme zmenu v štruktúre disku.
- Prezeráme si všetky zdrojové údaje a klikneme na tlačidlo Pokračovať.
Po dokončení predbežných činností vás softvér požiada o reštartovanie počítača. Potom sa namiesto načítania OS otvorí okno pomocného programu Acronis True Image, kde sa zobrazí proces klonovania pevného disku na ssd. Počkajte, kým sa operácia neskončí a potom osobný počítač bude vypnutá.
Výber hlavného disku v systéme BIOS
Vykonávame body:
- Zapnite počítač a vstúpte do systému BIOS.
- Je potrebné nainštalovať počítačový boot z jednotky SSD. Je to potrebné, aby sa operačný systém zaviedol z klonovaného disku zo systému Windows 10. Potom uložíme zmeny do spustenia systému Windows.
Konfigurácia OS po procese migrácie
Po prenose systému na ssd musíte skontrolovať nasledujúce parametre:
- Je indexovanie súborov zakázané?
- Je defragmentácia disku zakázaná? Nevyžaduje sa z dôvodu funkcií v prevádzke jednotiek SSD.
- Či je funkcia TRIM povolená.
Ak vezmeme do úvahy súbor hibernácie, mnohí používatelia odporúčajú vypnúť ho, aby sa znížilo množstvo zaznamenaných informácií na jednotke SSD, čo výrazne zvýši jej prevádzkovú dobu. Ak tento režim často používate, nemôžete ho deaktivovať.
Pri klonovaní údajov v nastaveniach môžete určiť ich vytvorenie pevné diskyktoré boli na pevnom disku. Pozrime sa na proces ich kombinovania pomocou nástroja Správa diskov:
- Pravým tlačidlom myši kliknite na „Štart“, vyberte „Správa diskov“ a označte „Jednotka SSD“.
- Pravým tlačidlom myši kliknite na prázdny disk a vyberte príkaz „Formátovať“.
- RMB na tejto jednotke vyberte časť „Odstrániť zväzok“ a potvrďte odstránenie.
- RMB na tomto disku, kliknite na "Odstrániť oddiel, potvrdí operáciu.
- Tieto kroky zopakujte so zostávajúcimi voľnými diskami. Objaví sa nepridelené miesto, ktoré je označené čiernou farbou.
- RMB na disku, na ktorom sa nachádza operačný systém, vyberte „Rozbaliť zväzok“, kliknite na „Ďalej“.
- Označujeme maximálny ukazovateľ voľného miesta, kliknite na „Ďalej“ a „Dokončiť“.
remove súbory systému Windows 10, ktoré sa naformátujú na pevný disk tento disk, Tým sa zabezpečí odstránenie zámeny v budúcnosti a uvoľní sa priestor na uchovávanie informácií.
zistenie
V tabuľke sú uvedené informácie o určitých položkách pred a po presunutí Windows 10 na SSD:
Pomocou nástroja Winaero WEI môžete vypočítať výkon operačného systému. Po presunutí systému Windows 10 sa skóre „primárneho pevného disku“ zvýšilo z 5,6 na 7,95.
Ukazuje sa, že produktivita systému Windows sa zvýšila. Softvér začal bežať rýchlejšie a skrátil sa čas na reštartovanie a kopírovanie súborov. Vo všeobecnosti sa odozva systému výrazne zvýšila.
Mnoho starších (alebo lacnejších) notebooky Windows prichádzajú s tradičnými mechanickými pevnými diskami, ktoré sú v súčasnosti dosť staré a pomalé Prepnutie na nový, ultrarýchly pevný disk (SSD) je najspoľahlivejším spôsobom, ako zrýchliť starý počítač. Je tu jeden problém: presun inštalácie systému Windows môže byť zložitý, najmä preto, že disky SSD sú často menšie ako tradičné pevné disky.
Existuje však spôsob, ako preniesť svoje inštalácia systému Windows 7, 8 alebo 10 na SSD bez preinštalovanie systému Windows, Trvá to niekoľko ďalších krokov, ale oveľa menej času.
Čo potrebujete na prenos systému z hdd do ssd?
Okrem SSD budete potrebovať ešte pár vecí, aby tento proces fungoval. Tu je to, čo odporúčame:
- Spôsob pripojenia disku SSD k počítaču. Ak máte stolný počítač, môžete nový disk SSD jednoducho nainštalovať spolu so starým pevným diskom na ten istý počítač. Ak však používate prenosný počítač, nie je to zvyčajne možné, takže si musíte kúpiť niečo ako kábel SATA-USB (zobrazené napravo), ktorý vám umožní pripojiť 2,5-palcový pevný disk alebo SDD k vášmu notebooku cez USB. SSD môžete nainštalovať aj do externého krytu pevného disku pred začatím procesu migrácie, aj keď je to trochu dlhšie.
- Kópia zálohovania EaseUS Todo. Jeho bezplatná verzia má všetky funkcie potrebné na dokončenie úlohy pred nami, takže si ju stiahnite bezplatná verzia a nainštalujte ho rovnako ako všetky ostatné windows program. VAROVANIE, Uistite sa, že kliknete na odkaz „Konfigurovať“ na stránke „Inštalovať ďalší softvér“ a zrušte začiarknutie všetkých políčok. V opačnom prípade sa program EaseUS pokúsi nainštalovať nejaký súvisiaci softvér spolu s nástrojom na klonovanie diskov.
- Zálohovanie dát. Nemôžeme to zdôrazniť. Je úplne hlúpe začať sa rozprávať s pevným diskom bez zálohovania. Pozrite sa na nášho sprievodcu zálohovať počítač a pred pokračovaním sa uistite, že máte úplnú zálohu dôležitých údajov.
- Disk na obnovenie systému Windows. Aj napriek tomu je to nástroj. Aby ste predišli poškodeniu hlavnej siete bootovací záznam môžete sa objaviť na opravnom disku Windows a opraviť ho za pár minút. Postupujte podľa týchto pokynov pre Windows 7 a podľa pokynov pre Windows 8 alebo 10. Nezabudnite vytlačiť kópiu našej príručky na opravu zavádzača, aby ste ju mohli v prípade potreby opraviť. Nie. Urob to. Napaľujte toto CD a vytlačte tento článok - ak ho nájdete, ušetrí vám to, aby ste museli nájsť iný počítač na vytvorenie bootovacieho CD.
Teraz prejdeme k pokynom na Ako preniesť systém z HDD na SSD?
Prvý krok: Vyčistite svoju aktuálnu pevný disk
Ak prepnete na disk, ktorý je menší ako váš súčasný, čo sa často stáva, keď prepnete na SSD, narazíte na problém ihneď v problémoch lomu. Na cieľovom disku nie je dostatok miesta pre všetky vaše súbory!
Ak chcete skontrolovať kapacitu každej jednotky, pripojte disk SSD k počítaču a počkajte, kým sa neobjaví v priečinku prieskumník systému Windows, Pravým tlačidlom myši kliknite na každú jednotku a vyberte možnosť „ Vlastnosti". Na dvoch obrázkoch nižšie vidíte, že použité miesto na našom starom disku (vľavo) (141 GB) je väčšie, ako dokáže náš nový disk (napravo) pojať (118 GB).

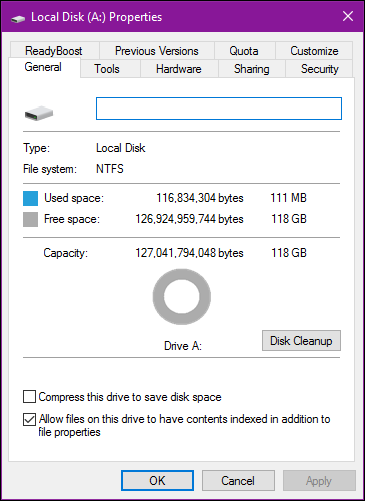
Pravdepodobne narazíte na niečo podobné. Preto pred prenosom údajov musíte vyčistiť aktuálny pevný disk.
Začnite odstránením všetkých nepotrebných súborov. To znamená, že staré filmy, televízne programy, televízne programy, hudba, staré zálohy a všetko ostatné zaberajú veľa miesta. Odstráňte všetky programy, ktoré už nepoužívate, a potom spustite program Čistenie diskuako sa zbaviť akéhokoľvek iného nechceného súboru vo vašom systéme. Môžete dokonca spustiť program ako CCleaner, aby ste sa uistili, že je všetko vŕzgovo čisté.
To trochu pomôže, ale v niektorých prípadoch to nemusí stačiť. Ak sa vám podarí odstrániť súbory, znamená to, že budete musieť nájsť nové miesto na ukladanie osobných súborov, ako sú vaše fotografie, dokumenty, filmy, hudba atď., Pretože sa do vášho nového disku nezmestia.
Máte niekoľko možností:
- Externý pevný disk: ak máš externý pevný disk (ktoré nepoužívate na dôležité zálohy!), je čas ich použiť. Aby ste zmenšili oddiel, budete doň musieť presunúť všetky svoje cenné súbory. windows.
- Druhá interná jednotka: Pre mnohých používateľov prenosných počítačov to zvyčajne nie je možné, ale ak ste používateľom stolného počítača, môžete si kúpiť veľký lacný ďalší pevný disk a preniesť doň súbory. Po migrácii môžete dokonca premiestniť umiestnenie svojich dokumentov, hudby a ďalších priečinkov, takže systém Windows nikdy nevynechá bit.
- Storage Cloud: Ak nemáte ďalšie pevné disky, môžete tieto ďalšie súbory presunúť do cloudového riešenia, ako je Dropbox alebo OneDrive. Nezabudnite, že ak nemáte svoje osobné súbory uložené v cloude, môže ich sťahovanie trvať nejaký čas (napríklad dni alebo týždne), takže buďte pripravení. Po presunutí všetkých vecí do cloudových priečinkov ich môžete zakázať, aby ste uvoľnili miesto na disku.
Pamätajte, že keďže váš nový pevný disk môže byť menší ako starý, musíte si nájsť nové trvalé miesto na ich uloženie, preto si vyberte riešenie, ktoré z dlhodobého hľadiska najlepšie vyhovuje vám.
Krok 2: aktualizujte firmvér SSD
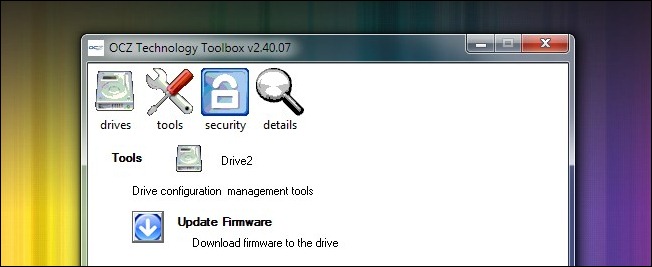
Technologicky nový SSD na trhu. Niektoré SSD najstaršej generácie mali rôzne chyby a problémy, ktoré boli vyvrhnuté iba pri významných aktualizáciách firmvéru.
Každá spoločnosť zaoberajúca sa jednotkou má svoju vlastnú metodológiu aktualizácie firmvéru - niektoré vyžadujú reštart systému pomocou špeciálneho disku CD na flash disk a niektoré z nich umožňujú flashovanie firmvéru zo systému Windows, ak jednotka nie je hlavným operačným systémom. Napríklad OCZ má jednu z vyššie uvedených nástroje systému Windows (pozri obrázok vyššie). Ak chcete získať viac informácií o svojej jednotke a o spôsobe aktualizácie firmvéru, navštívte webovú stránku výrobcu. Teraz je najlepší čas na aktualizáciu firmvéru, pretože neexistuje žiadne riziko straty údajov, pretože ste nič neskopírovali.
Ako ste si už všimli, prenos systému z hdd na ssd je veľmi jednoduchý. Hlavné je postupovať podľa pokynov.
Krok 3: Klonujte disk pomocou zálohovania EaseUS Todo
Teraz je čas na hlavnú udalosť. Spustite aplikáciu EaseUS a kliknite na „Klonovať“ na hlavnej obrazovke. Táto aplikácia vám pomôže prenos systému z HDD na SSD.
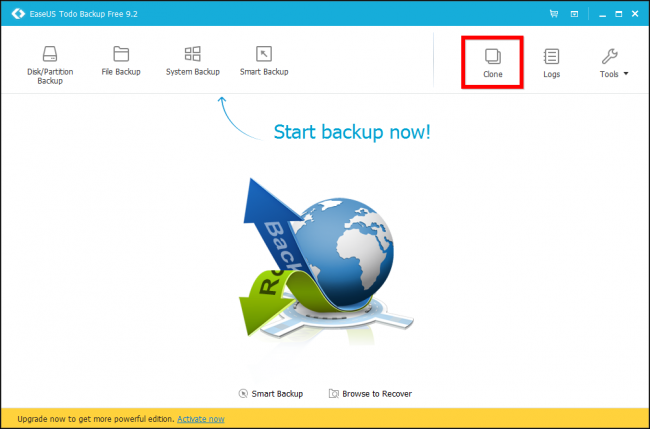
Najprv vyberte zdrojovú jednotku. Bude to váš aktuálny systém. jednotka Windows, náš systémový disk pozostáva z troch oddielov: aktívneho zavádzacieho oddielu, skutočného oddielu Windows a obnovovacieho oddielu. Chceme klonovať všetky tri, takže sa chystáme skontrolovať pevný disk a skontrolovať, či sú všetky vybraté. Pokračujte kliknutím na Ďalej.
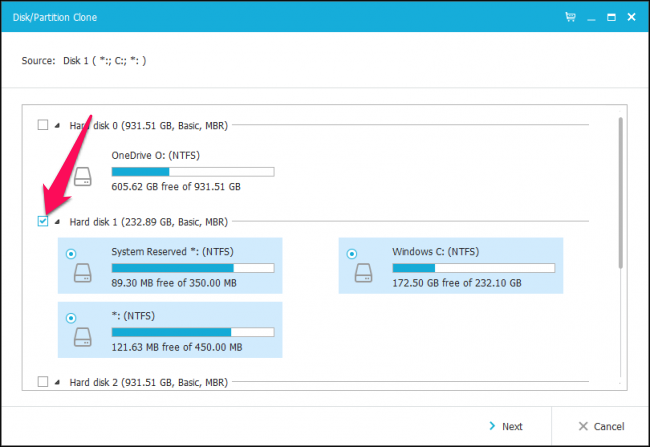
Teraz musíte ako cieľ zvoliť SSD. V našom prípade ide o „pevný disk 4“ obsahujúci 119 GB neprideleného priestoru. Určite si vyberiete správna jazdaalebo môžete stratiť údaje!
Skontrolujte to a potom skontrolujte „ Optimalizácia pre SSD“, Ktorá vám poskytne maximálny výkon z vašej konečnej inštalácie systému Windows.
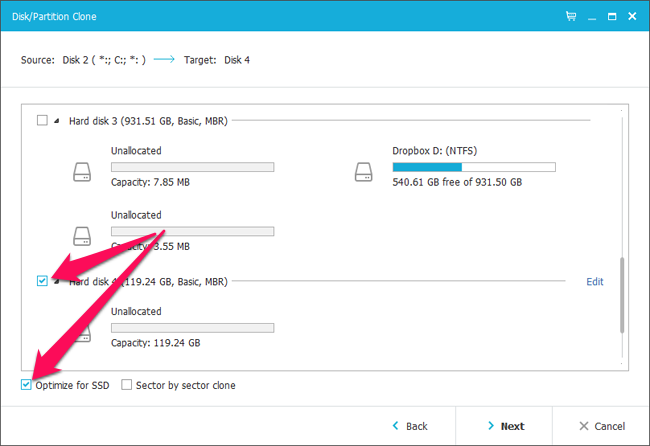
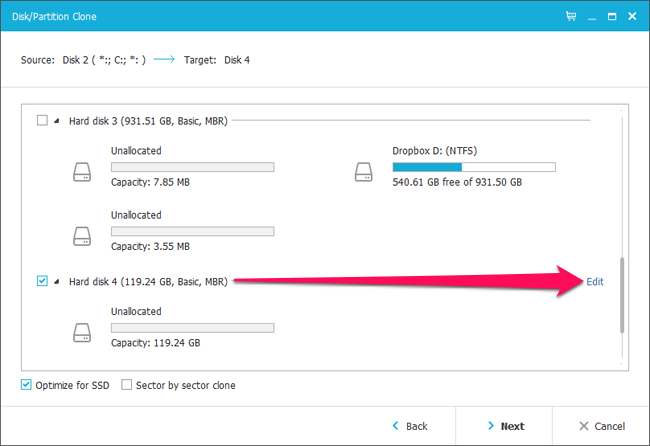
EaseUS vám ukáže, ako bude vyzerať váš výsledný disk. V niektorých prípadoch bude pravdepodobne potrebné vykonať určité úpravy. Napríklad na mojom SSD chcel EaseUS zväčšiť bootovacie a obnovovacie oddiely, hoci obsahujú menej ako gigabajt údajov. Toto miesto by som radšej mal mať na svojom hlavnom oddiele Windows, preto som pred pokračovaním musel zmeniť jeho veľkosť.

Ak chcete zmeniť veľkosť týchto oddielov, najskôr ich vyberte a potom potiahnite úchytky, ktoré sa nachádzajú medzi oddielmi, akoby ste zmenili veľkosť okna Prieskumníka.

Potom som zmenil veľkosť hlavného oddielu Windows, aby som vyplnil zvyšok prázdneho priestoru.

V závislosti od umiestnenia disku budete pravdepodobne musieť situáciu zmeniť inak. Po dokončení pokračujte kliknutím na tlačidlo OK. Dvakrát skontrolujte, či všetko vyzerá správne, a kliknutím na Pokračovať spustite operáciu klonovania.
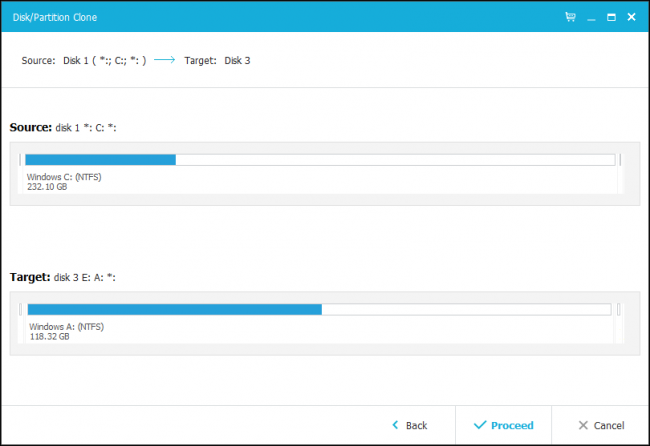
Ak sa zobrazí nasledujúce upozornenie, pokračujte kliknutím na tlačidlo OK.
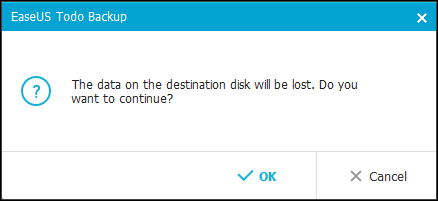
Skutočná dĺžka operácie bude závisieť od veľkosti vášho zdrojového disku, ako aj od rýchlosti pamäťového média a počítača. Trvalo nám to asi 5 minút. Preneste systém z HDD na SSD Ukázalo sa, že je ešte rýchlejšia, ako sme si mysleli.
Ak sa počas tohto procesu vyskytnú nejaké chyby, možno budete musieť na aktuálnom systémovom disku použiť defragmentačný nástroj tretej strany - v niektorých prípadoch môže byť zložité zmeniť veľkosť systémových súborov umiestnených na konci disku.
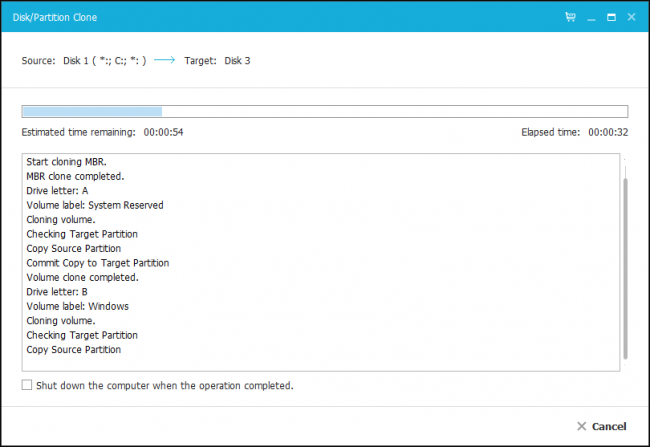
Po dokončení operácie kliknite na tlačidlo Dokončiť.
Ako vidíte na nasledujúcej snímke obrazovky, náš nový systémový disk je už zobrazený v Prieskumníkovi. Zostáva iba začať používať.
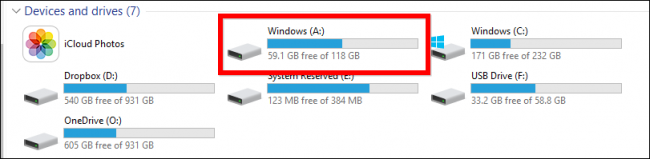
Nasledujúce kroky sú veľmi jednoduché. Vypnite počítač, vyberte starú jednotku a nainštalujte novú na rovnakom mieste. Reštartujte počítač a automaticky sa zavedie z novej jednotky.
Ak používate stolný počítač a chcete ponechať starý disk na mieste - možno ako zálohovanie alebo úložné zariadenie, budete musieť zaviesť systém BIOS systému (zvyčajne podržaním tlačidla „Odstrániť“, kým sa nezobrazí logo. windows boot), Odtiaľ budete musieť ako prvý naštartovať systém BIOS na novom disku. Môžete postupovať podľa našich pokynov na zavedenie zo systému USB - v pokynoch vyberte namiesto pevného disku alebo jednotky USB nový pevný disk.
V každom prípade, keď reštartujete, mali by ste zistiť, že váš SSD je teraz uvedený ako jednotka C :. (Ak to tak nie je, znova skontrolujte, či ste vyššie uvedené kroky správne dokončili.)
Štvrtý krok: Doprajte si na svoj SSD dotyk
Akonáhle bude nový systémový disk funkčný, budete musieť urobiť niekoľko posledných vecí, aby ste sa uistili, že všetko funguje tak, ako má, a má tvar vrcholu. Tu je to, čo odporúčame.
Uistite sa, že je povolená funkcia TRIM. TRIM je špeciálna sada príkazov, ktoré pomáhajú jednotkám SSD efektívne spravovať prázdny diskový priestor (ak máte záujem, môžete si prečítať viac tu). otvorte príkazový riadok a zadajte nasledujúci príkaz:
dotaz na správanie fsutil DisableDeleteNotify
Tento dlhý príkaz má veľmi jednoduchý výstup: buď 0 alebo 1. Ak dostanete 1, TRIM nie je povolený. Ak dostanete 0, TRIM je povolený. Ak to potrebujete povoliť, zadajte nasledujúci príkaz:
sada správania fsutil DisableNotify 0
Skontrolujte, či je defragmentácia vypnutá, Nie je potrebné defragmentovať SSD a v skutočnosti sa neodporúča. Systém Windows by to mal riešiť automaticky, ale jeho kontrola sa neobťažuje. Otvorte ponuku Štart a do poľa spustenia napíšte dfrgui, čím otvoríte defragmentáciu disku. Kliknite na tlačidlo Rozvrh a potom na položku Vybrať disky. Zrušte začiarknutie políčka „SSD“ (malo by to byť vaše zariadenie C :) a kliknite na „OK“.
Obnovte osobné súbory, Tu musíte urobiť nejaké rozhodnutia. Aj keď je možné, že vaše dokumenty a možno aj vaše fotografie budú zodpovedať vášmu novému SSD, vaše videá a hudobné súbory pravdepodobne nebudú, čo znamená, že ich budete musieť uchovávať na inom mieste, napríklad na druhej vnútornej jednotke (vy Mimochodom, na to môžete použiť starý disk) alebo externý pevný disk.
Ak chcete, môžete dokonca nasmerovať svoje špeciálne používateľské priečinky na toto nové umiestnenie, aby ich systém Windows vždy najskôr hľadal pre príslušné súbory. Jednoducho kliknite pravým tlačidlom myši na Dokumenty, Hudba alebo iné vlastné priečinky a vyberte Vlastnosti\u003e Umiestnenie\u003e Presunúť ..., aby ste ich presunuli.
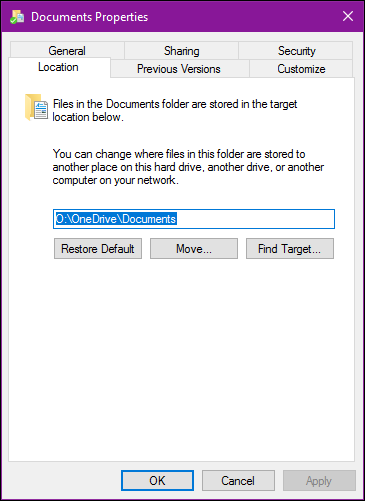
Pár slov o ďalších veciach a trikoch SSD. Pri vyladení týchto jednoduchých opráv buďte opatrní. Mnoho manuálov SSD navrhuje zlepšenie výkonu vypnutím funkcie Superfetch (existuje pochybný dôkaz o tom, že toto nastavenie všeobecne zlepšuje výkon) alebo zakázaním súboru stránky (čo znižuje počet záznamov na SSD, ale môže dôjsť k zlyhaniu programu, ak dôjde z pamäte RAM). V dnešnej dobe nemusíte tvrdo pracovať, aby ste si udržali SSD v dobrom stave.
zistenie
Nastavenia ponúkané tu určite zlepšia výkon a nebudú mať negatívne vedľajšie účinky. Pri zavádzaní vylepšení buďte opatrní, čo nájdete v ďalších príručkách a príspevkoch vo fóre. A pamätajte: moderné SSD disky môžu mať obmedzené záznamy, ale sú oveľa menej obmedzené ako polovodičové jednotky starý typ rozhovoru o vyhýbaní sa veciam, ktoré zapisujú na váš disk, je dosť zastaraný. S najväčšou pravdepodobnosťou vymeníte počítač skôr, ako sa priblížite k opotrebeniu SSD!
Blahoželáme! Klonovali ste svoju jednotku, ušetrili ste hodiny na preinštalovanie systému Windows a vylepšili svoje aplikácie a môžete sa tešiť na rýchlejšiu a tichšiu systémovú jednotku.
Ak máte nejaké otázky o spôsobe prenosu systému z HDD na SSD, napíšte ich do formulára s komentármi na našej webovej stránke.
V systéme Windows XP stačilo niečo odstrániť z registra a len skopírovať obraz disku do nového oddielu, ale v systéme Windows 7/8/10 sa zdá, že existuje pevný odkaz na pevný disk a preniesť ho na disk SSD alebo na iný disk HDD. ruky nemôžu. Na konci článku si môžete pozrieť podrobné video.
Ako preniesť Windows 7/8/10 na jednotku SSD, programy
Existuje niekoľko spôsobov, ale ukážem najjednoduchšie, takmer jediným kliknutím! Sofistikovaným spôsobom, pomocou nástrojov od spoločnosti Microsoft, umožnite inteligentným ľuďom to urobiť a pôjdeme opačným smerom. Vo všeobecnosti vám ponúkame výber z dvoch úžasných programov:
Druhý spôsob, ako portovať Windows 7/8/10 na SSD
Druhý program osloví fanúšikov slobodného softvéru. Mimochodom, Oddiel AOMEI Aplikácia Assistant Home Edition to tiež umožňuje. Existuje jedna funkcia migrácie operačného systému na iný disk pomocou tohto programu. Ak je „nový“ disk už naformátovaný, musíte najskôr odstrániť existujúci oddiel. Pri použití programu od spoločnosti Paragon sa táto akcia vykoná automaticky.
Ak chcete odstrániť existujúcu oblasť, kliknite na ňu pravým tlačidlom myši a vyberte položku „Odstrániť oblasť“ a „OK“
![]()
POZOR! Vymažte iba oblasť, na ktorú chcete preniesť operačný systém! VŠETKY ÚDAJE z disku budú vymazané!
Potom kliknite na tlačidlo „Použiť“ v ľavom hornom rohu a na tlačidlo „Pokračovať“ v okne. Po odstránení tejto časti môžete pokračovať v procese migrácie.
výsledok
Prišli sme na to ako preniesť Windows 7/8/10 na SSD alebo iné pevný disk Použitie Paragon Migrate OS na SSD alebo AOMEI Partition Assistant Home Edition. Použitie prvého uľahčuje. Ak sa po prenose Windows nenačíta alebo stále existujú nejaké problémy, môžete skúsiť použiť druhý program.
Sledujte sľúbené video o portovaní Windows pomocou Paragonu
Možnosť s neprázdnym diskom
Pracujte s program AOMEI Home Edition asistenta oddielu
(56 hlasov, priemer: 4.5 z 5)Alexey Vinogradov, 2016-01-26 Upravené: 2017-04-05
Súvisiace články:
Alexey Vinogradov
Pred 2 mesiacmiodpoveď
Alexey Vinogradov
Pred 6 mesiacmiodpoveď
Alexey Vinogradov
Pred 6 mesiacmiodpoveď
Alexey Vinogradov
Pred 6 mesiacmiodpoveď
Alexey Vinogradov
Pred 2 rokmiodpoveď
Alexey Vinogradov
Pred 2 rokmiodpoveď
Alexey Vinogradov
Pred 2 rokmiodpoveď
Alexey Vinogradov
Pred 3 rokmiodpoveď
Alexey Vinogradov
Pred 3 rokmiodpoveď
Alexey Vinogradov
Pred 3 rokmiodpoveď
Alexey Vinogradov
Pred 3 rokmiodpoveď
Alexey Vinogradov
Pred 3 rokmiodpoveď
Alexey Vinogradov
Pred 4 rokmiodpoveď
víťaz
Pred 4 rokmiodpoveď
víťaz
Pred 4 rokmiodpoveď
Alexey Vinogradov
Pred 4 rokmiodpoveď
víťaz
Pred 4 rokmiAlexey Vinogradov
Pred 4 rokmi
Alexey Vinogradov
Pred 4 rokmiodpoveď
Alexey Vinogradov
Pred 4 rokmiodpoveď
Alexey Vinogradov
Pred 4 rokmiodpoveď
Snezana
Pred 4 rokmiodpoveď
Alexey Vinogradov
Pred 4 rokmiodpoveď
Alexey Vinogradov
Pred 4 rokmiodpoveď
Alexey Vinogradov
Pred 4 rokmiodpoveď
Artyom
Pred 4 rokmiodpoveď
Alexey Vinogradov
Pred 4 rokmiodpoveď
Alexey Vinogradov
Pred 4 rokmiodpoveď
Alexey Vinogradov
Pred 4 rokmiodpoveď
Alexey Vinogradov
Pred 4 rokmiodpoveď
Alexey Vinogradov
Pred 4 rokmiodpoveď
Alexey Vinogradov
Pred 4 rokmiodpoveď
Alexey Vinogradov
Pred 4 rokmiodpoveď
Alexey Vinogradov
Pred 5 rokmiodpoveď
Alexey Vinogradov
Pred 5 rokmiodpoveď
Alexey Vinogradov
Pred 5 rokmiodpoveď
Alexey Vinogradov
Pred 5 rokmiodpoveď
Oleg
Pred 5 rokmiodpoveď
Alexey Vinogradov
Pred 5 rokmiodpoveď
Oleg
Pred 5 rokmiAlexey Vinogradov
Pred 5 rokmi
Alexey Vinogradov
Pred 5 rokmiodpoveď
Alexey Vinogradov
Pred 5 rokmiodpoveď
Alexey Vinogradov
Pred 5 rokmiodpoveď
Alexey Vinogradov
Pred 5 rokmiodpoveď
Alexey
Pred 5 rokmiodpoveď
Alexey Vinogradov
Pred 5 rokmiodpoveď
Alexey Vinogradov
Pred 5 rokmiodpoveď
Alexey Vinogradov
Pred 5 rokmiodpoveď
alexander
Pred 2 mesiacmi
odpoveď
Sergei
Pred 6 mesiacmi
odpoveď
Sergei
Pred 6 mesiacmi
odpoveď
denis
Pred 6 mesiacmi
odpoveď
sláva
Pred 1 rokom
odpoveď
vitali
Pred 2 rokmi
odpoveď
vladimir
Pred 2 rokmi
odpoveď
zachrochtání
Pred 2 rokmi
odpoveď
eugene
Pred 3 rokmi
odpoveď
Anastasia
Pred 3 rokmi
odpoveď
eugene
Pred 3 rokmi
odpoveď
alex
Pred 3 rokmi
odpoveď
Egor
Pred 3 rokmi
odpoveď
Gioom
Pred 3 rokmi
odpoveď
arthur
Pred 3 rokmi
odpoveď
víťaz
Pred 4 rokmi
odpoveď
víťaz
Pred 4 rokmi
odpoveď
Alexey
Pred 4 rokmi
odpoveď
Snezana
Pred 4 rokmi
odpoveď
Sergei
Pred 4 rokmi
odpoveď
Artyom
Pred 4 rokmi
odpoveď
vladimir
Pred 4 rokmi
odpoveď
Leonid
Pred 4 rokmi
odpoveď
igor
Pred 4 rokmi
odpoveď
vladimir
Pred 4 rokmi
odpoveď
vladimir
Pred 4 rokmi
odpoveď
MIKHAIL
Pred 4 rokmi
odpoveď
michal
Pred 4 rokmi
odpoveď
Vasily
Pred 4 rokmi
odpoveď
Serg
Pred 4 rokmi
odpoveď
Oleksandr
Pred 4 rokmi
odpoveď
Gennady
Pred 5 rokmi
odpoveď
Bakhtiar
Pred 5 rokmi
odpoveď
vladimir
Pred 5 rokmi
odpoveď
pavel
Pred 5 rokmi
odpoveď
pavel
Pred 5 rokmi
odpoveď
pavel
Pred 5 rokmi
odpoveď
porota
Pred 5 rokmi
odpoveď
stepan
Pred 5 rokmi
odpoveď
Alexey
Pred 5 rokmi
odpoveď
Sergei
Pred 5 rokmi
odpoveď
vladimir
Pred 5 rokmi
odpoveď
Svetlana
Pred 5 rokmi
odpoveď
daalay
Pred 5 rokmi
odpoveď
vladimir
Pred 5 rokmi
odpoveď
Vladislav
Pred 5 rokmi
