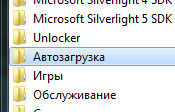 Ahoj všetci. Porozprávajme sa o automatickom načítaní a o tom, prečo je vo všeobecnosti potrebný. Spustenie je nejaké miesto, odkiaľ sa spúšťajú programy. Toto samotné miesto, môže to byť buď priečinok, alebo sekcia v registri, programy používajú obe možnosti. Úprimne neviem, či sú v registri také sekcie, teda o automatickom načítaní, ktoré sú skryté a nemožno ich zobraziť, zdá sa, že nič také neexistuje. Iná vec je, že je možné načítať nielen programy, ale aj najrôznejšie knižnice a komponenty, ale toto je úplne iný príbeh.
Ahoj všetci. Porozprávajme sa o automatickom načítaní a o tom, prečo je vo všeobecnosti potrebný. Spustenie je nejaké miesto, odkiaľ sa spúšťajú programy. Toto samotné miesto, môže to byť buď priečinok, alebo sekcia v registri, programy používajú obe možnosti. Úprimne neviem, či sú v registri také sekcie, teda o automatickom načítaní, ktoré sú skryté a nemožno ich zobraziť, zdá sa, že nič také neexistuje. Iná vec je, že je možné načítať nielen programy, ale aj najrôznejšie knižnice a komponenty, ale toto je úplne iný príbeh.
Takže často pri tomto štarte nie sú celkom potrebné programy, stáva sa, že tam sedia aj vírusy, ak nepoužívate antivírus. Na monitorovanie spustenia vám odporúčam stiahnuť si program CCleaner, ktorý je podľa mňa bezplatný a najlepší svojho druhu.
Ak chcete spustiť nejaký druh programu sami, potom to nie je ťažké, ukážem vám, ako na to.
Kde je miesto spustenia v systéme Windows 7?
Ako som už napísal, toto je register a priečinok Po spustení. K registru nepoviem nič, pretože je tam niekoľko miest. Napríklad jednorazové automatické načítanie, načítanie PRED reláciou systému Windows, načítanie PO relácii, je skrátka lepšie neísť do registra. Všetko, čo tam je, to všetko je možné deaktivovať pomocou okna Konfigurácia systému. To znamená, že v skutočnosti sa blížia dve miesta spustenia, ktorými sú priečinok a okno Konfigurácia systému.
Prostriedky o priečinkoch. Môj priečinok pri spustení sa nachádza na tejto adrese:
Tu je obsah tohto priečinka, ktorý mám:
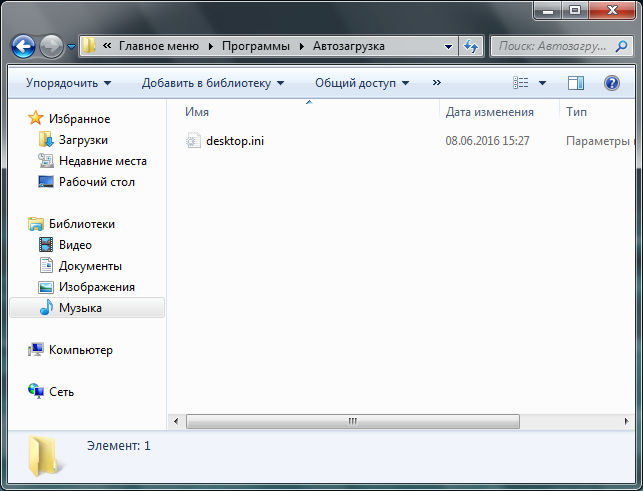
Ak mám byť úprimný, bol som dokonca trochu prekvapený, že je prázdny, nikdy som sa na tento priečinok nepozrel. A tiež sa pozerajte, čo tam máte, môže tam byť niečo zaujímavé ...
A tu je cesta k priečinku, toto je tiež automatické načítanie, ale toto je pre všetkých používateľov:
To znamená, že všetko, čo tu bude, potom to všetko bude spustené vo všetkých účtoch.
Mimochodom, skontroloval som, cesty, ktoré som tu napísal, fungujú aj v systéme Windows 10
Ako pridať program na spustenie?
Nie je tu nič zložité, dovoľte mi napríklad pridať prehliadač Chrome na automatické načítanie. Najprv potrebujete skratku pre prehliadač Chrome, uchopte ju, skopírujte a potom otvorte tento priečinok:
% USERPROFILE% \ AppData \ Roaming \ Microsoft \ Windows \ Ponuka Štart \ Programy \ Spustenie
A vložte ho tam:
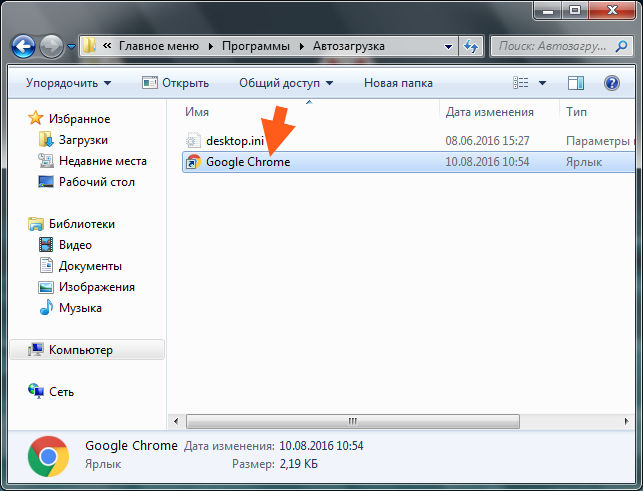
Na kontrolu som tiež skopíroval odkaz do tohto priečinka, potom reštartoval počítač a po zapnutí systému Windows sa prehliadač Chrome sám spustil! Takže toto všetko funguje
Ako zakázať spúšťacie programy v systéme Windows 7 alebo Windows 10
Ak teda chcete dať veci do poriadku pomocou automatického načítania a odstrániť odtiaľ všetky nepotrebné odpadky, potom podporujem iba toto, je to správne. Dobrá vec je, že v zásade, ak odtiaľ odstránite niečo, čo potrebujete, nič strašné sa nestane! Rozhodne nedôjde k žiadnej kritickej chybe, napríklad odtiaľ môžete napríklad odstrániť antivírus, pretože z tohto dôvodu sa najbližšie po načítaní systému Windows antivírus nespustí. Mimochodom, niektoré antivírusy, ak vidia, že boli odstránené zo spustenia, potom sa tam znova dostanú. Toto je ich typ ochrany. Ak chcete zakázať automatické spustenie antivírusu, musíte to urobiť iba v jeho nastaveniach.
Prvá vec, ktorú musíte urobiť, je skontrolovať tieto priečinky, ktoré som už napísal vyššie, teda tieto:
C: \ Users \ All Users \ Microsoft \ Windows \ Start Menu \ Programs \ Startup
% USERPROFILE% \ AppData \ Roaming \ Microsoft \ Windows \ Ponuka Štart \ Programy \ Spustenie
Druhým je zistiť, čo sa nachádza v okne Konfigurácia systému. Tu je návod, ako začať - štipka Vyhrajte tlačidlá+ R a napíšte tam nasledujúci príkaz:
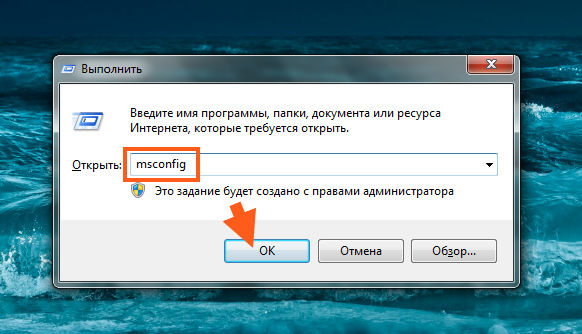
Otvorí sa okno Konfigurácia systému, kde prejdete na kartu Spustenie:
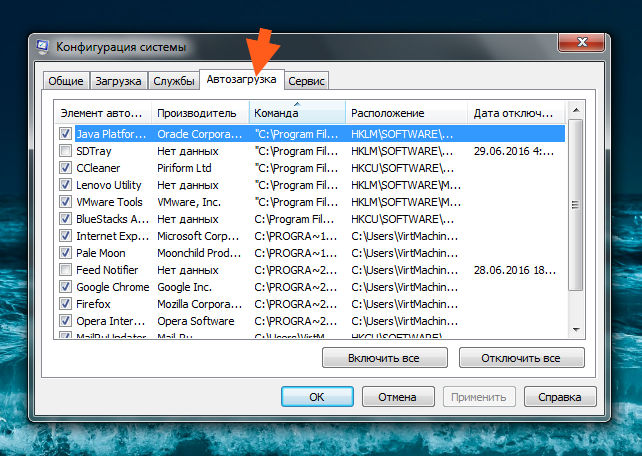
Ako vidíte, mám tu veľa peňazí! Čo by sa tu malo urobiť? Všetko, čo sa vám zdá zbytočné - zrušte začiarknutie! Pozrite sa aj do stĺpca Výrobca, do stĺpca Príkaz (dokonca je v ňom aj prog, cesta môže napovedať, o aký program sa jedná). To znamená, že sa pozrite na všetky tieto informácie, pomôžu vám analyzovať a porozumieť tomu, čo je potrebné a čo zostáva.
V systéme Windows 10, trochu iný vtip, tam, aby ste videli spustenie, musíte ísť do správcu úloh. Kliknite na panel úloh kliknite pravým tlačidlom myši a vyberte tam dispečera:

Potom prejdite na kartu Spustenie a všetko je tiež samo o sebe, pozrite sa sem, ak existujú nejaké debily, vypnite ich. Tu je to, čo tu mám:

Ako môžem zobraziť automatické načítanie pomocou CCleaner?
Už som napísal, že vám odporúčam stiahnuť si CCleaner, ak ešte nemáte tento program. Dobrý program, je bezplatný a zároveň má skutočne veľa užitočných funkcií. To znamená, že pomáha takpovediac optimalizovať počítač.
Vo všeobecnosti, ak niečo, napíšte do vyhľadávača nasledujúcu frázu:
Oficiálna stránka CCleaner
A stiahnite si ho, oficiálna stránka bude s najväčšou pravdepodobnosťou na prvom mieste, na druhom maximum. Existuje aj verzia tejto ZADARMO, takže si ju vezmite a nevidíte, že je ZADARMO, je to jednoducho úžasné!
Teraz, pokiaľ ide o automatické načítanie, spustite CCleaner, prejdite do sekcie Servis a vyberte položku Autorun:
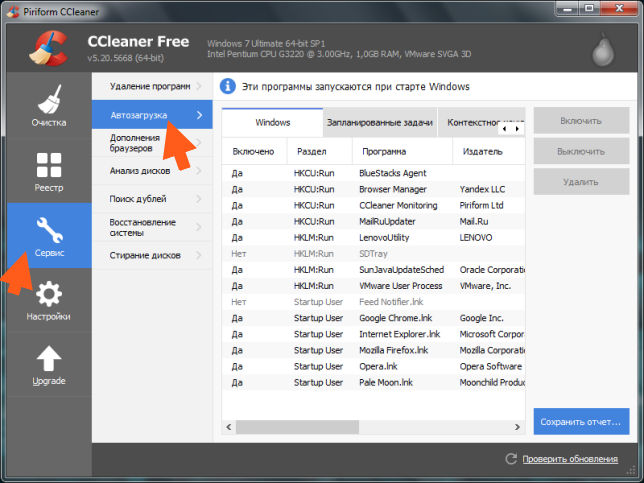

Rozumiem tomu, že tu je zobrazené všeobecné spustenie. To znamená, že všetko, čo je na karte Windows, je všetko, čo začnete s Windows.
Existuje aj karta Naplánované úlohy, existuje aj typ automatického načítania, je to len trochu iné. Ak si niekto pamätá v systéme Windows XP, bol tu aj Plánovač úloh. To je ono Napríklad tu mám GoogleUpdateTaskMachine, dva celé kusy. Ty vieš čo to je? Ide o úlohu, ktorá je zodpovedná za včasnú aktualizáciu prehliadača Chrome bez vašej účasti. No to nie je veľmi dôležité. ALE existujú aj všetky druhy kreténi, ako napríklad nejaký ľavý prog! Áno, áno, milujú také miesto, pretože ho väčšinou zmažú iba zo spustenia, ale nepozrú sa na plánovač, takže ho používajú niektoré zákerné programy!
Ako zobraziť služby systému Windows
Mali ste niekedy niečo také, že nemôžete pochopiť, odkiaľ sa začína nejaký proces .. Pozreli sme sa na spustenie, pozreli sme sa do plánovača, tam nič nie je. No, priamo mačka a myš! Viete, v čom je háčik? Okamžite som si neuvedomil, že je to všetko o ... službách!
Áno, áno, niektoré programy poskytujú svoje služby presne na účely spustenia nejakého procesu po zapnutí systému Windows, tu je vtip! Dokonca som trochu smutný, že sa zdá, že softvérovo trochu rozumiem, ale takýmto základným veciam som hneď nerozumel ... Jednoducho som mal nejakú situáciu, začal sa jeden proces a nechápal som, odkiaľ ...
Vo všeobecnosti uvidíte, ako sa takpovediac rýchlo dostať do okna služieb - spustite dispečera:
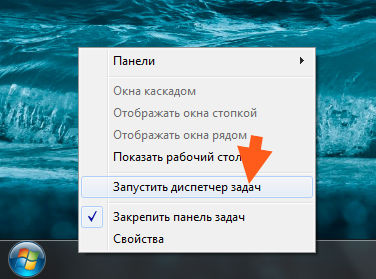
Potom na ňom otvorte kartu Služby a kliknite na toto tlačidlo:
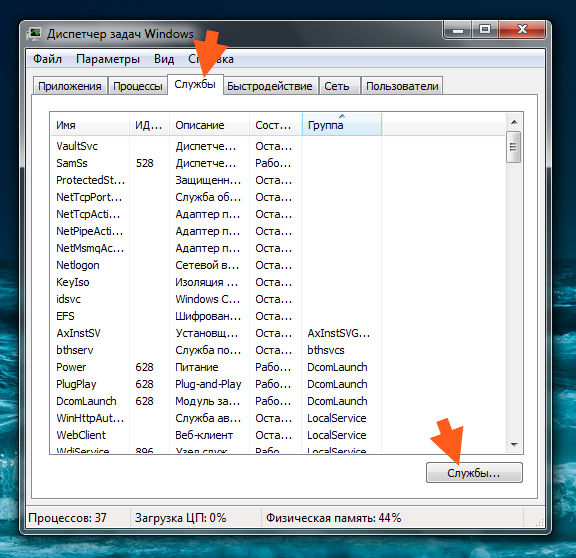
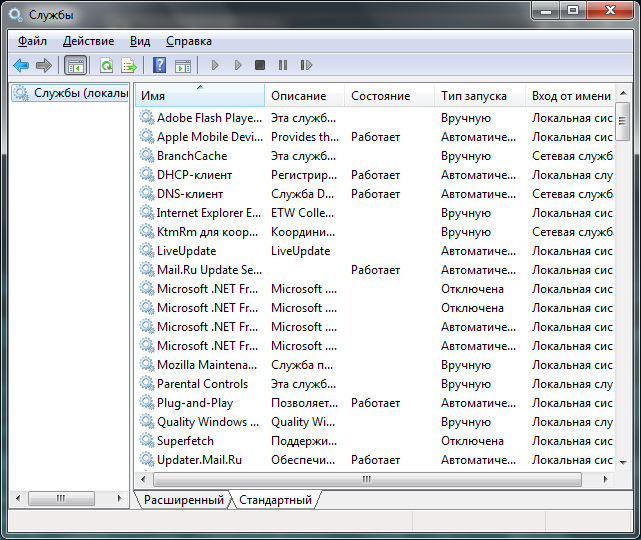
A tu v tomto zozname už hľadáte tú ľavú službu, ktorá spúšťa ľavý proces. Spravidla majú tieto služby dokonca názov, ktorý nie je celkom Windows, to znamená, že si myslím, že môžete ľahko pochopiť, ktorá služba zostala a ktorá nie. Ak dvakrát stlačíte službu, objaví sa zaujímavá informácia vrátane názvu procesu.
Dúfam, že vám tu bolo všetko jasné a že vám tieto informácie pomohli. Veľa šťastia a dobrej nálady
11.08.2016Ako vypnúť automatické načítanie programy pre windows 7? Túto otázku si stále častejšie kladú používatelia. Ak si stiahnete veľký počet pomôcok, zvýši sa pravdepodobnosť, že sa spomalí rýchlosť počítačového zariadenia alebo dôjde k zlyhaniu systému. Je dôležité poznamenať, že často nainštalované aplikácie sa samy pridávajú k automatickému sťahovaniu. Zoznam niekoľkých procesov sa preto rýchlo zmení na dlhý zoznam pomocných programov a ich komponentov, čo negatívne ovplyvňuje výkon počítača. To je hlavný dôvod, prečo majú používatelia pomalý štart.
Tento článok predstavuje podrobné pokyny, čo vám umožní rýchle odstránenie zo spustenia extra programy aj pre neskúsených alebo začínajúcich používateľovJe potrebné poznamenať, že nie všetky nástroje by mali byť odstránené. Napríklad antivírus alebo firewall je možné zakázať pomocou xp, ale dôrazne sa od toho neodporúča, aby sa neznížil vysoký prah ochrany počítača. Je lepšie odinštalovať ďalšie nástroje, aby sa skrátil čas spustenia operačného systému a hospodárnejšie využívali systémové zdroje. Ak odstránite Lupu zo spustenia, nedôjde k žiadnym zlyhaniam. Môžete ho ľahko spustiť, kedykoľvek ho potrebujete. Odporúča sa tiež odstrániť ccleaner zo spustenia, pretože ho môžete kedykoľvek spustiť z pracovnej plochy alebo ponuky Štart.
Podrobný návod na vypnutie
Na efektívnu správu načítaných nástrojov je systém vybavený špeciálnym nástrojom s názvom MSConfig. Po jeho otvorení uvidíte, čo je súčasťou automatického spustenia. Okrem prezerania môžete behom niekoľkých sekúnd vypnúť aj spúšťanie programov, ktoré nepotrebujete. Táto aplikácia multifunkčné, preto je pri jeho používaní potrebná starostlivosť.
Ak chcete zakázať nepotrebné spúšťacie programy, spustite MSConfig. Ak to chcete urobiť, súčasne stlačte „Wi“ a „R“ a postupujte podľa týchto krokov:
- Keď sa na obrazovke zobrazí okno Spustiť, zobrazí sa prázdny príkazový riadok.
- Kliknite na „OK“.
- Potom sekcia s konfigurácie systému... Prejdite na kartu s názvom „Automatické sťahovanie“. V okne, ktoré sa zobrazí, uvidíte zoznam pomocných programov, ktoré bežia spolu so systémom Windows, keď je zariadenie zapnuté.
- Každá aplikácia má vedľa seba začiarknutie. Ak chcete zakázať spustenie programu, zrušte začiarknutie políčka vedľa neho. Potom kliknite na „OK“.
- Keď vás obrazovka vyzve na reštartovanie operačného systému, kliknite na príslušnú možnosť, inak sa zmeny neprejavia.
Okrem možnosti zakázať programy pri spustení počítača vám MSConfig umožňuje zakázať aj služby, ktoré používateľ nepotrebuje.
Ak to chcete urobiť, prejdite na kartu „Služby“Stojí za zmienku, že deaktivácia služieb je podobná deaktivácii nástrojov. Z automatického spustenia môžete ľahko odstrániť aktualizačné služby, ale služby spoločnosti Microsoft a antivírus sú najlepšie ponechané.
Odstránenie pomocou špeciálnych nástrojov
Existuje Alternatívna možnosť, čo vám umožní zakázať automatické načítanie v systéme Windows xp alebo inom OS. Táto metóda zahŕňa použitie doplnkový softvér, najmä CCleaner. Tento nástroj je k dispozícii na bezplatné stiahnutie na internete. Po stiahnutí a inštalácii ho otvorte. Potom postupujte podľa týchto krokov:
- Kliknite na sekciu s názvom „Nástroje“.
- Kliknite na položku s názvom „Automatické sťahovanie“.
Prevádzka tohto nástroja poskytne okamžité výsledky. Niektoré aplikácie však nemožno odstrániť z automatického sťahovania pomocou tejto metódy. V takom prípade musíte otvoriť nastavenia nepotrebný program a vypnite možnosť automatického spustenia s operačným systémom.
POZRI SI VIDEO
Keď sa Windows spustí, môže to byť užitočné, ale niekedy je to jednoducho nevyhnutné. Niektoré systémové pomôcky musia byť spustené skôr, ako používateľ začne používať svoje vlastné programy. Je pravda, že proces automatického spustenia takýchto programov nie je kontrolovaný užívateľom a je výsadou jadra systému Windows.
Ostatné nástroje však môže do automatického spustenia systému Windows vložiť používateľ sám alebo ich tam môžu automaticky umiestniť inštalátori. V takom prípade má používateľ možnosť zakázať spustenie takéhoto softvéru a odstrániť ho zo spustenia. Ako vypnúť automatické spúšťanie programov v systéme Windows 7? To objasníme nižšie.
Pohodlie umiestnenia niektorých programov do Spustenie systému Windows nepopierateľné. Je žiaduce mať niektoré z nich vždy po ruke a nemrhať časom ich ručným spustením. Takými sú napríklad torrentoví klienti, antivírusy a ďalší nepretržitý softvér. Na druhej strane je nejaký softvér umiestnený do automatického spustenia bez akéhokoľvek dôvodu. Výsledkom je, že mnohí používatelia sú prekvapení: kde ich robí toľko Náhodný vstup do pamäťe počítač? Programy spustené pri spustení systému Windows často pamäť „zožerú“.
Pri pohľade na zoznam spustených procesov v „Správcovi úloh“ môžete byť zdesení - je spustených toľko procesov súčasne. Ktoré z nich sú skutočne dôležité pre normálnu a pohodlnú prácu a ktoré je možné obetovať? Niektoré z týchto procesov sú služby operačný systém nie sú vždy kritické. A niektoré sú užívateľské procesy. Tu sú posledné, ktoré urobíme.
Od teórie k praxi
Ak chcete zakázať automatické spustenie vlastného pomocného programu, môžete robiť rôzne veci. Za referenčnú metódu možno považovať nasledujúce:
- Prejdeme do ponuky „Štart“.
- Vyberieme položku „Všetky programy“.
- Odtiaľ odstránime nepríjemný program. Preto budeme môcť zakázať jeho automatické spustenie pri spustení systému Windows.
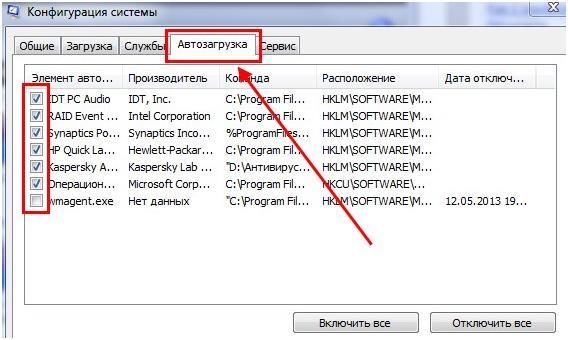 Ak máte takú túžbu, môžete všetko úplne vyčistiť tento priečinok- potom sa pri štarte systému nespustí žiadny softvér. Ale to je už najradikálnejšia metóda.
Ak máte takú túžbu, môžete všetko úplne vyčistiť tento priečinok- potom sa pri štarte systému nespustí žiadny softvér. Ale to je už najradikálnejšia metóda.
Alternatívou k vyššie uvedenému spôsobu, ako zakázať automatické spustenie, je použiť nástroj systému MSConfig. Pozostáva z nasledujúceho:
- V okne „Štart“ => „Spustiť“ zadajte príkaz: msconfig.
- Pred nami sa zobrazí okno „Konfigurácia systému“.
- V tomto okne prejdite na kartu „Spustenie“.
- Ak chcete zakázať automatickú aktiváciu jednotlivých programov - musíte odstrániť začiarkavacie políčka oproti nim.
Ako vidíte, systém Windows neposkytuje jediný spôsob, ako zabrániť automatickému spusteniu programov. Ale to nie je všetko. Existujú najmenej dva ďalšie spôsoby, ako zakázať automatické spustenie. Najprv môžete upraviť zodpovedajúce položky v systémový register, a za druhé, môžete zakázať automatické spustenie programu pomocou tretej strany softvér... Diskusia o úprave registra nie je zahrnutá v našich plánoch, ale o bezplatná utilita Autoruns stojí za zmienku. Nie tak kvôli svojej vysokej funkčnosti, aj keď je prítomná, ale kvôli svojej príťažlivosti vzhľad... Program si môžete stiahnuť na: http://download.sysinternals.com/files/Autoruns.zip... Môže byť použitý na deaktiváciu alebo odstránenie z Automatické spustenie systému Windowsčokoľvek.
Spustenie je funkcia operačného systému, ktorá načíta programy ihneď po zapnutí počítača. Je to veľmi výhodné, pretože šetrí vám čas. Výrobcovia softvéru bohužiaľ túto funkciu zneužívajú vo svoj prospech - do spustenia vložia všetko, čo chcú, čím načítajú zdroje počítača. V tomto článku sa pozrieme na materiál o tom, ako môžete odstráňte nepotrebné programy zo spustenia, čím sa zvýši rýchlosť počítača
Za príklad budem považovať deaktiváciu spúšťacích programov pomocou operačného systému. Systémy Windows 7. Táto metóda použiteľné pre zvyšok operačného systému tejto spoločnosti (Windows XP, Windows 8, Windows 10), len na tento moment„Sedem“ je zo všetkých najobľúbenejšie.
Pre automatické načítanie úprav použijeme dva programy: prvý je štandardný nástroj a druhý je multifunkčný program, ktorého jednou z funkcií je zobrazenie ponuky pri spustení.
Kde sa v systéme Windows 7 nachádza spustenie?
v ponuke ŠtartSpúšťací priečinok
Ak sa chcete dostať do toho, stlačte súčasne klávesy Win + R a zadajte:
shell: spustenie
a stlačte Enter
Toto je priečinok pre súčasný užívateľ... Ak sa chcete dostať do priečinka pre všetkých používateľov, namiesto toho zadajte:
C: \ ProgramData \ Microsoft \ Windows \ Ponuka Štart \ Programy \ Spustenie
a stlačte Enter
Odstráňte všetko, čo nepotrebujete. Ak chceš pridajte program na spustenie Potom musíte do tohto priečinka skopírovať jeho skratku.
Program MSCONFIG
Praktickým nástrojom na zobrazenie parametrov spustenia je nástroj MSCONFIG. Stlačte kombináciu klávesov Win + R a zadajte príkaz msconfig. Otvorí sa toto okno:
Musíte prejsť na kartu. V mojom prípade je okno prázdne, pretože Mám testovací systém a funguje to virtuálny prístroj... S najväčšou pravdepodobnosťou budete iní. Z programov, ktoré je potrebné odstrániť, odstránime začiarknutie.
Prejdite na kartu „Služby“.

Začiarknite políčko „Služby spoločnosti Microsoft sa nezobrazujú“... Zakážte všetky služby tretích strán, napríklad od spoločností Adobe, Google alebo služby od výrobcu prenosného počítača - Acer, Sony Vaio. Ak máte pochybnosti, najlepšie je nedotknúť sa tejto karty.
Kliknite na tlačidlo OK a reštartujte počítač.
Používame program CCleaner
Dobrý editor pri spustení je CCleaner. Bezplatná verzia je možné stiahnuť. Už skôr som o tomto programe písal, keď som dával rady, ako z počítača.
Po inštalácii CCleaner sa nám zobrazí nasledujúce okno: (kliknutím otvoríte verziu vo vyššom rozlíšení)

Prejdite na kartu "Služba" a vyberte sekciu Máme záujem o karty:
- Windows
- Plánované úlohy
Pozorne si preštudujte tieto sekcie, nepotrebné odstráňte.
Úprava spustenia prostredníctvom databázy Registry systému Windows
Pre najpokročilejších existuje spôsob, ako upraviť spustenie prostredníctvom register Windows... Stlačte kombináciu klávesov Win + R a zadajte príkaz regedit
Kľúče databázy Registry pre aktuálneho používateľa:
- HKEY_CURRENT_USER \ Software \ Microsoft \ Windows \ CurrentVersion \ Run
- HHKEY_CURRENT_USER \ Software \ Microsoft \ Windows \ CurrentVersion \ RunOnce
Kľúče databázy Registry pre všetkých používateľov
- HKEY_LOCAL_MACHINE \ SOFTWARE \ Microsoft \ Windows \ CurrentVersion \ Run
- HKEY_LOCAL_MACHINE \ SOFTWARE \ Microsoft \ Windows \ CurrentVersion \ RunOnce
Ak chcete odstrániť program zo spustenia, musíte odstrániť parameter registra s jeho názvom.

Zanechajte svoje komentáre a zdieľajte tento materiál na sociálnych sieťach.
