Prakticky každý prenosný počítač má možnosť pripojiť sa k bezdrôtovej sieti Wi-Fi.
S touto technológiou si počítače vymieňajú dáta medzi sebou a sieťovými zariadeniami (tlačiarňami, prístupovými bodmi atď.) A taktiež navštevujú "World Wide Web".
Existuje veľa modelov notebookov, ale všetky pracujú podľa rovnakých komunikačných štandardov. Dokážete si predstaviť, aké by boli ich majitelia, ak by nastavenie Wi-Fi na každom notebooku bolo vykonané vlastným spôsobom?
Laptopy veľa - Wi-Fi jeden
Postup nastavenia bezdrôtovej siete závisí len od operačného systému.
Niektorí výrobcovia vybavia svoje prenosné počítače sieťovými nástrojmi, ale nedávajú nič nové, okrem toho, že spôsob konfigurácie je výhodnejší. Samozrejme, môžete ich použiť, ale je užitočnejšie pracovať s nástrojmi systému OS.
Ak viete, ako nakonfigurovať WIFI na Windows 7, 8 a XP systém znamená, môžete to urobiť na akomkoľvek notebooku, bez ohľadu na model.
Tri podmienky pre prvé zapnutie Wi-Fi
Predtým, ako prvýkrát pripojíte notebook do siete Wai-Fai, musíte urobiť tri veci:
- zapnite bezdrôtový adaptér (nazýva sa to aj karta WLAN alebo bezdrôtová karta);
- nainštalujte ovládač bezdrôtového adaptéra;
- spustite automatickú službu WLAN.
Krok 1. Zapnite adaptér Wi-Fi
Ak chcete zapnúť adaptér Wi-Fi na prenosnom počítači, je možné použiť tlačidlo alebo kombináciu klávesov: Fn + [jedno z tlačidiel F1-F12, kde sa zobrazí ikona Wi-Fi]. Skutočnosť, že adaptér je zapnutý, je možné pochopiť pomocou žiarenia indikátora na puzdre notebooku:
Krok 2. Inštalácia ovládača
Ak chcete nainštalovať ovládač bezdrôtového pripojenia, pripojte prenosný počítač k internetu pomocou káblového prístupu alebo USB-modemu, prejdite na webovú lokalitu výrobcu a stiahnite ovládač bezdrôtovej siete pre váš operačný systém.
Spustite stiahnutý súbor, počkajte na dokončenie inštalácie a reštartujte zariadenie.
Ak chcete automaticky spustiť službu automatického konfigurácie siete WLAN (ak nefunguje), otvorte príkazový riadok s oprávneniami správcu a spustite dva príkazy:
- sk config Wlansvc start = auto
- net start Wlansvc
Potom adaptér Wi-Fi "uvidí" prístupové body v oblasti príjmu signálu.
Krok 3. Nastavenie a pripojenie Wi-Fi v systéme Windows 7 a 8
Rýchle pripojenie
Ak chcete pripojiť prenosný počítač k existujúcemu Wi-Fi, kliknite na ikonu "Sieť" v systémovej lište a zvoľte požadovaný prístupový bod zo zoznamu.
Kliknite na tlačidlo "Pripojiť".
Zadajte bezpečnostný kľúč (heslo) a kliknite na tlačidlo OK. Spojenie sa vytvorí.
Okrem tejto metódy sa môžete pripojiť k vybranému bodu bezdrôtového pripojenia stlačením tlačidla Wi-Fi na modem (smerovači).
Dôležité! Siete označené ikonou štítu s výkričníkom nevyžadujú heslo. Nie sú chránené ničom a dáta sú prenášané na nich v otvorenej podobe.
Krok 4. Pripojte sa ku skrytej sieti a zmeňte komunikačný profil
Ak sa chcete pripojiť k neviditeľnej mriežke, ktorej meno je skryté, a tiež k vytvoreniu nového profilu bezdrôtového pripojenia, kliknite pravým tlačidlom na ikonu "Sieť" v zásobníku a zadajte "Centrum správy siete ...".
V zozname Zmeniť sieťové nastavenia v systéme Windows 7 kliknite na položku Konfigurovať nové pripojenie alebo sieť a v systéme Windows 8 (8.1) - Vytvoriť a nakonfigurovať nové pripojenie alebo sieť.
Vyberte položku "Pripojiť sa k bezdrôtovej sieti ručne". Toto okno, rovnako ako nasledujúce, vyzerá rovnako v systéme Windows 8 a 7, takže sa pozrieme na príklad Windows 8.
Zadajte názov prístupového bodu (SSID), typ zabezpečenia, šifrovanie a heslo. Ak chcete túto sieť používať natrvalo, nastavte príznak "Spustiť spojenie automaticky".
Ak prístupový bod nie je v zozname viditeľný, mal by sa uviesť parameter "Pripojiť, ak sa sieť nebude vysielať".
V nasledujúcom okne môžete zmeniť nastavenia pripojenia kliknutím na toto tlačidlo.
Hlavné parametre - názov (SSID), typ a dostupnosť mriežky sa nedajú zmeniť. Bezpečnostné nastavenia je možné zmeniť, ale musia byť rovnaké ako priradené prístupovému bodu.
Krok 5. Pripojenie a konfigurácia Wi-Fi v systéme Windows XP
Pripojte sa k dostupným bezdrôtovým sieťam. Ak chcete laptop pripojiť k existujúcim sieťam Wi-Fi, kliknite pravým tlačidlom na ikonu "Sieť" v zásobníku a otvorte položku "Zobraziť dostupné bezdrôtové siete".
Zvoľte požadovaný prístupový bod zo zoznamu a kliknite na tlačidlo "Pripojiť".
Zadajte heslo (bezpečnostný kľúč) a potvrďte ho. Po kliknutí na tlačidlo "Pripojiť" sa vytvorí spojenie.
Téma tohto článku je, ako povoliť bezdrôtový WiFi adaptér na prenosnom počítači. Nebude to však len o tom. Zistíme, ako ho nainštalovať do počítača a ako zistiť, ktorý wi-fi modul funguje v súčasnosti. To vám umožní lepšie pochopiť, ako táto technológia funguje, a ako s týmito zariadeniami zaobchádzať.
To vám na druhej strane umožňuje ľahko a rýchlo riešiť rôzne problémy s pripojením k sieti, ktoré môžu vzniknúť v procese, a tiež vyriešiť všetky problémy sami bez toho, aby ste zavolali sprievodcu. Toto je pomerne rozsiahla téma, tak sa pozrime na všetky otázky v poriadku. Najlepšie je začať s pripojením bezdrôtového adaptéra WiFi na prenosnom počítači.
Ako pripojiť adaptér Wi-Fi k prenosnému počítaču
V prvom rade stojí za zmienku, že notebooky spravidla používajú dve značky bezdrôtových adaptérov:
- Atheros.
- Broadcom.
Samozrejme, existujú aj iné. Ale to boli tie, ktoré získali najväčšie uznanie a rozširovanie. Ale akýkoľvek modul, ktorý ste nainštalovali, majú všetci rovnaký konektor. Ak chcete odstrániť alebo pripojiť adaptér WiFi, musíte laptop rozobrať. Samotný modul je vypnutý alebo ľahko pripojený, pretože je umiestnený v špeciálnom mini PCI slotu. K ňom je pripojená aj anténa, aby sa zvýšila príjem.
Všetky moduly Wi-Fi majú také rozhranie pripojenia, takže sú zameniteľné. K dispozícii sú aj externé modely, ktoré sa pripájajú k portu USB počítača. Treba však poznamenať, že vďaka svojej kompaktnosti nie je dostatočný priestor pre plnohodnotnú anténu. A samotný konektor nie je schopný poskytnúť požadovanú rýchlosť. Znamená to, že prenos dát pomocou adaptéra USB bude oveľa pomalší ako použitie vstavaného zariadenia s mini formátom PCI.
Súčasne sú však modely USB ľahšie používané, pretože sú oveľa jednoduchšie pripojiť. Za týmto účelom laptop nemusíte rozoberať. Samozrejme sa odporúča používať vstavané zariadenie, pretože je stabilnejšie, rýchlejšie a nepracuje s USB portmi.
Takže v každom prípade sa obrátime na otázku, ako na laptop nainštalovať bezdrôtový Wi-Fi adaptér. Po pripojení k príslušnému rozhraniu je potrebné nainštalovať ovládač.
Ako povoliť adaptér WiFi: Video
Ako nainštalovať softvér pre adaptér Wi-Fi
Ak ste adaptér WiFi zakúpili samostatne, balík so zariadením musí mať disk s potrebným softvérom. Vložte ho do jednotky DVD a nainštalujte potrebné ovládače. Stojí za zmienku, že po pripojení nového modulu k počítaču po jeho prevzatí systém automaticky zistí nový hardvér a požiada vás o inštaláciu ovládača. Ak používate systém Windows 7 alebo 8, spravidla samotný operačný systém nájde ten správny softvér a nainštaluje ho. Odporúča sa však nainštalovať ho ručne z disku. Ak nie je žiadny disk, potom môžete stiahnuť všetko, čo potrebujete z internetu, stačí poznať hardvérový model. Tieto informácie nájdete na krabici alebo v príručke k zariadeniu.
Ako zistiť, ktorý WiFi adaptér je aktuálne nainštalovaný v notebooku? Všetko je tu veľmi jednoduché. Ak to chcete urobiť, jednoducho otvorte Správcu zariadení. To sa deje týmto spôsobom. Súčasne stlačte dve klávesy - Windows + R. V zobrazenom okne napíšte mmc devmgmt.msc a stlačte "Enter". Toto je príkaz na spustenie Správcu zariadení. Tu sú zobrazené všetky nainštalované zariadenia v počítači.
Máme záujem o odvetvie "sieťové vybavenie". Otvárame to. Bezdrôtové zariadenia WiFi spravidla obsahujú v názve model zariadenia a takúto frázu - bezdrôtový sieťový adaptér (v preklade znamená bezdrôtové sieťové zariadenie). Tu sa pozrieme, ktoré zariadenia sa v súčasnosti používajú. V správcovi zariadení ich môžete tiež vypnúť.
Ak chcete zariadenie vypnúť, otvorte informácie o ňom dvojitým kliknutím ľavým tlačidlom myši. Ďalej prejdite na kartu "Ovládač". Ak ju chcete vypnúť alebo zapnúť, stlačte príslušné tlačidlo. Môžete to urobiť aj jednoduchým kliknutím na pravé zariadenie pravým tlačidlom myši. V zobrazenej ponuke jednoducho vyberte požadovanú akciu.
Ako zistiť, ktorý WiFi adaptér je vo vašom notebooku od nákupu? Toto sa tiež deje vo Správcovi zariadení. Tieto informácie však možno získať na oficiálnych stránkach vývojárov počítačov. Stačí prejsť na stránku a určiť svoj model úplne. Získate tak podrobné informácie o všetkých zariadeniach prenosného počítača, vrátane adaptéra WiFi. Tu si môžete stiahnuť najnovšie ovládače.
Ako nainštalovať ovládač pre adaptér WiFi: Video
Ako zapnúť adaptér WiFi na prenosnom počítači
Povolenie wi-fi modulu na prenosnom počítači je jednoduché. Najprv nainštalujte ovládače a potrebný softvér. Potom stačí stlačiť a podržať kláves Fn, bez uvoľnenia, stlačte tlačidlo napájania WiFi. Je označená príslušnou ikonou. Na niektorých modeloch je k dispozícii samostatné tlačidlo. V takom prípade kliknite naň.
Ak sa modul po týchto krokoch nezapol a systém nezačal vyhľadávať dostupné pripojenia, otvorte sieť a zdieľanie riadiaceho centra a skontrolujte stav bezdrôtového pripojenia. Kliknite na ikonu siete v zásobníku (v pravom dolnom rohu pracovnej plochy). Vyberte príslušnú možnosť.
Bezdrôtová sieť alebo WiFi sieť okrem všetkých funkcií bežnej káblovej siete umožňuje užívateľovi voľne sa pohybovať v oblasti pokrytia rádiového signálu. Používateľ môže zostať v kontakte s tlačiarňou, môže ísť online, zdieľať sieťové zdroje s inými počítačmi a pracovať s notebookom ako mobilným zariadením.
Tento dokument predpokladá, že používateľ už vytvoril bezdrôtovú domácu sieť, ako sa uvádza v dokumente Vytvorenie bezdrôtovej domácej siete (Windows Vista) , alebo sa pokúša pripojiť k známej pracovnej bezdrôtovej sieti v mieste poskytovania služieb pre prístup k sieti WIFI.
Počiatočné nastavenie bezdrôtovej siete WiFi
Pri prvom pripojení k vybranej sieti WiFi musíte zadať všetky informácie na konfiguráciu pripojenia. Počítač môžete nakonfigurovať tak, aby sa automaticky pripojil, keď je v oblasti pokrytia siete. Podľa nasledujúcich pokynov nastavte pripojenie WiFi.
Poznámka.
Pôvodný obrázok v obraze počítača HP má všetky potrebné ovládače pre zabudované bezdrôtové sieťové zariadenie a HP Wireless Assistant. Ak bol operačný systém nahradený, musíte prevziať a nainštalovať najnovšiu verziu ovládača bezdrôtového zariadenia a programu HP Wireless Assistant pre model počítača a operačný systém. Zabudované bezdrôtové zariadenia nie sú dostupné vo všetkých počítačoch.
Ak váš počítač nemá továrenský obraz systému HP, vyhľadajte informácie o nastavení bezdrôtovej siete na adrese www.google.com alebo www.youtube.com.
-
Zadajte požadované informácie o zabezpečení siete. Tieto informácie boli použité na konfiguráciu domácej siete.
Obr. : Ručné pripojenie k bezdrôtovej sieti
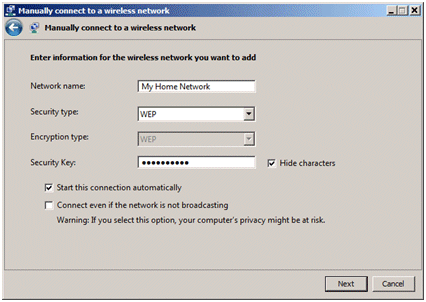
Názov siete (SSID)
Druh zabezpečenia (zvyčajne WEP a WPA)
Typ šifrovania (doplnková funkcia v niektorých typoch zabezpečenia)
Bezpečnostný kľúč alebo prístupová fráza
Spustite toto spojenie automaticky Vyberte túto možnosť, ak sa chcete automaticky prihlásiť do siete, keď je počítač v dosahu bezdrôtovej siete.
Spustite počítač a zapnite bezdrôtové zariadenie.
Ak chcete zapnúť bezdrôtové zariadenie, presuňte ho do polohy Zapnuté. Prepínač napájania zariadenia na podporu bezdrôtovej siete LAN a zariadenia Bluetooth (ak je nainštalovaný) sa nachádzajú na bočnej strane puzdra alebo nad klávesnicou v závislosti od modelu. Na niektorých počítačoch je prepínačom tlačidlo na paneli nad klávesnicou alebo na niektorom z funkčných klávesov na klávesnici.
Aktívny stav bezdrôtového zariadenia na väčšine počítačových modelov je signalizovaný zapálením indikátora modrého svetla. Oranžová farba tohto indikátora indikuje, že zariadenie je neaktívne alebo vypnuté. Niektoré novšie modely používajú inú farebnú schému a svetelný indikátor je zabudovaný do príslušného funkčného tlačidla.
V oblasti oznámení na paneli s nástrojmi nájdite ikonu HP Wireless Assistant.
Keď je bezdrôtové zariadenie zapnuté a aktívne, nájdite ikonu na vyhľadanie dostupných bezdrôtových sietí v oblasti oznámení na paneli s nástrojmi. Ak chýba ikona bezdrôtového zariadenia, aj keď je pripojený sieťový kábel, odpojte sieťový kábel. Zobrazí sa ikona bezdrôtovej siete.
Kliknite pravým tlačidlom myši na ikonu bezdrôtovej siete Centrum pre sieť a zdieľanie, Konfigurácia nového pripojenia alebo siete, potom vyberte položku Manuálne pripojenie k bezdrôtovej sieti.
Obr. : Konfigurácia nového pripojenia alebo siete
Ak chcete skontrolovať, či je pripojenie k bezdrôtovej sieti dokončené, kliknite na ikonu vyhľadávania dostupných sietí a zobrazte zoznam dostupných bezdrôtových sietí.
