Takmer každý užívateľ, dokonca ďaleko od predmetu on-line práce, skôr alebo neskôr čelí potrebu urobiť screenshot obrazovky (snímka obrazovky - snímka, "obrázok" obrazu na monitore). Väčšina to ľahko, ale niektorí, najmä nováčikovia, môžu mať problémy. Táto recenzia spôsobov, ako urobiť screenshoty a programy navrhnuté na tento účel, bola napísaná práve pre nich.
Príklad "obrazovky s výrezmi"
To znamená, že môžeme vybrať a potom odrezať akúkoľvek časť toho, čo sa objaví pred našim počítačom. Je to ako tento nástroj.
- Kliknite na tlačidlo Štart.
- V ponuke Štart vyberte položku Všetky programy.
- Potom vyberte možnosť "Príslušenstvo".
- A nakoniec nájdeme možnosť "Rezanie" s príslušným logom.
Cieľom je odstrániť slová "Hodnoty na internete". Pomocou rezu vyberte požadovanú oblasť. Ak označíte alebo vyberiete oblasť loga, zobrazí sa niečo podobné ako nasledujúci obrázok. Keď sme si istí, že sme už vybrali to, čo potrebujeme, uvoľníme tlačidlo myši a zobrazí sa nasledujúca obrazovka.
Ako urobiť screenshot obrazovky počítača?
Prvý spôsob. Najjednoduchšie a najjednoduchšie, bez nutnosti inštalácie akéhokoľvek ďalšieho softvéru. Pomocou toho môžete urobiť celú obrazovku vo formáte 1: 1 stlačením jediného tlačidla na klávesnici - "PrintScreen". Potom musíte otvoriť ľubovoľný textový editor (odporúčam použiť štandard Farba systému Windows) a stlačením kombinácie klávesov Ctrl + V skopírujte snímku obrazovky. Všetko zostáva len zachrániť výsledný obrázok výberom požadovaného formátu.Pozrime sa na celý proces postupne:
Ďalšie možnosti
V tomto prípade používame možnosť "Rectangular cutout". "Výrez obrazovky" alebo "výrez" možno vykonať rôznymi spôsobmi v závislosti od potreby. Napríklad nájdeme štyri možnosti, ktoré nám môžu pomôcť v našej práci.
- Voľný strihací formulár.
- Obdĺžnikový výrez.
- Orezávanie okien.
- Orezanie na celej obrazovke.
Prvý krok. Stlačte tlačidlo "PrintScreen", keď sa na obrazovke zobrazia informácie, ktoré potrebujete.
Druhý krok. Otvorte textový editor (v našom prípade - Farba).
Tretí krok. Stlačením klávesov Ctrl + V alebo výberom položky "Vložiť" v kontextovom menu vložte obrázok do editora.
Krok štyri. Uložte obrázok cez ponuku "Súbor".
Druhý spôsob. Ak máte systém Windows 7 alebo novší, najlepšia možnosť urobiť screenshot bude používať štandardný nástroj "nožnice". Štandardne je umiestnený nasledovne: Štart Všetky programy → Štandardné → Nožnice. Pre jednoduchosť môžete skratku stiahnuť na pracovnú plochu. Ak chcete nasnímať obrazovku obrazovky alebo nejakú konkrétnu oblasť, musíte pomocou myši vybrať požadovaný fragment. Výsledok je okamžite uložený vo formáte PNG, čo je oveľa lepšie ako JPG v kvalite a ďalších parametroch. Jedinou nevýhodou tejto metódy je, že týmto spôsobom nie je možné "fotografovať" obraz v celoobrazovkových aplikáciách.
Existuje spôsob, ako zachytiť obrazovku pomocou klávesnice, jej použitie bude závisieť od predvolieb používateľa. Ak to chcete urobiť, musíte stlačiť kombináciu tlačidiel na klávesnici. Keď si nasnímate snímku obrazovky s touto aplikáciou, otvorí sa okno, aby ste mohli prispôsobiť obrázok podľa vašich predstáv.
Môžete upraviť obrázok a dokonca naprogramovať všetko, čo chcete zachytiť v počítači. Rovnako ako u akéhokoľvek elektronického zariadenia, musíte sa naučiť z neho a nie hľadáte porovnanie. V tomto článku budeme hovoriť o všetkých možnostiach, ktoré môžete urobiť vo vašom počítači. Budete tiež vedieť, že nie je len jedna cesta alebo dve; ale existuje mnoho spôsobov, a vy si môžete vybrať ten, ktorý vám vyhovuje najlepšie.
Tretia cesta. Spočíva v použití programov tretích strán, ktoré sú špeciálne navrhnuté na snímanie obrazoviek a nahrávanie videa z obrazovky monitora. Osobne sa mi najviac páčil "tvorca obrazovky", pretože je úplne zadarmo, okrem toho podporuje všetky potrebné funkcie - snímku na celej obrazovke, aplikačné okno alebo užívateľsky definovaná oblasť. Po nainštalovaní a spustení programu sa jeho ikona zobrazí na paneli úloh (v ľavom dolnom rohu).
Výhody a nevýhody fotografovania pomocou programu CaptureFree
Všetko, čo potrebujete, je váš počítač a túžba učiť sa, možno by ste na začiatku mali označiť niektoré kódy, aby ste si ľahšie pamätali na príkazy, ktoré vám dám, a dokonca aj na niektoré triky, ktoré uľahčujú život a pracujú. Zachytenie obrazovky je najjednoduchší spôsob, ako ukázať niekomu inému to, čo vidíte presne. Môžete zachytiť všetky dôležité informácie, zábavný obrázok alebo dokonca chat, ktorý chcete zachovať.
Hra obrazovky alebo video
Tým sa kurzor zmení na kríž. Mali by ste vidieť šedý obdĺžnik pokrývajúci obraz. Nebojte sa, predchádzajúci úlovok nebol urobený. Rovnakým spôsobom môžete vždy zmeniť názov na obrázok a vložiť ten, ktorý potrebujete. tak to bude oveľa jednoduchšie nájsť v priečinku súborov alebo na ploche, keď ho chcete odoslať. Akonáhle máte zachytiť obrazovku, ktorú potrebujete na pracovnej ploche, môžete ju upraviť podľa potreby; Môžete ho tiež pripojiť e-mailom alebo dokonca posielať prostredníctvom sociálnej siete.
Pokyny pre počiatočné nastavenie nástroja "Screenshot Creator":
- Na karte hlavných nastavení musíte vybrať režim programu. Existujú štyri z nich: manuálne ukladanie s ukážkou, kopírovanie obrázkov do schránky, automatické ukladanie a séria snímok.
- Pre tých, ktorí si vybrali možnosť Autosave. Musíte prejsť na rovnakú časť stránky s nastaveniami a nastaviť cestu k priečinku, kde sa snímky predvolene ukladajú. Môžete tiež vybrať formát ukladania a štítkov.
- Tí, ktorí zvolili funkciu "Nepretržité snímanie" (automatické / manuálne), budú vyzvaní, aby uviedli počet záberov v sérii a časový interval, ktorý ich rozdelí.
- Ak chcete pridať obrázok alebo informácie o dátume a čase, kedy bol snímok urobený, prejdite na kartu "Label". Tu môžete povoliť alebo zakázať túto funkciu, rovnako ako zmeniť typ, veľkosť, farbu a ďalšie parametre textu.
- A samozrejme najdôležitejšia časť je "Hot Keys". Tu môžete priradiť samostatné tlačidlo pre každú operáciu na snímanie snímok obrazovky.
Ako vytvoriť snímku obrazovky priamo v prehliadači?
Je dôležité mať na pamäti, že ak načítavate veľa obrázkov na svojom notebooku alebo počítači, môžete naplniť pamäť. Ak obrázok nepoužívate, odstráňte ho, aby ste sa vyhli týmto problémom. Snímanie nám pomáha zachytiť obraz našej obrazovky bez potreby klávesnice. Ak chcete získať snímku, musíte zadať počítačové aplikácie a vyhľadať pomocné programy. Potom ju môžete spustiť a zobraziť parametre, ktoré máte v hornej ponuke.
Máte rôzne možnosti medzi rôznymi režimami snímania. Nebojte sa, toto okno sa nezobrazí na obrazovke, ktorú budete robiť. 2-. Ak chcete zachytiť iba jednu časť obrazovky: v takom prípade musíte kliknúť na "Vybrať". V tomto okne sa otvorí okno so žiadosťou o pretiahnutie myši nad časť, ktorú chcete uložiť. 3. Ak chcete zachytiť konkrétne okno: ak chcete zachytiť konkrétne okno, musíte vybrať "Okno" a nájsť ten, ktorý chcete zachytiť.
Predpokladajme, že sa stretnete so situáciou, keď musíte urobiť snímku celej webovej stránky, a nie len oblasť viditeľnú na obrazovke. Štandardné nástroje systému Windows a programy tretích strán s úlohou na vyriešenie nepomôžu, ale špeciálne doplnky pre prehliadač budú veľmi užitočné. Pozrime sa na ich prácu na príklade dvoch najpopulárnejších.
Práca so snímkami obrazovky - programy, ktoré vám pomôžu.
Po dokončení ktoréhokoľvek z vyššie uvedených krokov musíte vybrať možnosť Uložiť. toto sa zobrazí po dokončení zachytenia v okne. Môžete pridať ďalšie meno a zmeniť miesto uloženia. Súbory s touto aplikáciou je možné uložiť iba vo formáte. Pamätajte na to pri odosielaní, je možné, že v niektorých zariadeniach nie je obraz viditeľný alebo dokonca otvorený. Podobne existujú editori, ktorí môžu zmeniť formát obrázka a prispôsobiť ho vašim potrebám, nezabudnite, že formát, ktorý sa najviac používa vo všetkých počítačoch a operačných systémoch.
Awesome Screenshot (plugin pre Google Chrome). Inštaluje sa jedným kliknutím kliknutím na tlačidlo "Inštalovať". Na konci inštalačného procesu sa vedľa adresového riadka prehliadača zobrazí ikona, pomocou ktorej môžete spravovať všetky funkcie aplikácie. Kliknutím na neho sa zobrazí špeciálna ponuka, v ktorej môžete vybrať požadovaný typ snímky obrazovky (sú tri z nich):
Týmto spôsobom budú všetky vaše snímky na ploche po dokončení, ale môžete zmeniť miesto uloženia. Na zmenu predvolenej konfigurácie v počítači budete musieť použiť niekoľko jednoduchých príkazov. V mieste, kde hovorí "Cesta k priečinku", musíte napísať presnú cestu, ktorou chcete obrázok uložiť. Ak chcete urobiť, stačí zmeniť typ dokončenia v mene fotografie. Pamätajte si, že pre perfektnú prácu sa budete musieť odpojiť účet používateľ a znova vstúpiť; v tomto okamihu sa aplikácia zachytávania reštartuje a uloží nové predvolené hodnoty.
- Snímka obrazovky viditeľnej časti stránky.
- Snímka obrazovky celej stránky.
- Snímka obrazovky vybranej časti stránky.
Fireshot (rozšírenie pre Mozilla Firefox). Princíp fungovania tohto pluginu je podobný ako predchádzajúci. Inštalácia je jednoduchá a nekomplikovaná a snímanie snímok a riadenie ďalších funkcií sa deje aj kliknutím na ikonu v blízkosti panela s adresou. Rozdiel je v tom, že v pokročilejších funkciách: teraz je možné snímanie obrazovky na server odoslať e-mailom, vytlačiť alebo exportovať do externého editora.
Ako zverejniť snímku na svojom blogu WordPress?
Majte na pamäti, že môžete vytvoriť úplne nový priečinok na uloženie zachytávania, nepotrebujete použiť súbor, na ktorom máte vo svojom počítači veľa času. Potrebujete len spôsob, ako sa vaše obrázky posielajú. Môžete vykonať tieto zmeny toľkokrát, koľkokrát chcete, len dávajte pozor, aby ste sa riadili všetkými krokmi k listu. Tiež by ste sa mali snažiť archivovať toľko snímok; pretože, ako sme povedali, bude zaberať obytný priestor v pamäti vášho počítača.
Ako vytvoriť obrazovku obrazovky so spusteným prehrávačom videa?
Ak chcete uložiť rám z filmu, môžete zabudnúť na používanie tlačidla PrintScreen (keď kliknete na neho, kopíruje sa čierny obdĺžnik), programov tretích strán "Vyfotiť" je tiež nepravdepodobné, že uspeje. Zostáva len používať štandardné funkcie snímania obrázkov, ktoré sa volajú prostredníctvom ponuky alebo klávesových skratiek. Tu sú niektoré príklady:
Softvér na vytváranie snímok obrazovky!
Vrstvy: toto je jedna z najpopulárnejších aplikácií pre túto prácu. Umožňuje tiež uložiť snímky ako bežné obrázky; Ponúka nástroje na prispôsobenie, celú obrazovku a ďalšie. Niečo, čo je potrebné vyčnievať z vrstiev, je, že má schopnosť zachytiť akýkoľvek typ webovej stránky bez ohľadu na jej štruktúru alebo rozšírenie. Má niekoľko funkcií na zachytenie určitých skriptov webových stránok alebo dokonca na pracovnej ploche.
Na druhej strane má knižničnú organizáciu založenú na názve, dátume alebo formáte. Má tiež integrovaný webový prehliadač, ktorý umožňuje zachytiť určité zóny alebo prvky. Medzi jeho možnosťami zachytenia nájdete bezplatnú formu, cez okná alebo s časom.
- Media Player Classic: Súbor-\u003e Uložiť obrázok
VLC Media Player: Video-\u003e SnapShot
BSplayer: kliknite pravým tlačidlom na video-\u003e Voľby-\u003e Snímanie rámu
Smplayer: stlačením tlačidla S na klávesnici (alebo menu Video-\u003e Screenshot)
Ako vytvoriť screenshot 3D aplikácie na celú obrazovku?
Pri vyhľadávaní "obrazovky tlače" alebo ako urobiť screenshoty na Macoch
Má sadu nástrojov, ktoré vám umožňujú manipulovať, organizovať a zdieľať všetky snímky. Jeho najznámejšou vlastnosťou je editor obrázkov, ktorý má rôzne funkcie ako kreslenie, efekty, kombináciu obrázkov a ďalšie. Je veľmi rýchly a ľahko spracovateľný. Jeho nástroje sú vytvorené takým spôsobom, že jeho práca je intuitívna od zachytenia až po publikáciu a s možnosťou zdieľania. Ale teraz chceme vidieť rôzne spôsoby, ako odstrániť obrazovku.
Opäť nebudete môcť "fotografovať" obrazovku pomocou nástrojov Windows, aj keď mnohé aplikácie vám to umožnia stlačením klávesová skratka (najčastejšie "PrintScreen"). Obraz nie je skopírovaný do schránky, ale je okamžite uložený na pevnom disku.
V iných prípadoch je vhodnejšie použiť vysoko špecializovaný softvér, napríklad Fraps. Tento program vám umožňuje vytvárať snímky obrazovky, merať počet FPS v hrách a aplikáciách a tiež prenášať videozáznamy na monitor. Nainštalujte, nakonfigurujte klávesové skratky, formát snímky obrazovky a cestu, kde bude uložená - všetko, nič viac bolesti a trápenia s aplikáciou Farba a kopírovanie / vloženie.
Jednoduchý program, ak nie je k dispozícii tlačidlo Vytlačiť obrazovku
Existujú aj niektoré aplikácie, ktoré vám pomôžu jednoducho zachytiť to, čo chcete na obrazovke, bez ohľadu na to, aké malé. Ak však chcete orezať obrázok, ktorý už bol zobrazený na celej obrazovke, musíte použiť nejaký externý softvéraby vám s tým pomohli.
Ak chcete vytlačiť snímku obrazovky vo vašom počítači, najdôležitejšie je preskúmať kombinácie kľúčov. To vám uľahčí život a bude rýchlejšie, keď budete slúžiť niečomu dôležitému. Môžete tiež použiť softvér, ktorý nepatrí priamo do počítača, ale, ako sme už povedali, stratíte spontánnosť. Aby ste to dosiahli, musíte sa naučiť 3 rôzne kódy klávesnice.
Video nižšie zobrazuje kroky, ktoré som opísal:
Toto uzaviera moje preskúmanie. Dúfam, že poskytnuté informácie boli užitočné a vybrali ste najpohodlnejší spôsob, ako urobiť screenshoty. V opačnom prípade môžete fotografovať obrazovku vždy pomocou fotoaparátu alebo fotoaparátu mobilného telefónu.
27. november 2013
Ďakujeme za podrobné informácie!
Tento obrázok sa uloží na pracovnú plochu a môžete ju upraviť alebo priložiť do ľubovoľného e-mailu alebo sociálnej siete. Stačí kliknúť na tlačidlo, kde chcete spustiť snímanie, a potiahnutím myši na koniec. Ak chcete nasnímať obrazovku, musíte pustiť tlačidlo a budete počuť charakteristický zvuk sieťotlače. V tomto prípade stlačením tejto kombinácie sa kurzor stane fotoaparátom.
Keď prejdete oknom, ktoré chcete zachytiť, uvidíte, ako sa vyberie, a ak na ne kliknete, bude zachytené. Najlepšia vec týkajúca sa týchto zachytávaní je, že ich môžete použiť na konzultácie a prezentácie bez úpravy. Po vykonaní vášho snímania ho môžete vytlačiť na papier alebo ho poslať akýmkoľvek spôsobom, či už poštou alebo sociálnych sietí.
Na počítači vždy používam štandardné "nožnice". Na systémoch, kde neexistujú žiadne, používam program PicPick, ktorý je nielen pohodlný a pokročilý screenshoter, ale aj jednoduchý grafický editor.
27. januára 2014
Na predvolenom macbook je celkom pohodlné vytvárať screenshoty celej obrazovky alebo požadovanej oblasti. Ukladá sa na pracovnú plochu, čo je pre mňa celkom výhodné. Preto nie je potrebné inštalovať žiadne ďalšie šikovné programy.
Ale výber toho najlepšieho nie je ľahká úloha, je to 5 najčastejšie aplikácie pre váš účel. Všetky tieto aplikácie sú zadarmo a ľahko sa používajú, len trochu trpezlivosti a prečítajte si všetky odporúčané kroky v každom z nich. 1-. Všetko, čo musíte urobiť, je stiahnuť aplikáciu a kliknúť na tlačidlo "Štart" na nahrávanie. Okamžite a automaticky začnite zaznamenávať všetko, čo sa stane na obrazovke. Pomocou tejto aplikácie môžete tiež prispôsobiť parametre zvuku a videa; Môžete nahrávať len jednu oblasť obrazovky a iba zvuk vytvorený počítačom.
26 februára 2014
Chervo,
No a aké také programy sú pohodlnejšie ako štandardné funkcie? Prečo znova zaplniť počítač programom, aby sa potom spomalil? Stále dokážem pochopiť, či potrebujete snímky obrazovky 50 krát za deň, potom áno, každé kliknutie na účet. Nemyslím si však, že mnohí používatelia internetu to potrebujú. Som veľmi spokojný so štandardnou funkciou fotografovania obrazovky v počítači.
Akonáhle je nahrávanie ukončené, môžete ho upraviť akýmkoľvek programom, ak chcete, ak chcete. Ak to chcete urobiť, stačí otvoriť nastavenia a nakonfigurovať ich pre vaše pohodlie. Váš jediný problém je, že je veľmi obmedzený, môžete zaznamenať iba celú obrazovku počítača. Okrem toho budete musieť použiť ďalšie externé programy na úpravu. Táto aplikácia je úplne bezplatná a bude vás vyzývať, aby ste si vybrali časť obrazovky, ktorú chcete nahrávať, a nastavenia zvuku. Po dokončení týchto krokov začnete zaznamenávať, čo sa deje na obrazovke.
Čo-čo, ale osvedčená populárna múdrosť nestará tak rýchlo, ako naše smartfóny a notebooky vyjdú z módy. "Je lepšie vidieť 1 čas než počuť 100 krát".
Skúsili ste niekomu prostredníctvom korešpondencie vysvetliť, ako nastaviť WI-FI smerovač? Potom pravdepodobne chápete, že by bolo lepšie a pravda, človek videl 1 čas, než počul alebo čítal 100 správ 100 krát! To je dôvod, prečo sa mnohí ľudia spýtajú, ako urobiť screenshot na počítači.
Niekoľko slov teórie
Slovo screenshot je presne preložené do ruštiny z medzinárodnej angličtiny. To znamená presný obraz obrazovky používateľa, snímku obrazovky. V každodennom živote ide skrátená verzia pojmu "obrazovka".
Ako urobiť snímku obrazovky v systéme Windows
V skutočnosti sú tu hlavné skupiny riešení:
- štandardné nástroje Windows;
- online služby, ktoré vám umožňujú vytvoriť obrazovku na vašom počítači;
- špeciálnych programov.
Metóda 1. Snímka obrazovky systému Windows pomocou systému.
Ak sa pozriete v ľavej hornej časti klávesnice, môžete nájsť tlačidlo PrtScr, Názov tohto tlačidla pochádza z angličtiny Tlač obrazovky - sieťotlač. Predtým stlačením tohto tlačidla tlačiareň tlačila aktívna obrazovka, Teraz, keď stlačíme toto tlačidlo, obraz obrazovky padne do schránky. Zostáva len vložiť obrázok do nejakého programu, z ktorého sa dá uložiť.
Úprimne povedané, sazat, na notebooku toto tlačidlo môže byť kdekoľvek, na pravej strane klávesnice. Niekedy, ako v nižšie uvedenom príklade, aby toto tlačidlo fungovalo, musíte začať tlačidlom fn (Funkcie - zvyčajne sa nachádza v ľavej dolnej časti vedľa tlačidla ctrl) a bez jeho uvoľnenia stlačte tlačidlo s nápisom PrtScr.

Akcie: lis PrtScr, prejdite do programu Malovanie, je to v každom prípade operačný systém Windows a kliknite na tlačidlo "Prilepiť".
Môžete vstúpiť do programu Malovanie cez ponuku Štart → Všetky programy → Príslušenstvo → Farba.
Štart menu v závislosti na verzie systému Windows inak, obrázok nižšie ukazuje, ako ísť do programu Paint, pretože používam tento konkrétny operačný systém.

program farieb musíte stlačiť "Vložiť" a naša obrazovka je tu. V prípade potreby je možné ho upraviť pomocou programu alebo jednoducho uložiť pomocou tlačidla "Súbor" a potom "Save" alebo t.
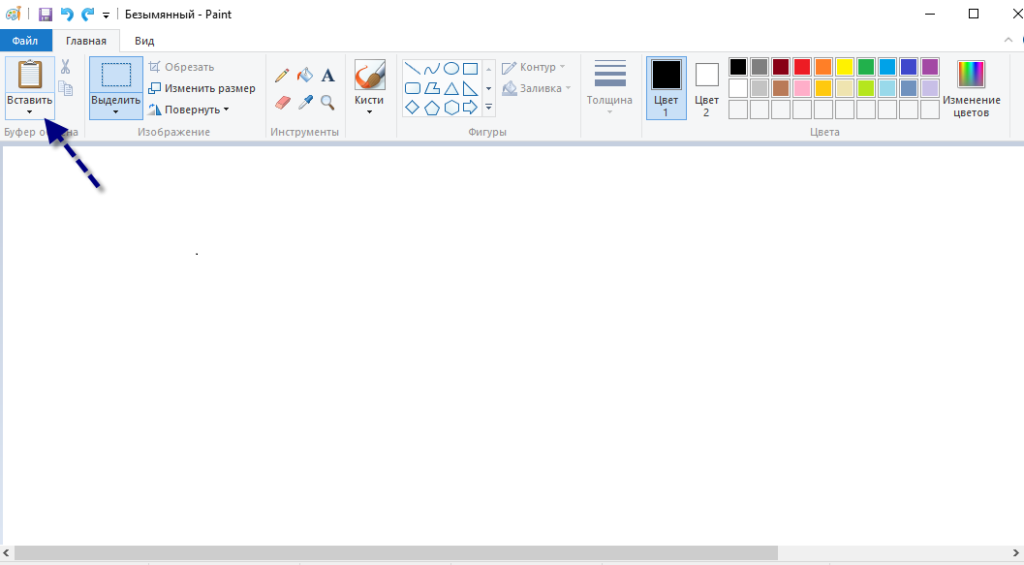
DÔLEŽITÉ. Keď stlačíte iba kláves PrtScr, do schránky sa skopíruje obrazovka celej obrazovky počítača. Po stlačení kombinácie Alt + PrtScr sa aktívne (vybrané) okno skopíruje. Ak používate kombináciu Win + PrtScr, celá obrazovka sa uloží do priečinka c: \\ Users \\ Username \\ Pictures \\ Screenshots \\. Je ľahké ho nájsť v ponuke Počítač. V ľavom stĺpci kliknite na položku ponuky "Obrázky" a potom vyberte priečinok "Snímky".
Ak chcete vytvoriť snímku obrazovky v systéme Windows pomocou systémových nástrojov, musíte stlačiť kláves PrtScr, prejsť do ľubovoľného programu na úpravu obrázkov, napríklad Malovať a kliknúť na tlačidlo "Vložiť".
Metóda 2. Ako vytvoriť obrazovku v počítači pomocou služby online
Stáva sa, že screenshot musí byť upravený a často je to vhodné s pomocou nejakého druhu webových stránok inštalovaný program, Vezmite napríklad 2 z týchto služieb. Oni sú zjednotení všeobecnou zásadou, ako urobiť screenshot obrazovky. Stlačte tlačidlo PrtScr (ak neviete, kde je, pozri prvú metódu trochu vyššie). Prejdite na stránku a kliknite na tlačidlo Ctrl + V.
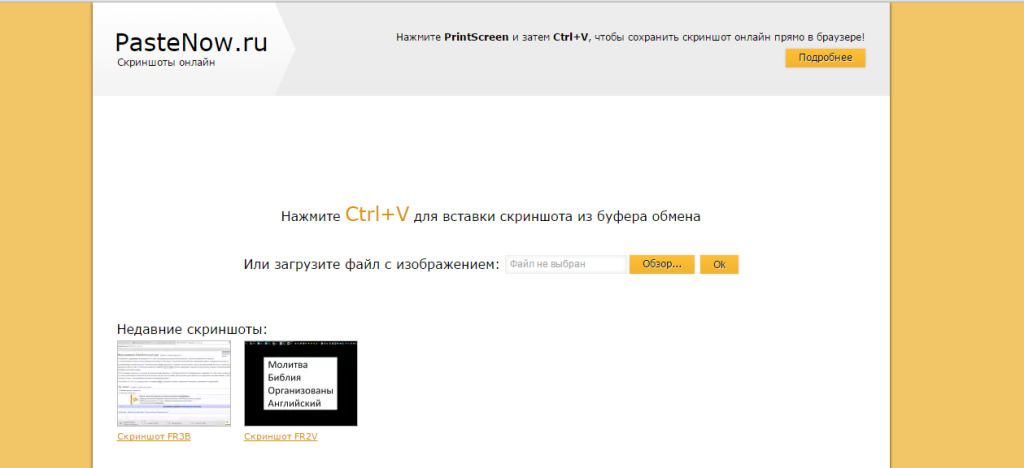
A ako sa nám odporúča, tlačíme Ctrl + V.
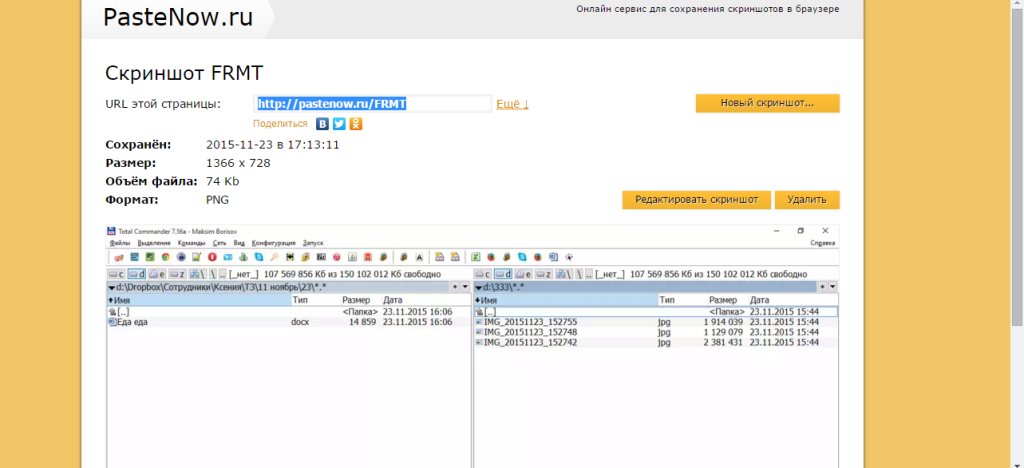
Vidíme, že snímka obrazovky bola vložená do okna lokality. Ak ho chcete uložiť, kliknite naň a otvorí sa v novom príspevku prehliadača.
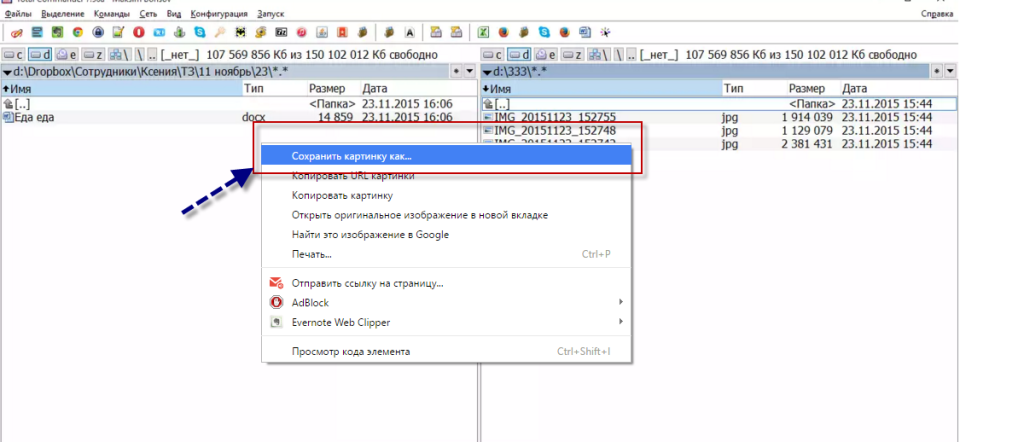
Blahoželáme! Obrázok uložený v počítači.
Takže, ak chcete urobiť snímku obrazovky vo vašom počítači on-line služby musíte stlačiť kláves PrtScr alebo Alt + PrScr prejsť na službu, ktorú sme zvolili, stlačením klávesov Ctrl + V vložte obrázok a uložte ho do počítača.
Metóda 3. Ako vytvoriť obrazovku v počítači pomocou špeciálnych programov
Stojí za to povedať, že programy, ktoré vám umožňujú vziať screenshot obrazovky počítača, sú v skutočnosti veľa. Ak sa pozriete v službe Softportal, na vyžiadanie "obrazovka" vydala 181 žiadostí.
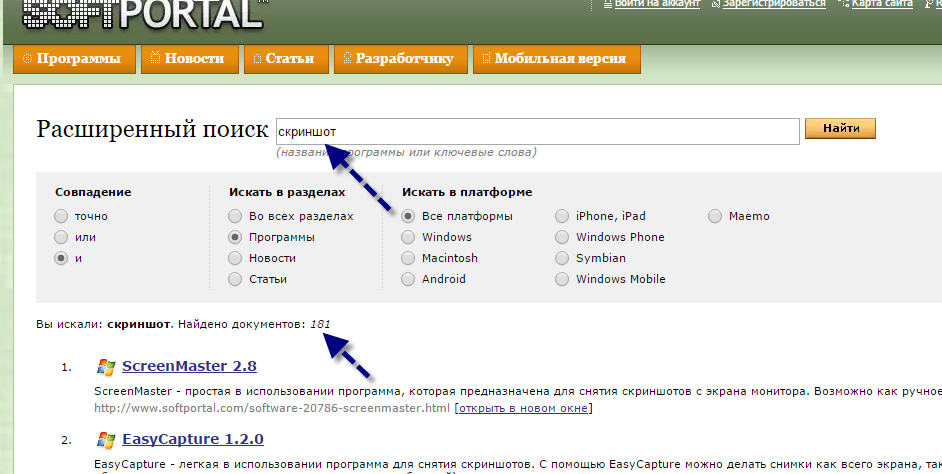
Samotný má každý svoje výhody a nevýhody, ale ľudia často používajú takéto programy zvykom. Po inštalácii vyriešte všetko. Sú obzvlášť silné, vyrovnané platených žiadostíktoré vám umožňujú rýchlo nielen vytvoriť snímku obrazovky, ale aj ju upraviť. Môžete napríklad pridať šípky, rámčeky a iné efekty.
Jednou z dôstojných a voľných možností je program Joxi.
Môžete si stiahnuť z oficiálnej stránky joxi.ru.
Po inštalácii sa na paneli úloh zobrazí ikona tohto programu. Pri prvom spustení v pravom dolnom rohu budete môcť vybrať, či chcete urobiť snímku celej obrazovky, fragmentu alebo iných možností. Následne po kliknutí na ikonu môžete vybrať oblasť obrazovky, ktorú chcete uložiť, a po výbere programu vyzerá takto:
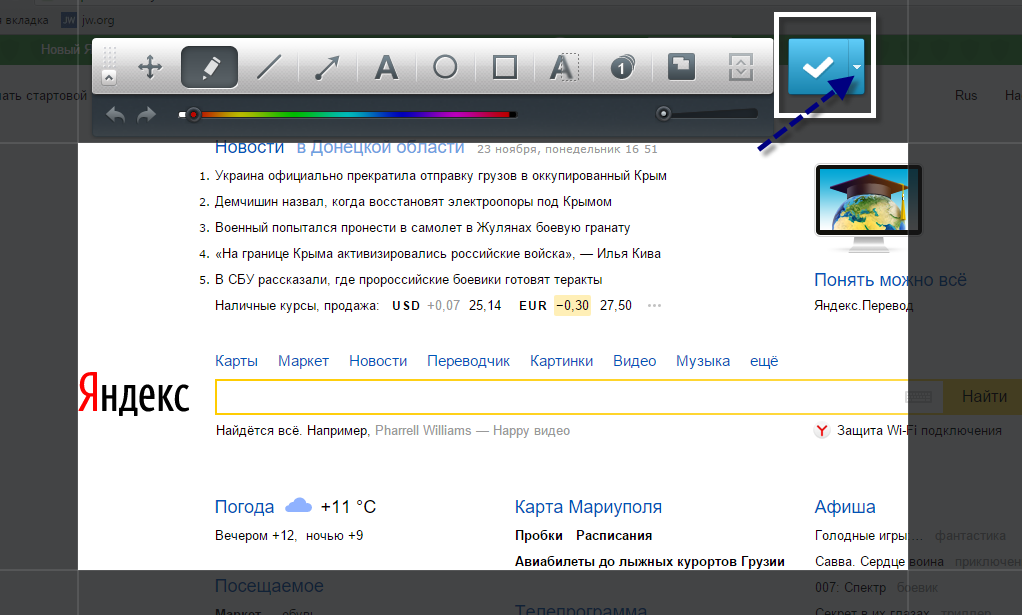
Všimnite si modrú ikonu v pravom hornom rohu. Kliknutím na malú šípku vpravo môžete vybrať:
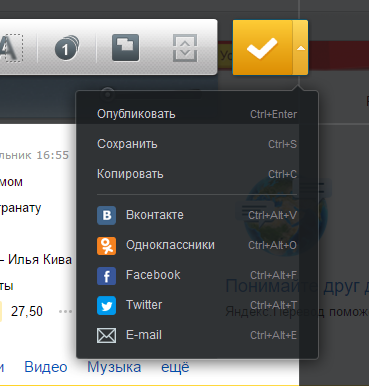
Zistenia našich "screenshotov"
Ak urobíte životopis, existujú 3 hlavné rozhodnutia, ktoré vám umožnia vytvoriť obrazovku v počítači
- Používajte nástroje Windows;
- On-line služby;
- Špeciálne programy.
Tu, ako sa hovorí, komu sa im páči a na aké účely. Pokúste sa experimentovať.
