V čase, keď všetci používajú grafické rozhranie, zostáva obvyklý príkazový riadok (konzola). Toto je predchodca rozhrania človek-počítač. V tomto článku vám poviem, čo je a akým spôsobom sa spustí príkazový riadok systému Windows 7 a ukáže hlavný príkazy konzoly (priložené video!)
Malé tajomstvá veľkého systému
Je to skvelý nástroj s takmer neobmedzenou funkčnosťou. Hovorí sa, ako to funguje a ako s tým dokážete urobiť čokoľvek. Poznámka. Tento článok je určený ľuďom, ktorí sú buď na príkazovom riadku nový, alebo majú iba niekoľko príkazov. príkazového riadku.
Keďže môžete priamo ovládať počítač napísaním, mnohé úlohy sa dajú robiť rýchlejšie a niektoré úlohy môžu byť automatizované pomocou špeciálnych príkazov, ktoré prechádzajú cyklom a vykonávajú rovnakú činnosť pre mnoho súborov, čo vám umožňuje načítať čas do proces.
Konzola je typ rozhrania založeného na textoch, ktoré je k dispozícii širokému okruhu používateľov spolu s operačným systémom MS DOS. Podstatou práce s týmto typom rozhrania je, že všetky príkazy sa zadávajú zadaním z klávesnice.
Väčšina ľudí považuje príkazový riadok za relikt z minulosti, ktorý sa mal ponoriť do zabudnutia spolu s samotným systémom DOS. Nakoniec je grafické rozhranie systému Windows oveľa pohodlnejšie, jasnejšie a jasnejšie pre väčšinu ľudí. Ale nezabudnite, že príkazový riadok nie je DOS, hoci vonkajšia podobnosť je určite prítomná - rovnaké čierne okno s blikajúcim kurzorom.
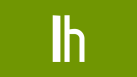
Ak chcete začať s príkazovým riadkom, musíte otvoriť okno terminálu a začať zadávať príkazy. Tu je zoznam základných príkazov, ktoré môžete použiť, usporiadané podľa typu aktivity, ktorú by ste chceli vykonať. Keď spustíte aplikáciu terminálu, príkazový riadok začne smerovať na konkrétnu zložku na vašom pevnom disku. Môžete sa pohybovať medzi priečinkami, konať v súboroch v rámci týchto priečinkov alebo vykonávať iné akcie.
Konzola zostáva neodmysliteľnou metódou riadenia, potrebou používať, ktorá často vzniká nielen od správcu systému, ale aj od bežného používateľa.
Ako spustiť príkazový riadok
Napriek tomu, že používateľ vidí všetko v grafickej podobe, konzola bola a zostáva jednou z hlavných ovládacích prvkov počítača. Samozrejme, priemerný používateľ nemusí vedieť tím na úrovni IT-osoby, ale základy manažmentu budú pre každého užitočné.
Zoznam súborov Najprv ukážeme zoznam súborov v aktívnej zložke. Ak chcete zobraziť ďalšie podrobnosti alebo zmeniť triedenie, môžete prejsť viacerými parametrami príkazu. Môžete použiť ich kombináciu, podobne ako tento príkaz, ktorý zobrazí všetky súbory zoradené podľa veľkosti súboru, s najväčšími súbormi nižšie. Môžete prejsť na plnú alebo relatívnu cestu. Napríklad uvedený príkaz sa presunie na relatívnu cestu - jednu nad aktuálnu zložku.
Študovanie informácií o systéme
Môžete tiež prejsť na absolútne cesty. Ak chcete prepnúť adresáre do predchádzajúceho pracovného adresára, je k dispozícii skratka. V tomto príkaze môžete rýchlo vrátiť do predchádzajúceho pracovného adresára. Ak sú v priečinku súbory, musíte tieto súbory vymazať, aby ste mohli priečinok odstrániť. Napríklad, ak ste v priečinku a chcete vymazať každý súbor v priečinku, zadajte ho.
Ak chcete spustiť príkazový riadok, prejdite do ponuky "Štart -\u003e Spustiť" a napíšte slovo "cmd" do okna a stlačte "Enter". V systéme Windows 8 (alebo ak nie je žiadna položka ponuky "Spustiť"), stlačte kombináciu klávesov "Win + R".
Mimochodom, aby sa systém Windows 7 zobrazil, položka "Spustiť" by mala byť kliknutá pravým tlačidlom na tlačidlo "Štart -\u003e Vlastnosti -\u003e Prispôsobiť" a začiarknuť:
Tento príkaz zničí každú inštanciu zodpovedajúceho vzoru názvu súboru z aktuálneho adresára a nižšie. Úprava súborov s jednoduchým textom Príkaz používaný na úpravu textových súborov sa bude líšiť v závislosti od použitej platformy a aplikácie, ktorú chcete použiť.
Zobrazí sa obsah súboru na obrazovke a zobrazí sa výzva na posúvanie súboru na obrazovke súčasne. Spúšťanie skriptu v aktuálnom priečinku Ak máte v aktuálnej zložke skript aplikácie alebo shell, môžete jednoducho zadať názov príkazu a očakávať jeho spustenie.

Niekedy je potrebné otvoriť príkazový riadok ako správca. Toto je potrebné na vykonanie príkazov, ktoré vyžadujú zvýšené prístupové práva k systému. Ak to chcete urobiť, v pruhu vyhľadávania v ponuke Štart napíšte "cmd" a vo výsledkoch vyhľadávania kliknite pravým tlačidlom myši na nájdený program "cmd" a zvoľte "Spustiť ako správca"
Konfigurácia príkazového riadku
Vyhľadávanie súborov V systéme môžete použiť vyhľadávanie súborov. 
Ak napríklad chcete vyhľadávať všetky súbory v aktuálnom adresári a pod ním pre "textový reťazec", môžete použiť tento príkaz. Tu je pár, s ktorými ste začali. Nie je potrebné robiť svoju prácu na nudnom termináli, keď môžete urobiť nejaké triky na jej prispôsobenie, napríklad meniť farby, písma a pridať aliasy k ťažkým príkazom na šetrenie času.

Ak je to potrebné, konzola sa nachádza na štandardnej adrese "C: \\ Windows \\ System32 \\ cmd.exe" a zavolajte ju tam normálny režim, alebo pravým tlačidlom s právami správcu. Skratku môžete vytvoriť na pracovnej ploche jednoduchým pretiahnutím z ponuky Štart -\u003e Príslušenstvo -\u003e Príkazový riadok.
Operátori príkazového riadku
Tento tutoriál je určený pre začínajúcich používateľov, ktorí sa chcú naučiť základy používania príkazového riadku. Tu je ďalší základný návod na obsluhu príkazového riadka s ďalšími informáciami, ak sa chcete dozvedieť viac. Príkazový riadok je maximálny priestor na vašom počítači. Pomocou príkazového riadku môžete vykonávať úžasné činy magie a rýchlosti, skrotiť počítač a zabezpečiť, aby vykonával presne to, čo chcete. Bohužiaľ, cena tejto sily je zložitá: nikto nikdy nepovedal, že by bolo ľahké ovládať počítač.
Keďže niekedy chcete spustiť príkazový riadok vždy s administrátorskými právami, môžete kliknúť na odkaz, vybrať položku "Vlastnosti" a na karte "Skratka" kliknúť na tlačidlo "Rozšírené"

Tu začiarknite "Spustiť ako správca".
Príkazový riadok je v skutočnosti len miestom, kde zadávate príkazy do počítača. Počítač je váš poslušný služobník a pokúsi sa vykonať akýkoľvek príkaz, ktorý rozumie. Bohužiaľ, počítač nehovorí po anglicky alebo iným jazykom, ktoré hovoria ľudia. Aby sme mu dal príkazy, musíme najprv začať učiť počítačový jazyk.
Zmeňte výzvu na príkazovom riadku
Máte príležitosť naučiť počítač robiť všetko, čo má. Ak poviete počítaču, že odstráni všetky údaje, bude to radosť začať. Príkaz nespúšťajte, aby ste videli, čo robí. Uistite sa, že rozumiete tomu, čo má príkaz urobiť ako prvý, najmä ak príkaz zahŕňa zmenu alebo mazanie súborov.
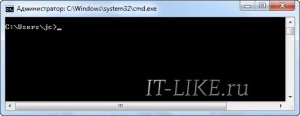
Toto vyzerá konzola. Ako môžete vidieť, nie je nič zbytočné, všetko sa robí dosť strohým. V okne sa zobrazuje známy znak "autorské práva", ktorý označuje, že softvér patrí spoločnosti Microsoft, nižšie - aktuálny adresár a kurzor, čo znamená, že je pripravený začať pracovať.
Väčšina ľudí pravidelne nepoužíva príkazový riadok, takže môže byť ťažké ho nájsť prvýkrát. Ak ju chcete nájsť, prejdite do priečinka "Aplikácie". Bohužiaľ budete musieť nainštalovať vlastný program príkazového riadku. Nikto nemá rád gramatiku, tak to rýchlo zvážime. Všetky príkazy pozostávajú z troch častí: pomôcky, príznaky a argumenty. Nástroj je vždy na prvom mieste. Ostatné dve časti majú rôzne pravidlá, v závislosti od toho, ktorý príkaz používate: nemusíte vôbec používať žiadne príznaky alebo argumenty.
Vzhľad môže byť zmenený, aby bol vhodnejší pre konkrétneho používateľa. Môžete to urobiť kliknutím pravým tlačidlom myši na názov okna a výberom možnosti "Vlastnosti". Tu môžete prispôsobiť farby, písmo, umiestnenie a niektoré ďalšie príkazové parametre. okná reťazcov 7

Tu je príklad príkazu, ktorý môžete zadať na príkazovom riadku. Dovoľte mi rozdeliť tento rozkaz. Pomôcky sú tiež niekedy nazývané príkazy sami, pretože naznačujú všeobecnú predstavu o tom, čo chcete. Vo väčšine prípadov môžete jednoducho spustiť nástroj sami, bez príznakov alebo argumentov. Vlajky sú podobné možnostiam alebo predvoľbám: pomôcka zvyčajne funguje s predvolenými nastaveniami, ale niekedy chcete zmeniť svoje správanie. Argumenty sa používajú, keď nástroj potrebuje vedieť presne to, čo chcete pre konkrétnu akciu, a neexistuje žiadne jasné predvolené nastavenie. Môžete si to myslieť skôr ako rozhovor ako argument: Pomôcka hovorí: "Neviem ako to urobiť!" A používate argument, aby ste povedali: "Takto by ste to mali robiť." Argumenty zvyčajne prichádzajú na konci príkazu po užitočnosti a príznakoch. Počet použitých argumentov zvyčajne závisí od pomôcky: niektoré nepotrebujú žiadne argumenty, niektoré vyžadujú iba jeden argument, niektoré vyžadujú veľa argumentov a niektoré sú flexibilné v počte argumentov, ktoré môžu brať. Teraz začneme učiť užitočné príkazy!
Ako kopírovať a prilepiť text v konzole
Vývojári nám dali prasa, pretože štandardné tlačidlá "Ctrl + C / V" a "Ctrl / Shift + Insert" tu nefungujú! Ak chcete skopírovať text, ktorý potrebujete:
- kliknite pravým tlačidlom myši na okno
- vyberte položku "Označiť"
- vyberte text ľavým tlačidlom myši
- kliknite pravým tlačidlom
A ak chcete vložiť text zo schránky do okna konzoly, musíte stlačiť pravé tlačidlo a vybrať možnosť "Vložiť".
Tu je zoznam základných nástrojov, ktoré budete používať pravidelne. Získajte informácie o tom, ako používať akýkoľvek nástroj. Kliknutím na šípky hore a dole zobrazíte dokumentáciu. Ak nie je zadaný žiadny adresár, zobrazí sa obsah aktuálneho pracovného adresára.
V skutočnosti vás presuniete okolo počítača. Ak sa niekedy stratil v počítači, spustite tento príkaz, aby ste získali stopu stôp, až po najvyššiu úroveň počítača, aby ste zistili, kde ste. Zobrazuje obsah súboru. Stlačte šípky hore a dole pre posúvanie súboru.
V okne Vlastnosti sú však dva parametre:

Ak zaškrtnete políčko "Výber myši", potom budeme môcť text bezprostredne vybrať myšou bez výberu možnosti "Označiť" a vložiť text jednoduchým stlačením pravého tlačidla.
Ak zrušíte začiarknutie políčka "Rýchle vloženie", text sa vloží do existujúceho, bez posunu doprava.
Kto tu má na starosti?
Ako bezpečnostné opatrenie obrazovka nezobrazuje nič, pretože píšete, nielen hviezdičky. Buďte opatrní pri používaní tohto príkazu! Superuser nemá takéto obmedzenia. Počítač bude odpovedať zoznamom mien. Tieto názvy sú názvy súborov a priečinkov v adresári, v ktorom sa práve nachádzate. Kedykoľvek otvoríte nový príkazový riadok, začnete vo svojom domovskom adresári, čo je adresár, ktorý zvyčajne obsahuje všetky súbory. Ale čo keď chceme ísť niekde inde?
Nezabudnite stlačiť kláves Enter po dokončení písania. Počítač neodpovedá, ale teraz sedíte v priečinku Dokumenty. Ako zistiť, ktoré z týchto mien sú zložky a ktoré súbory? Všimnete si, že tentoraz niektoré mená, ktoré sa vám počítač vráti, budú mať za sebou lomítko. Tieto mená sú priečinky: ostatné súbory.
Tlačidlá príkazového riadka systému Windows 7
Pre pohodlnejšiu prácu s konzolou môžete použiť nasledujúce klávesové skratky:
Šípky hore / dole pomáhajú navigovať v histórii zadaných príkazov;
Keď vykonáte vyhľadávanie v priečinkoch, je čas vrátiť sa späť. Našťastie každá zložka obsahuje skryté prepojenie. Každá zložka má aspoň dva skryté odkazy. Odkaz vás prevedie späť do rovnakého priečinka, kde sa práve nachádzate - nikam vás nepríde. Ak sa chcete vrátiť do priečinka, môžete ho vždy spustiť.
Počítačoví programátori sú leniví. Pretože sú leniví, vynašli niektoré metódy, aby robili viac s menšou prácou. Tu sú niektoré z týchto metód. Vždy, keď potrebujete určiť umiestnenie v argumentu, nemusíte ho všetko písať: prvé písmená budú vykonané. Po zadaní troch alebo štyroch písmen stlačte kláves Tab a na príkazovom riadku vyplňte zvyšok pre vás!
Príkazy základnej príkazovej riadky
Konzola má veľa príkazov a na to sú oddelené učebnice. Ukážem len niektoré z najpopulárnejších. Takmer každý príkaz môže byť spustený s parametrami. Ak chcete zobraziť pomoc s tímom, musíte ho zadať pomocou otazníka:
V príkazovom riadku je niekoľko skratiek. Ak napríklad chcete vidieť predtým zadaný príkaz, jednoducho kliknite na tlačidlo nahor. Môžete to urobiť, ak chcete niekoľkokrát poslať rovnaký príkaz alebo upraviť príkaz, ktorý ste úplne nezadali správne.
Pamätajte, že keď použijete príkazový riadok, počítač bude šťastne robiť všetko pre vás. Ak ho požiadate, aby urobil niečo zlé, pokúsi sa to urobiť. Niektorí ľudia túto skutočnosť používajú na to, aby používateľom príkazového riadku začali používať príkazy, ktoré robia nepríjemné veci vo vašom počítači. Tu je niekoľko z nich, aby sa dali pozor. Nikdy nespúšťajte žiadny z týchto príkazov! Môžu a zničia váš počítač!
príkaz /?
Pomocou príkazu sú v hranatých zátvorkách uvedené nepovinné parametre (to znamená bez nich žiadne chyby vykonania):

Príkaz na prečítanie obsahu priečinka - adresár
Zobrazuje obsah adresára. Ak chcete vybrať iný adresár (nie ten, ktorý je predvolene zobrazený), musíte zadať požadovanú cestu. Napríklad:
Tento príkaz informuje počítač, aby sa spustil v hornej časti štruktúry súborov a vymazal každý súbor v počítači bez zastavenia. Po spustení tohto príkazu bude váš počítač prázdny. Ak ho vypnete, nebude sa môcť vrátiť, kým ho nainštalujete. Tento zaujímavý útržok kódu sa nazýva vidlica. V dôsledku toho počítač nemá zdroje zostávajúce pre žiadne iné programy alebo procesy a bude závisieť alebo zlyhá. Našťastie reštart počítača by ho mal liečiť.
Otvorenie rozhrania príkazového riadka
Pre mnohých netechnických ľudí je príkazový riadok miestom tajomstva. Avšak stačí poznať niekoľko základných príkazov, aby ste sa začali cítiť pohodlne. Nájdete ho v priečinku "Aplikácie" v podadresári "Pomôcky". Väčšina týchto príkazov závisí od vašej aktuálnej polohy, kde "miesto" znamená konkrétny adresár alebo cestu na vašom počítači. Takže uvoľníme náš prvý tím, aby zistil, kde sme práve teraz.
dir C: \\ Temp

Príkaz na zmenu aktuálneho adresára je cd
Zmení adresár. Aktuálnu polohu nájdete tu:

Ak chcete zmeniť aktuálny adresár, zadajte nasledujúci príkaz: cd, space, názov adresára. Napríklad:
cd c: \\ windows
Ak chcete prejsť na iný disk, jednoducho zadajte názov disku s dvojbodkou, napríklad "d:".
Upozorňujeme:
- nie je nutné predpísať disk, ak je požadovaný adresár na už otvorenom disku;
- tak, že keď zadáte príkaz "cd", môžete prejsť na iný disk, musíte napísať parameter / D v príkaze (takzvaný príznak). Potom bude mať tím nasledujúcu formu:
cd / d d: \\ temp
Tím vytvoriť adresár - mkdir
Vytvorí nový priečinok so zadaným názvom. Ak chcete vytvoriť priečinok v určenom adresári, musíte napísať príslušný príkaz, napríklad:

Rovnaký príkaz vám umožňuje vytvoriť celý strom adresárov, pričom príkaz bude vyzerať takto:
mkdir c: \\ 1 \\ 2 \\ 3 \\ 4 \\ 5 \\ 6kde čísla nahrádzajú svoje názvy priečinkov
Príkaz na odstránenie priečinka je rmdir
Pomerne užitočný príkaz, pomocou ktorého môžete odstrániť nepotrebný adresár. Vyzerá to napríklad takto:
rmdir c: \\ temp \\ test
Treba mať na pamäti, že v štandardnom formulári príkaz odstráni iba prázdne adresáre. Ak priečinok obsahuje akýkoľvek typ obsahu, používateľovi sa zobrazí výzva so správou "Priečinok nie je prázdny". Ak chcete priečinok s jeho obsahom odstrániť, pridajte príkaz / S parameter. Príkaz potom bude vyzerať takto:
rmdir / s c: \\ temp \\ test
Vymazanie sa potvrdí stlačením klávesov "Y" a "Enter".
Populárne nástroje a softvér pre konzolu
Okrem zabudovaných príkazov sa príkazový riadok často používa na spustenie konzoly (s textovým rozhraním) a bežných programov. Ak to chcete urobiť, nie je potrebné otvoriť samotnú konzolu, ale zadajte príkaz priamo do okna "Spustiť". Zároveň sa však po jeho vykonaní okno rýchlo zatvorí a zmizne. To znamená, že ak potrebujete sledovať výsledky spúšťania utility, musí byť spustený v systéme Windows 7 z príkazového riadku.
Vypnutie počítača - vypnutie
Vypnutie počítača. Tu sa väčšina používateľov pýta úplne logická otázka: prečo by ste mali ísť na konzolu a vypnúť počítač? Odpoveď je jednoduchá. Napríklad počítač pracuje na konkrétnej úlohe, ktorú nemožno prerušiť. A v tomto čase musíte odísť, alebo je banálne ísť do postele a nechcete počítač nechávať celú noc.
Samozrejme, existujú aj iné spôsoby, ale takmer všetky tieto metódy sú spojené so spustením aplikácie tretej strany. Ak nie sú po ruke, príkazy príkazového riadku vo Windows 7/8 budú veľmi vítané. Ak chcete počítač vypnúť, zadajte:
vypnutie
Tento príkaz okamžite vypne počítač. Ak je potrebné odložiť proces, zadajte:
vypnutie -s-t 1200kde číslic je čas, po ktorom sa počítač vypne (v sekundách)
Po stlačení klávesu Enter sa začne odpočítavanie až po vypnutie počítača. V tomto prípade sa v systéme Windows 7 zobrazí nasledovné hlásenie:

10 minút pred koncom systému sa zobrazí upozornenie. Ak už nemusíte vypínať počítač, môžete zastaviť počítanie jednoduchým pridaním parametra -a do príkazu:
vypnutie -a
Tým sa deaktivuje odpočítavanie.
Systémové informácie - systeminfo
Ako naznačuje názov, tím ukáže užívateľovi určité informácie o systéme a hardvéri používateľa:

Kontrola systémových súborov - sfc
Spúšťa nástroj, ktorý opravuje poškodené systémové súbory. Veľmi užitočný nástroj, ktorý možno doplniť aj niektorými príkazmi:
/ scan - na okamžité overenie chránených systémových súborov;
/ scanonce - skenovanie chránených systémových súborov raz pri ďalšom spustení systému;
/ scanboot - skenovanie chránených systémových súborov pri každom spustení systému.
Ak skenovanie odhalí poškodené alebo "ľavé" súbory, program vás požiada, aby ste vložili disk s distribučnou inštaláciou systému Windows.
appwiz.cpl - otvorí štandardné okno "Pridať alebo odstrániť programy"
calc - zabudovaný systém Windows "Kalkulačka"
poznámkový blok - prenosný počítač
pbrush - grafický editor "Farba"
services.msc - riadenie systémových služieb
A na záver
Tu je minimálna sada príkazov, ktoré je možné použiť pri práci s konzolou. Existuje mnoho ďalších užitočných alebo dokonca zaujímavých príkazov, z ktorých mnohé môžu skúmať sám. Za týmto účelom jednoducho zadajte príkazový riadok Windows 7/8 " pomôcť"A ukáže dostupné príkazy.
Ak chcete zistiť podrobné informácie o niektorej z nich, jednoducho zadajte žiadosť HELP a za ním zadajte názov príkazu. Konzola potom zobrazí všetky potrebné informácie vrátane syntaxe a ďalších komponentov príkazu.
To je všetko, tu je krátke video o tom, ako spustiť príkazový riadok v systéme Windows 7 a ako vykonávať príkazy.
Príkazový riadok alebo ako sa nazýva cmd in operačný systém Windows 8 je rovnaký ako v mladších verziách Windows7, Windows Vista, Windows XP, z toho vyplýva, že rovnaké príkazy fungujú rovnakým spôsobom vo všetkých verziách.
Takže začneme zistiť, ako spustiť príkazový riadok. K tomu musíte mať pracovný počítač s operačným systémom.
Niektoré tímy, ak pracujete účet bežný používateľ na vykonanie nie je z bezpečnostných dôvodov dostatok práv, preto vždy spustite príkazový riadok s administrátorskými právami. Existujú 2 spôsoby spustenia príkazového riadka:
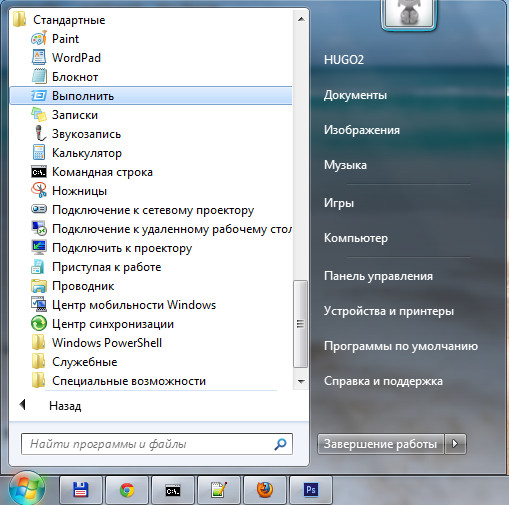
V zobrazenom okne píšeme cmd a kliknite na tlačidlo OK.
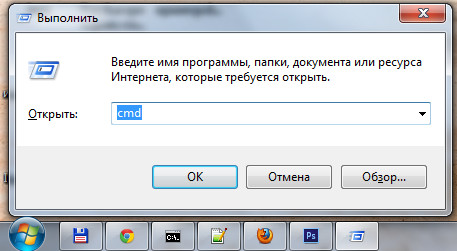
Otvorí sa okno s príkazovým riadkom s čiernym pozadím.
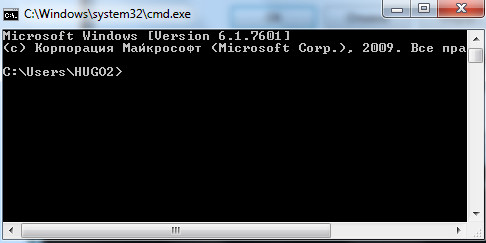
2) Viac rýchla cesta: pomocou klávesových skratiek Win + R, tu tiež píšeme cmd v zobrazenom okne a stlačte ok.
V systéme Windows 8 môžete použiť iba 2 spôsoby, pretože nie je k dispozícii ponuka Štart. Napíšeme prvý pomocný príkaz, ktorý bude obsahovať všetky dostupné príkazy s krátkymi vysvetleniami.
Zoznam všetkých existujúcich príkazov príkazového riadka systému Windows:
ASSOC
Vytlačte na obrazovku alebo upravte združenia podľa rozšírení názvu súboru.
ATTRIB Zobrazenie a úprava vlastností súboru.
BREAK Blokuje alebo odblokuje pokročilé spracovanie CTRL + C v systéme DOS.
Bcdedit Nastavuje vlastnosti v databáze záťaže, ktorá vám umožní spravovať boot.
CACLS Zobrazuje údaje a upravuje zoznamy prístupu k súborom (ACL).
CALL Volá jeden dávkový súbor od iného a môže tiež prejsť vstupné argumenty.
CD
CHCP Výstup alebo úloha kódovania.
CHDIR Zobrazí názov alebo sa presunie do iného priečinka.
CHKDSK Diagnostika jednotky pre chyby.
CHKNTFS Zobrazí alebo zmení diagnostiku jednotky v čase zavádzania.
CLSO čistenie zobrazenia všetkých znakov.
CMDSpúšťa nástroj príkazového riadka systému Windows. Na jednom počítači môžete spustiť nekonečné číslo. Budú pracovať nezávisle od seba.
COLOR Zmení a nastavuje hlavné pozadie okna a samotné písma.
COMP Zobrazuje rozdiely a porovnáva obsah dvoch súborov.
COMPACT Zmení a zobrazuje kompresiu súborov NTFS.
CONVERT Zmení objemy diskov FAT na systém NTFS. Aktuálny disk sa nedá zmeniť.
COPY Vytvorí kópiu súboru alebo súborov a umiestni ich na určené miesto.
DATE Zobrazí alebo nastaví aktuálny dátum.
DEL Jeden alebo viac súborov naraz zničí.
DIR Zobrazuje názvy súborov a priečinkov s dátumom ich vytvorenia, ktorý sa nachádza v aktuálnom priečinku alebo je uvedený v nastaveniach.
DISKCOMP Porovnáva a zobrazuje rozdiely medzi 2 flexibilnými jednotkami.
DISKCOPY Vytvára kópiu obsahu jednej disketovej jednotky do druhej.
DISKPART Zobrazuje a upravuje vlastnosti disku.
DOSKEY Modifikuje a opätovne vyvoláva príkazové riadky; vytvára makrá.
DRIVERQUERY Zobrazuje informácie o atribútoch "stavu vecí" a ovládača zariadenia.
ECHO Zobrazuje textové informácie a zmení zobrazovací režim príkazov na obrazovke.
ENDLOCAL Koniec lokalizačného prostredia pre dávkový súbor.
ERASE Zničí súbor alebo súbory.
EXIT Zastaví program príkazového riadku.
FC Zobrazuje rozdiely medzi dvoma súbormi alebo dvoma súbormi súborov a tiež ich porovnáva.
NÁJDETEVyhľadáva textový reťazec v súboroch alebo v jednom súbore.
FINDSTR Rozšírené vyhľadávanie textových reťazcov v súboroch.
FOR Cyklus. Opakuje vykonanie toho istého príkazu v určenom počte.
FORMAT Formátovanie jednotky pracovať so systémom Windows.
fsutil Zobrazuje a nastavuje atribúty súborového systému.
FTYPE Umožňuje zmeniť a zobraziť typy súborov, ktoré sa používajú hlavne pri párovaní podľa rozšírení názvu súboru.
GOTO Prevádza kontrolu na iný zadaný príkaz.
GPResult Zobrazuje informácie o zásadách skupiny pre počítač alebo používateľa.
GRAFTABL poskytuje funkcia Windows zobraziť rozšírenú znakovú sadu v grafickom režime.
HELP Zobrazuje všetky údaje o existujúcich príkazoch systému Windows.
icacls Zobrazuje, upravuje, archivuje alebo obnovuje zoznamy ACL pre súbory a priečinky.
IF Vykonáva príkazy pre danú podmienku.
LABEL Vytvára, upravuje a odstraňuje popisy zväzkov diskov.
MD Vytvorí prázdny adresár.
MKDIR Vytvorí prázdny adresár.
MKLINK Vytvára symbolické a pevné odkazy
MODE Konfiguruje systémové zariadenia.
VIAC Dôsledne zobrazuje informácie o blokoch s jednou veľkosťou obrazovky.
MOVE Presúva súbory z jedného miesta na druhé.
OPENFILES Zobrazuje súbory otvorené v zdieľanej zložke vzdialeným používateľom.
PATH Zobrazuje alebo nastavuje úplnú cestu k spustiteľným súborom.
PAUSE Zastaví vykonanie príkazov príkazového riadku a zobrazí informatívny text.
POPD Obnoví predchádzajúcu hodnotu aktívnej zložky, ktorá bola uložená príkazom PUSHD.
TLAČ Vytlačí obsah textového súboru.
PROMPT Upravuje výzvu na príkazovom riadku systému Windows.
PUSHD Uloží hodnotu aktívnej zložky a prejde do inej zložky.
RD Zničí adresár.
RECOVER Obnova čitateľných údajov zo zlého alebo poškodeného pevného disku.
REM Poznámky o miestach v dávkových súboroch a súbore CONFIG.SYS.
REN Zmení názov súborov aj priečinkov.
RENAME Podobne ako tím REN.
VÝMENA Vymieňať súbory.
RMDIR Zničí adresár.
robocopy Pokročilý nástroj na kopírovanie súborov a celých priečinkov
SET Zobrazuje, nastavuje a odstraňuje premenné prostredia Windows.
SETLOCAL Vykoná lokalizáciu zmien prostredia v dávkovom súbore.
SC Umožňuje vám pracovať so službami
Schtasks Umožňuje spustiť ľubovoľný program a dôsledne vykonať potrebné príkazy pre daný plán
SHIFT Zmení pozíciu (posun) inline parametrov dávkového súboru.
SHUTDOWN Vypnite počítač.
SORT Triedy zadané podľa zadaných parametrov.
START Spustí program alebo príkaz v novom okne.
SUBST Priradenie určenej cesty k názvu jednotky.
systeminfo Zobrazuje informácie o operačnom systéme a konfigurácii počítača.
tasklist Zobrazuje zoznam všetkých bežiacich procesov s ID.
taskkill Zabije alebo zastaví proces.
TIME Nastavuje a zobrazuje systémový čas.
HLAVA Nastaví názov okna pre aktuálnu reláciu interpretátora príkazového riadka CMD.EXE
TREE Zobrazuje adresáre disku vo vhodnej vizuálnej podobe.
TYPE Zobrazuje obsah textových súborov.
VER Zobrazuje stručné informácie o verzii systému Windows.
VERIFY Kontroluje chyby zápisu súborov na jednotke.
VOL Zobrazuje značky a sériové číslo objemy jednotiek.
XCOPY Vytvára kópiu súborov.
WMIC Zobrazuje WMI na príkazovom riadku.
