Mnohé staršie (alebo lacnejšie) notebooky so systémom Windows majú tradičné mechanické pevné disky, ktoré sú v týchto dňoch dosť staré a pomaly. Prechod na novú, super rýchlu jednotku SSD (alebo SSD) je najspoľahlivejší spôsob, ako urýchliť prácu starého počítača. Existuje jeden problém: presunutie inštalácie systému Windows môže byť ťažké, hlavne preto, že SSD je často menšia ako tradičné pevné disky.
Existuje však spôsob, ako migrovať inštaláciu systému Windows 7, 8 alebo 10 na SSD bez preinštalovania systému Windows. Trvá niekoľko ďalších krokov, ale oveľa menej času.
Čo potrebujete na prenos systému z hdd na ssd?
Okrem SSD budete potrebovať ešte pár vecí, aby tento proces fungoval. Tu je to, čo odporúčame:
- Ako pripojiť váš SSD k počítaču. Ak máte stolný počítač, stačí jednoducho nainštalovať nový disk SSD spolu so starým pevným diskom na rovnakom počítači, aby ste ho klonovali. Avšak, ak používate notebook, je zvyčajne nemožné, takže budete musieť kúpiť niečo ako kábel SATA-USB (viď obrázok vpravo), ktorá vám umožní pripojiť 2,5-palcový pevný disk alebo systém priamych inkás SEPA k notebooku cez USB. Môžete tiež nainštalovať svoj SSD na vonkajší kryt pevného disku pred spustením procesu migrácie, aj keď je to o niečo viac času.
- Kópia zálohovania Todo Backup spoločnosti EaseUS. Jeho bezplatná verzia má všetky funkcie potrebné na vykonanie úlohy pred nami, tak si stiahnite bezplatnú verziu a nainštalujte ju rovnako ako akýkoľvek iný program Windows. VAROVANIE, Uistite sa, že kliknete na odkaz "Konfigurácia" na stránke "Inštalácia ďalšieho softvéru" a potom zrušte všetky polia, alebo sa pokúsiť nainštalovať Easeus nejaký crapware spojenú s nástrojom klonovanie disku.
- Zálohované údaje. Nemôžeme to zdôrazniť. Je úplne hlúpe, aby ste sa začali preháňať s pevným diskom bez zálohovania. Pozrite si našu príručku na zálohovanie počítača a pred pokračovaním sa uistite, že máte úplnú zálohu vašich dôležitých údajov.
- Systém obnovy disku Windows. Je to nástroj aj tak. Aby ste sa vyhli poškodeniu vášho hlavného zavádzacieho záznamu, môžete sa objaviť na opravnom disku systému Windows a opraviť ho za pár minút. Postupujte podľa týchto pokynov pre systém Windows 7 a týchto pokynov pre systém Windows 8 alebo 10. Nezabudnite vytlačiť kópiu našej príručky na opravu na stiahnutie, aby ste ju mohli opraviť, ak potrebujete. Nie, nie. Urob to. Zapíšte si toto CD a napíšte tento článok. Ak ho nájdete, ušetrí vám to, aby ste museli nájsť iný počítač na vytvorenie zavádzacieho CD.
Teraz sa pozrime na pokyny, Ako preniesť systém z pevného disku na pevný disk?
Prvý krok: odstráňte svoje aktuálne pevný disk
Ak sa vydáte na disk, ktorý je menší, než je prúd, ktorý často sa stane, keď idete na SSD, môžete naraziť na problém hneď problematike netopierov. Neexistuje dostatok miesta pre všetky vaše súbory na vašom cieľovom disku!
Ak chcete skontrolovať kapacitu každej jednotky, pripojte SSD k počítaču a počkajte, kým sa v programe Windows Explorer objaví. Kliknite pravým tlačidlom myši na každú jednotku a zvoľte " vlastnosti". Po dvoch obrazoviek Nižšie vidíte, že použitý priestor nášho starého disku (vľavo) (141 GB) je väčší, než sa zmestí náš nový disk (vpravo) (118 GB).
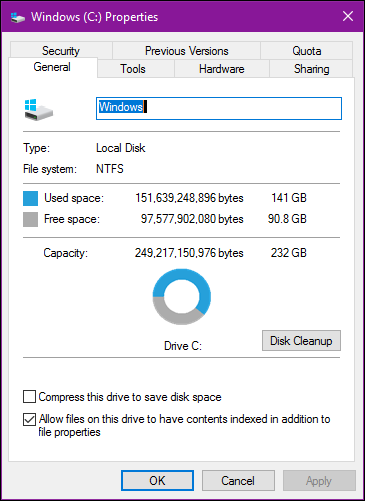
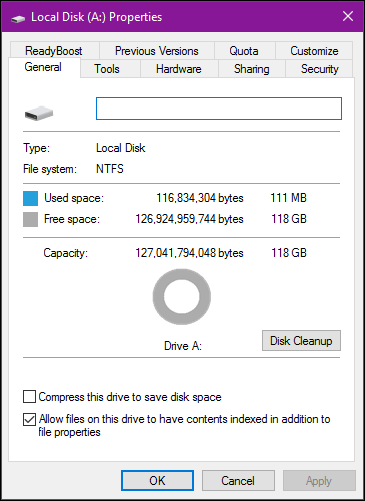
Pravdepodobne sa stretnete s niečím podobným. Preto pred prenosom údajov musíte vymazať aktuálny pevný disk.
Začnite odstránením súborov, ktoré nepotrebujete. To znamená, že staré filmy, televízne relácie, seriály, hudba, staré zálohy a všetko ostatné zaberajú veľa priestoru. Odstráňte všetky programy, ktoré už nepoužívate, a potom spustite Vyčistenie diskuzbaviť sa akéhokoľvek iného nežiaduceho súboru vo vašom systéme. Môžete dokonca spustiť program, napríklad CCleaner, aby ste sa uistili, že všetko je čisté.
Pomôže to trochu, ale v niektorých prípadoch to nestačí. Ak sa vám podarí odstrániť súbory, znamená to, že budete musieť nájsť nové miesto na ukladanie osobných súborov, ako sú fotografie, dokumenty, filmy, hudba atď., Pretože sa nezmestí do vašej novej jednotky.
Máte niekoľko možností:
- Externý pevný disk: ak máte externý pevný disk (ktoré nepoužívate na dôležité zálohy!), je čas ho použiť. Budete musieť presunúť všetky vaše drahocenné súbory na to, aby sa znížil váš oddiel windows.
- Druhý interný disk: zvyčajne to nie je voľba pre mnohých používateľov prenosných počítačov, ale ak ste užívateľom stolného počítača, môžete si kúpiť veľký, lacný voliteľný pevný disk a prenášať do neho súbory. Môžete dokonca presunúť umiestnenie vašich dokumentov, hudby a ďalších zložiek po migrácii, takže systém Windows nikdy nepremecháva rytmus.
- Úložisko v cloude: Ak nemáte ďalšie pevné disky, môžete presunúť tieto ďalšie súbory do riešenia založeného na riešeniach typu cloud, ako napríklad Dropbox alebo OneDrive. Majte na pamäti, že ak nemáte uložené vaše osobné súbory v cloude, môže chvíľu trvať (napríklad dni alebo dokonca týždne), ak si ich chcete stiahnuť. Akonáhle ste presunuli všetky svoje veci do svojich zložiek v oblakoch, môžete ich vypnúť, aby ste uvoľnili miesto na disku.
Nezabudnite, že váš nový pevný disk môže byť menší ako váš starý, musíte nájsť nové trvalé miesto na jeho uloženie, preto si vyberte riešenie, ktoré vám najviac vyhovuje v dlhodobom horizonte.
Druhý krok: aktualizujte firmvér SSD
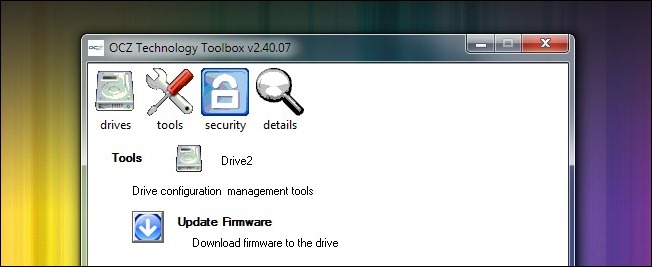
SSD, technologicky, nový výrobok na trhu. Niektoré z najskorších diskov SSD mali rôzne chyby a problémy, ktoré boli odmietnuté iba s významnými aktualizáciami firmvéru.
Každá úložná spoločnosť má vlastný postup aktualizácie firmvéru - niektoré vyžadujú reštartovanie pomocou špeciálneho disku CD na blikanie jednotky a niektoré z nich umožňujú blikať firmvér z operačného systému Windows, ak disk nie je primárnym operačným systémom. OCZ má napríklad jeden z vyššie uvedených nástrojov systému Windows (pozri snímku vyššie). Navštívte webovú stránku výrobcu vášho disku, kde sa dozviete viac o disku a ako aktualizovať firmvér. Teraz je najlepší čas na aktualizáciu firmvéru, pretože je nulové riziko straty dát, pretože ste ešte nič nekopírovali.
Ako ste si už všimli, presun systému z hdd na ssd je veľmi jednoduché. Hlavná vec je sledovať pokyny.
Tretí krok: Klonujte disk pomocou funkcie EaseUS Todo Backup
Teraz je čas na hlavnú udalosť. Spustite aplikáciu EaseUS a kliknite na "Clone" na hlavnej obrazovke. Táto aplikácia vám pomôže preneste systém z pevného disku do jednotky SSD.
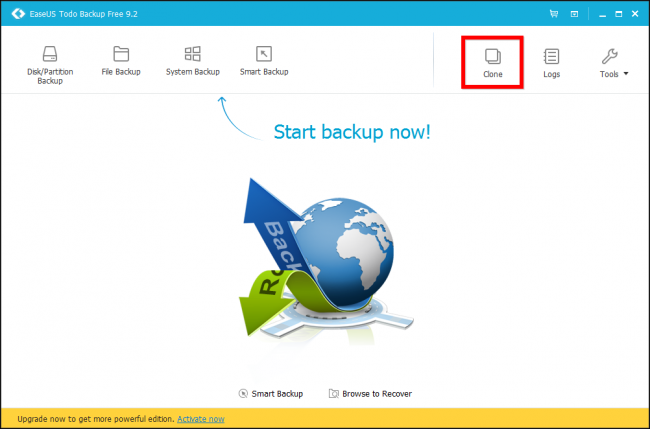
Najskôr vyberte zdrojovú jednotku. Toto bude váš súčasný disk systému Windows. Náš systémový disk sa skladá z troch sekcií: aktívny oddiel zavádzania, skutočný oddiel systému Windows a oddiel obnovy. Chceme klonovať všetky tri, a tak budeme len dať šek vedľa pevného disku, aby sme sa uistili, že sú všetci vybraní. Kliknutím na tlačidlo Ďalej pokračujte.
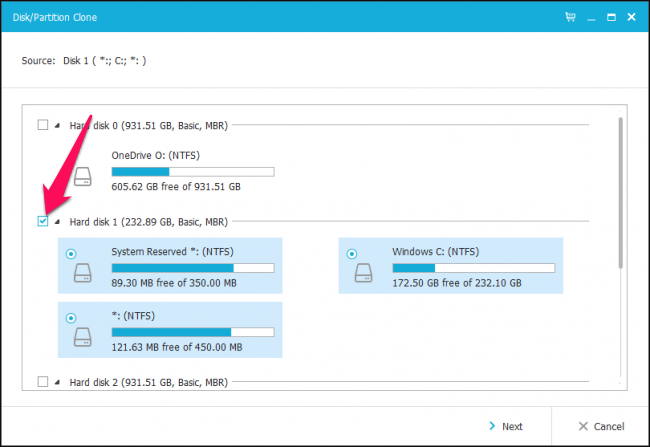
Teraz musíte vybrať SSD ako cieľ. V našom prípade ide o "pevný disk 4" obsahujúci 119 GB neprideleného miesta. Uistite sa, že ste vybrali správnu jednotku alebo môžete stratiť dáta!
Začiarknite ho a potom začiarknite políčko " Optimalizujte pre SSD", Čo vám poskytne maximálny výkon pri konečnej inštalácii systému Windows.
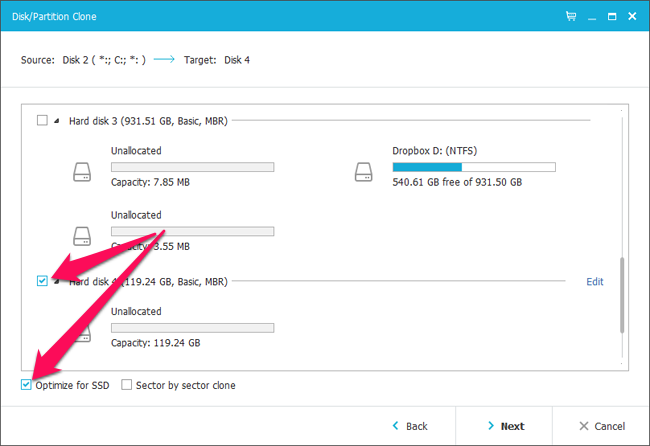
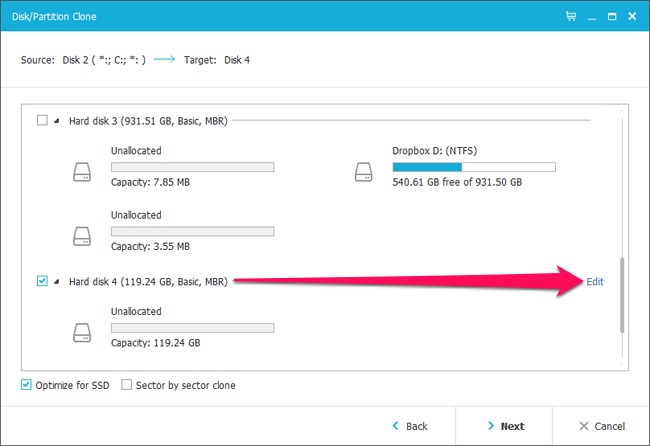
Služba EaseUS vám ukáže, ako výsledný disk bude vyzerať. V niektorých prípadoch budete možno musieť vykonať určité nastavenia. Napríklad na mojom disku SSD EaseUS chcel robiť boot a obnoviť oddiely oveľa väčšie, aj keď obsahujú menej ako gigabajt dát. Rád by som mal mať tento priestor na hlavnom oddieli systému Windows, takže som potreboval zmeniť jeho veľkosť skôr, ako bude pokračovať.
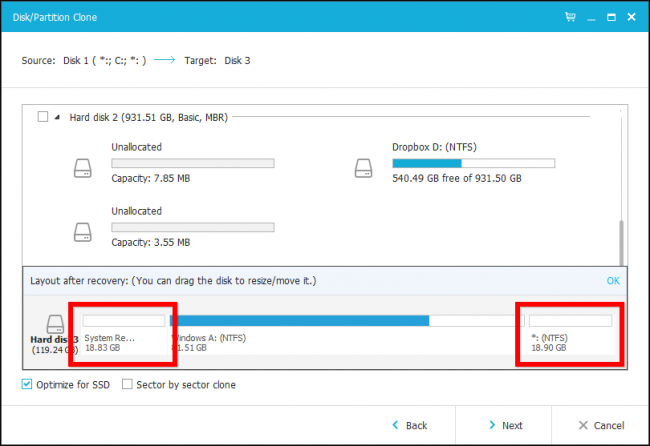
Ak chcete zmeniť veľkosť týchto oddielov, najskôr ho vyberte a potom presuňte úchytky, ktoré sa zobrazujú medzi jednotlivými oddielmi, ako keby ste veľkosť okna programu Explorer.

Potom som zmenil veľkosť hlavného oddielu Windows tak, aby vyplnil zvyšok prázdneho miesta.

V závislosti od umiestnenia disku budete možno musieť zmeniť situáciu inak. Keď skončíte, pokračujte kliknutím na tlačidlo "OK". Dvojitá kontrola, že všetko vyzerá správne a kliknutím na tlačidlo "Pokračovať" spustíte operáciu klonovania.
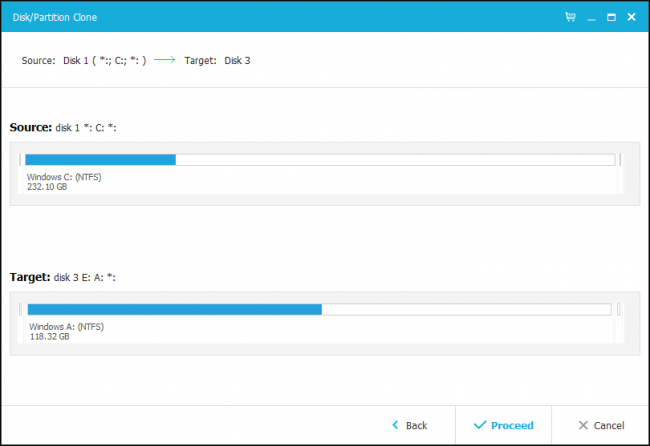
Ak sa zobrazí nasledujúce upozornenie, pokračujte kliknutím na tlačidlo "OK".
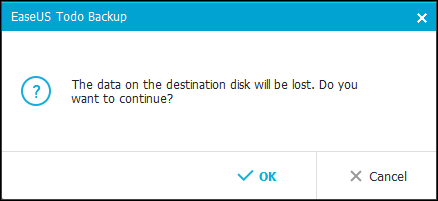
Skutočná dĺžka operácie závisí od veľkosti vášho zdrojového disku, ako aj od rýchlosti nosičov údajov a počítača. Pre nás to trvalo asi 5 minút. Preneste systém z pevného disku do jednotky SSD bol ešte rýchlejší, než sme si mysleli.
Ak sa počas tohto procesu sa vyskytnú nejaké chyby, budete musieť použiť defragmentácia nástroje tretích strán na aktuálne systémovej jednotke - v niektorých prípadoch, systémové súbory, ako sedí na konci disku, môže byť ťažké zmeniť veľkosť.
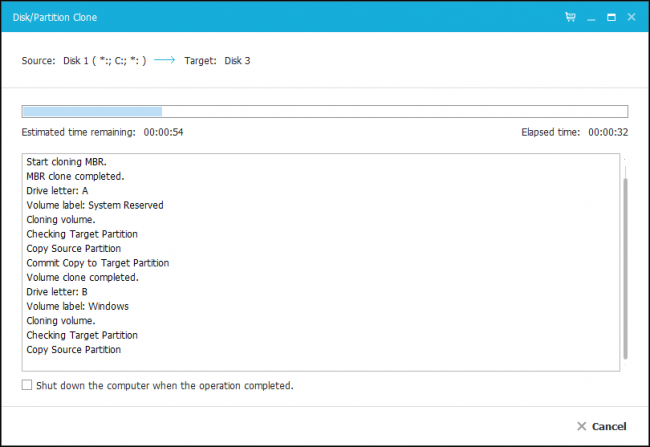
Po dokončení operácie kliknite na "Dokončiť".
Ako vidíte na ďalšej snímke obrazovky, náš nový systémový disk je už zobrazený v programe Explorer. Zostáva len začať používať.
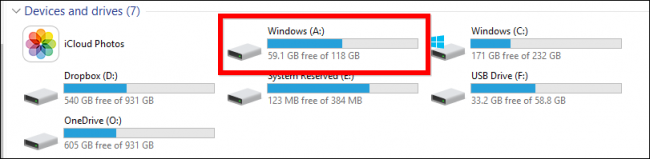
Ak chcete urobiť, nasledujúce kroky sú pomerne jednoduché. Vypnite počítač, odstráňte starý disk a nainštalujte nový na rovnakom mieste. Reštartujte počítač a automaticky sa spustí z nového disku.
Ak používate stolný počítač a chcete zachovať starý disk na svojom mieste - snáď ako záložné či zariadení pre ukladanie dát, budete musieť zaviesť do systému BIOS (zvyčajne tak, že podržíte tlačidlo "Zmazať" tlačidlo, kým spúšťací logom Windows), tam budete musieť zadať svoj BIOS na novom disku ako prvý na zavádzanie. Môžete sa riadiť našimi pokynmi na zavedenie systému z USB - v návode stačí vybrať nový pevný disk namiesto disku alebo USB disku.
V každom prípade, keď reštartujete, mali by ste zistiť, že váš disk SSD je teraz uvedený ako jednotka C: (Ak tomu tak nie je, skontrolujte, či ste správne vykonali vyššie uvedené kroky.)
Krok štyri: Umiestnite dokončené dotazy na váš SSD
Akonáhle je nový systémový disk spustený, budete musieť urobiť posledné veci, aby ste sa uistili, že všetko funguje tak, ako by malo a vo forme vertexu. To je to, čo odporúčame.
Skontrolujte, či je funkcia TRIM zapnutá. TRIM je špeciálna sada príkazov, ktoré pomáhajú SSD efektívne spravovať prázdny priestor na disku (ak máte záujem, môžete si tu viac prečítať). Otvorte príkazový riadok a zadajte nasledujúci príkaz:
fsutil správanie dotaz DisableDeleteNotify
Tento dlhý príkaz má veľmi jednoduchý záver: buď 0 alebo 1. Ak dostanete 1, TRIM nie je povolený. Ak dostanete 0, TRIM je zapnuté. Ak ho musíte povoliť, zadajte nasledujúci príkaz:
fsutil správanie nastaviť DisableNotify 0
Uistite sa, že defragmentácia je zakázaná, Nie je potrebné defragmentovať SSD a v skutočnosti sa nedoporučuje. Systém Windows by sa s týmto postupom mal automaticky zaobchádzať, ale nezasahuje do overenia. Otvorte ponuku Štart a do počiatočného poľa zadajte príkaz dfrgui a otvorte defragmentáciu disku. Kliknite na tlačidlo Naplánovať a potom kliknite na položku Vybrať disky. Zrušte začiarknutie políčka "SSD" (toto by malo byť vaše zariadenie C :) a kliknite na tlačidlo "OK".
Obnovte osobné súbory, Tu musíte urobiť určité rozhodnutia. Aj keď je možné, že vaše dokumenty a možno aj vaše fotografie bude fit svoje nové SSD, je nepravdepodobné, že by sa vaše video a hudobné súbory, čo znamená, že budete potrebovať, aby im na inom mieste, ako druhý interný pevný disk (vy Mimochodom, môžete použiť starý disk pre toto) alebo externý pevný disk.
Ak chcete, môžete dokonca špecifikovať svoje špeciálne prispôsobené priečinky v tomto novom umiestnení, takže systém Windows ich bude najprv vždy vyhľadávať pre príslušné súbory. Jednoducho kliknite pravým tlačidlom myši na priečinky Dokumenty, Hudba alebo iné vlastné priečinky a vyberte položku Vlastnosti\u003e Poloha\u003e Presunúť ... a presunúť ich.
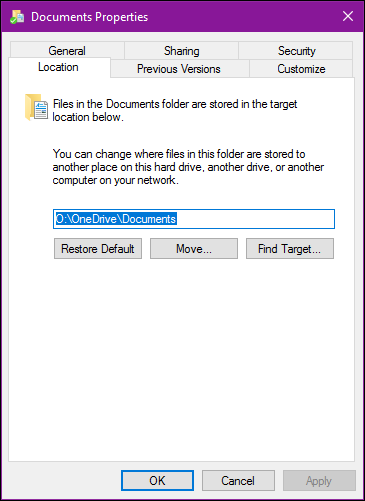
Slovo o iných veciach a trikoch SSD. Pri nastavovaní týchto jednoduchých opráv buďte opatrní. Mnoho sprievodcovia ponúkajú SSD zlepšiť výkon tým, že vyradí Přednačtení (existujú sporné dôkazy, že toto nastavenie zlepšuje výkon všeobecne) alebo zakázať stránkovací súbor (čo znižuje počet položiek na SSD, ale môže dôjsť k zlyhaniu programov, ak dôjdu RAM). V týchto dňoch nemusíte tvrdo pracovať na udržiavaní SSD v optimálnom režime.
zistenie
Nastavenia tu určite zlepšia výkonnosť a nebudú mať negatívne vedľajšie účinky. Buďte opatrní pri nasadení vylepšení, ktoré nájdete v iných výučbách a správach vo fóre. A pamätajte si: moderný SSD disky môžu mať obmedzené nahrávanie, ale sú oveľa menej obmedzená ako starý typ SSD hovoriť o vyhnúť veci, ktoré zapisujú na disk, trochu zastaraný. S najväčšou pravdepodobnosťou nahradíte počítač skôr, ako sa dostanete k opotrebovaniu vášho SSD!
Blahoželáme! klonovaný ste disk, uložené preinštalovaní Windows hodiny a prispôsobiť svoju aplikáciu a ste pripravení vychutnať rýchlejší a tichší systémový disk.
Ak máte akékoľvek otázky týkajúce sa prenosu systému z pevného disku na SSD - napíšte ich do formulára komentárov na našej webovej stránke.
Ak potrebujete presunúť nainštalovaný systém Windows 10 na SSD (alebo len na inú jednotku), keď si kúpite SSD, alebo v iných situáciách, to možno vykonať niekoľkými spôsobmi, z ktorých všetky zahŕňajú použitie softvéru tretích strán budú aj naďalej považovať za slobodný softvér umožňuje prenos systému na SSD , a tiež krok za krokom sa ukazuje, ako to urobiť.
Prvý preukázali nástroje, ktoré umožňujú bezchybné kópie Windows 10 na SSD na moderných počítačov a notebookov s podporou UEFI a systému inštalovaného na GPT-disku (nie všetky nástroje pracovať v tejto situácii bez problémov, aj keď normálne vysporiadať s diskami MBR).
Prenos Windows 10 na pevný disk v Macrium Reflect
Zadarmo pre domáce použitie do 30 dní od Macrium Reflect program pre klonovanie diskov, aj keď v angličtine, čo by mohlo spôsobiť problémy pre začínajúceho užívateľa, umožňujúca bezchybný a pomerne ľahko preniesť nainštalovaný na GPT systému Windows 10 na SSD disku.
varovanie: na disku, na ktorom je systém prenesený, nemali by existovať žiadne dôležité údaje, budú sa stratiť.V nižšie uvedenom príklade sa systém Windows 10 umiestnený na nasledujúcej štruktúre oddielov (UEFI, GPT disk) prenesie na iný disk.

Proces kopírovania operačného systému na SSD bude vyzerať takto (poznámka: v prípade, že program nie je vidieť práve kúpili SSD, inicializovať ho vedenie Windows Disk - Win + R, zadajte diskmgmt.msc a potom kliknite pravým tlačidlom na zobrazený nový disk a inicializujte ho):

V dokončení tohto procesu: Teraz môžete vypnúť počítač alebo notebook, a potom odísť sám SSD s prevodom systému Windows 10, reštartujte počítač a zmeniť poradie diskov v systéme BIOS a topánka z SSD (a či to funguje, používať starý disk pre ukladanie údaje alebo iné úlohy). Konečná štruktúra po prenose vyzerá (v mojom prípade) ako na obrázku nižšie.
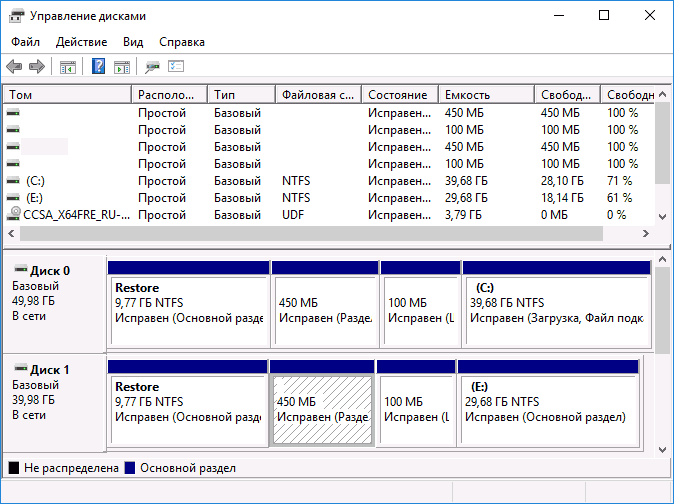
Stiahnite si Macrium Reflect, môžete bezplatne z oficiálnych stránok http://macrium.com/ (v sekcii Stiahnuť skúšobnú verziu - Hlavná stránka).
EaseUS ToDo Zálohovanie zadarmo
Bezplatná verzia programu Backup Easeus tiež umožňuje kopírovať úspešnej inštalácii systému Windows 10 na SSD s deliacou zotavenie, zavádzača a továreň obrazu výrobcu notebooku alebo počítača. A tiež to funguje bez problémov UEFI GPT systémy (hoci tam je námietka, ktorá je popísaná na konci tohto opisu systému dopravy).
Kroky pre prenos Windows 10 na SSD v tomto programe sú tiež veľmi jednoduché:

Povrchová úprava: Teraz môžete spustiť počítač s SSD (meniace sa podľa toho UEFI / nastavení BIOS alebo zakázanie HDD) a užiť rýchlosť sťahovania Windows 10. V mojom prípade akýchkoľvek problémov s nebolo odhalené dielo. Avšak, vo zvláštnym spôsobom úseku na začiatku disku (simulujúce obraz pre obnovenie továrenského) sa zvýšila z 10 GB na 13-niečo.
Dobrý deň, priatelia! Často som musel preniesť z jednoduchého pevného disku HDD na SSD. Hlavne používané programy: Paragon Migrate OS na SSD, Paragon Home Expert 12 a AOMEI Partition Assistant Home Edition. Najdlhší, ale zaujímavý spôsob prenosu systému Windows 7 z pevného disku na pevný disk pomocou vstavaných nástrojov Windows.
- Na koho je prevod programu Paragon Home Expert 12 zaujímavý, prejdite na odkaz a prečítajte si článok.
- Tiež vás budú zaujímať naše nové články
- Ak máte záujem o článok, navštívte špeciálnu sekciu, ktorú ste zhromaždili z jedného úložného zariadenia na druhé.
Najjednoduchšie a najprekvapujúcejšieprenos systému Windows 7 z pevného disku na SSD pomocou programuParagon Migrácia OS na SSD , s pomocou tohto programu a navrhujem, aby ste dnes vykonali prenos systému na SSD.
Program je vyplatený, stojí 390 rubľov. Ak máte systém Windows 8, je pre migráciu vhodná iba najnovšia verzia programu Paragon Migrate OS to SSD 3.0.
webové stránky http://www.paragon.ru/home/migrate-OS-to-SSD 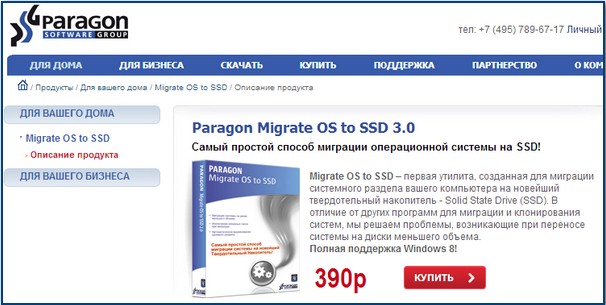
Dôležitá poznámka: Ak máte nainštalovaný program Paragon Home Expert 12, do balíka tohto programu je zahrnutý nástroj Paragon Migrate OS to SSD.

Ak chcete preniesť systém Windows 7 z pevného disku na SSD pomocou programu Paragon Home Expert 12, prejdite na koniec tohto článku, je tu malá inštrukcia.
Po prenose operačného systému z pevného disku na SSD je potrebné skontrolovať správnosť zarovnania oddielov disku vzhľadom na architektúru SSD. Zarovnané oddiely zaručujú maximálny výkon, rýchlosť a odolnosť SSD SSD, verte mi, je to veľmi dôležité. Správnosť zarovnávania oddielov bude kontrolovaná pomocou bezplatného nástroja AS SSD Benchmark.
Ako preniesť systém Windows 7 z pevného disku na SSD pomocou nástroja Paragon Migrate OS to SSD
Takže dávať pozor na okne Správa môjho disku počítača, tam je pevný disk Kapacita 250 GB, je rozdelený do dvoch častí, jedna z nich - disk (C :) je operačný systém Windows 7, a bude prevedený na disk SSD objeme solid-state 120 GB, čo je nepridelený priestor.
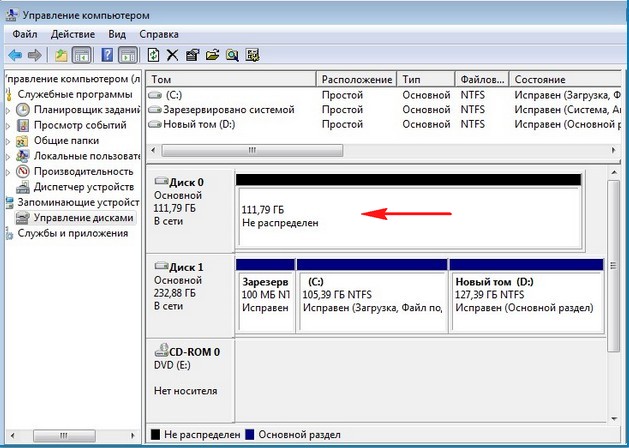
Spustite program Paragon Migrate OS to SSD. Next.
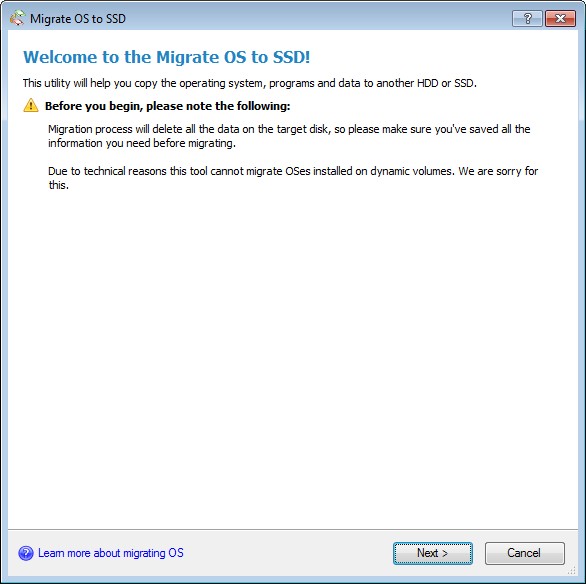
Program automaticky našiel moju jednotku SSD a je pripravený na premiestnenie operačného systému. Dávajte pozor na bod "Použite všetok dostupný priestor pre oblasť s operačným systémom", vložte tu kontrolu a celý priestor jednotky SSD bude pridelený na vytvorenie novej jednotky (C :) s preneseným systémom Windows. Napokon, jednotky SSD sa používajú predovšetkým na inštaláciu operačného systému.
Ak kliknete na tlačidlo "Vyberte, ktoré priečinky sa majú kopírovať" potom môžete vybrať priečinky, ktoré chcete skopírovať. Potrebujem všetky Windows ako celok, a tak to nechám. 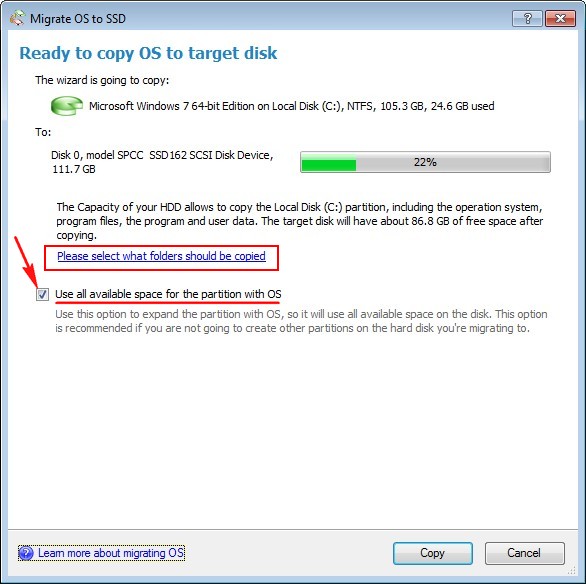
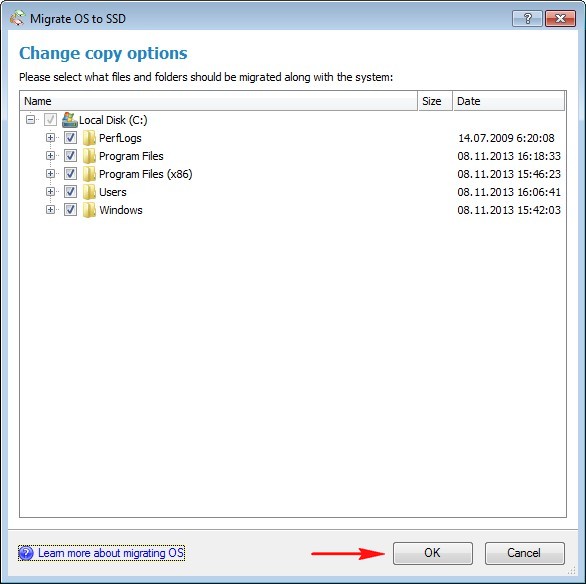
Stlačte tlačidlo Kopírovať.
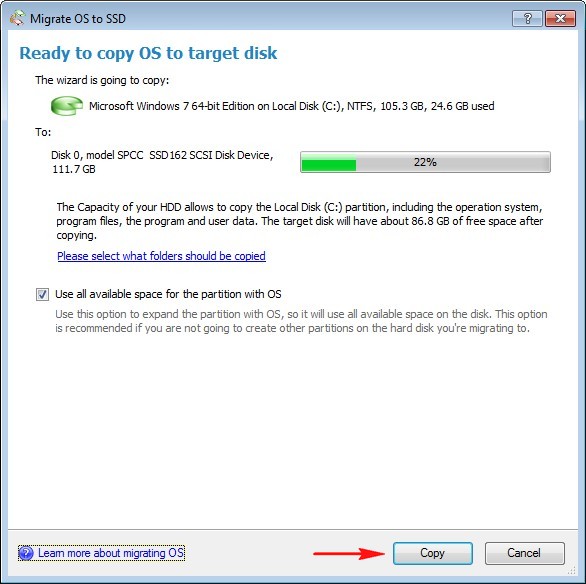
Existuje podozrivo krátky proces migrácie bez akýchkoľvek rebootov.
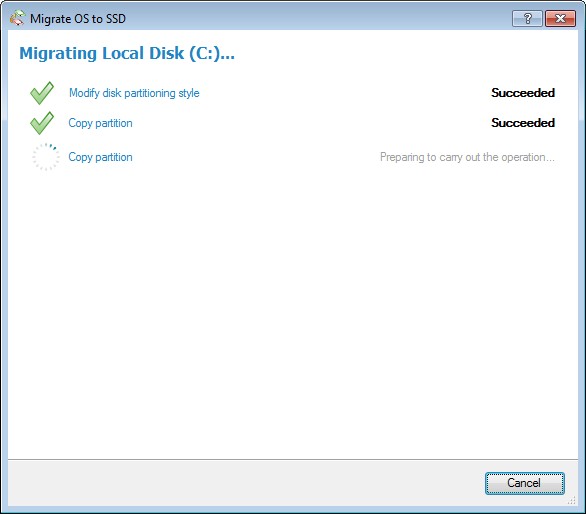
Nepodarilo sa mi pomôcť pripomenúť starý starý Acronis True Image, kde som musel vytvoriť obraz operačného systému a nasadiť ho na SSD, hoci Acronis funguje bezchybne, ale trvá niekoľkokrát dlhšie.
Zatiaľ čo sme hovorili o Acronis, program Paragon Migrate OS na SSD už preniesol náš Windows 7 na SSD. Konečné okno, v ktorom sa ponúkame zavádzať už z pevného disku SSD. Reboot.
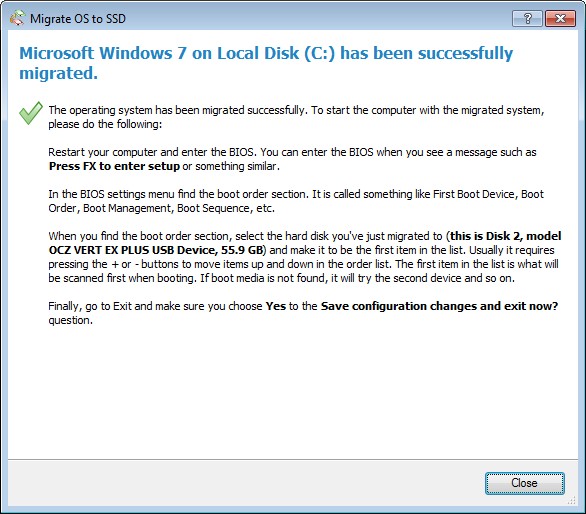
Teraz je potrebné zadať BIOS a nastaviť boot z SSD. Vyberte ponuku zavádzania (F8).
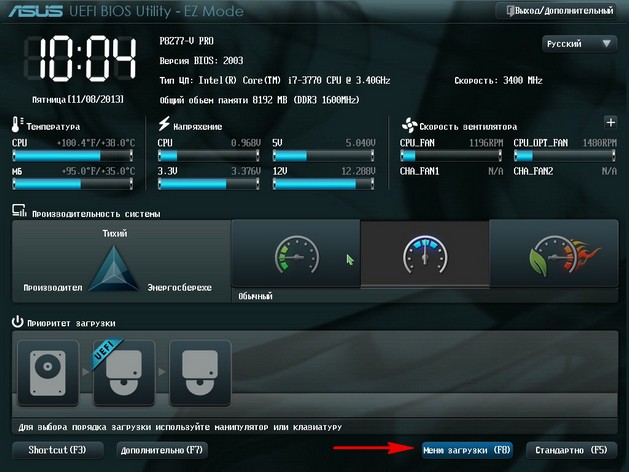
Pomocou šípok na klávesnici zvoľte jednotku SSD a stlačte kláves Enter. Počítač je spustený zo zariadenia SSD.
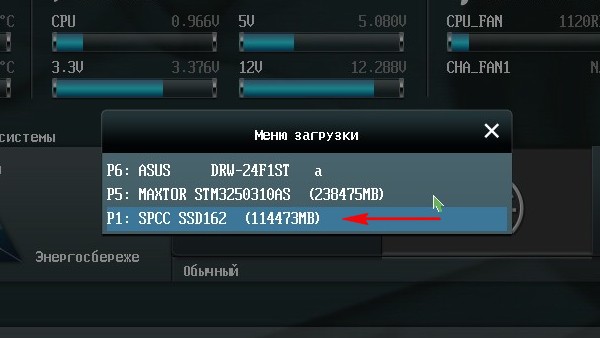
Poznámka: Čo sa mi týka BIOSu systému UEFI, je prítomnosť vlastného zavádzacieho systému, ktorý obsahuje všetky dostupné nakladače a nikdy sa v nich nestratí. BIOS UEFI si pamätá najnovší prevzatý operačný systém a nabudúce ho stiahne. Prepínanie medzi operačnými systémami (bez ohľadu na to, koľko z nich ste nenainštalovali) je jednoduché, rýchle a nezameniteľné.
Ak máte normálny systém BIOS, mal by sa vyskytnúť aj prenos bez akýchkoľvek problémov. Jediná vec, ktorú treba urobiť, a potom ho nájsť v parametri zodpovedný za nadradenosti pevného disku pevné disky (AMI BIOS) alebo Hard Disk Boot Priority (AWARD BIOS) a nastavenie prvého zariadenia k SSD. Ako nájsť tieto možnosti, môžete sa naučiť.
Minulý týždeň manažér poskytol všetkým štyrom mojim kolegom, vrátane mňa, ďalší krok na modernizáciu zariadenia od pevného disku po SSD. Pomohol môj rozhorčený list o nebezpečenstve dlhé kompilácií a Resharper brzdy ", ako nervy developera. Povedal mi, že začatie netriviálního cvičenia štúdio, mnoho zostavenie a následnom reštarte ASP.NET všeobecne je veľmi choroby.
V zásade je konfigurácia dobrá, Xeon W3503 s pamäťou 4 GB a počítač by mal teoreticky lietať (nie v hre je to pochopiteľné, ale v kancelárskom prostredí). Ale bohužiaľ všetok tento druh dobra je zablokovaný najbežnejším sigeitom na 250 koncertov. Preto som vyriešil otázku peňazí, začal som si vybrať príslušný SSD. Aby som minimalizoval prestoje, rozhodol som sa, že sa mi podarí ohýbať disk. Po zhliadnutí aktuálneho objemu som sa zastavil na disku od 100 GB. V miestnom obchode bol zakúpený SSD Corsair 115 GB za 170 dolárov vo výške 4 kusy a distribuovaný každému. To by bolo lacnejšie, aby sa na Newegg "e, ale časové obmedzenia zahŕňa nákup" dnes ", takže to bude trvať. Zároveň, a kúpil ďalšie pamäť až do 8 koncertov.
Pretože ako najiniciatívnejšia, musel som preniesť svoj systém, ako aj pomôcť svojim kolegom. Pre klonovanie som použil Clonezilla , Na manipuláciu s oddielmi som tiež stiahol. Obaja Clonezilla a Gparted musia byť spálené na polotovary alebo USB flash disky, pretože je to pre vás jednoduchšie.
Pretože mám Win 7, internet odporúča klonovať celý disk na skopírovanie všetkých skrytých systémových oddielov, ktoré inštalátor Windows vytvoril. Tu je algoritmus, ktorý som nasledoval:
- Vyčistite zdrojový disk tak, aby bol obsadený priestor menší ako objem SSD. Vymažte napríklad odpadky, odstráňte dočasné súbory a zmeňte stránkovací súbor.
- Skontrolujte disk pre fragmentáciu. Mala som 0% a môj kolega 1% mal problémy v ďalšom kroku.
- Reštartujte systém Gparted a zmeňte veľkosť hlavného oddielu na veľkosť SSD alebo menej. Napríklad som znížil z 235GB na 100GB. Môj kolega dokázal znížiť iba na 106 GB. Hlavná vec, ktorá sa dostala do objemu posledného disku.
- Reštartujte systém Windows a počkajte na koniec kontroly disku (chkdsk), ktorá sa spustí automaticky. Bez nej sa objavia problémy v ďalšom kroku.
- Vypnite počítač, pripojte jednotku SSD a nabootujte do zariadenia Clonezilla. Tam budú musieť zvoliť režim zariadenia-zariadenie, začiatočník režim, disk_to_local_disk, vyberte správny zdroj jednotku a cieľovú jednotku (z HDD na SSD). Dajte všetkým varovaniam dobré a naklonte sa, aby ste počkali 15-20 minút (v prípade 100 GB).
- V tomto kroku môžete zastaviť, ale chcel som mať v systéme druhý disk na zálohovanie a len ukladanie dát. Preto sme preťažení v systéme Windows. Stará verzia sa načíta a nový disk bude zablokovaný v dôsledku zrážok.
- Teraz je potrebné odstrániť spúšťací záznam starého disku. Alebo shamanim s bcdedit alebo stiahnuť v Google EasyBCD , Vytvárame zálohové záznamy len v prípade, že zoberieme všetko, čo je. Po ukončení programu program varuje, že sa systém neskôr načíta. Nepotrebujeme.
- Reštartujte systém, tentokrát by mal systém zavádzať z nového disku. Oveľa rýchlejšie.
- Otvoriť ovládací panel - Nástroje pre správu - Správa počítača - Správa diskov. Klikneme na starý disk, ktorý je Offline a vyberte Online. V systéme sa objaví nový disk. Môžete tiež opraviť písmená zväzkov (napríklad presunúť starý oddiel na písmeno D).
- Tu môžete maximálne zvýšiť sekcie. Reštartujte systém GParted, nie je to nutné. Musíte kliknúť pravým tlačidlom myši na oddiel a vybrať možnosť Rozšíriť zväzok.
Druhý kolega stále má XP SP2 x64 a jeho disk je rozdelený na dve, takže som nemohol použiť vyššie uvedený algoritmus, pretože nemôže skopírovať celý disk. Okrem toho veľkosť oddielu s osou bola o niečo nižšia ako sto gigabajtov, takže ju nemusíte redukovať. Takže pre túto možnosť, tu je to, čo som urobil:
- Vypnite počítač, pripojte jednotku SSD.
- Povoliť, prejdite na položku Ovládací panel - Nástroje pre správu - Správa počítača - Správa diskov. Vyberte nový disk, inicializujte ho a vytvorte nový oddiel presne rovnakej veľkosti ako klonovaný disk. To znamená, že ak klonovaný oddiel zaberá 104 855 665 624 bajtov, nový oddiel by mal mať rovnakú veľkosť. Inak som sa dostal von podivné závady v klonovanej partition (uvedené objemy Explorer a Správa diskov "e boli odlišné) a Gparted prisahal chyby v NTFS, chkdsk a nič nenašiel.
- Reboot v Clonezilla, vyberte režim zariadenie-zariadenie, začiatočník, režim part_to_local_part a vyberte správny zdroj a cieľové oddiely (rovnaký objem, ale na rôznych diskoch). Dajte všetkým varovaniam dobré a naklonte sa, aby ste počkali 15-20 minút (v prípade 100 GB).
- Reboot v Clonezilla znovu vybrať rovnaké možnosti z predchádzajúceho kroku, ale vo fáze výberu diskového oddielu, zrušte názov namontované disky (napríklad sda pre HDD a sdb pre SDD) a stlačte tlačidlo Zrušiť, kým sa «zadajte príkaz shell» ponuku (alebo niečo také). Tu je potrebné zadať dva magické príkazy:
sudo dd, ak = / dev / sda z = mbr1.img bs = 446 count = 1
sudo dd if = mbr1.img z = / dev / sdb bs = 446 count = 1Kde sda je váš pôvodný pevný disk, sdb je klon SDD. Tieto dva príkazy (ktoré sú v zásade môže spojiť do jedného) skopírovať MBR z HDD na SSD (od MBR nebol klonovaný v predchádzajúcom kroku). Podobne, ak máte inštalačný disk Win XP, môžete spustiť fixmbr, ktorý bude robiť to isté (napíšte správny mbr).
- Reštartuje gparted a zvýšiť objem nového oddielu do kapacity disku (napr mal som náhradnú 10 gigabajtov).
- Reštartujte starý systém Windows, prejdite na Správa diskov, kliknite pravým tlačidlom myši na nový oddiel na novom disku a vyberte možnosť Označiť oblasť ako aktívnu. Tento krok sa s najväčšou pravdepodobnosťou bude robiť z Clonezily, ale neviem ako.
- Ak nechcete šamanizovať s boot.ini, môžete zaviesť do systému BIOS a odstrániť starý disk zo zoznamu možností zavádzania.
Takto som aktualizoval štyri počítače za niekoľko hodín pokusov a omylov. Samozrejme, ak tento postup zažijete lesk, potom to nebude trvať toľko času a veľa krokov. Skúsenosti, ako hovoria, sú však neoceniteľné. :)
Či bolo potrebné vykonať túto aktualizáciu?
Tu je porovnanie rýchlostí čítania:
A pocity nie sú prenosné vôbec, Windows začne okamžite, projekty sú zostavené dvakrát rýchlejšie (označené), Resharper nie je tupit, krása je kratšia!
Dobrí deň, čitatelia môjho blogu.
SSD disky sa každým rokom stávajú medzi bežnými používateľmi počítačov. To bolo dosiahnuté vďaka výraznému zníženiu cien a zvýšeniu základných charakteristík. Tento typ zariadenia je veľmi potrebný ako zariadenie, na ktorom je nainštalovaný operačný systém. Ale aby ste nestratili čas na obnovenie všetkých funkcií, stačí vykonať prenos Windows 10 na SSD. Tento postup vám umožní obnoviť systém v krátkom čase. Zároveň sú všetky funkcie úplne zachované. Ale na rozdiel od práce s pevným diskom sa rýchlosť systému podstatne zvýši.
Malo by sa okamžite povedať, že prenos z pevného disku na fotografie SSD, video súbory alebo hudbu nie je úplne správne. Faktom je, že tieto majú obmedzený limit prepisovania. A samozrejme aktívne časté prepisovanie môže vypnúť. Ale nemôžete povedať o štandardných pevných diskoch, pretože slúžia dlhú dobu a s ňou zostávajú v perfektnom stave. Avšak konvenčné pevné disky majú pomerne malú vyrovnávaciu pamäť - to výrazne zvyšuje čas odozvy programov. To je dôvod, prečo veľa ľudí kupuje nové disky pre prenos operačného systému na ne.
Windows 10 na SSD je vynikajúca kombinácia, pretože má mnoho výhod, medzi ktoré patrí:
Vysoká rýchlosť spracovania informácií.
Nízka spotreba tepla.
V tomto prípade sa operačný systém skladá zo súborov, ktoré nevyžadujú neustálu aktualizáciu - čítajú sa iba. Preto po inštalácii Win na jednotku SSD sa práca výrazne urýchli a zdroj zariadenia sa pomaly spotrebuje.
Ako si vybrať?( )
Pri výbere SSD je dôležité venovať pozornosť niekoľkým základným parametrom:
počet prípadov prepisovania;
typ pamäte;
výrobcom.
Okamžite musím povedať, že ak sa chystáte inštalovať operačný systém desiatej verzie Microsoft na SSD na notebooku alebo PC, je lepšie vybrať si model z 120 Gb.Suschestvuyut zariadení od 64 GB, ale ako primárne zariadenie je lepšie nebyť videný. Existuje niekoľko dôvodov:

Preto pevný disk pre operačný systém by nemal byť menší ako 120 GB.
Pripojte a konfigurujte( )
Prejdeme teda priamo k samotnému procesu:

Potom v sekcii " počítačový"Nové zariadenie môžete vidieť pod označením, ktoré sme naznačili.
Prevod OS( )
Ak chcete úplne presunúť operačný systém z jedného disku do druhého, existuje veľa programov. Stávajú sa zadarmo a sú ponúkané za peniaze. Vo všeobecnosti sa softvér líši len vzhľadom. Súčasne je algoritmus prevádzky takmer identický. Každý z nich jednoducho klonuje existujúci systém na iné úložné zariadenie. Preto nie je potrebné študovať inštrukcie o práci všetkých - stačí len zoznámiť sa s jedným z nich. Zároveň je rozhranie intuitívne všade, čo umožňuje takmer každému používateľovi urobiť všetko, čo je potrebné.
Softvér vhodný na klonovanie:
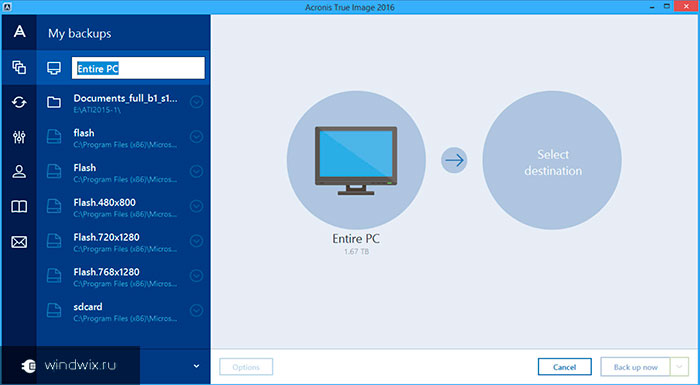
No, zrejme existuje veľa programov, ktoré umožňujú prenos informácií z jedného zariadenia na druhé. Treba poznamenať, že samotný operačný systém neposkytuje na Windows SSD klonovanie. Preto je potrebné používať aplikácie tretích strán.
Proces prenosu( )
Aby som nehovoril o každom softvéri samostatne, predstavím vás v systéme od spoločnosti Acronis. Najprv musíte nájsť program. Zároveň je potrebné okamžite poznamenať, že s ňou musí ísť špeciálny kľúč. Bez nej by funkčnosť bola obmedzená. Ak chcete túto aplikáciu prevziať, použite môj kurz
Aby ste vytvorili klon svojho existujúceho disku, musíte urobiť niekoľko pohybov:
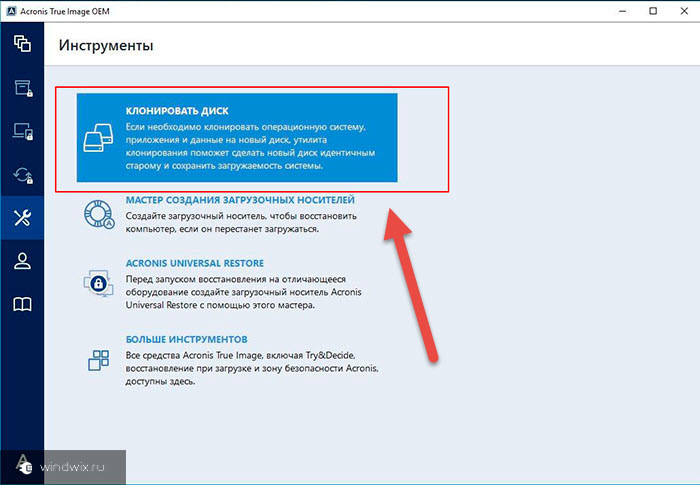
Po dokončení všetkých predbežných krokov vás program požiada o reštart zariadenia. Potom sa na obrazovke zobrazí aplikácia aplikácie Acronis, v ktorej sa zobrazí proces kopírovania. Po dokončení procesu sa počítač automaticky vypne.
Výber disku( )
Po vykonaní všetkého je potrebné ho nastaviť tak, aby sa systém Windows teraz spustil z pevného disku:
Zapnite počítač a prejdite do systému BIOS.
Prejdite do ponuky, v ktorej je nastavený poradie načítania. Zadajte disk, na ktorom máme teraz klon. Ako nastaviť poradie nakladacích diskov môžete zistiť.
Zostávame a odchádzame.
Nedávne kroky inštalácie( )
Po spustení systému musíte prejsť do vlastností nového disku a skontrolovať niektoré parametre:
defragmentácie;
indexovanie súborov;
hibernácia (ak často používate tento režim, môžete odísť).
Všetky vyššie uvedené by mali byť vypnuté.
Prevziať aplikáciu Appdata( )
V zriedkavých prípadoch, po klonovaní zariadenia môžu niektorí používatelia naraziť na problém, keď došlo k nesprávnemu prenosu súboru Appdata z pevného disku na pevný disk SSD. Toto je systémová zložka. Samotný je skrytý od bežných očí. Ukladá všetky potrebné informácie, ktoré sa zobrazia ako výsledok programov. Podľa vývojárov tento adresár nepredstavuje žiadny záujem pre bežných používateľov.
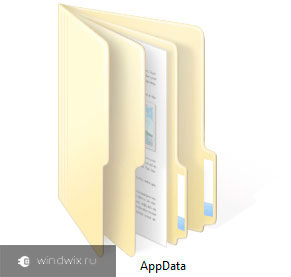
Ale čo keď bola zložka klonovaná s chybou. Pre manuálny prenos je potrebné vykonať nasledujúce kroky:
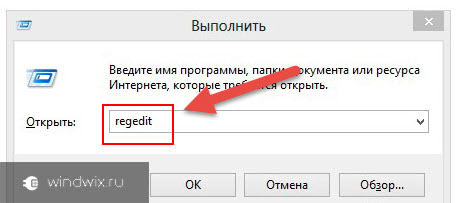
Všeobecne platí, že použitie SSD ako hlavného pevného disku výrazne zvýši rýchlosť počítača.
Dúfam, že ste našli užitočné informácie pre seba. Prihlásiť sa a oznámiť svojmu blogu priateľom.
