Pri kúpe nového pevný disk, nahradením pomalého HDD rýchlejším a rýchlejším SSD je problém prenosu všetkých údajov zo starého média na nové. Každý užívateľ bude samozrejme chcieť prenášať informácie čo najrýchlejšie a súčasne, ak je to možné, vyhnúť sa následnej opätovnej inštalácii operačný systém a inštalácia všetkých potrebných nástrojov. Preto sa vyvíjajú pohodlné a efektívne opatrenia.
Proces klonovania pevného disku je kópiou sektorov na nízkej úrovni s presným zachovaním fyzického umiestnenia údajov.
To umožňuje vytvoriť obraz pevného disku alebo jeho oddielu pomocou nainštalovaného a plne funkčného operačného systému - nevyhnutná voľba pre správcov systému a používateľov, pre ktorých je dôležité rýchlo obnoviť operačný systém po vážnej poruche. Uložený obrázok je možné preniesť na iné médium a rozbaliť ho, alebo ho jednoducho použiť ako samostatný (virtuálny) dátový sklad.
Už sú preč dni, keď mediálne aplikácie stoja veľa peňazí. Stiahnite si zadarmo softvér na klonovanie pevného disku Dnes môžete úplne zadarmo. Nižšie je uvedený zoznam pomocných programov na kopírovanie a klonovanie pevné disky.
DriveImage XML
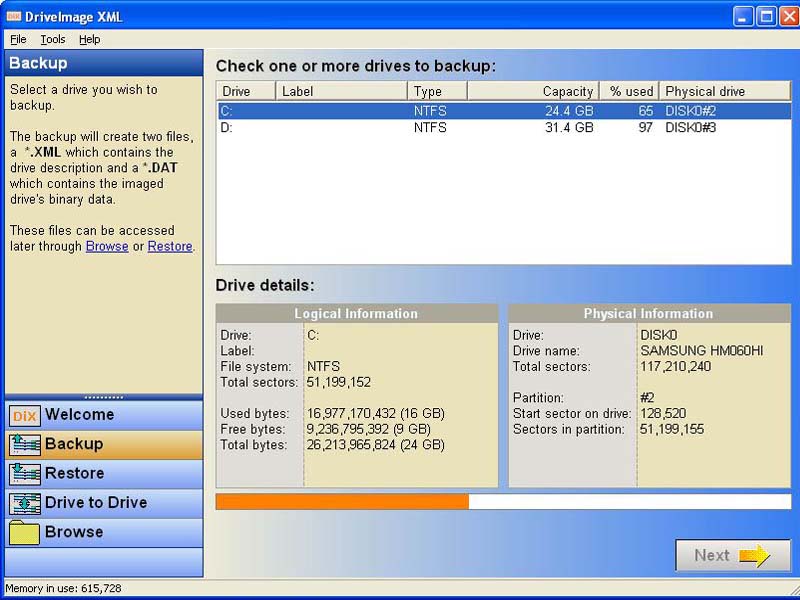
DriveImage XML je ľahko použiteľný program, ktorý vykonáva funkciu vytvárania záloh. Umožňuje kopírovať pevný disk jej celé alebo oddelené časti, ako aj obnovenie uložených kópií na pôvodný alebo iný pevný disk. Ak chcete vytvoriť obraz disku, musíte ho vybrať v okne programu, pravým tlačidlom myši vyvolať kontextové menu a spustiť proces. DriveImage XML umožňuje užívateľovi pracovať na systéme, aj keď prebieha klonovanie.

Paragon Backup & Recovery Free Edition je praktická aplikácia na kopírovanie pevných diskov pomocou intuitívneho rozhrania. Pre začiatočníkov je tu možnosť použiť sprievodcu krok za krokom. Užívateľ môže pokračovať v práci s počítačom počas procesu kopírovania - program beží na pozadí. Je tiež možné vytvoriť bootovací disk obnoviť zálohy v prípade zlyhania operačného systému.
Macrium Reflect FREE Edition
Macrium Reflect FREE Edition - program určený na prácu s oddielmi a obrázkami pevného disku, ako aj na zálohovanie údajov. Tento program vám umožní vytvoriť obrázok systému Windows bez potreby reštartovania operačného systému sa vyznačuje vysokou rýchlosťou. Začatie procesu vytvárania obrazu pevného disku je veľmi jednoduché - stačí vybrať požadovaný disk v okne programu, stlačte pravé tlačidlo myši a vyberte položku „Vytvoriť obrázok“. Obrazy pevného disku možno pripojiť priamo ako virtuálne disky Prieskumník systému Windows, Okrem toho môžu používatelia v prípade potreby špecifikovať vytváranie záloh podľa plánu s úplným prepísaním obrázkov alebo pridaním iba zmenených súborov.
Stručne povedané, môžeme povedať, že vytváranie obrazov pevných diskov na ich ďalšie použitie ako virtuálnych médií alebo prenos informácií na iné disky je pomerne jednoduchá a pohodlná úloha. Ak to chcete urobiť, stačí si stiahnuť program na klonovanie pevného disku, nainštalovať ho a doslova niekoľkými kliknutiami začať proces vytvárania obrázka. Pri vývoji takýchto nástrojov sa programátori zameriavajú na bežný užívateľ, trochu oboznámený so zložitosťou prenosu údajov medzi médiami. Z veľkej časti preto softvér na klonovanie pevného disku Majú užívateľsky prívetivé rozhranie a nápovedový systém, ktorý poskytuje komplexné informácie o všetkých funkciách, ktoré vykonávajú.
Mnoho používateľov má často potrebu vytvárať kópie pevných diskov s informáciami uloženými v prípade obnovy systému alebo stratených informácií. Proces, ktorý je definovaný ako „klonovanie diskov“, sa môže vykonávať niekoľkými metódami v závislosti od toho, ktoré informácie je potrebné uložiť a aké akcie sa majú vykonať v budúcnosti. Vytváranie kópií optických médií sa nebude posudzovať nižšie, ale zameriame sa na vytváranie kópií pevných diskov.
Všeobecné zásady vytvárania kópií
Skôr ako začnete uvažovať o tom, čo predstavuje klonovanie diskov, musíte si najprv určiť niekoľko základných pojmov. Kopírovanie je možné dvoma spôsobmi: úplným a čiastočným. Keďže nás v súčasnosti zaujímajú otázky výnimiek, bývajte priamo pri druhej možnosti.
Čo je klonovanie diskov so schopnosťou nastaviť výnimky? Jednoducho povedané, takýto proces zahrnuje vytvorenie kópie, v ktorej bude prítomná iba časť informácií, ktoré sú uložené na pôvodnom médiu a ktoré musí byť užívateľ uložený.
Predbežné podmienky
Pri vytváraní kópií by sa mali brať do úvahy ďalšie dva pojmy: zdrojový a cieľový disk. Na základe všeobecne akceptovaných interpretácií týchto pojmov je ľahké uhádnuť, že zdrojovým diskom je pevný disk alebo diskový oddiel, z ktorého sa skopírujú všetky informácie vrátane celej štruktúry súborov. Cieľový disk je pevný disk, ktorý sa má zaznamenať. vytvorená kópia, Je však potrebné poznamenať, že cieľový disk môže mať svoju vlastnú štruktúru súborov (alebo údajov), ktorá sa líši od pôvodného disku (pokiaľ nejde o nový pevný disk bez akýchkoľvek informácií o ňom) a počas vytvárania klonu bude zničený a nahradený súborom zdrojový diskový systém.
Klonovanie disku pomocou nástrojov systému Windows
V systémoch Windows sa časť Zálohovanie a obnova umiestnená v ovládacom paneli používa na vytváranie kópií pevných diskov. Je pravda, že vo väčšine prípadov pomocou tohto vstavaného nástroja môžete vytvoriť iba úplnú kópiu obsahu zdrojového disku alebo oddielu.

Jedinou výnimkou je, že kópia nemusí byť zahrnutá systémové súbory operatívny systém, ktorý by sa neskôr mohol použiť na obnovenie jeho prevádzkyschopnosti. Klonovanie diskov s čiastočným kopírovaním ich obsahu sa preto najlepšie vykonáva pomocou pomocných programov tretích strán, ktoré majú oveľa pokročilejšie funkcie. Niektoré z nich sú platené, iné si môžete zadarmo stiahnuť.
Klonovanie pevného disku na SSD alebo iný oddiel: najlepšie programy
Nebude fungovať, aby sa úplne zvážili všetky aplikácie vytvorené na vykonávanie takýchto operácií, preto sa obmedzujeme na niekoľko populárnych utilít, medzi ktorými môžeme osobitne rozlišovať:
- Pravý obrázok od Acronis.
- EASEUS Disk Copy.
- Drive Backup Personal by Paragon.
- Macrium Reflect.
Na základe vykonaných akcií a popisu procesu uskutočňujeme klonovanie disku pomocou pomocného programu Acronis. Ostatné programy pracujú na podobných princípoch. Preto, po vymyslení tejto aplikácie, bude možné ľahko vykonávať rovnaké akcie, aké ponúka akýkoľvek iný program na klonovanie diskov. Ostatné služby sa krátko prebývajú.
Pravý obrázok od Acronis
Tento nástroj je najznámejší a najpopulárnejší program na klonovanie pevného disku. Má snáď najširšiu škálu schopností a používa sa nielen na vytváranie kópií, ale aj na obnovu systému bootovacie obrázky a oveľa viac.

Klonovanie disku pomocou pomôcky Acronis po spustení aplikácie najnovšia verzia začína skutočnosťou, že program ponúka vstup do cloudového úložiska Acronis Cloud pod jeho úložiskom registračný záznam, Tento postup je voliteľný, takže ho môžete preskočiť.
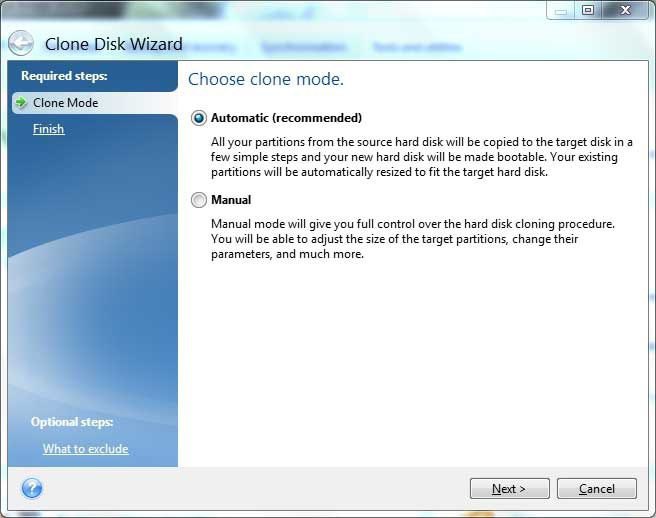
Po výbere časti klonovania sa v procese vytvárania kópií spustí špeciálny „Sprievodca“. V prvej fáze sa navrhuje použiť buď automatickú metódu, alebo nastavenie parametrov v roku 2007 manuálny režim, Je lepšie zvoliť prvú možnosť, pretože druhá sa používa hlavne iba v prípadoch, keď potrebujete zmeniť štruktúru oddielov. Nebude sa brať do úvahy kvôli skutočnosti, že je zložitejšia a v tejto situácii ju obyčajný užívateľ jednoducho nepotrebuje.

Vyberte automatické klonovanie, po ktorom budete musieť nainštalovať zdrojový disk alebo oddiel a cieľový disk. V tomto prípade môžete rovnako použiť klonovanie diskov na jednotku SSD, ak je v systéme nainštalovaná. Ak cieľový disk nie je nový a v ňom sú nejaké informácie, v ďalšej fáze sa vydá príslušné varovanie, s ktorým musíte iba súhlasiť. V prípade klonovania pevného disku na SSD s podobným diskom súborový systémpri ktorých neexistuje nič, oznámenie sa nezobrazí.
Každý rieši problém zálohovanie údaje vlastným spôsobom: iní na to používajú externý pevný disk, iní kopírujú všetko dôležité na disky CD a DVD, iní uprednostňujú interný pevný disk „extra“, kde z času na čas vyhodia súbory a priečinky. Koniec koncov, problém zálohovania nie je všade, kde treba vytvoriť kópiu dôležitých údajov, ale nezabudnúť to urobiť. Každá osoba pracujúca v počítači má dôležité súbory, ktoré sa často upravujú a aktualizujú. Môže to byť tabuľka Excel, dokumenty programu Word, súbory, v ktorých sú uložené nastavenia rôznych programov - od databázy katalogizátora diskov po profily prehliadača používateľa. Takéto súbory majú oveľa väčšiu hodnotu ako filmy, videá, hudba a ďalšie údaje, ktoré sa sťahujú z webu v gigabajtoch a zapisujú na zálohovacie médiá. Napaľovanie filmu po jeho stiahnutí na disk je jednoduchá záležitosť. Každodenná tvorba kópií neustále sa meniacich pracovných súborov je však náročná úloha a len málo z nich je usporiadaných tak, že si neustále pamätajú potrebu zálohovania a robia to. V dnešnom prehľade sa zameriame na programy, ktoré eliminujú potrebu pamätať si, aby sa neustále uchovávala kópia dôležitých údajov. Okrem toho bývame iba u tých, ktorí majú štatút slobody.
Vývojár: Desktop SoftwareDistribučná veľkosť: 10 Mb
Distribúcia: zadarmo
File Backup Watcher Free je zjednodušená verzia komerčného nástroja, ktorý vydáva rovnaká spoločnosť. Príležitosti v roku 2007 bezplatná verzia málo, ale pre niektorých to môže stačiť. Rozhranie programu je prezentované tromi kartami, na ktorých sa môžete dozvedieť o jeho hlavných funkciách - „Zálohovanie“, „Rekordér CD / DVD“ a ZIP. Program je teda okrem zálohovania údajov schopný zaznamenávať na optické médiá a pracovať s archívmi ZIP. Všetky tri hlavné funkcie však existujú samostatne. Inými slovami, nemôžete nakonfigurovať program tak, aby automaticky komprimoval kópie súborov a zapisoval ich na disk.
Aby sa program mohol zálohovať, musíte si vytvoriť profil. Sprievodca krok za krokom vás nenechá zmiasť v nastaveniach - najskôr sa vyberie názov profilu, potom sa zobrazí priečinok, súbory, z ktorých chcete kopírovať. V takom prípade môžete určiť, či sa majú zvážiť vnorené adresáre. Potom sa vyberie priečinok, v ktorom budú uložené zálohy. Program File Backup Watcher Free vám neumožňuje zálohovať na disky CD / DVD alebo na sieťovú jednotku, takže tento priečinok sa môže nachádzať iba na jednej z miestnych jednotiek. V zozname zariadení nie je k počítaču pripojená žiadna jednotka USB. V poslednej fáze sprievodcu je nakonfigurovaný plánovač úloh. Ak chcete vidieť jeho nastavenia, musíte vybrať automatický spôsob kopírovať. Plánovač je vyrobený veľmi pohodlne: každý mesiac, deň v týždni, dátum, hodina a minúta má svoje vlastné tlačidlo. Kliknutím na potrebné tlačidlá môžete určiť čas, kedy sa budú súbory kopírovať.
Po vytvorení profilu sa jeho názov zobrazí na prvej karte programu. Aj keď pre profil vyberiete automatickú metódu kopírovania, úlohu môžete spustiť manuálne pomocou tlačidla na paneli nástrojov programu alebo pomocou klávesu F5. Pre pohodlnejšiu správu profilov poskytuje program možnosť ich usporiadania do priečinkov. Pravda, nemôžete spustiť všetky profily kliknutím na názov priečinka - na tento účel budete musieť otvoriť priečinok a vybrať všetky názvy profilov. Ak ste vytvorili úlohy, ktoré by program File Backup Watcher Free mal vykonávať podľa plánu, program sa dá umiestniť do zásobníka a bude pracovať ticho v určenom režime. Ak je program aktívny, jeho ikona je sivozelená. Ak potrebujete úlohy na chvíľu odložiť, môžete jednoducho kliknúť na ikonu a v ponuke vybrať príkaz „Pozastaviť“. Ikona sa zmení na sivo-červenú a práca bude pozastavená. Pri zálohovaní umiestni program File Backup Watcher Free kópiu zdrojového adresára do určeného priečinka a do svojho názvu pridá dátum a čas kopírovania. Keď znova skopírujete, program jednoducho vytvorí nový priečinok s iným názvom. To znamená, že odstránenie starých zálohy padá na plecia používateľa - po chvíli ich môže byť príliš veľa. Napaľovanie uložených kópií na DVD alebo ich archivácia bude potrebné vykonať ručne. Na oboch kartách - „CD / DVD rekordér“ a ZIP - je správca súborov. Na karte archivátora je to jedna tabla - po výbere súborov sa môžu zbaliť alebo rozbaliť pomocou tlačidiel na paneli nástrojov alebo príkazmi v kontextovej ponuke.
Na karte pre napaľovanie diskov je správca súborov zastúpený dvoma panelmi - prvý zobrazuje všetky súbory na pevnom disku, druhý umožňuje vytvárať obsah disku pretiahnutím súborov a priečinkov naň pomocou myši. Je dôležité si uvedomiť, že File Backup Watcher Free dokáže nielen napaľovať disky, ale tiež vytvárať ISO súbory.
Vo všeobecnosti platí, že napriek obmedzeným funkciám je File Backup Watcher Free pomerne pohodlné a jednoduché riešenie zálohovania. Dá sa bezpečne odporučiť každému, kto je zvyknutý na ukladanie kópií súborov na druhý pevný disk. V prípade poruchy hlavného pevného disku program určite oceníte.
Vývojár: ree-backup.info/back2zip.htmlDistribučná veľkosť: 535 Kb
Distribúcia: zadarmo
Tento program má neuveriteľne rýchlu inštaláciu (celý proces trvá len niekoľko sekúnd) a živý charakter. Ihneď po inštalácii Back2zip sám vytvorí novú úlohu zálohovania za predpokladu, že uložíte najdôležitejšie súbory do priečinka Moje dokumenty. Okrem toho program vytvorí priečinok MyBackup na jednotke F (ak ho nemáte, možno si vyberie iný) a okamžite doň začne kopírovať obsah adresára Moje dokumenty. Skutočnosť, že program Back2zip aktívne pracuje, sa dá odhadnúť pomocou animácie ikony panela. Jedným slovom, prvá vec, ktorú musíte urobiť po spustení programu, je vymazať automaticky vytvorenú úlohu. Back2zip je postavený na princípe „nevieš si ľahšie predstaviť“. Nie sú tu žiadne známe ovládače - všetky operácie je možné vykonávať priamo v hlavnom okne programu. Najprv kliknutím na tlačidlo Pridať priečinok sa zobrazí priečinok, ktorého obsah je potrebné monitorovať (môžete ho pridať jednoduchým presunutím myšou z priečinka správca súborov), potom pomocou tlačidla Vybrať priečinok vyberte priečinok, do ktorého sa kópie uložia. Môže byť umiestnený nielen na lokálnom disku, ale aj v sieti. Podporované sú aj USB kľúče.
Ako vývojári programu v dokumentácii správne poznamenávajú, „po nastavení prvých dvoch programov nie je tretí krok,“ je pripravená pracovať. Jednoduchosť však má svoje nevýhody. Najprv môže existovať iba jeden priečinok na ukladanie kópií a ak ho zmeníte, zmení sa pre všetky úlohy. Po druhé, zálohovanie sa nedá spustiť iba pre jednu úlohu - všetko sa vykoná okamžite. Back2zip má plánovač úloh, kde si môžete zvoliť interval pre ukladanie kópií - od 20 minút do 6 hodín. Okrem toho môžete obmedziť pracovný čas programu, napríklad nechať kopírovať iba v noci.
Je potrebné venovať pozornosť nastaveniam pre vytváranie kópií. Po prvé, Back2zip dokáže archivovať súbory vo formáte ZIP a užívateľ si dokonca môže zvoliť kompresný pomer.
Po druhé, program dokáže uložiť predchádzajúce kópie. V jeho nastaveniach môžete určiť čas, počas ktorého sa budú ukladať kópie súborov, od jedného dňa do dvoch týždňov. Všetky kópie staršie ako vybraný dátum sa automaticky odstránia. Ak chcete, môžete vypnúť možnosť ukladania skorých kópií a potom vždy, keď sa staré súbory nahradia novými. Napriek tomu, že všetky úlohy sú uložené v jednej zložke, nemôžete sa v nich zmiasť. Back2zip funguje takto: v adresári vybranom na kopírovanie údajov vytvorí priečinok, ktorý je pomenovaný presne ako priečinok, ktorý sa kopíruje. V ňom sa vytvorí adresár, ktorého názov sa skladá z aktuálneho dátumu a súbory v ňom sú už uložené. Ak ste v nastaveniach uložili predchádzajúce kópie, existuje niekoľko priečinkov s dátumami. Všeobecne platí, že program urobil veľmi dobrý dojem: rozhranie je jednoduché a pohodlné, spokojný s možnosťou archivácie súborov a automatické mazanie staré kópie.
Vývojár: thecopier.narod.ruDistribučná veľkosť: 1,5 Mb
Distribúcia: zadarmo
Kopírka pozostáva z troch samostatných utilít, ktoré sú na prvý pohľad trochu mätúce. Prvý z nich je zodpovedný za zostavenie úloh zálohovania, druhý za ich implementáciu, tretí obsahuje nastavenia programu. Každý z týchto troch nástrojov možno spustiť osobitne. Prvým komponentom, ktorý sa stretnete po inštalácii programu, je „Editor úloh“. S jeho pomocou sa zostavujú úlohy, to znamená, čo, kde a kedy sa majú kopírovať. Výsledkom práce v "Editora úloh" je databázový súbor s príponou Dat, ktorý je uložený a potom načítaný do hlavného modulu The Copier. Okno Editor úloh má štyri karty. Najprv musíte zvoliť názov úlohy a potom na karte „Archivovať“ pridať súbory a priečinky, ktorých kópie chcete uložiť. Jedna úloha môže obsahovať celý zoznam súborov a priečinkov a môžu sa použiť aj regulárne výrazy. Napríklad, ak chcete skopírovať všetky súbory v priečinku, ktorý má príponu Doc, musíte pridať riadok Drive: Folder: *. Doc. Môžete použiť výnimky. To je výhodné, ak priečinok obsahuje súbory rôznych typov a vy musíte kopírovať všetko okrem jedného alebo dvoch typov. Výnimky sú uvedené v špeciálnom poli vo formáte * .exe. Ak nezačiarknete políčko „Použiť na celý zoznam“, budú platné pre všetky priečinky vybrané na kopírovanie.
Na tej istej karte musíte zadať názov archívu, do ktorého sa budú ukladať kópie súborov, a cestu k nemu na disku. Názov je možné vytvoriť pomocou masky. * Y v názve - znamená rok vo formáte štyroch číslic, * y - rok vo formáte posledných dvoch číslic, * M - mesiac, * D - deň atď. (všetky dostupné masky a ich hodnoty nájdete v súbore pomocníka). Názov archívu môže obsahovať akúkoľvek kombináciu masiek. Napríklad, ak sa záloha vykonáva 11. októbra, potom sa uložený archív, pre ktorý sa používa maska \u200b\u200b* D * M.zip, bude nazývať 1110.zip. Karta „Kópie“ sa používa na výber priečinkov, do ktorých sa majú skopírovať dôležité súbory. Môžete vybrať viac priečinkov (umiestnených na pevných diskoch vášho počítača alebo v systéme Windows) lokálna sieť) a pre každú uveďte frekvenciu ukladania. Kópie môžete vytvárať každý deň alebo v určené dni v týždni. Ak vyberiete režim „párny / nepárny“, zálohy sa uložia do rôznych priečinkov v párne a nepárne dni. Na karte Ďalšie kópie môžete určiť priečinky, do ktorých chcete kopírovať predtým uložené archívy. Ide teda o dvojité ukladanie údajov - najprv sa hlavné súbory skopírujú na bezpečné miesto a uložia do archívu a potom sa pre tento archív vytvorí kópia. Takéto kópie je možné vytvoriť na konci každého týždňa, mesiaca, štvrťroku alebo roku. V prípade potreby je možné zdrojový archív automaticky vymazať. Na karte Príkazy môžete určiť rôzne akcie, ktoré sa musia vykonať pred alebo po zálohe. Tímy môžu byť externé alebo interné. Medzi interné patrí kopírovanie, presúvanie, premenovanie a mazanie súborov a externé spúšťanie rôznych aplikácií. Po dokončení úlohy sa uloží a potom sa otvorí v hlavnom module Kopírka. Musíte to urobiť iba raz - program si potom zapamätá cestu k súboru a automaticky ho otvorí. Je potrebné poznamenať, že jeden dátový súbor môže obsahovať niekoľko úloh, z ktorých každá má svoje vlastné nastavenia archívu, priečinky na uloženie atď. Z hlavného okna programu môžete zálohovanie spustiť manuálne, zobraziť a vytlačiť správu.
Ak chcete zmeniť parametre prehľadu a vykonať ďalšie zmeny, musíte sa pozrieť do okna nastavení. Definuje plán, podľa ktorého sa kopírovanie vykonáva. Tu si môžete zvoliť nielen frekvenciu vytvárania kópií súborov, ale aj čas dňa. Nastavenia plánovača sú veľmi flexibilné - môžete kopírovať všetky dni okrem víkendov, vo vybrané dni týždňa alebo mesiaca, raz denne, keď sa program začína atď. Okamžite sú v nastaveniach uvedené parametre na vytvorenie archívu, ako je kompresný pomer, vytvorenie samorozbaľovacieho archívu, zachovanie prázdnych adresárov, kódovanie názvov súborov. Ak plánujete zálohovať veľké objemy údajov, má zmysel zadať veľkosť jedného zväzku. Môže sa rovnať napríklad veľkosti CD. Zaujímavá je tiež možnosť zvoliť si správanie programu po vykonaní zálohy. Môže poslať správu o e-mailom, vytlačte ho, zatvorte a dokonca vypnite počítač.
Medzi nedostatky programu Copier je potrebné poznamenať, že je trochu mätúca pracovná schéma (bolo by logickejšie usporiadať ho v rámci jedného nástroja, ako vytvoriť niekoľko) a neschopnosť sťahovať viac dátových súborov súčasne. Inými slovami, ak chcete vytvoriť niekoľko rôznych úloh zálohovania, ktoré musíte neustále vykonávať, musíte ich vložiť do jedného dátového súboru, inak budete musieť neustále nahrávať jeden súbor DAT do kopírovacieho stroja a potom do druhého.
Vývojár: Comodo GroupDistribučná veľkosť: 4,5 Mb
Distribúcia: zadarmo
Tento program je natoľko funkčný, že dokáže konkurovať mnohým komerčným partnerom. Užívateľ má možnosť vytvárať rôzne úlohy pre zálohovanie, individuálne konfigurovať každú z nich, spúšťať v manuálnom alebo automatickom režime. Okno na pridanie novej úlohy obsahuje sériu kariet, na ktorých úplné nastavenie zálohovací projekt. Existuje až päť režimov ukladania údajov.
Comodo BackUp ponúka okrem jednoduchého kopírovania aj prenos súborov (potom zdrojové súbory nebudú k dispozícii na starom mieste), kopírovanie, následné odstránenie starých kópií, prenos s odstránením starých kópií. Okrem toho existuje zaujímavý synchronizačný režim, v ktorom nie je zálohovanie naplánované, ale v reálnom čase. Akonáhle program potvrdí zmeny zdrojového súboru, okamžite vytvorí jeho kópiu. Pri použití tohto režimu nie je potrebné pripisovať plánovači, ak ste si vybrali inú metódu zálohovania, budete ju potrebovať. Plánovač je veľmi flexibilný a umožňuje vám kopírovať v určité dni v týždni, mesiace a dni v mesiaci. Je tiež uvedený čas začiatku kopírovania. Okrem toho je možné úlohu dokončiť pravidelne, po určenom počte hodín, pri spustení programu alebo po jeho ukončení. Program Comodo BackUp nemôže kopírovať iba všetky súbory z vybratého priečinka. V nastaveniach projektu môžete určiť, či sa majú zvážiť podpriečinky, ak je to potrebné, určiť, ktoré podadresáre by sa mali z úlohy vylúčiť. Niektoré súbory je možné vylúčiť aj výberom ich typu, zadaním atribútov, minimálnej alebo maximálnej veľkosti. Môžete urobiť opak, to znamená, že neurčíte výnimky, ale masky pre súbory, ktoré sa majú kopírovať.
Zálohy dát je možné ukladať nielen na lokálnu alebo sieťovú jednotku, ale aj na jednotku USB, FTP server alebo zapisovať na CD / DVD. Ak sa rozhodnete pre zápis na disk CD, program môže nastaviť označenie zväzku a vymazať údaje, ktoré sú už zapísané na disk.
Na karte Možnosti sú nastavené veľmi dôležité parametre, ktoré sa týkajú ukladania kópií súborov. Comodo BackUp môže pracovať v režime úplného zálohovania aj inkrementálne. V prvom prípade sa údaje po každom dokončení úlohy úplne skopírujú. V prípade prírastkových záloh úplná kópia údaje sa vytvoria iba prvýkrát a potom sa skopírujú iba súbory, ktoré boli upravené od predchádzajúceho záznamu.
Pri práci s rôznymi údajmi sa často stáva, že je potrebné obnoviť starú kópiu súboru, pretože dôležité informácie sa omylom prepíšu, odstránia alebo upravia v novom. Preto má zmysel uložiť niekoľko záloh. Ich počet je uvedený v poli Počet verzií. Súbory je možné kopírovať v ich pôvodnej podobe alebo zabaliť do archívu ZIP. Comodo BackUp podporuje výber kompresného pomeru, ako aj pridanie hesla na otvorenie súboru. Názov archívu môže pre zjednodušenie používať meniace sa údaje, napríklad dátum a čas. To isté platí pre názov priečinka, v ktorom sú uložené zálohy. Úlohy Comodo BackUp môžu byť spojené so spustením iných aplikácií. Môžete si napríklad vybrať aplikáciu, ktorá sa musí spustiť pred vykonaním zálohy alebo bezprostredne po jej dokončení. Aby ste sa uistili, že všetky parametre zálohy sú zadané správne, môžete vykonať kontrolu úlohy na karte Test. Ak niektoré údaje napríklad nie sú dostatočné, nie je uvedené, kam chcete kópie uložiť, program zobrazí správu a chybu môžete opraviť.
