Pevný disk je navrhnutý tak, aby neustále uchovával informácie používané pri práci s počítačom. Tiež sa nazývajú pevné disky alebo pevné disky. Skratka HDD tiež označuje pevný disk v počítačovej terminológii. Pevný disk je jedno z najrýchlejších zariadení na zaznamenávanie a čítanie informácií, bez započítania pamäte RAM.
Ak bola operácia úspešná, v okne "Správa diskov", ktoré sa otvorí na začiatku procedúry, by ste mali nájsť novú oblasť vytvorenú a pomenovanú s písmenom, ktorý ste si vybrali skôr. Budeme skúmať prípad, keď máme integrál pevný disk, Ako vidíte, celý priestor sa zobrazí ako rozdelený priestor. Okamžite prejdete na ďalší krok, kde je potrebné zadať veľkosť v megabajtoch. Musíte zistiť, do akej veľkosti táto sekcia vyhovuje vašim potrebám. toto operačný systém a potrebné programy najčastejšie nainštalované v tejto sekcii.
Najčastejšie, pevný disk nie je pohodlné na použitie ako jediné ukladanie informácií, takže väčšina užívateľov počítačov a notebookov pre rozdelenie na pevný disk.
Koncepcia oddielu pevného disku
Oddiel (často nazývaný ako zväzok) je oblasť pevného disku, ktorá môže byť formátovaná pre určitú oblasť súborový systém, Oddiel alebo zväzok je označený písmenom latinky, napríklad písmenami F, E, H, Z alebo inými písmenami, ktoré sa momentálne nepoužívajú na tomto pevnom disku.
Rovnaká obrazovka sa zobrazí na obrázku 1, s jediným rozdielom, že už máme vytvorený jeden oddiel. Podobne môžete vytvoriť viac oddielov. Teraz musíme formátovať nový oddiel vo vybranom systéme súborov. Doteraz sme vytvorili iba jeden primárny oddiel, čo je systémový oddiel. Teraz musíme zmeniť zostávajúci nesezónny priestor na iné časti. Môžeme vytvoriť druhý primárny oddiel pomocou vstavanej funkcie správy diskov pre oddiely.
Ako môžete vidieť, vytvorili sme primárny oddiel a zvyšok priestoru nám bol pridelený ako nepridelené. Otvorí sprievodcu a vytvorí novú sekciu. Môže byť užitočné rozdeliť disk v situácii, v ktorej chcete nainštalovať viacero operačných systémov, alebo potrebujete zmeniť formát zariadenia. Ak chcete zvýšiť hlasitosť, musíte odstrániť hlasitosť na zariadení za ním a presunúť koncový bod zvýšeného objemu na voľný priestor. Posledná hlasitosť zariadenia sa nedá zvýšiť.
Typy oddielov pevného disku
Odborníci v oblasti modernej terminológie počítača týkajúci sa oddielov pevného disku rozlišujú tri hlavné typy objemov pevného disku:
- Primárny (primárny oddiel);
- Rozšírená (rozšírená oblasť);
- Logická (logická oblasť).
Primárny oddiel pevného disku zvyčajne ukladá údaje používateľov, programy a súbory operačného systému. Na pevnom disku môže existovať viac ako jeden primárny oddiel, ale nemôže to byť viac ako štyri. Nie je možné inštalovať viac ako jeden operačný systém do jedného primárneho zväzku pevného disku, takže ak chcete používať viacero operačných systémov na jednom počítači, prerušte pevný disk na niekoľko oddielov. A keďže na jednom pevnom disku nemôže byť viac ako štyri primárne oddiely, potom nainštalovaný OS nemôže byť viac ako štyri.
Než začnete, nezabudnite vytvoriť záložnú kópiu dát. Takže pri inštalácii okien stačí formátovať časť disku s oknami. Po chvíli sa zobrazí okno, ktoré zníži disk. Teraz sme určili množstvo priestoru na zníženie, tak by sme mali znížiť náš disk. Potom kliknite na tlačidlo "Zmenšiť". Kliknite pravým tlačidlom a vyberte požadovanú možnosť.
Kliknite na "Ďalej" a potom na "Pokračovať" na "Ďalej". Vyberte ľubovoľné písmeno jednotky, ktoré nie je zaneprázdnené a kliknite na ďalšiu. Teraz stačí zadať názov disku a znova kliknúť a potom kliknúť na tlačidlo Dokončiť. V hlavnej téme tejto publikácie ponúkame tipy, ako vyzdvihnúť produkty a nakupovať v internetových obchodoch. V nasledujúcich článkoch vám predstavíme množstvo zaujímavých zariadení. V aplikácii Mobile for All nájdete tipy na mobilné aplikácie pre zimné a robotické hračky ovládané telefonicky a tipy na používanie telefónu ako hudobného prehrávača.
Počas každej relácie počítača je aktívny iba jeden primárny oddiel, z ktorého bol spustený operačný systém. Mnoho operačných systémov môže byť spustené iba z aktívnej hlasitosti na pevnom disku.
Rozšírený oddiel kombinuje logické disky, ktoré sa tiež nazývajú logické oddiely. Vytvorenie logickej jednotky v rozšírenej sekcii môže byť obrovské množstvo. Môžu ukladať rôzne informácie, ako sú dáta používateľov, aplikácie, programy, osobné fotografie, videá a dokumenty, dokonca aj súbory operačného systému, ktoré je možné prevziať nielen z primárneho oddielu.
Objem nákupov uskutočnených prostredníctvom internetu sa každý rok zvyšuje. Pred vianočnými nákupmi vám odporúčame vybrať si spoľahlivý internetový obchod a ako si vybrať bezpečnú cestu platby, odporúčame vám, aké práva a povinnosti majú vaši predajcovia a zákazníci, napríklad nakupovanie online v zahraničných obchodoch a spôsoby riešenia akýchkoľvek sťažností.
Najlepšie mobilné aplikácie pre zimu
Moderné elektronické hračky pre malé a veľké deti môžu byť ovládané bezdrôtovo prostredníctvom tabletu alebo smartfónu a komunikovať s používateľom streamovaním videa z vstavanej kamery. Dáme vám tipy na lietanie a riadenie "inteligentných hračiek". Aplikácie pre mobilné telefóny môžu ušetriť veľa času a uľahčiť používateľovi život. Naučíte sa inteligentne používať smartphone a mobilný internet a vzhľadom na nadchádzajúcu zimnú turistickú sezónu sa zameriame na aplikácie súvisiace s počasím, zimné športy a cestovanie.
Logické oddiely sú takmer nerozlíšiteľné od rozšírených oblastí. Každá logická jednotka je jednoducho oblasťou rozšíreného oddielu.

Rozdelenie pevného disku
Mnoho majiteľov a osobné počítače po nákupe sa zamýšľajú nad problémom rozdelenia pevného disku. Podstatou takéhoto rozpadu je rozdeliť pevný disk počítača do dvoch alebo viacerých častí. Vo väčšine prípadov vytvorte lokálnu jednotku C obsahujúcu operačný systém a systémové priečinky, rovnako ako aj miestny disk D, ktorý uchováva predovšetkým vaše obľúbené filmy, hudbu, fotografie, textové dokumenty atď. Ale pre ukladanie osobných údajov nie je možné použiť niekoľko lokálnych jednotiek, ktoré sa môžu nazývať písmenami latinskej abecedy.
Okrem názvov nájdených a súvisiacich aplikácií licenčné kľúče Program tiež zobrazuje meno registrovaného používateľa a názov spoločnosti. Výhodou programu je jasné používateľské rozhranie a jednoduchá práca. Pomocou tejto aplikácie môžete sledovať každý krok užívateľa počítača vrátane všetkých textov napísaných na klávesnici, obsahu skopírovaného zo schránky, navštívených webových stránok a bežiacich aplikácií, Okrem zaznamenávania všetkých akcií, program tiež obsahuje snímky obrazovky, ktoré vám dajú ešte lepšiu predstavu o tom, čo sa deje vo vašom počítači.

Výhody rozdelenia pevného disku
Prelomenie pevného disku na niekoľko sekcií má mnoho výhod. Napríklad najväčšou výhodou tohto postupu je, že osobné súbory, ako sú videá, fotografie a dokumenty, budú uložené na samostatnom disku. Pretože ak je potreba preinštalovať operačný systém a formátovanie disku s operačným systémom je v tomto prípade jednoducho nevyhnutné, všetky vaše osobné súbory a priečinky budú uložené.
Hlavnou témou CD je sekcia "Programy pre mobilné telefóny", ktorá obsahuje zbierku užitočné programy pre manažment mobilné telefóny a nástrojov. Odkaz a pokyny v denníku nájdete. Ďalším číslom je november.
Malé kontroly súborov
Skontroluje malé súbory s dátovým frontom
Vrátime sa k rozpisom a výsledkom. V druhej kapitole malých testov prenosu súborov sa pozrieme na testy s frontami dátových súborov. Výsledky a ich význam by mali byť rozdelené na čítanie a písanie. Vo všeobecnosti je záznam na pevnom disku oveľa menší ako čítanie. Inštalujeme iba operačný systém, aplikáciu alebo hru a potom si stiahnuté údaje prečítajte. Stále pracujeme v operačnom systéme, načítavame aplikáciu niekoľkokrát denne, rovnako ako hra.Existuje samozrejme ďalšie riešenie tohto problému. Pred preinštalovaním operačného systému presuňte všetky dôležité údaje na vymeniteľné médiá, ale toto cvičenie je dosť namáhavé, najmä ak množstvo informácií, ktoré je potrebné uložiť, je v desiatkach alebo dokonca stovkách gigabajtov. A keď nastane situácia, keď je nutná núdzová preinštalácia operačného systému, prístup k osobným súborom uloženým na zdieľanom lokálnom disku spolu s operačným systémom už nie je možný, dôležité informácie sa jednoducho stratia.
Riadok súborov je zriedkavý, aj keď je napísaný pre prvý bod. V tomto prípade by programovanie aplikácií bolo užitočné pri používaní tohto parametra, ale v skutočnosti to tak nie je a inštalatéri načítajú súbory za nimi. Napísali sme písomne, že sa to v zásade nikdy nestalo, čítanie sa môže stať, ale opäť v obmedzenom počte situácií.
Stačí prejsť na oficiálnu webovú stránku a kliknúť na tlačidlo "Získať bez licencie". Plná verzia zostane pre vás, ale musíte ju aktivovať pre aktuálnu kontrolu. Intuitívne prostredie zobrazuje všetky dôležité funkcie, ktoré by sme inak hľadali v našom operačnom systéme.

Ukladanie systému a osobných súborov v rôznych častiach pevného disku bude pohodlnejšie. Bude ľahšie nájsť informácie, ktoré vás zaujímajú, pretože každá sekcia bude menej preplnená a ľahko nájdete potrebné súbory alebo priečinky. Okrem toho zrejmé výhody rozdelenia pevného disku spočívajú v tom, že operačný systém je ľahšie pracovať s menej zaťaženým oddielom, čo znamená, že rýchlosť operačného systému výrazne stúpa.
Jednoduchosť pod jednou strechou
Dostať sa pod jednou strechou prináša veľa výhod. Môžete naplánovať jednotlivé operácie dopredu a umožniť im pracovať postupne, napríklad cez noc. Poradie operácií bude vysoko oceňované používateľmi, ktorí potrebujú riadiť vysokokapacitné disky alebo dokonca úplné.
Pred každým rizikom by sa však malo pamätať, že zdôrazňuje jeho krehkosť. To vám umožní spravovať obe systémové jednotky a diskové jednotky bez obáv z vašich dát a požehnanie pocitu nedostatku zálohovanie, V prípade akýchkoľvek problémov má program ďalšiu ponuku záchrany softvér od tej istej spoločnosti.
Ďalšou výhodou rozdelenia pevného disku je možnosť používať viacero operačných systémov na jednom počítači. Napríklad Windows 7 a Windows 8 alebo Windows XP možno nainštalovať na rovnaký pevný disk, ale na tento účel musí byť pevný disk rozdelený. V prípade poruchy v jednom z operačných systémov budete mať nainštalovaný iný operačný systém a budete pripravení pracovať.
Správa oblastí zahŕňa typické stavebné bloky, ako je kompresia, rozširovanie, prepojenie, vytváranie, mazanie, formátovanie, kontrola alebo skrytie. Ich transplantáty ponúkajú veľmi intuitívny posuvný ovládač, s ktorým môže každý užívateľ zaobchádzať bez akéhokoľvek napätia.
Aby sme však dosiahli veľké počty na akýkoľvek účel, môžeme vybrať alternatívnu distribúciu pre tri primárne oddiely a nekonečný počet logických oddielov. Podporované zariadenia obsahujú takmer všetky bežne používané formáty.
Na zhrnutie je potrebné zdôrazniť hlavné výhody rozdelenia pevného disku. Takže výhody takéhoto postupu zahŕňajú:
- zabezpečenie bezpečnosti osobných údajov aj v prípade zlyhaní operačného systému;
- vysoká účinnosť organizácie informácií uložených na pevnom disku;
- zvýšenie prevádzkovej rýchlosti OS kvôli menšiemu zaťaženiu priečky;
- schopnosť inštalovať a používať na počítači viacero operačných systémov.

Veľmi často pri nákupe počítača s predinštalovaným systémom pridáva výrobca množstvo nepotrebného softvéru a ešte viac do tzv. zotavenie. Ako by to nestačilo, používateľ nemá kontrolu nad tým, čo je v nich, nie sú komprimované a zvyčajne sú rozdelené do mnohých častí.
Táto príručka je určená pre pokročilých používateľov, ktorí to radšej urobia vlastným spôsobom, efektívnejšie a čistejšie a predovšetkým úplne kontrolujú obsah takéhoto oddielu. Predtým, než začnete oslovovať dodávateľa holokaustu, mali by ste.
Rozdelenie pevného disku na sekcie vstavaných prostriedkov systému Windows
Keďže sme zistili hlavné dôvody, prečo je pevný disk rozdelený na časti, sme sa oboznámili s hlavnými výhodami, ktoré toto rozhodnutie má v dôsledku, mali by sme podrobne zvážiť, ako praktizovať rozdelenie pevného disku na lokálne disky. Okrem toho algoritmus na vykonanie tohto postupu bude popísaný vo vzťahu k najpopulárnejším operačných systémom - Windows 7, 8 a 10.
Preto prášky vypadávajú. , Pridanie pevného disku do oddielu je jednou z prvých vecí, ktoré musíte urobiť pri zakúpení nového počítača. Okrem toho, keď si kúpite prenosný počítač, obvykle dostávame zariadenie s aspoň niekoľkými oddielmi, ale dostupný základný úložný priestor je vlastne "jeden kus".
V zásade neexistuje nič, čo by bránilo tomu, aby jedna sekcia zostala ako ďalší nosič, aj keď tu príliš často rozdelenie priestoru má svoje výhody. S viacerými sekciami môžete pracovať ako priečinky priamo z priečinka Tento počítač. Všetko, čo je potrebné, je rozbiť. systémový disk, V tomto prípade nie je to len pohodlie, ale aj bezpečnosť dát.
Oddelenie pevného disku v systéme Windows 7
Ak je na vašom počítači alebo prenosnom počítači nainštalovaný operačný systém Windows 7 a potom rozdeľte pevný disk na sekcie, postupujte nasledovne:
Krok 1. Na ikone "Počítač" na pracovnej ploche alebo na paneli "Štart" kliknite pravým tlačidlom myši a zavolajte kontextové menu, kliknite na položku "Spravovať".
Pri výbere veľkosti objemu systému by ste mali posúdiť vaše potreby. Na jednej strane sa neodporúča vyhradiť viac priestoru pre váš systém, než je potrebné, na druhej strane by ste mali zahrnúť nielen odhadovanú sumu nainštalovaných programovale aj priestor pre všetky druhy dočasných súborov atď. Ak ich nechcete nasmerovať na iné miesto na disku.
Táto hodnota sa výrazne zvýši pre inštalatérov v systémovej časti hry; Toto je často názov, ktorý vyžaduje dodatočné desiatky gigabajtov digitálneho priestoru. Hlasitosť, pre ktorú plánujeme vykonať operáciu, bude zablokovaná. V súčasnosti nie sú žiadne zmeny. Operáciu môžete zrušiť, môžete pridať nové zmeny do fronty a nakoniec máte možnosť vykonať zmeny, ktoré si vyberiete.
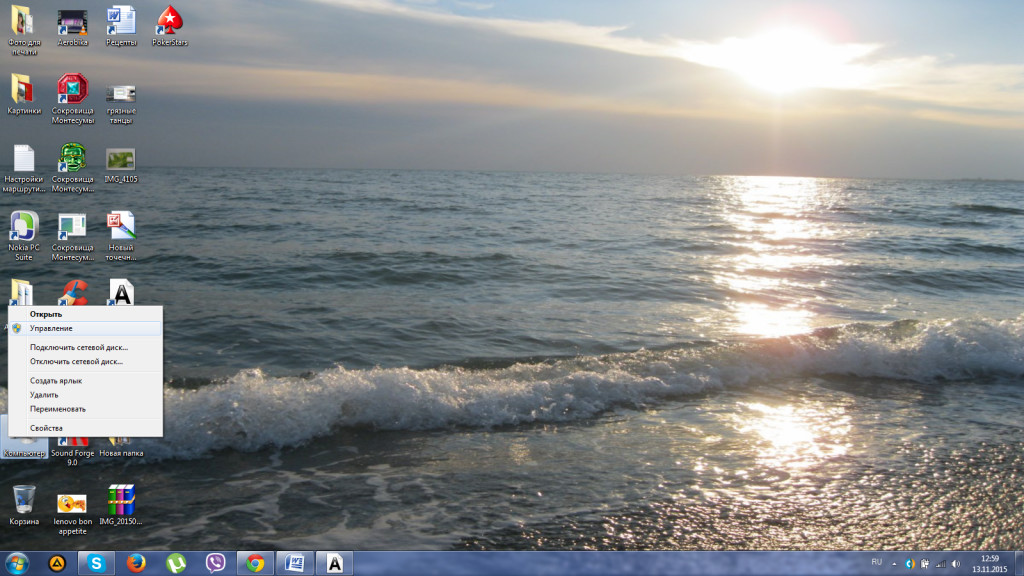
Krok 2. V okne, ktoré sa otvorí, zvoľte v ponuke nástroj Správa diskov. Potom musíte počkať niekoľko sekúnd, kým sa okno nezobrazí so štruktúrou pevného disku.

Ak používateľ medzitým meditoval, môže to byť ešte niekoľko sekúnd po tom, čo počítač začne zrušiť zmenu stlačením ľubovoľného klávesu na klávesnici. Ak sa tak nestane, program začne pracovať. Ak je batéria príliš nízka alebo napájací zdroj nie je pripojený, ale pre váš disk sa postarajte o všetky súčasne - nabite akumulátor a pripojte ho k externému zdroju napájania. Ak dôjde k zmenám počas výpadku napájania, je veľmi pravdepodobné, že dôjde k strate údajov.
Teraz stojí za to zaoberať sa zostávajúcim priestorom. Vytvorte nové oddiely rovnakým spôsobom. V tomto prípade môžete okrem nastavenia veľkosti a štítku samozrejme vybrať súborový systém. Nakoniec získame plne vyvinutý disk.
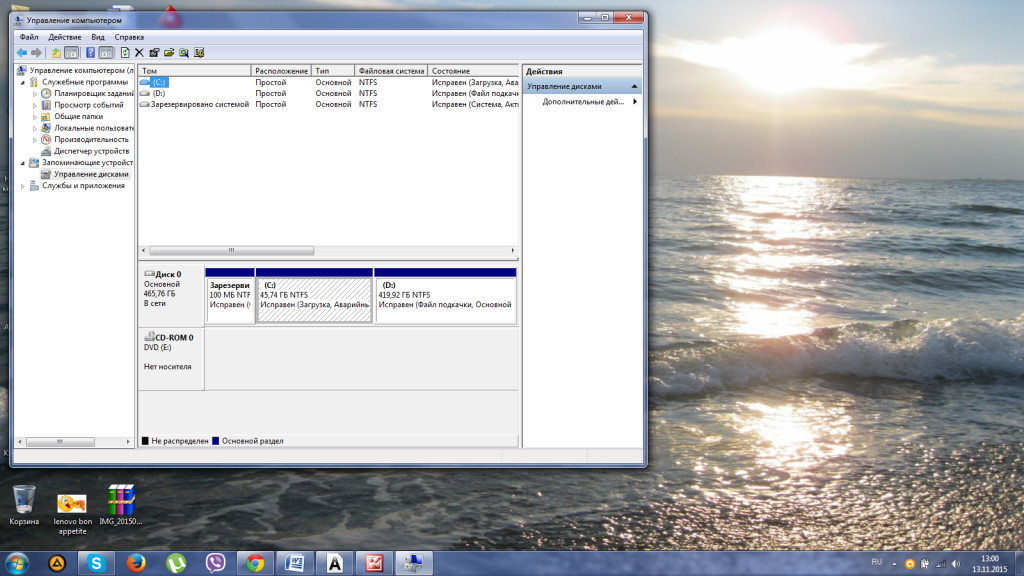
Krok 3. Ak chcete rozdeliť pevný disk na oddiely, musíte vybrať zväzok, ktorý má dostatočne veľký priestor, ale stojí za to pripomenúť, že je lepšie komprimovať systémový oddiel, ak je to možné. Na vybranom zväzku kliknite pravým tlačidlom myši av kontextovej ponuke vyberte položku "Komprimovať hlasitosť". Otvorí sa malé okno a budete musieť počkať ešte dlhšie.
Pretože tieto operácie sa vykonávajú na nevyužitom priestore pre médiá, nie je potrebné reštartovať systém. "Prázdny" priestor - je nedostatok údajov, ktoré je potrebné prenášať a následne aj zvýšenie rýchlosti prevádzky. Najťažšia časť využíva rozdelené údaje, ale tri úlohy boli dokončené za niekoľko sekúnd.
Nepáči sa mi tento spôsob, ako podporiť ", aby sme nás uvoľnili medzi našich priateľov." V tomto prípade problém nie je rovnaký. Tu sú ďalšie dva programy. Existujú rôzne scenáre, preto budeme diskutovať o typických. Z hľadiska efektívnosti a bezpečnosti údajov je to zlá dohoda, ale nestojí za to, aby výrobcovia profitovali. Znížte túto časť, aby ste mohli lepšie defragmentovať, aby boli súbory na začiatku.
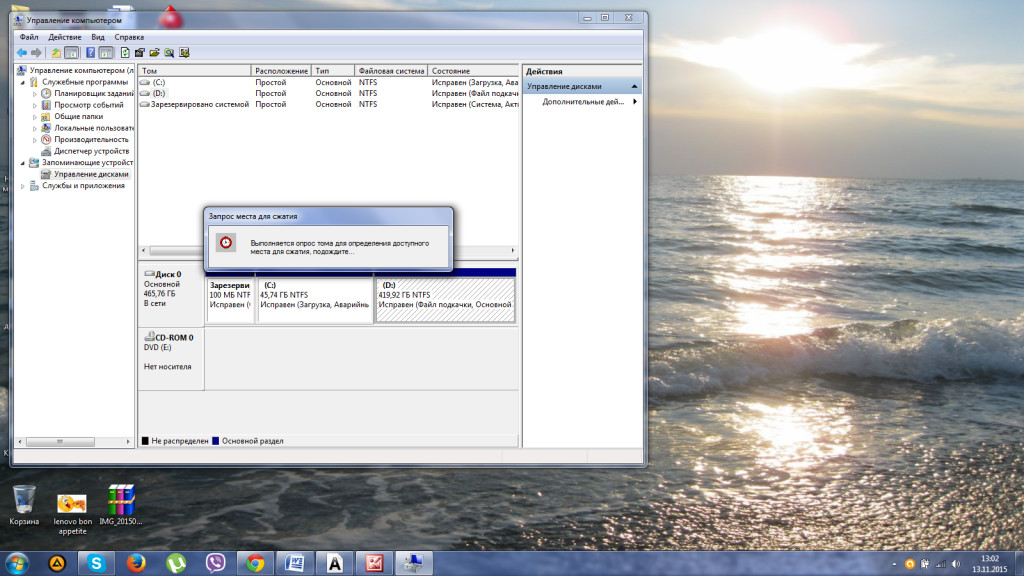
Krok 4. Dostupné možnosti kompresie ponúkané systémom. Zobrazia sa maximálne hodnoty, ale neodporúča sa ich používať, takže ich trochu znížte na požadovanú veľkosť. To bude veľkosť budúcej logickej jednotky. Do políčok zadajte požadované hodnoty a kliknite na tlačidlo "Komprimovať". Potom opäť čakáme, kým proces kompresie nie je dokončený.

Krok 5. Po dokončení procesu sa v okne "Správa diskov" zobrazí nový oddiel. Na vrchole sa zobrazí čierna lišta a nápis "Nie je distribuovaný". Ak ho chcete konvertovať na objem pevného disku, kliknite pravým tlačidlom myši a položkou "Vytvoriť jednoduchý zväzok".

Krok 6. Otvorí sa "Sprievodca vytváraním jednoduchých zväzkov", kliknite na tlačidlo "Ďalej" a vyberte maximálnu veľkosť.
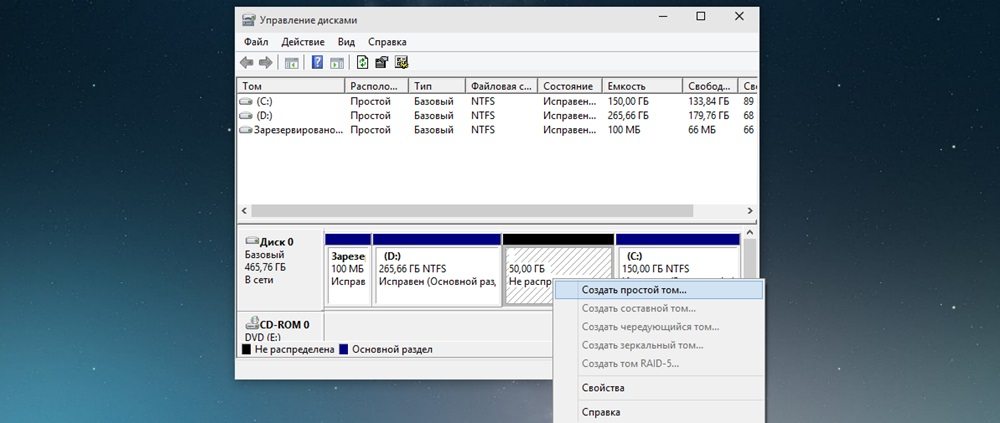
Krok 7. Priraďte písmeno z navrhnutých písmen latinskej abecedy, ktorá sa v budúcnosti stane názvom novej sekcie a kliknite na tlačidlo "Ďalej".
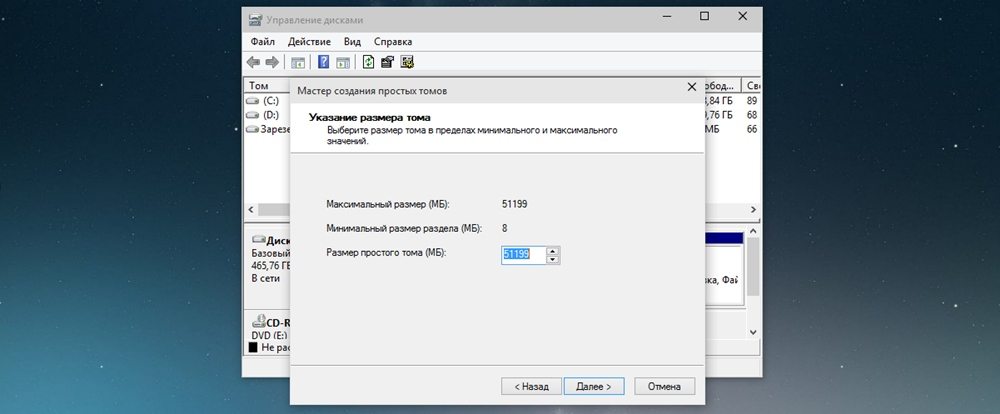
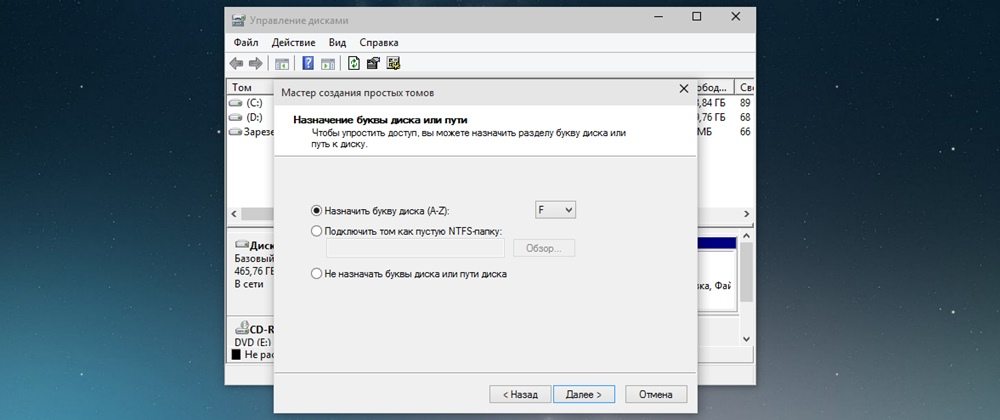
Krok 8. Začiarknite políčko vedľa položky "Formátovať tento zväzok nasledujúcim spôsobom". vyberte súborový systém NTFS; veľkosť klastra - štandardne; začiarknite políčko vedľa položky "Quick Format" a kliknite na tlačidlo "Next".
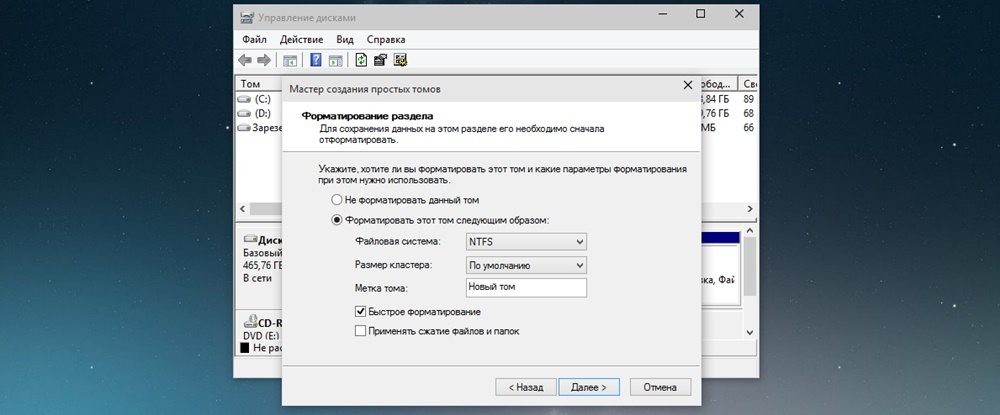
Krok 9. Po zobrazení okna "Dokončenie jednoduchého vytvorenia zväzku" skontrolujte všetky údaje a kliknite na tlačidlo "Dokončiť".
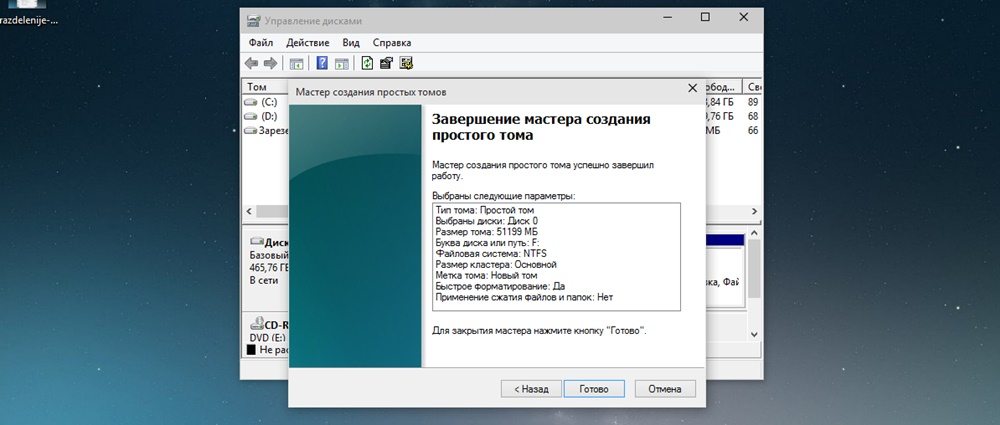
Krok 10. A nový oddiel pevného disku je pripravený!

Takže bez použitia ďalších softvérových nástrojov môžete ľahko a ľahko rozdeliť pevný disk na počítač alebo notebook s nainštalovaným operačným systémom Windows 7.
Oddelenie pevného disku v systéme Windows 8
Vlastníci operačného systému Windows 8 môžu tiež rozdeliť pevný disk do oblastí pomocou nástroja "Správa diskov", ale na otvorenie tohto okna musíte súčasne podržať dve klávesy Windows + R. V dôsledku toho sa zobrazí okno "Spustiť" príkazového riadku musíte zadať "diskmgmt.msc" iba bez úvodzoviek a stlačte tlačidlo Enter na klávesnici počítača.
Potom sa okno "Správa" otvorí podobne ako už spomenutý operačný systém. Ak chcete vytvoriť nový oddiel na pevnom disku, musíte dôsledne vykonávať rovnaké kroky ako v algoritme opísanom v systéme Windows 7. To znamená, že robíte všetky manipulácie popísané v krokoch 2-10.
Oddelenie pevného disku v systéme Windows 10
Winchester na počítačoch a prenosných počítačoch s nainštalovaným operačným systémom Windows 10 je možné rozdeliť na sekcie s použitím rovnakého vstavaného nástroja "Správa diskov". Tento nástroj môžete otvoriť v systéme Windows 10 otvorením ponuky "Štart". Zadávame "Ovládací panel", kliknite na ňu ľavým tlačidlom myši a zvoľte položku "Systém a zabezpečenie".


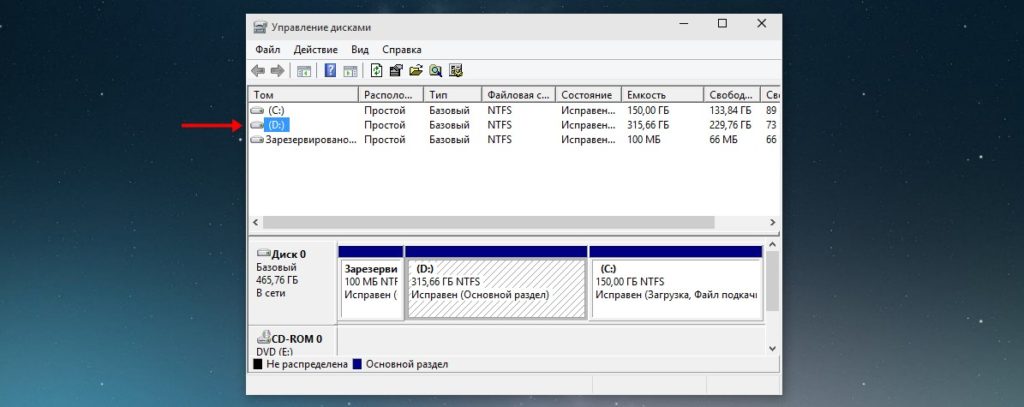
V okne, ktoré sa otvára, prejdite posúvačom nadol a nájdite položku "Správa". V tomto odseku musíte nájsť "Vytváranie a formátovanie pevný disk"Kliknite na ne a počkajte pár sekúnd, po ktorom sa otvorí okno s nástrojom" Správa diskov ". Ďalšie kroky sa vykonávajú v úplnom súlade s algoritmom rozdelenia pevného disku v systéme Windows 7, znova vykonávame kroky 2-10.
Ďalšie spôsoby vytvorenia nového zväzku na pevnom disku
Stojí za zmienku, že nástroj Správa diskov vám tiež umožňuje odstrániť oddiely na pevnom disku. Budete to potrebovať, ak napríklad nezostane viac voľného miesta a stačí vytvoriť nový zväzok. Môžete to urobiť kliknutím pravým tlačidlom myši na oddiel pevného disku, ktorý chcete odstrániť, a vybrať položku "Odstrániť zväzok". Nevydelený zväzok sa zobrazí namiesto odstráneného oddielu, ktorý môže byť naformátovaný na požadované parametre.
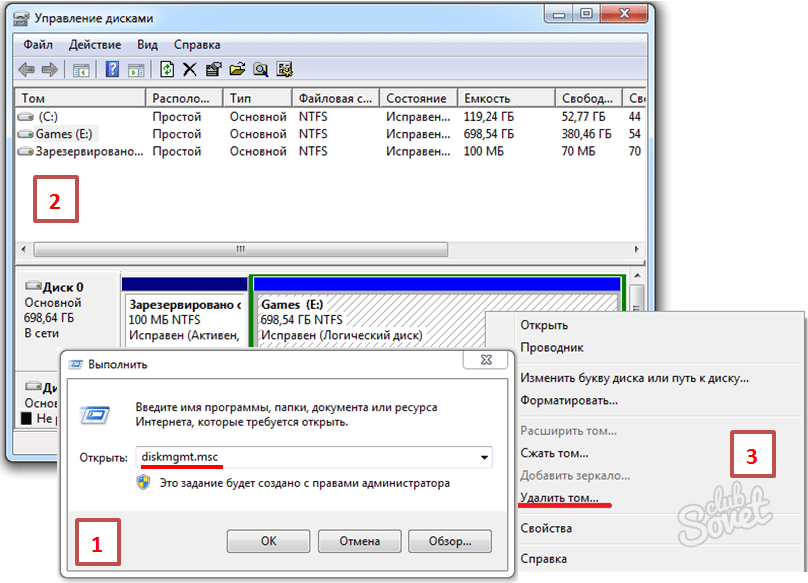
Kroky opísané v algoritme ukazujú, ako vytvoriť nový oddiel pomocou metódy kompresie. Existuje však spôsob, ako vytvoriť nový zväzok z neprideleného priestoru, ktorý sa môže objaviť po odstránení oddielu, ako je popísané v predchádzajúcom odseku alebo po predchádzajúcich rozdeleniach na pevnom disku. Mohlo by to byť len nepridelené miesto, z ktorého môžete vytvoriť nový zväzok podľa krokov 5-10 algoritmu popísaného vyššie ,
Okrem toho je možné po odstránení starého zväzku rozšíriť ešte jeden z existujúcich zväzkov na voľný priestor alebo rozšíriť oblasť na nepoužívaný nepridelený priestor. Ak to chcete urobiť, v kontextovom menu kliknite na položku "Rozbaliť hlasitosť", vyberte "Ďalej" a "Dokončiť".
Oddelenie pevného disku pri inštalácii systému Windows
Po spustení načítača operačného systému vyberte jazyk, akceptujte podmienky licenčnej zmluvy a vyberte možnosť "Úplná inštalácia". Načítač vás vyzve, aby ste vybrali oblasť, na ktorú bude neskôr nainštalovaný operačný systém. Potom sa otvorí okno, na ktorom sa zobrazí tlačidlo "Disk Setup". Kliknutím na toto tlačidlo získate prístup ku všetkým nástrojom, ktoré vám umožnia pracovať s diskovým priestorom.
V tomto okne môžete pomocou tlačidiel naformátovať disk alebo disky, odstrániť oddiely, vytvoriť nové disky a vybrať požadovanú veľkosť. Akékoľvek zmeny, ktoré vykonáte, sa prejavia až po kliknutí na tlačidlo Použiť.

Oddelenie pevného disku pomocou špeciálnych programov
Okrem zabudovaných nástrojov, ako je nástroj Správa diskov, sa špeciálne programy používajú aj na rozdelenie pevného disku na oddiely, ktoré sa tiež nazývajú správcovia diskov. V súčasnosti je veľa z nich. Funkčnosť týchto programov umožňuje vykonávať mnoho funkcií, nielen rozdelenie pevného disku na oddiely. Medzi najobľúbenejšie programy, ktoré dostali veľké množstvo pozitívnych recenzií, je potrebné poznamenať:
- Acronis Disc Direktor;
- Paragon Partition Manager;
- Oddiel AOMEI asistent;
- Norton Partition Magic;
- EASEUS Partition Master
- Ranish, atď.
Väčšinu týchto programov je možné bezplatne stiahnuť na internete, navyše mnohé z nich sú dostupné v ruštine.


záver
Hore je podrobne popísané, ako rýchlo a jednoducho rozdeliť pevný disk na sekcie pomocou vstavaných operačných nástrojov systémy Windows vo verziách 7, 8 a 10. Zvážte tiež možnosť rozdelenia pevného disku spočiatku pri inštalácii operačného systému do počítača alebo prenosného počítača. Zoznam najviac najlepšie programy spravovať oddiely pevného disku podľa názorov používateľov.
Popísané výhody vyplývajúce z rozdelenia pevného disku na oddiely sú jednoducho nepopierateľné. Koniec koncov, takže nielen efektívne používať miesto na disku, ale tiež zvýšiť rýchlosť operačného systému.
Životná činnosť moderného človeka je úzko spojená s používaním počítačovej technológie. Počítač je už dlho hlavným asistentom, ktorý úspešne vykonáva funkčné povinnosti v práci. To tiež pomáha uvoľniť po náročnom dni v práci, počúvať svoju obľúbenú hudbu alebo sledovať váš obľúbený film znova. Počítač umožňuje poznať všetky dôležité udalosti a vyhľadávať. Používateľ však musí uchovávať najdôležitejšie a najdôležitejšie informácie na pevnom disku, ktorý nie je často rozdelený.
Každý používateľ sa pokúša vytvoriť samostatné sektory pre rôzne typy aktivít.
Odborníci orientujú používateľov na povinné rozdelenie na časti, pretože prispievajú k rýchlosti a tiež pomáhajú chrániť dáta pred stratou, ak operačný systém v určitom okamihu spôsobí vážne zlyhanie a bude potrebné urýchlene znova nainštalovať. Používateľ bude schopný nezávisle realizovať vzniknuté technické úlohy, ale až potom, čo sa dozvie pravidlá rozdelenia pevného disku do sekcií. Existuje niekoľko možností, ktoré možno použiť na správne rozdelenie pevného disku na časti, ktoré definujú ako nástroj buď štandardné nástroje obsiahnuté v nainštalovanom operačnom systéme, alebo stiahnuté a nainštalované programy.
Vyzbrojený s veľkou túžbou pochopiť, ako rozdeliť pevný disk do dvoch častí, majiteľ počítača to bude vedieť Windows naposledy generácie má dostatočný počet užitočných nástrojov, pomocou ktorých je takéto operácie jednoduché. Pevný disk môžete taktiež rozdeliť na kusy v čase zavádzania.
Použitie nástrojov na rozdelenie pevného disku
Windows 7, 8 a 10 obsahujú nástroje, ktoré fungujú ako štandardné nástroje, čo je jednoduché rozdeliť na niekoľko častí jeden logický disk s nainštalovaným OS. Dokonca aj napriek tomu, že nielen dôležité, ale aj systémové súbory sú uložené na pevnom disku, operácia nie je len realistická, ale aj dosť jednoduchá.

Nezabudnite, že veľkosť vytvoreného oddielu nesmie presiahnuť veľkosť existujúceho systémového oddielu.
Spočiatku spúšťajú nástroj, ktorý funguje ako úspešný nástroj na získanie pocitu pre každú fázu, aby pochopili, ako rozdeliť pevný disk na 2 časti. Vďaka pomôcke môžete úspešne implementovať všetko v praxi.
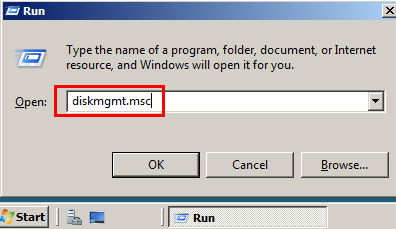
Po stlačení dvoch tlačidiel Win + R sa zobrazí dialógové okno Spustiť. V navrhovanom riadku zadajte diskmgmt.msc, po ktorom sa zobrazí nové okno "Disk Management", v ktorom sa zobrazia všetky disky, ktoré sú súčasťou jedného pevného disku.
Pri ďalšom štádiu sa bude musieť rozhodnúť, ktorý konkrétny oddiel sa rozbije. Na ňom by ste mali kliknúť pravým tlačidlom myši, zavolať kontextové menu a vybrať submenu "Komprimovať hlasitosť".
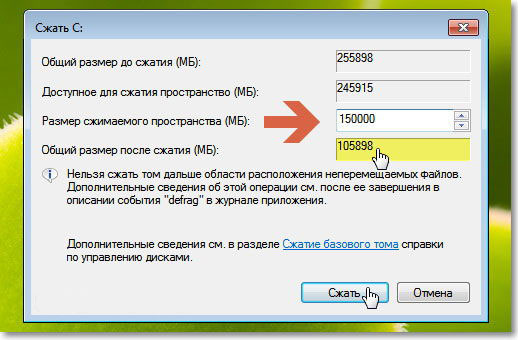
Pomôcka vás požiada o zadanie údajov o veľkosti vytvoreného oddielu, systém okamžite zobrazí miesto, ktoré nie je zahrnuté v žiadnom oddiele. Na tento priestor sa automaticky umiestni štítok "Nepridelené". Používateľ musí na ňu kliknúť, opäť zavolá kontextové menu, ale tentoraz je potrebné vybrať podmenu "Vytvoriť jednoduchý zväzok".
Pomôcka automaticky nastaví veľkosť rovnajúcu sa nevyužitému priestoru, ale ak chcete vytvoriť nie jeden, ale niekoľko oddielov, vlastník PC musí manuálne nastaviť požadovanú veľkosť a potom len vytvoriť správna suma profily.
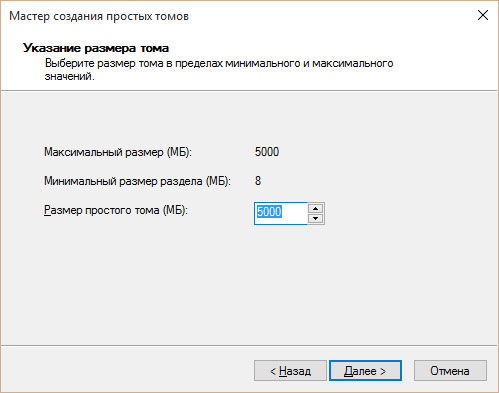
V ďalšej fáze vás nástroj požiada, aby ste priradili písmeno vytvorenému oddielu, ako aj súborový systém. Pre začiatočníkov je rozumnejšie súhlasiť s možnosťami, ktoré ponúka služba.
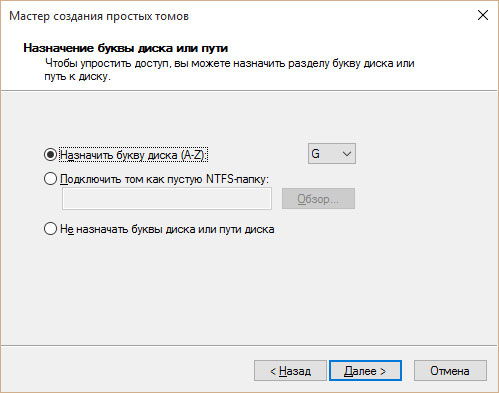
Potom, čo používateľ potvrdí správnosť vybratých akcií, pomôcka spustí a úspešne dokončí proces, v dôsledku čoho sa po reštarte môže na pevnom disku zistiť požadovaný počet oddielov.
Bohužiaľ, robiť opačnú operáciu, kombinovať niekoľko sekcií do jedného, pomocou Windows je nemožné.
Rozdelenie disku pri inštalácii systému Windows
Ak si zakúpite počítač, na ktorom ešte nie je zavedený systém OS, je lepšie sa zoznámiť s inou možnosťou, ako rozdeliť pevný disk na oddiely.
Táto možnosť je celkom vizuálna, takže aj začiatočník, ktorý zatiaľ takúto operáciu nezažil, bude schopný ľahko zistiť, ako rozdeliť pevný disk na dve alebo viac oddielov.
Po vložení zavádzacích optických médií do jednotky musí vlastník počítača na začiatku starostlivo sledovať, čo sa zobrazuje na obrazovke. Mali by ste počkať na chvíľu, kedy sa objaví okno ponúkajúce voľbu oddielu, na ktorom bude operačný systém nainštalovaný. Ak chcete rozdeliť existujúci oddiel, mali by ste kliknúť na tlačidlo "Nastavenie disku", vyvolať ďalšie možnosti, medzi ktorými sú stlačené tlačidlá "Odstrániť" a následne tlačidlo "Vytvoriť".

V prípade, že systém Windows je načítaný na získaný nový počítač, majiteľ sa nemôže báť. Ak sa operačný systém Windows preinštaluje, po takýchto krokoch sa všetky údaje v počítači nemilosrdne vymažú, preto je vhodné pred uložením operačného systému uložiť informácie na iné médium.
Kliknutím na tlačidlo "Vytvoriť" systém vás požiada o zadanie požadovanej veľkosti novej sekcie. Ak existuje túžba vytvoriť ďalšiu sekciu, akcie sa opakujú podobným spôsobom. Zostáva len kliknúť na tlačidlo "Ďalej", operačný systém bude pokračovať v zavádzaní a na konci procesu si môžete overiť, že pevný disk je rozdelený na kúsky.
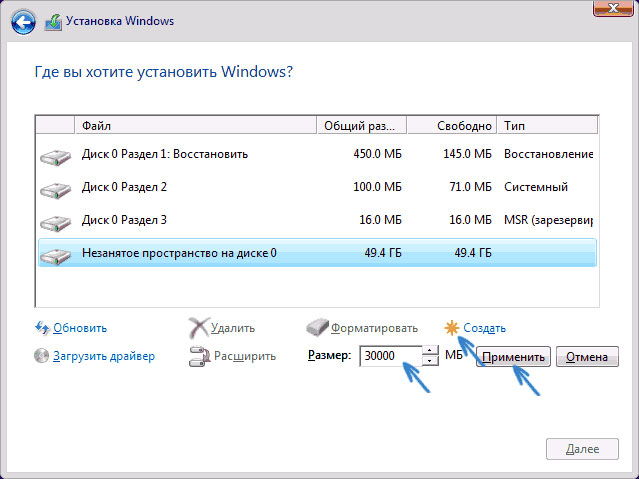
Rozumieť, ako rozdeliť pevný disk počas zavádzanie systému Windows XP je tiež jednoduché, aj keď zdá sa, že dialógové okná sprevádzajúce bootovací proces sú mierne odlišné.

Počas spustenia systému Windows XP sa všetky sekcie najprv odstránia kliknutím na tlačidlo "D". Systém iba v prípade, že požiada o potvrdenie, a preto pokračovať v bežiacom procese, musíte stlačiť "L". Teraz, keď sa na obrazovke zobrazí iba oblasť bez rozdelenia, stlačte tlačidlo "C", ktoré vám umožní prejsť do okna, kde je dôležité určiť veľkosť vytvoreného oddielu.

V tomto prípade sa dokončia činnosti spojené s rozdelením pevného disku do častí, potom sa vykonajú akcie zamerané na zavedenie operačného systému.
Rozdelenie disku pomocou softvérových nástrojov
Nie všetci používatelia však chcú rozdeliť "skrutku" do častí pomocou štandardných nástrojov a ešte viac sa zameriavajú na povinnú preinštaláciu systému Windows.
Skúsení vlastníci PC preferujú trochu iný spôsob. Predovšetkým potrebujú osobitný program, ktorý im pomôže pri realizácii plánovaných aktivít. Pevný disk môžete rozdeliť na niekoľko častí stiahnutím potrebného softvéru vopred.
Program, ktorý je schopný úspešne rozdeliť pevný disk na viaceré oddiely, nie je jedným z nich, môžete nájsť niekoľko možností výberom najúspešnejšieho z nich.
Voľný pomocník pre oblasť AOMEI
Online zdroje ponúkajú veľa softvérových nástrojov, ktoré vám umožňujú vykonávať rôzne úlohy. Program AOMEI Pomoc pri rozdelení - toto je bezplatný softvérový nástroj Russified, ktorý vám umožní úspešne rozdeliť pevný disk na požadovaný počet častí.
Program je vybavený jasným rozhraním, takže je ľahké zistiť, ako urobiť oddelenie. Stačí kliknúť na logický disk pravým tlačidlom myši a vybrať podradenie "Split Partition". Ďalej sa objaví okno s ponukou nastavenia veľkosti častí, ktoré sa majú vytvoriť, zatiaľ čo stačí buď ručne napísať požadované číslo, alebo pohybovať posúvačom, keď sa pozerá na zobrazenie v spodnej časti výslednej veľkosti.

Ak boli všetky akcie vykonané správne a sú spokojné so zamýšľaným výsledkom, používateľ musí postupne stlačiť tlačidlá Ok a Apply, po ktorých samotný program automaticky vykoná proces štiepenia. Po reštarte sa všetky zmeny úspešne uplatnia.
Aplikácia Acronis Disk Director
Rozdelenie pevného disku na niekoľko oddielov sa môže uskutočniť pomocou komerčného produktu, ako je napríklad program Acronis Disk Director.
Program musí byť nainštalovaný, takže po zakúpení musí používateľ nainštalovať do počítača.
Akcie môžu byť sprevádzané v manuálnom a automatickom režime. Skúsení používatelia odporúčajú používať presne manuálny režimčo je v prípade potreby jednoduchšie sledovať a upravovať.
V okne programu vyberte disk, ktorý chcete rozdeliť. Zavolaním kontextového menu prejdite do podponuky "Rozdeliť zväzok" a potom zadajte veľkosť nového zväzku a kliknite na tlačidlo "OK" a potvrďte svoje kroky.

Všetky zastavené operácie sú však prevedené do stavu nevyriešených. Ak chcete spustiť proces rozdeľovania diskov, kliknite na tlačidlo "Použiť čakajúce operácie". Po reštartovaní počítača sa zmeny prejavia a pevný disk sa rozdelí na časti.
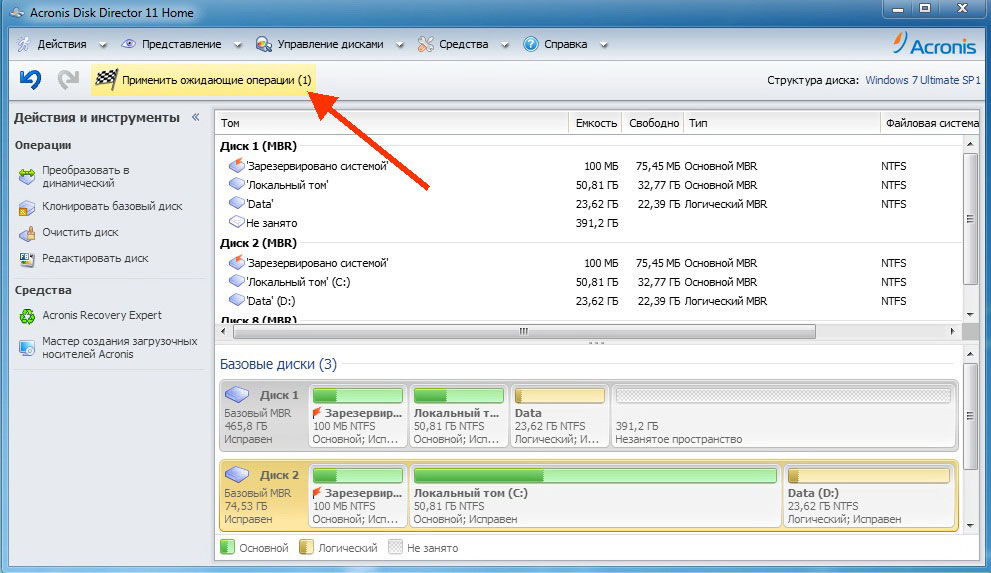
Rozdelenie pevného disku na samostatné časti nie je správne, ale je tiež veľmi dôležité, pretože je oveľa jednoduchšie a rýchlejšie defragmentovať každý oddiel zvlášť.
Informačné zdroje ponúkajú množstvo príležitostí, pomocou ktorých môžete vykonať proces rozdeľovania pevného disku do častí, takže si musí používateľ zvoliť vhodnú možnosť pre seba.
