Implementované pomocou príkazu vyhľadávať, Ak chcete nájsť súbor alebo priečinok, musíte:
1. Vyberte položku Ak chcete nájsťv Hlavné menu alebo tlačidlo vyhľadávaťprogramové lišty vodič.
2. Spustite príkaz Súbory a priečinky, Výsledkom je dialógové okno. Výsledky vyhľadávania.
3. Nasledujúce kritériá sa dajú použiť na vyhľadávanie súborov a priečinkov (jednotlivo alebo v rôznych kombináciách): názov, typ súboru, dátum poslednej zmeny, veľkosť súboru, obsah súboru. Pomocou tlačidla môžete zvoliť priečinok, v ktorom sa vyhľadávanie začína Prehľad.
Súbory môžete vyhľadávať nielen podľa úplného kritéria, ale aj podľa ich časti a tiež použiť znaky šablóny (zástupné znaky). Hviezdička (*) sa používa ako zástupné znaky - nahrádza ľubovoľný znak alebo znakovú sadu (napríklad zadaním * .doc sa nájdu všetky súbory s príponou doc) a otáznik (?) - nahradí akýkoľvek jednotlivý znak.
4. Stlačte tlačidlo Ak chcete nájsť.
Cvičenie 6. Skopírujte obsah okna alebo obrazovky.
1. Ak chcete vytvori »kópiu aktívneho okna, stlačte<alt>+<Obrazovka tlače > , Ak chcete kopírovať celú obrazovku tak, ako sa zobrazuje na monitore, stlačte<Obrazovka tlače > .
2. Ak chcete vložiť výsledný obrázok do dokumentu, otvorte grafický editor maľovať , V hlavnej ponuke oprava vyberte tím vložka.
3. Uložiť daný súbor príkaz menu Súbor | Uložiť ako ... do priečinka / študent /<номер группы> .
Cvičenie 7. Skopírujte súbory z pevný disk (Winchester) na CD (CD-R / RW).
Rovnako ako väčšina operácií s objektmi, aj disky CD sa napaľujú pomocou metód drag & drop (drag and drop) alebo copy-paste (copy-paste).
1. Do jednotky vložte prázdny zapisovateľný (CD-R) alebo zapisovateľný (CD-RW) CD.
2. Otvorte priečinok Môj počítač, Záznamová jednotka CD-ROM sa zobrazí ako ikona s nápisom “ CD-R"Alebo" CD-RW„Na ňu. Dvakrát kliknite na túto ikonu. Otvorí sa okno, ktoré na prvý pohľad vyzerá ako bežné okno vodič, Teraz môžete súbory presúvať do tohto okna alebo ich kopírovať pomocou klávesových skratiek<Ctrl\u003e +
3. Vľavo pod nápisom Úlohy na napálenie na CD, zobrazia sa dva odkazy: Napaľovanie na CD a Odstráňte dočasné súbory (Obr. 2.8).
Kliknutím na prvý nahráte pripravené súbory, alebo na druhý, ak zmeníte názor na napaľovanie disku (to môže byť užitočné, ak ste nesprávne presunuli nesprávne priečinky do nahrávacieho priečinka).
4. Po výbere odkazu Napaľujte súbory na CD , spustí sa sprievodca napaľovaním CD, ktorý vás vyzve na zadanie názvu zapisovateľného disku, ako je to znázornené na obr. 2.9 (Štandardne sa ako názov disku použije dátum nahrávania).
5. Informácie o tom, ktorá konkrétna operácia sa práve vykonáva, nájdete v správach sprievodcu. Okrem toho sa pomocou ukazovateľa postupu zobrazuje percento dokončenia operácie.
6. Stlačte tlačidlo Hotovozatvorte okno. Týmto sa nahrávanie na CD dokončí.
Obr. 2.8 Kopírovanie súborov na CD
Ak sa pokúsite vysunúť disk bez zapísania pripravených súborov, na obrazovke sa zobrazí dialógové okno, v ktorom pomocou prepínača môžete vybrať jednu z troch možností. Teraz môžete písať súbory, ukladať súbory do dočasného priečinka na neskoršie nahrávanie alebo pripravené súbory vymazať bez ich zapísania na disk CD.

Obr. 2.9 Okno na zadanie názvu CD
V prípade použitia prepisovateľných diskov poskytuje systém schopnosť vymazať disk údajov zaznamenaných na ňom. Ak chcete súbory vymazať, kliknite na nadpis Vymazať tento disk CD-RW, po ktorom bude disk znova pripravený na nahrávanie.
Po zaznamenaní časti informácií je CD buď finalizované alebo zostane otvorené pre ďalšiu reláciu nahrávania so stratou určitého množstva diskovej pamäte. Všetky disky sú vytvorené ako multisession, to znamená, že obsahujú niekoľko samostatných relácií, ktoré je možné nahrávať v rôznych časoch. Prítomnosť mnohých relácií vám umožňuje zaznamenávať informácie do samostatných častí, čím sa z CD-R a CD-RW stáva pohodlný prostriedok na udržiavanie pracovného archívu.
Práca s aplikáciami
Aplikácie operačného systémuzvyčajne sa volajú programy určené na prácu pod kontrolou tohto systému.
windows Môžete spustiť niekoľko aplikácií súčasne a prepínať medzi nimi alebo vymieňať údaje. Táto vlastnosť sa nazýva multitasking.
V určitom okamihu bude aktívnyiba jedna aplikácia môže. Okno takejto aplikácie sa nachádza v hornej časti všetkých ostatných okien a jeho záhlavie je zvýraznené. Všetci ostatní spustenie programov pracovať v tzv pozadie(neaktívny) režim.
prostriedky spúšťať aplikácie:
1. Výberom položky Hlavné menu- Program.
Kliknite na tlačidlo. Štart® Hlavné menu, Presuňte ukazovateľ myši na príkaz relácie, poskytuje prístup k hierarchickej štruktúre obsahujúcej ukazovatele na spúšťanie aplikácií nainštalovaných v počítači. Vyberte požadovanú aplikáciu a spustite ju dvojitým kliknutím.
2. Výberom položky Hlavné menu- Spustiť ....
Ak to chcete urobiť, vyberte položku Hlavné menu tím behotvorí sa dialógové okno Spustenie programu. Vo vstupnom poli otvorenýpomocou klávesnice zadajte názov aplikácie.
3. Ak chcete spustiť požadovanú aplikáciu, dvakrát kliknite na príslušnú skratku.
4. V okne programu dvakrát kliknite na ikonu požadovaného spustiteľného súboru vodič (napríklad v súbore s názvom сальсехе).
Spôsoby, ako rozvádzače medzi aplikačnými programami:
1. Ak je okno aplikácie viditeľné, kliknite kamkoľvek na okno aplikácie.
2. Kliknite na príslušné tlačidlo v Podokno úloh, Tlačidlo aktívnej aplikácie je stlačené.
3. Pomocou klávesovej skratky<alt\u003e a<pútko\u003e. V strede obrazovky sa zobrazí obdĺžnik s ikonami všetkých stiahnutých aplikácií. Držanie kľúča<alt\u003e stlačte tlačidlo<pútko\u003e niekoľkokrát, čím sa pohybujete v zozname, ktorý obsahuje všetky stiahnuté aplikácie.
Vypnite aplikáciu Existuje niekoľko spôsobov:
1. Spustite príkaz výjazdv ponuke súboraplikačný program.
2. Spustite príkaz zavrieťv Systémové menualebo stlačte kombináciu klávesov<alt> + <F4>.
3. Kliknite na tlačidlo<close\u003e, ktorý sa nachádza v pravom hornom rohu ktoréhokoľvek okna (ak používateľ pracuje s dokumentom a zmeny ešte neuložil, bude požiadaný o ich uloženie).
Cvičenie 8.Skenovanie dokumentov, fotografií.
Na skenovanie obrázkov sa používajú špeciálne programy, jeden z najbežnejších programov FineReader.
1. V prvom kroku určte originál (farebnú alebo čiernobielu fotografiu, text alebo grafiku), ktorá definuje spôsob skenovania (obr. 2.10).
2. Vyberte rozlíšenie pre skenovanie alebo použite maximálne rozlíšenie skenera pre grafické obrázky, aby ste ho následne v grafickom editore zmenili na požadovanú hodnotu.
3. Nastavte režim skenovania. Pre čiernobiele obrázky bez odtieňov šedej použite LineArt (text je čierny a biely), pre obrázky s odtieňmi šedej použite odtieň šedej (256 odtieňov šedej), pre farebné fotografie a kresby použite farbu RGB (farebná fotografia).

Obr. 2.10 Výber spôsobu skenovania
4. Vykonajte predbežné skenovanie a vyberte iba tú časť obrázka, ktorú chcete digitálne prijať. Ušetrí sa tým čas a miesto na disku (Obrázok 2.11).

Obr. 2.11 Predbežné skenovanie a výber správneho miesta pre finálnu kontrolu
5. Ak softvér Skener umožňuje nastavenie jasu a kontrastu pomocou nastavenia gama krivky. Nepoužívajte nastavenia s jazdcami jasu a kontrastu.
6. Nastavte červené, modré alebo zelené komponenty osobitne, aby ste dosiahli správne vyváženie farieb a sýtosť.
7. V prípade potreby zmeňte rozlíšenie. Zvýšte ostrosť výsledného obrázka. Ak váš grafický balík obsahuje neostrý filter masky, použite ho. Tento filter najlepšie pridá ostrosť obrázka.
8. Ak je veľkosť konečného obrázka dôležitá (na použitie na webovej stránke), znížte počet farieb. Napríklad
Konvertujte 24 bitov RGB (16 miliónov odtieňov) na 8 bitov (256 odtieňov šedej).
9. Vykonajte záverečné skenovanie a rozpoznanie. Uložte súbor vo formáte grafického alebo textového editora, ktorý používate. Napríklad: PSD (Adobe Photoshop), TIFF (formát označeného obrazového súboru), DOC (Microsoft Word) (obr. 2.12).

Obr. 2.12 uznanieobjekt ako text
10. Uložte konečný výsledok: ak je grafický
obrázok je vo formáte TIFF na archiváciu a následné opravy (neskôr ho môžete uložiť v menšom komprimovanom formáte JPEG na distribúciu), ak je text vo formáte doc (obr. 2.13).

Obr. 2.13 Ukladanie výsledkov v textovom editore Microsoft Word
Cvičenie 9.Výstup obrázkov do plotra.
1. Ak chcete zobraziť obrázok na plotri, zavolajte do okna vytlačiť a vyberte v poli Krstné meno značka plotra a kliknite na Vlastnosti na nastavenie nastavení plotra (Obr. 2.14).

Obr. 2.14 Značka plotra
2. Na karte Základné nastavenie windows Vlastnosti (Obr. 2.15) sada:
Veľkosť papiera veľkosť - krátke ( arch) alebo roll ( rožok);
· Kvalita tlače kvalita - rýchlo ( fast)normálne ( normálne), najlepšie ( najlepšia);

Obr. 2.15 Nastavenia plotru
· Rozloženie papiera orientácia - kniha ( portrét), krajina ( krajina).
3. Definujte výstupný formát obrazu - A4, A3, A2 alebo A1 (Obr. 2.16):
· Stlačte tlačidlo<Prispôsobiť mierku\u003e-<Vlastnosti>;
· Vyberte prepínač Vložte dokument na tento papier;
· V zozname formátov zadajte formát hárku (ISO A1 - 594 x 841 mm).
Pomocou karty môžete zmeniť farbu obrázka na čiernu a bielu farba a prepínače Pravá čierna (Obr. 2.17).
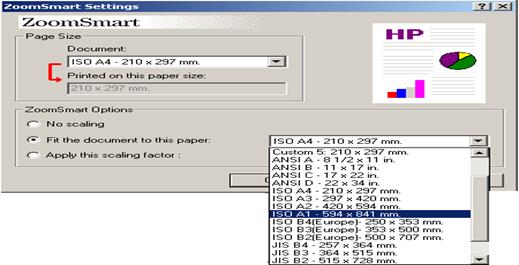
Obr. 2.16 Výber formátu výstupného obrazu
4. Po nastavení všetkých nastavení kliknite na<ok\u003e na zobrazenie obrázka na plotri.

Obr. 2.17 Výber farby obrázka
Cvičenie 10, Vypnite všetky aplikácie.
Bezpečnostné otázky
1. Pojem operačný systém. Jeho hlavné funkcie.
2. Pojem štruktúry súborov. Cesta na prístup k súboru.
3. Koncept aktuálneho zariadenia, aktuálny adresár.
4. Program vodičVymenovanie. Zavolajte program a ukončite program.
5. Okno vodič, jeho prvky.
6. Operácie so zložkami a súbormi vykonávané pomocou vodič a okná Môj počítač.
7. Čo je skratka? Aký je rozdiel medzi ikonami a odkazmi, zložkami?
8. Uveďte zoznam známych spôsobov spúšťania aplikácií a prepínania medzi nimi.
9. Ako sa vyhľadávajú súbory a priečinky? Šablóny názvu súboru.
10. Nastavenie hlavný panel, Ako ukončiť aplikáciu?
11. Vypíšte zoznam známych metód kopírovania súborov na CD.
12. Nastavenie Ovládací panel, Čo je to plotter?
13. Kopírovanie súborov na pamäťovú kartu Flash.
14. Ako sa skenujú grafické a textové obrázky?
15. Pojem formátovania disku.
Návod na použitie
K požadovaným nastaveniam môžete pristupovať prostredníctvom „Prieskumníka“ - spustite ich dvojitým kliknutím na ikonu „Počítač“ na pracovnej ploche. Ak je pracovná plocha zatvorená oknami aplikácií, môžete kliknúť pravým tlačidlom myši na „Štart“ a vybrať príkaz „Otvoriť prieskumník“ alebo jednoducho stlačiť Win + E.
Ak viete, v ktorom priečinku by ste mali hľadať požadovaný súbor, prejdite naň pomocou adresárového stromu v ľavom stĺpci správcu súborov. Ak miesto vyhľadávania nie je presne známe, kliknite na nápis „Počítač“ v tom istom stĺpci.
Rozbaľte rozbaľovací zoznam "Usporiadať" umiestnený nad stromom adresárov a vyberte riadok "Možnosti priečinka a vyhľadávania". V dôsledku toho sa otvorí okno s potrebnými nastaveniami.
K tomuto oknu sa dá dostať iným spôsobom - cez „Ovládací panel“. Ak to chcete urobiť, otvorte hlavnú ponuku OS, otvorte panel a prejdite do časti „Vzhľad a prispôsobenie“. V časti „Možnosti priečinka“ kliknite na odkaz „Zobraziť skryté súbory a priečinky“ a otvorí sa okno nastavení.
A môžete to urobiť ešte jednoduchšie: kliknite tlačidlo vyhrať a na klávesnici napíšte slovo „display“. V otvorenom hlavnom menu OS sa zobrazí niekoľko odkazov, medzi ktorými bude „Zobraziť skryté súbory a priečinky“ - kliknite naň.
V okne na správu nastavení priečinka prejdite na kartu „Zobraziť“. Prejdite na koniec zoznamu „Rozšírené možnosti“ a začiarknite políčko „Zobraziť“ skryté súbory, priečinky a jednotky. ““ Ak sa objekt, ktorý chcete nájsť, týka systémových súborov, zrušte začiarknutie políčka „Skryť chránené systémové súbory (odporúča sa)“. Ihneď po tejto akcii sa na obrazovke objaví varovné hlásenie, s ktorým manipulácia systémové súbory - operáciu potvrďte stlačením tlačidla „Áno“.
Kliknite na tlačidlo OK a potom môžete spustiť vyhľadávanie - do vyhľadávacieho poľa v pravom hornom rohu okna Prieskumníka zadajte názov súboru alebo jeho fragmentu.
Niekedy sa stáva, že užívateľ zabudne, do ktorého adresára uložil. súbor, operačný systém Systém Windows nemusí vyhľadávať všetky priečinky v rade. Je oveľa jednoduchšie používať komponent vyhľadávania.
Návod na použitie
Stlačte kláves Windows alebo tlačidlo Štart az ponuky vyberte príkaz Hľadať. Otvorí sa nové dialógové okno. Toto je vyhľadávací nástroj súbors a priečinky. Ak nenájdete požadovaný komponent v ponuke Štart, nakonfigurujte jeho zobrazenie.
Pravým tlačidlom myši kliknite na panel úloh av kontextovej ponuke vyberte položku „Vlastnosti“. Ďalšia možnosť: otvorte „Ovládací panel“ a kliknite na ikonu „Vlastnosti panela úloh a ponuky Štart“ v kategórii „Vzhľad a témy“.
V okne vlastností prejdite na kartu „Ponuka Štart“ a kliknite na tlačidlo „Konfigurovať“ oproti položke „Ponuka Štart“. Otvorí sa ďalšie okno, v ktorom bude aktívna karta Spresnenie.
V skupine „Položky ponuky Štart“ prejdite zoznamom pomocou posúvača alebo kolieska myši, kým nenájdete položku „Vyhľadať“. Umiestnite značku do poľa oproti nájdenej položke a zatvorte okná postupným kliknutím na tlačidlo OK vo všetkých otvorených oknách.
V samotnom vyhľadávacom okne môžete požadovaný súbor prehľadávať podľa rôznych kritérií: podľa mena, podľa dátumu posledných zmien, podľa veľkosti a podobne. Všetky potrebné parametre sa nastavujú v ľavej časti okna. Označte, ktoré miestne jednotky majú hľadať súbora označte príslušné polia značkou.
Priečinok Appdata obsahuje údaje vytvorené programami. V systéme WindowsXP sa tento adresár nazýval Applicationdata, ktorý sa doslova prekladá ako „aplikačné údaje“, v následných operačných systémoch dostal skrátený názov. Prečítajte si viac o tomto adresári v materiáli, o tom, aký priečinok je Appdata v systéme Windows 7 a či ho možno odstrániť.
Tento článok popisuje, ako nájsť priečinok Appdata vo Windows 7, 10, 8, aby sa mohli vykonávať akcie so súbormi aplikácií, konkrétne kopírovať, vytvárať, mazať. Existuje niekoľko metód vyhľadávania a my ich podrobnejšie zvážime.
Nájdite priečinok Appdata zahrnutím skrytých súborov
V predvolenom nastavení má adresár aplikácie nasledujúcu cestu: Systémová jednotka: \\ Users \\ Username (user) \\ AppData. Upozorňujeme, že v systéme môže byť niekoľko používateľov, preto uvidíte niekoľko priečinkov jednotlivých používateľov, ktoré obsahujú adresáre aplikačných údajov.
Ak chcete zistiť názov adresára, stlačte + R, potom zadajte msinfo32 a kliknite na OK. Týmto sa otvorí okno s informáciami o systéme. Nájdite element „username“, oproti ktorému bude meno lomky používateľa napísané lomítkom. Na snímke je to meno Alex. 
Poznámka: ak nie ste správca účet, keď sa pokúsite otvoriť adresár iného používateľa, zobrazí sa správa o zamietnutí prístupu do tohto priečinka.
Keď prejdete do adresára používateľa, uvidíte, že neexistuje žiadny priečinok AppData, a ak ho chcete vidieť, musíte povoliť zobrazenie skrytých súborov. To sa deje za rôzne verzie OS ako je tento:
1. V systéme Windows 7 spustite program Prieskumník av ponuke kliknite na príkaz Usporiadať. Potom vyberte časť, ktorá sa otvorí. Prejdite na kartu „Zobrazenie“ a v oblasti ďalšie parametre označte možnosť zobraziť skryté súbory nižšie a potom kliknite na tlačidlo OK. Prečítajte si viac informácií o spôsoboch pomoci. 
2. Vo Windows 10, 8 otvorte Prieskumník a potom prejdite na kartu „Zobraziť“. Potom kliknite na oblasť „zobraziť alebo skryť“ a začiarknite možnosť „skryté prvky“. ![]()
Vyššie uvedené kroky vám pomôžu nájsť priečinok Appdata vo Windows 7, 10, 8. Môžete do neho ľahko ísť a vykonať zamýšľané manipulácie.
Alternatívne spôsoby, ako nájsť priečinok Appdata
Existujú ďalšie spôsoby, ako pomôcť otvoriť priečinok Appdata v rýchlom režime. Nie je potrebné zahrnúť skryté súbory, ísť celú cestu alebo hľadať názov adresára používateľa.
