Takže v tomto článku by som chcel vysvetliť, ako robiť správny systém Windows XP. Možno už viete, ako obnoviť svoj systém nejakým spôsobom, ale to neznamená, že existuje len jedna cesta. Existuje veľa možností. Každý je určený pre rôzne situácie. Treba tiež poznamenať, že každá metóda obnovy je iná a v čase.
“ windowsXP ": obnovenie systému.
Najprv musíte zistiť, čo nie je v poriadku vo vašom operačnom systéme, a čo musíte urobiť na obnovenie údajov. Najprv skúste stlačiť kláves F8 pri načítavaní systému BIOS. Z ponúkaných možností vyberte ten, kde sa vám dozvieme o zavedení s poslednou úspešnou konfiguráciou. Ak to nepomôže, potom ideme ďalej.
Vyberte možnosť zavádzania v Ak naraz zavádzate systém, potom kvôli rozlíšeniu monitora 800x600 alebo okolo tejto hodnoty. Keďže v tomto režime nie sú načítané ovládače.
Musíte urobiť nasledovné:
- Skopírujte najdôležitejšie informácie z lokálnej jednotky C do iného oddielu alebo do jednotky USB flash. Ktoré sú súbory dôležité? Napríklad pracovnú plochu, moje dokumenty, rôzne uložené hry, nastavenia programu a podobne.
- Pokúste sa nájsť problém, ktorý jednoducho nespúšťa systém Windows. Ak nájdete, skúste to vyriešiť.
Ak to nefunguje, pokračujeme v obnovovaní systémy Windows XP inými spôsobmi.
Pomocou toho istého klávesu F8 sa vrátime do už známej ponuky a zvoľte položku, ktorá hovorí o vypnutí automatického reštartu.
Prečo je to potrebné? Je to nevyhnutné, ak ste nemohli určiť problém, ktorý spôsobil túto situáciu. V dôsledku zablokovania reštartu sa vám zobrazí správa, ktorá hovorí o skutočnom príčine všetkého, čo sa deje.
Obnovenie systémuwindowsXP pomocou inštalačného disku.
Obsahuje CD s kópiou operačný systém, môžete ľahko obnoviť dáta. Ak však nemôžete obnoviť operačný systém, môžete ho aspoň nainštalovať nové Windows, Samozrejme, ak nainštalujete novú kópiu, môžete stratiť všetky dáta z jednotky C, ale môžete sa tomu vyhnúť. Ako? Bude ďalej diskutované.
Obnovenie systémuwindowsXP cez konzolu.
Najprv sa pokúste obnoviť dáta prostredníctvom špeciálneho súboru, ktorý je potrebné spustiť z inštalačného disku a vybrať príslušnú ponuku.
Konzola sa teda začala načítavať. Budete požiadaní, ktorý operačný systém chcete zadať. Ak máte iba jeden "Windows", zadajte číslo 1 a stlačte tlačidlo "Enter". V konzole pre správu existuje veľa príkazov, ktoré nemusíte nevyhnutne vedieť všetko. Len málo je dosť. Ak je to zaujímavé, môžete napísať Pomocník. Ak chcete konkrétnejšie zvážiť pomoc v konkrétnom tíme, musíte zadať názov a /?.
Existuje špeciálna funkcia Bootcfg, pomocou ktorej môžete obnoviť systémový súbor boot.ini, ak bol poškodený alebo odstránený. Nie je nič zložité, len hit 1 a stlačte Enter. Vytvorí sa mierne zakrivený súbor bez správneho názvu OS, ale bude fungovať a systém sa spustí.
Ak bol súbor NTLDR poškodený, musíte použiť príkaz fixboot. Späť na začiatok Odošlite odozvu PRICINA Tento problém sa vyskytuje, keď boot sektor alebo NTLDR súbor, ktorý je zodpovedný za zavádzanie je poškodený. Nachádza sa v koreňovom priečinku jednotky C (ak je spustiteľná).
Ak máte takmer "zomrel" pevný disk, a pomaly sa pohybuje "od dôchodku do rakvy", potom musíte použiť funkciu chkdsk. Pomocou toho získate odvetvia (ak je to možné) na vašom pevnom disku a potom sa pravdepodobne spustí vaša "Windows".
Ďalšie spôsoby obnovenia.
Ak nič nepomôže, musíte zbúrať váš operačný systém a nainštalovať nový. Najskôr sa však pokúste obnoviť systém (nie cez konzolu). Táto možnosť bude v okamihu Existujú tri možnosti: inštalácia, obnovenie a zrušenie.
Pri inštalácii sa prepíše jednotka C. Ak vyberiete možnosť obnovenia, systémové súbory a priečinok "Windows" budú prepísané.
Ale môžete tiež len vykonať inštaláciu, ale bez formátovania. V takom prípade sa všetky staré dáta uložia a priečinok s názvom "C" bude vytvorený v koreňovom adresári a bude váš nový operačný systém. Potom musíte vyčistiť odpad zo starých kópií.
Používatelia často čelia problému zamrznutia operačného systému alebo dokonca jeho infekcie vírusmi. Predtým, ako sa rozhodneme radikálne riešiť tento problém, myslíme opätovné nainštalovanie systému, stojí za to vyriešiť problém pomocou jeho obnovy.
Vo všeobecnosti je obnova systému rozdelená do troch typov:
- Znovuzískanie systému, to znamená jeho obnovenie do predchádzajúceho stavu.
- Obnovte systém pomocou inštalačného disku
- Obnova jednotlivých súborov, ak sú poškodené
Každá z týchto metód má svoje plusy a mínusy a pre každý konkrétny prípad je potrebné samostatne rozhodnúť, ako obnoviť systém. Začneme v poriadku.
Zrušenie systému
Vývojári systému Windows 7 vzali do úvahy skutočnosť, že niektoré programy nemusia fungovať správne a aj po ich odstránení môžu existovať súbory, ktoré porušujú stabilitu operačného systému. V tomto ohľade bola v systéme Windows pridaná funkcia vrátenia. Sieť tejto akcie je, že počas prevádzky počítača sú vytvorené kontrolné body. Ak je to potrebné, používateľ má možnosť vrátiť stav počítača na typ, ktorý bol v čase vytvorenia tohto kontrolného bodu. V závislosti od distribúcie systému Windows, z ktorej sa inštalácia uskutočnila, môžu byť kontrolné body vytvorené v automatickom alebo manuálnom režime.
rada
Po inštaláciiwindows odporúča sa povoliť automatické vytvorenie kontrolných bodov, ak nie sú zahrnuté. Z tohto dôvodu bude operačný systém zaberať viac priestoru, ale bude možné zabrániť potrebe opätovnej inštaláciewindows.
Pri používaní tejto metódy je potrebné vziať do úvahy, že všetky súbory a zmeny vykonané po zrušení vytvorenia kontrolného bodu môžu byť vymazané alebo čiastočne zrušené.
rada
Pred vykonaním postupu vrátenia späť do systému sa odporúča uložiť všetky dôležité informácie na flash disk, pretože po rollbacke môže zmiznúť.
Pre operáciu obnoviť systém Windows pomocou zotavenia systému musíte otvoriť ponuku štartu av poľa vyhľadávania začať tlačiť "Obnovenie systému". V rozbaľovacom okne vyberte príslušnú položku.
Teraz sa otvorí Sprievodca obnovením systému. V prvom okne kliknite na tlačidlo "Ďalej". V tejto chvíli potvrdzujeme, že systém obnovíme a tiež si uvedomíme, aké dôsledky môže mať.
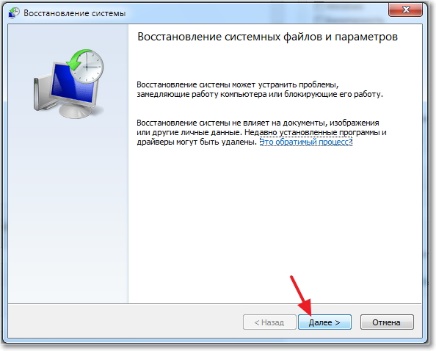
Otvorí sa okno, kde nás požiadame, aby ste vybrali jeden z kontrolných bodov, ku ktorému skutočne nastane samotná rollback. Vyberte miesto, v ktorom čase pracoval počítač presne a bez zavesenia, inak postup nemusí pomôcť.
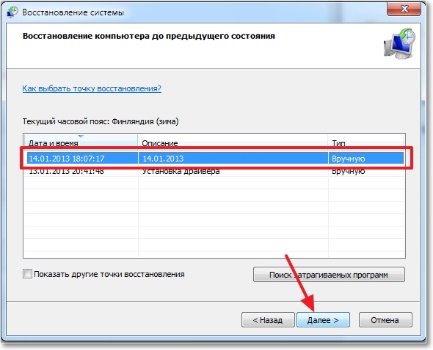
Potom musíte potvrdiť, že riadiaci bod bol vybraný správne. Ak ste si istí, že ste urobili všetko správne, kliknite na tlačidlo "Ďalej".

Potom sa objaví okno, ktoré varuje, že systém bude teraz obnovený a že ho nemožno prerušiť počas jeho vykonávania. Stlačte tlačidlo "Áno", po ktorom bude systém obnovený.
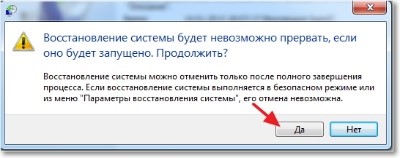
Po dokončení sa počítač automaticky reštartuje. Potom sa na obrazovke objaví hlásenie, že obnovenie bolo úspešné.

Venujte pozornosť
Ak systém odmietne zaviesť systém, môžete sa pokúsiť obnoviť systém z núdzového režimu. Ak to chcete urobiť, v okamihu, keď je počítač zapnutý, stlačte tlačidlo "F8" (na niektorých počítačoch môže byť kľúč odlišný), kým sa nezobrazí špeciálna ponuka s výzvou na výber spúšťacieho režimu. Tu vyberiete Núdzový režim, po ktorom budú hotové všetky vyššie uvedené položky.
![]()
Obnovenie systému pomocou zavádzacieho disku alebo jednotky flash
V niektorých prípadoch nie je možné vykonať bežné obnovenie systému pomocou zabudovaného programu. Stane sa to napríklad pri opakovanom načítaní cyklov systému Windows, napríklad ak bola z nejakého dôvodu prerušená aktualizácia systému. V dôsledku toho nie v bezpečný režim, nie je obvyklé, spustiť systém Windows nebude fungovať. Potom systém môžete obnoviť iba vtedy, ak máte zavádzací disk alebo flash disk.
Venujte pozornosť
Obnovenie systému pomocou disku alebo flash disku by malo byť vykonané z rovnakej distribúcie, z ktorej sa inštalácia uskutočnila. Tým sa zabezpečí, že pri rôznych nastaveniach a verziách systému nie sú žiadne problémy s obnovou.
Ak chcete vykonať túto operáciu, musíte zaznamenať distribúciu systému Windows na disk alebo jednotku flash a pripojiť ju k počítaču. V nastavení Bios ho umiestnite na prvom mieste. Po stiahnutí programu inštalácie a obnovy sa vykonajú nasledujúce akcie:
1. Na čiernom pozadí sme požiadaní, aby ste stlačili ľubovoľné tlačidlo na načítavanie z disku, čo sa deje.
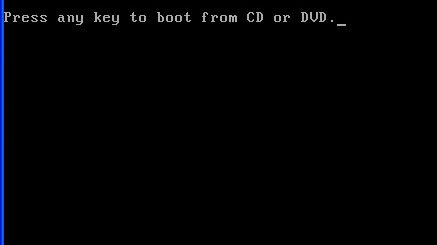
rada
Stlačte prázdne alebo "Enter", pretože niektoré tlačidlá nemusia byť rozpoznané.
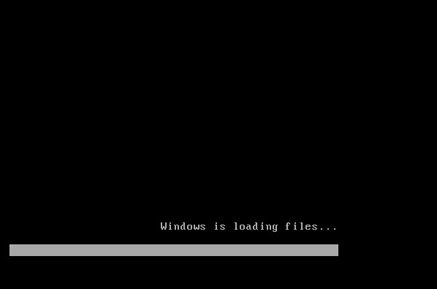
3. Vyberte položku "Obnovenie systému"
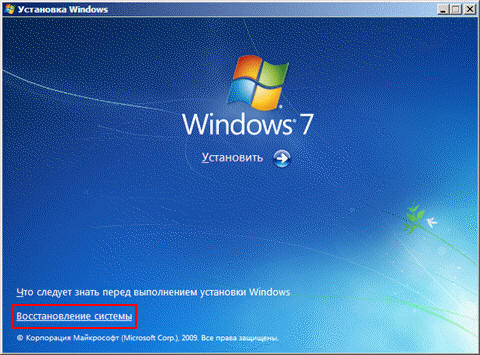
4. V okne, ktoré sa zobrazí, potvrďte systémový jazyk.

5. Otvorí sa okno, v ktorom musíte vybrať položku, ktorá ponúka obnovenie systému

6. Počkajte, kým sa obnovenie dokončí, po ktorom sa počítač reštartuje.
7. V systéme BIOS sa priorita zavádzania nastaví na pevný disk a zobrazí sa výsledok. Ak všetko prebehlo, začne systém.
Venujte pozornosť.
Obnovenie systému z disku je dosť dlhý proces, ktorý môže trvať od pol hodiny do niekoľkých hodín. Navyše táto metóda nepomôže korupcii zavádzacieho sektora.
Obnovte niektoré systémové súbory a ďalšie riešenia problémov
Existujú prípady, kedy sa nevyžaduje úplné obnovenie systému, ale stačí nahradiť alebo pridať súbor. Nižšie sú uvedené dva podobné príklady a spôsoby ich riešenia.
1. Virus, ktorý vyžaduje, aby ste preniesli peniaze do peňaženky vkladateľa alebo jednoducho neumožňujú prevziať systém. Až donedávna to bola jedna z najbežnejších vírusov, ale teraz ich počet klesá každý rok. Pred prevodom peňazí na niekoho alebo preinštalovaním systému skúste prevziať a spustiť program Dr.Web Live CD. Bude prehľadávať všetky pevné disky a odstrániť nepríjemný vírus a súčasne vyčistiť celý zostávajúci počítač pred všetkými možnými hrozbami.

rada
Aj keď sa takýto problém nenachádza, odporúča sa každé tri mesiace spustiť Dr.Web Live CD alebo jeho protipóly, pretože niektoré vírusy môžu pracovať okolo vášho antivírusu.
2. Jeden z najčastejších, ale zároveň nepríjemných problémov so zaťažením systému je správa "BOOTMGR chýba. Stlačte Ctrl + Alt + Del na reštartovanie. " To znamená, že zavádzací sektor zlyhal a v dôsledku toho sa operačný systém nedá spustiť. Riešenie tohto problému je pomerne jednoduché. Vytvorte zavádzací disk Flash s programom MbrFix alebo jeho ekvivalentom. Potom spustite počítač, ktorý má nakonfigurovaný v preberaní systému BIOS z jednotky flash a spustite program. Problém sa automaticky vyrieši a obnoví sa výkonnosť systému.
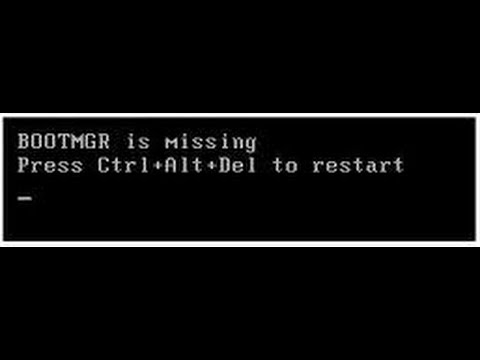
Výber metódy obnovenia pre každý prípad je iný. Bohužiaľ, v niektorých prípadoch nie je možné obnoviť výkon systému. V tomto prípade môže problém vyriešiť iba úplná preinštalácia systému Windows.
inštrukcia
Otvorte zásobník jednotky DVD a vložte disk obsahujúci inštalačné súbory pre operačný systém Windows Vista. Reštartujte počítač stlačením klávesov Ctrl, Alt a Del alebo Reset. Ihneď po zapnutí počítača stlačte a podržte tlačidlo Odstrániť. Po chvíli sa otvorí ponuka systému BIOS na základnej doske.
Prejdite do ponuky Bootovacie zariadenie a otvorte podponuku Boot Priority. Nájdite položku Prvé zavádzacie zariadenie a nastavte naň možnosť Internal DVD-Rom. Vráťte sa do hlavnej ponuky a vyberte položku Uložiť a ukončiť. Po reštartovaní počítača sa zobrazí správa Stlačením ľubovoľného klávesu na zavedenie z disku CD. Vykonajte požiadavky stlačením ľubovoľného klávesu na klávesnici.
Počkajte, kým program na inštaláciu systému Windows Vista pripraví potrebné súbory. Otvorte ponuku "Rozšírené možnosti obnovenia". Najprv vyberte možnosť "Spúšťacia obnova". Potvrďte tento proces a počkajte, kým sa skončí. Ak sa po opätovnom spustení počítača nespustí operačný systém, zopakujte postup zadávania ponuky "Rozšírené možnosti obnovenia".
Vyberte možnosť Obnovenie systému. V okne, ktoré sa zobrazí, kliknite na tlačidlo "Ďalej". Teraz vyberte skôr vytvorený systémový bod. Ak sa kontrolný bod nezobrazí v zobrazenom zozname, začiarknite políčko vedľa položky "Zobraziť ďalšie body obnovenia". Vyberte požadovaný systémový archív a kliknite na tlačidlo Ďalej. Kliknutím na tlačidlo "Áno" potvrďte začiatok procesu obnovenia systému.
Ak nemôžete obnoviť systém Windows Vista pomocou vybratého archívu, skúste použiť rôzne kontrolné body. Ak používate obraz systému oddielov na obnovenie operačného systému, vyberte položku "Obnova obrazu systému". Popísaná metóda je vhodná na obnovenie systému Windows Seven.
Inštalačné disky operačných systémov Windows Vista a Seven umožňujú vykonať procedúry obnovy systému bez použitia ďalších programov. Existuje niekoľko dôležitých odtieňov, ktoré vám umožnia rýchlo obnoviť operačný systém v prípade zlyhania.
Budete potrebovať
- - inštalačný disk Windows.
inštrukcia
Existujú tri hlavné metódy obnovy operačného systému pomocou zavádzacích diskov Windows Vista a Seven. Najskôr zapnite počítač a podržte kláves Delete. To je potrebné pre vstup do ponuky systému BIOS.
Nájdite ponuku Zavádzacie zariadenie a otvorte položku Priorita zavádzacieho zariadenia. Povoliť prioritu zavádzania pre vašu jednotku. Stlačte F10 a počkajte, kým sa z Cd nezapne. Stlačte ľubovoľné tlačidlo.
Ak sa zobrazí okno s príslušnou položkou, otvorte ponuku "Rozšírené možnosti obnovenia". Ak príčinou poruchy operačného systému je nesprávnosť zavádzacích súborov, vyberte položku "Obnoviť spustenie". Počkajte na dokončenie tohto procesu a reštartujte počítač.
Ak táto metóda nefunguje, zopakujte proces zadávania ponuky "Rozšírené možnosti obnovenia" a zvoľte "Obnovenie systému". Kliknite na tlačidlo Zobraziť ďalšie body obnovenia. Vyberte kontrolný bod a kliknite na tlačidlo Ďalej. Ak chcete túto funkciu úspešne použiť, musíte mať kontrolné body vytvorené automaticky alebo manuálne. Automatické vytváranie takýchto záznamov je zvyčajne aktívne bezprostredne po inštalácii systému Windows.
Inštalácia (bootovanie) windows disk 7 je médium DVD obsahujúce zavádzacie súbory, ktoré sa používajú na inicializáciu systému Windows alebo na jej opätovné nainštalovanie. Nemalo by sa to myslieť, že to možno urobiť jednoducho kopírovaním súborov, nie je to náhodou nazývané bootovací, pretože okrem súborov OS obsahuje aj zavádzač, cez ktorý môžete spustiť inštalácia systému Windows prostredníctvom systému BIOS.
Existuje niekoľko rôznych možností na vytvorenie takéhoto disku pomocou vstavaných nástrojov samotného systému Windows a pomocou programov tretích strán. Zvážte tri najviac jednoduchými spôsobmi s nástrojmi UltraISO, ImgBurn a CDBurnerXP. Ktorýkoľvek z nich sa dá ľahko stiahnuť na internete (najmä z torrentov), všetky majú veľmi jednoduché rozhranie, ktoré nevyžaduje žiadne zložité manipulácie od užívateľa. Pre všetky vyžadujú prítomnosť pevného disku (alebo iného nosiča) v systéme Windows 7 vo formáte .iso. Tiež potrebujete DVD disk (nie CD), pretože obraz "sedem" má spravidla veľkosť približne 3-4 GB.
Metóda 1 - vytvorte disk pomocou nástroja UltraISO
Po spustení sa otvorí hlavná ponuka programu. V tomto menu vyberte položku "Súbor" a v rozbaľovacom zozname vyberte možnosť "Otvoriť":
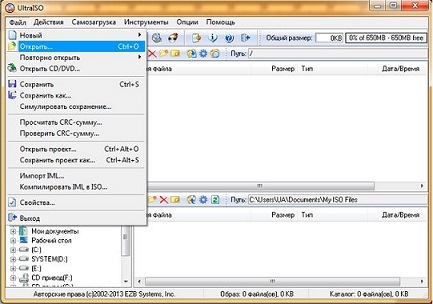 Zobrazí sa okno pre výber súboru s obrazom ISO v systéme Windows:
Zobrazí sa okno pre výber súboru s obrazom ISO v systéme Windows:
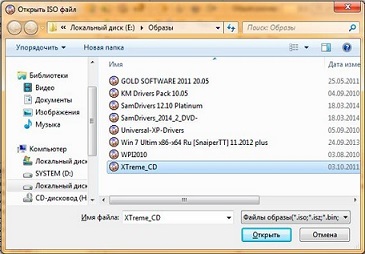
V tomto okne vyberte súbor s požadovanými obrázkami a kliknite na tlačidlo "Otvoriť". Toto okno sa zatvorí a my sa vrátime do hlavnej ponuky UltraISO.
Teraz musíte kliknúť na položku "Nástroje" v hlavnom menu a vybrať "CD ...":
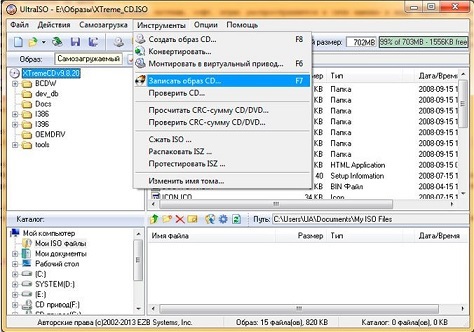
Potom sa zobrazí s parametrami záznamu:
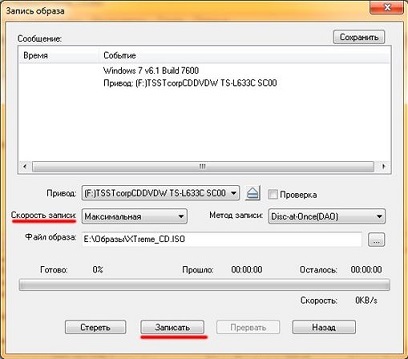
Tu je potrebné zadať zariadenie DVD, ktoré obsahuje (čisté) budúci inštalačný disk (parameter "Drive"), nastavte rýchlosť nahrávania na "Minimum" a metódu "Disc-at-Once". Potom stlačte tlačidlo "Nahrať". Spustí sa proces napaľovania, ktorý zvyčajne trvá niekoľko minút, po uplynutí ktorého sa otvorí disk DVD, čo znamená, že nahrávanie je ukončené.
Metóda 2 - vytvorte inštalačný disk pomocou nástroja ImgBurn
Pred spustením programu musíte do jednotky vložiť prázdny disk DVD. Hlavné okno tohto programu (rušivá verzia) po jeho spustení vyzerá takto:
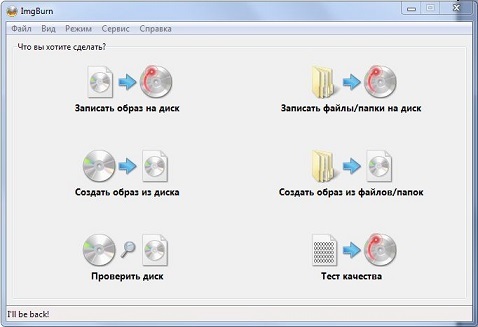
V tomto okne klikneme na obrázok a zobrazíme okno na zadanie parametrov procesu vytvárania disku:
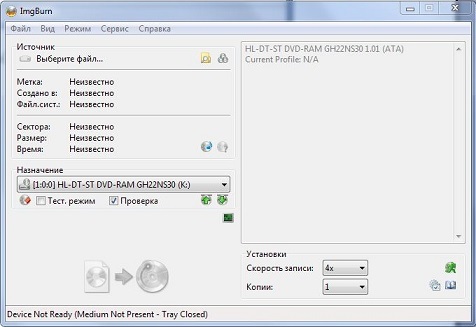
V tomto okne je potrebné vykonať nasledujúce kroky:
- V poli "Zdroj" použite žlté tlačidlo na výber požadovaného iso súboru.
- Do poľa "Cieľ" nastavte jednotku DVD;
- Začiarknite políčko Kontrola, aby sa na konci procesu vykonalo porovnanie s jeho zdrojom.
- V poli "Rýchlosť zápisu" nastavte minimálnu možnú rýchlosť;
- Kliknite na šípku v ľavom dolnom rohu okna a označte začiatok procesu napaľovania diskov DVD.
Spustí sa nahrávanie obrázka, ktoré trvá niekoľko minút, potom program automaticky vysunie zásobník s médiom a opäť ho stlačí. Potom sa skontrolujú zaznamenané údaje. Po dokončení sa prehrá melódia, čo je znamením dokončenia procesu.
Metóda 3 - vytvorte inštalačný disk pomocou programu CDBurnerXP
Nebojte sa tým, že názov tohto nástroja je "XP" - funguje vo všetkých verziách operačného systému, počnúc XP. Rozhranie tohto programu je veľmi podobné rozhraniu ImgBurn. A hlavné okno CDBurnerXP vyzerá takto:

Samozrejme, aby ste vytvorili inštalačný disk, musíte kliknúť na "Burn ISO image" a kliknúť na "OK". Potom sa nastaví veta na nastavenie parametrov nahrávania:

V tomto okne musíte vybrať tlačidlo "Prehľadávať" iSO obraz systému Windows, nastavte jednotku DVD a minimálnu rýchlosť nahrávania (parameter "Recorder"), v poli "Method Recording" zvoľte "Disc at Once" a začiarknite políčko "Check data after recording". Používateľ musí nastaviť ďalšie parametre podľa vlastného uváženia.
Po všetkých týchto akciách musíte stlačiť tlačidlo "Napáliť disk", začne proces napaľovania disku DVD a následné overenie zaznamenaného záznamu.
- Požiadavka nastaviť minimálnu rýchlosť horenia je spôsobená skutočnosťou, že nie všetky disky DVD podporujú deklarovanú rýchlosť výrobcu. To znamená, že počas nahrávania sa môžu vyskytnúť chyby, ktoré sa zistia až v štádiu overenia. Ak používate médium, ktoré môže raz napísať (DVD-R), koniec tohto procesu môže byť úplne nepoužiteľný pre ďalšie používanie disku;
- V žiadnom prípade nemôže prerušiť proces záznamu - s najväčšou pravdepodobnosťou to povedie k rovnakému výsledku, ako je opísané v odseku 1;
- Tieto odporúčania nesúvisia s používaním uvedených nástrojov, chyby záznamu o 99% závisia od kvality pracovného povrchu diskov, tj od výrobcov.
