Ak chcete oceniť silu grafiky populárnych hier na PC, budete určite musieť nainštalovať DirectX. Toto je balík funkcií, ktoré viažu operačné systémy a zariadenia PC a používa sa na spustenie multimediálnych programov. Bez tohto nástroja sa nespustí žiadna aplikácia, vrátane moderných hier s realistickou grafikou vysokej kvality. Ako nainštalovať DirectX? Podrobnejšie pochopíme.
Vo väčšine prípadov je DirectX nainštalovaný spolu s inštaláciou operačného systému.
inštalácia
Mnoho užívateľov sa snaží nájsť program na rôznych fórach a torrentoch. Všetko je oveľa jednoduchšie, pretože DirectX je vyvinutý spoločnosťou Microsoft a je dostupný bezplatne na oficiálnych stránkach spoločnosti. Neexistuje žiadne riziko, že namiesto dôležitého nástroja si stiahnete vírusový program, ktorý sa neskôr nemôžete zbaviť.
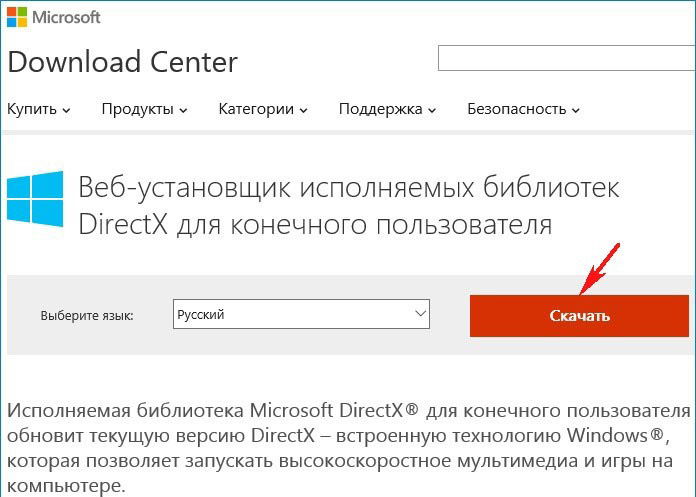
Prejdite na webovú lokalitu spoločnosti Microsoft, potom vyberte kartu Centrum sťahovania a kliknite na tlačidlo tlačidlo Windows, V okne prehliadača sa zobrazí zoznam najobľúbenejších prevzatí pre túto sekciu. Často sa zaujímame o nástroj na prvom mieste. Teraz ho vyberte a kliknite na tlačidlo "Download". Na tej istej stránke nájdete informácie o systémových požiadavkách, inštalačných funkciách a ďalšie informácie (názov súboru, verzia atď.).
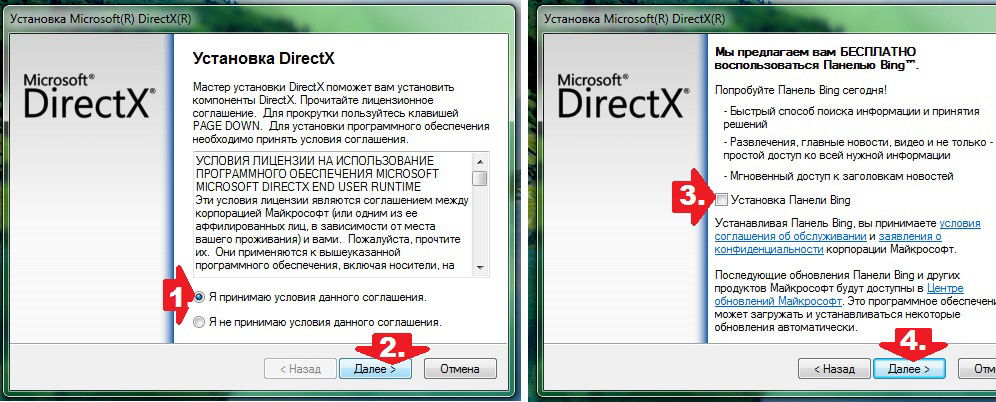
Stiahnite si súbor do počítača, spustite ho a postupujte podľa pokynov systému.
odstránenie
Ako vidíte, pri inštalácii je všetko celkom jednoduché, ale ako odstrániť DirectX? Niekedy to nie je možné, ak program z nejakého dôvodu začal pracovať nesprávne. Odstránenie z pamäte PC je veľmi ťažké, pretože sa považuje za súčasť systému Windows. Skúsení užívatelia tvrdia, že je to realistické, ale dôsledky môžu byť nepredvídateľné.
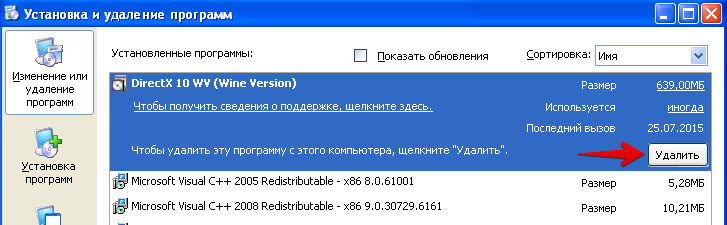
Ak vás potenciálne riziko neobťažuje, môžete pokračovať:
- aby ste ušetrili čas v prípade núdze záložnú kópiu OS;
- stiahnite si aktuálnu verziu DirectX pre váš „stroj“;
- vypnite bránu firewall a ochranu systému. Ak tento krok vynecháte, po reštarte systém preinštaluje predtým odstránený nástroj;
- na odstránenie softvéru použite jeden zo softvérov.
Dnes je známe o mnohých nástrojoch, ktoré pomáhajú zbaviť sa súborov undelete. DirectX Happy Uninstall je považovaný za jeden z najznámejších programov. Pracuje dostatočne bezpečne, plní kvalitnú funkciu, jediným negatívom je, že sa platí.
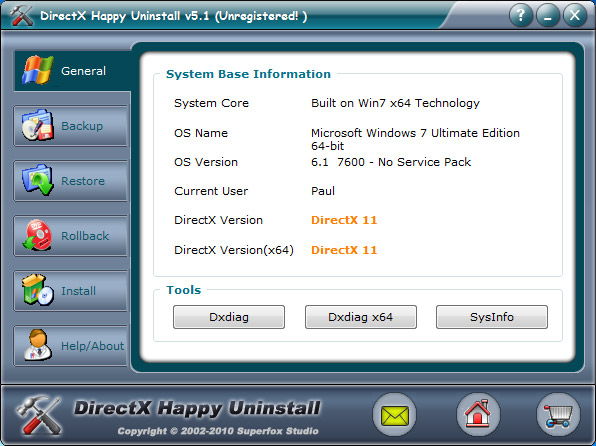
Môžete tiež použiť nástroje DX Eradicator a DX Killer 1.0. Aplikácie sa uvoľňujú zadarmo a podľa vyhlásení samotných vývojárov umožňujú bezpečnú a úplnú odinštalovanie. Tieto programy sú podporované iba v systémoch Windows XP a starších.

Existuje radikálny spôsob - vymazanie prostredníctvom registra. Stačí spustiť systémový register (Win + R, potom zadajte slovo regedit) a nájsť polia, v ktorých je zmienka o DirectX. Hlavnou výhodou tejto cesty je, že nemusíte vyhľadávať nástroje tretích strán a poskytovať svojim vývojárom peniaze. Nevýhodou je schopnosť trvalo poškodiť integritu operačného systému (vždy môžete odstrániť niečo dôležité, pretože systém jednoducho zastaví načítanie).
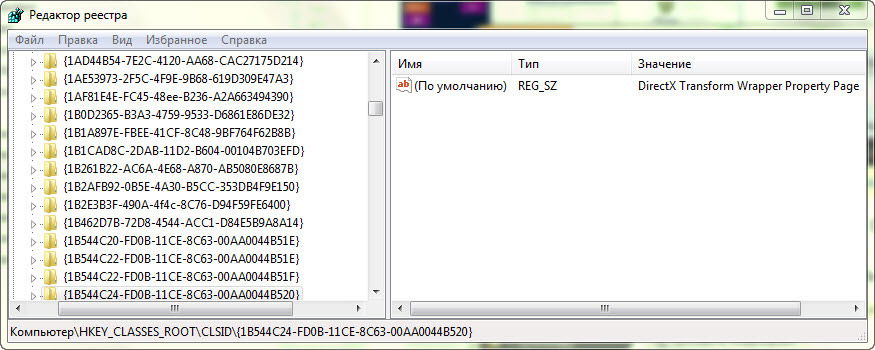
Odinštalovať až po opätovnej inštalácii a reštartovaní zariadenia. Nezabudnite, že vyššie uvedené metódy nie sú schválené spoločnosťou Microsoft a budete musieť odpovedať na následky!
Skôr ako sa začnete dozvedieť, ako odstrániť chyby alebo odstrániť chyby v rozhraní DirectX, upozorňujeme vás:
DirectX možno vymazať len vtedy, ak je nainštalovaný ako samostatný program., Pre Windows XP je to verzia 10.0, pre Vista je 11. Windows 8 má v súčasnosti najnovšiu verziu (DirectX 11) hneď po inštalácii OS. Akékoľvek nútené odstránenie súborov znamená nestabilitu operácia Windowspreto pôjdeme iným spôsobom.
Odinštalovať (v systéme Windows XP)
Táto verzia OS oficiálne podporuje DirectX len do 9.0c; Inštalácia verzie 10 je dostupná vďaka úsiliu ľudí, ktorí nemajú vzťah so spoločnosťou Microsoft, takže jej používanie nezaručuje stabilnú prevádzku.1. Prejdite na Štart → Ovládací panel → Pridať alebo odstrániť programy.
2. Zo zoznamu vyberte DirectX 10 a kliknite na Delete.
Spustite prvú a potvrďte zmeny - všetko, čo bolo popísané vyššie, bude vykonané samotným súborom.
Druhý - zruší zmeny. Mal by byť spustený iba v prípade, ak tieto úpravy nepomohli preinštalovať DX.
Po spustení súboru 4.08 stiahnite DirectX z odkazu vyššie a nainštalujte ho.
Odinštalujte DirectX na Windows 7 a 8
Táto operácia tu nie je možná. Jediný spôsob, ako vyriešiť problémy s DirectX 11 na týchto verziách operačného systému je aktualizovať balík na najnovšiu verziu alebo preinštalovať systém.Ak sa pri pokuse o inováciu na najnovšiu verziu vyskytne chyba „Vnútorná systémová chyba“, najčastejším dôvodom je jedna z dvoch vecí:
- Počas inštalácie máte zapnutý antivírus (Kaspersky najčastejšie, ale niekedy niektoré bezpečnostné nástroje blokujú niektoré komponenty);
- Používate webový inštalátor (váži menej ako megabajt).
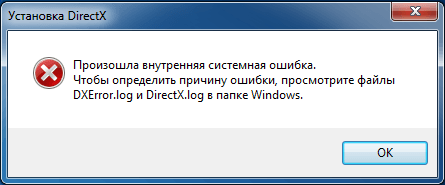
V prvom prípade dočasná vypínacia ochrana pomáha a v druhom prípade používa plnohodnotný inštalačný program.
Po spustení vyberte ľubovoľný priečinok na vašom počítači, aby ste dekomprimovali dočasné súbory (potom ich môžete odstrániť) a potom z neho spustite „DXSETUP.exe“.
FAQ
Je možné zmenšiť verziu (napríklad na DirectX 10 z 11.)?Nie. Vo Windows 7, ako v "Osem", 11. verzia "šité" a zmeniť ju na inú nebude fungovať.
PC komponenty nemajú podporu pre aktuálnu verziu, čo mám robiť?
Ak si nevšimnete problémy - nič nemeňte. Podľa nich. Podpora spoločnosti Microsoft nemá dôvod sa obávať verzie DX, ktorá presahuje možnosti vášho systému. pretože viac nová verzia vždy obsahuje hlavné komponenty starých, vaše komponenty budú mať s nimi prístup ku kompatibilným knižniciam a nemali by sa vyskytnúť problémy s prevádzkovaním rovnakých hier.
Ak program hlási absenciu dll súboru, odporúča sa nainštalovať tento balík.
Čo ak hra nepodporuje najnovší DirectX?
Keď sa jedna alebo iná hra nemôže spustiť v režime DirectX 10 alebo 11, automaticky sa prepne do režimu DX 9. Preto sa nemusíte báť spustiť ju, ak to vyhovuje požiadavky systému, V prípade problémov skúste spustiť na verzii OS, ktorá bola podporovaná v čase vydania. Najvýraznejším príkladom je DiRT 3, ktorý nefunguje na Windows 8.
DirectX sa aktualizoval a teraz sú problémy.
Ak Centrum aktualizácií pracuje pre vás, systém ho môže aktualizovať samostatne. Jedinou možnosťou v tomto prípade je znovu nainštalovať systém a vypnúť automatické aktualizácie, Jednoduchý "rollback", bohužiaľ, nebude fungovať.
záver
Najčastejšie neexistuje žiadny dôvod na vymazanie súborov DirectX: problémy sa vyriešia „vrátením späť“ k pôvodnej verzii, ktorá sa dodáva operačný systém, Ide o priame vymazanie knižnice v prípadoch okrem Vista a XP, na ktorých je DX 11 nainštalovaný ako samostatná aplikácia.
Pri inštalácii hier alebo iných graficky „ťažkých“ aplikácií sa vyžaduje 8 alebo iné verzie OS. Program je často súčasťou inštalačného balíka hier a takýchto aplikácií. Bez nej nie je možný optimálny výkon a plnofarebná grafika. Ak v balíku s hrou neexistuje žiadny takýto doplnok, ale nie je nainštalovaný na PC, hra sa nespustí. Stiahnite si zadarmo DirectX 11 pre Windows XP z oficiálnej webovej stránky spoločnosti Microsoft.
Čo je DirectX?
V podstate toto meno nie je program ako taký, ale technológia. Bol vyvinutý spoločnosťou Microsoft, aby umožnil Windows vyvinúť hry a spustiť ich aktuálne verzie. Táto technológia obsahuje balík nástrojov a knižníc, vďaka ktorým sa reprodukujú realistické jasné grafiky, textúry a zvuky. DirectX 10 pre Windows XP a verzie vyššie spracováva informácie pochádzajúce zo zariadení na ovládanie hier - klávesnice, myši, joysticky atď.
SLEDUJTE VIDEO
Technológia má niekoľko modulov, ktoré sa líšia v oblasti práce:
- DirectDraw - práca s dvojrozmernou grafikou;
- Direct 3D - práca s trojrozmernou grafikou;
- DirectSound - zvuk poskytujúci zvuk;
- DirectInput - spracovanie informácií z riadiacich systémov atď.
Pomocou príkazu Spustiť v systéme Windows môžete nielen zistiť, ktorý DirectX máte, ale aj skontrolovať jednotlivé moduly. Táto funkcia je pre hráčov veľmi výhodná. Rovnako ako v prípade akýchkoľvek problémov s hrou sa vykonáva testovanie jednotlivých modulov. Spustite príkaz Spustiť, podržte Win + R na klávesnici. Otvorí sa okno, v ktorom do vstupného poľa musíte zadať dxdiag. Po kliknutí na Enter sa otvorí okno, v ktorom sú zobrazené všetky technologické moduly. Zobrazte ich prepnutím medzi kartami. Ak potrebujete nainštalovať aktualizáciu 7, mali by ste ju prevziať z oficiálnej webovej lokality spoločnosti Microsoft.
Ako zistiť verziu DirectX
Chyby pri spustení hry sú často spôsobené zastaranou verziou DirectX alebo zlyhaním knižníc a technologických modulov. Chyby sa vyskytujú v inom type, najčastejšie také, ktoré sa týkajú problémov s dll súborom. V tomto prípade musíte vedieť, ktorý DirectX je nainštalovaný, aby ste pochopili, či stojí za jeho aktualizáciu alebo preinštalovanie.
Windows 7, Vista
Hľadanie verzie DirectX v systéme Windows 7 je jednoduché pomocou vyhľadávacieho programu. Zopakujte algoritmus:
- Kliknite na ponuku Štart;
- Do spodného vyhľadávacieho panela napíšte dxdiag;
- Stlačte kláves Enter;
- Otvorí sa okno s potrebnými informáciami.
Je nasadený diagnostický nástroj knižnice. Toto je rovnaké okno, ktoré sa otvorí, keď potrebujete diagnostikovať zdravotný stav technologických modulov. Záložky v hornej časti sú vlastne moduly. V dolnej časti karty Systém v riadku Verzia môžete vidieť, ktorý DirectX máte. Metóda je vhodná len pre "sedem" a Vista.
Windows XP, 8, 8.1, 10
Môžete si overiť, ktorý DirectX je nainštalovaný na vašom počítači univerzálnym spôsobom, bežiaci na akejkoľvek verzii operačného systému. Na tento účel spustite riadok Run. To sa vykonáva súčasným upnutím tlačidiel klávesnice Win + R. V otvorenom malom okne vo vstupnom poli zadajte dxdiag a stlačte kláves Enter. V dôsledku toho sa otvorí rovnaké okno diagnostických nástrojov knižníc a modulov.
Nástroje tretích strán
Ak zistíte, ktorý DirectX máte s týmito metódami, je nemožné, potom použite softvér tretej strany, programy zobrazujúce všetky informácie o systéme, jeho komponentoch a nainštalované programy a knižnice. Populárny Everest. Stiahnuť a spustiť. Počkajte, kým sa informácie zozbierajú systémom av ľavom bloku otvorte vetvu Počítač. V ňom otvorte súhrnné informácie. Nájdite potrebný komponent v zostavenom zozname a pozrite si verziu.
Podobne môžete vidieť verziu priameho pomocou PC Wizard. Tu musíte prejsť do sekcie Konfigurácia a nájsť potrebný komponent. Pri pohľade na začiatok zoznamu môžete určiť verziu.
aktualizovať
Ak je vaša verzia systému Direx X zastaraná alebo sa nezmestí do verzie operačného systému, musíte aktualizovať rozhranie DirectX pre systém Windows 7. Ak to chcete urobiť, prejdite na oficiálnu webovú lokalitu spoločnosti Microsoft a stiahnite si inštalačný program z webu. Ďalej postupujte podľa algoritmu:
- Vyberte požadovaný jazyk;
- Kliknite na položku Prevziať;
- Odmietnuť inštaláciu ďalších balíkov Service Pack pre iné programy;
- Spustil sa inštalátor;
- Počkajte, kým sa neskončí;
- Spustite inštalačný program;
- Postupujte podľa jeho pokynov.
O niekoľko minút budete nainštalovaný najnovšiu verziu DirectX pre Windows 7.
verzia
Nainštalujte DirectX 11 pre Windows 7 - najlepšie riešenie. Toto je najnovšia verzia, takmer všetky programy a hry úspešne fungujú, keď sú k dispozícii. Niektoré hry však niekedy vyžadujú, aby ste nainštalovali konkrétnu verziu knižníc a modulov. Ale ak chcete dať jeden DirectX na iné, nebude fungovať, pretože automatické odstránenie predchádzajúcej verzie nenastane. K tomu budú pridané knižnice z nového. Preto pred inštaláciou musíte odstrániť starú. Nižšie sú popísané servisné doplnky.
- DirectX 9.0 c - vhodné pre XP a Server 2003. Nové hry sa nemusia spustiť bez inštalácie vlastného balíka;
- DirectX 10.1 - rozšírený a rozšírený balík 9.0s. Podporované systémom Vista a Server 2008;
- DirectX 11 - nová verzia. Obsahuje dve predchádzajúce a ďalšie komponenty a aktualizácie. Podporované na 32 - a 64 - bitovom OS. Pracuje na Windows 7, Vista, Server 2008. Inštalácia DirectX 11 pre Windows XP je možná.
Ako už bolo uvedené, DirectX, ktorého najnovšia verzia je uvedená na webovej stránke spoločnosti Microsoft, je distribuovaná bezplatne. Pri preberaní z oficiálnych webových stránok vývojára by ste sa nemali báť vírusov a vírusov malware v PC je však stále nemožné vypnúť antivírus pri sťahovaní. Inštalačný program prezentovaný na stránke automaticky skontroluje operačný systém a nainštaluje aktualizáciu na najnovší balík.
Odinštalujte directx
Na preinštalovanie DirectX nahraďte príkazom starej verzie, odstráňte už nainštalované. Pri inštalácii novšej verzie sa to nemusí robiť, pretože aktualizácia je založená na staršej verzii. Nie je však možné natrvalo odstrániť DirectX 10 pre okná, ako tvrdia vývojári, pretože ide o komponent OS. Distribuované nástroje, ktoré pomôžu odstrániť DirectX na Windows 7 natrvalo.
- DirectX Eradictor odstráni jadro programu z OS. Vyčistí register, odstráni programové súbory a priečinky. Pracuje s verziami 4 až 9;
- DirectX Killer odstráni len staré verzie. Pracuje vo Windows 2000, 2003, XP;
DirectX Happy Unistal - beží na OS s XP a až 8.1. Na "top 10" nefunguje.
Podpora pre 32 a 64 bitové operačné systémy. Odstráni moduly a technologické knižnice, má návratovú funkciu, s ktorou sa obnovuje vymazaný komponent.
Okrem toho sa používa metóda nahradenia Direct X 10 s Direct X 9. Na to zadajte regedit do Run line. Po otvorení editora registra prejdite na pobočku HKEY_LOCAL_MACHINE - SOFTWARE - Microsoft - DirectX. Otvorte parameter Version a zapíšte si číslo 8 namiesto 10. Potom nastavte požadovaný Direct X 9.0. Teraz viete, ako zistiť, ktorý DirectX je nainštalovaný.
(4 priemerné hodnotenie: 4.75 od 5)
DirectX je množina funkcií systémupomocou ktorého si vývojári hier a multimediálnych programov uvedomujú svoje schopnosti - grafiku, 3D, zvuk, správu znakov pomocou rôznych vstupných zariadení, vytváranie sietí s ostatnými hráčmi v multiplayerových hrách atď. To je všetko, čo vytvára obraz virtuálneho sveta, ako aj všetky páky ovládania v rukách hráča, postavené na tejto knižnici.
Prečo to potrebujete
DirectX je súčasťou operačného systému Microsoft Windows a nemá žiadne funkcie mazania. Oficiálne ho môže užívateľ len aktualizovať, ale nemôže ho úplne odstrániť z počítača, pretože bez neho nebude fungovať žiadna hra a žiadna multimediálna aplikácia.
Ale čo robiť, ak potrebujete staršiu verziu DX, ako ste nainštalovali? Ak napríklad nepodporuje váš „hardvér“ alebo chcete hrať staré hry?
Pred vymazaním
V skutočnosti môžete DirectX odinštalovať, hoci žiadna z existujúcich metód nenašla podporu od spoločnosti Microsoft. Preto pre negatívne dôsledky, ak nejaké existujú, je užívateľ plne zodpovedný.
Užitočný nástroj DXmanager
Nedávno bol vyvinutý nástroj DXmanager, ktorý identifikuje problémy a dáva odporúčania ovládače directx, Odporúčame ho nainštalovať pred odinštalovaním a uistením sa, že problém skutočne existuje.
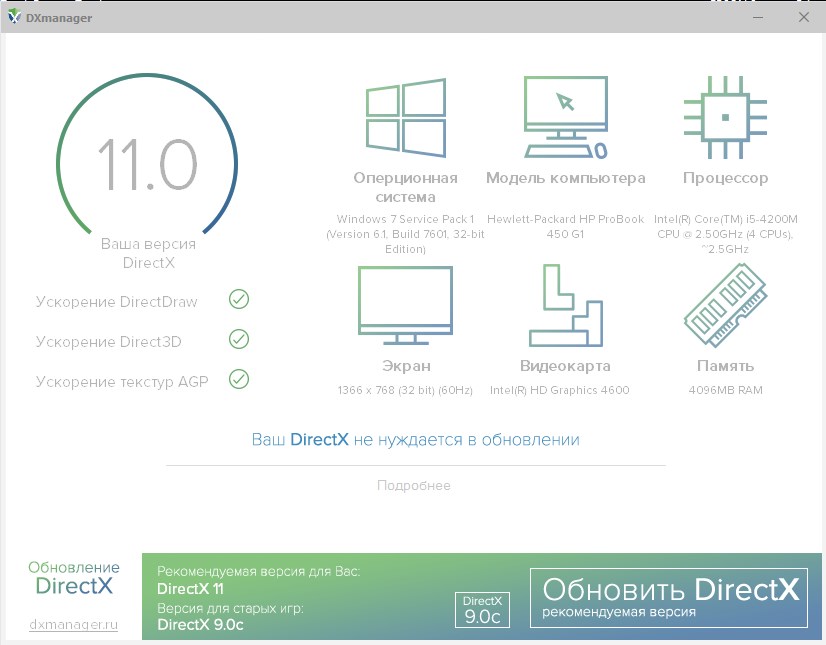
Ak ste si vedomí rizika a stále sa rozhodnete odstrániť DirectX, najprv vykonajte nasledovné.
- Vytvorte zálohu kópie okien - Pomôže rýchlo vrátiť systém do systému v prípade zlyhania. Na tento účel môžete použiť nástroj Zálohovanie a obnovenie v ovládacom paneli alebo v programoch tretích strán.
- Pripravte si vopred verziu DirectXu, ktorú nainštalujete namiesto starej verzie - to je v prípade problémov s prístupom do siete.
- Vypnite zabezpečenie systému Windows. Otvorte aplet systému pomocou ovládacieho panela alebo kontextového menu karty Počítač (položka Vlastnosti). Kliknite na tlačidlo "Ochrana systému", vyberte v nastaveniach ochrany systémový disk (zvyčajne C:), kliknite na tlačidlo "Configure" av možnostiach obnovy vyberte "Disable system protection".
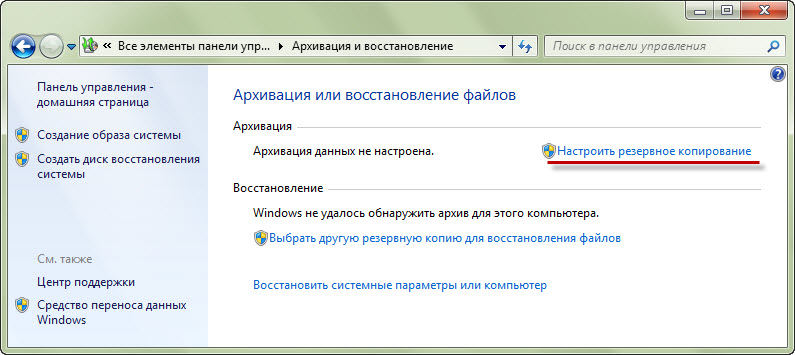
Ak nechcete vypnúť ochranu, po reštarte windows počítač nainštaluje DirectX, ktorý ste odstránili. Ale majte na pamäti, že touto akciou zničíte všetky body obnovenia.
Odinštalujte directx
Na odinštalovanie DirectX existuje špeciálny softvér, ktorý odstráni všetky súbory z disku, ako aj všetky jeho kľúče z databázy Registry. Tu je krátky zoznam takýchto programov.
- DirectX Happy Odinštalovať - jeden z osvedčených nástrojov, ktorý skôr úhľadne robí svoju prácu a je považovaný za relatívne bezpečný. Ale platí - jeho súčasná cena je 19,95 dolárov.
- DX Killer 1,0 -bezplatná aplikácia s ruským rozhraním. Navrhnuté na odstránenie starých verzií - predtým. Podporované sú Windows XP a staršie verzie. Vista, sedem a osem - nie sú podporované.
- DX Eradicator - na základe záruky tvorcu garantuje kompletné a bezpečné odinštalovanie DX z verzií 2 až 9 vrátane. Podporované iba skorými verziami Wndows, končiac s Windows XP. Zadarmo. Rozhranie je anglicky hovoriace.
Niektorí používatelia praktikujú manuálne odstránenie DirectX systému, Toto sa vykonáva spustením editora databázy Registry (súbor C: Windows Regit.exe) pomocou vyhľadávania (menu "Edit" - položka "Find"), kde sa nachádzajú údaje so slovom "DirectX" (názvy sekcií, parametre, hodnoty parametrov) a vymazať ne.
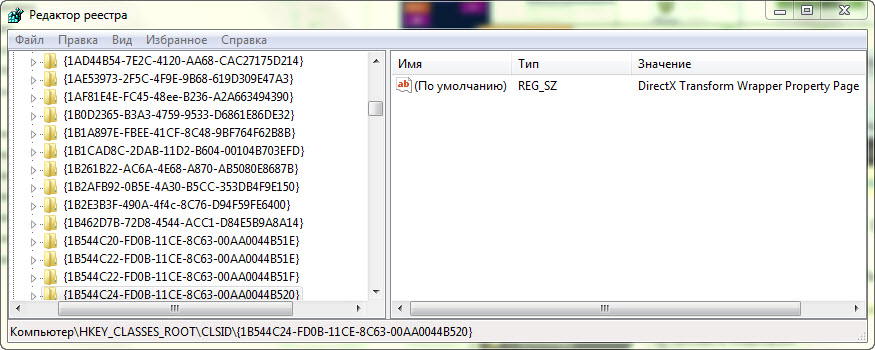
Navyše technika je, že nemusíte nič platiť autorom autorov. Mínus, presnejšie niekoľko mínusov je riziko poškodenia registra a znefunkčnenia systému Windows, ako aj skutočnosť, že súbory knižnice sa neodstránia. Ak neskôr nainštalujete inú verziu, systém požiada o povolenie nahradiť každý súbor.
Po odstránení DirectX musíte reštartovať počítač a potom pokračovať v preinštalovaní.
Opäť platí, že všetky vyššie uvedené akcie sú nebezpečné a môžu narušiť Windows. A zodpovednosť za výsledok operácie je na vás.
inštrukcia
Smartfóny so systémom Symbian majú skrytý disk Z:. Vstavaný správca súborov ho nezobrazuje, ale je možné ho prezerať pomocou programov tretích strán (FExplorer, X-Plore a Y-Browser). Užívateľ môže voľne prehľadávať celý strom priečinkov na tomto disku, zobraziť ľubovoľné súbory, ale nemôžete ich odstrániť ani zmeniť ich obsah. To je spôsobené tým, že disk Z: je určený na ukladanie firmvéru telefónu a ochrana proti zápisu bola zavedená špeciálne tak, aby vírus nemohol zariadenie úplne vypnúť.
Ak je súbor na disku, ktorý nemá ochranu proti zápisu, ale je stále nemožné ho odstrániť, najprv skontrolujte jeho atribúty. Použite na to správcu súborov tretích strán. Vyberte položku ponuky zodpovedajúcu režimu zmeny atribútu (umiestnenie tejto položky závisí od verzie programu) a atribút Iba na čítanie sa stane neaktívnym.
Súbor, ktorý je na nechránenom disku a nemá atribút Iba na čítanie, sa nemôže odstrániť, pretože je obsadený touto alebo touto aplikáciou. V multitaskingu telefónu Zatvorte všetky spustené programy jeden po druhom, kým súbor nebudete môcť odstrániť. V operačnom systéme Symbian sa zoznam úloh vyvolá dlhým podržaním tlačidla, aby sa vyvolalo menu. Program, ktorý neodpovedá, môžete tiež zatvoriť pomocou správcu súborov FExplorer. Nepokúšajte sa uzavrieť s jeho pomocou nie programy, ale procesy, najmä tých, ktorých účely nepoznáte. Niekedy aj po dokončení všetkých programov môžete vymazať zaneprázdnený súbor až po reštartovaní telefónu.
Ak súbor, ktorý nie je obsadený žiadnou aplikáciou, telefón nevymaže, ale je uložený na pamäťovej karte, skúste použiť čítačku kariet. Ak nepomôže, skontrolujte polohu prepínača ochrany proti zápisu na karte samotnej (ak existuje). Nakoniec sa karta môže prinútiť do režimu Iba na čítanie, aby sa zabránilo strate dát, ak je opotrebovaná. Potom kartu ihneď zálohujte a naformátujte. Ak situáciu zopakujete, vymeňte ju za inú.
Nie je potrebné používať softvér Nero, tak ako ho odstrániť záznam v pohony Môžete použiť mnoho podobných programov: NTI Wave Editor, Power Producer, Small CD Writer, Deep Burner Free a ďalšie. Je tiež možné vymazať disk v samotnom operačnom systéme Windows. V priečinku "Tento počítač" je potrebné kliknúť pravým tlačidlom myši na ikonu tohto diskua vyberte príkaz „Vymazať tento disk“.
Súvisiace videá
Venujte pozornosť
Voľba "Vymazať RW-disk rýchlo" by sa mala vždy používať opatrne, pretože môžete natrvalo vymazať záznamy na diskoch. Týka sa to najmä dôverných informácií. Na druhej strane, úplné vymazanie disku vám zaberie nejaký čas.
Odstránenie záznamu z disku bude možné len na prepisovateľných diskoch označených RW.
Pre kvalitné čistenie je však lepšie používať programy na vypaľovanie a mazanie diskov.
zdroj:
- Ako vymazať disk v Nero
Preskúmanie a hodnotenie súboryMôžete konštatovať, že ich už nepotrebujete. Už ich nikdy nebudete používať, tak prečo by mali zostať v počítači a zaberať si miesto? Odstrániť zobrazené súbory úplne jednoduché.

inštrukcia
Ak chcete odstrániť zobrazené zobrazenie súbory otvorte priečinok, do ktorého ste uložili súbory, Nájdite súbor, ktorý chcete odstrániť, a presuňte kurzor myši naň. Kliknite pravým tlačidlom myši na názov alebo na ikonu súboru, otvorí sa rozbaľovacia ponuka. V rozbaľovacej ponuke vyberte príkaz „Delete“ a kliknite na príslušný riadok ľubovoľným tlačidlom myši. Systém vás požiada o potvrdenie vymazania súboru v samostatnom okne. Na potvrdenie vymazania súboru kliknite ľavým tlačidlom myši na tlačidlo "Áno". Súbor bude vymazaný.
Ak chcete vymazať niekoľko súborov vedľa seba, otvorte priečinok, v ktorom sa nachádza súbory, Podržte ľavé tlačidlo myši a zvýraznite ich súboryktoré sa budú vymazávať. Ak to chcete urobiť, jednoducho roztiahnite, bez toho, aby ste uvoľnili tlačidlo myši, priehľadný rám okolo pracovnej oblasti priečinka, takže nepotrebujete súbory objavil sa v nej. jednoúčelový súbory bude zvýraznený. Bez ďalších kliknutí v oblasti voľného priečinka presuňte kurzor na niektorý z vybratých súborov, kliknite naň pravým tlačidlom myši. V rozbaľovacej ponuke vyberte príkaz „Vymazať“ a potvrďte vymazanie kliknutím na tlačidlo „Áno“ v dialógovom okne.
Niekoľko súborov, ktoré sa nachádzajú v rôznych častiach priečinka, môžete odstrániť nasledujúcim spôsobom: otvorte priečinok, myšou vyberte prvý súbor pomocou kurzora nad ním. Podržte stlačené tlačidlo „Shift“ na klávesnici a presuňte kurzor na každý súbor, ktorý chcete odstrániť. Keď všetko, čo nepotrebujete súbory sa zvýrazní, zmaže ich, ako je opísané v predchádzajúcich krokoch.
Odstrániť naraz súbory v priečinku niekoľkými spôsobmi. Zadajte priečinok, do ktorého sa ukladajú nepotrebné súbory. súbory a vyberte ich myšou, ako je uvedené v kroku 2. Odstráňte podľa obvyklého vzoru. Ďalší spôsob: po zadaní priečinka stlačte kláves "Ctrl" na klávesnici a podržte ho stlačený latinský znak "A". Odstráňte obvyklým spôsobom. Tretím spôsobom: v hornom paneli s ponukami vyberte položku Upraviť, z ktorej zavoláte príkaz Vybrať všetko. odobrať súbory, ako je opísané vyššie. A samozrejme môžete vždy odstrániť nielen súbory z priečinka, ale aj z celého priečinka.
Súvisiace videá
Venujte pozornosť
Príkazy vybrané na vymazanie súborov pomocou myši je možné nahradiť príkazmi vykonanými na klávesnici. Po výbere súborov stlačte kláves Delete na klávesnici, potvrďte vymazanie kliknutím na tlačidlo Áno ľavým tlačidlom myši v dialógovom okne, alebo potvrďte stlačením klávesu Enter na klávesnici.
zdroj:
- odstrániť zobrazené
Aby bolo možné hrať 3D hry, DirectX musí byť nainštalovaný na počítači. Bez neho hra jednoducho nebude fungovať. Ale niekedy musíte odstrániť komponent, aby ste ho mohli znova nainštalovať. Hoci DirectX to nevyžaduje, ale existuje taká potreba. Napríklad spustíte hru a dostanete správu o neprítomnosti DirectX. Ale keď inštalujete komponent, program zapíše, že je už nainštalovaný a nepotrebuje aktualizáciu.

Budete potrebovať
- - Počítač s operačným systémom Windows;
- - Uninstaller DirectX Eradicator;
- - program DirectX Happy Odinštalovať.
inštrukcia
Prvý spôsob, ako odstrániť DirectX, je vhodný pre vlastníkov počítačov so systémom Windows XP. Ide o odstránenie takzvaných DirectX 10 alebo 11. Faktom je, že tento operačný systém oficiálne nepodporuje ani 10 ani 11. Ale v sieti sú však plné. A ak ste si stiahli a nainštalovali takýto DirectX v systéme Windows XP a všimli ste si, že hry začali zlyhávať alebo sa vôbec nespustili, znamená to, že ich musíte odstrániť.
DirectX je nainštalovaný ako normálny program. Preto môže byť tiež odstránený. Kliknite na tlačidlo Štart a potom vyberte položku Všetky programy. Vyhľadajte DirectX a vyberte možnosť Odstrániť. Ak v programoch nie je žiadny odinštalačný program, znamená to, že vám bude vyhovovať iná metóda. Otvorte ovládací panel a vyberte komponentu Pridať alebo odstrániť programy. Nájsť DirectX tam a odstrániť.
Pomocou nasledujúcej metódy môžete DirectX úplne odstrániť bez ohľadu na verziu a operačný systém. Stiahnite si DirectX Eradicator, špeciálny odinštalačný program z internetu. Nevyžaduje inštaláciu, stiahne sa do archívu. Rozbaľte archív a otvorte súbor dxerad. Potom sa zobrazí varovanie, že odstránenie komponentu môže spôsobiť, že operačný systém sa stane nestabilným. V okne s upozornením kliknite na tlačidlo Áno. DirectX bude odstránený.
Iný program, ktorý môžete použiť na odstránenie DirectX, sa nazýva DirectX Happy Uninstall. Nájdite ho na internete a stiahnite si ho. Tento program vyžaduje inštaláciu. Nainštalujte ho a spustite. V hlavnom menu vyberte komponent Odinštalovať. Potom v pravom okne kliknite aj na položku Odinštalovať. Počkajte, kým sa proces dokončí. Súhlasím s reštartovaním počítača. Po reštarte sa DirectX úplne odstráni z pevného disku.
Dobrá rada
Pomocou DirectX Happy Uninstall môžete tiež nainštalovať DirectX. V hlavnom menu aplikácie vyberte Inštalovať.
zdroj:
- ako zistiť, čo moje priame x
Nie všetky mobilné telefóny majú dostatok pamäte na ukladanie veľkého množstva informácií. Skôr alebo neskôr môže byť potrebné odstrániť. Súbory môľete vymazáva »z pamäte telefónu niekoľkými spôsobmi.

inštrukcia
Prvá možnosť je vymazať súbory pomocou rozhrania samotného telefónu. Ak to chcete urobiť, prejdite do jeho menu a otvorte galériu. Nájdite súbor, ktorý chcete odstrániť, a otvorte jeho funkcie. V zobrazenom zozname vyberte možnosť Odstrániť. Ak chcete vymaza »vąetky súbory v pamäti telefónu (alebo v ktorejkoĺvek zloľke), otvorte aj tieto funkcie a potom zo zoznamu vyberte moľnos» "Vybra» vąetky "a potom vyberte" Vymaza »".
Ďalšou možnosťou je pripojiť telefón k počítaču. Použite USB kábel alebo iný podporovaný nástroj na pripojenie (infračervené, bluetooth, Wi-Fi). Po pripojení mobilného telefónu k počítaču operačný systém zistí nové vymeniteľné zariadenie. Otvorte pomocou prieskumníka Môj počítač a vyberte priečinok zodpovedajúci pripojenému telefónu. Vyberte súbory, ktoré chcete odstrániť, potom kliknite pravým tlačidlom myši a vyberte zo zoznamu položku „Odstrániť“. Môžete tiež stlačiť kláves Delete na klávesnici počítača. Potvrďte vymazanie súborov kliknutím na tlačidlo "Áno".
Mnohí výrobcovia mobilných telefónoch softvér určený na synchronizáciu telefónu a počítača. Pripojte mobilný telefón k počítaču a spustite takúto aplikáciu. Otvorte správcu súborov v rozhraní programu a použite ho na odstránenie nepotrebné súbory z pamäte.
Ak potrebujete vymazať súbory na pamäťovej karte telefónu, vyberte ju a vložte ju do čítačky kariet počítača. Pomocou prieskumníka operačného systému otvorte priečinok Tento počítač a potom priečinok pamäťovej karty. Vyberte potrebné súbory a odstráňte ich. Flash kartu môžete tiež naformátovať. K tomu kliknite pravým tlačidlom myši na jeho ikonu a zo zoznamu vyberte „Format“. Potom kliknite na tlačidlo „Štart“. Počkajte až do konca procesu.
Súvisiace videá
Dnes nebudete nikoho prekvapiť smartfónom s možnosťami počítača. Výkonné a "ťažké" grafické hry, filmy v HD kvalite, VoIP telefónia cez GPRS a Wi-Fi protokoly ... Toto nie sú najlepšie modely mobilných zariadení, ktoré robia vynikajúcu prácu. Konštrukcia telefónu sa postupne stáva zložitejšou, existuje špeciálny firmware zodpovedný za efektívnu prevádzku celého zariadenia. Problém je v tom, že keď takýto firmware letí, telefón sa zmení na „tehlu“.

RAM, klávesnica a displej, flash pamäť, procesor, akcelerátor videa. Toto nie je zoznam pracovných častí počítača. Práve z týchto detailov je moderný smartphone, ktorý stojí v podstate na rebríku technického pokroku, oveľa bližšie k plnohodnotnému počítaču ako k telefónu. Je potrebné poznamenať, že flash pamäť je veľmi dôležitá pre moderný telefón, je to čip, v ktorom sú špeciálnym spôsobom vytlačené hardvérové nastavenia a softvér. V ľuďoch sa tieto nastavenia nazývajú firmware a aktualizácie softvéru blikajú.
Zavesenie zariadenia, vypnutie, spontánne reštartovanie, odpojenie Bluetooth portov alebo Wi-Fi sú jedny z najbežnejších príznakov hroziacich problémov s smartfónom, ktoré vyžadujú vašu pozornosť. Tieto problémy samy osebe nepôjdu nikam, naopak, len sa zvýšia. Veľmi zriedka, keď firmware letí presne tak, bez varovania. Dôvody môžu byť odlišné. Nové, práve uvoľnené zariadenie môže mať tzv. „Surový“ firmware, ktorý bude výrobca v budúcnosti upravovať. Smartfón sa môže tiež rozpadnúť v dôsledku činností svojho vlastníka, napríklad v dôsledku inštalácie vlastného firmvéru, ktorý používatelia zbierali na základe továrenského firmvéru a je čisto experimentálny.
Smartfón s blikajúcim firmvérom možno priradiť k službe špecialistov. Navyše je lepšie, ak je zariadenie v záruke. Pre tých, ktorých záručná lehota skončila, existuje možnosť riešiť problém sami. Treba povedať, že výrobcovia sa odlišujú od samo-opravy svojich výrobkov. Napríklad Sony Ericsson a donedávna Nokia dokonca povzbudzovali experimenty na telefónoch, zavesili nový firmvér priamo na oficiálne webové stránky, poskytli používateľom špeciálny softvér na pripojenie smartfónu a počítača. HTC a Apple zablokovali prístup k systémovým súborom svojich telefónov, čím zabránili používateľom meniť ich štruktúru.
Ak chcete reflash telefón sami, pozrite sa na internete pre stránky a fóra fanúšikov vašej značky telefónu. Zvyčajne na týchto stránkach sú skúsení ľudia, ktorí vždy pomôžu začiatočníkovi.
Na obnovenie firmvéru budete potrebovať USB kábel, novú verziu softvérstiahnuté z oficiálnej webovej stránky výrobcu a špeciálny program, ktorý vám umožní nahradiť starý softvér novým. Dbajte na to, že pri výmene firmvéru budú vymazané všetky údaje vo vnútornej pamäti telefónu, vrátane prenosného počítača, fotografií a iného mediálneho obsahu. Údaje na externej pamäťovej karte, ak je vo vašom smartfóne, zostanú nedotknuté.
Obnovenie firmvéru môže byť oneskorené. Postupujte podľa pokynov výrobcu pre vašu značku telefónu, venujte svoj čas a nebojte sa urobiť chybu. Koniec koncov, neúspešné blikajúce "zabiť" telefón nebudete úspešný. Ale nedokončený proces blikania vás môže ľahko poslať do služby a otočiť smartfón do "tehly". Aby sa tomu predišlo, stačí zaistiť neprerušované napájanie telefónu z napájacieho zdroja.
Tip 8: Ako odstrániť súbor, ktorý je obsadený inou aplikáciou
Niekedy sa pri pokuse o odstránenie súboru zobrazí upozornenie tohto súboru obsadené inou aplikáciou a nedá sa vymazať. Dôvodom je, že v súčasnosti je v operačnom systéme proces, ktorý zahŕňa tento súbor, takže jeho odstránenie nie je možné. Samozrejme, je veľmi nepríjemné, keď nie je možné odstrániť súbor v počítači. To však neznamená, že sa vôbec nedá odstrániť.
Ak neviete, ktorý program môže použiť súbor, ktorý chcete odstrániť, musíte najprv poznať názov tohto programu. To možno vykonať pomocou Unlocker, ktorý je úplne zadarmo. Stiahnite si ho z internetu a nainštalujte ho pevný disk výpočtovej. Unlocker nemusí bežať. Po inštalácii sa spustí automaticky.
Kliknite pravým tlačidlom myši na súbor, ktorý chcete odstrániť. V kontextovej ponuke vyberte položku Odomknúť. Objaví sa okno. V tomto okne budú informácie o procese, ktorý blokuje vymazanie súboru. Kliknite na tento proces ľavým tlačidlom myši. Potom v dolnej časti okna kliknite na možnosť „Zabiť proces“. Počkajte niekoľko sekúnd. Okno programu sa zatvorí. Teraz bol odstránený proces blokovania odstránenia súborov. Kliknite pravým tlačidlom myši na súbor av kontextovom menu vyberte možnosť „Delete“.
Súvisiace videá
Operačné sály systému Windows vám umožní ľahko pracovať s akoukoľvek súbory, či program alebo užívateľské súbory. Ale niekedy je užívateľ konfrontovaný so situáciou, keď súbor nie je možné vymazať.

Najprv sa pokúste pochopiť, prečo sa súbor nedá odstrániť. Existuje niekoľko dôvodov, prečo to nemôžete urobiť. Po prvé, môžete sa pokúsiť odstrániť dôležité systémový súbor, Druhým dôvodom môže byť pokus o vymazanie súboru bežiaceho programu. Nakoniec, súbor, ktorý sa má vymazať, môže byť vírusový súbor s mechanizmami proti vymazaniu.Ak potrebujete odstrániť alebo nahradiť súbor operačného systému, najjednoduchší spôsob, ako to urobiť, je zaviesť systém z druhého operačného systému - ak je nainštalovaný v počítači. Ak nie, môžete spustiť pomocou zavádzací disk Živé CD. Toto je skrátená, ale celkom funkčná verzia operačného systému. Je to užitočné v mnohých prípadoch - napríklad keď nie je možné zaviesť počítač z hlavného operačného systému. S ním môžete a môžete odstrániť súbor vášho hlavného operačného systému. Urobte to však opatrne - ak odstránite dôležitý súbor pre operačný systém, nemusí sa načítať. Ak sa zobrazí správa s výzvou na odstránenie súboru spustený programzastav ju. Môžete to urobiť v Správcovi úloh (Ctrl + Alt + Del) alebo použiť akýkoľvek vhodný program, ktorý zobrazuje zoznam spustených procesov a umožňuje ich zastavenie - napríklad program Správca úloh AnVir. Tento program bude nielen prezerať zoznam spustených procesov, ale tiež vidieť umiestnenie ich spustiteľných súborov a spúšťacích kľúčov v registri. Okrem toho ukazuje stupeň nebezpečenstva spustených procesov.V prípade, že sa po vymazaní súboru a reštartovaní počítača objaví znova, môžete s vysokým stupňom istoty povedať, že ide o vírusový súbor. Ak ho chcete odstrániť, musíte nájsť spúšťací kľúč a všetky komponenty súvisiace s vírusovým súborom. Vírus sa môže kopírovať do niekoľkých priečinkov, takže odstránenie jedného súboru a spúšťacieho kľúča nemusí stačiť. Zvlášť ak máte nejaký druh infikovaného programu a zakaždým, keď ho spustíte, vírus sa znova usadí v systéme. Preto prvá vec, ktorú je potrebné urobiť v takomto prípade je skenovanie počítača s antivírusom s novými databázami.Môžete použiť Unlocker na odstránenie súborov, ktoré nechcú byť vymazané. Je to veľmi užitočný nástroj, ktorý sa integruje do kontextového menu. Stačí kliknúť pravým tlačidlom myši na neodstránený súbor, v kontextovom menu vyberte Unlocker. Potom v menu vyberte možnosť vašej akcie so súborom - vymazať, premenovať, presunúť. Niektoré súbory Unlocker nie je možné okamžite vymazať, budú označené na vymazanie a vymazané počas nasledujúceho reštartu počítača.
Ak chcete zmeniť tento stav, budete potrebovať účet s právami administrátora na PC, z ktorého chcete súbor odstrániť. Ak má účet, pod ktorým ste prihlásený, takéto práva, otvorte okno "Vlastnosti" pre súbor pomocou metódy opísanej vyššie. V tomto okne vyberte záložku s názvom "Zabezpečenie" a nájdite položku "Rozšírené". Kliknite na ňu.
Kliknite na tlačidlo "Vlastník". Uvidíte, ktorý účet je zaregistrovaný ako vlastník súboru. Nižšie je zoznam potenciálnych vlastníkov, z ktorých vyberte účet, pod ktorým ste prihlásení. Potvrďte svoj výber tlačidlom OK. Ak nemôžete vykonať výber, váš účet nemá práva správcu. Potom postupujte rovnako ako v prvom odseku tejto príručky.
Ak je súbor v lokálnej siete a pre priečinok, v ktorom sa nachádza, je zdieľaný prístup nastavený na úrovni „Iba na čítanie“, môže byť vymazaný len po tom, ako správca siete zmení tento atribút na „ Úplný prístup". Ak ste správca, kliknite pravým tlačidlom myši na ikonu súboru, vyberte položku Zdieľanie a zabezpečenie a zmeňte požadovaný parameter. Potom vymažte požadovaný súbor.
Atribút Smartphone "Skrytý". Môžu to byť rôzni správcovia súborov, prehliadače atď. Upozorňujeme, že aplikácia musí byť podporovaná operačným systémom nainštalovaným vo vašom mobilnom zariadení. Kompatibilitu platforiem môžete zistiť na stránke na prevzatie aplikácie.
V ponuke programu, ktorý ste nainštalovali a spustili, skryte vo vlastnostiach súboru funkciu ich zobrazenia normálnom režime štandardné nástroje dostupné na telefóne. Ak chcete, aby boli súbory viditeľné, použite rovnaký postup. Dáta budú k dispozícii na prezeranie iba pod podmienkou, že beží spustený prehliadač alebo správca súborov. Tiež mnoho z podobné aplikácie povoliť spúšťanie hesla.
telefónySpustiteľný súbor, ktorý sa nedá odstrániť, môže byť vírusový program. Prihláste sa do núdzového režimu. Po zapnutí počítača stlačte kláves F8, až kým sa nezobrazí ponuka pre výber režimov zavádzania. Vyberte vrchnú položku “ Núdzový režim„A potom zavedenie systému Windows Skúste súbor odstrániť štandardnými metódami.
Ak chcete odstrániť súbory, ktoré môžete použiť bezplatný program Unlocker. Stiahnite si ho z webovej stránky výrobcu a spustite ho. V procese inštalácie si pozorne prečítajte, čo ponúkate na inštaláciu. Na prvej obrazovke zrušte začiarknutie políčka vedľa položky „Súhlasím s podmienkami licenčnej zmluvy s archívom bezplatného zipsu“, ak od tohto vývojára nepotrebujete archívu a kliknite na tlačidlo Ďalej. Na nasledujúcej obrazovke sa zobrazí výzva na inštaláciu programu SpeedUpMyPC. Ak to nepovažujete za potrebné, zrušte začiarknutie políčka a kliknite na položku Odmietnuť.
Neodstraňujte súbory s potrebnými údajmi, ani súbory, ktorých účel nepoznáte.
