Prečo testy, ktoré kontrolujú rýchlosť počítača?
- Úlohy, ktoré môže počítač vykonávať, sú determinované.
- Jednotlivé komponenty zostavy počítača sa skontrolujú na neskoršiu výmenu.
- Vlastnosti nového zakúpeného počítača sa kontrolujú tak, aby sa vybral model vhodný pre špecifické požiadavky.
Možnosti, ako merať výkon notebooku alebo počítača:
- Určite index úrovne výkonu systému Windows.
V siedmej a ôsmej verzii systému Windows je nainštalovaný štandardný program, ktorý poskytuje odhad výkonu (index). V priemere sa odoberá najmenší odhad jednej z komponentov (CPU, RAM, grafika a pevný disk).
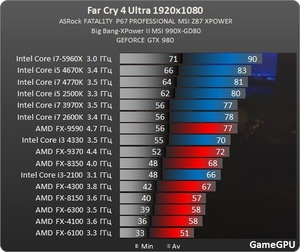
Funkcia nie je k dispozícii vo verziách XP a 10, môžete vypočítať index výkonu pomocou príkazového riadku alebo PowerShell (na obrazovke, príkaz, ktorý vypočítava skóre a výsledok).
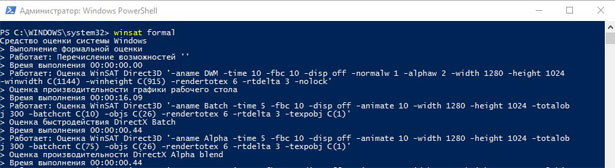
- Skontrolujte rýchlosť prostredníctvom Správcu úloh.
Stlačte CTRL + ALT + Vymazať, v dialógovom okne "Správca úloh" vyberte. Kliknite na kartu Výkon.
Rýchlosť hardvérových komponentov počítača je prezentovaná vo forme grafov.
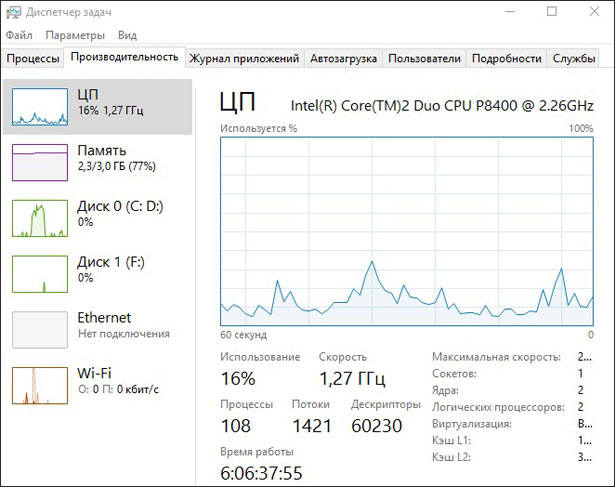
- Použite príslušné programy.
Stiahnite si jeden z programov, ktoré zhromažďujú údaje o stave počítača z webových stránok vývojárov (Everest, 3DMark, PCMark atď.).
Ako zvýšiť rýchlosť počítača
- Výmena komponentov (pamäť RAM, pevný disk, grafická karta alebo procesor).
"Slabé spojenie" v zostave sa určuje pomocou indexu výkonnosti. Je vhodnejšie nahradiť procesor - rýchlosť spracovania iných komponentov závisí od rýchlosti spracovania procesora.
- Čistenie pevného disku, kontrola prítomnosti vírusov.
Okrem toho vyčistite systémovú jednotku počítača alebo chladiaci systém prenosného počítača. Z dôvodu prehriatia základnej dosky je výkon výrazne znížený.
- Defragmentujte pevný disk.
Defragmentácia umožňuje zhromažďovať časti informácií uložených na disku do jedného. Preto sa čas na prístup k dokumentu alebo súboru znižuje a celkový výkon sa zvyšuje.
Diskový oddiel, v ktorom sú uložené súbory operačného systému, musí obsahovať minimálne 1 GB voľného miesta a celý pevný disk - najmenej 30% z celkového objemu.
- Preinštalujte operačný systém.
Nie je potrebné konať na princípe "sedem problémov - jeden reset". Ale ak si často sťahovať nový softvér v počítači alebo odstrániť starý - časť nezastavaných programov zostane v priečinkoch na disku, záznamy v registri a pod Ak si nie ste istí, čo je správne skladovanie registra alebo systém clean - .. preinštalovaní windos raz za rok.
- Zmeňte nastavenia systému BIOS.
Systém BIOS je podprogram, ktorý sa automaticky spustí po zapnutí zariadenia. Obsahuje minimálne nastavenia počítača.
Choďte do menu BIOS (v prípade, že pri spustení operačného systému, stlačte F2, F10 alebo Delete v závislosti od modelu notebooku) a nastaviť optimálne parametre, vyberte najprv «načítať nastavenia Optimálna».
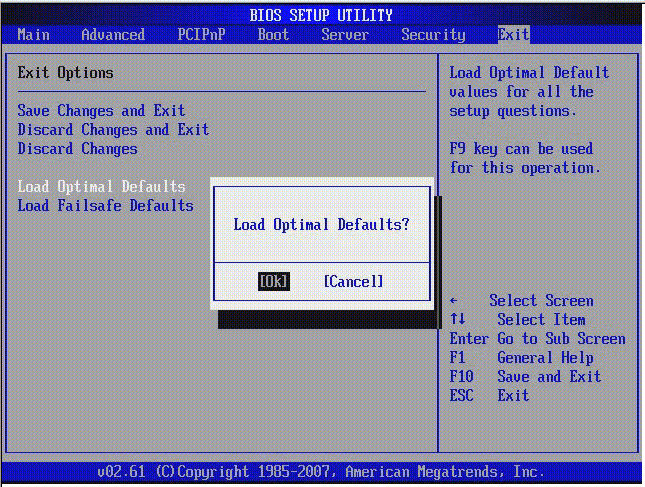
Ak veľa programov v počítači (hry, textové editory, nástroje, atď), potom sa spomalí. Ako oslobodiť zdroje?
- Vypnite nepoužívané aplikácie. V pravom dolnom rohu monitora sú umiestnené ikony spustených programov, a niektoré z nich sú v pozadí. Kliknite pravým tlačidlom na ikonu programu → Ukončiť.
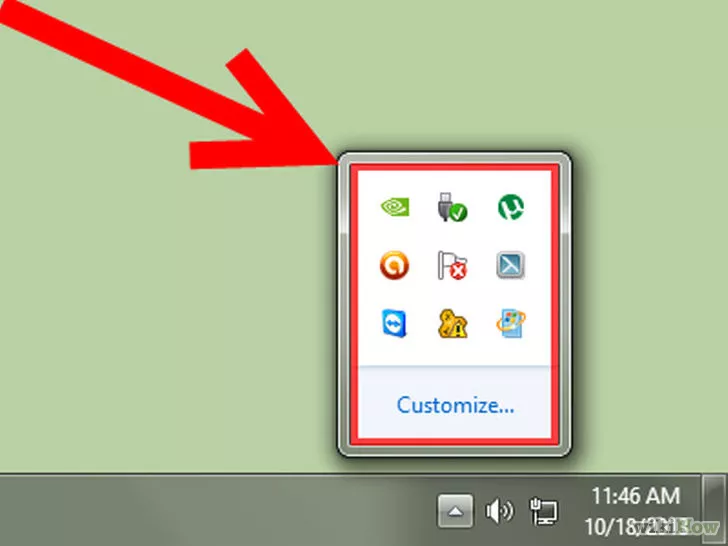
Alebo použite Správcu úloh (CTRL + ALT + Delete), kde dokončíte nepotrebné procesy.
- Optimalizujte štartovací režim. Podržte súčasne kombináciu klávesov Win (s logom Windows) a R, zadajte msconfig do dialógového okna. Na karte "Startup" skontrolujte programy a zakážte nástroje, ktoré nepotrebujete pri spustení zariadenia (programy pre tlačiarne, screenshoty, CCleaner atď.).
- Zmeňte štýl plochy. Prejdite na položku Ovládací panel → Systém a zabezpečenie → Ďalšie nastavenia systému. Kliknite na štítok "Rozšírené" a "Rýchlosť". V nastaveniach zvoľte "Vizuálne efekty a začiarknite" Zaistite najlepší výkon ".
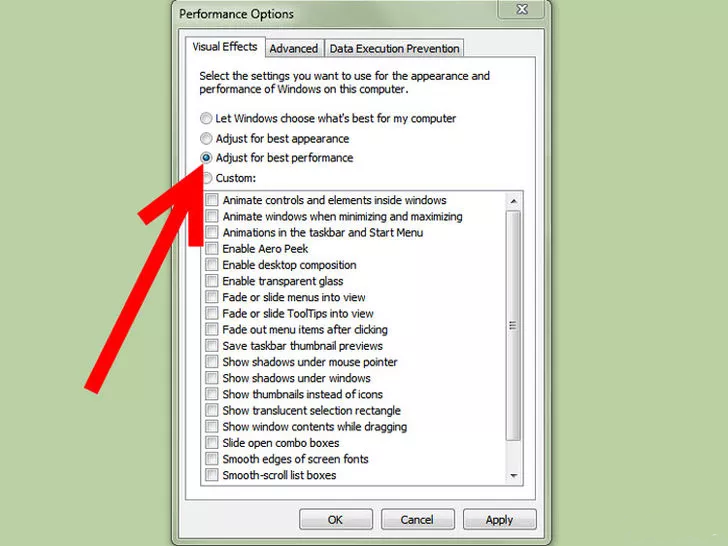
Rýchlosť počítača a rýchlosť načítania webových stránok
Rýchlosť sťahovania stránky v počítači alebo notebooku sú kontrolované v režime online (špeciálne programy a utility nebudú stiahnuté do vášho počítača). Postupujte podľa odkazov spustením testu:
- http://2ip.ru/speed/
- http: // sk /
- http://internet.yandex.ru/
Hodnoty rýchlosti z výsledkov testu sú merané v Kbps alebo Mbps. Rozdeľte hodnoty o 8, aby ste získali obvyklé kilobyty a megabajty za sekundu.
Napríklad webová stránka poskytovateľa určuje rýchlosť 80 Mbit / s v opise tarifu. Pri pripájaní k tarifu dostanete zaťaženie webových stránok rýchlosťou 10 megabajtov za sekundu.
Softvér, ktorý odhaduje rýchlosť načítania webových stránok
- Google PageSpeed Insights
Vytváraný vývojármi Google nástroj rýchlosť od 0 do 100. To je výhodné, pretože to dáva ako výsledok testovania a odporúčania pre urýchlenie sťahovania, poukazujúc na "slabé miesta" stránky.
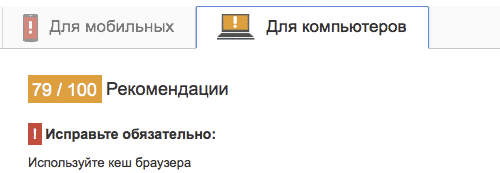
- Pingdom Tools
Vypočíta priemerný čas potrebný na načítanie stránky a počet návštev servera na určité obdobie. Každá požiadavka na server je rozložená do prijatých skriptov, obrázkov a ďalších prvkov stránky, potom tieto komponenty určujú komponenty, ktoré spomaľujú sťahovanie.
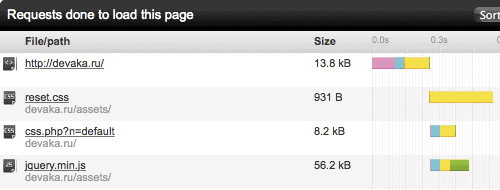
- WhichLoadFaster
Program je pre vývojárov webových stránok užitočný na posúdenie výkonnosti vašej stránky a stránky konkurenta. Preukazuje porovnanie oboch stránok a zvýrazní stránku, ktorá sa načíta rýchlejšie.

- GTmetrix
To sa líši od podobných nástrojov v tom, že obsahuje históriu, ktorá vám umožní sledovať vývoj stránky a skontrolujte, či sťahovanie zrýchlil alebo spomalil. Pri riešení problémov vydáva odporúčania od spoločnosti Yahoo a spoločnosti Google najprv stiahnutím priority pre používateľa.
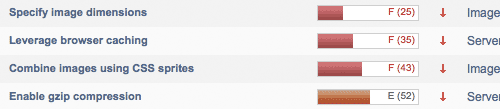
Ako zistím koľko jadier v počítači?
Ak chcete zistiť, koľko na počítačových jadrách, nemusíte v zariadení nainštalovať nový softvér. Používame vstavané nástroje systému Windows.
Štart Menu → kliknite pravým tlačidlom na "Computer" → Device Manager.
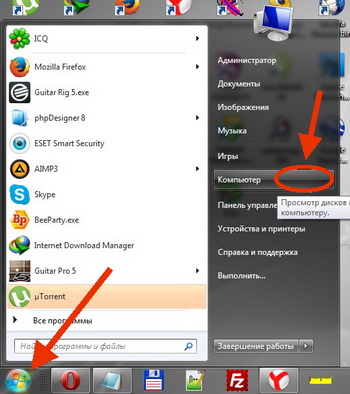
V okne, ktoré sa objaví, rozbaľte pobočku "Procesory". Počet prvkov v rozbaľovacom zozname je to, čo to je počet jadier na notebooku / počítači.
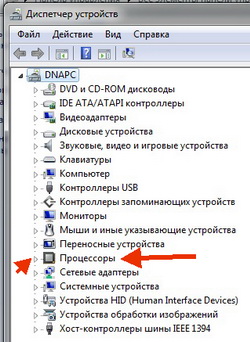
Druhá metóda, ako určiť počet jadier:
- Kliknite pravým tlačidlom myši na prázdne miesto na paneli nástrojov Rýchly prístup.
- Zvoľte možnosť "Spustiť správcu úloh" zo zoznamu.
- Kliknite na kartu Výkon.
- V hornej časti okna sa nachádza niekoľko okien histórie spúšťania CPU. Počet okien je počet jadier procesor. Grafy v oknách zobrazujú, ako je zaneprázdnená centrálna pamäť v uplynulom časovom období.
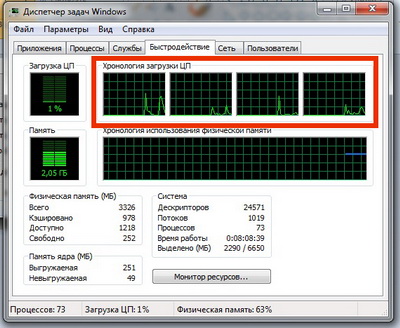
Pre 7., 8. a 10. verziu systému Windows sa vyrábajú notebooky so štvorjadrovými procesormi. Preto ak máte vo svojom zariadení menej než štyri jadrá, nainštalujte príslušnú verziu operačného systému, aby ste zvýšili výkon.
Tento záznam bol uverejnený a označený.
Odporúča sa testovať výkon CPU pred a po pretaktovaní alebo pri výmene procesora. Samotný test je možný iba za pomoci špecializovaných programov. V priebehu procesu je potrebné dávať pozor, pretože existuje riziko preťaženia.
Bez ohľadu na program, ktorý používate, odporúčame skontrolovať teplotu jadier CPU vopred. Ak je príliš vysoká, potom je stresový test lepšie vykonaný, keď je znížený. K tomu môžete znížiť výkon jadier, zakázať zbytočné procesy, ktoré fungujú na pozadí, meniť termické mazivo alebo chladiaci systém.
Nezabudnite, že CPU môže bez problémov "prežiť" tento test. Tu sú niektoré odporúčania:
- Skontrolujte teplotu. Ak je teplota v normálnom režime väčšia ako 60 stupňov pre notebook a 70 pre stacionárny počítač, je lepšie pokúsiť sa znížiť na prijateľnejšie indikátory. V opačnom prípade počas stresovej skúšky existuje riziko zlyhania procesora v dôsledku prehriatia.
- Dávajte pozor na program, pomocou ktorého budete testovať procesor. Prečítajte si opis, naučte sa funkčnosť.
- Pre spoľahlivejšie výsledky môžete skúšku spustiť pomocou niekoľkých programov.
- Ak sa počas testov jadrá CPU stanú príliš horúcimi, skúste ich znovu testovať až po určitej dobe, až kým teplota nebude normálna.
Metóda 1: AIDA64
- jeden z najvhodnejších programov pre túto úlohu. Platí sa, ale existuje predvádzacia doba. Pomocou toho môžete získať čo najviac detailných informácií o počítači. Okrem procesora je možné otestovať grafickú kartu, pevný disk, pamäť RAM.
Ako prvú možnosť môžete otestovať pomocou funkcie GPGPU. Táto funkcia pomáha zistiť, ako dobre funguje GPU v spojení s centrálnou jednotkou. Počas procesu majú vybrané komponenty určitú záťaž, ktorá vám umožňuje určiť ich správanie a rýchlosť v rôznych situáciách. To všetko sa deje na pozadí, používateľ vidí len konečný výsledok. Táto inštrukcia vyzerá takto:
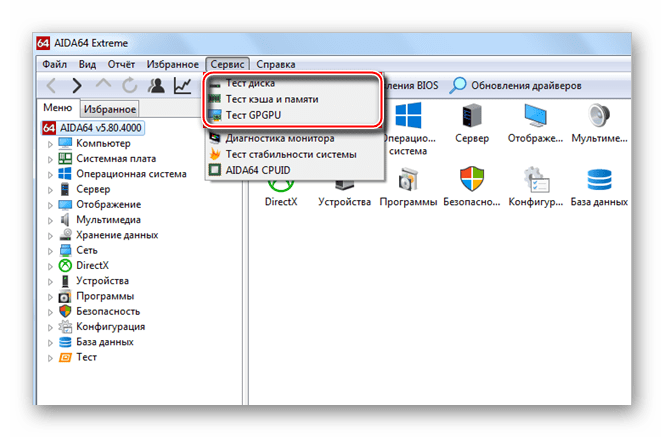
V programe AIDA64 existuje iná možnosť testovania, ktorá vám umožní zistiť rýchlosť čítania a zápisu údajov procesorom. Implementačné kroky:
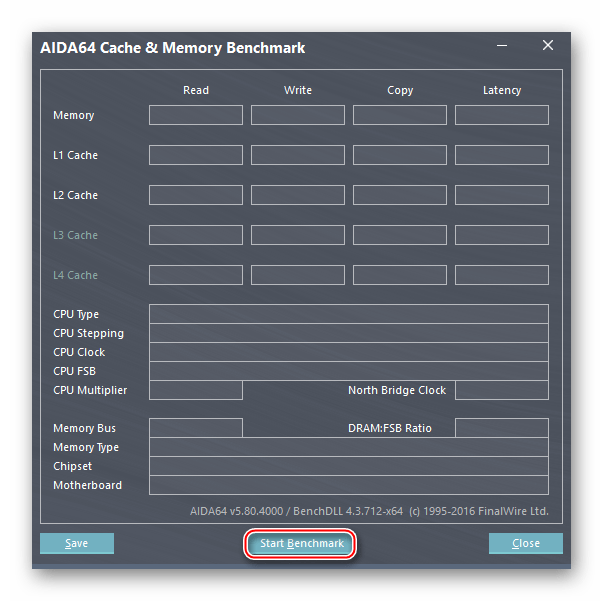
Metóda 2: CPU-Z
Slávny program, ktorý vám umožňuje získať najaktuálnejšie informácie o počítačovom hardvéri. Má Russified rozhranie a je distribuovaný bezplatne. Pokyny na testovanie procesora sú nasledovné.
Pre mnohých používateľov počítač nie je len stroj na surfovanie po webe a sledovanie videa, ale aj zariadenie na prácu alebo záľuby. Niektoré programy a videohry spotrebujú značné množstvo prostriedkov na výkon počítača a nie každý ich dokáže "vytiahnuť". Ak chcete skontrolovať, či vaše zariadenie spĺňa určité kritériá, môžete vykonať test - diagnostikovať výkonnosť prvkov počítača.
Môžete merať výkonnosť celého systému ako celku a jeho jednotlivých častí, napríklad procesora alebo grafickej karty. Preto je možné pochopiť, aké podrobnosti sú na prijateľnej úrovni a ktoré by mali byť nahradené ako prvé. Ak vlastníte prenosný počítač, môžete mať problémy s výmenou, ale v každom prípade to môže byť vykonané v dielni.
Inžinieri spoločnosti Microsoft vyvinuli vlastný test, ktorý sa pravidelne vykonáva automaticky. Test sa týka všetkých hlavných častí počítača a prenosného počítača. Ak chcete zobraziť výsledky štúdie, postupujte podľa jednoduchých pokynov:

Procesor a pamäť RAM sa odhadujú počet vykonaných operácií za sekundu, grafická karta - rýchlosť desktopu a trojrozmerná grafika a pevný disk - rýchlosť výmeny informácií.
Toto rozhranie pomáha pochopiť, ktorá časť ťahá váš počítač dole a je prvým, ktorý má byť nahradený.
everest
Everest od vývojára Lavalys - populárny nástroj pre komplexný prieskum výkonnosti notebooku alebo osobného počítača. Podobné programy sa nazývajú referenčné kritériá. Pomocou programu Everest môžete zhromažďovať takmer všetky informácie o komponentoch.
 Môžete tiež merať teplotu jednotlivých častí a množstvo parametrov, ako je šírka pásma pamäte, maximálna rýchlosť Hdd a získať informácie o softvéri a nainštalovaných ovládačoch.
Môžete tiež merať teplotu jednotlivých častí a množstvo parametrov, ako je šírka pásma pamäte, maximálna rýchlosť Hdd a získať informácie o softvéri a nainštalovaných ovládačoch.
A samozrejme s pomocou utility môžete vyskúšať akýkoľvek prvok počítača.
PCMark
Viac ľahký softvér pre úzke aplikácie. Slúži iba na otestovanie výkonu. S jeho pomocou je možné vykonať integrálny test pre ľubovoľnú súčasť počítača. Zvláštnosťou programu je schopnosť porovnávať váš notebook s priemerom sveta.
3DMark
Benchmark, ktorý sa špecializuje na testovanie počítačových grafických kariet. Obsahuje veľa kontrol na prácu so shadery, trojrozmerné modelovanie, textúrovanie, rasterizácia.
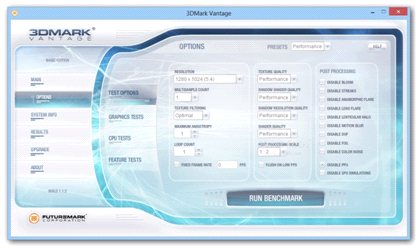 K dispozícii je aj komplexný test, ktorý sa podobá počítačovej hre s jedným rozdielom - samotný program sa na ňu hrá. V tomto procese meria snímkovú rýchlosť a vyhodnocuje stabilitu mapy pri vysokých zaťaženiach.
K dispozícii je aj komplexný test, ktorý sa podobá počítačovej hre s jedným rozdielom - samotný program sa na ňu hrá. V tomto procese meria snímkovú rýchlosť a vyhodnocuje stabilitu mapy pri vysokých zaťaženiach.
Často je potrebné, aby používatelia počítačov alebo notebookov skontrolovali ich výkon. Na tento účel existujú špeciálne programy na testovanie. Ako vykonať postup overenia a na aký účel ho vykonávate a učiť sa z materiálu.
Počítačové testovanie: účely overovania
Skontrolujte výkonnosť rôznych komponentov počítačového systému z rôznych dôvodov, napríklad:
- zistite, ako funguje stabilný hardvér.
- zistiť príčinu poruchy počítača;
- na dosiahnutie maximálnej rýchlosti stroja.
Online test výkonnosti stroja
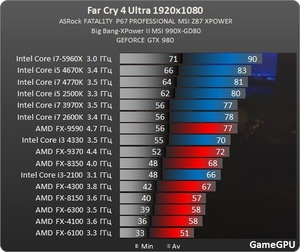 Ak chcete otestovať počítač, spustite ho musíte zbierať všetky informácie o ňom. Takže, ak viete málo o tom, na akých komponentoch sa na ňom nainštaluje a aký softvér sa používa, potom bude pre vás ťažké vykonať testovanie výkonu. Ak sa vyskytne problém, môžete ho opraviť aktualizáciou ovládačov alebo zmenou režimu prevádzky, a preto sa identifikuje zdroj problému.
Ak chcete otestovať počítač, spustite ho musíte zbierať všetky informácie o ňom. Takže, ak viete málo o tom, na akých komponentoch sa na ňom nainštaluje a aký softvér sa používa, potom bude pre vás ťažké vykonať testovanie výkonu. Ak sa vyskytne problém, môžete ho opraviť aktualizáciou ovládačov alebo zmenou režimu prevádzky, a preto sa identifikuje zdroj problému.
Stiahnite si nástroj na zhromažďovanie informácií nie je nutné, pre začiatok môžete otestovať váš počítač online. Môžete napríklad použiť službu ma-config.com a pomocou nej môžete tiež diagnostikovať počítač.
Ak chcete spustiť test, prevezmite a nainštalujte aplikáciu pre prehliadač. Pokiaľ ide o aplikáciu, táto služba pripomína SiSoft Sandra, ktorá je veľmi obľúbená medzi špecialistami.
Správa o teste bude obsahovať tieto údaje:
- model základnej dosky a jej výrobcu;
- chipset a jeho typ;
- rAM: jeho objem a pracovná čistota;
- procesor (model);
- BIOS dát;
- zbernica USB a periférne zariadenia.
Okrem toho môžete určiť výkonnosť počítača online, napríklad jeho výkonnosť. Môžete to urobiť takto:
- navštívte speedtest.net;
- vyberte tlačidlo začiatku testu a stlačte tlačidlo;
- v dôsledku toho dostanete údaje o rýchlosti sťahovania údajov a sťahovaní do siete.
Takýto test vám umožní skontrolovať, či je skutočná rýchlosť počítača rovnaká ako to, čo požaduje Váš operátor. Ak je to iné, môžete bezpečne aby poskytovateľ zvýšil rýchlosť.
Vlastnosti kontroly výkonnosti
Ak má počítač problémy s hardvérom, môže sa to prejaviť v nasledujúcich typoch porúch:
- "Modrá obrazovka" na monitore;
- spontánna reštart počítača;
- zmrazí;
- brzdenie.
Prirodzene, to všetko negatívne ovplyvňuje výkonnosť stroja. Okrem problémov s hardvérom môže byť príčinou zlyhania vírus. V tomto prípade spustite úplnú kontrolu identifikovať hrozby.
Ale ak príčinou zlých prác spočíva v rozložení stroja na hardvéri, mali by ste zistiť, ktorá časť sa rozpadla a určiť príčinu zhoršenia práce.
Ako skontrolovať RAM počítača
Stojí za zmienku, že táto časť počítača sa veľmi zriedka rozpúšťa. Ale ak je systém "rozptýlený", potom má vlastnosť vyhorenia. Test na prevádzku pamäte RAM je možné vykonať špeciálnou program Memtest + 86 nasledujúcim algoritmom:
- stiahnite si nástroj;
- pripravte zavádzací USB flash disk;
- spustite program z neho a skontrolujte pamäť;
- samotný test sa vykoná dlhší čas. Ak po niekoľkých pokusoch nie sú identifikované chyby, znamená to, že s touto časťou počítača nie je problém.
Kontrola výkonu grafickej karty
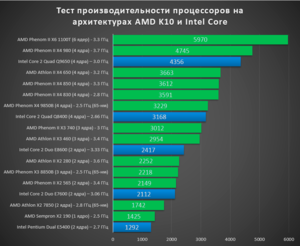 Potreba testu pre grafickú kartu sa najčastejšie objavuje, aby sa zistil maximálny výkon. Je to potrebné na zvýšenie výkonu nad nastavenia, keď zdroje novej hry nestačia. V niektorých prípadoch také pretaktovanie spôsobuje poruchu počítača, čo nie je prekvapujúce.
Potreba testu pre grafickú kartu sa najčastejšie objavuje, aby sa zistil maximálny výkon. Je to potrebné na zvýšenie výkonu nad nastavenia, keď zdroje novej hry nestačia. V niektorých prípadoch také pretaktovanie spôsobuje poruchu počítača, čo nie je prekvapujúce.
Takisto musíte skontrolovať grafickú kartu, keď ju kúpite. To objasní nasledujúce skutočnosti:
- či je model falošný alebo nie;
- či existujú latentné poruchy na úrovni čipov.
Ak chcete spustiť testovanie grafickej karty pod zaťažením, môžete použiť program FurMark. Je schopný podporovať všetky moderné operačné systémy, rovnako ako adaptéry, dáta sú uvedené čo najpodrobnejšie vo všetkých parametroch. Najprv stiahnite nástroj a nainštalujte ho. Po spustení zobrazí sa dialógové okno, v ktorom sa vykonávajú tieto činnosti:
- kliknite na tlačidlo CPU-Z a získajte všetky informácie na tejto grafickej karte, vrátane frekvencie jej práce, množstva pamäte RAM a videa, ako aj dátumu vydania a výrobcu;
- otvorí sa karta Senzory, v ňom vidíme zaťaženie a teplotu mapy v aktuálnom čase, indikátory určujú stav stroja v čase nečinnosti;
- ak chcete otestovať adaptér, kliknite na položku Vypáliť v teste a potom na položku Prejsť;
- potom uvidíte obrázok vo forme grafu s indikátormi teploty a spinning "bagel";
- ak chcete vyhodnotiť výkon karty, počkajte 15 minút. Test sa považuje za úspešný, ak v tomto čase nedošlo k opätovnému spusteniu počítača a nezmrazí sa;
- ak je teplota vyššia ako 80 stupňov. Môže to byť indikátor, že sa grafická karta bude správať nestabilne a môže sa kedykoľvek vypaľovať. Problém môže byť, že fanúšikovia nefungujú správne alebo chipsety nefungujú správne.
Ako stres procesora PC
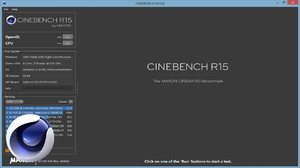 Ak chcete vykonať test výkonnosti procesora, môžete použiť špeciálny program s názvom CPU Tester Pro. S jeho pomocou môžete testovať nielen to, ale aj iné časti počítačového systému. Používa sa ako pre domáce počítače, tak pre komerčné štruktúry. Program obsahuje niekoľko modulov, kontrolujú komponenty ako:
Ak chcete vykonať test výkonnosti procesora, môžete použiť špeciálny program s názvom CPU Tester Pro. S jeho pomocou môžete testovať nielen to, ale aj iné časti počítačového systému. Používa sa ako pre domáce počítače, tak pre komerčné štruktúry. Program obsahuje niekoľko modulov, kontrolujú komponenty ako:
- chipset;
- pamäť.
Takýto záťažový test prináša veľké zaťaženie počítača a kontroluje konečnú stabilitu, ako aj prítomnosť chybných oblastí. Môžete otestovať počítač s týmto programom do 6 hodín, ak budú úspešné všetky testy, všetky chyby budú vylúčené. Odporúča sa však použiť túto metódu overenia iba vtedy, keď je naliehavá potreba, pretože zaťaženie procesora nie je normálne a môže to prerušiť.
Funkcia kontroly pevného disku
Pevný disk (HDD) je jednou z dôležitých komponentov počítača. Ak sa zlomí, ušetríte žiadne nástroje, pretože zariadenie sa jednoducho nezapne. Používanie programov na testovanie sa používa na vykonanie testov použitých jednotiek, ako aj na identifikáciu príčin poruchy v operačnom systéme.
Najčastejšie sa používa taká užitočnosť ako Victoria HDD. Po spustení programu by ste mali urobiť nasledovné:
- ak je v počítači niekoľko pevných diskov, vyberte ten, ktorý sa má testovať v pravom okne.
- zvoľte stav SMART na druhej záložke v hornej ponuke kliknutím na tlačidlo Získať SMART. Optimálnym výsledkom je slovo GOOD. Teplotný index pevného disku by mal byť menší ako 40 stupňov;
- vyberte kartu Testy a potom vyberte čítaciu položku na pravej strane monitora, nastavte ju na ignorovanie a stlačte tlačidlo Štart;
- potom venujte pozornosť obdĺžnikom rôznych farieb. Nie je povolené červené, oranžové môže byť od 5 do 10, ale je lepšie mať menej. Najlepšou možnosťou je, keď sú všetky sektory šedé.
Po otestovaní počítača o možnej prítomnosti zlomených sektorov, môžu byť nahradené, vymazané alebo obnovené, aby systém fungoval stabilne. Namiesto položky Ignorovať zvoľte nasledovné:
- obnoviť - obnovenie, ale úspech nemôže byť zaručený o 100 percent;
- vymazať - sektor je vymazaný spolu so všetkými údajmi, ale môže to narušiť prevádzku viacerých systémových komponentov;
- remap je náhradou za sektor. V mnohých diskoch sú tzv. Náhradné sektory, môžu nahradiť poškodené a uložiť dáta.
Ako skontrolovať chyby počítača
Nie vo všetkých prípadoch môže používateľ určiť príčinu poruchy systému. Odporúčaný program pre testovanie je SiSoftwareSandra. Ľahká verzia programu je k dispozícii zadarmo a jeho funkčnosť je vhodná na predbežné odhady tejto alebo nejakej poruchy.
Vytvorte testovacie zaťaženie, aby ste overili stabilitu diela musíte urobiť nasledovné:
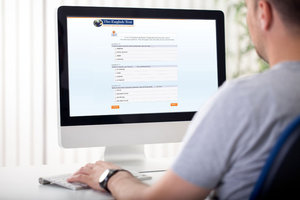
Mnohí z nás čelia tomuto alebo tomu problému pri práci s počítačom, keď to funguje pomaly, visí atď., Zároveň si zistite, prečo nie vždy potrebujete rýchlo kontaktovať špecialistu, pretože môžete skontrolovať výkon zariadenia sami a pomocou špeciálnych programov.
Niekedy je potrebné objektívne posúdiť výkon komponentov systému Windows 7 alebo Windows 8.1 v počítači alebo notebooku.
Tento postup je možné vykonať na úrovni hardvérovej komponenty alebo softvéru.
Umožňuje vám zistiť, či je všetko v počítači (laptop) v poriadku - skontrolovať rýchlosť pevného disku (ochrana údajov) a možnosti grafickej karty (pre nové hry).
Je tiež užitočné, ak chcete predávať použitý počítač a potenciálny kupujúci sa snaží získať informácie o jeho výkonnosti.
Testovanie výkonnosti vám povie, ktoré prvky fungujú zle a kde investovať ako prvé.
Čo robiť od samého začiatku
Pred zapnutím diagnostického softvéru, ktorý kontroluje výkon vášho počítača / laptopu, musíte sa uistiť, že všetko "pod kapotou" funguje správne.
Prehriatie počítača nie je vhodné na analýzu. Takéto výsledky budú sfalšované a v budúcnosti môžu viesť k poruche. doska alebo GPU.
Ak máte laptop, batéria by mala byť pri kontrole úplne nabitá a sieťový adaptér je zapojený do elektrickej zásuvky.
To je jediný spôsob, ako dôkladne skontrolovať výkon počítača za normálnych podmienok.
Tiež sa uistite, že softvér 7/8 je v dobrom stave - nie je žiadna modrá obrazovka smrti, nespomalí sa, neuzavíra a yt začne reštartovať bez zjavného dôvodu.
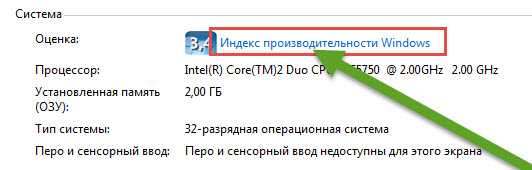
S ním môžete vyhodnotiť počítač v piatich kategóriách: procesor, pamäť, grafika, grafika pre hry a pevný disk.
Výsledky sú zobrazené v dosť podivnej miere - od 1,0 do 7,9. Celkový výsledok nie je priemer všetkých komponentov, ale počet získaný v najslabšej kategórii.
Tieto informácie vám umožňujú pochopiť, ktoré komponenty počítača fungujú lepšie a ktoré z nich sú horšie.
Stojí za zmienku, že prítomnosť hybridnej grafickej karty (plus integrovaný 3D) povedie k podceneniu. Zohľadní sa účinnosť najslabšieho prvku.
Ako testovať výkon CPU
Procesor je kľúčovým prvkom počítača a najviac ovplyvňuje celkový výkon systému.
Ak chcete otestovať jeho parametre, môžete použiť program Sandra. Lite-version je viac ako dosť pre vaše potreby, a je úplne zadarmo, okrem ruského
Pri spustení programu vyberte procesor zo zoznamu zariadení a kliknite naň.
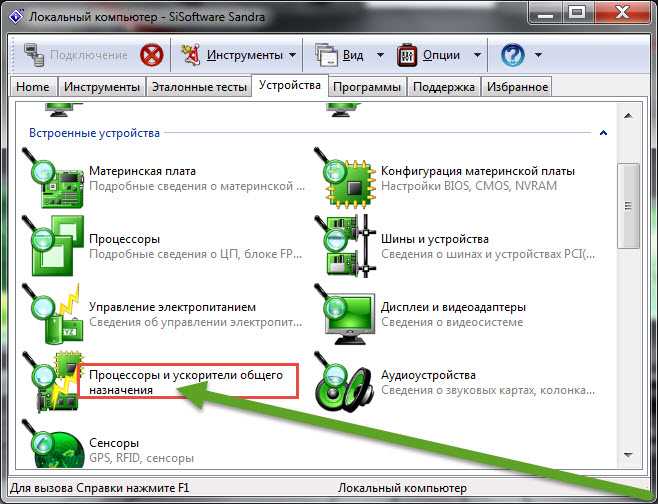
Budete spustení nové okno s podrobnými informáciami o procesore. Analýza výkonnosti procesora môže trvať niekoľko minút.
Hodnotenie výkonu grafickej karty
Hráči by mali mať záujem o aplikáciu nazvanú Fraps. Program je bezplatný a líši sa tým, že na určenie výkonu používa skutočnú 3D grafiku.
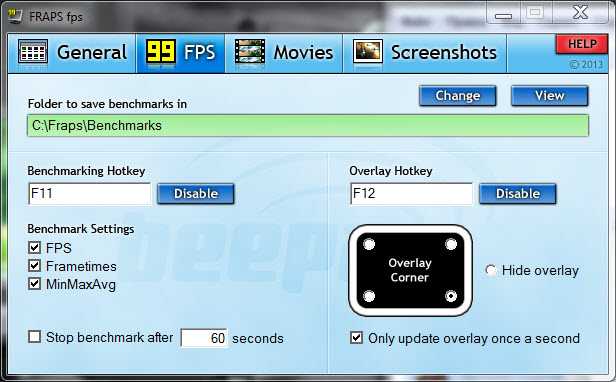
Program je v angličtine, ale nie je ťažké ho používať, iba hra musí byť spustená na overenie.
Voľba "Všeobecné" predstavuje nastavenia pri spustení spolu s oknami a umiestnením okna programu.
Možnosť FPS - zobrazuje druhú ruku v rade hier.
Možnosť Filmy je nakonfigurovať snímanie videa.
Možnosť "Obrázky obrazovky" - konfiguruje fotografie obrazovky.
Fraps pracuje na pozadí spolu s počítačovou hrou. Výsledky získané v popise programu možno porovnať s testami iných: 3DMark a menej známe - Unigine Heaven.
Vytvárajú 3D scény v režime celej obrazovky a napodobňujú prostredie počítačových hier. Obidva programy majú aj diagnostické funkcie.
Ako testovať výkon pamäte
Výkonnosť pamäte RAM - okrem výkonu procesora - je jedným z kľúčových prvkov, ktoré ovplyvňujú celkové pohodlie. Program RAM môže jednoducho testovať program Sandra.
Môžete si vybrať jedno z troch kritérií. Sandra tiež umožňuje merať výkon pevného disku alebo SSD, optických diskov, flash pamäte a pripojených mobilných zariadení.
Tí, ktorí majú záujem o profesionálnejší nástroj, by mali zvážiť jeho použitie - AIDA64 Extreme Edition.
Poskytuje veľa informácií o pamäti - bohužiaľ plná verzia je k dispozícii len za poplatok.
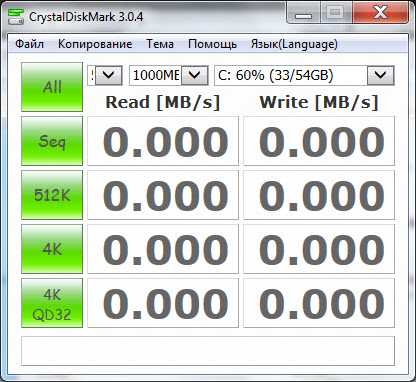
V malom okne sa zobrazí údaje o rýchlosti čítania a zápisu pevného disku / pevného disku v malých aj veľkých blokoch dát. Tiež môžete použiť program - HD Tune'a
Ďalšou ponukou je PCMark 7. Jedná sa o výkonný "kombajn", ktorý môže byť dokonca viac ako Sandra.
Môžete súčasne skontrolovať výkon procesora, grafickej karty, operačnej pamäte a diskovej pamäte.
Nakoniec dostanete číslo, ktoré je súhrnom všetkých získaných výsledkov.
PCMark 7 - môže byť užitočné pri predaji počítača a chcú ukázať jeho schopnosti.
Hodnotenie výkonnosti PCMark 7 medzi surfermi sa považuje za lakmusový test pri hodnotení výkonu počítača. Úspechy a vysoká produktivita.
