Niektoré programy nawindows 7 alebo Windows 8 vyžadujú viac práv a fungujú len ako administrátor.
Ak chcete program spustiť ako správca, musíte vedieť heslo, ak ste prihlásení ako štandardné používateľské konto, inak nebudete môcť tento postup vykonať.
To nie je všetko. Ako administrátor môžete vstúpiť do systému Windows 7 alebo Windows 8, niektoré programy budú naďalej zobrazovať chybu, napríklad „Chyba času spustenia 10“.
Stáva sa to zriedka, ale stáva sa to. Potom musíte dodatočne potvrdiť práva administrátora.
Je to jednoduché, bez ohľadu na používané okná: Windows 7 alebo Windows 8 alebo dokonca Windows 10.
Ak to chcete urobiť, kliknite pravým tlačidlom myši, alebo ak máte na dotykovom paneli prenosný počítač, na skratku spusteného programu.
Potom sa objaví okno s kontextovým menu na monitore počítača alebo na obrazovke prenosného počítača.
V ňom, takmer na samom vrchu, kliknite na panel spustenia ako správca, ako na obrázku nižšie.
Ako vždy spustiť program s právami administrátora
Ak používate program, ktorý vyžaduje administrátorské práva veľmi často, nemusíte vždy vyvolávať kontextové menu.
Táto operácia môže byť nastavená na "automatické" av budúcnosti spustiť program ako obvykle.
Ak to chcete urobiť, kliknite pravým tlačidlom myši na odkaz av zobrazenej ponuke kliknite na riadok „Vlastnosti“ (v dolnej časti).
Po tom, na samom vrchole, kliknite na riadok "kompatibilita" a v zobrazenej záložke dajte vtáka vedľa riadku: "spustiť tento program ako administrátor", potom (dole) "použiť" a "OK".
Teraz bude vždy bežať s príslušnými právami bez vášho zásahu.
Tu, rovnako ako v prvom prípade, budete potrebovať heslo, ak ste prihlásený ako bežný používateľ.
Zvyčajne viac práv vyžaduje aplikácie vo Windows 8 (8.1), sedem v tomto ohľade je jednoduchšie.
Ak chcete používať počítač ľahšie, môžete zmeniť nastavenia kontroly účtu.
Tam je posuvník - znížiť až na samom dolnom konci, potom systém bude menej vyberavý. Veľa šťastia.
Dobrý deň, drahý návštevník. V dnešnom článku navrhujem, aby ste ako obvykle zvážili inštaláciu a konfiguráciu serverov a klientskych staníc od samého začiatku a rutinné fungovanie správcu systému. A zvážime spustenie konkrétnej aplikácie pod menom správcu, zvážime, aké riešenia existujú a ako sa líšia. Dôvod, prečo sú administrátori konfrontovaní s týmto problémom je jednoduchý, v našej praxi outsourcingu IT sa často stretávame so situáciou, keď aplikácia (najmä domáci vývojári) nie je zameraná na UAC, a preto sa opýtajte vývojárov aplikácií. Testujeme vo virtuálnom prostredí Hyper-V virtuálny stroj druhá generácia s Windows 8.1.
Odroda je prítomná
Zoberieme do úvahy tri nástroje:
RunAs - Spustí špecifické nástroje a programy s povoleniami, ktoré sa líšia od tých, ktoré poskytuje bežný účet. Tento nástroj nie je treťou stranou, je súčasťou dodávky systému Windows. Pomoc runas utility /?
Testujeme vstavaný nástroj msconfig.exe, ktorý je súčasťou operačného systému Windows. Tento nástroj sa spúšťa iba pomocou účet s právami správcu.
POZOR! Nástroj sa spustí pod účtom správcu domény. V skutočnosti sa to neodporúča, je lepšie vytvoriť pre tieto momenty samostatný účet.
Pokúsme sa teda použiť nástroj RunAs, pre ktorý spustíme príkazový riadok a zapíšeme nasledujúce

Žiadam vás, aby ste si všimli, že zadané heslo sa nezobrazí

Po úspešnom zadaní hesla a názvu účtu sa otvorí okno msconfig.exe.

Teraz vytvorte odkaz na spustenie msconfig.exe z účtu administrátora.
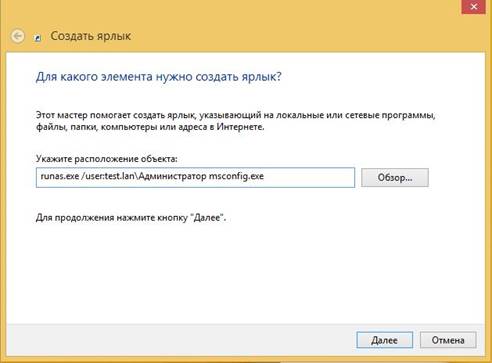
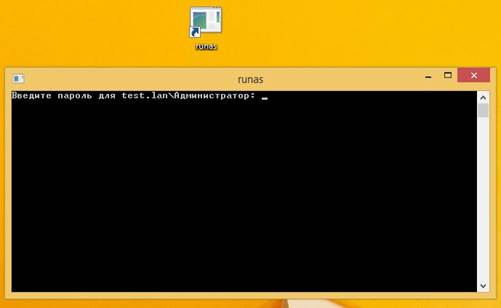
Po úspešnom zadaní hesla sa spustí už známy msconfig.exe.
Otázka naznačuje, či správca umožní užívateľovi poznať heslo z účtu, ktorý má práva správcu, ktorého názov je ľahko viditeľný vo vlastnostiach skratky?
A predsa, heslo na začiatku skratky bude potrebné zadať zakaždým, čo nie je pre používateľa vhodné, ak idete na uľahčenie života pomocou parametra „/ savecred“, potom vytvoríte obrovskú bezpečnostnú dieru.
Tu je príklad na vytvorenie obrovského otvoru:
Chcete užívateľovi uľahčiť život, pridať parameter "/ savecred"
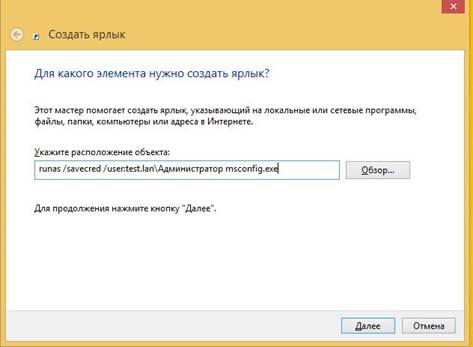
Spustite klávesovú skratku a zadajte heslo, pri prvom spustení pomocného programu zadajte heslo
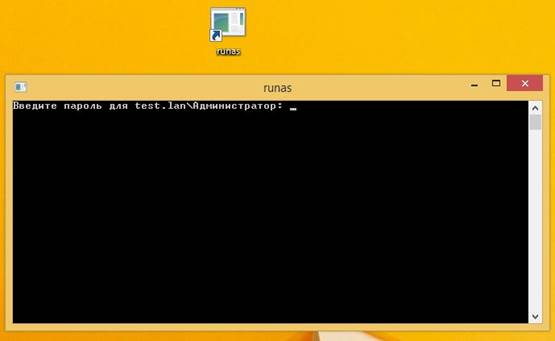
Zadajte heslo a rozlúčte sa! Pri reštarte, nástroj nebude vyžadovať heslo, alebo skôr, to už nebude vyžadovať to, budete myslieť: "Tak čo!". A skúste vo vlastnostiach zástupcu zmeniť spustený nástroj, napríklad na cmd.exe.
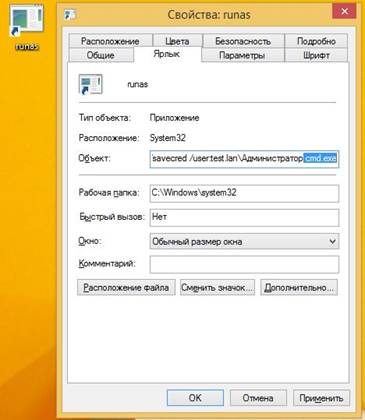
Snažíme sa spustiť a ...
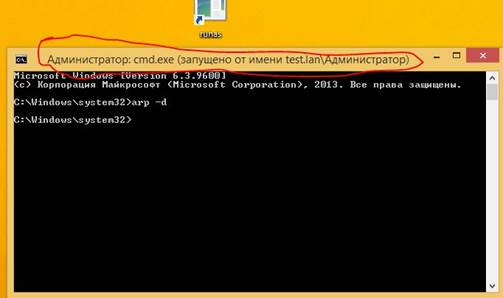
„Tvoja matka! Práve vyčistil arp cache. “ Myslím, že ak použijete "/ savecred", potom sotva poznáte, čo je arp-cache a že na jeho odstránenie potrebujete práva administrátora.
Utilita ExecAs je určená na spúšťanie akýchkoľvek programov s právami odlišnými od práv aktuálneho používateľa. Môžete ho použiť na spustenie programu Locker s právami administrátora z obmedzeného účtu. To umožňuje operátorom zabrániť prístupu do databázových súborov programu Locker a vo všeobecnosti ich spúšťať nežiaduce programy okrem Locker-a.
ExecAs je veľmi jednoduchý nástroj, s ktorým môže pracovať aj školák.
Pozitívom je jeho jednoduchosť.
Negatívom je nedostatok práce s doménovými účtami.
Po vytvorení miestneho akademického záznamu s obmedzenými právami a účtom s právami správcu spustite ExecAs.

Pri prvom spustení vás aplikácia okamžite vyzve, aby ste zadali názov účtu a heslo, a tiež zadajte cestu k aplikácii, ktorú chcete spustiť. Spustíme cmd.exe o mene lokálneho administrátora. Pýtam sa, že zadaný účet je zadaný bez názvu zariadenia. Ak chcete pridať aplikáciu, kliknite na ikonu priečinka, ktorá sa nachádza na konci riadku „Program“.

Kliknite na položku Zapísať. Naša aplikácia bude na čísle 1.

Zatvorte ExecAs a spustite znova.

Ako vidíme, cmd.exe okamžite začal, keď beží execAs, Faktom je, že ak máte jednu aplikáciu v zozname aplikácií spustených v ExecAs, potom táto aplikácia začne okamžite, čo je celkom dobré, ale ak máte napríklad viac ako jednu aplikáciu?
Otvorte cmd, prejdite do adresára pomocou aplikačné ExecAsa spustite ho s nižšie uvedeným parametrom.

Teraz môžeme pridať ďalšiu aplikáciu, napríklad kalkulačku

Ak zatvoríme a otvoríme ExecAs, uvidíme vyššie uvedené okno, toto by sa nemalo stať. Na to je parameter NN - číslo spusteného programu.
Vytvorte dve skratky, jednu pre spustenie cmd, druhú pre kalkulačku.


Spúšťame obe značky
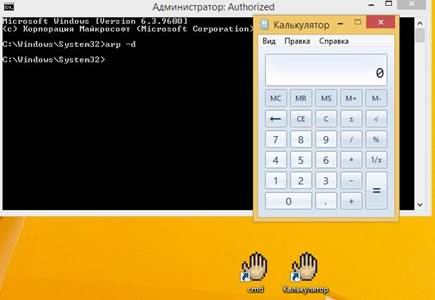
Nezabudnite na číslo programu, ktoré je možné zmeniť pridaním spusteného programu a ktoré je možné zobraziť v zozname spustených programov.
AdmiLink
AdmiLink je nástroj, s ktorým môže administrátor vytvoriť odkaz, ktorý umožňuje používateľom s obmedzenými právami spúšťať konkrétny (bez možnosti náhrady!) Program s právami administrátora (alebo akéhokoľvek iného používateľa) bez (interaktívneho) zadávania hesla.
Typickou aplikáciou programu AdmiLink je administrácia chránených systémov, v ktorých užívateľ pracuje hlavne pod jeho limitovaným účtom, a iba niektoré funkcie, ktoré sú prísne obmedzené administrátorom pod administrátorom, bez znalosti jeho hesla a bez schopnosti spúšťať iné neautorizované programy.
Ďalším typickým príkladom je použitie služby AdmiLink na spustenie potenciálne nebezpečných programov, napríklad webového prehliadača, so zníženými právami bez zadania hesla. Aby ste sa vyhli počítačovej infekcii vírusom, môžete spustiť webový prehliadač na účet používateľa s obmedzeným prístupom, čo výrazne znižuje pravdepodobnosť poškodenia systému. Aby ste zakaždým nezadali heslo obmedzeného používateľa, na pracovnej ploche môžete vytvoriť skratku na spustenie webového prehliadača pod obmedzeným používateľom.
Ako funguje AdmiLink
Balík obsahuje dva programy: AdmiRun a AdmiLink.
AdmiRun je jednoduchá úloha konzoly, ktorá môže urobiť len jednu vec - spúšťať iné programy v mene správcu (alebo iného používateľa). Pri inštalácii sa AdmiRun skopíruje do adresára Windows, aby bol dostupný v ľubovoľnom adresári. AdmiRun môže pracovať v dávkovom režime (v dávkové súbory) a pre interaktívne spúšťanie programov (prostredníctvom skratky na pracovnej ploche). Formát volania je možné získať zadaním AdmiRun /? Samozrejme, že na spustenie programov v mene správcu, musíte poznať heslo. Na druhej strane, z bezpečnostných dôvodov nemôžete otvorene prenášať heslo, inak sa celý systém ochrany stáva nezmyselným. Výstupom je prenos šifrovaného účtu (account = user + domain + password). Účet AdmiRun sa prijíma demonštratívne otvorene, cez príkazový riadok, ale z neho sa nič nedá pochopiť - účet sa prenáša ako šifrovaný kľúč. Kľúč je viazaný na konkrétny spustiteľný súbor, bez tohto súboru AdmiRun jednoducho nemôže dešifrovať účet. Preto, ak sa užívateľ pokúsi spustiť iný program s rovnakým kľúčom, zlyhá. Okrem toho, aby sa život hackerov viac zábavy, kľúče sú generované pomocou náhodných čísel a nie sú nikdy opakovať.
Po nainštalovaní AdmiLinku Vám odporúčame odstrániť začiarknutie pri vytváraní všetkých skratiek počas inštalácie a spustiť nástroj iba z adresára, kde je nainštalovaný, spustiť AdmiLink.

1) V "Nastaviť názov spustiteľného súboru programu záujmu" zadajte cestu kliknutím na ikonu diskety. V našom prípade to bude cmd.exe
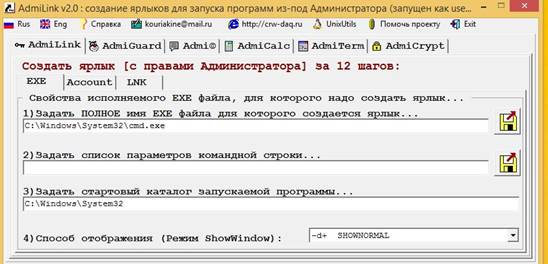
2) Pole "Nastaviť príkazový riadok pre spustiteľný súbor" bude prázdne.
Tento krok je nepovinný, ak chýbajú parametre. Okrem toho majte na pamäti, že na príkazovom riadku môžete zadať väzbu na šifrovanie účtov, aby ste nemohli získať práva správcu zmenou nastavení. príkazového riadku na štítku.
Napríklad tým, že skratka c: system32 tim.exe timedate.cpl opraviť systémový čas, nezabudnite pripojiť šifrovanie na príkazovom riadku, inak, úpravou zástupcu, môžete spustiť, napríklad c: system32. exe nusrmgr.cpl a získať prístup k správe užívateľov, čo nie je dobré.
3) Pole "Nastaviť počiatočný adresár spusteného programu ..." sa zvyčajne vyplní automaticky
4) Nastavte režim zobrazenia okna programu.
- SHOW - spustenie programu, ktorý je viditeľný na obrazovke. Je to normálnom režime pre interaktívne programy.
- HIDE - spustenie programu, ktorý nie je viditeľný na obrazovke. Tento režim je určený pre obslužné programy bežiace na pozadí.
Prejsť na kartu „Accout“
5) V poli "Domain Name" zadajte názov NetBios alebo úplný názov domény, v našom prípade test.lan.

6) V poli „Používateľské meno“ môžeme zadať administrátora alebo kliknutím na „...“ vybrať účet.
7) Zadajte heslo a jeho potvrdenie a kliknite na tlačidlo "Test".
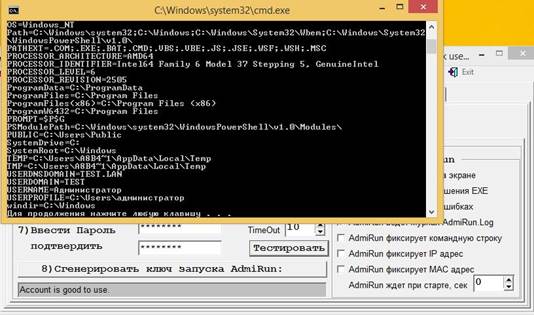
Stlačte ľubovoľný kláves. Ak sa zobrazí správa „Account is good to use“, potom je všetko v poriadku a pokračujte ďalej.
8) Kliknite na „Generovať spúšťací kľúč AdmiRun“, bez tohto klávesu sa spustenie aplikácie nezdaří.

9) Prejdite na kartu „Link“ a nastavte názov skratky.
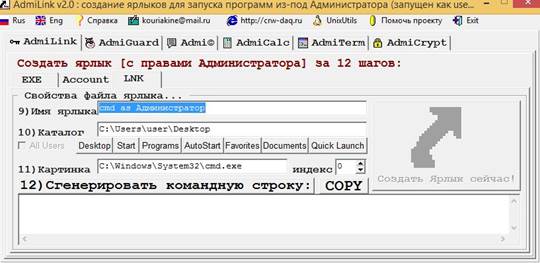
10) Nastavte adresár a nezabudnite na účet, pod ktorým je AdmiLink spustený
11) Nastavte index súborov a obrázkov pre odkaz. Toto pole sa obyčajne vyplní automaticky. Predvolene sa predpokladá, že obrázok je prevzatý zo spustiteľného súboru programu s indexom 0.
12) Kliknite na "Generovať príkazový riadok" a pozrite sa na magickú abracadabru
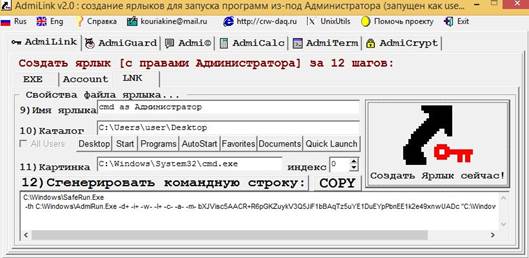
13) Kliknite na položku Vytvoriť menovku

Po kliknutí na „Vytvoriť skratku“ sa vytvorí skratka a všetky polia sa resetujú.
Spustite odkaz

Pokúsme sa zmeniť program spustený vo vlastnostiach skratky, napríklad na kalkulačke

Skúste spustiť odkaz.
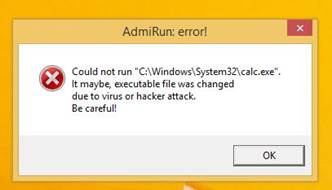
Žiadam vás, aby ste si všimli, že viazanie na MAC, IP a príkazový riadok nebolo vykonané.
K záveru. Nezabudnite, že v bežiacom programe s právami administrátora môžete otvoriť kartu „Súbor“, ak existuje a robiť čokoľvek s operačným systémom. Toto je skôr bezpečnostný problém než OS, takže buďte opatrní.
Všetci ľudia, pokoj s vami!
Chcete povoliť používateľom so štandardným účtom spúšťať aplikácie s administrátorskými právami bez UAC alebo žiadať o heslo? Potom vám poviem, ako to urobiť. Pomocou príkazu vytvoríme odkaz runas / savecredktorý uloľí heslo. Všimol som si, že to možno považovať za bezpečnostnú dieru - bežný užívateľ bude môcť použiť runas / savecred na vykonanie akéhokoľvek príkazu v mene administrátora bez zadania hesla. V niektorých situáciách to však môže byť užitočné - napríklad ak chcete, aby vaše dieťa spúšťalo aplikácie ako správca z bežného účtu bez toho, aby sa vás opýtali.
Povoliť účet správcu
Prvým krokom je povolenie zabudovaného konta správcu, ktoré je štandardne vypnuté. Takže kliknite pravým tlačidlom myši na skratku príkazového riadka a vyberte "Spustiť ako správca".

V okne príkazu, ktoré sa otvorí, spustite nasledujúci príkaz:
čistý užívateľský administrátor / aktívny: áno
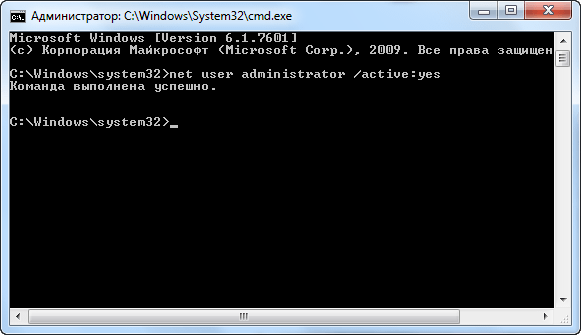
Účet je teraz povolený, aj keď bez hesla. Ak chcete nastaviť heslo, otvorte „Ovládací panel, vyberte kategóriu„ Používateľské kontá a bezpečnosť rodiny “a potom otvorte ponuku„ Používateľské kontá “. Potom kliknite na odkaz "Spravovať iný účet."
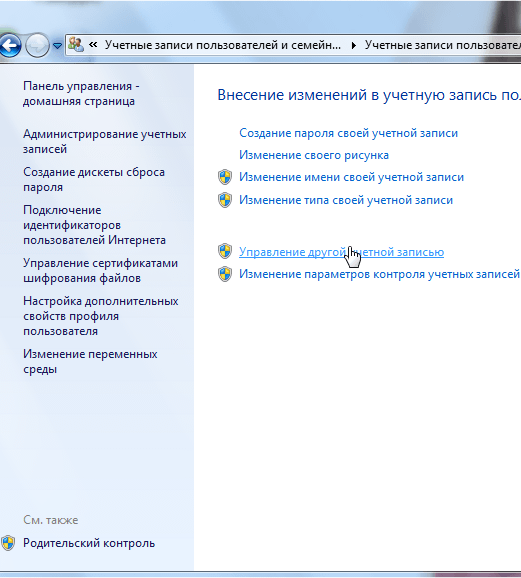
Vyberte konto správcu, kliknite na tlačidlo "Vytvoriť heslo" a vytvorte heslo pre konto správcu.
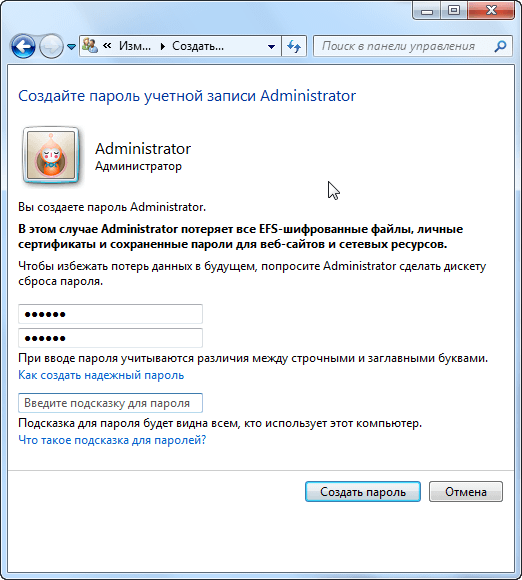
Vytvorte menovku
Teraz vytvoríme skratku, ktorá spustí aplikáciu s oprávneniami správcu. Kliknite pravým tlačidlom myši na pracovnú plochu, vyberte položku „Vytvoriť“ a potom kliknite na položku „Skratka“.
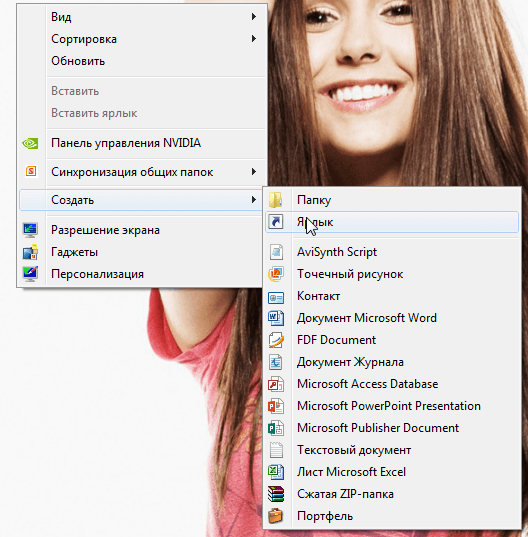
V okne, ktoré sa otvorí, zadajte nasledujúci príkaz:
runas / user: ComputerNameAdministrátor / savecred “ C: Cesta k programu.exe“
Upozorňujeme, že musíte vymeniť ComputerName v názve vášho počítača C: Cesta k programu.exe pre úplnú cestu k programu, ktorý chcete spustiť. Ak je napríklad názov počítača Laptop a program, ktorý chcete spustiť, je Auslogics BoostSpeed, musíte zadať nasledujúcu cestu:
runas / user: Laptop Administrátor / savecred “C: Súbory programu Alogics Auslogics BoostSpeed BoostSpeed.exe"

V ďalšom okne zadajte názov skratky. Voliteľne môžete vybrať ikonu pre novú skratku - kliknite na ňu pravým tlačidlom myši a vyberte položku „Vlastnosti“.
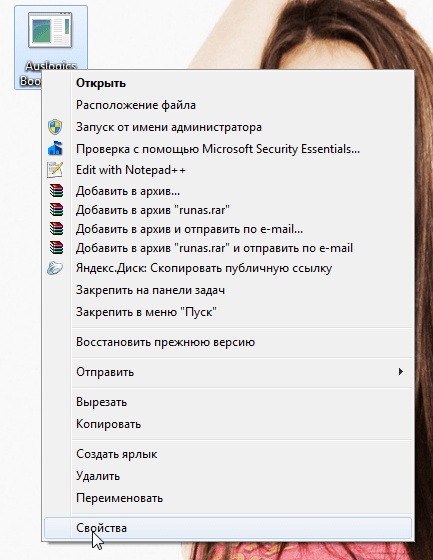
V dialógovom okne "Vlastnosti" kliknite na tlačidlo "Zmeniť ikonu" a vyberte príslušný.
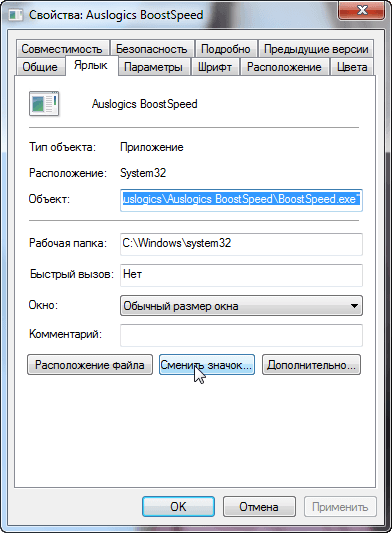

Keď prvýkrát kliknete na skratku, zobrazí sa výzva na zadanie hesla pre konto správcu, ktoré ste vytvorili predtým.
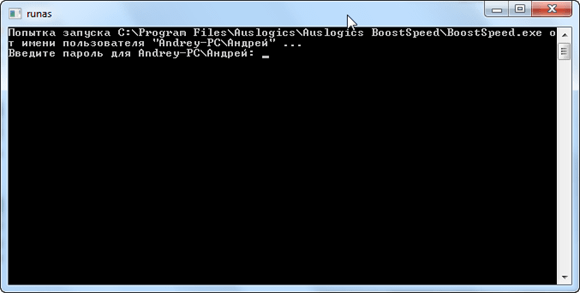
Toto heslo sa uloží - pri ďalšom spustení programu ho už nemusíte zadávať.
Ako je uvedené vyššie, zo štandardných účtov môžu používatelia spúšťať ľubovoľný program s právami administrátora bez zadávania hesla (pomocou príkazu runas / savecred), takže majte na pamäti.
Heslo administrátora je uložené v "Credential Manager" - ak chcete vymazať uložené heslo, môžete to urobiť odtiaľ.
Často je situácia, keď potrebujete spustiť cmd ako správca. Nie je však také jednoduché urobiť nepripraveného používateľa. Celý problém je, že v predvolenom nastavení je cmd spustený v mene aktuálneho používateľa, aby ste ho mohli spustiť ako správca, musíte sa buď prihlásiť do systému s prihlasovacím menom správcu, alebo urobiť nejaké podvody.
Existuje určitá nuancia, ktorú je potrebné vykonať pred spustením príkazového riadka v mene správcu. Je potrebné skontrolovať, či je účet administrátora povolený, ak je zapnutý, priradiť mu heslo. A teraz sa pozrieme viac.
Najprv musíte skontrolovať, či je povolené konto správcu. Za týmto účelom otvorte „ Správa počítačov”
ísť na „ Miestni používatelia a skupiny” — “užívatelia". Ako vidíte, v mojom prípade účet „ správca”Je vypnutá (na ikone je šípka).
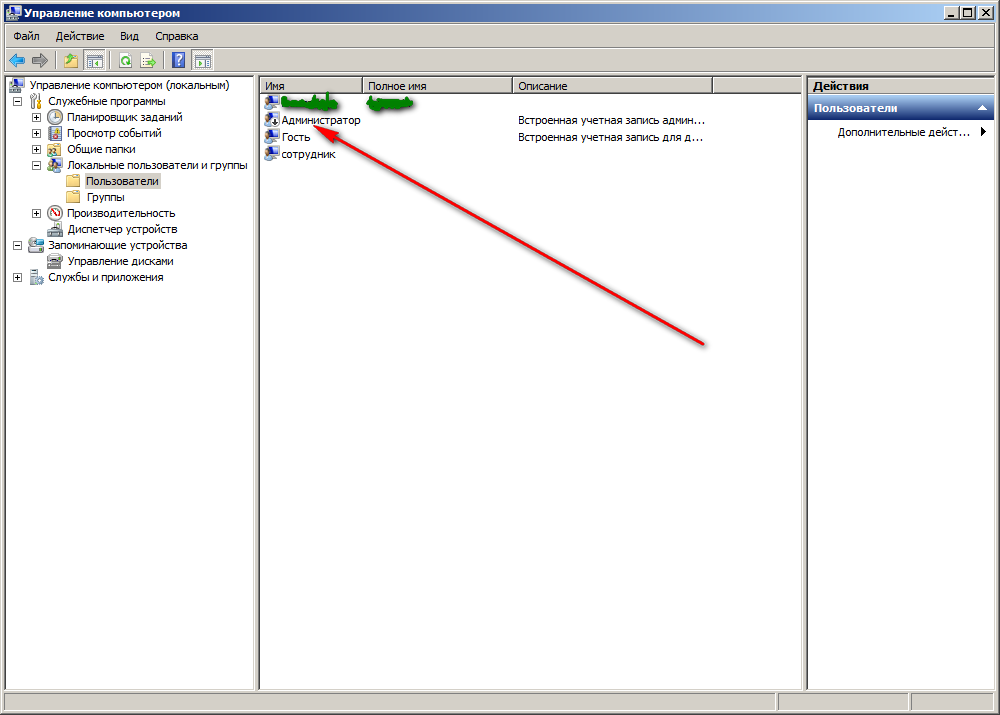 Dvojitým kliknutím otvoríte vlastnosti účtu a zrušíte začiarknutie políčka „ Zakázať účet”
Dvojitým kliknutím otvoríte vlastnosti účtu a zrušíte začiarknutie políčka „ Zakázať účet”
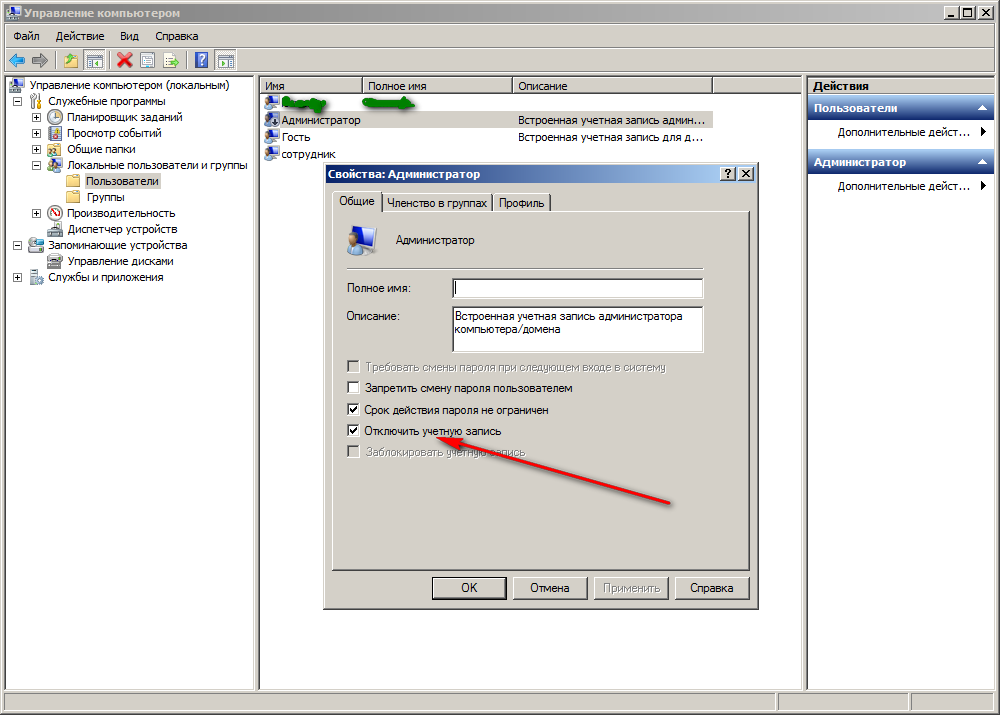 Kliknite na tlačidlo OK". Šípka z ikony konta správcu je zrušená, takže je povolená. Teraz nastavte heslo. Ak to chcete urobiť, kliknite pravým tlačidlom myši na účet " správca“A vyberte položku menu“ Nastaviť heslo ...”
Kliknite na tlačidlo OK". Šípka z ikony konta správcu je zrušená, takže je povolená. Teraz nastavte heslo. Ak to chcete urobiť, kliknite pravým tlačidlom myši na účet " správca“A vyberte položku menu“ Nastaviť heslo ...”
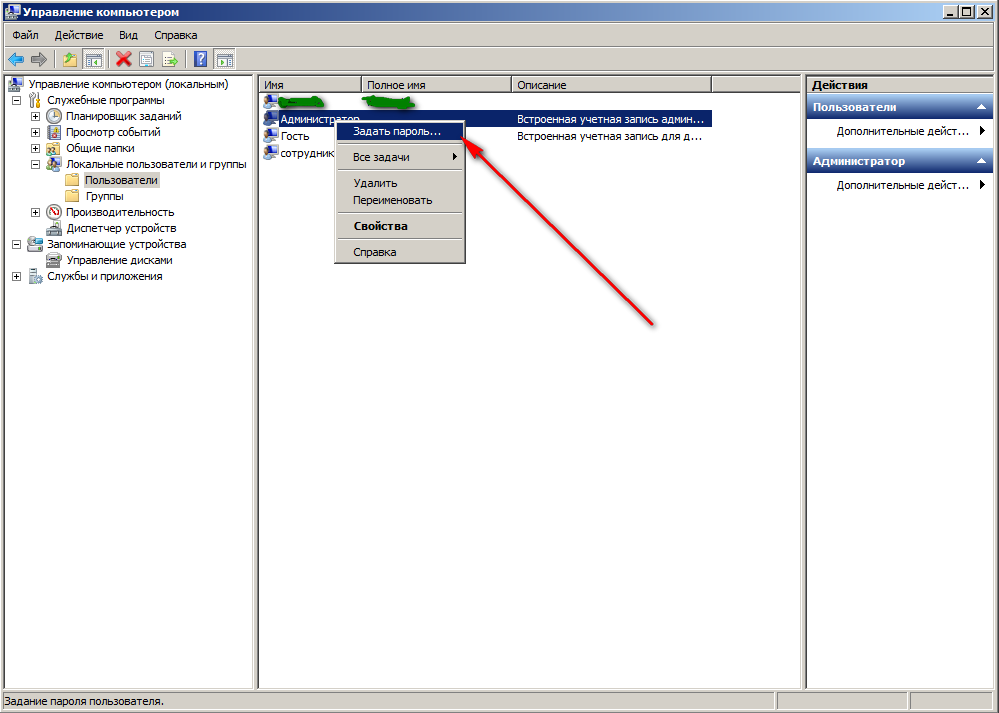 V upozornení na zmenu hesla kliknite na tlačidlo pokračovať“A dvakrát zadajte heslo
V upozornení na zmenu hesla kliknite na tlačidlo pokračovať“A dvakrát zadajte heslo
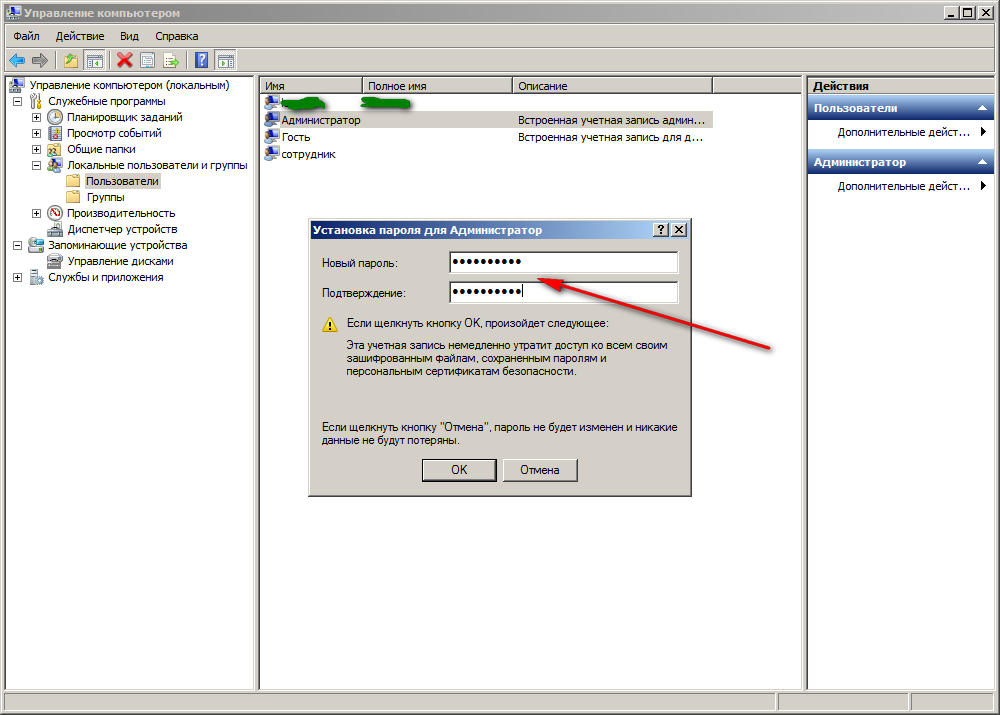 Hotovo! Teraz máte konto správcu a poznáte heslo. Poďme na ďalšiu fázu.
Hotovo! Teraz máte konto správcu a poznáte heslo. Poďme na ďalšiu fázu.
Spustíme CMD s právami administrátora
Otvorte príkazový riadok, pre toto kliknutie štart” — “beh", Alebo kombinácia klávesov" Win + R“A zadajte príkaz cmd. V okne, ktoré sa otvorí, napíšte:
runas / profile / user: mymachine Správca cmd
(kde mymachineJe názov vášho počítača)
a stlačte Enter. Príkazový riadok vás požiada o heslo správcu, zadajte ho a počkajte, kým príkazový riadok začne s právami správcu. Všetko by bolo v poriadku, ale po zadaní chyby zlyhala:
 Táto chyba sa môže zobraziť v dvoch prípadoch. Najprv ste zadali nesprávne heslo. Druhým je, že som nikdy nebol prihlásený do systému pod účtom správcu (moja možnosť).
Táto chyba sa môže zobraziť v dvoch prípadoch. Najprv ste zadali nesprávne heslo. Druhým je, že som nikdy nebol prihlásený do systému pod účtom správcu (moja možnosť).
Musíte sa odhlásiť a prihlásiť ako správca, tak som to urobil
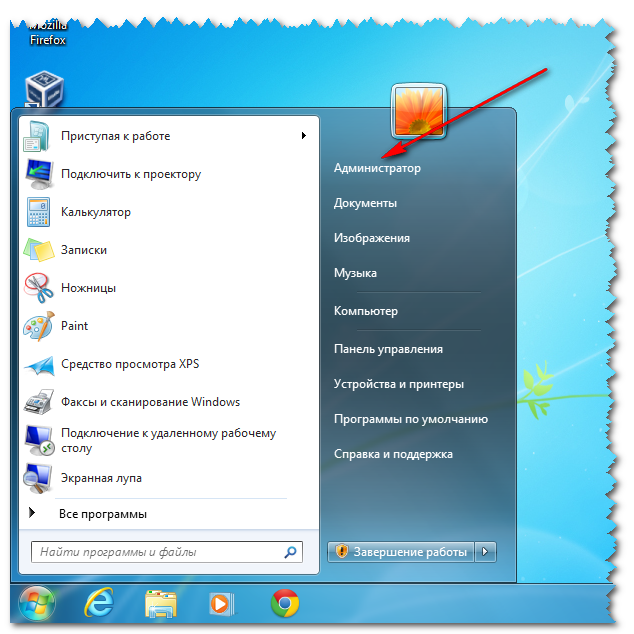
Teraz sa môžete odhlásiť a prihlásiť na svoj účet. Po prihlásení do svojho účtu skúste znova spustiť cmd pod správcom.
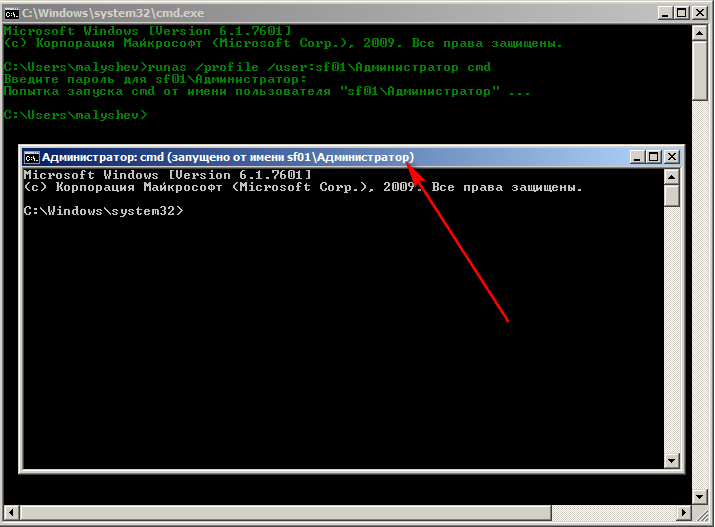
A voila! Druhé okno príkazového riadka sa otvorilo z účtu administrátora. Teraz môžete prehľadávať adresáre a dokonca spúšťať aplikácie ako administrátor.
