Po uvoľnení nového operačného systému Windows 10 Microsoft nakoniec vrátil ponuku " štart"Na mieste. Ale vývojári tam nekončili. Menu « štart"V systéme Windows 10 došlo k významným zmenám. V novom menu vývojári kombinovali klasické menu, ktoré bolo súčasťou Windows 7 a XP a kachličkové rozhranie Metro, ktoré bolo prítomné v ôsmich. Ale, rovnako ako všetky nové výrobky, nové " štart"Nie je bez nedostatkov.
Po rozsiahlej migrácii do systému Windows 10 vďaka podpore spoločnosti na bezplatnú migráciu do operačného systému sa mnohí používatelia počítačov stretli s problémom spustenia " štart". Ak chcete vyriešiť tento problém, keď menu " štart"Prestal chodiť alebo bol stratený, pripravili sme materiál, v ktorom podrobne popíšeme: ako urobiť menu" štart"V rôznych spôsoboch. Po prečítaní tohto materiálu nebudete mať takéto otázky - prečo menu " štart"Nereaguje, netiskne alebo kde je štart.
Obnovte tlačidlo "Štart" reštartovaním programu Explorer
Program Windows Explorer je jednou z jeho hlavných komponentov, takže väčšina procesov a programov závisí od nej. V tomto príklade môžeme problém vyriešiť opätovným spustením prieskumníka. Tam sú dva spôsoby, ako reštartovať vodič, Prvý popisujeme najjednoduchšie. Reštartujte prehľadávač prvým spôsobom, aby sme spustili spustenie správcu úloh. Spustite správcu úloh kombináciou troch klávesov Ctrl + Shift + Esc.
Teraz v okne správcu úloh musíme nájsť proces nášho prieskumníka. Po jeho umiestnení kliknite na ňu pravým tlačidlom a vyberte položku v kontextovej ponuke " reštart».
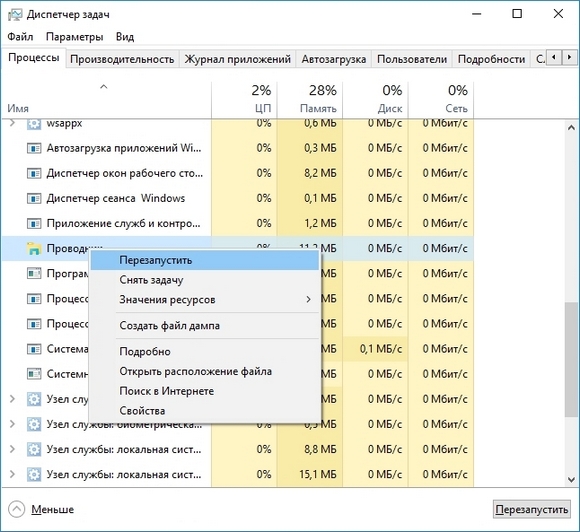
Táto akcia by mala reštartovať prehliadač a obnoviť " štart».
pre druhá metóda budeme potrebovať konzolu ako administrátora. Najprv spustite konzolu v mene správcu. Ak to chcete urobiť, spustite vyhľadávanie v prvej desiatke pomocou kombinácií klávesov WIN + Q. V bežnom vyhľadávaní zadajte dotaz " CMD". Potom kliknite na výsledok pravým tlačidlom myši a vyberte požadovanú položku z kontextového menu.
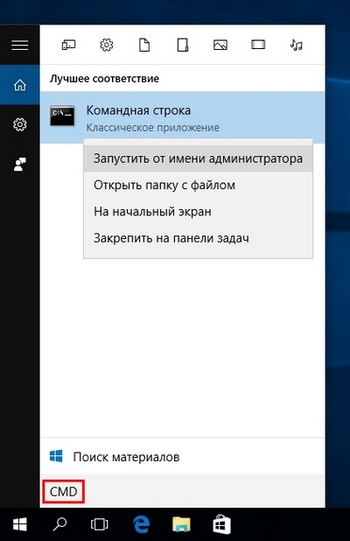
Teraz v otvorenej konzole s právami administrátora zadajte nasledujúci príkaz: taskkill / f / im explorer.exe


Tento proces spustí prehľadávač a ponuka " štart"Mal by si zarobiť. Tento príklad ukazuje, prečo je potrebné znovu načítať aplikáciu Explorer.
Riešenie problému pomocou konzoly PowerShell
V tomto príklade obnovíme operáciu Run pomocou konzoly PowerShell, K tomu potrebujeme konzolu PowerShell s administrátorskými právami. Na bežiacej konzole potrebujeme zadat príkaz ( stiahnuť súbor pomocou príkazu), ktoré sú uvedené v nižšie uvedenom prehľade.
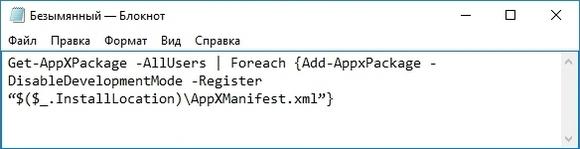
Konzolu môžete spustiť analogicky s spustením príkazového riadku popísaným v predchádzajúcom príklade. Ak chcete začať, zadajte vyhľadávací dopyt " PowerShell».
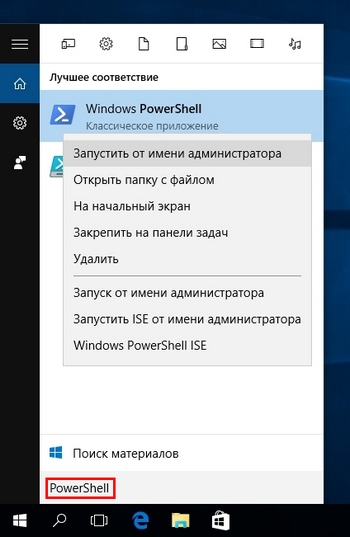
V bežiacej konzole zadajte príkaz a počkajte na jeho spustenie.
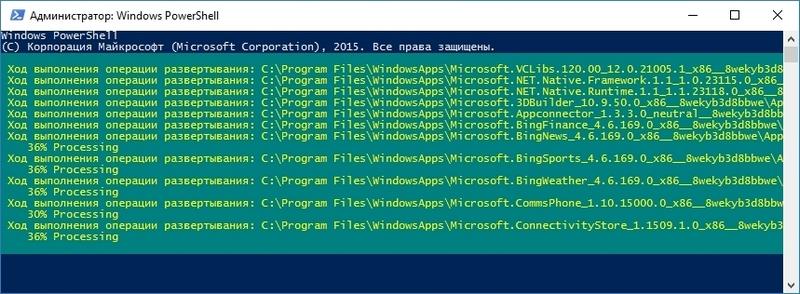
Po týchto krokoch skontrolujte operáciu spustenia. Ak stále nefunguje, použite nižšie uvedené príklady.
Stojí za zmienku, že ak nemáte vyhľadávanie, môžete spustiť PowerShell pomocou spustiteľného súboru. Ak to chcete urobiť, postupujte podľa odkazu v časti " C: \\ Windows \\ System32 \\ WindowsPowerShell \\ v1.0"A spustite tento súbor ako správca.
Riešenie nášho problému vytvorením nového používateľa Windows 10
Po vytvorení nového používateľa v prvej desiatke systém úplne vymaže parametre svojich programov. Napríklad v novo vytvorenom používateľovi systém umožňuje vrátiť všetky nastavenia prehliadača Microsoft Edge do pôvodného stavu. To znamená, že predtým, než budete mať rovnaký prehliadač ako po novom inštalácii systému Windows 10. To isté platí aj s menu " štart", Pretože v skutočnosti je rovnaká aplikácia ako každý program v prvej desiatke. Teraz prejdime k vytvoreniu nového používateľa. Ak to chcete urobiť, otvorte ovládací panel a postupujte podľa odkazov " \\ Používateľské kontá \\ Účty používateľov \\ Správa účtov". V okne, ktoré sa otvorí, kliknite na odkaz " Pridajte nového používateľa do okna« Nastavenia počítačaV spodnej časti okna.
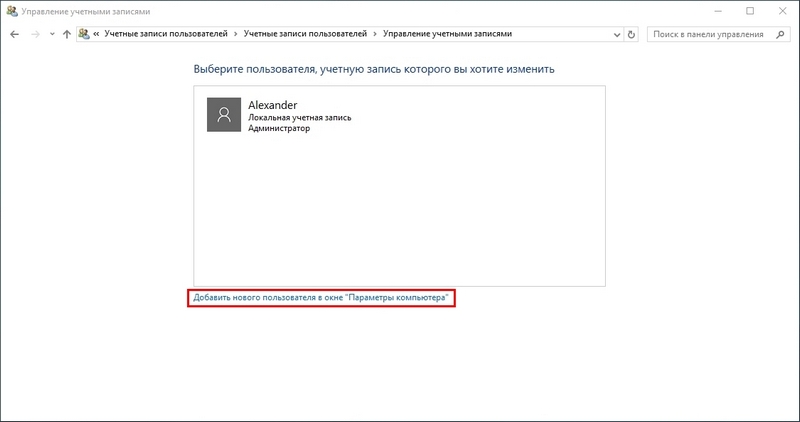
Po tejto akcii by sa takéto okno malo otvoriť. V tomto okne kliknite na spodné tlačidlo Pridajte nového používateľa pre tento počítač.
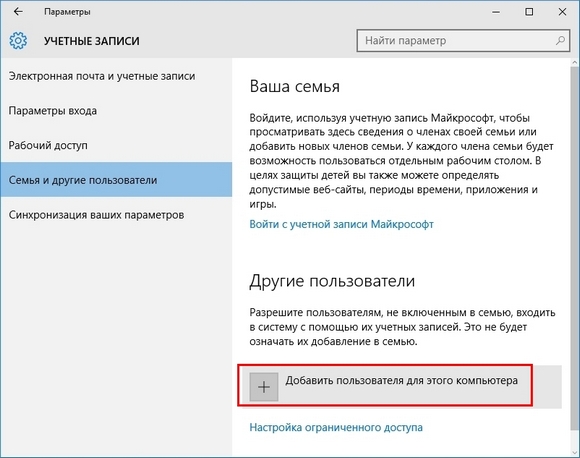
Táto akcia nás prevedie do okna na zadávanie údajov nového používateľa systému Windows 10. V našom prípade je tento používateľ "Alexander 2". Po potvrdení zadaných používateľských údajov tlačidlom Ďalej sa vytvorí nový účet.
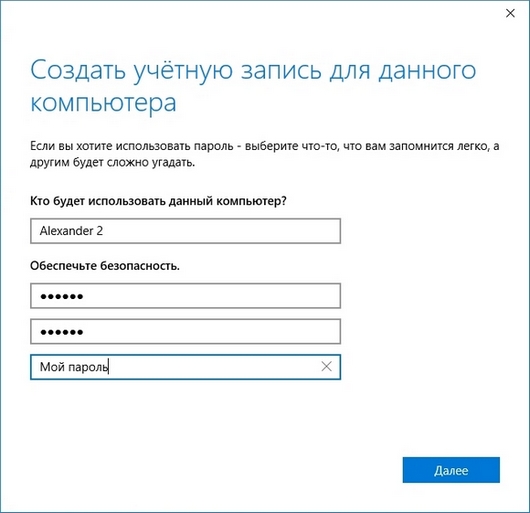
Prepínanie medzi používateľmi v menu " štart"Ale v našom prípade to nebude fungovať. Preto používame kombináciu klávesov ALT + F4. Vykonajte túto kombináciu na aktívnej ploche, tj nie v žiadnom bežiacom programe. Po tejto akcii sa zobrazí okno, v ktorom musíte vybrať možnosť "".
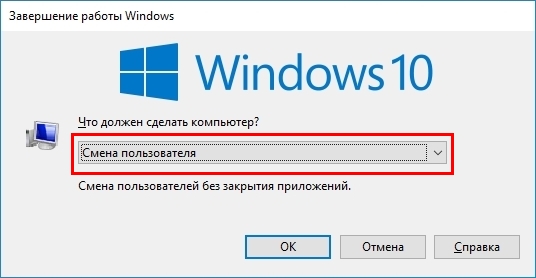
Teraz spustite zmenu používateľa pomocou tlačidla Ok, po ktorom sa dostaneme do okna zmeny užívateľa. Zadajte heslo a prejdite na účet nového používateľa «Alexander 2».
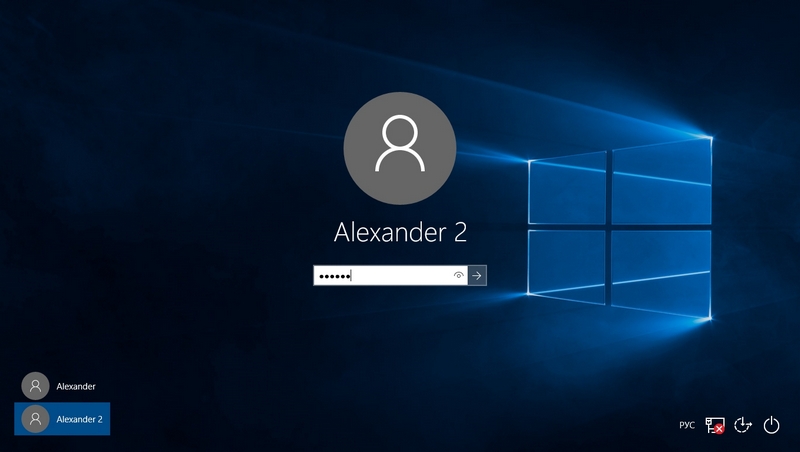
Po malej prispôsobení používateľského účtu sa dostaneme na pracovnú plochu nového používateľa počítača. V tomto príklade obnovte položku " štart"Môžete to absolútne. Ale pre mnohých skúsených používateľov počítačov nebude vytvorenie nového účtu riešením problému. Rozhodnite sa, nastavenie všetkých ostatných programov zostane v starom účte. Z tohto dôvodu bude najvyššia optimálna verzia s konzolou PowerShell.
Vyriešte problém pomocou tlačidla "Štart" úpravou databázy Registry
Ak chcete vyriešiť tento problém, otvoríme notebook a zadáme text uvedený nižšie ( stiahnite súbor, nezabudnite premenovať rozšírenie).
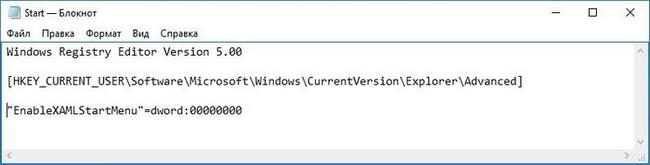
Je tiež potrebné poznamenať, že nemôžete spustiť notepad cez Štart, takže by ste mali používať nástroj beh, Spustite tento nástroj pomocou kombinácie WIN + R. Na prípojke kliknite na " poznámkový blok"A vykonajte tento príkaz. Po nastavení nastavení databázy Registry uložte súbor s príponou " REG". V našom prípade sa tento súbor nazýva Start.REG. Teraz spustite tento súbor a potvrďte zobrazenú správu.
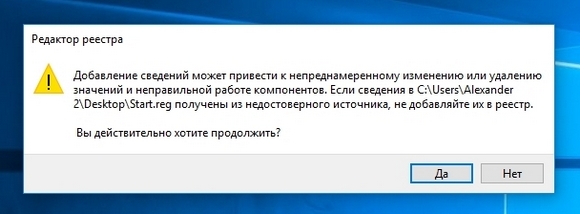
Pripísaním nových údajov do databázy Registry reštartujeme počítač. Po reštartovaní musí Štart znova zarobiť.
Iný spôsob riešenia problému so spustením
Pre túto metódu najskôr prejdite do okna s kombináciou "Win + Pause / Break".
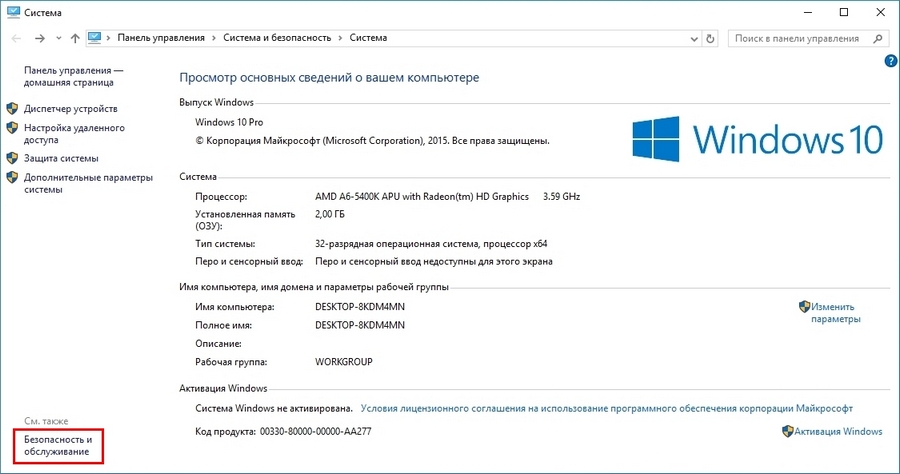
V spodnej časti okna «» prejdite na odkaz «» a otvorte záložku « služba»
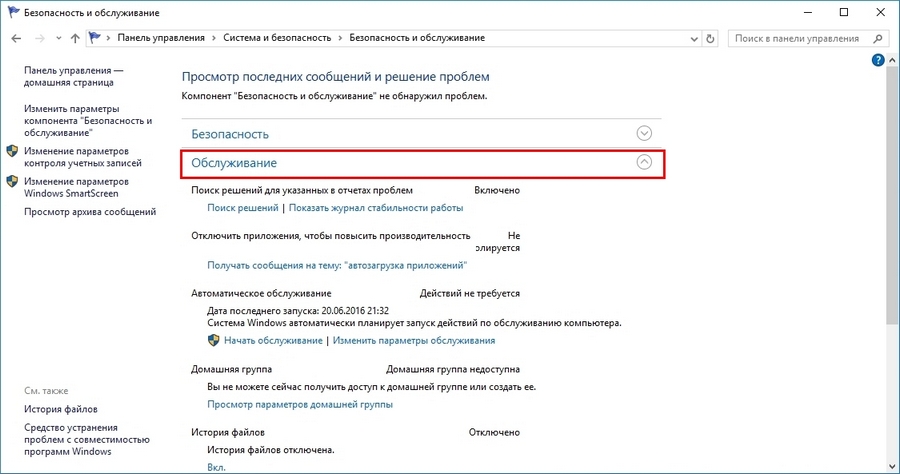
Teraz musíte zapnúť údržbu systému stlačením tlačidla spustiť službu, Po tejto akcii sa spustí proces údržby systému, čo pomôže vyriešiť náš problém so štartom. Tento príklad je založený na odporúčaniach používateľov zo siete, ktorí ho poradili riešiť tento problém. Ak táto metóda nepomôže, odporúčame Vám obnoviť funkčnosť Štart pomocou PowerShell.
Alternatívnou možnosťou
Ak vám niektorá z možností nepomohla, problémy spojené s spustením pokračujú, potom vám odporúčame použiť programy, ktoré vrátia klasické menu " štart". Jeden takýto program je. Stiahnite si tento nástroj na oficiálnych stránkach www.startmenu10.com. Inštalačná ponuka Štart 10 je veľmi jednoduchá a bude sa dať vyrovnať s ľubovoľným používateľom počítača. Po spustení pomôcky bude integrovaná do oznamovacieho panela a nahradí tak aj " štart"Samotný.
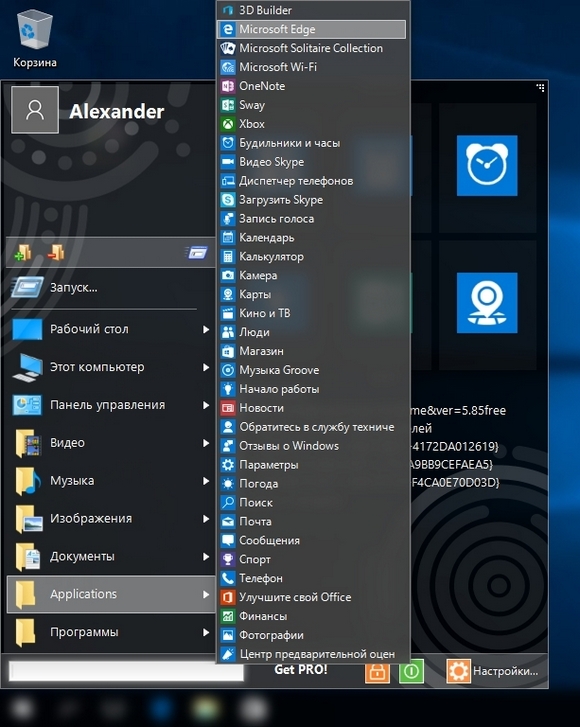
Ak otvoríte nastavenia programu, môžete prispôsobiť dizajn nový štart,žiadať klávesové skratkya dokonca aj zmeniť základná ikona, V ponuke Štart 10 sme trochu zmiasli, že sme nahradili štandardnú ikonu Štart.
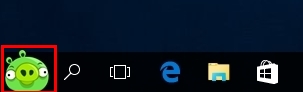
A tiež zmenil dizajn samotného menu.
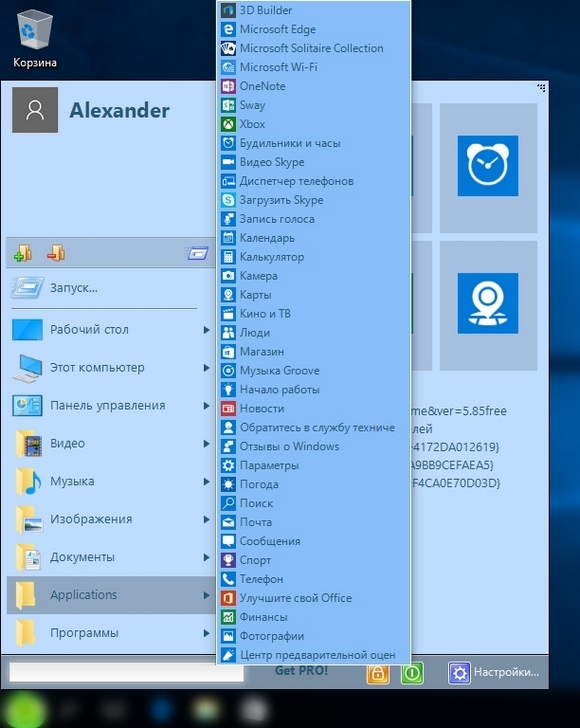
Nástroj Start Menu 10 je veľmi ľahko ovládateľný, takže sa s ním môže vyrovnať aj nováčik. Tiež chcem poznamenať, že okrem ponuky Štart 10 sú k dispozícii aj také nástroje ako Spustiť ponuku Reviver a StartIsBack ++, ktoré vám umožní vrátiť klasické menu "štart» , Tieto nástroje, ako napríklad ponuka Štart 10, majú veľa nastavení a môžu byť tiež použité zadarmo.
Zhrnutie
Vzhľadom k tomu, že nový operačný systém od spoločnosti Microsoft je stále veľmi surový a takéto problémy, keď sa ponuka Štart v systéme Windows 10 neotvorí alebo Microsoft Edge nie je spustený, budú sa stretávať veľmi často. Spoločnosť Microsoft sľubuje neustále zlepšovanie komponentov systému a ich funkčnosti. A my naopak dúfame, že náš článok pomôže našim čitateľom obnoviť menu " štart"Keď prestane behať alebo úplne zmizne.
Podobné videá
Nový operačný systém obsahuje neustále aktualizácie, ktoré s sebou prinášajú chyby. Používatelia musieť bojovať na vlastnú päsť, a dostupných prostriedkov, ako jeden z najčastejších problémov, keď nefunguje tlačidlo "Štart" v oknách 10. Dokonca aj Microsoft nemôže dať definitívnu odpoveď na otázku, prečo sa to deje, ale v prvej desiatke je toto tlačidlo priradené mnoho funkcií: umožňuje spustiť príkazový riadok, správcu úloh, prístup k programom a komponentom, prístup k parametrom Windows a oveľa viac. Pozrime sa na možné dôvody a spôsoby, ako ich zbaviť.
Dôvody môžu byť hromadné, s najväčšou pravdepodobnosťou:
- kriminálni položili aktualizáciu;
- systémová chyba - rozsah je neuveriteľne veľký.
Ale riešenia nie sú tak rozsiahle, ale pomerne účinné, o každom podrobnejšie.
Systémové súbory sú poškodené
Odkazovať na "Štart" menu, ale nič nefunguje a dôjde k žiadne odpovede, s výnimkou Windows 10 otázok ku kritickej chybe, pomocou vstavané nástroje pokúsiť sa nájsť problém a zbaviť sa ho. Je to o sfc - kontrole kvality systémových súborov a v prípade potreby ich nahradí pracovnými. Spustite pomôcku iba s privilegovanými oprávneniami z príkazového riadku. No, potom.
Vyžiada cmd z klávesových skratiek administrátora prostredníctvom Správcu úloh, pretože cenené tlačidlo nefunguje.
- ++ → "Súbor" → pri súčasnom držaní ľavého tlačidla "Spustiť novú úlohu" → spustiť príkazový riadok s administrátorskými právami
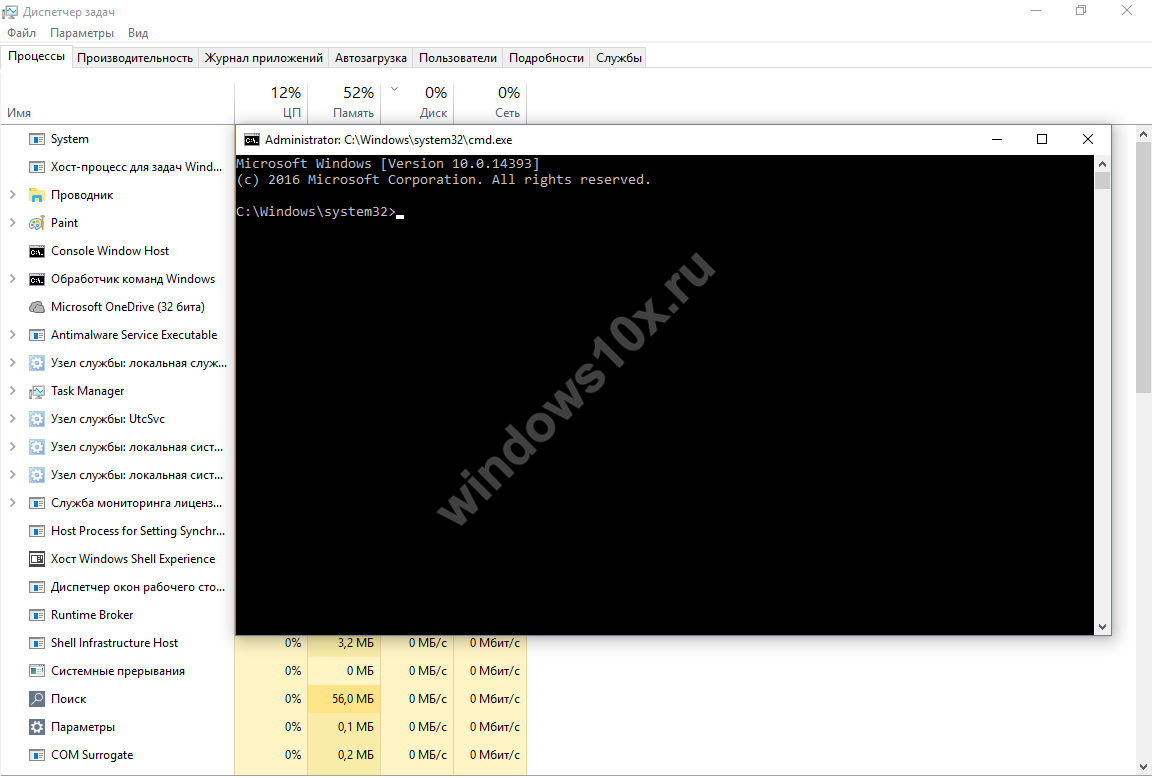
Ak sa pri otvorení dialógového okna nepodarilo držať klávesu →, zadajte príkaz "cmd" a začiarknite "Vytvoriť úlohu s administrátorskými právami".
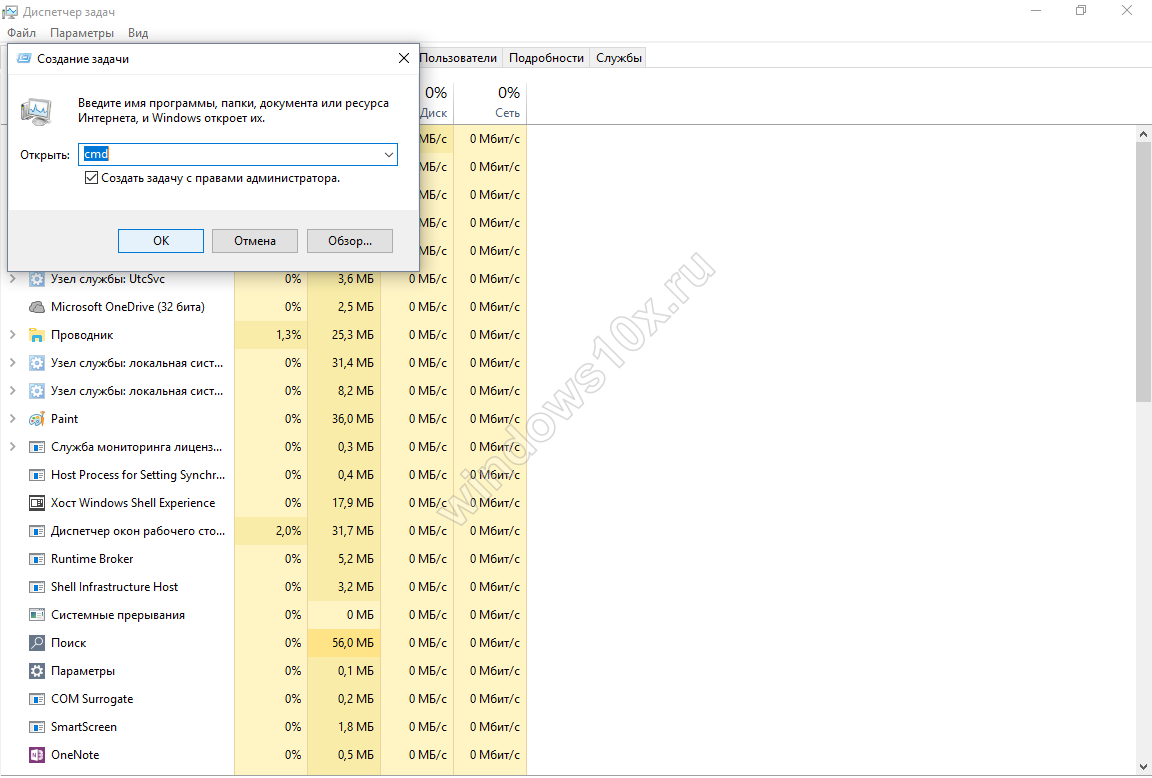
- Zadajte príkaz "sfc_ / scannow", kde _ priestor, pozrite si snímku obrazovky nižšie.
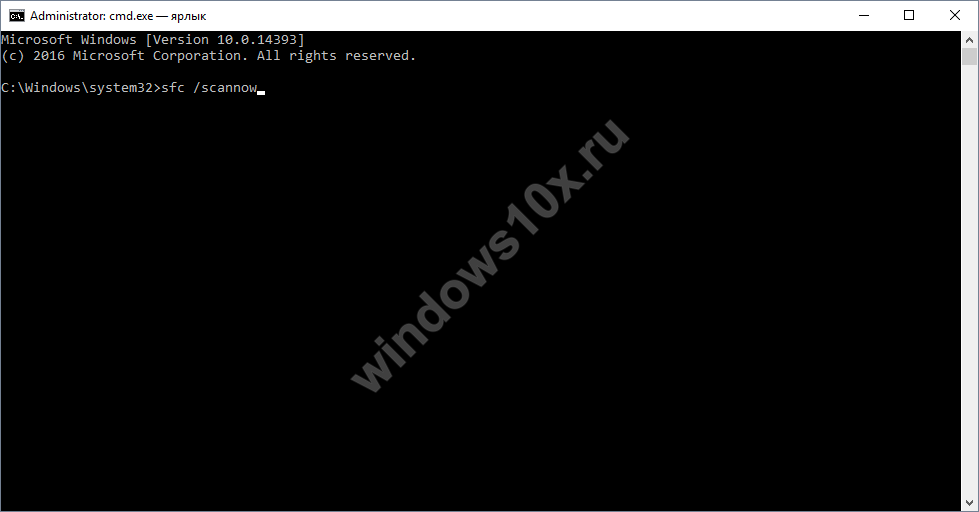
Po spustení by to malo trvať nejaký čas, čakáme na dokončenie.
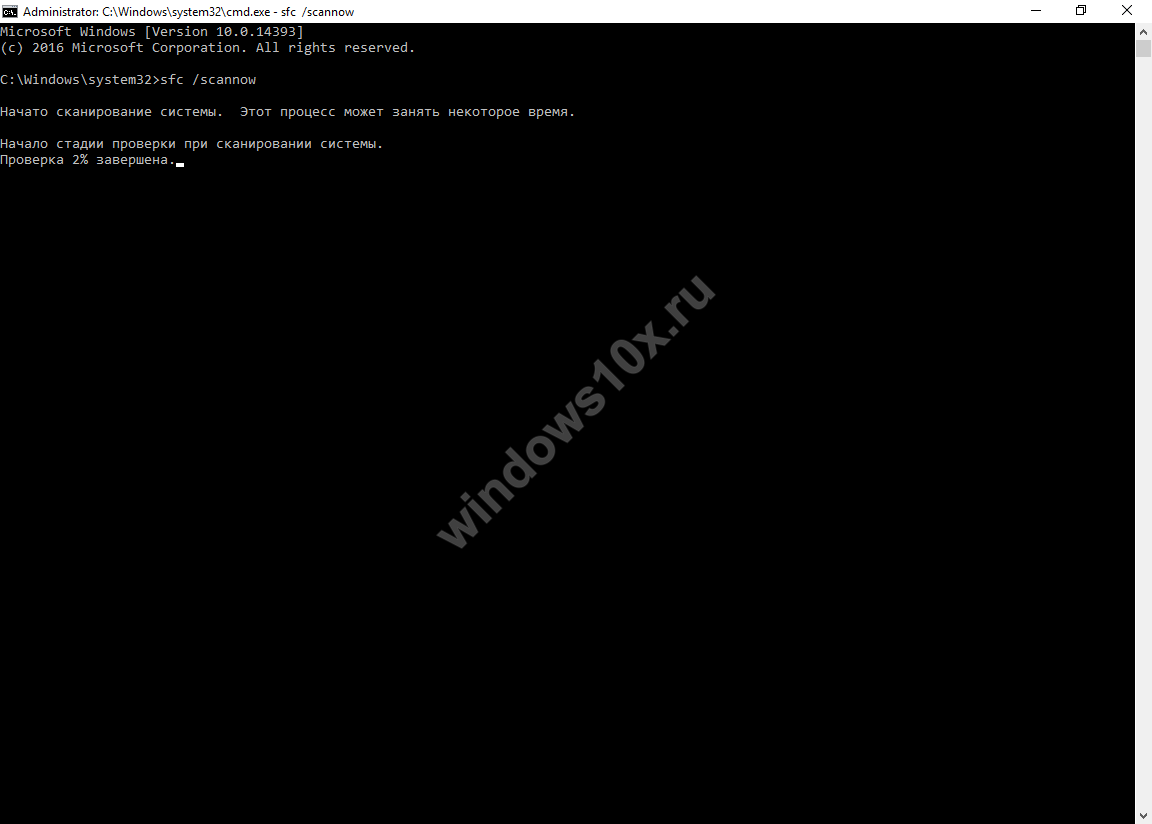
Reštartujte okná 10 a skontrolujte, či problém pretrváva, ak ponuka Štart nefunguje, prejdite na nasledujúcu metódu.
Zmeňte režim prevádzky
Stáva sa, že keď zmeníte nastavenia v režime tabletu, problém je opravený. Musíme ísť do "Možnosti", ale pretože tlačidlo štart nefunguje v systéme Windows 10 obvyklým spôsobom, používame klávesové skratky
- stlačte + [I] → "Systém" → "Režim tabletu" → v rozbaľovacej ponuke "Pri prihlásení" zvoľte "Použiť režim tabletu".
Tiež sa uistite, že posuvníky v "ikony aplikácie schovať v systémovej lište v režime tabletu" a "Automaticky skrývať hlavný panel v režime tabletu" bolo "Off". 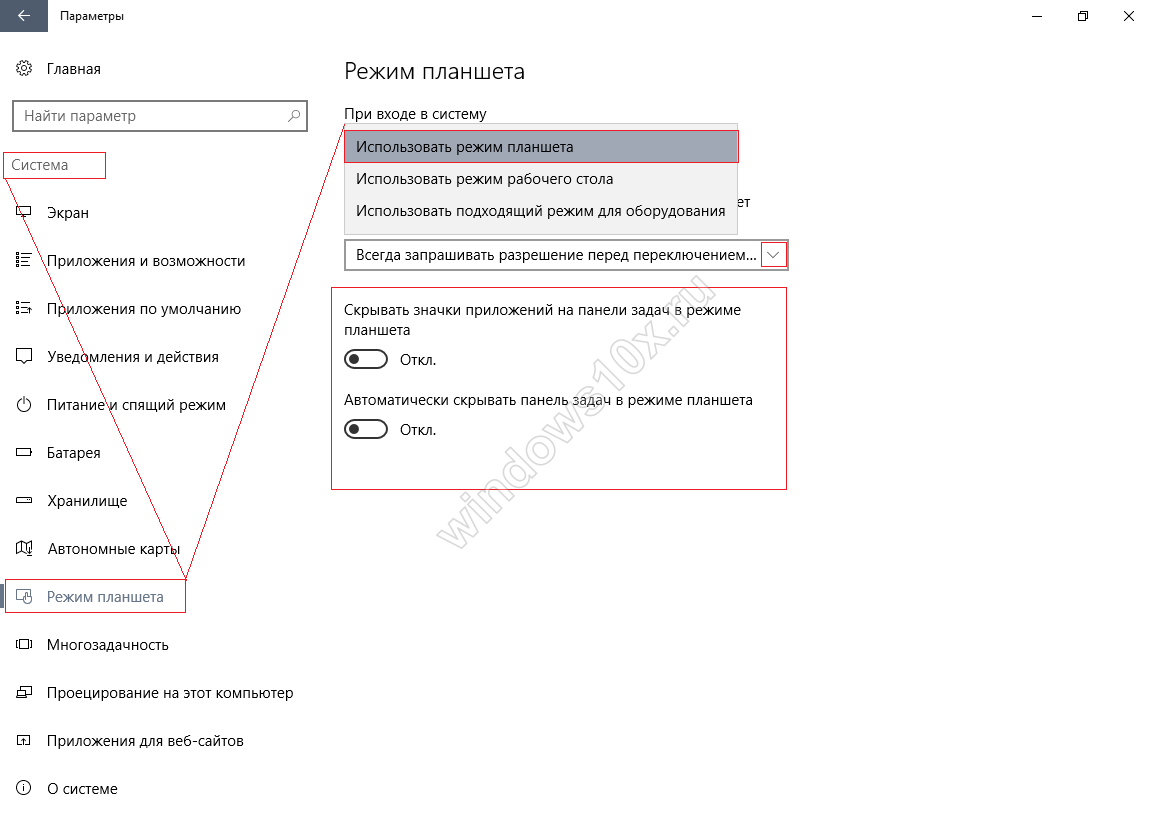
- "Personalizácia" → "Štart" → je dôležité, aby posuvník bol "On" v časti "Otvorte počiatočnú obrazovku v režime celej obrazovky"
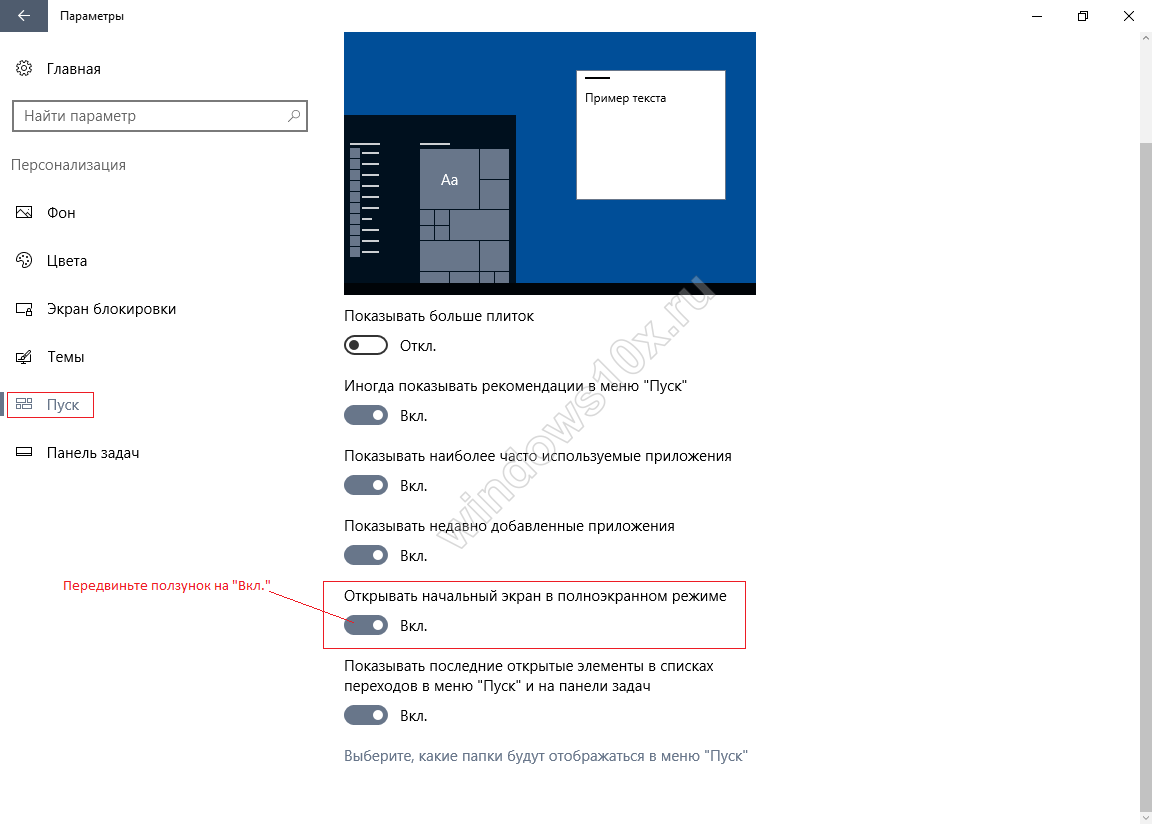
Reštartujeme a skontrolujeme výkon, ak tlačidlo "Štart" v systéme Windows 10 stále nefunguje, povedzte, čo urobiť ďalej.
Preregistrácia aplikácií systému Windows
Pomocou vstavaných aplikácií, môžete preinštalovať opraviť rad problémov, ale je potrebné pripomenúť, že počas preinštalovanie môže vymazať dáta v opravenej žiadosti, tak aby všetko, čo potrebujete, a od spoločnosti Microsoft onedrive nestratila nič. Stáva sa tiež, že iné aplikácie môžu prestať pracovať - pripravte sa na to. Práve nazývame PowerShell správcovskými právami z "Správcu úloh" známym spôsobom:
- ++ → pomocou myši "Súbor» → «Spustenie novej úlohy, → v, otvorené 'Write, PowerShell' → nutne dať kliešť v'Vytvoření úlohy s právami správcu» → OK.
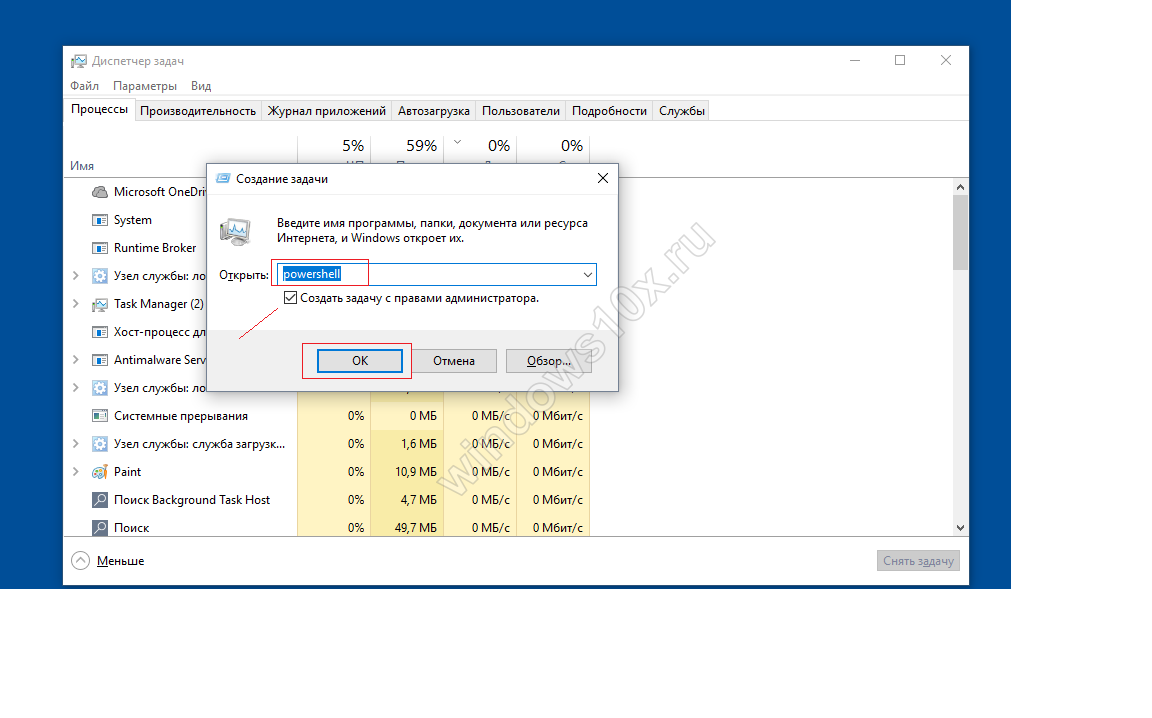
Skopírujte a prilepte + [V] a stlačením reštartujte tlačidlo:
Get-AppXPackage-AllUsers | Foreach (Add-AppxPackage -DisableDevelopmentMode -Register «$ ($ _. InstallLocation) \\ AppXManifest.xml»)
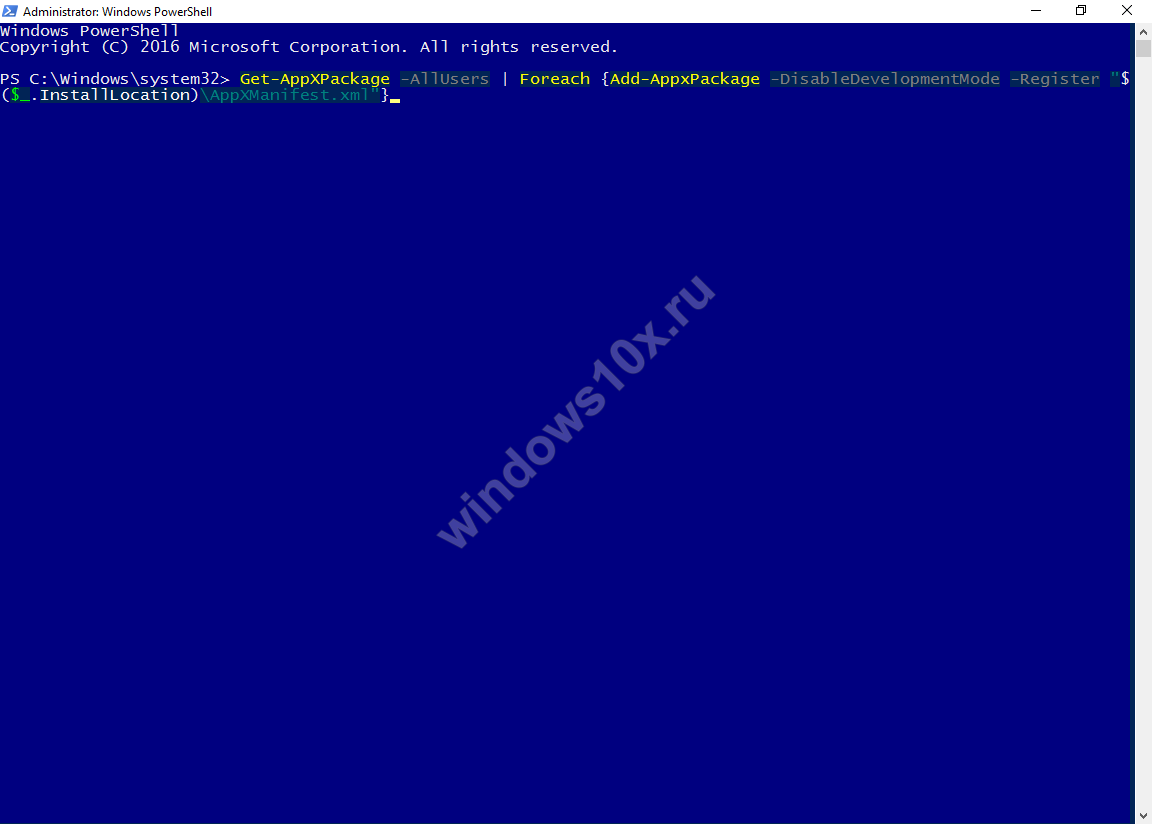
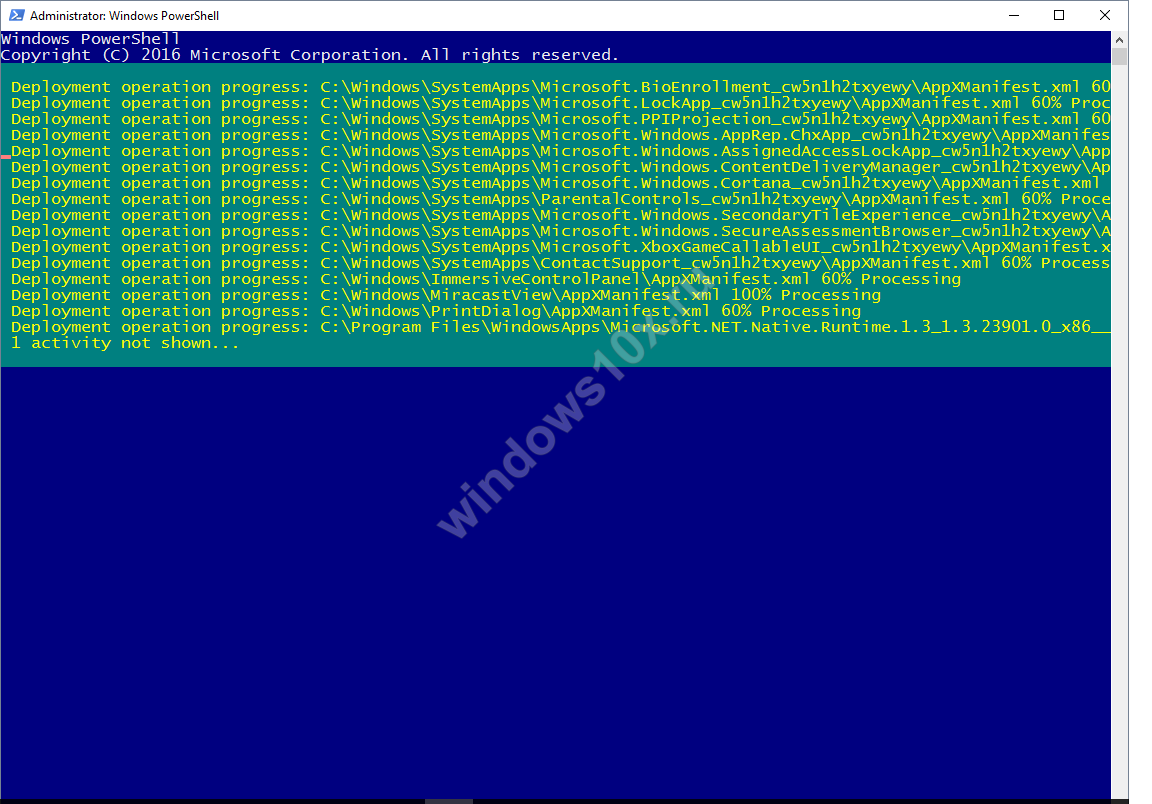
Text zvýraznený červenou farbou - nemusíte panicovať, nič sa nestane strašným, obnovíme pôvodné nastavenia a reštartujeme systém Windows.
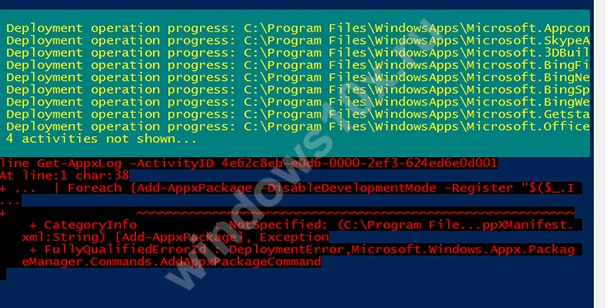
Skontrolujte, či "Štart" v systéme Windows 10 a nezáleží na 64-bitovom alebo 32-bitovom nefunguje, pokračujte ďalším krokom.
Nenápadná náhrada
Prečo mať hotový tak moc, stále nefunguje v ponuke v okne je štart 10 - dôvodom môže byť poškodený «TileDataLayer» databázy, a to len treba ju vymeniť na pracovnú verziu. Prevedieme z novo vytvoreného nového účtu do nášho počítača, a to:
- Spustite cmd (administrátor) - vyššie je spôsob, ako to urobiť.
- čistý používateľ TAdm01 "password01" / add
- čistý užívateľ TAdm02 "password02" / add
- správcovia lokálnej skupiny "TAdm02" / add
Takže budeme nastavovať nových používateľov s právami administrátora a dva uchetki - pretože je nutné, aby sa spod TAdm02 a skopírujte súbor z TAdm01, pretože existujúce uchetki nemôže urobiť. Krok za krokom.
- Clamp ++ → vyberte možnosť "Exit", nie zmena používateľa, konkrétne exit!
- Prihláste sa do systému používateľa TAdm01 s heslom - heslo01 → a znova opustíte nad zadanou metódou.
- Teraz zadáme pod TAdm02, heslo je password02
Potrebujeme "Explorer", otvoríme sa pomocou klávesových skratiek
- + [R] → zadajte "explorer.exe" → OK
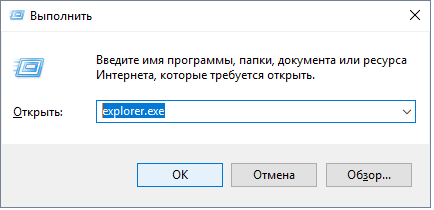
- "Zobraziť" → "Tabuľka" → aktivovať "Skryté prvky"
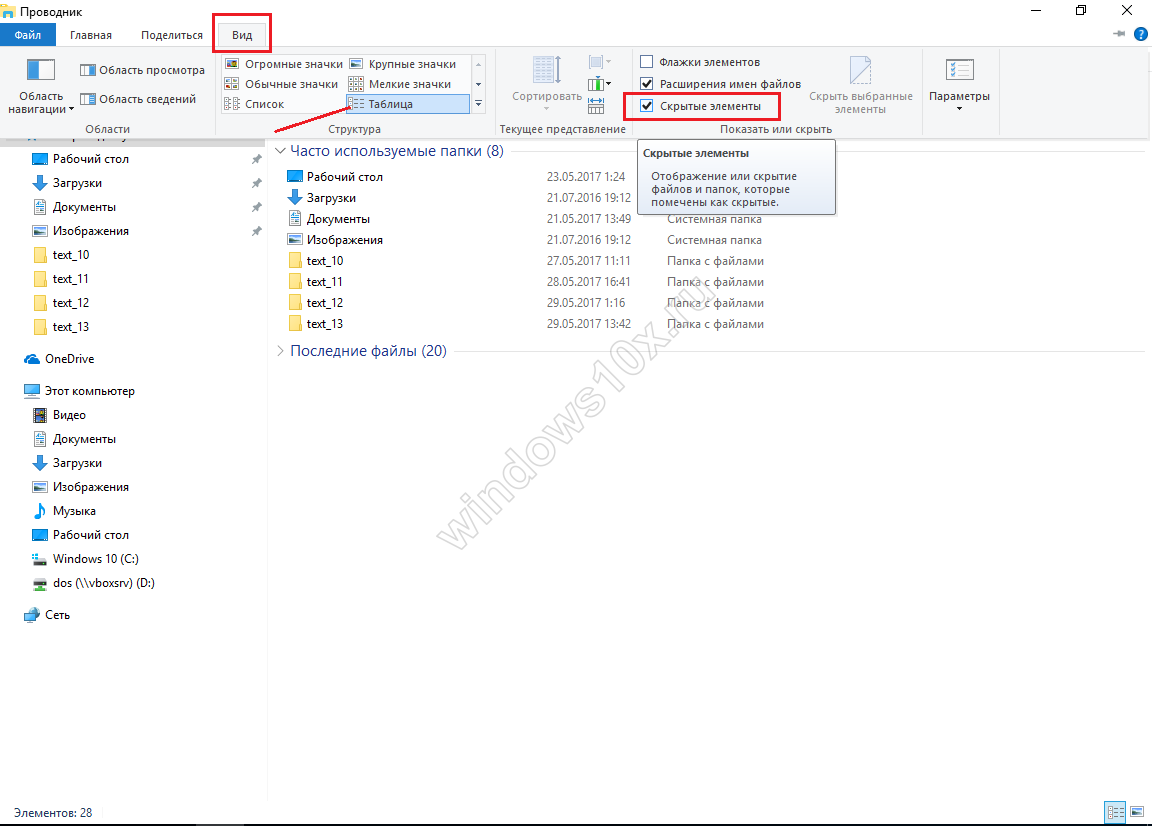
Prejdeme na adresu a v prípade varovania bezpečnostným systémom - kliknite odvážne na "Áno".
- «C:» → «Užívatelia» → «TAdm02» → «AppData» → «miestnej» → «TileDataLayer» → pravým tlačidlom myši na databázu «» → «Copy»
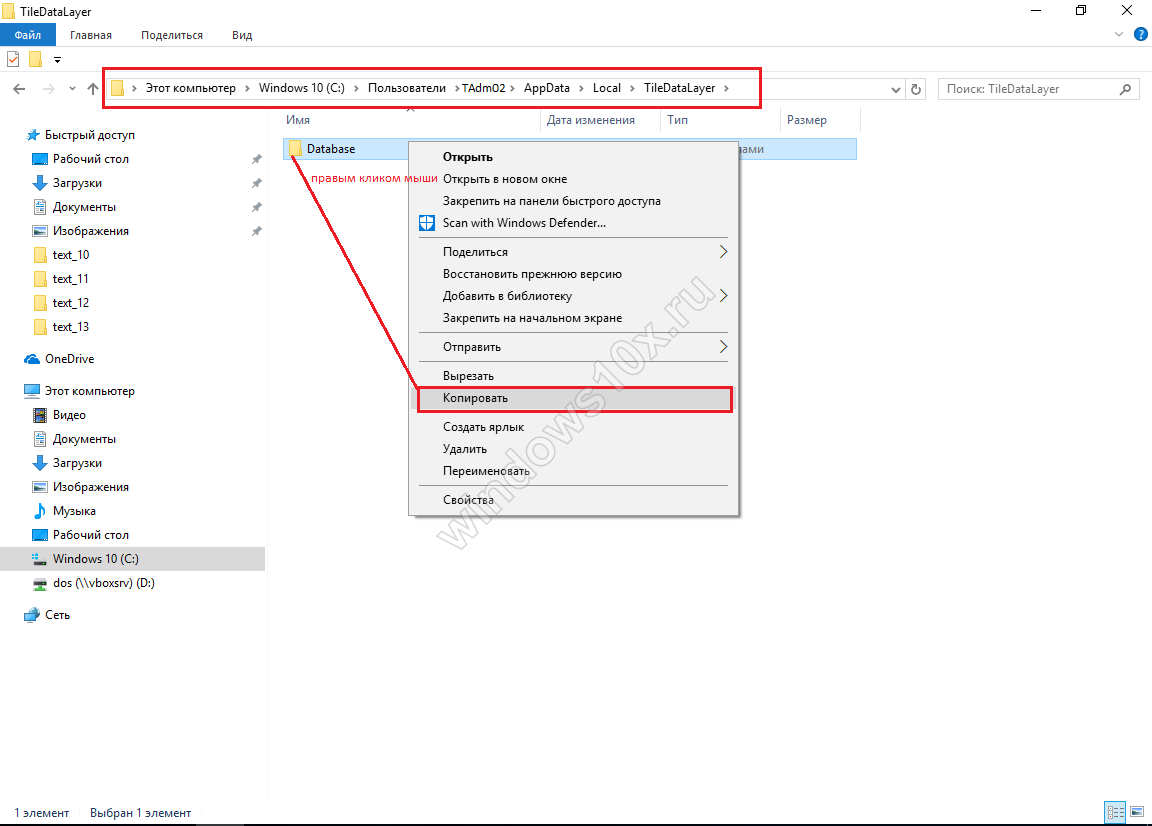
Teraz nahradíme náš databázový súbor
- "C:" → "Používatelia" → vyberte si svojho UŽÍVATEĽA !!! → "AppData" → "Miestne" → "TileDataLayer"
- PCM do priečinka "Databáza" → "Premenovať" → a zadajte názov "Database.old"
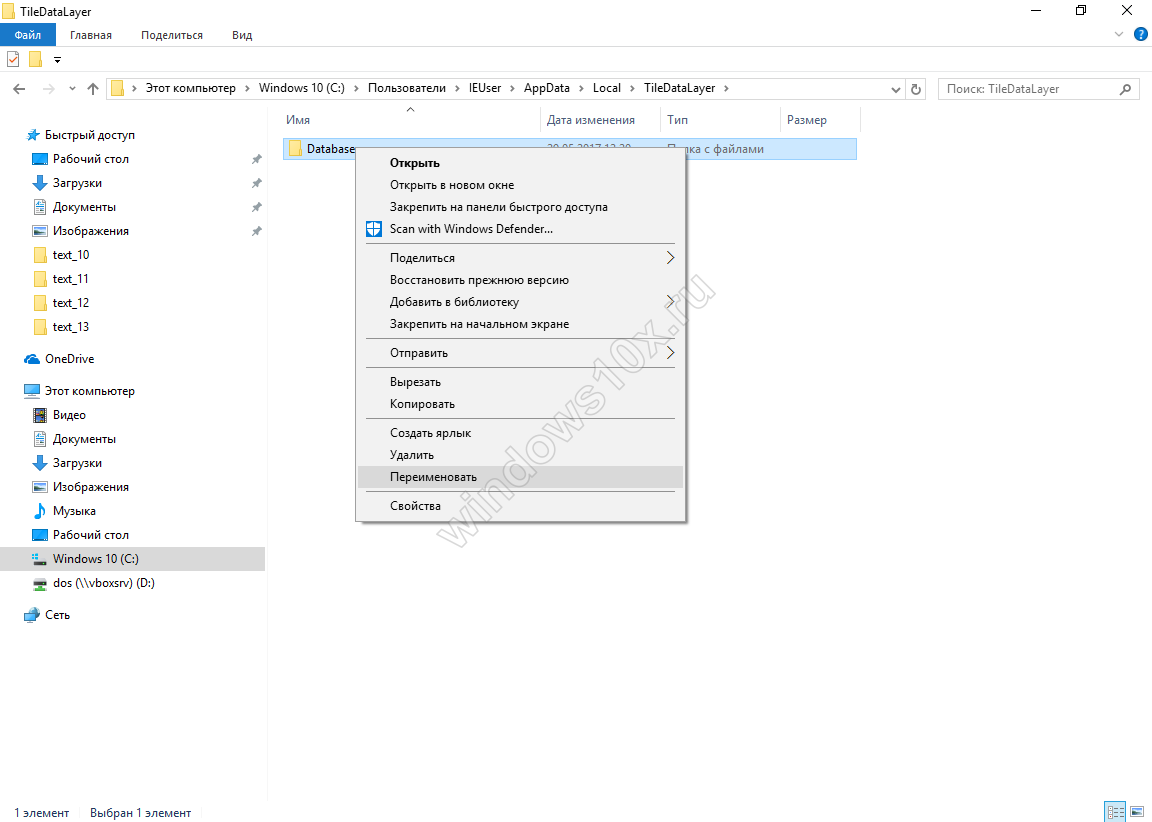
- Kliknite pravým tlačidlom na voľné miesto v priečinku → "Prilepiť"
Nahradili sme pracovnú databázu a potrebujeme reštartovať systém a prihlásiť sa s naším používateľom. Všetko by malo fungovať.
Po odstránení vytvorených dvoch účtov postupujte takto:
- + [X] → "Ovládací panel" → "Používateľské kontá" → "Správa iného účtu"
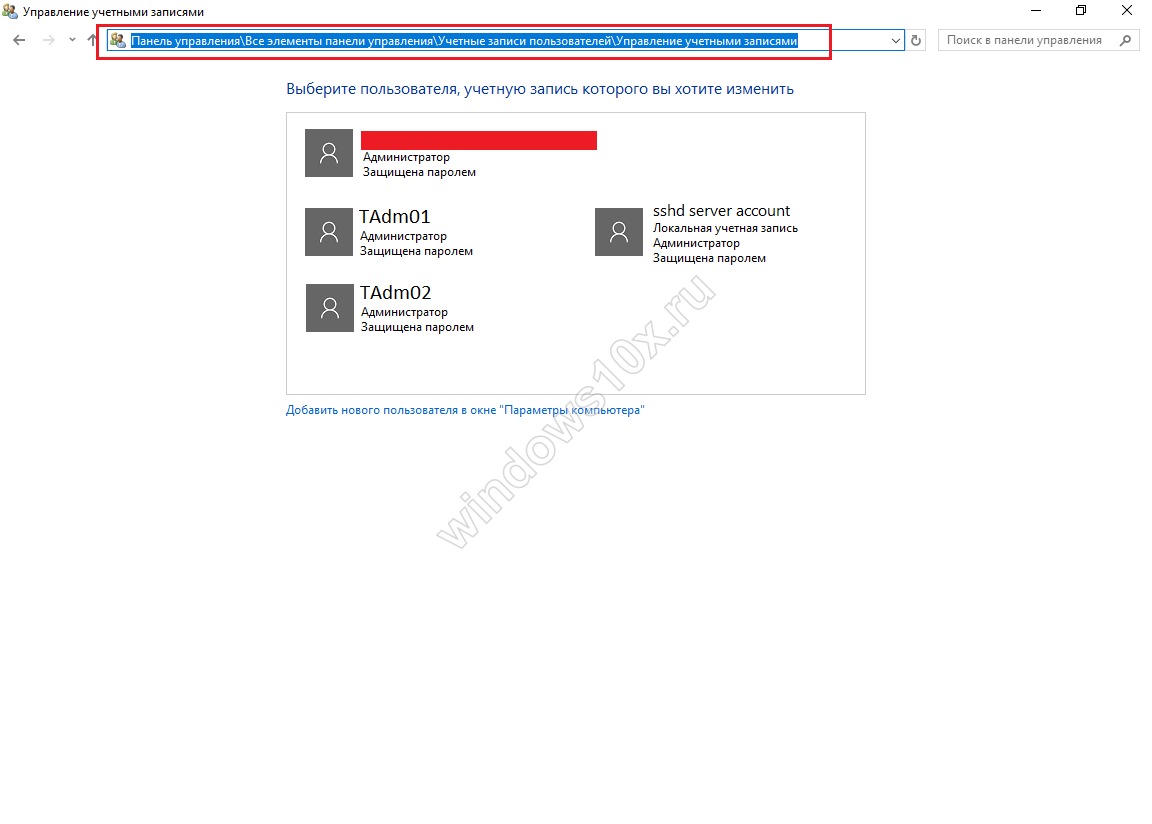
- Pomocou ľavého tlačidla vyberte položku "Tadm01" → "Odstrániť účet" → "Odstrániť súbory" → "Odstrániť účet"
Rovnakým spôsobom odstráňte účet "TAdm02"
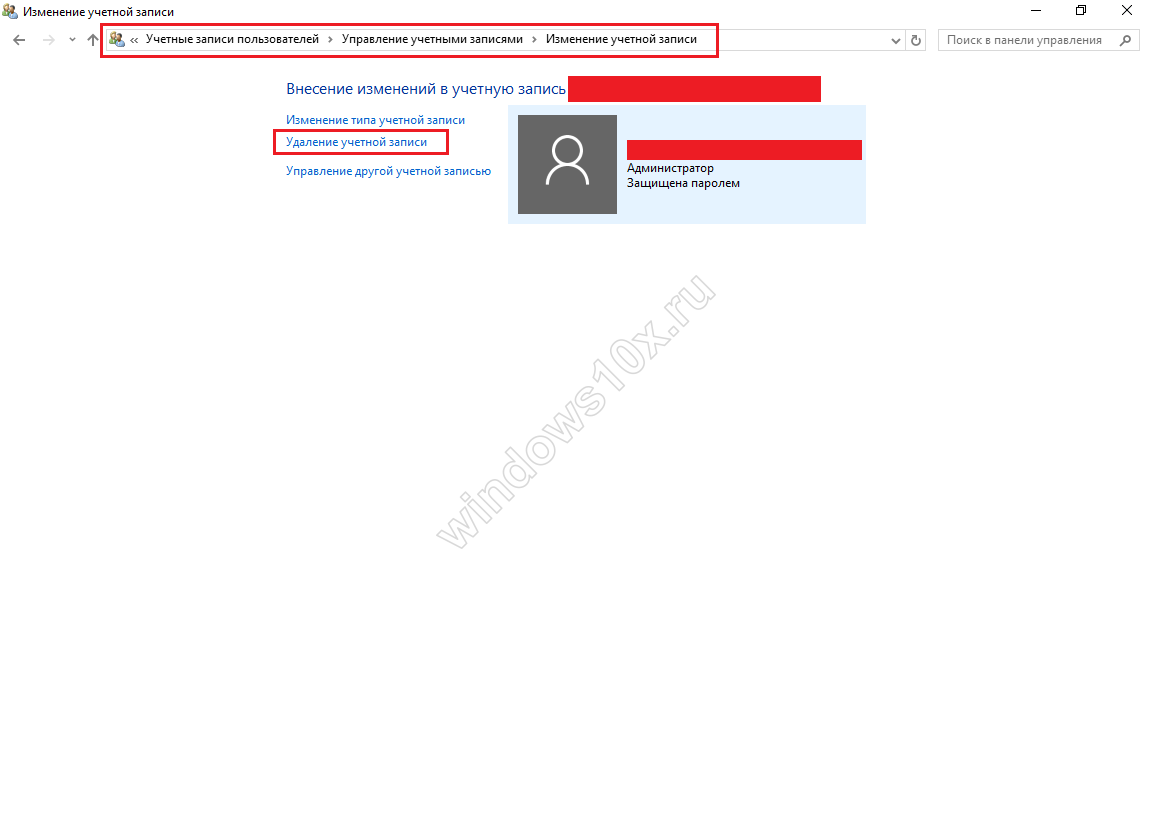
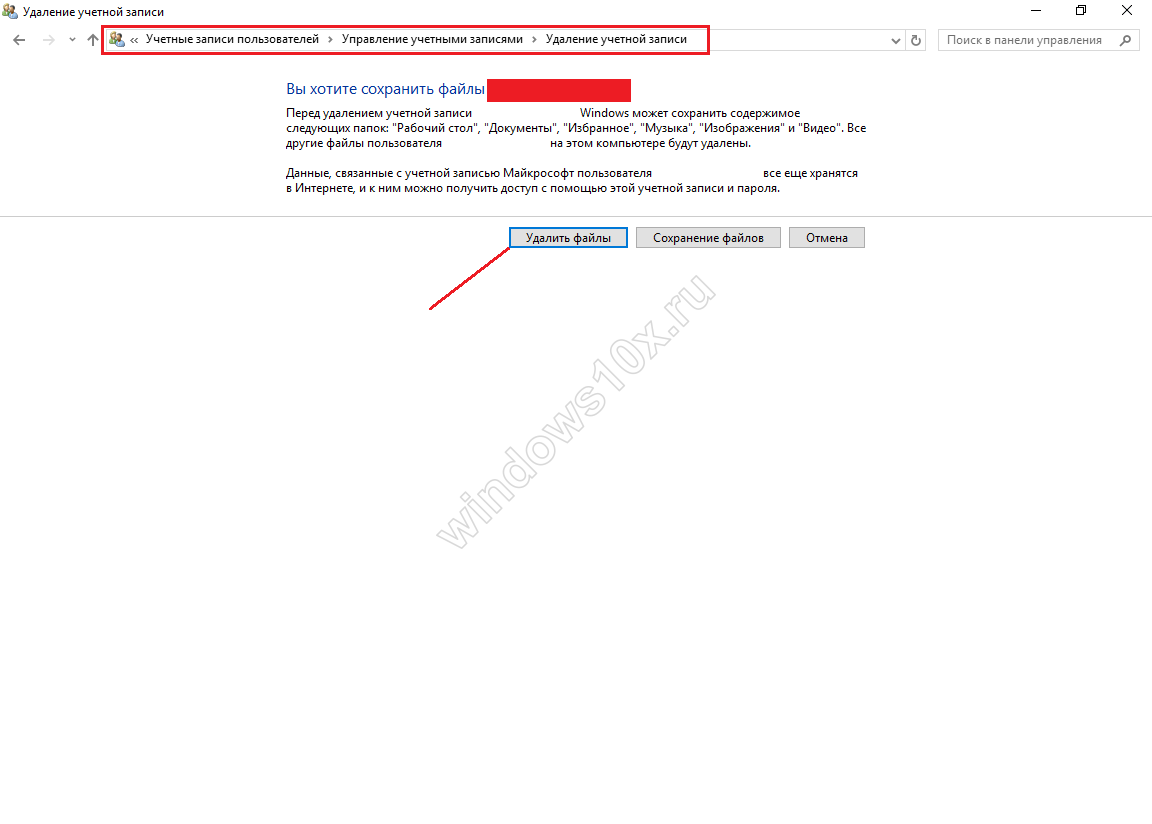
Inovácia na systém Windows 10 prebiehala hladko, nie pre všetkých používateľov, väčšinu sťažností zastavili okná štartovacieho tlačidla 10.
Dlho očakávané tlačidlo "Štart" sa nakoniec vrátilo do systému Windows 10 a za ním sa stanovila základná funkčnosť akcií používateľa pri prístupe k určitým komponentom systému. A predstavte si, že ste boli pripravení o tejto možnosti, to znamená, že kliknutím na ľavé tlačidlo myši sa nič nedeje tlačidlo sa neobjaví menu, z ktorých ani akákoľvek chybové hlásenie (ako je tomu v prípade chyby, kde akonáhle je jasné, kde kopať) to isté s oznamovacím panelom.
Problém môže vzniknúť po inštalácii akejkoľvek aktualizácie pre systém Windows 10, ale často je to spôsobené niektorými vnútornými chybami systému, spoločnosť Microsoft zatiaľ ešte nemôže jednoznačne odpovedať. Takže tlačidlo Štart v systéme Windows 10 nefunguje, čo mám robiť? Našťastie používatelia našli spôsob, ako vyriešiť problém štartovacieho tlačidla bez spustenia. Väčšina z nich je pre začiatočníka pomerne náročná, ale ak budete postupovať podľa pokynov, potom sa bude každý používateľ vyrovnávať. V každom prípade položte otázky v komentároch, radi Vám pomôžeme.
Riešenie problému
Možnosť 1: Skontrolujte systémové súbory
Nebudeme to podrobne analyzovať, povedzme, že systémové súbory môžu byť poškodené a prvá vec, ktorú by sme mali vždy robiť, je skontrolovať vstavaný nástroj.
Existujú dve možnosti pre spustenie požadovaného nástroja prostredníctvom príkazového riadku a cez powerShell , Druhý spôsob použijeme, pretože to bude vhodné v nasledujúcich odsekoch.
- Spustite Správcu úloh. Použite jednu z nasledujúcich metód:
- Stlačte súčasne klávesy Ctrl + Shift + Esc;
- Kliknite pravým tlačidlom myši na ponuku Štart a vyberte položku Správca úloh
- Stlačte klávesy Ctrl + Alt + Del (nemusíte sa báť modrou obrazovkou) a vyberte položku Správca úloh
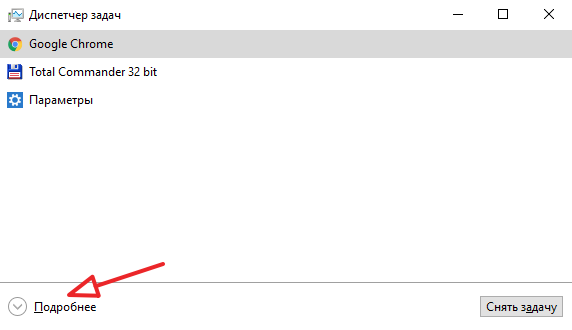
Prejdeme k Súbor \\ Spustite novú úlohu
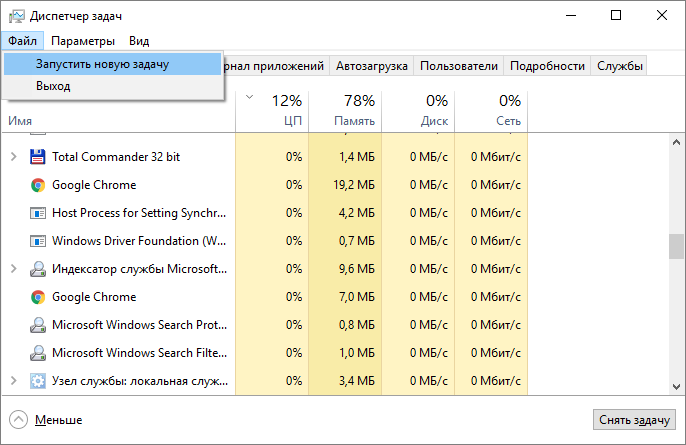
V dialógovom okne zadajte reťazec powershell, nezabudnite skontrolovať "Vytvoriť úlohu s administrátorskými právami". Kliknite na Ok.
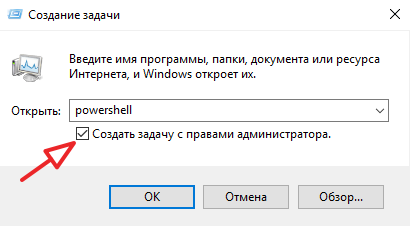
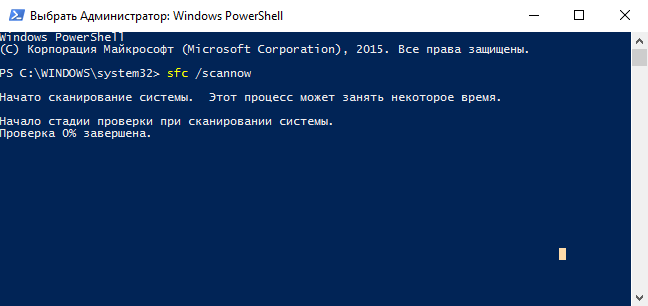
Počkáme na koniec kontroly. Táto metóda riešenia je nepravdepodobná, ale napriek tomu pomohol niektorým a je to najnebezpečnejšie a najjednoduchšie riešenie. Ak nepomohol, prejdite k ďalšej položke.
Možnosť 2: Automatické preinštalovanie aplikácií pre systém Windows (opätovná registrácia)
Táto operácia môže odstrániť vaše dáta v týchto aplikáciách, takže najprv musíte zálohovať svoje programy
S dátami uloženými na internete, napríklad v programe Microsoft OneDrive sa nič nestane.
POZOR! Niektorí používatelia po ukončení tohto postupu prestávajú pracovať s niektorými programami. Pred pokračovaním vezmite toto do úvahy.
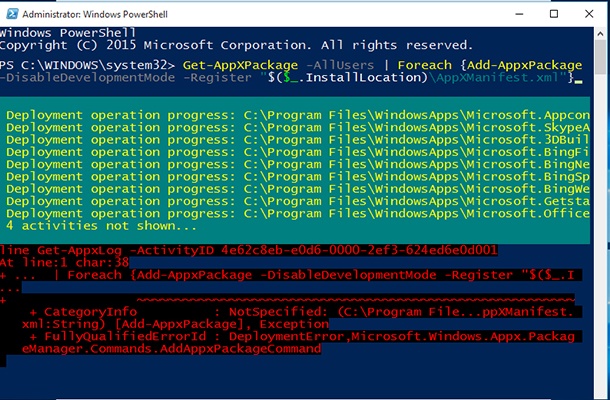
Možnosť 3: Pridanie nového používateľa na obnovenie poškodeného dátového súboru
Je pravdepodobné, že dôvodom je rozdelený na Štart - je poškodený súbor «vrstvy dlaždice Dáta» a všetko, čo potrebujete urobiť, je vytvorenie nového užívateľa skopírovať potrebné súbory a vložiť ju do nášho aktuálneho profilu.
Nemôžete kopírovať, ale práve pracujete v novom profile, avšak v tomto prípade sa bude brať do úvahy plná verzia.
Naliehavo vás vyzývame, aby ste sa v komentároch odhlásili, akú možnosť ste pomohli, aké ťažkosti ste narazili.
Nefunguje tlačidlá štartovacieho tlačidla 10, čo robiť
Operačný systém Windows 10 nedávno objavil nový problém - v jednom bode tlačidlo "Štart" prestane reagovať na stlačenie. Spravidla sa ikony v systémovej lište v blízkosti hodín neodpovedajú súčasne. Prečo sa to stalo, ako ukázala analýza situácie, existujú dva dôvody pre tento problém.
Prvý je náhradný program pre štartovacie menu Classic Shell, ktorý mení jeho vzhľad na iný. Napríklad v štýle "Sedem". Z nejakého dôvodu po inovácii predchádzajúcich verzií na systém Windows 10, ak už bola podobná aplikácia, tlačidlo Štart a panel úloh už nereagujú. Štartovacie menu sa nezobrazuje samo.
Druhým dôvodom je, že register nebol správne vyčistený, v dôsledku čoho boli odstránené ďalšie kľúče. Na fórach, mnohí si sťažovali na CCleaner, a dokonca aj celý rad podobných nástrojov pre optimalizáciu a zrýchlenie operačného systému, niektorí užívatelia majú problém vyriešil radikálne, že je kompletný reinštalácia "desiatky". Ale v skutočnosti sú spôsoby jednoduchšie a rýchlejšie.
Metóda 1: Windows Power Shell
Stlačte klávesy Ctrl + Shift + Esc a otvorte "Správca úloh". V ponuke "Súbor" vyberieme položku "Spustiť novú úlohu":
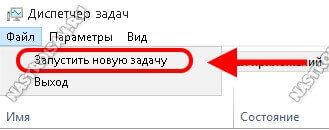
Otvorí sa okno "Vytvoriť úlohu". V ňom je potrebné zadať slovo "Powershell":

Nezabudnite začiarknuť políčko "Vytvoriť úlohu s administrátorskými právami". Kliknite na tlačidlo "OK". Tak, po niekoľkých sekundách, otvoríme pokročilú znalosť PowerShell shell, čo je zvláštne prostriedky parametrov akcie automatizačného systému windos 10. V príkazového riadku výslednej je nevyhnutné zaviesť smernicu:
Get-AppXPackage-AllUsers | Foreach (Add-AppxPackage -DisableDevelopmentMode -Register "$ ($ _. InstallLocation) \\ AppXManifest.xml")
Aby to bolo pohodlnejšie, najlepšie je skopírovať ho najprv do prenosného počítača a potom do priečinka PoverShell. Bude to vyzerať takto:
Stlačíme klávesu "Enter" a čakáme na ukončenie procesu. Potom musíte reštartovať počítač a pozrieť sa na výsledok.
Metóda 2: Registry systému
Druhým spôsobom na vyriešenie problému pri spustení Štart v systéme Windows 10 je vytvorenie špeciálneho kľúča v databáze Registry. Preto je potrebné rovnakým spôsobom ako v prvom rade prostredníctvom správcu vytvoriť novú úlohu "Regedit" s právami správcu. V zobrazenom editore otvorte vetvu:
HKCU \\ Software \\ Microsoft \\ Windows \\ CurrentVersion \\ Explorer \\ Rozšírené
V ňom musíte vytvoriť nový 32-bitový parameter EnableXamlStartMenu a priradiť mu hodnotu "0". Tu: 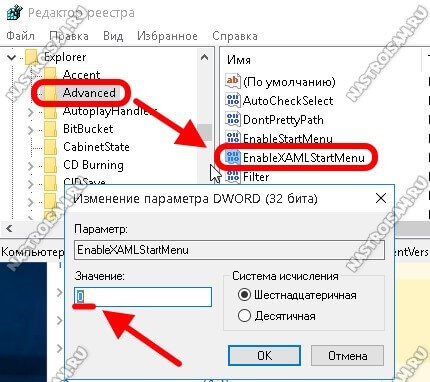
Mimochodom, ak je to potrebné, to isté možno vykonať prostredníctvom príkazového riadku, zadaním dvoch príkazov v ňom:
REG ADD "HKCU \\ Software \\ Microsoft \\ Windows \\ CurrentVersion \\ Explorer \\ Advanced" / V EnableXamlStartMenu / T REG_DWORD / D 0 / F
Po ich spustení musíte reštartovať počítač alebo notebook. Potom sa spravidla nevyskytujú žiadne problémy s tlačidlom "Štart" v systéme Windows 10.
Poznámka: Ak máte náhle iné problémy so systémom po vykonaní jednej z vyššie uvedených zvukových metód, pokúste sa prejsť a spustiť obnovenie operačného systému.
Aktualizácie v systéme Windows 10 neustále spôsobujú používateľom nepríjemnosti a nútia ich tráviť čas hľadaním príčin problémov a ich odstránením. Mnohí, reštartujte počítač po inštalácii ďalšieho úseku neznámych novinky, tvárou v tvár s tým, že nie je spustená na tlačidlo Štart 10. V ponuke nie je otvorený kliknutím myšou na štarte ikon a nereaguje na kláves Win (s logom okna). Niekedy sa navyše ponuka "Možnosti" nemusí otvoriť a iné grafické ponuky nefungujú. Ak chcete problém odstrániť, prečítajte si navrhnutý článok na konci a postupujte podľa pokynov v ňom.
Zaujímavé je, že v lete 2016 spoločnosť Microsoft usilovala o vydanie aplikácie na vyhľadávanie a zbavenie sa faktorov, ktoré blokujú vzhľad štartu.
Explorer.exe je súbor, ktorý je grafický shell systému Windows. Vďaka tomu vedie vodič, všetky okná a menu operačného systému. V priebehu jeho prevádzky môže dôjsť k problému (napríklad konflikt s adresami pamäte). Ak začiatok nefunguje v systéme Windows 10, mali by ste najprv reštartovať proces "explorer.exe".
1. Zavolajte na "Správcu úloh" stlačením klávesov Ctrl + Shift + Esc alebo kontextovej ponuky na paneli úloh.
2. Prejdite na kartu "Procesy", ak je okno otvorené v inom okne.
Ak je dispečer uvedený do zjednodušeného okna, kliknite na tlačidlo "Podrobnosti".
3. Nájdite proces "Explorer" alebo "Explorer" a zavolajte príkaz "Reštart".
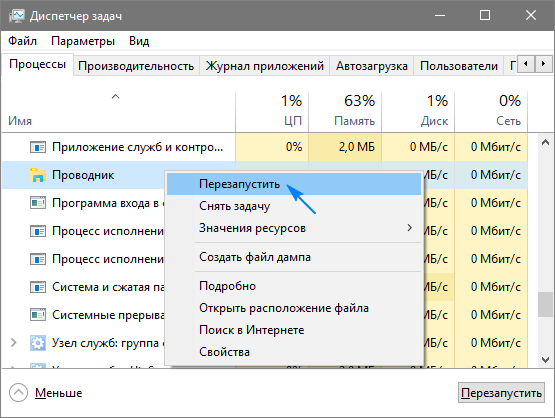
4. Potvrdzujeme zámer zasiahnuť do fungovania systémového procesu.
Metóda nie vždy funguje, preto nestojí za jej dôslednosť.
Zmeňte hodnotu jedného z kľúčov v systémovom registri
Ďalším krokom, ktorý by mali byť prijaté, aby štart do práce, je zmeniť hodnoty niektorého z parametrov, zodpovedných za prevádzku ponuky (v prípade, že je potreba vytvoriť chýbajúce kľúče).
- Zavolajte integrovaný editor do registra "top 10" (vo vyhľadávacom reťazci alebo vo interpretácii príkazov vykonávame "regedit").
- Pôjdeme do sekcie s parametrami aktuálneho používateľa - HKCU.
- Prejdite na položku Software \\ Microsoft \\ Windows \\ CurrentVersion \\ Explorer.
- Nájdeme kľúč "EnableXAMLStartMenu" a zmeniť jeho hodnotu na "nulu". Ak chýba parameter, vytvorte kľúč typu DWORD s označeným názvom a hodnotou.
- Reštartujeme proces "explorer.exe", aby sa nová konfigurácia začala prejavovať.
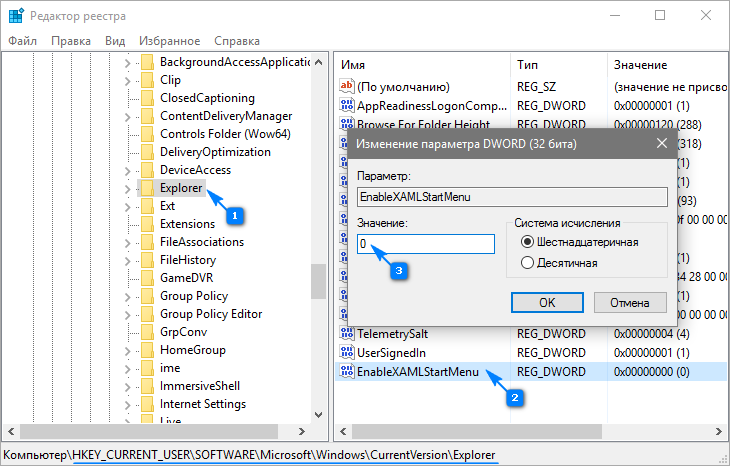
Ďalšie rýchle metódy na začiatok práce
Niektorí používatelia si všimli vzhľad problému po vytvorení nového účtu, ktorého cesta obsahuje cyrilické znaky (používateľské meno bolo v ruštine). V tomto prípade je nutné použiť nástroj "Správa počítača" a zmeniť cestu k domovskému adresáru používateľa (premenovanie zložky, ktorá ukladá informácie o účte).
Tiež niekedy pomáha funkcii automatickej údržby operačného systému. Ak ju chcete aktivovať, prejdite na "Vlastnosti" systému, kde v ľavej ponuke prejdite na odkaz "Servis a zabezpečenie" umiestnený v spodnej časti. Rozbaľte položku "Údržba" a kliknite na tlačidlo "Spustiť". V blízkej budúcnosti (viac voľných zdrojov, čím rýchlejšie) systém Windows 10 vyhľadá a opraví všetky problémy na počítači. Táto možnosť tiež pomáha často, ale je potrebné hľadať správne riešenie.
Vytvorte nový účet
Stáva sa, že uvedené možnosti nedávajú očakávané výsledky, najmä premenovanie adresára používateľa. Skúste vytvoriť nového používateľa, ktorého meno nemôže obsahovať ruské znaky.
- Voláme okno "Spustiť" (stlačte Win + R).
- Zadajte "ovládanie" a spustite príkaz.
- Po otvorení appletu vytvorte nový účet a prejdite pod ním pod Windows.
V podstate funguje štart a všetky ostatné grafické prvky. Ak áno, importujte všetky nastavenia a preneste súbory z adresára starého účtu a odstráňte ho.
Použime PowerShell
Nakoniec existoval menej bezpečný spôsob, ako začať pracovať. Použitie PowerShell (rozšírený príkazový riadok) však môže spôsobiť problémy s úložiskom aplikácií.
Pred vykonaním krokov v tomto postupe sa odporúča vytvoriť bod obnovenia systému.
Ak chcete spustiť nástroj, prejdite do adresára «\\ System32 \\ WindowsPowerShell \\ v1.0», ktorý sa nachádza v priečinku s operačným systémom, a spustiť ako správca powershell.exe súboru.
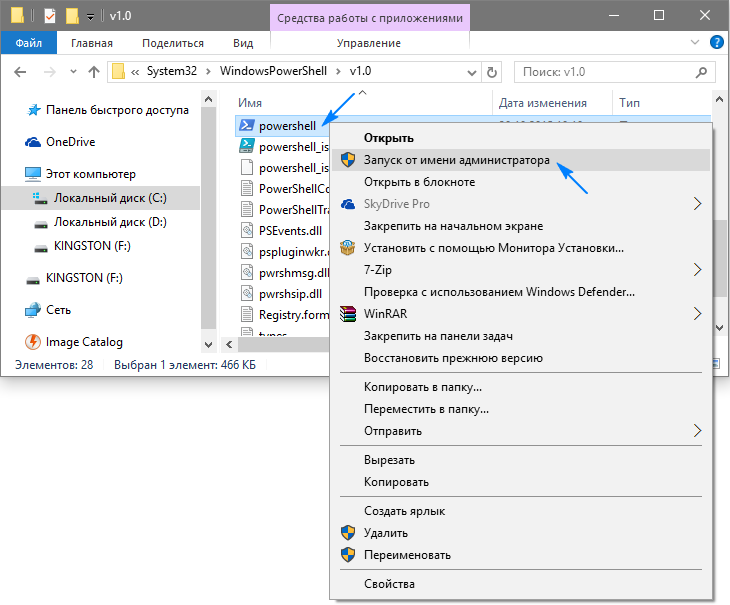
Rovnako jednoduchý spôsob, ako zavolať rozšírený príkazový riadok, je spustenie príkazu "powershell" na príkazovom riadku bežiaceho s oprávneniami správcu.
Vložte nasledujúci príkaz do textového riadku otvoreného okna PowerShell a spustite ho:
Get-appxpackage -všetky * shellexperience * -packagetype zväzok |% (. Add-appxpackage -register -disabledevelopmentmode ($ _ installLocation + "\\ appxmetadata \\ appxbundlemanifest.xml"))
Vykonanie operácií trvá niekoľko sekúnd a potom skontrolujte, či sa otvorí tlačidlo Štart. Ak opäť zlyháme, ideme ďalej.
Použijeme oficiálny nástroj od spoločnosti Microsoft, ktorý vyrieši problém s ponukou Štart
Malý program funguje na rovnakom princípe ako nástroj na riešenie problémov, ale s ohľadom na grafické prvky, najmä štart.
- Pôjdeme na webovú lokalitu spoločnosti Microsoft a stiahneme aplikáciu.
- Spustite ho a kliknite na tlačidlo "Ďalej" a oboznámte sa s vykonanou prácou.
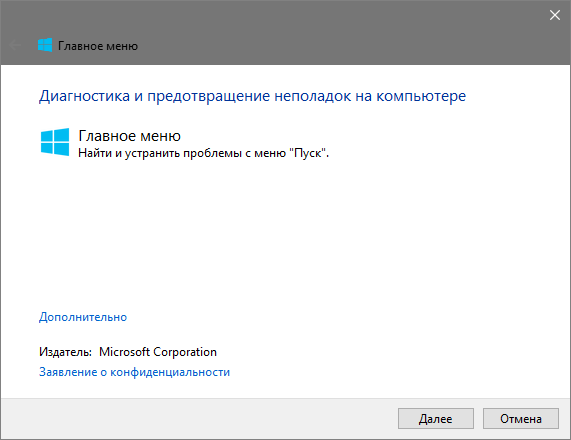
Zistené problémy sa automaticky vyriešia, čo bude používateľ informovaný v okne s výsledkami programu. Táto možnosť sa môže vypnúť vopred, aby ste problém vyriešili sami. Aj v záverečnom okne sa môže zobraziť správa, že nástroj nezistil žiadne odchýlky v systéme.
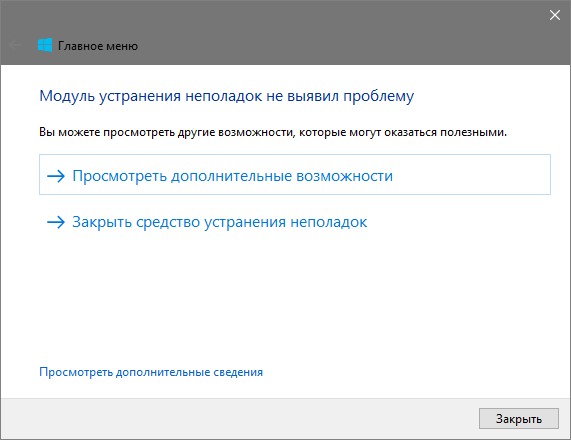
Ak chcete zobraziť podrobnosti o nástroji, kliknite na odkaz Zobraziť viac informácií.
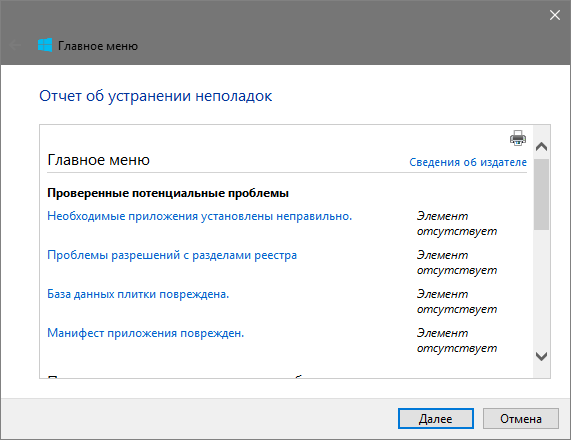
Posledná revízia aplikácie vykonáva tieto kontroly:
- dostupnosť a normálne fungovanie ShellExperienceHost a Cartan;
- skontroluje, či používateľ má povolenia na prístup k pobočke databázy Registry, ktorá ukladá údaje potrebné na spustenie grafického shell systému Windows 10;
- skontrolujte integritu databázy, v ktorej sú uložené dlaždice programov;
- skenuje manifest manifestov na poškodenie.
Stiahnite si nástroj pomocou priameho odkazu http://aka.ms/diag_StartMenu , Nebojte sa, že vo svojej adrese nie je žiadne slovo "Microsoft", je to len kratšia verzia adresy pre ukladanie súboru.
Nič nepomohlo
Dokonca aj v prípade, že žiadny z článkov v článku nepomáhal vrátiť Štart, nemali by ste zúfalí. Väčšina používateľov aktivovala funkciu vytvárania kontrolných bodov v systéme Windows 10, čo umožňuje vrátiť systém späť do staršieho stavu. Tieto isté body sú povinné pred aktualizáciou operačného systému, ktorá sa stáva hlavným dôvodom zlyhania štartu.
V extrémnych prípadoch nie je zakázané resetovať "desiatky" alebo návrat do pôvodného stavu.
