Bios je firmvér v základná doskaktorý je zodpovedný za plynulú prevádzku operačného systému (v našom prípade Windows) a komponentov počítača. Aby ste vstúpili do BasicInput-OutputSystem, potrebujete do 3-5 sekúnd od načítania počítača, stlačte tlačidlo v spodnej časti obrazovky, zvyčajne ide o nastavenie BIOS alebo stlačte DEL pre vstup do nastavenia. Môžete tiež zadať systém BIOS pri zavádzaní stlačením jedného z týchto tlačidiel: Delete, Ins, Esc, F1, F2, F10. Je pravdepodobné, že všetky druhy skratiek budú závisieť od operačného systému, výrobcu atď. Najčastejšie vás budeme opýtať, ktoré kľúče alebo ich kombinácie musíte stlačiť.
Čo je načítané, je minimálna úroveň ovládačov a potrebné softvér, Ako bonus sa načítať v bezpečný režim tiež vedie k kontrole zavádzacieho disku. Nielenže bežíte v núdzovom režime, pomáha pri izolovaní problémov so softvérom z porúch hardvéru, ale je odporúčaným spôsobom diagnostiky problémov, ak narazíte na problémy, ktoré nie je možné opraviť iným spôsobom.
V opačnom prípade stačí zapnúť a prejsť na krok. Mali by ste sa vrátiť na pracovnú plochu ako obvykle. Majte na pamäti, že ukladanie bezpečného režimu môže trvať dlhšie ako zavádzanie v normálnom režime. Skontroluje bootovací disk a v prípade potreby opraví problémy s adresárom.
- Stiahnite si iba požadované rozšírenia jadra.
- Zabraňuje automatickému otvoreniu položiek pri spustení a prihlásení.
- Zakázať používateľom definované písma.
- Odstraňuje vyrovnávacie pamäte fontov, vyrovnávaciu pamäť jadra a iné súbory cache systému.
Ak ste už zadali základný vstupný / výstupný systém pomocou šípok na klávesnici, vyberte sekciu Boot a stlačte kláves Enter. Ďalej je potrebné spustiť nasledujúce príkazy: Rozšírené funkcie systému BIOS → BootdevicePriority. Ďalšie kroky budú závisieť priamo od hlavnej príčiny problémov s operačným systémom a od potreby spustiť ich prostredníctvom systému BIOS. Ak systém Windows nefunguje správne alebo je poškodený, budete musieť do jednotky vložiť inštalačný disk a špecifikovať CD / DVD-ROM ako prvé spúšťacie zariadenie. Ak chcete nainštalovať OS nie inštalačný disk, potom v tej istej časti FirstBootDevice uveďte HardDrive (názov sa môže líšiť, hlavná vec je, že je pevný disk). Po vykonaní zmien potrebných nastavení kliknite na tlačidlo SaveandExitSetup alebo môžete vykonať nasledujúce kroky: Esc → Exit → Uložiť a ukončiť inštaláciu. Ak ste dokázali vyriešiť problém s pevným diskom, systém Windows sa pri ďalšom pokuse zavádza. Pri zavádzaní z inštalačného disku postupujte podľa pokynov sprievodcu inštaláciou. Požiada vás, aby ste opravili chyby, ktoré sa zistia počas spustenia.
Ďalšie funkcie, ktoré nie sú uvedené vyššie, môžu byť v núdzovom režime tiež nedostupné. Ak si nie ste istí, či ste v núdzovom režime, venujte pozornosť nasledujúcim znakom, ktoré ho vyradia. Prvý prejav spustenia v núdzovom režime sa zobrazí po pristáti na prihlasovacej obrazovke. Ak ste v núdzovom režime, na paneli s ponukami v pravom hornom rohu obrazovky sa zobrazujú slová "Bezpečné spustenie" v červených písmenách.
Pomalší celkový výkon Prejdite cez prihlasovaciu obrazovku a všimnete si pomalší celkový výkon. Grafika už nebudú zrýchľovať, pretože ovládače sa načítavajú štandardne. Vaša obrazovka môže počas prihlasovacieho procesu blikať alebo prasknúť.

Ako spustiť prenosný disk z disku cez systém BIOS
Ak chcete spustiť prenosný disk z disku cez BasicInput-OutputSystem, budete musieť zmeniť bootovacie parametre. Najskôr vložte inštalačný disk do jednotky, ale notebook musí byť zapnutý. Reštartujte operačný systém a okamžite stlačte kláves F8 (v priečinku rôznych modelov to môžu byť iné kľúče alebo ich kombinácia). Potom by ste mali spustiť nasledovné príkazy: InternalDVD-Rom → Enter → Stlačte ľubovoľný kláves na zavedenie z CD → ľubovoľný kláves (akčný algoritmus je vhodný v prípade spustenie systému Windows z inštalačného disku). Môžete tiež zadať BIOS a inú metódu. Zapnite prenosný počítač, stlačte F2, potom spustite BIOS a Enter.
Režim zavádzania v Systémové informácie číta "Bezpečné". Mali by ste vidieť pár súvisiacich položiek uvedených na pravej strane okna Systémové informácie. Ak je spúšťací režim uvedený ako "Bezpečné", začíname v núdzovom režime. Aj napriek tomu, že sa v každom dennom zábere v núdzovom režime - alebo v prípade, že dôjde k menšiemu problému - neodporúča, existujú určité prípady, keď štartovanie v núdzovom režime môže byť poslednou možnosťou.
Tu sú niektoré typické scenáre. Spustenie v núdzovom režime môže pomôcť izolovať nesprávnu aplikáciu, pretože zabraňuje automatickému načítaniu alebo otváraniu určitého softvéru. Alebo môžete zistiť, či sa načítanie sťahuje v núdzovom režime a potom späť do normálu, trik.
Potom musíte vykonať potrebné zmeny Nastavenia zavádzania → Priorita zavádzacieho zariadenia → Prvé zavádzacie zariadenie → Interné DVD-Rom. Potom nezabudnite uložiť všetky zmeny. V hlavnej ponuke kliknite na položku Uložiť a ukončiť a potom na položku Zadajte. Potom sa počítač reštartuje a uvidíte tlačidlo Stlačiť. Môžete použiť nielen disk pre inštalácia systému Windows, ale aj akékoľvek iné úložné zariadenie.
Ak sa stretnete s problémom, ktorý nie je možné reprodukovať v núdzovom režime, zdá sa však, že je vyriešený pri štarte v normálnom režime, s najväčšou pravdepodobnosťou je to kvôli problému s vyrovnávacou pamäťou alebo problémom s adresárom vo vašom boot diskktorý bol inštalovaný v núdzovom režime. Núdzový režim je alternatívny spôsob, ako spustiť počítač, takže používa iba základné programy potrebné na spustenie. Zvyčajne pri zavádzaní počítača sa načítajú mnohé ovládače, čo sú programy, ktoré umožňujú vášmu operačným systémom komunikovať s inými zariadeniami a softvérom.
Teraz môžete ľahko spustiť okná cez bios na počítači alebo notebooku. A budete môcť samostatne organizovať prácu vášho operačného systému.
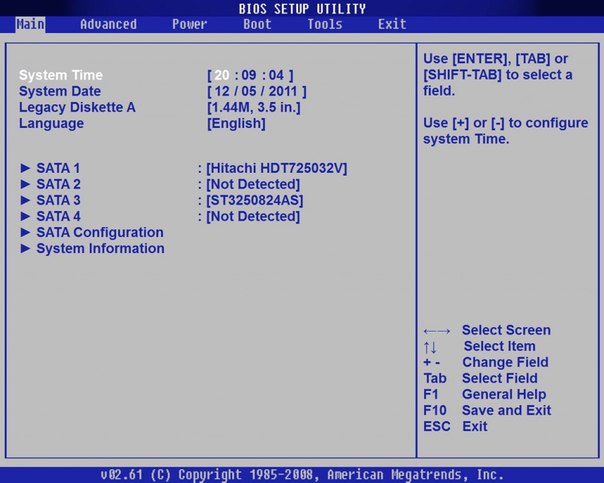
ahoj
Často je potrebné zavádzať počítač s minimálnou sadou ovládačov a programov (tento režim sa mimochodom nazýva bezpečný): napríklad s niektorými kritickými chybami, odstránením vírusov, zlyhaním ovládača atď.
Pri spustení v núdzovom režime sa však načíta iba minimálny počet ovládačov potrebných na spustenie počítača. Môže to byť spôsobené ľubovoľným počtom dôvodov, vrátane poškodených súborov alebo niečoho iného. V núdzovom režime môže rozlíšenie obrazovky trochu vypadať, niektoré aplikácie nemusia fungovať správne alebo počítač môže pracovať trochu pomalšie ako obvykle. To je úplne normálne; to sú len účinky niektorých ovládačov, ktoré nefungujú.
Spustenie v núdzovom režime
Čo robiť, ak ste v núdzovom režime
- Zobrazí sa menu.
- Zapnite alebo reštartujte počítač.
- Potom sa váš počítač zavedie do núdzového režimu.
V tomto článku sa budeme zaoberať ako vstúpiť do núdzového režimu a tiež zvážiť prevádzku tohto režimu s podporou príkazového riadku, Najskôr zvážte spustenie počítača v núdzovom režime v systéme Windows XP a Windows 7 a potom v novovzniknutom systéme Windows 8 a 10.
1) Zadajte núdzový režim v systéme Windows XP, 7
1. Prvá vec, ktorú urobíte, je reštart počítača (alebo ho zapnite).
Ak si myslíte, že ide o škodlivý softvér, ktorý ovplyvňuje váš počítač, môžete jednoducho spustiť antivírusovú aplikáciu a pokúsiť sa ju odstrániť. Ak ste nedávno nainštalovali program a všimli ste si, že váš počítač sa odvtedy správal podivne, môžete spustiť bezpečný režim, aby ste ho odstránili. Ak máte podozrenie, že sú vaše systémové ovládače nestabilné, môžete ich aktualizovať pomocou núdzového režimu. Táto úloha môže byť pri bežnej prevádzke počítača náročná. , Ak zavádzate do núdzového režimu a váš počítač neustále havaruje, znamená to, že v hardvéri je pravdepodobne niečo zlé.
2. Môžete okamžite začať stláčať tlačidlo F8, kým sa nezobrazí ponuka zavádzania systému Windows - viď obr. 1.
Mimochodom!Ak chcete prejsť do bezpečného režimu bez stlačenia tlačidla F8, môžete počítač zapnúť pomocou tlačidla zapnutého systémový blok, počas zavádzanie systému Windows (pozri obrázok 6) stlačte tlačidlo "RESET" (ak máte notebook, potom musíte podržať stlačené tlačidlo napájania po dobu 5-10 sekúnd). Po reštartovaní počítača sa zobrazí ponuka núdzového režimu. Neodporúča sa používať túto metódu, ale v prípade problémov s tlačidlom F8 môžete skúsiť ...
Ak áno, pravdepodobne budete potrebovať pomoc špecialistu na opravu. Akonáhle si myslíte, že ste vyriešili svoj problém, musíte ukončiť bezpečný režim, aby ste skontrolovali a zistili, či to funguje. Za týmto účelom stačí reštartovať počítač.
Pri pridávaní a odstraňovaní hardvéru a softvéru môžu vzniknúť problémy alebo konflikty av niektorých prípadoch môže byť veľmi nepríjemné určiť zdroj. Načítavajú sa iba základné súbory a ovládače potrebné na spustenie operačného systému.

4. Počkajte na zavedenie systému Windows
Mimochodom! OS začať v neobvyklej forme pre vás. S najväčšou pravdepodobnosťou bude rozlíšenie obrazovky nižšie, niektoré nastavenia, niektoré programy, efekty nebudú fungovať. V tomto režime, obvykle do zdravého stavu, odstránia konfliktné ovládače atď.
Ovládače grafiky sú niektoré z dostupných a nie je načítané, takže bezpečný režim vyzerá dosť nepatrne. Zistíte, že to fungovalo, keď ste presmerovaní ďalšie parametre stiahnuť. Pomocou klávesov so šípkami na klávesnici vyberte voľbu Núdzový režim.
- Reštartujte počítač alebo ho zapnite.
- Ak ste vynechali správny čas, začnite znova.
- Spustí sa nástroj na nastavenie systému.

2) Núdzový režim s podporou príkazového riadku (Windows 7)
1. V ponuke zavádzania operačného systému Windows vyberte tento režim (pre zobrazenie tejto ponuky, stlačením klávesu F8 pri spustení systému Windows alebo pri zavádzaní systému Windows stačí stlačiť tlačidlo RESET na systémovej jednotke - potom po reštartujte okná zobrazí okno ako na obr. 3).
Škodlivý program môže poškodiť kľúče databázy Registry, ktoré sú potrebné na zavedenie do núdzového režimu, a to môže následne viesť k tomu, že váš počítač bude zaseknutý v kruhu smrti. Opisuje tiež opis "kruhu obeti smrti" popísaného vyššie. Pomocou núdzového režimu môžete zistiť, či sú problémy spôsobené nainštalovaným softvérom alebo ovládačmi alebo či sú poškodené základné súčasti vášho operačného systému.
Ak sa problémy, ktoré sa vyskytli skôr, zmiznú hneď, ako sa spustíte do núdzového režimu, môžete bezpečne predpokladať, že niektorý softvér alebo ovládač nainštalovaný v počítači spôsobuje problémy. Mohlo by to byť čokoľvek, od konfliktu ovládačov alebo softvéru až po škodlivý softvér. Ale aspoň viete, že nie je porušené nič podstatné, napríklad počítačové vybavenie.

2. Po načítaní systému Windows sa spustí príkazový riadok. Zadajte "explorer" (bez úvodzoviek) a stlačte kláves ENTER (pozri obrázok 4).

3. Ak je všetko vykonané správne, uvidíte zvyčajné štartovacie menu a prieskumník.
väčšina malware možno odstrániť iba v núdzovom režime. Dôvodom je, že skrytá časť softvéru zabráni každému pokusu o jeho odstránenie. Avšak v núdzovom režime sa škodlivý softvér zvyčajne nezaťažuje a preto vám nemôže zabrániť tomu, aby ste ho zbavili.
V takom prípade sa neskôr pokúšate opraviť svoje operačný systém, Softvér alebo služba sa môže spustiť pri spustení a spôsobiť problémy. Máte nejaké problémy po inštalácii ovládačov hardvéru? Zrušenie nedávnych zmien nevyriešilo problém? Ak je k dispozícii, skúste použiť bod obnovenia systému. Automaticky prenesie váš systém do funkčného stavu. Prístup k nástroju na obnovenie systému môžete získať z bezpečného režimu.
![]()
Obr. 5. Windows 7 - bezpečný režim s podporou príkazového riadku.
3) Ako vstúpiť do núdzového režimu v systéme Windows 8 (8.1)
Existuje niekoľko spôsobov, ako vstúpiť do núdzového režimu v systéme Windows 8. Zvážte najobľúbenejšie.
Metóda číslo 1
Najprv stlačte kombináciu klávesov WIN + R a zadajte príkaz msconfig (bez úvodzoviek atď.) A potom stlačte ENTER (pozri obrázok 6).
Pri zavádzaní do núdzového režimu zabraňujete konfliktu hardvéru alebo softvéru, pretože väčšina komponentov sa nespúšťa. Môžete taktiež obchádzať problémy spôsobené programami, ktoré sa dostali do autorunu, napríklad adware alebo malware. Stále máte plný prístup na ovládací panel, takže môžete ovládače odstrániť, odinštalovať softvér a prestať spustiť programy pri štarte.
Aký je váš úspech pri riešení problémov a odstraňovaní problémov pomocou bezpečného režimu? Pomohol si niekedy kvôli zlému neporiadku? Pomocou príkazového riadka môžete zadať rôzne príkazy na riešenie problémov, opravu alebo overenie výkonu systému.


Metóda číslo 2
Podržte stlačenú klávesu SHIFT na klávesnici a reštartujte počítač cez štandardné rozhranie Windows 8 (pozri obrázok 8).
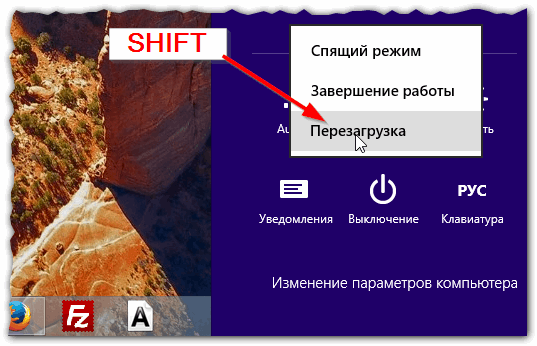
Zobrazí sa ukážka s možnosťami, ktoré sa zobrazia, ak budete pokračovať. To je to, čo chceme urobiť, pretože v zozname je bezpečný režim. Teraz musíme stlačiť číslo zodpovedajúce požadovanej akcii. Počkajte chvíľu a zadáte bezpečný režim pomocou príkazového riadku.
Potom prejdite na kartu "Downloads", začiarknite políčko "Safe Download" a zvoľte "Alternate Shell". Uvedené možnosti sú priemerné.
- minimum: normálny režim bezpečný režim.
- Alternatívny shell: bezpečný režim s príkazovým riadkom.
- Sieť: bezpečný režim so sieťou.
Zobrazí sa modré okno s voľbou akcie (ako na obrázku 9). Vyberte diagnostickú sekciu.

Potom prejdite na sekciu s ďalšími parametrami.
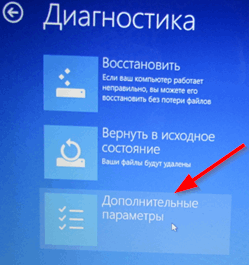
Čo je to bezpečný režim?
Ak vám to chýba, opakujte operáciu. Posuňte kurzorové klávesy nahor alebo nadol, pomocou príkazového riadku vyberte bezpečný režim. Programy, ktoré sa automaticky spúšťajú automaticky, sa potom neozývajú. Tiež ovplyvnené antivírusový softvér a firewallov na pracovnej ploche. Reštartujte znova a skúste to znova. Ak to funguje, zobrazí sa nasledujúce menu.
Pomocou tlačidiel so šípkami vyberte "Núdzový režim" a stlačte tlačidlo "Enter". Ak sú nainštalované viaceré operačné systémy, môžete si vybrať. Vyberte operačný systém, ktorý chcete spustiť. Ak sa vyskytnú problémy, môžete z obrazovky prečítať názov chybného ovládača alebo modulu. Po dokončení počiatočnej fázy sa dostanete na prihlasovaciu obrazovku.

Po reštarte systému Windows sa zobrazí okno s niekoľkými možnosťami zavádzania (pozri obrázok 12). V skutočnosti ostáva iba stlačenie požadovaného tlačidla na klávesnici - v núdzovom režime toto tlačidlo F4.

Ako inak môžete spustiť bezpečný režim v systéme Windows 8:
1. Pomocou tlačidiel F8 a SHIFT + F8 (v dôsledku rýchleho načítania systému Windows 8 to nie je vždy možné). Preto táto metóda nefunguje pre väčšinu ...
