Bez správneho výberu a správnej prevádzky programov v ľubovoľnom operačnom systéme nie je možné. Windows 8 nie je výnimkou. Avšak, osobitné ťažkosti používatelia systému Windows 8 by sa nemalo vyskytnúť.
Pri inštalácii na staršiu verziu operačný systém (napríklad XP, Sevens) Windows 8 "zdvihne" nainštalované ovládače a tým zabezpečuje normálnu prevádzku počítačových zariadení.
Tieto problémy môžete vyriešiť pomocou týchto krokov. Každý odborník vám povie, že káble sú bezpečné a všetko je správne. Dôvodom je skutočnosť, že tlačiareň používa ovládač, ktorý nerozpozná nový operačný systém. Ovládač doslova robí vašu tlačiareň pracovať s počítačom.
Možno budete musieť vyhľadať aktualizácie skôr, ako bude fungovať vaša tlačiareň. Vyhľadajte aktualizácie na webových stránkach výrobcu tlačiarne. Budete potrebovať číslo modelu vašej tlačiarne viditeľné z prednej strany. Webovú stránku výrobcu počítača môžete zobraziť aj pre ovládače s rôznymi zariadeniami vrátane tlačiarne.
1. Prejdite do správcu zariadení.
Keď " čistú inštaláciu"Systém Windows 8 vyberá štandardnú sadu ovládačov vhodných pre zariadenia konkrétneho počítača.
Takže to bolo v mojom prípade: Po inštalácii operačného systému som otvoril Správcu zariadení a zistil, že ďalšia inštalácia ovládača nie je potrebná (v blízkosti zoznamu zariadení nie sú žiadne žlté výkričníky ani otazníky, ktoré by naznačovali, že zariadenie nie je rozpoznané).
Ako získať túto aktualizáciu
K tomu budete musieť pracovať v režime kompatibility. Môžete mať viac ako jeden počítač a je potrebné ich skombinovať. Tento proces bol jednoducho ťažko prístupný. V typickom dni to znamená, že by ste to nemali robiť, ak si nie ste istí, že inštalácia ovládačov je potrebná. Drž sa ďalej, ak váš život nezávisí od toho. Väčšina nepodpísaných ovládačov je infikovaná. malware, a ich inštalácia môže natrvalo poškodiť váš systém - nezaslúži nič, ak to zvládnete.

Správca zariadení - všetky zariadenia sú rozpoznané a nainštalované príslušné ovládače
(Obrázok 1)
2. Vyberte v zozname zariadení s výkričníkmi a otázkami, rovnako ako zariadenia, pre ktoré je potrebné preinštalovať ovládač.
Štandardné ovládače však nie vždy dokážu zabezpečiť najlepší možný výkon zariadení, takže ich môžete aktualizovať priamo z aplikácie Správca zariadení.
Takže vyberte zariadenie, ktoré potrebujete, kliknite naň pravým tlačidlom a vyberte možnosť "Aktualizovať ovládače".
Preskúmajte, ak chcete zakázať presadzovanie vodiča.
Tým sa otvorí súbor možností aktualizácie alebo obnovenia systému. V zozname ponúkaných možností vyberte možnosť "Riešenie problémov". Vyberte položku " Rozšírené možnosti"Medzi možnosti riešenia problémov. Chcete navštíviť možnosť Možnosti spustenia z možnosti Rozšírené možnosti.
Zakázať podpis vodiča
Systém sa reštartuje pomocou možnosti, ktorá vám umožní vybrať, v ktorom móde chcete zaviesť systém. Budete mať k dispozícii niekoľko známych možností, ako je režim bezpečný režim a ladenie. Systém sa spustí normálne a nebude vyzerať vizuálne inak ako predtým. Inštalácia ovládača však nebude úplne zablokovaná.
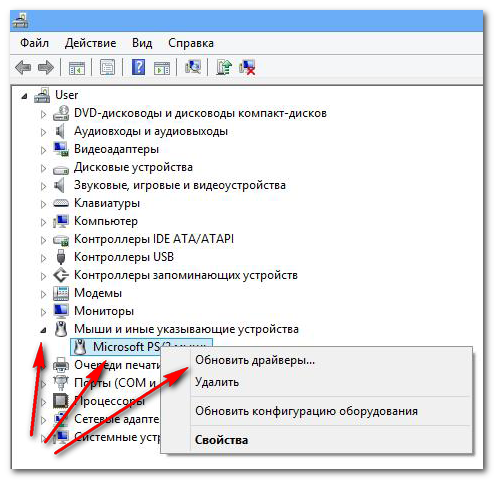
Zvoľte - aktualizujte ovládače. Inštalácia najlepších ovládačov od vývojárov.
(Obrázok 2)
3. Vyberte manuálnu alebo automatickú inštaláciu.
Automatická inštalácia je určená používateľom, ktorí dôverujú programu. Počítač musí byť v súčasnosti pripojený k internetu.
Ak sa systém nezobrazí, je potrebná manuálna inštalácia ovládač potrebný umiestnené na disku alebo v archíve.
Ak máte disk s ovládačmi alebo archív je rozbalený, vyberte ručnú inštaláciu, aby ste určili cestu k priečinku ovládača, pretože v opačnom prípade systém povedie, že top ovládače už nainštalovaný a v prípade grafickej karty to bude lež.
Tento režim bude fungovať iba vtedy, keď systém beží a odporúčame, aby ste systém čo najskôr reštartovali, aby ste si zaistili proces. Ak chcete, môžete sa dozvedieť o ďalších článkoch a o zmenách, ku ktorým došlo.
Okrem toho som zatiaľ nemal žiadne problémy. Včera, ale opäť sa pripojil k jednému z nich. V tomto dialógovom okne zadajte nasledujúci príkaz na načítanie v ponuke možností. Upozornenie: Ak spustíte tento príkaz, počítač sa ihneď reštartuje. Uložte všetko, čo ste v tejto chvíli zostali otvorené.
Možné problémy
Ak máte typ súboru ovládača * .inf, potom vyššie uvedená metóda nefunguje.
Systém tiež nenájde ovládač v archíve, potrebujete rozbaliť archívy alebo spustiť inštaláciu z archívu dvakrát kliknutím na súbor setup.exe
Môžete tiež použiť špeciálne programy, ako je napríklad riešenie DriverPack. Svetelná verzia programu pomocou skenovania zistí, či je potrebná aktualizácia ovládača a zobrazí správu na monitore.
Ak chcete najprv vedieť, čo robí príkaz, môžete vidieť nasledujúce vysvetlenie parametrov. V tomto prípade je 0 sekúnd ekvivalentom okamžitého opätovného spustenia. , V ponuke Možnosti vyberte možnosť Riešenie problémov a potom položku Rozšírené možnosti.
Kliknite na položku "Nastavenia po spustení" a potom na položku "Reštartovať". V ponuke nastavení spustenia si môžete vybrať medzi rôznymi parametrami, ktoré môžete potvrdiť kliknutím na príslušné číselné tlačidlo, Aj keď stále existuje otázka, ako je uvedené na snímke obrazovky vyššie, je možné bez problémov nainštalovať ovládač. Táto dokumentácia je archivovaná a nie je udržiavaná.
záver:
1. ak presne viete, ktorý z nich základná doska, grafickej karty atď., ktorá je nainštalovaná v počítači, je najlepšie vyzdvihnúť ovládač na mieste výrobcu hardvéru.
V popise je potrebné nájsť informácie o kompatibilite so systémom Windows 8 a potom stiahnuť ovládač.
2. Pri výbere ovládačov pre externé zariadenia (multifunkčné tlačiarne, tlačiarne atď.) Stojí za to navštíviť Centrum kompatibility Windows. 8. Vyberte záložku, ktorú potrebujete na otvorenie zoznamu rôznych zariadení, vedľa ktorých sa uvedie, či je toto zariadenie kompatibilné alebo nie s novým operačným systémom.
Centrum kompatibility poskytuje ľahký prístup k stránke pomocou potrebného softvéru.
Pridajte do obrázka určitý ovládač. Pre nové riadiace jednotky, ktoré sa pridajú k zariadeniu, je teda zaručené vytvorenie jedinečných názvov. Problém je v tom, že mnoho zariadení je vybavených nepodpísanými ovládačmi. Tu je návod, ako ich nainštalovať rovnako.
Odinštalovanie a obnovenie ovládačov
Ovládač digitálneho podpisu má väčší bezpečnostný záznam, ktorý potvrdzuje pravosť ovládačov. Po reštartovaní počítača môžete zvoliť možnosť riešenia problémov. Prejdite na položku Rozšírené možnosti. Začnite nastavenie. Keďže zmeníte nastavenia konfigurácie zavádzania, musíte znova spustiť počítač.
3. Ak nemôžete nainštalovať ovládače, prečítajte si prosím databázu znalostí o inštalácii http: //www..html a ak máte otázky týkajúce sa inštalácie ovládačov pre Windows 8, opýtajte sa ich tu.
V systéme Windows 8 je nainštalovaný špeciálny bezpečnostný modul, ktorý je zodpovedný za zablokovanie procesu inštalácie ne-digitálnych podpisových ovládačov v počítači. Aké je to použitie? V skutočnosti takáto brána firewall zabezpečuje spoľahlivú ochranu počítačov pred trójskymi, spywarovými a inými nežiaduce programy, Zdá sa, že existujú výhody. Takéto opatrenie je však nepravdepodobné, aby sa zapadalo do plánov používateľov, ktorí potrebujú aktualizovať softvér pre zastarané zariadenia. V tomto prípade je pre nich zbytočná záležitosť vypnúť overovanie podpisov v systéme Windows 8 počas inštalácie ovládača.
Aktualizovať informácie o výmene
Nakoniec vám bude uvedený zoznam možností zavádzania, ktoré môžete zmeniť. Hľadáme "Zakázať podpis vodiča sily". To je všetko, čo musíte urobiť. Povinné Vyberte iný názov. V tomto článku sa pokúsime odpovedať na otázky týkajúce sa revidovanej edície, jej funkčnosti, dostupnosti, ceny a dátumu spustenia. Ak plánujete inštaláciu nová verzia 1, odporúčame vám zoznámiť sa s touto kolekciou často kladených otázok.
Toto je skúšobná verzia zdokonaleného systému, ktorý výrobca uvoľnil, aby vývojári, novinári a ďalší zainteresovaní užívatelia ho mohli rozpoznať pred oficiálnym spustením a podľa možnosti zdieľať svoje pripomienky. Tí, ktorí používajú technické inovácie a experimentujú s nimi, riešia svoje problémy s počítačom, často nechodia na počítačové aktualizácie ako problémy, vedia, ako opraviť alebo preinštalovať samotné operačné systémy. Ďalšie požiadavky na špecifické funkcie.
Vykonajte podobný postup niekoľkými spôsobmi. Avšak bez ohľadu na metódu zvolenú na zakázanie detekcie digitálneho podpisu vodiča, je nevyhnutné, aby ste sa uistili, že je nainštalovaný na počítači softvér neobsahuje vírus alebo inú hrozbu pre systém, inak by následky mohli byť veľmi nepredvídateľné.
Prvá možnosť je určená len pre používateľov, ktorí majú systém vo zvolenej jazykovej verzii a medzi nimi bohužiaľ nie je žiadny poľský jazyk. Bohužiaľ, neexistuje žiadny poľský jazyk. Náhľad je k dispozícii v arabčine, angličtine, čínštine, francúzštine, nemčine, japončine, kórejčine, portugalčine, ruštine, španielčine, švédčine a turečtine
Kedy bude konečná verzia 1 bonus?
Veľa závisí od spôsobu inštalácie. Potom budú odstránené aplikácie klasického režimu, ktoré neboli predtým nainštalované v počítači. To znamená, že v praxi všetky naše nastavenia a nainštalovaných programov bude vymazaná. Presný dátum ešte nie je známy. V najbližších mesiacoch sa prevažná väčšina počítačov a tabliet bude predávať s predinštalovanými verziami.
Metóda číslo 1: Zakázať cez možnosti zavádzania
Ak chcete zakázať overenie digitálneho podpisu pre jeden konkrétny ovládač v operačnom systéme Windows 8, najjednoduchším spôsobom je prekonfigurovanie systému z ponuky "Boot Settings". Ak to chcete urobiť, pomocou klávesovej skratky + I otvorte kartu "Parametre" na paneli Charm Bar. Potom stlačte Shift na klávesnici a podržte ho stlačené tlačidlo "Shutdown" a v zobrazenom menu zvoľte položku "Restart":
Zaplatíte za verziu 1?
Po stiahnutí a inštalácii dostanete novšiu verziu systému. Všetky nastavenia, súbory a aplikácie, obojstranné a vytvorené pre pracovnú plochu, budú uložené. Môže sa odporučiť úplné nainštalovanie systému od začiatku. Pre programy s oknami s oknami nie je problém, pretože všetky naše aplikácie je možné obnoviť niekoľkými kliknutiami.
Informácie o registri
Bohužiaľ, desktopové programy budú musieť byť nainštalované manuálne. Odporúčame tiež vybrané články. Zhrnutie najdôležitejších, v 1 môžete očakávať. Táto zmena spôsobila veľa negatívnych reakcií, zatiaľ čo tlačidlo spustenia a pridružené menu boli v priebehu rokov hlavnými prvkami bežnej interakcie používateľa s operačným systémom.
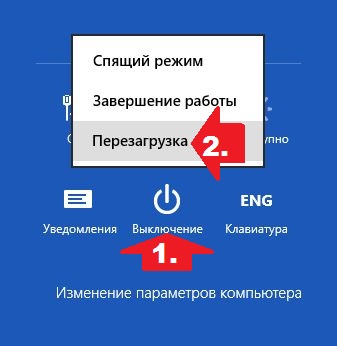
Teraz otvorte sekciu "Diagnostika", nájdite položku "Ďalšie parametre" a kliknite na ňu myšou:


V dôsledku toho sa zobrazí okno "Boot Parameters". Teraz stačí, aby ste stlačili F7 alebo len číslo 7 na klávesnici, aby ste zablokovali kontrolu nainštalovaného ovládača na digitálnom podpisu v našom počítači v systéme Windows 8:
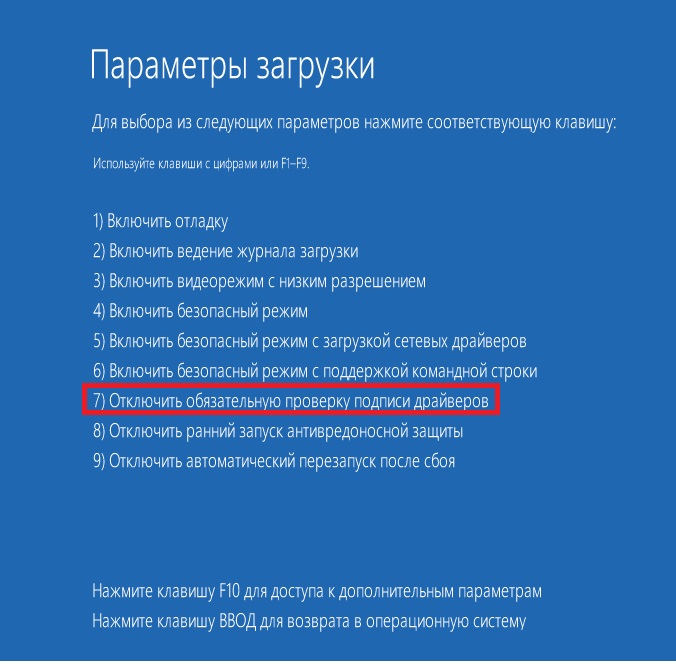
Stojí za povšimnutie, že vypnutie bezpečnostného režimu je platné iba pre jednu pracovnú reláciu v počítači. To znamená, že pri ďalšom reštartovaní systému bude proces blokovania nepodpísaných ovládačov v systéme Windows 8 automaticky aktivovaný počas procesu aktualizácie. Súčasne nebudú ovplyvnené všetky predtým nainštalované pracovné palivové drevo, ktoré nemajú digitálny podpis.
Metóda číslo 2: Zakázať pomocou príkazu gpedit.msc
Ak potrebujete inštalovať niekoľko nepodpísaných "palivových drevín" v systéme Windows 8 v rôznych časoch, je logickejšie úplne zakázať funkciu detekcie digitálneho podpisu prostredníctvom Editora lokálnych zásad skupiny. Ak ju chcete spustiť, stlačte kláves + R na klávesnici, nastavte príkaz gpedit.msc pre otvorený nástroj Spustiť a kliknite na tlačidlo OK:
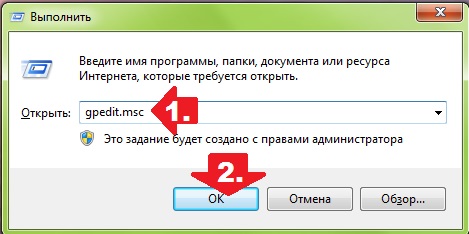
Ďalší krok - v zobrazenom okne systému v menu vľavo, otvorte priečinok "Konfigurácia používateľa", v ňom vyberte položku "Šablóny na správu" a prejdite do časti "Systém". Potom prejdite do priečinka "Inštalácia ovládača", nájdite v ňom parameter "Digital Signature ..." a dvakrát kliknite na ňu:
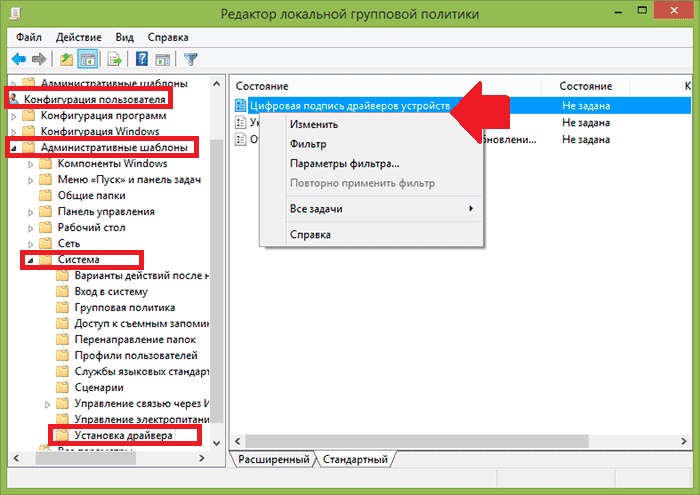
Teraz v okne, ktoré sa objaví, zaškrtneme možnosť "Zapnuté", pri aktualizácii "palivového dreva" zvoľte možnosť "Preskočiť" ako možnosť pre systém Windows 8 a pre uloženie nastavení kliknite na tlačidlo OK.
