Pravdepodobne veľa používateľov počítačov čelí pomerne nepríjemnému problému neočakávaný reštart počítača, často je to kvôli kritickej chybe, ktorej správa je zobrazená na modrej obrazovke. Táto modrá obrazovka je známa ako obrazovka smrti BSOD (Modrá obrazovka smrti).
dôležitý
Skôr než budete postupovať podľa nižšie uvedených pokynov, musíte vypnúť / povoliť hlásenie o chybe práva správcu Systém. Článok bol vyvinutý iba pre určité operačné systémy, ako napríklad: Windows 2000, XP, Vista a Win7 (v iných systémoch táto metóda nebude fungovať).Prečo sa to deje?
Počítač môže z mnohých dôvodov reštartovať, ale vo väčšine prípadov je to kvôli kritickej chybe. V predvolenom nastavení je systém naprogramovaný, keď dôjde k kritickým chybám operačný systém bude reštartovať automaticky, Ako ukazuje prax, spontánne rebootovanie systému sa nestane v jednom prípade, to znamená, že ak sa problém vyskytne raz, potom by sa nemal opierať o to, aby sa kritická chyba eliminovala.Prečo potrebujem túto funkciu zakázať
Keď sa zobrazí modrá obrazovka s hlásením o chybe v prvom rade je potrebné skontrolovať nevyhnutnosť softvér, ak je všetko v poriadku s ovládačmi, potom musíte hľadať príčinu problému v hardvéri. Ale najskôr pred analýzou zdroja problému musíte stále vidieť kód chyby a keď sa systém automaticky reštartuje, je to nemožné.Pozrime sa na tento proces vypnutie automatického reštartu samostatne v rôznych operačných systémoch:
Zakázať v systéme Windows W2k a XP
1. Na pracovnej ploche prejdite v kontextovej ponuke " Môj počítač»Do sekcie« vlastnosti».2. Ďalej v záložke " Vlastnosti systému"Musíte ísť na" dodatočne».
3. V zobrazenom menu vyhľadajte stĺpec "" a choďte tam
4. V okne, ktoré sa zobrazí, vyhľadajte vyhľadávaný oddiel " Porucha systému"a tam odstránime príznak" "
5. Kliknite na tlačidlo « OK"A zatvorte všetky karty. Reboot.
Všetko teraz s kritickou chybou systém zobrazí obrazovku smrti, a nepokúšajte sa reštartovať, čo umožní dôkladnú analýzu toho, kde sa vyskytujú chyby.
Zakázať v systémoch Windows Vista a 7
Vo Windows tejto rodiny všetky akcie sú veľmi podobné. Výsledkom je, že používateľ dostane presne to isté dialógové okno ako v operačných systémoch 2000 a XP.1. Prejdite na vlastnosti počítača;
2. V ľavom paneli hľadáme " Ďalšie možnosti"A choďte tam
3. V okne, ktoré sa zobrazí, prejdite na " dodatočne»;
4. Pôjdeme do " Možnosti ...»Stiahnuť a obnoviť
5. Ďalej v stĺpci zlyhania systému odstráňte začiarknutie " Reštartujte automatický reštart»
a kliknite na tlačidlo " OK».
Po našich krokoch, ak sa vyskytne kritická chyba, systém sa nepokúsi reštartovať, ale spustí modrú obrazovku a budete schopní pochopiť podstatu problému.
ahoj Niekedy existujú zlé veci v čase, keď ste chvíľku opustili počítač, pričom súbory potrebné na prevzatie z internetu. Systém nezávisle reštartuje z rôznych dôvodov bez toho, aby o to požiadal používateľ. Známa situácia? Ako zakázať automatické reštartovanie W indows 10, poviem vám v tomto článku.
Windows najčastejšie preberá aktualizácie a pokúša sa ich nainštalovať, keď je počítač nečinný. Neberie však do úvahy skutočnosť, že prehliadač môže naďalej sťahovať niečo. Alebo program funguje ticho, spotrebúva minimálne množstvo pamäte a Windows tak to kruto "odreže" a začne reštartovať.
Myslím, že to treba bojovať. Existuje niekoľko jednoduchých spôsobov, ako to urobiť.
Oneskorený reštart
Táto metóda umožňuje chvíľu odložiť "problém" a nie odstrániť navždy.
- Otvorte parametre systému pomocou kombinácie klávesov Win + Ia prejdite na časť "Aktualizovať ...":
- V novom okne vpravo vidíme niekoľko odkazov na nastavenia pre obdobie "Čas aktivity" a "Reštartujte parametre":
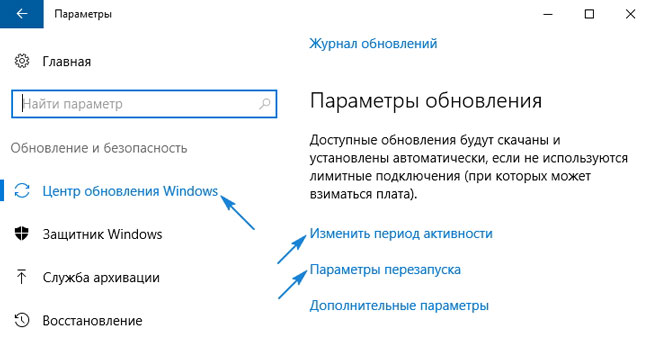
- Prvý umožňuje určiť časový interval (nie viac ako 12 hodín), počas ktorého systém nebude zobrazovať žiadne iniciatívy:
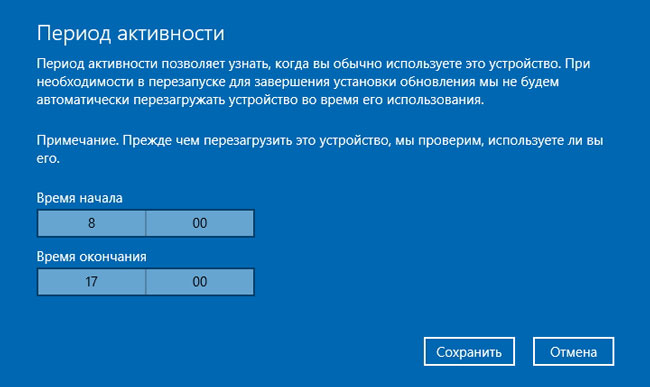
- Druhá možnosť je aktivovaná až po stiahnutí aktualizácií Windows a čaká na správny čas na reštartovanie. Proces môžete odložiť na chvíľu s uvedením vhodného dátumu:
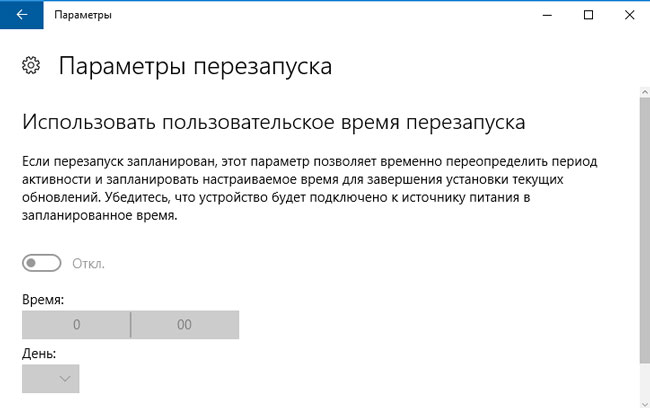
Prejdime k radikálnejšej metóde, ako zrušiť automatické reštartovanie Windows 10.
Použite editor GPEDIT
Tento nástroj je vstavaný nástroj vo verzii OS nad doménou. Preto ak používate domácu Windows, môžete ihneď preskočiť túto inštrukciu a prejsť k ďalšiemu riešeniu.
- Zavolajte okno vykonávania stlačením Win + Ra predstavujeme:
- Keď sa okno otvorí, bude niekoľko pobočiek vľavo. Máme záujem o "konfiguráciu počítača". V ňom nájdeme "Admin šablóny", potom - "Komponenty systému Windows". Vo vnútri je veľa priečinkov, mali by ste pomocou kurzora myši vybrať adresár "Aktualizačné centrum", po ktorom bude zoznam možností zobrazený vpravo:
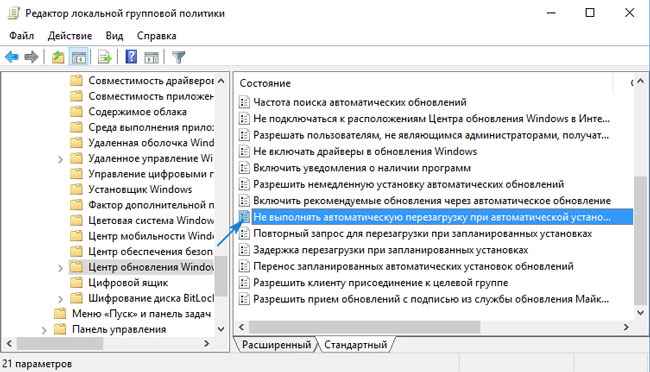
- Na snímke na obrazovke sa zobrazuje položka, ktorú chcete zmeniť. Ak to chcete urobiť, dvakrát naň kliknite. Otvorí sa nasledujúce okno:
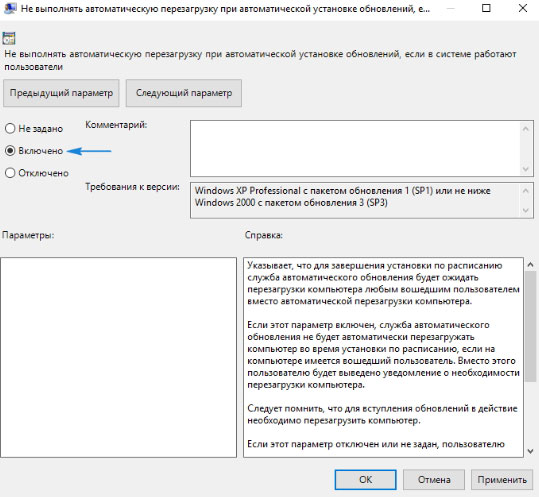
- Zmeňte hodnotu prepínača na hodnotu "Enabled" av dolnej časti potvrďte zmeny kliknutím na tlačidlo "OK".
Úprava registra
Táto možnosť je vhodná pre akékoľvek vydanie "desiatok".
- V konzole "Run" ( Win + R)zadajte "regedit" spustiť editor databázy Registry:

- Rozbaľte priečinok HKEY_LOCAL_MACHINE. V ňom nasledujeme cestu:
SOFTVÉR\u003e Pravidlá\u003e Microsoft\u003e Windows\u003e WindowsUpdate\u003e AU
- Vpravo voláme kontextové menu a vyberieme položku "Vytvoriť" - "DWORD". Ako názov uvádzame: NoAutoRebootWithLoggedOnUsers, a hodnota musí byť "1"
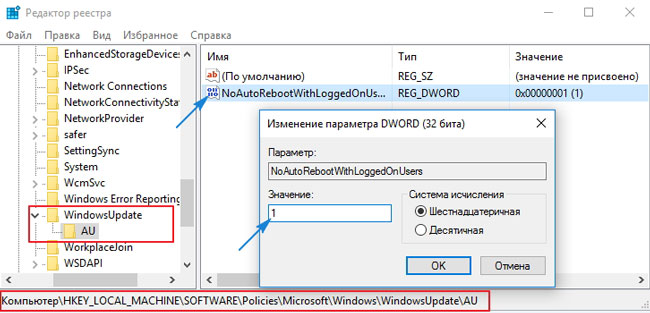
- Ak tento kľúč už existuje, stačí zmeniť jeho hodnotu na jednu.
S touto metódou na to! Zostalo ešte jedno.
Plánovač úloh
Ako odstrániť automatické reštartovanie Windows 10 pri aktualizácii tejto metódy, teraz zistiť.
- Spustite konzolu na vykonanie ( Win + R)a vo vstupnom poli napíšte " riadiacich plánov"(Bez úvodzoviek).
- Zobrazia sa veľa priečinkov. Mali by sme nasledovať cestu:
Microsoft Windows\u003e UpdateOrchestrator
- Vpravo uvidíte zoznam úloh. Medzi nimi je "Reboot". Zakázať ho pomocou kontextového menu:
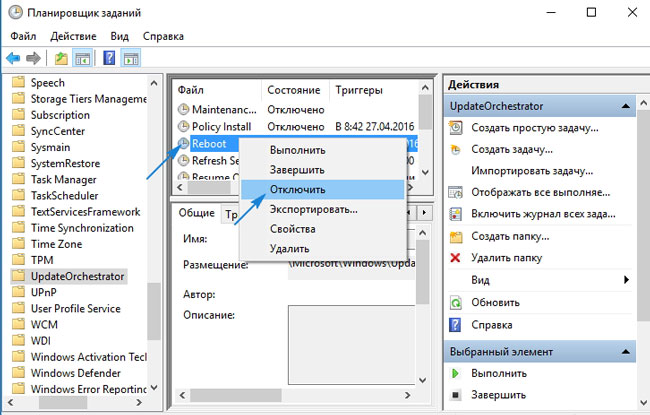
Teraz operačný systém OS nebude spontánne reštartovať na inštaláciu aktualizácií.
S pozdravom, Victor!
Počas práce s počítačom sa užívateľ často nestará o trvalé ukladanie údajov. Môže ísť o dokumenty, projekty v grafickom editore a iný generovaný obsah. Bežným problémom s používateľmi systému Windows 10 je aktualizácia operačného systému. Automaticky sa načíta na pozadí, po ktorom sa objaví okno s výzvou na jeho okamžité nainštalovanie alebo na odloženie inštalácie "neskôr". Často sa stáva, že používateľ odpojí reštart a po niekoľkých minútach z počítača zistí, že je aktualizácia nainštalovaná, systém sa reštartuje a všetky neuložené údaje sú preč. Aby ste sa vyhli takejto situácii, môžete zakázať automatické reštartovanie systému Windows 10 a v rámci článku sa budeme zaoberať spôsobmi ako to urobiť.
Konfigurácia automatického reštartovania systému Windows 10
Operačný systém Windows 10 sa domnieva, že je potrebné reštartovať počítač, takže ho nemôžete úplne vypnúť pomocou štandardných nastavení. Môžete však nakonfigurovať systém tak, aby reštart počítača nezachytil používateľa počas pracovnej doby. Ak chcete nakonfigurovať časový interval, v ktorom sa počítač nebude reštartovať, musíte vykonať nasledujúce kroky:

Je dôležité, aby sa: Možnosť "Zmena obdobia aktivity" sa nachádza iba v operačnom systéme Windows 10, ktorého verzia je vyššia ako 1607, teda po inštalácii aktualizácia Anniversary.
Ak sa počítač reštartuje na inštaláciu aktualizácie na neurčitú dobu, môžete nastaviť konkrétny čas, kedy bude systém schopný nainštalovať stiahnuté aktualizácie. Ak to chcete urobiť, v zozname nastavení služby Windows Update vyberte položku "Možnosti reštartu" a nastavte konkrétny čas, keď budete musieť reštartovať počítač a nainštalovať aktualizáciu. 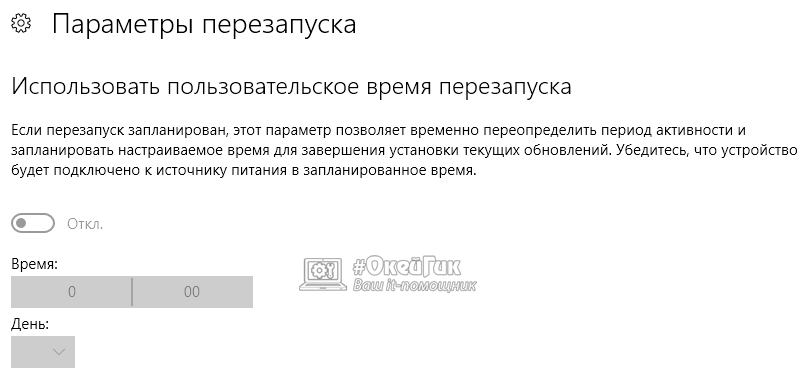
Je dôležité, aby sa: Táto možnosť bude aktívna iba vtedy, ak je aktualizácia už stiahnutá do počítača.
Zakázanie automatického reštartovania systému Windows 10
Zásahom do operačného systému na nižšej úrovni, než je jednoduché nastavenie, môžete dosiahnuť úplné zablokovanie automatického reštartovania počítača. K tomu je potrebné použiť Editor databázy Registry, Zásady skupiny alebo Plánovač úloh. Stojí za to pripomenúť, že v systéme Windows 10 je editor politiky skupiny k dispozícii iba v profesionálnych verziách operačného systému, nie je v pôvodnej verzii.
Zakázať automatické reštartovanie systému Windows 10 prostredníctvom databázy Registry
Funkciu automatického reštartovania počítača môžete úplne vypnúť prostredníctvom registra nasledovne:
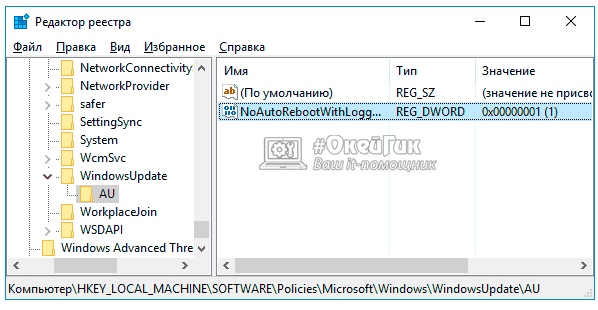
Po dokončení úpravy databázy Registry reštartujte počítač, aby sa zmeny prejavili. Po aktualizácii sa počítač automaticky neaktivuje kvôli aktualizáciám, ale môže sa automaticky vypnúť, napríklad ak sa komponenty prehrievajú.
Zakázať automatické reštartovanie systému Windows 10 prostredníctvom Editoru zásad skupiny
Ak má váš počítač profesionálnu verziu operačného systému systémy Windows 10, môžete použiť metódu vypnutia automatického reštartovania pomocou Editora zásad skupiny. Je potrebné urobiť nasledovné:

Po stiahnutí aktualizácie počítač prestane automaticky reštartovať, ale iba vtedy, ak systém zahrnoval používateľov v rámci aktuálnej relácie. Aktualizácia sa nainštaluje, keď používateľ spustí reštart počítača.
Zakázať automatické reštartovanie systému Windows 10 cez Plánovač úloh
Ďalším nástrojom, ktorý vám umožňuje zakázať samočinné reštartovanie počítača po inštalácii aktualizácie, je to plánovač úloh. Toto nastavenie sa vykoná nasledovne:

Zmeny vykonané v plánovači úloh sa prejavia okamžite bez nutnosti reštartovania počítača.
V systéme Windows 7 alebo Windows 8 sa hneď, ako dôjde k zlyhaniu, systém automaticky okamžite reštartuje - môže byť vypnutý.
Všeobecne platí, že automatický reštart nie je zle, od nasledujúceho spustenie okien zvyčajne odstraňuje chyby.
Iba to sa nemôže vždy stať - počítač sa môže reštartovať až do nekonečna a nebudete vedieť prečo.
Ak je reštartovanie zakázané, obrazovka zvyčajne indikuje kód chyby, ktorý spôsobil, najmä modré obrazovky pre smrť.
Vzhľadom k tomu, že sa môžete vždy reštartovať, potom prečo to automaticky neaktivovať.
Štandardný spôsob, ako zakázať automatické reštartovanie
Ak máte 8 a potom môžete vypnúť automatické reštartovanie rovnakým spôsobom ako v systéme Windows 7.
Ak vaša pracovná plocha nemá ikonu počítača, kliknite na tlačidlo "", kliknite pravým tlačidlom na riadok "počítač" a kliknite na "vlastnosti".
Potom vykonáme ešte jednu operáciu: kliknite na riadok "ďalšie parametre systému" - je to na ľavej strane.

Potom otvoríte malé okno. V nej na spodku, v bloku: "stiahnuť a obnoviť" stlačíme "parametre" - oproti riadku "... ladenie informácií".

Zobrazí sa nová karta a v ňom stačí zrušiť začiarknutie oproti nápisu: "Vykonajte automatický reštart".
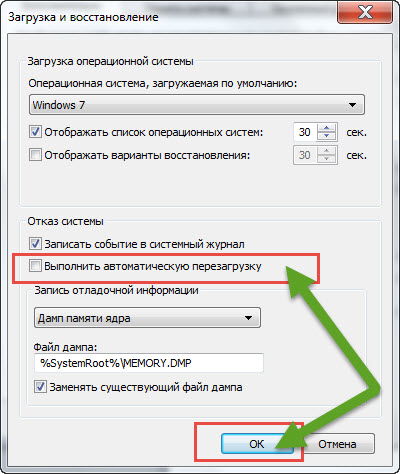
To je všetko teraz, namiesto automatického reštartovania počítača, mali by ste vidieť chybu, ktorá spôsobila haváriu.
Ak poznáte kód a v manuálnom režime opravte chybu (ak to nie je inak).
Zriedka, ale stále sa stáva, že nie je možné obnoviť účinnosť systému. V takýchto prípadoch existuje len jedna cesta:
Nepríjemné, ale ak je to jediný spôsob, ako priniesť počítač do života, nie je žiadna iná cesta. Veľa šťastia.
Systém Windows 10 rád po inštalácii nových aktualizácií rád reštartuje. Systém sa neberie do úvahy s aktivitou používateľa alebo automatickým používaním počítača s akýmikoľvek úlohami. Zapamätajte si aspoň prípad s profesionálnym hráčom v Counter-Strike: Global Offensive Eric Flom, ktorého vysielanie bolo porušené núteným reštartom systému.
Aktualizácie systému Windows 10 sa vyžadujú. Ale užívateľ môže ovplyvniť situáciu:
- Aktualizáciu môžete pozastaviť pri sťahovaní a inštalácii, ale bude ťažké sledovať, kedy bude systém spustiť aktualizáciu. Táto možnosť nie je príliš vhodná.
- Môžete nastaviť čas operačného systému, v ktorom nebude iniciovať reštart počítača.
Zmena doby používania počítača
Najjednoduchším riešením pri spravovaní času reštartovania počítača je nastavenie obdobia aktivity. Perióda aktivity vám umožňuje nastaviť časový interval, v ktorom používateľ používa počítač.
Nastavenie obdobia aktivity
1. Otvorte ponuku Štart.
2. Kliknite na ikonu s ozubeným kolieskom "Nastavenia".
3. Vyberte položku Aktualizovať a zabezpečenie a otvorí sa služba Windows Update.
4. Nájdite stĺpec "Zmena obdobia aktivity", nastavte časové obdobie, ktoré sa zvyčajne nachádza v počítači.
V predvolenom nastavení je maximálna dĺžka nastaveného časového obdobia 12 hodín, ale ak sa operačný systém zúčastňuje programu predbežného hodnotenia systému Windows (), interval je 18 hodín.
Po uložení hodnôt budete musieť reštartovať.
Zmena času reštartu
Dokonca aj v systéme Windows Update môžete nastaviť parametre reštartu systému, ktoré vám umožnia nastaviť čas a deň reštartu. Ale nie je to tak jednoduché:
- Reštartovanie systému môžete nakonfigurovať iba vtedy, keď je potrebné počítač reštartovať, to znamená, že sa táto aktualizácia nainštaluje.
- Táto možnosť je hlboko skrytá a nemôžete ju nakonfigurovať na trvalé používanie.
A napriek tomu je táto funkcia užitočná. Ak ste napríklad zistili, že sa počítač chystá reštartovať a práca nie je dokončená, prejdite na "Nastavenia reštartu" a zadajte požadovaný čas a dátum aktualizácie systému. Ak to chcete urobiť, opakujte prvé tri kroky v inštalačnej príručke pre obdobie činnosti a kliknite na "Reštartujte nastavenia".
V ďalšie parametre "Centrum aktualizácie systému Windows"Môžete skontrolovať políčko" Použiť moje prihlasovacie údaje na automatické dokončenie konfigurácie zariadenia po aktualizácii ". Tento parameter sa používa na to, aby sa operačný systém aktualizoval a použil zmeny bez zásahu používateľa.
Zakázanie reštartu cez Plánovač úloh
Ak nemáte stabilný program na prácu s počítačom alebo sedíte dlhšie ako 12 hodín a nie je žiadna inštalácia nestabilných zostáv systému Windows Insider, budete musieť použiť plánovač úloh systému Windows.
Plánovač úloh môžete otvoriť rôznymi spôsobmi, ale zameriame sa na najobľúbenejšie.
Prvý spôsob, Kliknite pravým tlačidlom na ponuku "Štart". Vyhľadajte položku "Ovládací panel". V ovládacom paneli vyberte ponuku Systém a zabezpečenie. Nájdite podponuku "Správa" a kliknite na "Naplánovať úlohy". Otvorí sa plánovač úloh.
Druhý spôsob, Kliknite pravým tlačidlom na ponuku "Štart". Vyhľadajte položku "Správa počítača" a vyberte ju. V pomocných programoch sa nachádza podmenu plánovača úloh.
Tretia cesta. Najjednoduchšia metóda nájsť niečo v počítači - použite vyhľadávanie. Kliknite na ikonu pomocou lupy v správcovi úloh a zadajte požadovanú kombináciu slov.
1. V plánovači úloh otvorte knižnicu úloh a vyberte v priečinku Windows a potom kliknite na položku UpdateOrchestrator.
2. Zobrazí sa zoznam súborov zodpovedných za spúšťače udalostí.
3. Nájdite Reboot, kliknite naň pravým tlačidlom a zmeňte stav na "Zakázať".

S najväčšou pravdepodobnosťou to vyrieši problém automatického reštartujte systém Windows 10. Upozorňujeme, že systém niekedy znovu nastaví stav na hodnotu "Aktívne". Potom budete musieť procedúru zopakovať.
Zakázanie reštartu nahradením súboru
Ak zakázanie reštartu cez Plánovač úloh nepomohlo, môžete použiť ešte jednu metódu.
1.
Otvorte prehľadávač a postupujte podľa cesty
C: \\ Windows \\ System32 \\ Úlohy \\ Microsoft \\ Windows \\ UpdateOrchestrator
2. Vyberte súbor Reboot, stlačte kláves F2 a premenujte súbor na Reboot.bak.
3. Kliknite pravým tlačidlom na voľné miesto okna a vytvorte priečinok. Stlačte F2 a premenujte ho na Reboot.
Ak zmeníte názor, vždy môžete odstrániť nový priečinok a premenovať Reboot.bak na reštartovanie.
