Ohromení otázkami - „Čo? Prečo? Ako? “V novom„ megapixe “Windows 7 nazvanom Windows XP Mode. Budem sa snažiť odpovedať krátko, a pre tých, ktorí sú obzvlášť zvedaví, ako je tomu v prípade postu o inštalácii Windows 7 na netbook, som tiež nahral video recenziu ... Chápem, že to vyzerá ako posadnutosť, ale čo robiť, je to, že sa stal docela zaujímavé pre mňa, ako moja žena, video pre blog (zlý príklad je pravdepodobne nákazlivý). A súdiac podľa štatistík - video sa ukázalo byť veľmi populárnou vecou, mám v pláne ďalej pridať svoju oddelenú zbierku videí o miestnych zdrojoch UA-IX pre jednoduchšie prezeranie užívateľov na Ukrajine.
Čo je režim Windows XP v systéme Windows 7? Tento malý kúsok technológie so spoločným názvom Microsoft Enterprise Desktop Virtualization, MEDV, ktorý sa tiež nazýva „medveď“ (nesmie sa zamieňať so známymi postavami okolo Internet Folklór), je súčasťou balíka MDOP 2009. Malá časť, ale hlavná časť - režim Windows XP Mode umožňuje spustiť proces virtuálneho operačného systému (Windows XP alebo Windows Vista) v špeciálne vyvinutom vydaní Virtual PC (momentálne sa dodáva samostatne v stave beta) a používateľ nevidí pracovnú plochu virtuálny stroj, ale iba okno aplikácie, ktorá je nainštalovaná vo virtuálnom operačnom systéme, ale publikovaná ako „normálny“ odkaz v ponuke „Štart“ materského systému. Tak, aby užívateľ pracoval s aplikáciami nainštalovanými v „natívnom“ systéme Windows 7 a virtuálne okná XP je absolútne „transparentný“ - dokáže ich rozlíšiť iba dizajnom okien. A žiadny zmätok s desktopy, prepínanie a všetky také. Pre administrátorov nie sú žiadne problémy s kompatibilitou aplikácií napísaných pre Windows XP, keď sú spustené v systéme Windows 7, pretože sú spustené v natívnom, hoci virtuálnom prostredí XP. Áno, a nazývať ho „virtuálne“ je dosť ťažké, najmä v porovnaní s „čistou“ virtualizáciou Hyper-V verzia systému Windows XP Mode podporuje nielen USB flash disky, ale aj rôzne „prirodzené“ USB a nielen zariadenia - takže som „našiel“ a začal čítačku odtlačkov prstov na prenosnom počítači vo virtuálnom Windows XP.
V skutočnosti, to je všetko blízko (alebo skôr povedať - postavený na rovnakom princípe) na prácu terminálových služieb v systéme Windows Server 2008, kde užívateľ namiesto vzdialenej pracovnej plochy vidí okná jednotlivých aplikácií bežiacich na serveri. Len v prípade režimu MEDV / Windows XP je takýmto serverom virtuálny operačný systém, ktorý má nainštalované špeciálne „terminálové služby“ a „terminálový klient“ je na nadradenom OS a jeho úlohou je tiež „zvýšiť“ virtuálny operačný systém na požiadanie, ak to ešte nefunguje. Takto je všetko naozaj jednoduché, bez podvodu, len „softvérová mágia“. 🙂
Áno a ešte viac - MDOP ponúka takýto režim prevádzky nielen pre Windows 7, ale aj pre Windows Vista a navyše - nástroje pre správu obrázkov, virtuálne nastavenia operačného systému a publikovacie aplikácie, ktoré sú dokonca užitočné pre siete, kde je dokonca 50 počítačov. použije jeden obrázok a nastavenia.
Ako povoliť / spustiť režim Windows XP v systéme Windows 7 RC? Obaja v RC a vo vydaní (s najväčšou pravdepodobnosťou) neexistuje hotový „superbutton“ s hrdým titulom „Power on Windows XP Mode“. Technológia je externá (opäť - zatiaľ) vo vzťahu k samotnému systému Windows 7 (iba profesionálne vydania, vydania Home / Starter nie sú podporované). 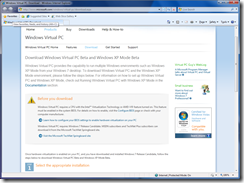 Ale nezáleží na tom - na špeciálnej stránke si môžete stiahnuť novú verziu Virtual PC na podporu Windows 7 s Windows XP Mode a “ready” image (asi 450MB) “čistého” Windows XP, v ktorom sú nainštalované potrebné služby a ovládače. Pre tých, ktorí chcú vytvoriť svoj vlastný virtuálny obraz - stránka obsahuje beta verzie aktualizácií pre Vista / XP, ktorých inštalácia vo virtuálnom OS pridáva podporu pre Windows XP Mode. Stiahnuť, nainštalovať - najprv Virtual PC pre Windows 7, potom obrázok sám.
Ale nezáleží na tom - na špeciálnej stránke si môžete stiahnuť novú verziu Virtual PC na podporu Windows 7 s Windows XP Mode a “ready” image (asi 450MB) “čistého” Windows XP, v ktorom sú nainštalované potrebné služby a ovládače. Pre tých, ktorí chcú vytvoriť svoj vlastný virtuálny obraz - stránka obsahuje beta verzie aktualizácií pre Vista / XP, ktorých inštalácia vo virtuálnom OS pridáva podporu pre Windows XP Mode. Stiahnuť, nainštalovať - najprv Virtual PC pre Windows 7, potom obrázok sám.
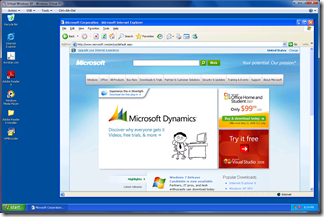 Sekcia Windows Virtual PC sa zobrazí v ponuke „Start“ v „Programs“ a samotná položka Virtual Windows XP. Toto je odkaz na samotný obrázok, ktorý je nainštalovaný v 450 MB druhej. 🙂 Pri prvom štarte je obraz konfigurovaný skôr triviálnym spôsobom - vyžaduje sa iba heslo budúceho používateľa a to je všetko. Všetky nastavenia tohto virtuálneho operačného systému zodpovedajú typickým nastaveniam virtuálnych počítačov Virtual PC, okrem zobrazenej položky Auto Publish. Táto položka je zodpovedná za to, ako budú na začiatku publikované aplikácie z virtuálneho Windows XP menu Windows 7. Predvolený je režim automatického publikovania, čo znamená, že - pozornosť !!! - všetko znova nainštalované aplikácie virtuálny stroj sa automaticky „vyskočí“ v ponuke nadradeného systému Windows 7.
Sekcia Windows Virtual PC sa zobrazí v ponuke „Start“ v „Programs“ a samotná položka Virtual Windows XP. Toto je odkaz na samotný obrázok, ktorý je nainštalovaný v 450 MB druhej. 🙂 Pri prvom štarte je obraz konfigurovaný skôr triviálnym spôsobom - vyžaduje sa iba heslo budúceho používateľa a to je všetko. Všetky nastavenia tohto virtuálneho operačného systému zodpovedajú typickým nastaveniam virtuálnych počítačov Virtual PC, okrem zobrazenej položky Auto Publish. Táto položka je zodpovedná za to, ako budú na začiatku publikované aplikácie z virtuálneho Windows XP menu Windows 7. Predvolený je režim automatického publikovania, čo znamená, že - pozornosť !!! - všetko znova nainštalované aplikácie virtuálny stroj sa automaticky „vyskočí“ v ponuke nadradeného systému Windows 7.
Myslím, že informácie o tom, ako ako inline pomocou systému Windows 7 DISKPART dokáže spravovať VHD oddiely a VHD súbory virtuálnych strojovktoré sa používajú aj v režime Windows XP - zmena veľkosti súborov VHD bez straty informácií, vytvárania detí atď. - podľa riadenie vhd v winodows 7 Napísal som samostatný príspevok .
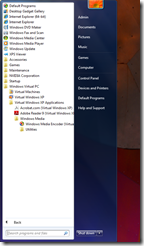 Inštalujeme to, čo potrebujeme - av ponuke Štart, v tej istej sekcii Windows Virtual PC, sa zobrazí časť Aplikácia Virtuálny Windows XP s odkazmi na tieto virtuálne aplikácie. Zatvoríme virtuálny stroj, spustíme požadovanú aplikáciu zo štartovacieho menu už v systéme Windows 7 - a po krátkom čakaní (môžete vidieť čas spustenia virtuálneho stroja „v pozadí“ a potom spustiť požadovaný OS na prenosnom počítači HP 8510w), dostaneme aplikáciu v reálnom režime XP. Aké obmedzenia ukladá režim Windows XP Mode? - najdôležitejšia je požiadavka na hardvérovú podporu pre virtualizáciu v procesoroch. Pokyny na konfiguráciu virtualizácie hardvéru sú na rovnakej stránke (vyššie) ako samotné prevzatie Virtual PC. Chcem venovať osobitnú pozornosť tomu, aby sa po skutočnej inštalácii často umožnila virtualizácia hardvéru nastavenia systému BIOS To tiež vyžaduje fyzické vypnutie počítača.
Inštalujeme to, čo potrebujeme - av ponuke Štart, v tej istej sekcii Windows Virtual PC, sa zobrazí časť Aplikácia Virtuálny Windows XP s odkazmi na tieto virtuálne aplikácie. Zatvoríme virtuálny stroj, spustíme požadovanú aplikáciu zo štartovacieho menu už v systéme Windows 7 - a po krátkom čakaní (môžete vidieť čas spustenia virtuálneho stroja „v pozadí“ a potom spustiť požadovaný OS na prenosnom počítači HP 8510w), dostaneme aplikáciu v reálnom režime XP. Aké obmedzenia ukladá režim Windows XP Mode? - najdôležitejšia je požiadavka na hardvérovú podporu pre virtualizáciu v procesoroch. Pokyny na konfiguráciu virtualizácie hardvéru sú na rovnakej stránke (vyššie) ako samotné prevzatie Virtual PC. Chcem venovať osobitnú pozornosť tomu, aby sa po skutočnej inštalácii často umožnila virtualizácia hardvéru nastavenia systému BIOS To tiež vyžaduje fyzické vypnutie počítača.
A na konci - sľúbené video, kde každý môže vidieť všetky detaily. práce s oknami Režim XP na 10 minút:
Stiahnite si rovnaké video s ukážkou režimu Windows XP:
Samozrejme si môžete stiahnuť MDOP 2009 z predplatného TechNet / MSDN, nainštalovať, používať 🙂
Alebo chceš, aby som to urobil, a potom si pozrel video? 😉
Pomoc, kto môže: príznaky sú úplne rovnaké ako v tambovski, len WINDOWS 7 PRO box 64 bitov a železa nie je starý: MA790XT-UD4P, PhenomII x4 945, virtualizácia je povolená v BIOSe, nastaviť na novú skrutku a ešte nebola aktivovaná, je málo.
Igor Dobrý deň!
bežal som do problému, v režime XP nemôžem nainštalovať program. Dostávam správu
"vyžaduje aspoň ďalšiu verziu systému Windows pre inštaláciu: Windows 2000 SP3, Windows Server 2003, Windows XP, Windows Vista."
To znamená, že režim XP nie je identifikovaný ako systém Windows XP.
Ale rovnaký program pri inštalácii na Windows XP pod Hyper-V je nainštalovaný bez problémov.
Môžem ho vyhrať v režime XP?
Disky USB vidí v dvoch verziách - ako disk (zdieľaný) nadradeného systému a ako jeho vlastný - s inštaláciou ovládača a tak ďalej.
Čo sa týka možností nahrávania - po prvé, aby ste mohli napísať nejaký prog - musíte ho mať (to znamená kúpiť ho) - Uvidíme, či niekto potrebuje na blogu video (v zmysle, že sa pozriem na tie isté štatistiky zobrazovania, ktoré sú Teraz sa blíži 1K, s 5K prezeranie post) - Budem myslieť niečo s programom. A po druhé - ako ukazuje skúsenosť, je to dostatočne zaťažujúce samotný materský systém, ktorý tiež nie je gud.
možná najlepšou možnosťou - Vezmite si ďalší fotoaparát, napríklad HD, a vyskúšajte to, a potom je moja už 4 roky stará - stará žena ... A ona je absolútne amatérska ...
A povedzme, že je to skener pripojený cez USB, sú tam ovládače pod WinXP (vrátane programu na jeho správu, ktorý je natívny pre skener). Vo Vista, dáta ovládača nefunguje (natívny program nefunguje ani). Neexistujú žiadne aktualizované ovládače pre Vista v prírode (ani vo Vista, ani od výrobcu skenera)
Rovnaká situácia je samozrejme v systéme Windows 7
Budem schopný nainštalovať starý WinXP ovládač a natívny starý program na kontrolu skenera nainštalovaný s ním vo Windows 7 s pomocou okien Režim XP?
Virtuálne stroje nie sú podľa môjho názoru skutočne plnohodnotnými systémami a to nestačí. Verím, že ak potrebujete dva operačné systémy Windows 7 a Windows XP, musíte nainštalovať dva rôzne systémy na rôznych diskoch. V tomto prípade nebudú žiadne problémy.
Ešte som netestoval Windows 7 v práci, nie je to potrebné, Windows XP je celkom pohodlné. Ak chcete pochopiť, ako je to vhodné, alebo nie, musíte skontrolovať sami, ale video mi nič neukazovalo.
Ďakujeme za príspevok! Hoci som sa o systéme Windows 7 dozvedel trochu.
Virtuálne PC vo Windows 7 Flash-Drive vidí?
Mimochodom, nechápem, prečo bolo potrebné natočiť video s ukážkou práce režimu Windows XP prostredníctvom videokamery (alebo videa cez kameru) - obraz je nechutný, všetko je praskavé ... Koniec koncov, existujú programy na vytváranie prezentácií, ktoré dokážu zachytiť celú plochu v súbore videa so zvukom. (Zvuk sa bude nahrávať cez mikrofón alebo cez ľubovoľnú náhlavnú súpravu)
Pomoc pri prvom spustení systému Windows XP po zadaní hesla a výbere ochrany systému sa zobrazí správa, súbor sa nedá zapísať a potom sa zobrazia nastavenia virtuálneho počítača, ale program xp sa nezavedie, ale keď kliknete na virtuálnu Windows XP skratku, všetko sa stane znova, a tak ďalej v kruhu
Možno ste sa už opýtali, ale z akých dôvodov snímate na externú kameru?
Vzhľadom k plateným programom, ako je Camasutra Studio?
Aby som bol úprimný, bdelosť nie je tak horúca.
Vložte režim Windows XP. Video adaptér je kompatibilný so S3 a je zobrazený v správcovi zariadení. Direct3D teda nefunguje. Bežný ovládač môžete nainštalovať nejakým spôsobom. Naozaj nainštalovaný GForce 8600
Dajte RC, našiel odkazy, všetko fungovalo okrem publikácie aplikácií. Jednoducho neexistuje žiadna položka menu Aplikácie Windows XP Mode. tj Vo Windows Virtual PC sú len dva body. Sledoval som video, všetko sa zdá logické, ale nemá zmysel?
Kto má všetko v poriadku, môže odhodiť, čo je vo vlastnostiach jeho etikety? Typ% SystemRoot% system32rundll32.exe% SystemRoot% system32VMCPropertyHandler.dll, DisplayVMCenter
pokúsim sa s perami. Nenechajte zomrieť, zdráhajú sa usporiadať systém druhýkrát.
Oh! Mal som tú istú trablu. Vyhral tým, že v "C: Program FilesVirtual Windows XP" Mám plné práva a odstránil kliešť Čítať len od VHD-osoba.
Strange. Zdá sa, že by to nemalo mať vplyv, teoreticky, súbor z toho by mal byť len skopírovaný do priečinka "C: Užívatelia."
1. Inštalované všetko, ako je popísané vyššie, ale ovládače pre TV tuner AverMedia Volar AX v režime XP nechcú byť inštalované, proces inštalácie sa spustí a okno s chybou "1628: Nepodarilo sa dokončiť inštaláciu." Chcem poznamenať, že to nebolo na XP. Áno, dokonca aj vo väčšine výhier-7 to funguje, ale iba obraz je b / w, bez ohľadu na zdroj signálu. Že XP režim nepomohol, bohužiaľ ... Čo poradiť?
2. A čo programy, ktoré nevyžadujú inštaláciu? Aký spôsob registrácie pri vytváraní odkazu na program, ktorý nevyžaduje inštaláciu?
Môj operačný systém je win-7RC7100x64
Ďakujem veľmi pekne pre článok - stručne, zrozumiteľne a veľmi užitočné!
Dúfam, že problém so starým skenerom bude vyriešený veľmi pozitívne
Čakáme na príspevky!
PS: Veľmi pekná žena ;-)))))
Mám obvyklé Virtual PC 2007 SP1 v systéme Windows7. Obsahuje 98, 2000, XP. Všetko funguje dobre, v režime celej obrazovky. Takže, nezasvätení si môžu myslieť, že 98. je na dobrom modernom notebooku!
Ale keď som nainštaloval MDOP - Virtual PC 2007 SP1 prestal bežať. Píše, že nie je kompatibilný s týmto OS. Režim kompatibility nepomohol.
Čo môžete urobiť?
Nechcem sa zúčastniť s vozmzhnosti, aspoň občas, na spustenie náprav, čo spôsobuje zdravú nostalgiu.
Od HB Valentin.
Dobrá doba dňa!
Nemal som veľký problém.
po aktualizácie systému Windows 7 Virtuálny systém Windows XP začal vydávať chybu o chýbajúcom súbore VMCPropertyHandler.dll
z adresára C: / Windows / System32
Môžete mi pomôcť s niečím?
V extrémnych prípadoch môžete tento súbor nahrať na nejaký druh zdieľania súborov.
S pozdravom Vladislav !!!
Dobrá doba dňa !!!
Po aktualizácii som mal malý problém 7:
Virtuálny systém Windows XP Začal vydávať chybu o chýbajúcom súbore VMCPropertyHandler.dll zo súboru% SystemRoot% system32VMCPropertyHandler.dll v systéme Windows 7.
Môžete mi pomôcť s niečím ???
V extrémnom prípade, prosím, vyplňte akýkoľvek súbor zdieľajúci tento súbor!
Vďaka vopred !!!
Od SW. Vladislav !!
Funguje to, ale v 16-bitovom režime videa to nie je možné zmeniť, pretože V predvolenom nastavení nainštaluje ovládač z Trio + 32/64 a nainštaluje iný ovládač, napríklad pre môj ATI 3870 nie je žiadna možnosť ... Neviem, kto potrebuje túto virtuálnu XP!?
Dobré popoludnie
Po nainštalovaní Windows 7 rc x64 som sa zaujímal o XP Mode, pretože svojou povahou musím pracovať s 1c programami na vývoj softvéru. Bohužiaľ, 1c77 platforma inštalačný program v systéme Windows 7 rc x64 havaruje a dáva chybu.
Potom som našiel tento blog (vďaka za podrobný článok) a nainštaloval všetky potrebné komponenty. Po nainštalovaní 1c77 vo virtuálnom systéme som sa stretol s tým, že „nerozumie rusky“. To znamená, že všetky znaky rozhrania Cyrillic 1c77 boli nahradené otáznikmi. Keď sa spustí tento program. Čo možno urobiť na vyriešenie problému s postavami?
Myslel som, že XP Mode by túto chybu opravil, ale bohužiaľ sa to nestalo. Pri spustení v režime XP poskytuje rovnakú chybu.
Existuje šanca prekonať túto nevýhodu?
nemohol som spustiť virtuálny počítač, neexistuje žiadna virtualizácia, nemôže byť povolená na mojom PC, môže niekto vedieť, čo robiť? Teraz používam VITUALBOX pod win 7. Hlavným účelom použitia 2 používateľov na jednom počítači, som pripojil druhý manitor, druhú myš a klávesnicu, na jednom monitore XP a na druhej strane win7, všetko funguje dobre, s výnimkou klávesnice (myš pracuje samostatne) oba systémy pracujú striedavo v závislosti od toho, ktorý systém je aktívny), ktorí môžu pomôcť? o win7, nie sú žiadne problémy v práci, ani s 32 ani 64 bit, všetky hry a aplikácie pracujú na rovnakú rýchlosť, môj názor je super Windows, XP si pamätám včera.
Hlavným problémom tohto virtuálneho systému Windows hp mod je, že nepoužíva funkcie grafickej karty. Ovládače nie sú nainštalované. Všetky funkcie grafickej karty + Directx nefungujú, čo je dôvod, prečo hra podporujúca Direct3d nespustí.
Záver: pre všetko, okrem toho, čo je potrebné v grafickej karte s funkciami 3D spracovania, atď., S výnimkou banálneho obrazu.
Vážení užívatelia! Pomôžte, prosím, vyriešiť problém.
Problém je nasledujúci: Dajte VMLite, oficiálne webové stránky hovorí, že virtualizácia nie je pre Windows XP Mode vyžadovaná. Hostiteľský systém Windows 7, 64bit, procesor nemá podporu virtualizácie. Hosť nainštalovaný režim Windows XP. Potreba systému Windows XP je spôsobená potrebou spustiť program, ktorý beží pod DOS a Windows XP - tento program je 16 bit. Takže, keď začnem spustiť tento program, je na ňom počiatočnej fáze visí a podľa toho aj režim XP tiež pomáha ukončiť program a preťažiť hosťovský systém. Ako môžem problém vyriešiť.
Čo je pre mňa zaujímavé:
O virtualizáciu sa už zaujímal jeden človek, čo robia užívatelia, ktorí prisahajú na virtualizáciu? Mám Intel Pentium IV Prescot 3 Gigahertz na sokete Intel 478, zdá sa, že funkcia Intel Virtualization Technology sa začala používať len s LGA 775. Existuje mnoho organizácií, kde sú počítače v účtovníctve. Myslím, že by miloval XP Mode, ale okrem licencie pre Windows 7, stále potrebujú kúpiť nový park počítačov ... no, je to ako text, ale stále !!!
Ďakujem vám za pozornosť
Nemôžem stiahnuť žiadny súbor z kancelárie. stránky, po celú dobu sa objaví okno "Windows validácia vyžaduje", kde ste vyzvaní k stiahnutiu (spustiť) súbor "WindowsActivationUpdate.exe", som spustiť, aktualizácie sú nainštalované a všetko ... .., som stlačte re-download, všetko začína od začiatku s rovnakým výsledkom, ktorý nie je tak?
Táto odpoveď obsahuje informácie týkajúce sa rôznych techník voľby operačného systému. Windows 7ako prostriedok samotného OS as pomocou rôznych menších programov.
Obnovte tradičnú ponuku Štart vo Windows 7
Vráťte sa do tradičnej ponuky Štart, do ktorej sa vrátite Windows 7 nie, existuje možnosť s pomocou bezplatného programu CSMenu, Tento nástroj je alternatívny tlačidlo "Štart", vracia sa k nemu tradičný štýl, dokonale rozpoznateľné rozhranie Windows 2000, Po inštalácii (sú potrebné práva administrátora) program ponechá dve ikony na pracovnej ploche. Spustením jedného z nich spustí používateľ prehľad programov v ponuke Štart. Po indexovaní je možné túto ikonu vymazať a potom, aby sa konfigurácia prejavila, ukončite profil a znova sa prihláste. Po prihlásení musíte presunúť druhú ikonu na panel úloh - bude slúžiť ako špecifické tlačidlo „Štart“ vyrobené v tradičnom štýle. S tým všetkým, skutočné tlačidlo nejde nikde, zostáva na svojom mieste. download CSMenuexistuje príležitosť z fóra o Windows 7: windows7forums.com. Na rovnakom mieste je možnosť pozrieť sa na video a nainštalovať program.
Vyhľadávajte na internete prostredníctvom ponuky Štart
Windows 7 Je možné nájsť na internete cez menu „Start“, táto funkcia je však štandardne vypnutá. Ak chcete povoliť vyhľadávanie na Internete v ponuke Štart, musíte vykonať nasledovné:
Povolenie funkcie DreamScene v systéme Windows 7
Dream scéna - jedna z funkcií v Windows Vista Ultimatektorý vám umožňuje nastaviť video ako tapetu pracovnej plochy. Táto funkcia však bola odstránená z Windows 7 a bola nahradená funkciou Prezentácia programu Desktop - Funkcia automatickej zmeny obrázkov na pozadí pracovnej plochy. Schopnosť zapnúť Dream scéna stále existuje. Na spustenie Dream scéna v Windows 7, musíte vykonať nasledujúcu funkciu:
To znamená, že to znamená Dream scéna nie je oficiálne podporovaná Windows 7pretože jeho možnosti nie sú v aplete prispôsobenie (Prispôsobenie) a na konfiguračnej stránke Desktop pozadia (Náčrt plochy). Bez ohľadu na to, všetky funkcie Dream scénapočítajúc do toho hrať (Play), prestávka (Stop) a podporuje zvuk.
Rýchla oprava panela
Windows 7 Panel s rýchlym štartom nahradil nová funkcia podporovaná panelom úloh - pripínanie aplikácií na panel úloh. Ak chcete aplikáciu na paneli úloh opraviť, stačí stlačiť pravé tlačidlo myši v okne aplikácie na paneli úloh a vybrať položku „Pripnúť program na paneli úloh“.
Obnovenie panela rýchleho spustenia (Rýchle spustenie) musíte vytvoriť ďalší panel s nástrojmi a ukazovať na priečinok Rýchle spustenieAk to chcete urobiť, kliknite pravým tlačidlom myši na paneli úloh a vyberte položku „Panely“ v kontextovej ponuke a potom položku „Vytvoriť panel nástrojov ...“. V dialógovom okne, ktoré sa otvorí, ukážte na nasledujúci priečinok: C: Používatelia AppData Roaming Microsoft Internet Explorer Rýchle spustenie, (V tomto prípade priečinok AppData nie je v dialógovom okne viditeľné, musíte otvoriť ovládací panel, vybrať položku „Vzhľad a personalizácia“, vybrať položku „Zobraziť skryté súbory a priečinky“ a vybrať možnosť „zobraziť skryté súbory, priečinky a disky“ v nej) Rýchle spustenie sa pridá na panel úloh. Pre svoje tradičné zobrazenie je možné kliknúť pravým tlačidlom myši na panel a zrušiť začiarknutie vlastností zobrazenia textu. Zobraziť text a hlavičky Zobraziť názov, Pohodlie tradičného panelu rýchleho štartu je, že užívateľ bude mať prístup k ikonám aplikácií, ktoré umiestnili svoje štítky do tohto panela.
Zmeniť Windows 7 na paneli XP / Vista štýl
Jedna z najviditeľnejších konfigurácií v Windows 7 je nový panel úloh, v ktorom sa namiesto tlačidiel zobrazujú ikony tlačidiel a všetky okná aplikácií sú prepojené jedným tlačidlom. Prvá vec, ktorú musíte urobiť, aby ste sa vrátili do staršieho štýlu panela úloh, je kliknúť pravým tlačidlom myši na aspoň niektoré jeho voľné miesto a vybrať riadok zo zobrazenej ponuky. vlastnosti (Parametre). Ďalej na karte taskbar (panel úloh) oproti štítku tlačidiel na paneli úloh Tlačidlá na paneli úloh musíte si vybrať možnosť Nikdy nekombinujte (nikdy nie dohromady), ktorý nainštaluje samostatné tlačidlo na paneli úloh pre každé samostatné okno. Je tiež možné zvoliť možnosť Kombinovať, keď je panel úloh plný (Zlúčiť, v tomto prípade je panel úloh plný), ktorý spojí okná, keď je panel úloh vyplnený. Po vykonaní týchto akcií (a samozrejme ich implementácii) sa zobrazia tlačidlá s textovými štítkami ... ktoré sa však budú vykonávať v štýle Windows 7, Ak chcete toto opraviť, musíte prejsť do vlastností panela úloh a nastaviť položku tak, aby sa používali malé ikony Použite malé ikony, Panel úloh so všetkým to bude o niečo užší a bude veľmi podobný panelu. priehľad, Jediným zostávajúcim rozporom budú ikony s "pripnutými" ikonami, ktoré budú stále na paneli úloh. Ale môžu byť odstránené kliknutím na každý z ich pravým tlačidlom myši a výberom položky Odomknite tento program z panela úloh (odpojte tento program z panela úloh). A potom bude panel úloh vyzerať a pracovať takmer ako panel windowsXP / Vista.
Zmena úvodnej obrazovky LOGON UI vo Windows 7
Windows 7 má novú uvítaciu obrazovku LOGON UI, Uvítacia obrazovka, stačí mať možnosť zmeniť pomocou bezplatného programu Tweak Logon Changer. S jeho pomocou je uvítacia obrazovka príležitosťou na zmenu na iný obrázok alebo na vrátenie pôvodnej stránky s pozdravom. V takom prípade je veľkosť výkresov väčšia ako 256 kB Vylepší prihlasovací menič ponúknuť kópiu a automaticky komprimovať na príslušnú veľkosť.
Je možné zmeniť uvítaciu obrazovku pomocou samotného systému, bez použitia doplnkové programy, Ako to urobiť je starostlivo opísané v tomto článku.
Ako povoliť / spustiť režim Windows XP v systéme Windows 7
XPrežim (režim windowsXP) - to je dodatok, ktorý v spojení s virtuálnePC umožňuje zabezpečiť plnú kompatibilitu starých aplikácií s Windows 7. Režim XP je virtuálny stroj s predinštalovaným systémom Windows xp; vyčerpá sa od seba Windows 7 a navrhuje vytvorenie štartu starých aplikácií, ktoré nie sú kompatibilné Windows 7len v životnom prostredí Windows xp, v dôsledku čoho sa dosiahne úplná porovnateľnosť.
Je dôležité poznamenať, že funkcia Režim Windows XP v nevyhnutnom poradí žiada o hardvérovú podporu virtualizácie, navyše špecialistov spoločnosti Microsoft odporúča sa používať počítač vybavený najmenej 2 GB pamäte RAM. Skutočnosť, že hardvér počítača spĺňa potrebné požiadavky, je možné overiť prevzatím a spustením pomôcok na stránke microsoft.com/windows/virtual-pc.
Hotové "superbutton" s hrdým názvom "patrí Režim Windows XPKonštrukcia je externá Windows 7s tým všetkým sú podporovaní iba profesionálni editori - Professional, Enterprise a Ultimate, Inštalácia Režim XP v počítači Windows 7Na špeciálnej webovej stránke spoločnosti Microsoft si musíte prevziať najnovšiu verziu. Virtuálne PC (file windows6.1-KB958559-x86 ~ 4.9 MB) a hotový obrázok Windows xp (file VirtualWindowsXP.msi ~ 445 MB), v ktorom sú už nainštalované potrebné služby a ovládače. Pre tých, ktorí chcú vytvoriť svoj vlastný virtuálny obraz - webová stránka obsahuje aktualizačné verzie Vista / XPktorých inštalácia vo virtuálnom OS pridáva túto podporu režimu Windows xp režim, Po stiahnutí oboch súborov je potrebné ich najprv nainštalovať Virtuálne PC pre Windows 7, neskôr samotný obrázok.
V ponuke "Štart" v sekcii "Programy" sa zobrazí Windows Virtual PCav ňom - vlastne bod Virtuálny systém Windows XP, Pri prvom štarte sa obrázok zmení veľmi elementárnym spôsobom - vyžaduje sa iba heslo nadchádzajúceho používateľa. V ponuke Štart v tej istej sekcii Windows Virtual PC existuje sekcia Virtuálna aplikácia Windows XP s odkazmi na virtuálne aplikácie. Je možné spustiť ako virtuálny stroj s Windows xpa jednotlivé programy nainštalované vo virtuálnom prostredí. S týmto systémom poskytuje plne transparentnú prácu s takýmito aplikáciami a neukladá im žiadne multifunkčné obmedzenia. Vo vnútri Windows xp programy majú schopnosť pracovať so súbormi rodičovského systému, komunikovať s USB a inými zariadeniami pripojenými k počítaču, kopírovať dáta prostredníctvom schránky, posielať ich do tlače atď.
Viac na stránke:
Ohromení otázkami - "Čo? Prečo? Ako?" v novom "megafóne" Windows 7 s názvom Windows XP Mode. Pokúsim sa odpovedať stručne, ale pre obzvlášť zvedavých ľudí - ako v prípade postu inštalácia okien 7 na netbooku - tiež som nahral video recenziu ... Chápem, že to vyzerá ako posadnutosť, ale čo mám robiť - ja, rovnako ako moja žena, sa zrazu začal zaujímať o písanie videa pre blog (pravdepodobne zlý príklad je nákazlivý). A súdiac podľa štatistík - video sa ukázalo byť veľmi populárnou vecou, mám v pláne ďalej pridať svoju oddelenú zbierku videí o miestnych zdrojoch UA-IX pre jednoduchšie prezeranie užívateľov na Ukrajine.
Čo je režim Windows XP v systéme Windows 7?
Tento malý kúsok technológie so spoločným názvom Microsoft Enterprise Desktop Virtualization, MEDV, je tiež v bežnom „medveďovi“ (nie je zamieňaný so slávnymi postavami okolo Internet Folklore :)) - je súčasťou balíka MDOP 2009. Malá časť, ale najdôležitejšie - režim Windows XP umožňuje spustiť proces virtuálneho operačného systému (Windows XP alebo Windows Vista) v špeciálne vyvinutom vydaní Virtuálne PC (v súčasnosti sa dodáva samostatne v stave beta) a používateľ neuvidí pracovnú plochu virtuálneho počítača, ale iba okno aplikácie nainštalované vo virtuálnom operačnom systéme, ale publikované ako „normálny“ odkaz v ponuke Štart materského systému. Pre užívateľa je teda práca s aplikáciami nainštalovanými v natívnom Windows 7 a vo virtuálnom Windows XP úplne „transparentná“ - bude schopný ich rozlíšiť iba dizajnom okien. A žiadny zmätok s desktopy, prepínanie a všetky také. Pre administrátorov nie sú žiadne problémy s kompatibilitou aplikácií napísaných pre Windows XP, keď sú spustené v systéme Windows 7, pretože sú spustené v natívnom, hoci virtuálnom prostredí XP. Áno, a to najmä "virtuálne" je dosť ťažké, najmä v porovnaní s "čistou" Hyper-V virtualizáciou - vo verzii Windows XP Mode sú podporované nielen USB flash disky, ale aj rôzne "prirodzené" USB a nielen zariadenia - takže , "Som našiel" a zarobil vo virtuálnom Windows XP snímač odtlačkov prstov na notebooku.
V skutočnosti, toto je všetko blízko (alebo skôr povedané - postavený na rovnakom princípe) k práci terminálových služieb vo Windows Server 2008, kde užívateľ namiesto vzdialenej pracovnej plochy vidí okná jednotlivých aplikácií bežiacich na serveri. Len v prípade režimu MEDV / Windows XP je takýmto serverom virtuálny operačný systém, ktorý má špeciálne "a la terminálové služby" a "terminálový klient" je na nadradenom OS a jeho úlohou je aj zvýšenie virtuálneho operačného systému na požiadanie. ak to ešte nefunguje. Takto je všetko naozaj jednoduché, žiadny podvod, iba softvérová mágia. :)
Áno a ešte viac - MDOP ponúka takýto režim prevádzky nielen pre Windows 7, ale aj pre Windows Vista a navyše - nástroje pre správu obrázkov, virtuálne nastavenia operačného systému a publikovanie aplikácií, čo je veľmi užitočné pre siete, kde je dokonca 50 počítačov. použije jeden obrázok a nastavenia.
Ako povoliť / spustiť režim Windows XP v systéme Windows 7 RC?
Obaja v RC a vo vydaní (s najväčšou pravdepodobnosťou) neexistuje hotové "super tlačidlo" s hrdým titulom "Enter Windows XP Mode". Technológia je externá (opäť - zatiaľ) vo vzťahu k samotnému systému Windows 7 (iba profesionálne vydania, vydania Home / Starter nie sú podporované). Ale to nevadí - na špeciálnych stránkach, môžete si stiahnuť novú verziu Virtual PC na podporu Windows 7 s Windows XP Mode a "ready" image (asi 450 MB) "čistý" Windows XP, v ktorom sú nainštalované potrebné služby a ovládače. Pre tých, ktorí chcú vytvoriť svoj vlastný virtuálny obraz - stránka obsahuje beta verzie aktualizácií pre Vista / XP, ktorých inštalácia vo virtuálnom OS pridáva podporu pre Windows XP Mode. Stiahnuť, nainštalovať - prvý Virtual PC pre Windows 7, potom obrázok sám
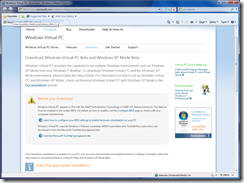
V ponuke "Štart" v sekcii "Programy" sa zobrazí Windows Virtual PCa v ňom skutočná položka Virtuálny systém Windows XP, Toto je odkaz na ten istý obrázok, ktorý je nainštalovaný v 450 MB sekunde :) Pri prvom štarte je obraz konfigurovaný veľmi triviálnym spôsobom - vyžaduje sa iba heslo budúceho používateľa a to je všetko. Všetky nastavenia tohto virtuálneho operačného systému zodpovedajú typickým nastaveniam virtuálnych počítačov Virtual PC, okrem zobrazenej položky Auto Publish. Táto položka je zodpovedná za to, ako budú aplikácie z virtuálneho systému Windows XP publikované v ponuke Štart systému Windows 7. V predvolenom nastavení je nastavený režim automatického publikovania, čo znamená, že - pozornosť!!! - všetky novo nainštalované aplikácie vo virtuálnom stroji budú automaticky " vznášať sa"v menu. \\ t nadradené okná 7

Inštalujeme to, čo potrebujeme - av štartovacom menu, do tej istej sekcie Windows Virtual PC zobrazí sa sekcia Virtuálna aplikácia Windows XP s odkazmi na tieto virtuálne aplikácie. Zatvoríme virtuálny stroj, spustíme požadovanú aplikáciu zo štartovacieho menu už vo Windows 7 - a po krátkom čakaní (môžete vidieť čas začiatku virtuálneho stroja "na pozadí" a potom spustiť požadovaný OS na prenosnom počítači HP 8510w), dostaneme aplikáciu v "reálnom" režime XP.
Aké obmedzenia ukladá režim Windows XP Mode?
Najdôležitejšou vecou je požiadavka na hardvérovú podporu pre virtualizáciu v procesoroch. Pokyny na konfiguráciu virtualizácie hardvéru sú na rovnakej stránke (vyššie) ako samotné prevzatie Virtual PC. Chcem venovať osobitnú pozornosť skutočnosti, že často je potrebné zapnúť virtualizáciu hardvéru po tom, čo je potrebné nastavenie systému BIOS, počítač je fyzicky vypnutý.
Režim Windows XP v systéme Windows 7
Inštalácia prostredia Windows XP Mode
Spoločnosť Microsoft pridala do systému Windows Virtual PC niekoľko nových funkcií, ktoré zjednodušujú jeho používanie a uľahčujú spúšťanie mnohých starších aplikácií pre systém Windows XP v operačnom systéme Windows 7. Jednoduché nastavenie režimu systému Windows XP. Spustite aplikácie v režime Windows XP jedným kliknutím. Podpora USB. Používanie režimu Windows XP umožňuje spúšťať programy vyvinuté pre operačný systém Windows XP na počítačoch so systémom Windows 7 Professional, Enterprise alebo Ultimate.

Režim Windows XP a súčasť Windows Virtual PC dostupná v operačných systémovah okná 7.
Spustiť staré 16-bitové aplikácie, 16-bitové programy vo Windows 7 Ultimate - Ultimate.
Nemecko (DE). Mesto: neznáme
Kto potrebuje režim Windows XP?
Po, podľa "vývojárov" spoločnosti Microsoft. "dopredu" (to je s IE 6 vynašiel v roku 2002) Windows Vista bol predinštalovaný na miliónoch notebookov a počítačov predaných, svet bol presvedčený, že to nie je nič viac ako Windows XP so zbytočne vysokými nárokmi na výkon, a teda aj náklady na počítače. Ak chcete pracovať v tomto nízko-rýchlostnom operačnom systéme a obdivovať len v ňom obsiahnutý vynález - aero, ktoré zaberá tretiu časť obrazovky, je možné len na výkonných stolných počítačoch, ktoré sa pomocou systému Windows Vista zmenili na PC-486 s hodinovou frekvenciou 256 MHz, vyrobenou v roku 1990 , Stovky odborníkov na vymývanie mozgov najatých spoločnosťou Microsoft pomocou jedného „argumentu“ - „dopredu“, pomohli nájsť „vynikajúce“ riešenie - nahradiť „bezplatný“ platený systém Windows Vista počítačom, ktorý úspešne zmenil počítač na hernú konzolu od roku 1999 - systém Windows XP. Prekvapivo, tento podvod desaťročia - platiť za nie je potrebné - išiel veľmi hladko, bez obvyklého pre všetko spojené s Microsoft - veľa hluku a hlasné súdne spory.
Potom Microsoft naliehavo začal stavať "nový" Windows 7 OS z odstredeného Windows Vista a Windows Server a vytvoriť nový prehliadač, pretože IE 6 bol veľmi zábavný v "najnovších" stavia Windows. Odborníci majú toľko počítačov s operačnými systémami - Mac, Unix, Windows rôznych verzií, ako potrebujú pracovať. Každý nadšenec vie, že môžete nainštalovať niekoľko samostatných diskov s rôznymi operačnými systémami a zavádzať a pracovať v tej správnej.
Preto, aby ste otvorili nekonečne zastaraný operačný systém Windows XP v okne nového operačného systému, potrebujete, v podstate, vlastníkov "trojkilogramových notebookov" s nainštalovaný Windows 7.
Mimochodom, notebooky sú škodlivé pre zdravie.
Windows 7 nespustí (nespustí) programy
pre staršie verzie systému Windows
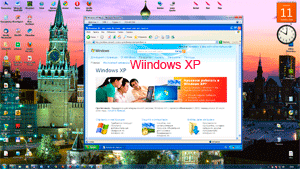 Režim Windows XP na Windows 7.
Režim Windows XP na Windows 7.
Pri prechode na systém Windows 7 sa v predchádzajúcom spustilo mnoho programov verzie systému WindowsV tomto operačnom systéme sa nebudú vykonávať, na ktoré ste použili, alebo ich potrebujete pracovať. Spoločnosť Microsoft nepovažovala spätnú kompatibilitu za postaranú. Najnepríjemnejšou vecou je transformácia zariadenia na nepracovný stav - skenery, modemy, tlačiarne, CD mechaniky. Ich výrobcovia nie sú v žiadnom zhone, aby vydali aktualizácie pre nový operačný systém Windows. Na stolových počítačoch sa tento problém týka len používateľov, ktorí majú na disku nainštalovaný jeden disk so systémom Windows 7 a ktorí chcú používať programy spustené v starších verziách operačného systému Windows v tomto operačnom systéme.
Tento problém je v podstate relevantný pre majiteľov prenosných počítačov. Je riešená inštaláciou virtuálneho počítača, čo umožňuje spúšťať iný operačný systém zo systému Windows 7.
 Existujú dve možnosti inštalácie virtuálneho počítača: pre počítačový hardvér podporujúci túto technológiu a nedávno vydaná softvérová podpora spoločnosti Microsoft pre vizualizáciu. Bez toho, aby ste sa dostali do detailov (BIOS, procesor), môžete pomocou programu - SecurAble určiť, či váš hardvér podporuje technológiu vizualizácie. SecurAble - (kliknite na stiahnutie) malý samostatný program, ktorý zobrazuje stav troch najvýznamnejších funkcií procesorov. SecurAble beží na operačných systémoch: Windows 98, Windows 98SE, Windows ME, Windows 2000, Windows XP, Windows Vista, Windows 7. V tomto príklade výstup zobrazuje, že technológia vizualizácie nie je podporovaná.
Existujú dve možnosti inštalácie virtuálneho počítača: pre počítačový hardvér podporujúci túto technológiu a nedávno vydaná softvérová podpora spoločnosti Microsoft pre vizualizáciu. Bez toho, aby ste sa dostali do detailov (BIOS, procesor), môžete pomocou programu - SecurAble určiť, či váš hardvér podporuje technológiu vizualizácie. SecurAble - (kliknite na stiahnutie) malý samostatný program, ktorý zobrazuje stav troch najvýznamnejších funkcií procesorov. SecurAble beží na operačných systémoch: Windows 98, Windows 98SE, Windows ME, Windows 2000, Windows XP, Windows Vista, Windows 7. V tomto príklade výstup zobrazuje, že technológia vizualizácie nie je podporovaná.
V tomto prípade, na spustenie na Windows 7, Windows XP, musíte nainštalovať do počítača
Windows® Virtual PC.
Windows® Virtual PC je voliteľný komponent operačného systému Windows 7, ktorý umožňuje súčasne spúšťať viacero operačných systémov na jednom počítači. Jednou z kľúčových výhod súčasti Windows Virtual PC je, že umožňuje prepnúť na používanie systému Windows 7 a zároveň pokračovať v používaní aplikácií určených pre predchádzajúce verzie systému Windows, ako sú napríklad Windows XP alebo Windows Vista.
Ak ste použili Windows XP a chcete zabezpečiť kompatibilitu aplikácií, ktoré bežia na tomto operačnom systéme so systémom Windows 7, najjednoduchší spôsob, ako to dosiahnuť, je poskytnúť Windows Virtual PC. Režim Windows XP môžete použiť na prístup k virtuálnej inštancii systému Windows XP, ktorá je pripravená prispôsobiť svoje vlastné aplikácie. V systéme Windows 7 môžete dokonca použiť režim Windows XP na spúšťanie starých 16-bitových aplikácií, 16-bitových programov DOS v systéme Windows 7. Windows Virtual PC môžete použiť na spustenie ďalších verzií 32-bitových operačných systémov Windows.
Ďalšie informácie o operačných systémoch, ktoré sú podporované pomocou Windows Virtual PC, môžete sa dostať na webovú lokalitu spoločnosti Microsoft na stránke - Windows Virtual PC.
Požiadavky na hardvér pre systém Windows Virtual PC sa mierne líšia od požiadaviek na systém Windows 7. Ďalšie informácie o týchto požiadavkách nájdete na webovej lokalite. Prehľad systému Windows Virtual PC, Odporúča sa, aby ste si tieto požiadavky prečítali predtým, ako sa pokúsite nainštalovať program Windows Virtual PC, pretože počítač musí byť správne nakonfigurovaný na inštaláciu tohto komponentu.
- zahrnutá technológia vizualizácie hardvéru (ak je podporovaná)
- 32-bitový alebo 64-bitový procesor s hodinovou rýchlosťou najmenej 1 GHz;
- minimálny objem rAM (RAM) - 1,25 GB, odporúčané - 2 GB;
- odporúčané množstvo voľného miesta na pevnom disku je minimálne 15 GB pre každé virtuálne prostredie Windows.
Režim Windows XP je k dispozícii pre:
- Windows 7 Professional
- Windows 7 Corporate
- Windows 7 Ultimate
Ak chcete nainštalovať program Windows Virtual PC, musíte prevziať a nainštalovať aktualizácie systému Windows Virtual PC pre systém Windows 7.
- Aktualizovať súbory
- WindowsXPMode_ru-ru.exe
- Windows6.1-KB958559-x64.msu
- Windows6.1-KB977206-x64.msu
- Popis aktualizácií
- Režim Windows XP - 468 190 480
- Virtuálny počítač Windows - 10 352 758
- Aktualizácie pre režim WindowsXP
Čo je režim Windows XP?
Režim Windows XP - táto funkcia využíva virtualizačnú technológiu na vytvorenie virtuálneho prostredia Windows XP. Umožňuje jednoduchú inštaláciu a spúšťanie mnohých aplikácií pre systém Windows XP v počítači s operačným systémom Windows 7. \\ t
Po otestovaní prostredia Windows XP Mode si môžete vyskúšať niektoré z ostatných klávesov funkcie systému Windows Virtuálne PC. Ide o výmenu fyzických prostriedkov, ako sú zariadenia USB, tlačiarne a pevné disky.
- aktualizácie sú k dispozícii na adrese http://support.microsoft.com/kb/977206.
Windows ® Virtual PC je nový doplnok, ktorý možno použiť pri aktualizácii na operačný systém Windows® 7.
Zachovanie kompatibility s aplikáciami, ktoré bežia na starších verziách systému Windows. ,
Tento komponent je dostupný ako aktualizačný balík na prevzatie pre systém Windows 7.
vymedziť
Virtuálny stroj (virtuálny stroj) - softvér a / alebo hardvérový systém, ktorý emuluje hardvér určitej platformy a spúšťa programy pre túto platformu.
Emulácia (emulácia) - reprodukcia softvérom alebo hardvérom alebo ich kombinácia iných programov alebo zariadení
technické vybavenie (hardware) - komplex elektronických, elektrických zariadení, ktoré tvoria systém alebo sieť. K hardvéru patria: - počítače, logické zariadenia, externé zariadenia a diagnostické zariadenia.
Windows Virtual PC - súčasť, ktorá umožňuje spustenie na pracovnej ploche pracovná plocha Windows 7 Viac prostredí Windows, napríklad v režime Windows XP.
(Režim Windows XP) - umožňuje inštalovať a spúšťať mnohé aplikácie pre systém Windows XP v počítači s operačným systémom Windows 7.

Režim Windows XP a súčasť Windows Virtual PC. Režim Windows XP,
dostupné na operačných systémoch
Windows 7 Professional a Windows 7 Ultimate,
vám umožní spúšťať viacero prostredí systému Windows na pracovnej ploche systému Windows 7, napríklad
Vytvorte virtuálny stroj v systéme Windows 7 z obrazového súboru ISO disku.
Inštalácia režimu Windows XP.
Počítač a operačný systém Windows 7, ktorý beží priamo na tomto počítači a nie vo virtuálnom počítači, sa nazývajú primárne. Windows XP je nainštalovaný na hlavnom operačnom systéme Windows 7 - operačný systém na virtuálnom počítači.
Táto voľba používa vopred nakonfigurovaný virtuálny stroj, ktorý už má nainštalovaný systém Windows XP s balíkom Service Pack 3 (SP3). Po minimálnej konfigurácii bude toto prostredie pripravené na inštaláciu vlastných aplikácií. Režim Windows XP je k dispozícii v 32-bitových a 64-bitových verziách systému Windows 7 Professional, Windows 7 Enterprise a Windows 7 Ultimate.
Vyberte príslušné vydanie systému Windows 7 a jazyk, ktorý chcete nainštalovať.
Ak máte originálnu verziu operačného systému Windows 7, prejdite na stránku na prevzatie v režime sťahovania. Pred stiahnutím budete vyzvaní na inštaláciu a skontrolujte pravosť verzie systému Windows 7 program - WindowsActivationUpdate.exe
Prevezmite a nainštalujte režim Windows XP
Ak chcete používať režim Windows XP, musíte prevziať a nainštalovať súbory uvedené nižšie.
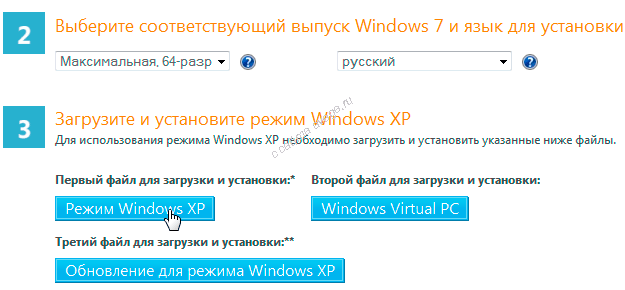
Veľkosť inštalačného súboru režimu Windows XP je približne 500 MB, takže sťahovanie môže trvať niekoľko minút. ** Navrhnuté na inštaláciu režimu Windows XP na počítačoch, ktoré nepodporujú technológiu virtualizácie hardvéru.
Inštalačný balík Windows XP Mode.
V závislosti od toho, či bol balík Windows XP Mode nainštalovaný v počítači skôr, inštalácia režimu Windows XP môže zahŕňať jeden alebo dva kroky. Prvým krokom je inštalácia režimu Windows XP (vrátane nadradenej virtuálnej) pevný disk) na počítači. Druhá etapa je vždy povinná. V tomto štádiu je inštalácia virtuálnej inštancie systému Windows XP Professional s balíkom Service Pack 3 (SP3) nainštalovaná ako virtuálny počítač. Prevezmite režim Windows XP z úvodnej stránky. Windows Virtual PC.
1. Ak v počítači nie je nainštalovaný režim Windows XP Mode, môžete si stiahnuť inštalačný balík systému Windows XP Mode, ktorý je distribuovaný oddelene od systému Windows Virtual PC. Tento balík je bezplatný a obsahuje vopred aktivované kópie okien XP Service Pack 3 (SP3) vo formáte VHD. Stiahnite si tento balík na domovskej stránke Windows Virtual PC.
Inštalácia režimu Windows XP pre Windows 7.
Režim Windows XP Mode je prostredie, ktoré umožňuje spustiť zastarané pracovné aplikácie určené pre systém Windows XP, a to vďaka kombinácii funkcií operačných systémov Windows XP a Windows Virtual PC.
Režim Windows XP -
Po stiahnutí obrazového súboru inštalačný disk OS Windows - Windows XP, Windows 7, Windows Vista zo siete
vložiť do jednotka DVD Vyčistite disk R alebo RW a zadajte program Nero Express.
Nainštalujte systém Windows XP Mode - WindowsXPMode_ru-ru.exe.
Dvakrát kliknite na súbor WindowsXPMode_ru-ru.exe, Otvorí sa program Windows XP Mode Setup. Ak je súbor virtuálny pevný disk by sa nemali uchovávať systémový disk, zadajte iné umiestnenie. ,
Nainštalujte virtuálny počítač Windows.
Windows6.1-KB958559-x64.msu.
Nainštalujte aktualizáciu pre režim WindowsXP.
Windows6.1-KB958559-x64.msu.
Po nainštalovaní aktualizácií kliknite na tlačidlo - "Štart". - "Režim Windows XP". \\ T
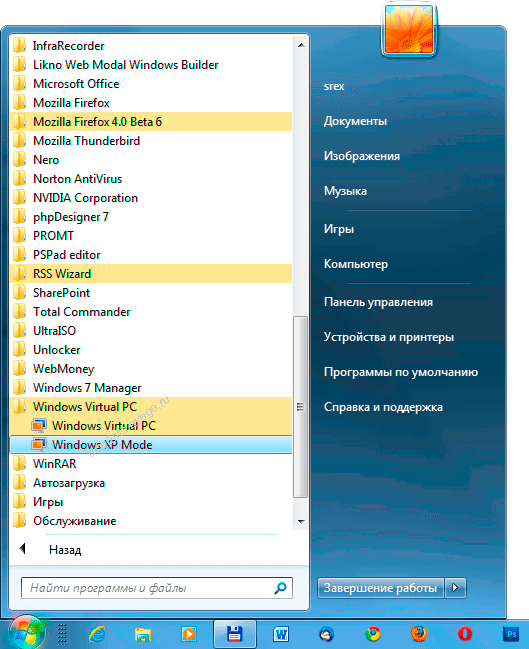
Otvorí sa program Windows XP Mode Setup. Zobrazí sa licenčná zmluva. pre používať okná Režim XP musí akceptovať licenčnú zmluvu. Postupujte podľa pokynov na ostatných stránkach sprievodcu.
Ak chcete nainštalovať režim Windows XP, začiarknite políčko - akceptujem licenčné podmienky a kliknite na tlačidlo ďalej.
![]()
Poverenia pre režim Windows XP Mode, Budete musieť zadať heslo pre povinný účet XPMUser, ktorý sprievodca automaticky vytvorí. Je to účet, predvolené nastavenie na spustenie režimu Windows XP Mode a virtuálnych aplikácií nainštalovaných vo virtuálnej inštancii systému Windows XP s balíkom Service Pack 3 (SP3). Ak s každým zadáte heslo spustenie systému Windows XP Mode nie je potrebné, poverenia môžu byť uložené.
![]()
Je potrebné povoliť automatická aktualizáciaWindows XP Mode používa službu Windows Update Service na prijímanie aktualizácií systému Windows XP s balíkom Service Pack 3 (SP3). Ak chcete získať aktualizácie pre systém Windows XP Service Pack 3 (SP3), hostiteľský počítač aj virtuálny počítač musia byť pripojené na Internet. Vo virtuálnom počítači so systémom Windows XP Mode by ste tiež mali nakonfigurovať službu Windows Update.
S pomocou automaticky aktualizovať okná 7 pravidelne kontroluje aktualizácie a inštaluje ich.
V licencovanej verzii systému Windows 7 začiarknite políčko -
povoliť automatickú aktualizáciu systému Windows.

Zdieľanie disku, Zdieľanie diskov počítačov v režime Windows XP uľahčuje kopírovanie a vkladanie údajov medzi režimami Windows XP Mode a Windows 7. Okrem toho môžete ukladať súbory v umiestneniach súvisiacich so systémom Windows 7 vo virtuálnych aplikáciách. v sekcii Zdieľanie diskov s virtuálnym počítačom.

Začnite s inštaláciou prostredia Windows XP Mode.

![]()
Čo je režim Windows XP? Režim Windows XP Mode je prostredie, ktoré umožňuje spustiť zastarané pracovné aplikácie určené pre systém Windows XP, a to vďaka kombinácii funkcií operačných systémov Windows XP a Windows Virtual PC.
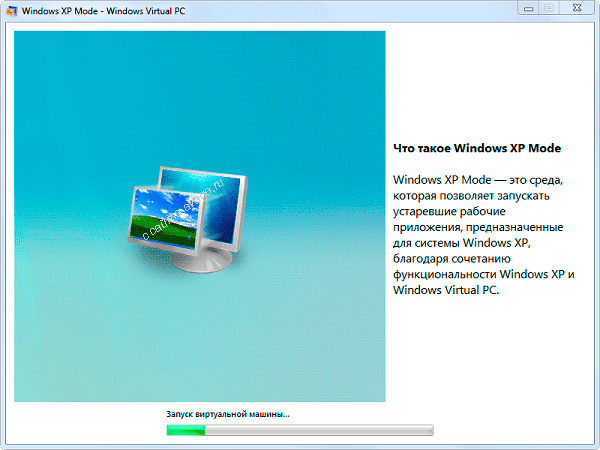
Počkajte, kým sa nezobrazí okno inštalácie systému Windows XP Mode - Windows Virtual PC.
Inštalácia režimu Windows XP bola úspešne dokončená. Režim Windows XP bude k dispozícii v priebehu niekoľkých sekúnd.
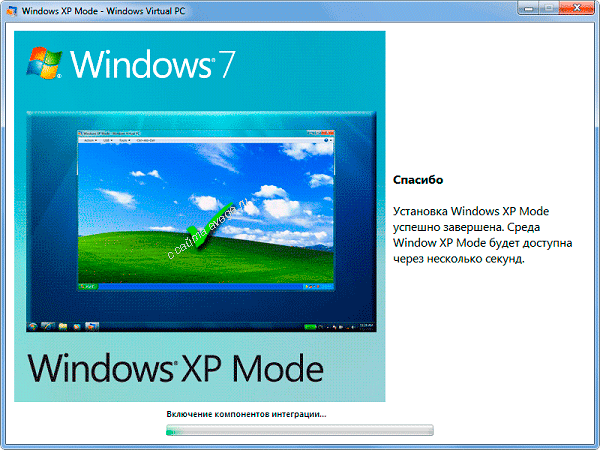
Jednou z výhod používania virtuálneho stroja je, že môže byť jednoduchšie a rýchlejšie meniť zariadenie ako na fyzickom počítači. Ak chcete napríklad pridať alebo odstrániť sieťový adaptér alebo zmeniť veľkosť pamäte, stačí vypnúť virtuálny stroj a zmeniť príslušný parameter. Bez otvorenia počítača.
Počkajte, kým sa nájdu a nainštalujú ovládače zariadení.
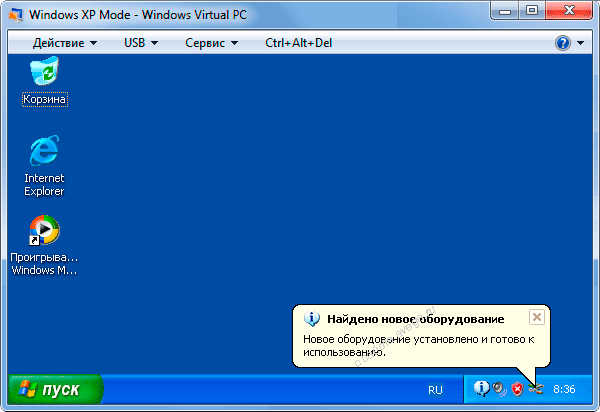
Ako funguje systém Windows XP?
Režim Windows XP funguje dvoma spôsobmi: ako virtuálny operačný systém a ako nástroj na otváranie programov v systéme Windows 7. Režim Windows XP je spustený v samostatnom okne na pracovnej ploche systému Windows 7, podobne ako program, ktorý je plne funkčnou verziou systému Windows XP. Režim Windows XP umožňuje pracovať s fyzickými jednotkami CD a DVD, inštalovať programy, ukladať súbory a vykonávať iné úlohy, ako keby ste používali počítač pod spustených okien XP.
Po nainštalovaní režimu Windows XP je virtuálny stroj pripravený na konfiguráciu. Môžete v ňom nainštalovať potrebné aplikácie. Po inštalácii aplikácií ich môžete otvoriť priamo cez menu. štart Hlavným operačným systémom je Windows 7.
Stlačením tlačidla štart Zobrazí sa vám známe menu systému Windows XP.

Otvorenie virtuálneho počítača Windows Virtual PC
Spustenie virtuálneho stroja v ponuke štart vyberte položku Windows Virtual PC, Ak sa táto položka ponuky nezobrazí, kliknite na tlačidlo Všetky programyvyberte priečinok Windows Virtual PCa v tomto bode Windows Virtual PC.
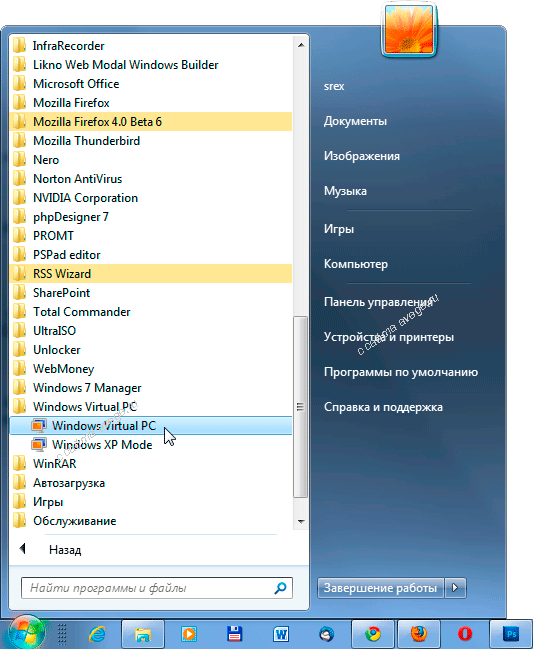
Ak chcete spustiť virtuálny stroj, kliknite na položku Režim Windows XP.
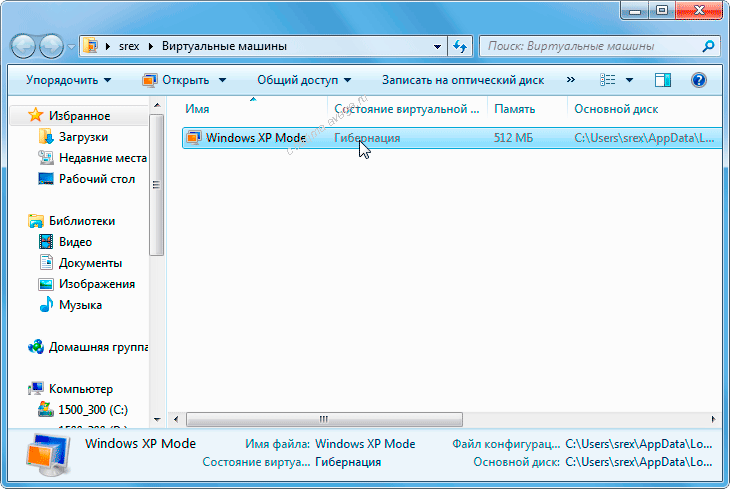
Môžete pracovať s programami, na ktoré ste zvyknutí v systéme Windows XP / 2000/2003.
V okne virtuálneho stroja vyberte aplikáciu, ktorú potrebujete.

V okne virtuálneho stroja môžete tiež spustiť staré 16-bitové aplikácie, 16-bitové programy pre DOS.
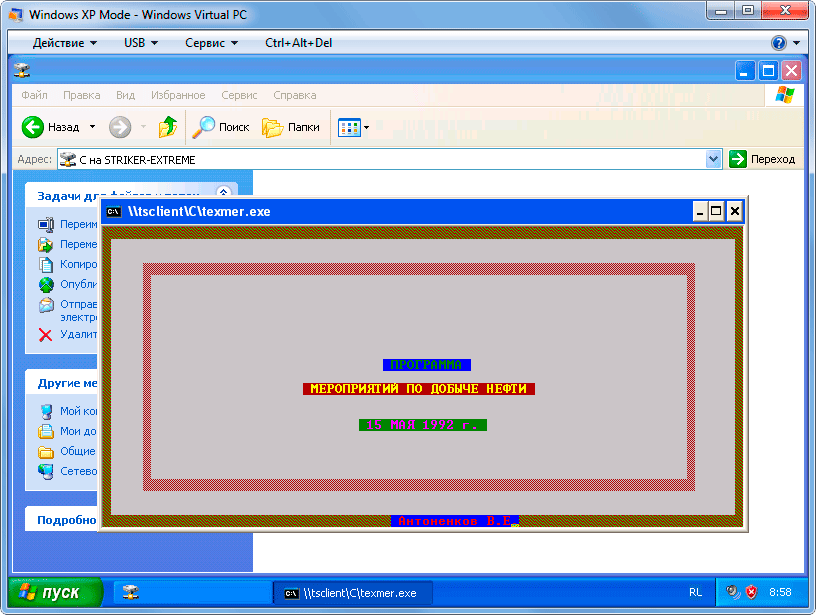
Vo virtuálnom okne okná strojov Režim XP Windows Virtual PC (pozri vyššie) kliknite služba - parametre.
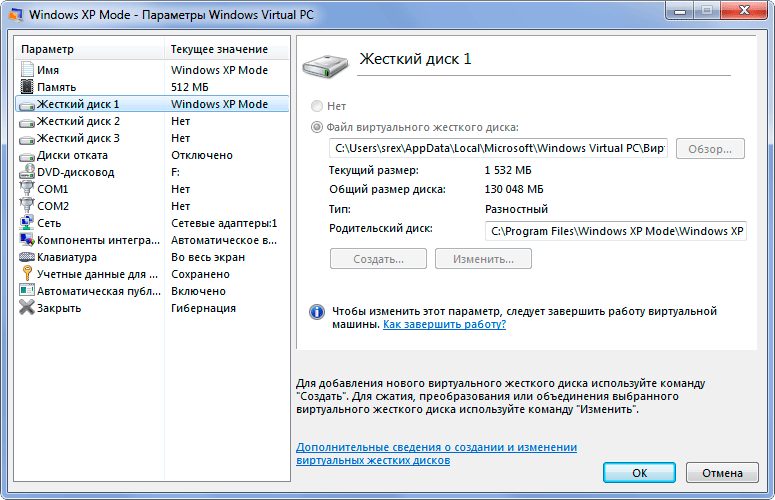
Pozor !!!
Ponechajte si záložnú kópiu balíka Windows XP. Okná režimuXPMode_ru-ru.exe (WindowsXPMode_xx-xx.exe, kde xx-xx je miestne nastavenie) v prípade, že potrebujete obnoviť prostredie Windows XP Mode. Napríklad balík .exe možno napáliť na disk CD alebo DVD a uložiť spolu s inými inštalačné médiá, Odporúča sa mať kópiu archívu, pretože v prostredí Windows XP Mode sa používajú dva virtuálne pevné disky - rodičovský virtuálny pevný disk a disk diferenciálu. Bez rodičovského disku bude disk diferenciálu nepoužiteľný. Ak je rodičovský disk poškodený alebo odstránený, ak potrebujete znovu vytvoriť existujúce prostredie systému Windows XP Mode, musíte použiť rovnaký virtuálny pevný disk, aký ste použili pri inštalácii režimu Windows XP Mode.
V kvalite pripojenie k sieti V predvolenom nastavení používa režim Windows XP režim „zdieľaný prístup (NAT)“ (preklad sieťových adries). Režim pripojenia možno neskôr zmeniť v sieťových nastaveniach.
Máte iso image, Z neho sa vytvorí inštalačný (zavádzací) disk
softvérový balík Nero.
Ruská verzia Nero. (Prevzatie programu Nero 8 na nasledujúcej strane môžete prepísať.)
Zavádzacia jednotka flash s funkciou windows všetky verzie.
stvorenia zavádzacej jednotky flash Windows z obrazového súboru iSO disk, Zobraziť stránku -
Použitie aplikácií nainštalovaných v operačnom systéme na virtuálnom počítači v hlavnom operačnom systéme. To je užitočné, ak sú potrebné iba tieto staré aplikácie a interakcia s operačným systémom na virtuálnom počítači sa nevyžaduje. Pri použití tejto metódy je virtuálny stroj v podstate skrytý od používateľa. Takéto aplikácie sa nazývajú virtuálne; sú k dispozícii v štartovacom menu hlavného systému. Táto metóda je podporovaná iba pre niektoré verzie systému Windows (v ktorých by ste mali nainštalovať zodpovedajúcu aktualizáciu) a je navrhnutá tak, aby pracovala s podnikovými aplikáciami.
Priama interakcia s operačným systémom na virtuálnom stroji a samotnom počítači, Pracovná plocha operačného systému vo virtuálnom počítači sa dá zobraziť v okne s názvom okno virtuálneho počítača alebo v režime celej obrazovky, podobne ako relácia klienta vzdialenej pracovnej plochy. To je užitočné, ak potrebujete komunikovať priamo s operačným systémom na virtuálnom počítači. Túto možnosť možno použiť napríklad pri reprodukcii skriptu na diagnostické alebo podporné účely.
Hardvérová virtualizácia
Hardvérová virtualizácia vám umožňuje spúšťať viacero inštancií operačných systémov (hosťovský OS) na jednom fyzickom počítači, aby sa zabezpečila ich nezávislosť od hardvérovej platformy a emulovali niekoľko (virtuálnych) počítačov na jednom fyzickom počítači.
Čo je kompatibilita programu?
Kompatibilita programov je režim Windows, ktorý umožňuje spúšťať programy napísané pre staršie verzie systému Windows. Väčšina programov napísaných pre operačný systém Windows Vista pracuje v systéme Windows 7, ale niektoré staršie programy môžu pracovať s chybami alebo nefungujú vôbec.
Prioritné opatrenie Ak starej verzie programy nefungujú správne, najprv sa odporúča spustiť Poradcu pri riešení problémov s kompatibilitou programov. Automaticky zistí a opraví bežné problémy, ktoré bránia správnej inštalácii alebo spusteniu starších programov.
Otvorte Poradcu pri riešení problémov s kompatibilitou programu. K tomu kliknite na tlačidlo "Štart" a vyberte Ovládací panel. Do vyhľadávacieho poľa zadajte „problémy“ a potom vyberte možnosť „ Odstraňovanie porúch ", V časti Programy kliknite na príkaz Spustiť programy pre predchádzajúce verzie systému Windows.
november 2017
