Štandardná funkcia návratu systému Windows k životu v kritických situáciách, ak systém zlyhá alebo sa vôbec nenačíta, nie je veľmi obľúbený. K tomu nechtiac prispel aj samotný Microsoft bežných užívateľov tento nástroj nebol nájdený v džungli systémových nastavení. Aj v Verzie systému Windows 10 kde je to dôležité systémové nastavenia presunutý do aplikácie „Nastavenia“, v časti „Aktualizácia a zabezpečenie“ uvidíte iba možnosť a režim so špeciálnymi možnosťami spustenia, ktoré vám umožňujú obnoviť systém Windows z obrazu systému, v skutočnosti z záloha... Funkciu vytvorenia tohto obrazu systému je však potrebné hľadať vo vnútri ovládacieho panela, najlepšie pod vedením pokyny krok za krokom... To sa ukáže nižšie. Tento článok vám ukáže, ako vytvoriť zálohu kópia systému Windows 10 jeho pravidelnej funkčnosti a ako prebieha proces obnovy systému.
Zálohovanie a obnovovanie súborov je najlepšie pre jednotlivé súbory, je to dosť zložitá metóda ako obnovenie systému, ale jeho význam je skôr v údajoch používateľov, takže ak máte na disku fotogalériu, táto funkcia je vhodná pre Rezervovaná kópia.
Zálohovanie a obnova celého systému
Ostatné verzie túto funkciu neobsahujú. Celý systém je možné kopírovať ako samostatné súbory, jediným rozdielom je azda nemožnosť zálohovať sieť. Ak však nie je celý systém obnovený z ovládacieho panela, musíte systém spustiť v režime obnovenia alebo začať s inštalačné médium.
1. Štandardná funkcia zálohovania systému Windows 10
Windows 10 zdedil štandardnú funkciu zálohovania z Windows Vista. Rovnako ako zálohovacie programy tretích strán, aj záloha vytvorená pomocou vstavanej funkcie je snímkou systému so všetkými jeho nastaveniami, boot sektor nainštalované programy a užívateľské súbory uložené na systémovom disku.
Opäť, keď je vytvorená prvá záloha, a úplná kópia systémový disk, zatiaľ čo v iných zálohách je to len rozdiel. Celý systém zálohovania a obnovy je uzamknutý, takže nie je možné granulovať zálohované súbory a tie, ktoré nie sú.
Asi najpodobnejší je princíp snímky známy z virtuálne stroje... Zálohovanie a obnova celého systému je, ako pravdepodobne tušíte, vhodné pre katastrofické scenáre zlyhania disku, takže môžete svoj systém rýchlo vrátiť na počiatočný stav... Navyše s touto funkciou môžete distribuovať už nainštalovaný systém medzi niekoľkými rovnakými počítačmi. Obnova starý systém zo zálohy prepíše všetky nové súbory v oblasti.
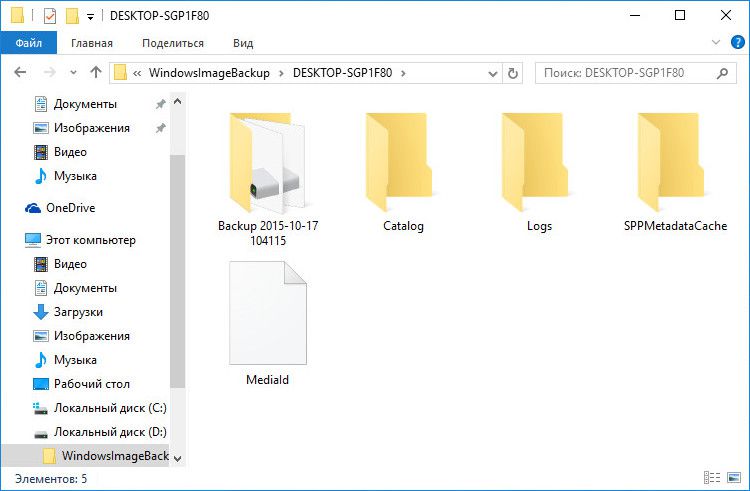
To všetko je možné obnoviť zo zálohy, ak je v so systémom Windows zlyhá. Aj keď sa systém prestane zavádzať, môžete ho obnoviť z operačného prostredia na pracovnú kapacitu, ktorú zavolá kláves F8 pri spustení počítača. V tomto prostredí môžete začať proces vrátenia systému do stavu zo zálohy. Do prostredia obnovy systému Windows 10 bez bootovania sa môžete dostať, ak nie zavolaním klávesu F8, potom dvoma ďalšími spôsobmi. Prostredie na inštaláciu systému Windows 10 Recovery Environment je súčasťou inštalačného disku systému. V kritických prípadoch môžete špeciálne pripraviť disk na obnovenie systému Windows, ktorý je zabezpečený štandardnou funkčnosťou systému.
Ešte ťažšia je otázka obnovenia celého systému, ak je váš starý počítač zomrel a nový hardvér je veľmi odlišný. Pripomienky nájdete na konci poslednej kapitoly. V tejto verzii systému bolo možné jednoducho zálohovať údaje - na disk aj selektívne.
Stačilo vybrať priečinky, ktoré sa majú zahrnúť do kópie, vybrať cieľ a systém pravidelne aktualizoval našu kópiu novými údajmi z vybraných katalógov. História súborov, to znamená automatické generovanie starých verzií súborov, na ktorých pracujeme. Ak chcete nastaviť zálohu, spustite funkčné okno. Ak to chcete urobiť, prejdite do ponuky Štart a potom vyhľadajte výraz „Zálohovanie a obnovenie“.
Pokiaľ ide o možnosti volania prostredia na obnovenie systému Windows bez zavedenia systému, štandardná funkcia ako nástroj na zálohovanie prekonáva programy zálohovania tretích strán. Je to však jeho jediný víťazný moment. Vo všetkých ostatných ohľadoch, natívna funkčnosť, bohužiaľ, nie je ani zďaleka dokonalá.
Avšak záloha skopírujte Windows a jeho obnova pomocou štandardnej funkcionality je základom pre tých, ktorí chcú zvládnuť potenciál operačný systém od spoločnosti Microsoft.
Vytvorí sa nové okno na konfiguráciu klasickej funkcie zálohovania a obnovy. Začnime konfiguráciou našej zálohy. Ak zálohu ešte nemáme nastavenú, v strede správy uvidíme, že „záloha ešte nebola nainštalovaná“. Ak to chcete urobiť, kliknite na tlačidlo "Konfigurovať zálohovanie".
Po chvíli sa objaví nové okno, kde si musíme vybrať, kam bude naša záloha uložená. V ideálnom prípade, keď máme druhý disk, vyberieme ho tu. Ak však máme iba jeden disk, vždy môžeme vytvoriť samostatný oddiel, kam je možné uložiť kópiu.
2. Vytvorenie obrazu systému
V samotnom systéme Windows sa výraz „záloha“, ako v zálohovacích programoch tretích strán, nepoužíva, ale používa sa pojem „obraz systému“. Pokiaľ ide o funkciu vytvorenia tohto obrázku, prejdeme na ovládací panel. Ak to chcete urobiť, použite kontextovú ponuku na tlačidle Štart.
![]()
Po výbere jednotky kliknite na Ďalej. V nasledujúcom okne si môžeme vybrať, či chceme zálohovať celý systémový disk alebo len vybrané údaje. Ak zvolíme možnosť selektívneho zálohovania, môžeme vybrať napríklad naše knižnice dokumentov, hudbu, videá a obrázky a vybrať jednotlivé priečinky na disku, ktoré chceme zahrnúť do kópie.
Ak chcete do svojej kópie zahrnúť obraz systému a údaje potrebné na jeho spustenie, ponechajte možnosť „Zahrnúť obraz disku“. Kliknite na Ďalej a v poslednom kroku nastavíme, ako často sa má zálohovať a aktualizovať o nové údaje. Predvolená hodnota je jedna kópia týždenne, každú nedeľu o 19: Ak to chcete zmeniť, kliknite na položku Zmeniť plán a nastavte iný deň, hodinu a frekvenciu.
V časti „Systém a zabezpečenie“ na ovládacom paneli potrebujeme podsekciu „Zálohovanie a obnovenie systému Windows 7“.
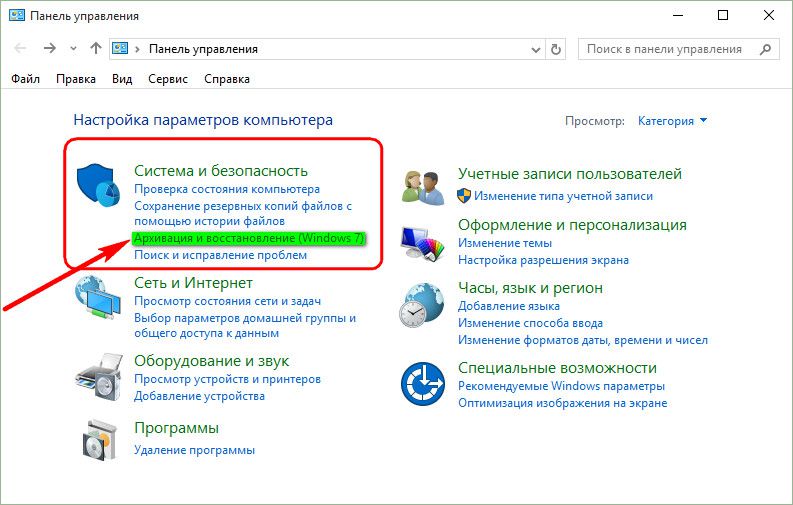
Môžete sa tiež dostať priamo do tohto podsekcie - pomocou vyhľadávania systému.
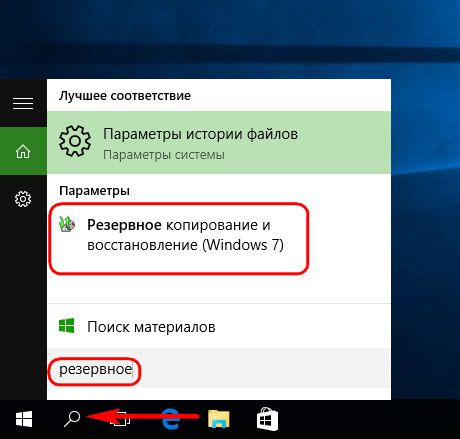
Vytvorí sa naša kópia a potom ju systém aktualizuje o nové súbory podľa zvoleného plánu. Obnovte zálohu. Obnovenie zálohy je veľmi jednoduché. Keď sme napríklad preinštalovali systém, znova sme povolili okno zálohy v ponuke Štart.
Ak sa nájde naša záloha z druhého disku, zobrazí sa na karte „Obnoviť“. Stačí kliknúť na „Obnoviť moje súbory“. Ak sa však kópia nezobrazí a systém vás vyzve na vytvorenie novej zálohy, kliknite na „Vybrať inú zálohu na obnovu súborov“.
Kliknite na „Vytvoriť obraz systému“.
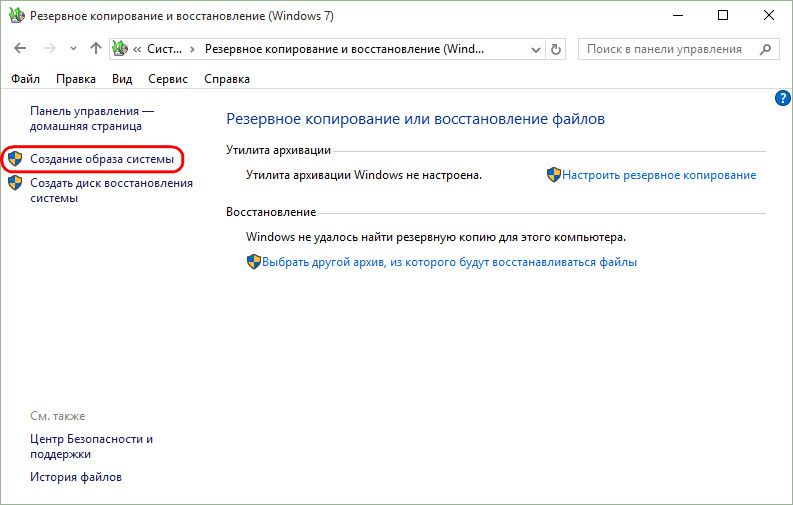
Ďalej bude nasledovať okno pre výber umiestnenia pre uloženie obrázku. Môže to byť nesystémový oddiel disku, iný HDD(interné alebo externé), ako aj sieťové zdroje. Je dokonca možné uložiť obraz systému na viac diskov DVD. V našom prípade je vybratý oddiel na druhom pripojenom pevnom disku. Je to dobrá voľba na ukladanie dôležitých údajov, ako je napríklad záloha operačného systému. V. budúce okná bude možné obnoviť, aj keď hlavný pevný disk, na ktorom je umiestnený systémový oddiel, zlyhá. Kliknite na „Ďalej“.
Po výbere kópie zo zoznamu ju môžete obnoviť na pôvodné miesto. Kritické poruchy hardvéru počítača alebo softvér stať sa každému - niekedy sú výsledkom nezodpovedného konania používateľov a niekedy sa ich jednoducho nedotkneme.
Pravdepodobne ste narazili na náhodnú nehodu, keď po inštalácii ovládača alebo programu výkon vášho počítača výrazne klesol alebo sa začal nepredvídateľne začať. Šetrí to nielen váš drahocenný čas a čas, ale tiež chráni vaše najdôležitejšie súbory, dokumenty a údaje. Tento nástroj je úplne intuitívny, založený na jednoduchom grafickom prostredí a môže byť plne automatizovaný. Reprezentujú štát počítačové súbory v tento moment.
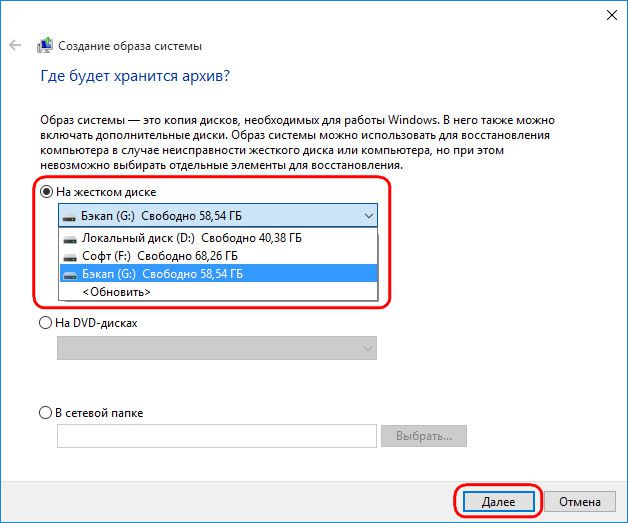
Štandardná funkcia poskytuje nielen kopírovanie systémový oddiel v systéme Windows môžu byť do obrazu zahrnuté kópie existujúcich nesystémových diskových oddielov. Zálohovanie nesystémových údajov pomocou natívnych funkcií systému Windows nie je najlepším spôsobom, ako zaistiť bezpečnosť týchto údajov z dôvodu plytvania miestom na disku. Na zálohovanie údajov používateľov je však lepšie uchýliť sa k softvéru tretích strán. Preto je v našom prípade kompozícia obrazu vstúpi systém prednastavená konfigurácia - oddiel Windows a priestor vyhradený systémom. Kliknite na „Ďalej“.
Pomocou bodov obnovenia môžete obnoviť hardvérové súbory počítača do stavu pred zlyhaním alebo na určený dátum. Ako sa tieto body vytvárajú? To je možné vykonať ručne alebo automaticky - v druhom prípade sa nasledujúce body obnovenia systému vytvoria v týždenných intervaloch a po každom novom ovládači, programe alebo inom komponente systému.
Obnovenie systému neovplyvní údaje obsiahnuté v zálohách, aj keď obsahujú systémové súbory a osobné údaje jednotlivých používateľov. Kliknite na „Štart“ - v ľavom dolnom rohu a do vyhľadávacieho poľa zadajte obnova systému... V dynamickom kontextovom zozname sa zobrazí odkaz na obnovenie systému, na ktorý sa chystáte kliknúť.
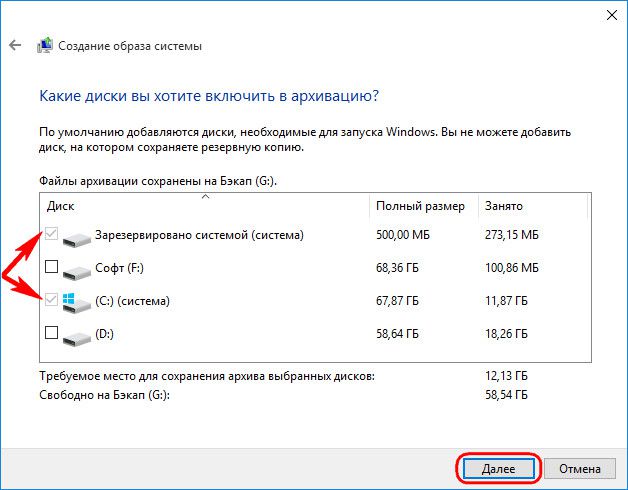
V okne na potvrdenie parametrov archivácie kliknite na „Archivovať“.
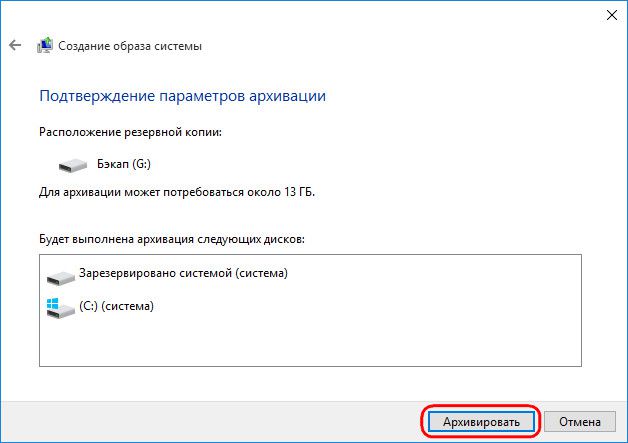
Keď je proces vytvárania obrazu dokončený, samotný Windows 10 ponúkne prípravu disku na obnovenie pre budúcnosť.
V tejto fáze môžete byť vyzvaní, aby ste poskytli podrobnosti o svojom účet správca. Zadajte požadované informácie a potvrďte ich. Mali by ste vidieť nasledujúci dialóg. Vyberte bod obnovenia, ktorý vás zaujíma. ... V ďalšom kroku budete vyzvaní na zadanie bodu obnovenia, o ktorý máte záujem. Začiarknutím políčka Zobraziť ďalšie body obnovenia pridajte do zoznamu ďalšie položky.
Ako sa ukázalo, body obnovenia sa vytvárajú nezávisle od nás, aj keď je možnosť automatického ukladania zakázaná. Po výbere bodu obnovenia, ktorý vás zaujíma, pozastavte priebeh a kliknite na - Hľadať závislé programy. Potom vyhľadá vo vašom systéme závislosti a ovládače, ktoré je možné odstrániť počas obnovy systému a vrátiť sa na dni, týždne a dokonca aj mesiace.
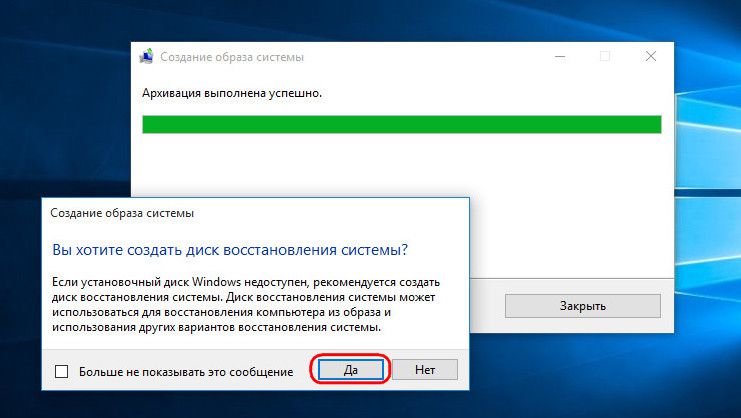
Túto ponuku by sme nemali zahodiť, ak máme do činenia s počítačovým zariadením s jednotkou CD / DVD. A samozrejme, ak máte prázdny disk CD alebo DVD. Ak systém vznikne vážne problémy, bude jednoduchšie zavádzať systém z obnovovacieho disku ako pomocou klávesu F8 pri spustení počítača. Čas odozvy tohto kľúča je kvôli skrátenému času ťažko zachytiteľný Spustenie systému Windows 10. Verzia systému 10 zdedila túto funkciu od verzie 8.
Keď ste si istí, ktoré programy sa neobnovia, môžete pokračovať. V poslednej fáze vás systém požiada o kontrolu informácií o bode obnovenia - údajov o dátume a čase, na ktoré bude systém zálohovaný, a na ktoré disky bude mať vplyv celá operácia.
Pred kliknutím na „Dokončiť“ - zatvorte všetky programy, uložte najdôležitejšie súbory a pokračujte. V tomto mieste sa počítač vypne, reštartuje a systém si prečíta informácie o súbore, ktoré boli uložené v predtým zvolenom bode obnovenia systému. Obnovili ste tak účinný systém z kritického zlyhania s malou stratou údajov a ušetrili ste veľa času, ktorý by ste museli stráviť riešením následného zlyhania.
Po vložení prázdneho disku CD / DVD do jednotky kliknite na „Vytvoriť disk“.
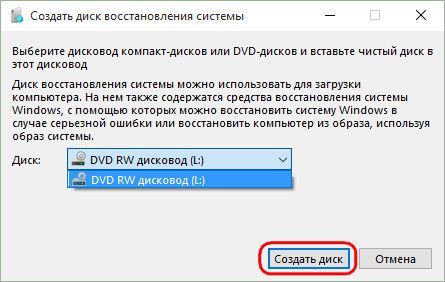
K procesu vytvárania disku obnovy systému Windows sa môžete kedykoľvek vrátiť. V okne ovládacieho panela, z ktorého sme začali proces vytvárania obrazu systému, je tlačidlo „Vytvoriť disk na obnovenie systému“.
Chráňte sa do budúcnosti - vytvorte body obnovenia pre váš systém
Ak aktualizácie systému bude deaktivovaný, takéto body by nikdy neboli vytvorené, takže tento nástroj nebudete môcť používať. Ako sa môžeš chrániť? Kliknite na tlačidlo Štart - v dolnom ľavom rohu, potom kliknite na tlačidlo kliknite pravým tlačidlom myši myš - „Počítač“ a v rozbaľovacom zozname vyberte „Vlastnosti“. Mali by ste vidieť nasledujúce okno.
V ľavom stĺpci „Ovládací panel domov“ vyberte „Ochrana systému“. Môžete byť požiadaní o zadanie používateľského mena a hesla pre účet správcu. Vykonajte a pokračujte. V predvolenom nastavení by ste mali používať kartu Ochrana systému. Ak nie, prejdite na ňu prostredníctvom horných kariet panelu Vlastnosti.
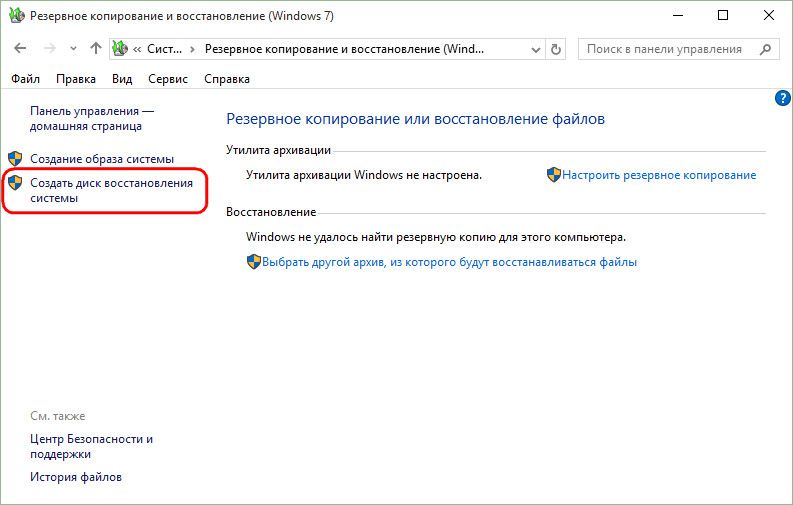
Zatvorte okno vytvárania obrazu systému.
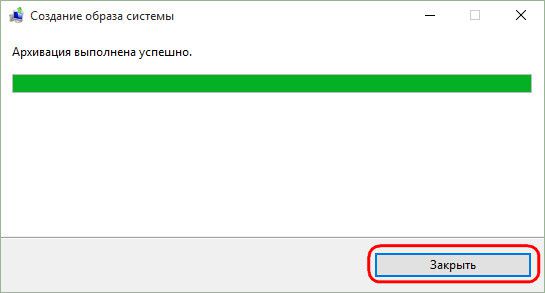
To je všetko - teraz bude obraz systému bezpečne uložený pre seba, až kým nebude potrebné znova aktivovať Windows 10.
V spodnej časti karty Ochrana systému je tlačidlo Vytvoriť: Vytvorte bod obnovenia pre systémové disky. Zadajte názov bodu obnovenia. ... V nasledujúcom dialógovom okne sa zobrazí výzva na zadanie popisu, ktorý do popisu automaticky pridá dátum a čas.
Voľbu potvrďte kliknutím na tlačidlo „Vytvoriť“. V tejto fáze získate trochu trpezlivosti - vytvorenie bodu obnovenia môže trvať niekoľko až desiatok minút. Bod obnovenia bol úspešne vytvorený. ... Hotovo - bol vytvorený nový bod obnovenia. Pokiaľ sa vášmu počítaču v priebehu nasledujúcich týždňov, mesiacov alebo dokonca rokov niečo stane, môžete sa kedykoľvek vrátiť k bodu, ktorý ste práve vytvorili.
Ak narazíte na problémy so systémom, prvým krokom je dostať sa do jeho prostredia na obnovenie. Práve v tomto prostredí sa objaví príležitosť uplatniť novovytvorený obrázok.
3. Cesty do prostredia obnovy systému Windows
Pracovný systém
Ak máte problémy s Windows 10, ale neovplyvnili jeho schopnosť zaviesť systém, môžete sa dostať do prostredia obnovy pomocou aplikácie „Nastavenia“. V časti „Možnosti“ vyberte „Aktualizácia a zabezpečenie“.
Zálohovanie vám umožňuje zálohovať všetky vaše údaje. Môžete nechať systém vyberať položky, ktoré sa majú kopírovať, alebo vybrať adresáre a súbory, ktoré chcete kopírovať. V. automatické nastavenia zálohy sa vykonávajú podľa konkrétneho plánu.
Tento rozvrh je samozrejme možné kedykoľvek zmeniť aj ručne. Kliknite na tlačidlo „Štart“ v dolnom ľavom rohu. Potom zadajte heslo do vyhľadávač a vyberte položku, ktorá sa zobrazí na karte Programy. Konfigurácia zálohy. ... Vpravo kliknite na tlačidlo „Konfigurovať zálohovanie“. Môžete byť vyzvaní na zadanie používateľského mena a hesla pre účet správcu.
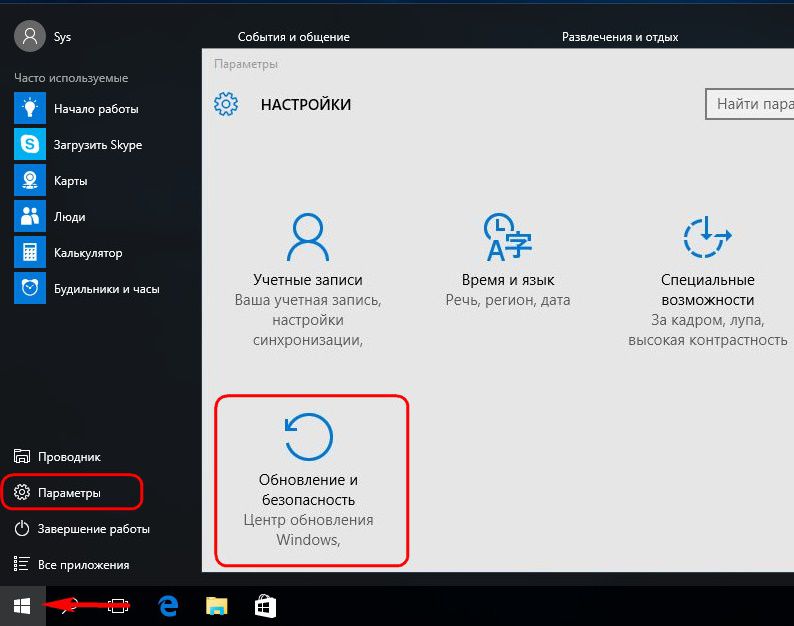
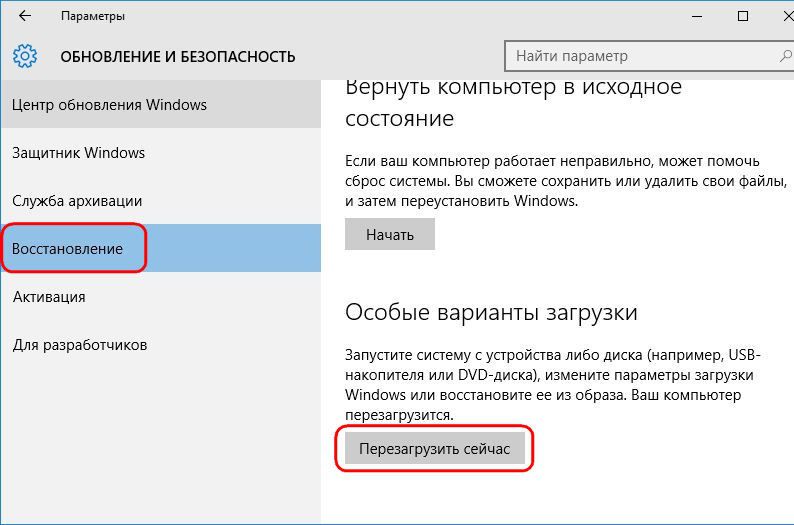
Kláves F8
Ak sa systém Windows nespustí, môžete sa pokúsiť dostať do prostredia obnovy pomocou vyššie uvedenej metódy pomocou klávesu F8. Kláves je potrebné stlačiť predtým, ako sa zobrazí logo Windows.
Vyberte, kam chcete uložiť zálohu. ... V tomto mieste budete vyzvaní, aby ste vybrali miesto na zálohovanie. Môžete ho umiestniť na pevný disk aj na počítač externá pamäť... Po výbere cieľa kopírovania kliknite na - Ďalej.
Vyberte zálohu. ... Tu sú dve možnosti: buď použite odporúčané nastavenia, alebo si vyberte obsah sami. Nechám si vybrať - používateľ vyberie priečinky a knižnice, z ktorých sa má zálohovať, a má možnosť vybrať si, či má program vytvárať aj obraz systému. Po výbere nastavení, ktoré vás zaujímajú, prejdite na - Ďalej.
Inštalačný disk Windows 10
Prostredie obnovy súčasný systém je súčasťou inštalačného disku. Prirodzene, hovoríme o oficiálnej inštalácii Disk Windows 10. Inštalačné disky s „vlastnoručne vyrobeným“ Zostavy Windows môže byť len pre čistá inštalácia nový systém a neobsahuje funkcie obnovy súčasného systému. Zavádzanie z jednotky USB flash alebo DVD s Distribúcia systému Windows 10, míňame uvítacie okno.
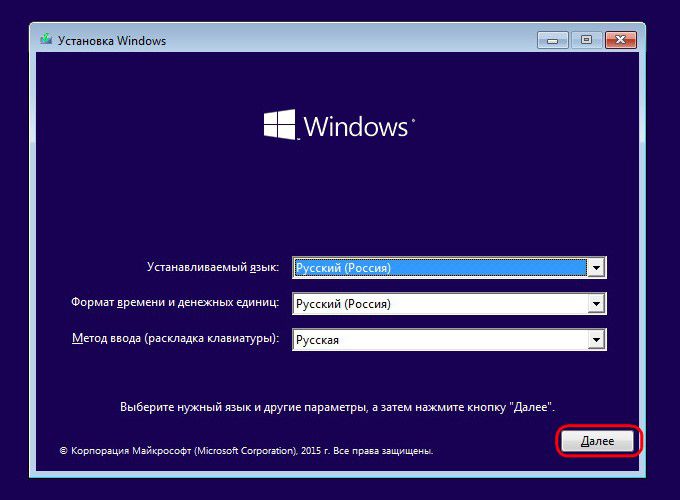
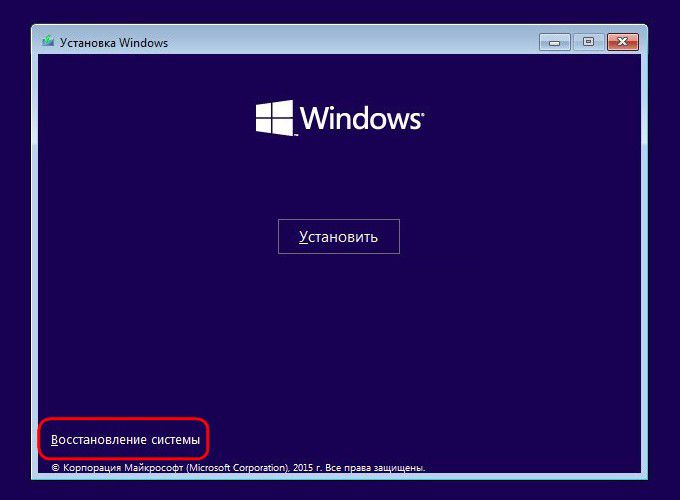
Obnovovací disk
zlyhanie Zavádzanie systému Windows 10 je prípad použitia vyššie uvedeného disku na obnovenie. Spustite z neho a stlačením ľubovoľného klávesu pokračujte v zavádzaní z disku CD / DVD.
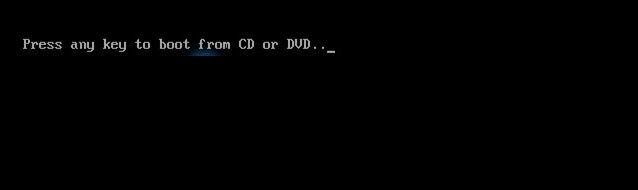
Výber rozloženia klávesnice
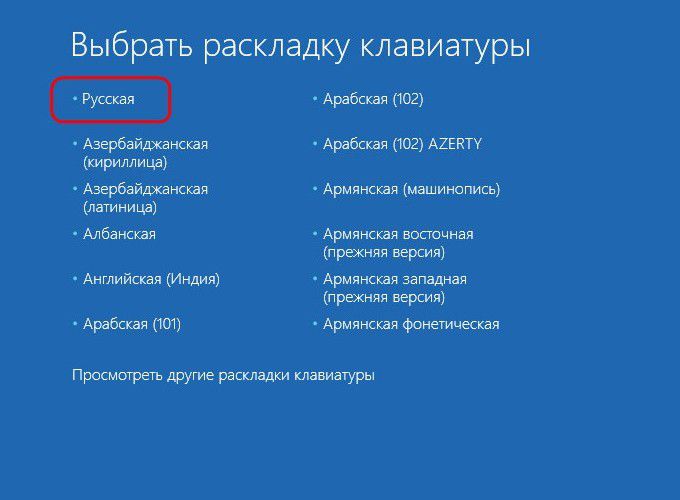
4. Obnovenie systému Windows
Akoukoľvek z metód diskutovaných vyššie, dostaneme ponuku výberu akcie. V tejto ponuke vyberte časť „Diagnostika“ a v nej - „Ďalšie parametre“.
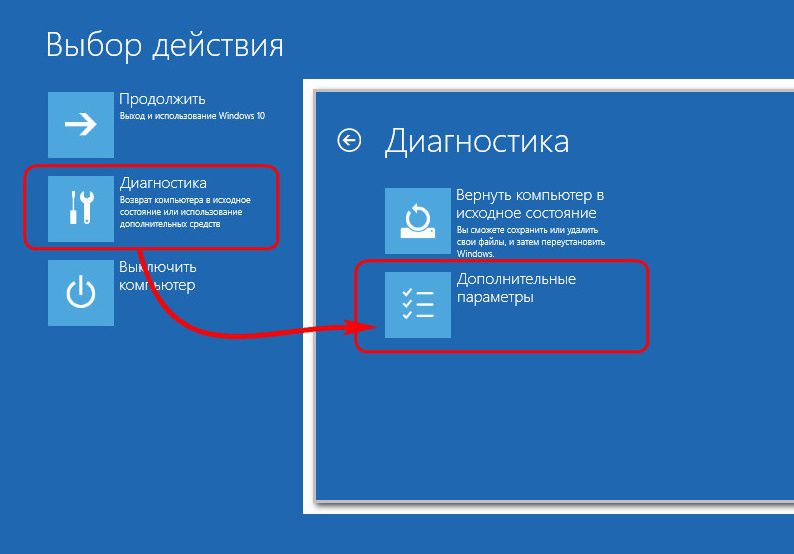
Ďalším krokom je „Obnovenie obrazu systému“. Toto je štandardný nástroj na obnovu systému Windows 10 zo zálohy.
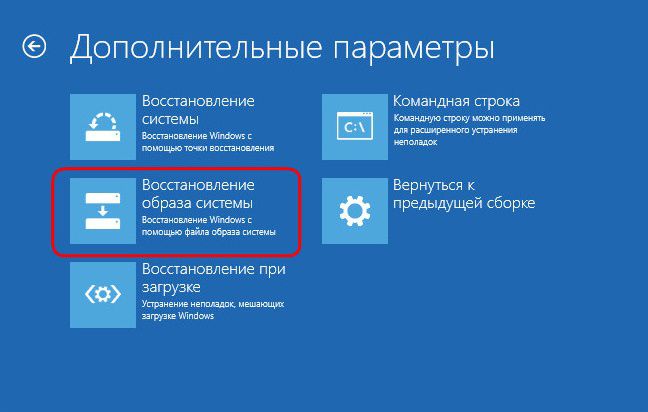
Systém sa pripravuje na proces obnovy.
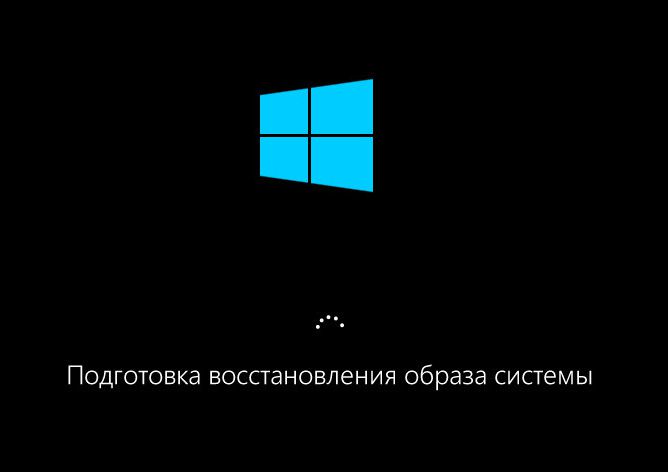
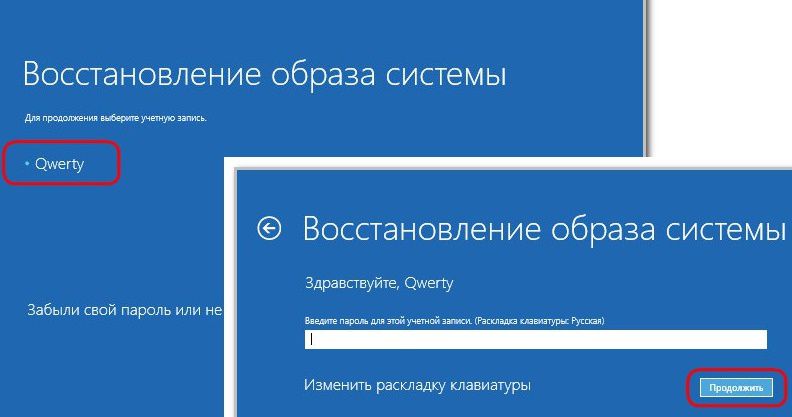
Spustí sa podrobný sprievodca obnovou systému Windows z obrazu systému. Štandardne bude vybratý naposledy vytvorený obrázok. Ak však treba systém obnoviť zo staršieho obrazu, musíte k nemu zadať cestu ručne. Kliknite na „Ďalej“.
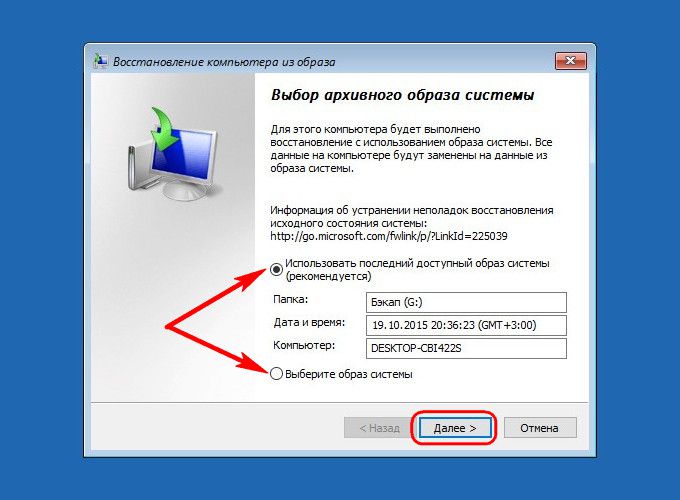
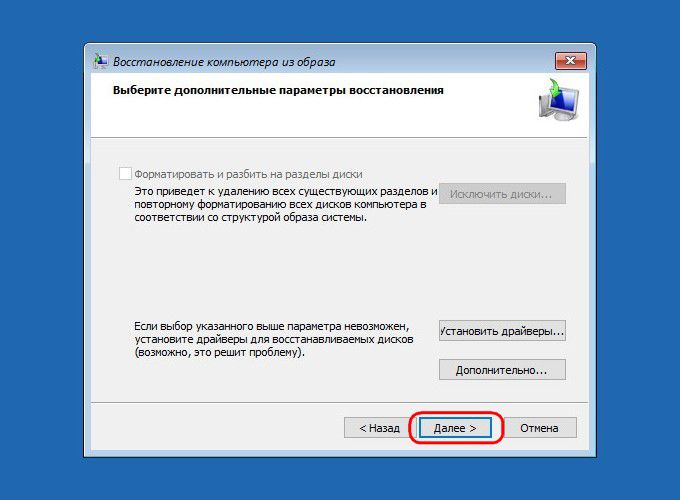
Teraz stlačíme „Dokončiť“.
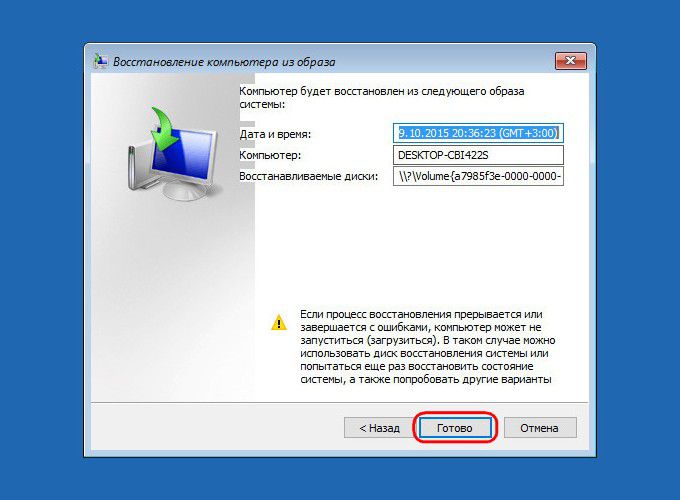
Potvrdzujeme začiatok procesu obnovy systému Windows a čakáme na jeho dokončenie.
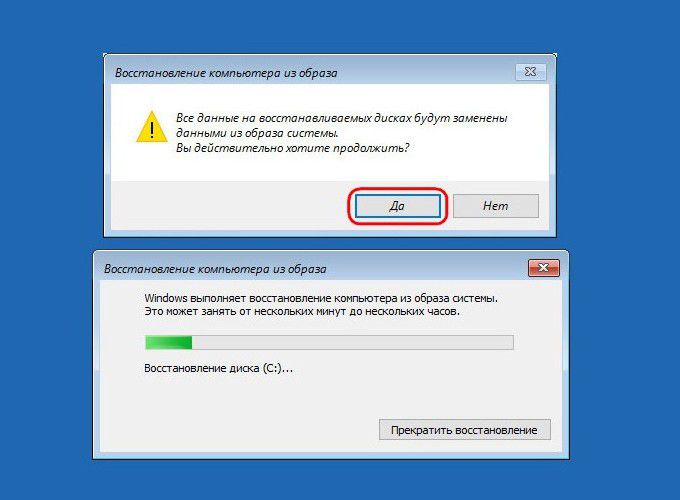
Po úspešnom dokončení reštartujte počítač.
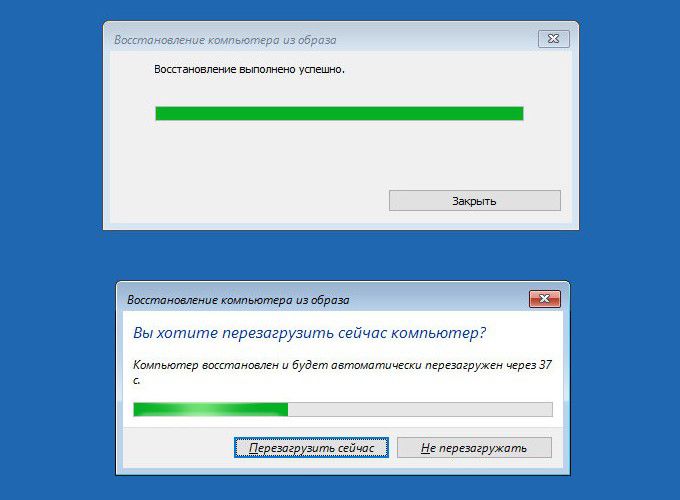
Všetko - Windows 10 sa vráti do stavu, v akom bol pri vytváraní obrázka. Systém bude mať rovnaké nastavenia, rovnaké nainštalované programy, rovnaké používateľské súbory na disku C.
Do určitého bodu väčšina používateľov PC nemyslí na dôležitosť zálohovania systémového oddielu. pevný disk domnievať sa, že vysoká stabilita a spoľahlivosť moderných operačných systémov zaručuje nemožnosť ich úplného, a čo je najdôležitejšie, neočakávaného kolapsu. To je však úplne mylný názor.
Vzhľadom na množstvo faktorov ovplyvňujúcich systém môže v ňom dôjsť k rôznym poruchám, po ktorých je potrebné preinštalovať OS. A tento proces, ako viete, prináša množstvo problémov spojených s hľadaním a inštaláciou ovládačov, programov a nastavením internetu. V tejto fáze používatelia spravidla začínajú ľutovať, že nevytvorili kópiu operačného systému skôr, pretože v takom prípade bude obnovenie jeho prevádzky trvať niekoľko minút a všetky predtým nainštalované programy sa uložia. Medzitým sa vyššie popísané problémy ešte nestali, poďme sa rozprávať o tom, ako vytvoriť zálohu systémového oddielu pevného disku.
Hneď urobíme rezerváciu, že vytvorenú kópiu je možné uložiť na externé médium aj na samostatný diskový oddiel, ale pri výbere druhej možnosti budete musieť venovať pozornosť monitorovaniu stavu. toto zariadenie, pretože v prípade jeho zlyhania bude záloha systému nedostupná. Je veľmi výhodné monitorovať „zdravie“ pevného disku pomocou bezplatná utilita Acronis Drive Monitor ktoré v pozadie monitoruje chod disku podľa najdôležitejších parametrov. V prípade problémov program okamžite informuje užívateľa o ich prítomnosti prostredníctvom vyskakovacej správy alebo po aktivácii príslušných nastavení e-mailom.
Eassos Partitionguru zadarmo
Tento nástroj je v skutočnosti univerzálnym nástrojom na prácu s pevnými diskami a zálohovaním diskových oddielov, v ktorých je iba súčasťou jeho rozsiahlych funkcií. Eassos Partitionguru Free môže vytvárať, meniť veľkosť, formátovať a odstraňovať oddiely HDD.
Pred spustením procesu by mal program naznačiť, akú metódu kopírovania použijete na zálohovanie oddielu. Môže to byť buď len kopírovanie súborov, alebo sektor po sektore. Je tiež potrebné poznamenať stupeň kompresie a priečinok, do ktorého by sa mal archív uložiť. Diskový oddiel je možné zálohovať na vymeniteľnú jednotku alebo lokálny disk, ako aj do sieťového priečinka pomocou otvorený prístup pre ostatné počítače.
Okrem vytvárania záložných kópií oddielov a obnovovania informácií z nich poskytuje Eassos Partitionguru Free možnosť pracovať s obrázkami. Program teda môže vytvárať obrazy diskových oddielov, čítať ich a pracovať s obrázkami virtuálnych diskov vytvorených pomocou iných programov. Pomocou aplikácie môžete tiež vytvoriť bootovaciu jednotku flash, ale pomocou tohto pomocného programu nebudete môcť vytvoriť zavádzací optický disk.
Môžete sťahovať z oficiálnych webových stránok na odkaze http://www.eassos.com/partitionguru.php
Macrium Reflect zdarma
Tento program je určený výhradne na zálohovanie. S jeho pomocou môžete vytvoriť obrázok buď celého disku, alebo systémového oddielu s nainštalovaným operačným systémom. Obrázky môžete nahrávať na susedné oddiely pevného disku aj na optické disky. V takom prípade bude obrazový súbor automaticky rozdelený na časti po 4,7 GB s vlastným sériovým číslom.
Ďalšou zaujímavou funkciou Macrium Reflect Free je možnosť vytvoriť súbor VHD z obrazu systémového oddielu. Pripomeňme, že sa používa formát VHD Aplikácia Microsoft Virtual PC ako súbor virtuálneho disku. Záloha teda bude izolovaným virtuálnym prostredím so všetkými aplikáciami nainštalovanými v čase vytvorenia kópie, ktoré bude možné použiť napríklad na najrôznejšie experimenty a testovanie diskutabilných programov bez rizika straty a poškodenia údajov. systémové súbory OS. Macrium Reflect Free vám samozrejme umožňuje vytvárať aj optické disky na obnovu po havárii. V tomto prípade pre nich môže byť základom nielen Linux, ale aj Windows PE. V druhom prípade však na vytvorenie záchranného disku z webu budete musieť stiahnuť ďalšie údaje s hmotnosťou 1,7 GB.
Stiahnite si z oficiálnych webových stránok: http://www.macrium.com/reflectfree.aspx
Paragon Backup & Recovery 2013 zadarmo
Tento program sa v pohode vyrovná s úlohou zálohovať systémový oddiel. Paragon Backup & Recovery 2013 si môžete zadarmo stiahnuť z oficiálnych webových stránok, ale na to budete musieť stráviť trochu času registráciou. Samotný proces vytvárania obrazu systémového oddielu pomocou tejto aplikácie rozdelené do troch etáp:
- Najprv budete požiadaní, aby ste si vybrali medzi zálohovaním iba systémových oddielov alebo oddielov so zavádzacími sektormi.
- Ďalej musíte zadať, či sa má vytvoriť obrázok vybratého oddielu, pre ktorý je priradený priečinok na ukladanie obrázkov, alebo je potrebné oddiel klonovať. V takom prípade budete vyzvaní na výber druhého diskového oddielu, ktorý bude klonom systémového oddielu. Táto možnosť je optimálna, ak sa chcete rýchlo a bez zbytočných problémov „presunúť“ na nový disk.
- Záverečná fáza bude zaujímavejšia pre profesionálov, ktorí napríklad pri vytváraní kópie môžu nakonfigurovať filtrovanie určitých typov súborov alebo priradiť vytvorenému obrázku heslo. Ostatní môžu jednoducho nechať navrhované nastavenia „tak, ako sú“.
Stiahnite si z oficiálnej webovej stránky: http://www.paragon-software.com/home/br-free/
Stručne povedané, nezanedbávajte vytváranie kópií systémového oddielu operačného systému. Tento proces nebude trvať veľa času, ale neskôr sa ušetrí od celej hromady problémov spojených s nasadením systému „od začiatku“ a jeho konfiguráciou.
To je všetko. Dúfam, že vám bol tento článok užitočný. Povedzte o tom svojim priateľom kliknutím na jedno z tlačidiel nižšie. Prihláste sa aj na odber aktualizácií stránok zadaním svojho e-mailu do poľa vpravo.
Ďakujem za pozornosť.
