Ako vytvoriť automatické delenie slov v programe Word?
Zabaliť slovo Microsoft Word je jeho dôležitá funkcia. V skutočnosti je často pri navrhovaní dokumentu povinné delenie slov. Nech to nie je vôbec ťažké, napriek tomu má veľký počet používateľov otázku, ako zabezpečiť zalamovanie slov vo Worde. V tomto článku sa budeme zaoberať týmto problémom pomocou príkladu programov Microsoft Word 2003 a 2007.
Zalomenie slova v programe Word 2003
V roku 2003 sa delenie slov Word aktivuje prostredníctvom hlavnej ponuky. Ak to chcete urobiť, vyberte položku hlavnej ponuky " Služba» -> « Jazyk» -> « Delenie slov«.
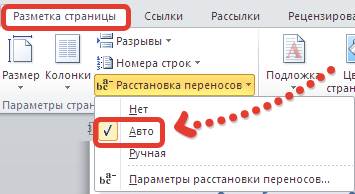
Prejdite na položku ponuky v programe Word 2003 a aktivujte delenie slov
Potom sa otvorí okno, v ktorom musíte zaškrtnúť iba jedno - „ Automatické delenie slov"A klikni" OK„V spodnej časti okna.
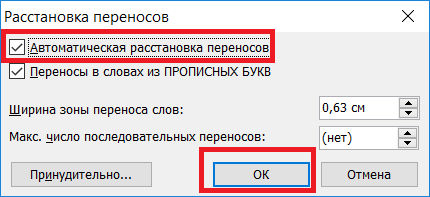
Povolenie zalamovania slov v programe Word 2003
Potom to všetko uvidíte otvorené dokumenty pomlčky boli umiestnené v automatickom režime.
Zalomenie slova v programe Word 2007 a novších verziách
Vo verzii Microsoft Word 2007 a vyššej sa delenie slov vykonáva iným spôsobom ako v programe Word 2003.
Ak to chcete urobiť, prejdite na „ Rozloženie stránky"A kliknite na" Delenie slov«.
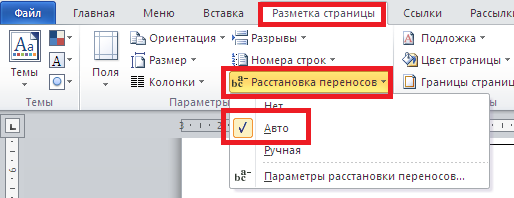
Povolenie zalamovania slov v programe Word 2007 a novších verziách
Potom sa otvorí malé menu, v ktorom musíte označiť položku „ Auto»A slová v texte sa začnú automaticky zalamovať v súlade s pravidlami a predpismi jazyka, v ktorom je text v dokumente napísaný.
Takýmto nenáročným spôsobom môžete aktivovať automatické delenie slov v najobľúbenejších verziách programu Word.
Zalomenie slova je jednou z najdôležitejších funkcií textový editor... S jeho pomocou môžete pri formátovaní dosiahnuť dva veľmi pozitívne aspekty. Výsledný text najskôr zaberie menej miesta, pretože jeho umiestnenie bude čo najkompaktnejšie. Za druhé, ak je táto možnosť zakázaná, program sa na konci riadka prenesie do nový riadok celé posledné slovo, ktoré sa už do aktuálneho nehodí. Ak je také slovo dlhé, potom riadok, do ktorého sa nehodí, bude vyzerať neprirodzene natiahnutý, čo kazí estetické vnímanie dokumentu.
Zalomenie slov v programe Word 2003 je povolené prostredníctvom ponuky „Nástroje“, kde by ste mali vybrať podpoložku s názvom „Jazyk“. Po prechode na túto kartu bude mať používateľ prístup k potrebnému nástroju na úpravu, ktorý sa nazýva „Delenie slov ...“. Po preskúmaní okna, ktoré sa otvorí, môžete vidieť, že poskytuje nielen automatické umiestnenie, ale aj množstvo ďalších užitočných funkcií, ktoré prispievajú k flexibilnému prispôsobeniu.
Ak sa používateľ obmedzí na vloženie šeku do poľa „Automatické umiestnenie ...“ a svoje akcie potvrdí stlačením klávesu „Ok“, program vloží do celého dokumentu samotné delenie slov. Ak však chcete, môžete vybrané slová ručne rozdeľovať. V takom prípade program zobrazí verzie rozpisu slov na slabiky, z ktorých si používateľ môže vybrať možnosť, ktorá mu vyhovuje. To sa deje v prípadoch, keď je napríklad dôležitý celkový počet strán dokumentu, ale niektoré veľmi dlhé slová porušujú harmóniu vonkajšieho vnímania. 
Tento režim môžete povoliť v počiatočnej fáze vytvárania dokumentu aj počas jeho konečnej úpravy v programe Word. Zalomenie je najčastejšie užitočné pri konečnom formátovaní, pretože v opačnom prípade môže vykonávanie významných zmien viesť k posunu slova, v dôsledku čoho zlomené prvky nie sú na konci riadka, ale na iných miestach v ňom.
Pri konfigurácii ďalších možností dávajte pozor na položku „Šírka zóny ...“. Štandardne je hodnota tohto parametra 0,63 cm. Toto je veľkosť okraja vzhľadom na pravý okraj dokumentu, v rámci ktorého bude umiestnené zalamovanie slova. Preto čím je ukazovateľ jeho hodnoty nižší, tým bude pravá strana formátovaného súboru pôsobiť plynulejšie. 
Na miesto, kde sa vykonáva delenie slov, Word nainštaluje špeciálny netlačiaci znak „mäkké delenie slov“. Ak je to žiaduce, môžete ho odstrániť manuálne zapnutím režimu zobrazovania skrytých znakov. Tiež, ak je v texte veľký počet takýchto znakov (napríklad pri skenovaní), môžete ich automaticky nahradiť pomocou funkcií „Cntrl + F“, kde na karte „Nahradiť“ vyberte „Viac“.
V aktualizovanom programe Word (Office 2007, 2010 atď.) Sa zalamovanie slov robí trochu inak. Aby ste získali kontrolu nad touto funkciou, musíte tam nájsť kartu „Rozloženie stránky“. Na paneli s nástrojmi, ktorý sa otvorí, je ponuka Nastavenia stránky. Ak do toho pôjdete, bude k dispozícii možnosť „Usporiadať delenie slov“.
Vo všetkom existujúce verzie V editore Microsoft Word v predvolenom nastavení prejde slovo, ktoré sa nezmestí na celý riadok, na ďalšie. Rozdelenie medzier vám umožňuje vylepšiť rozloženie textu a vyhnúť sa medzieram, aby bol dokument presnejší. Pridaná kompaktnosť textu navyše ovplyvňuje spotrebu papiera v tlačiarni.
Zároveň môže byť celkom ťažké nájsť takú dôležitú a užitočnú funkciu pri putovaní v ponuke. Okrem toho vo verziách balíka Microsoft Office rôznych rokov rozhranie grafický editor sa mení znova a znova na nepoznanie, čo spôsobuje, že nájsť známu funkciu nie je jednoduché. Zvážte algoritmus delenia slov pre verzie programu Word 2003, 2007, 2010.
Prispôsobenie pre Word 2003
Služba -> Jazyk -> Delenie slov (ďalej len -RP)
Aby ste mohli prenášať slová podľa slabík v už zadanom texte, musíte ho vybrať celý alebo požadovaný fragment. Potom vyberte ponuku „Služba“, položku „Jazyk“ a príkaz „RP“. Dostaneme sa do okna nastavení. Tu je potrebné umiestniť značku oproti príkazu „Automatické RP“. Ďalej môžete nastaviť požadované parametre automatickej funkcie. Napríklad absencia značky oproti príkazu „Rozdelenie slov na veľké písmena“ vylúči rozdelenie skratiek a názvov napísaných veľkými písmenami. Vzhľad text je možné ďalej vylepšiť úpravou parametrov „Šírka zalomenej zóny“ (to je maximálna prípustná vzdialenosť medzi pravým okrajom a posledným znakom v riadku) a „Max. počet po sebe nasledujúcich spojovníkov“ (možnosť ovládať počet spojovníky na stránke). Keď sú parametre predvolene zmenené alebo zvolené, musíte automatické delenie slov spustiť kliknutím na „OK“.
Možnosť manuálneho výberu delených slov podľa verzie z roku 2003 je skrytá v rovnakom okne za tlačidlom „Vynútiť“. Výberom tohto príkazu sa v dialógovom okne, ktoré sa otvorí, sami rozhodnete, ako rozdeliť to alebo ono slovo na slabiky.
Niekedy sa stane, že časť textu sa musí zbaviť automatického delenia slov. Môžete to urobiť takto. Vyberte požadovaný fragment a v ponuke „Formát“ vyberte „Odsek“ a v okne, ktoré sa otvorí - karta „Poloha na stránke“. Začiarknite políčko vedľa riadka „Zakázať automatické zalamovanie slov“. Príkaz sa použije iba na slová vo výbere.
Word 2007 a 2010
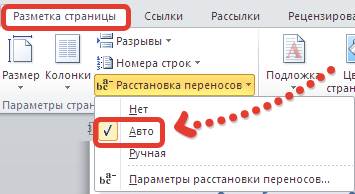 Rozloženie stránky → Delenie slov-> Žiadne, Auto, Manuálne, V aplikáciách Word 2007 a 2010 je funkcia RP umiestnená na karte „Rozloženie stránky“. Editor umožňuje vkladať spojovníky pomocou automatického režimu (položka „Auto“) alebo vykonávať operáciu vlastnou rukou („manuálne“), pričom nezávisle určuje, ktorá časť slova zostáva na riadku a ktorá sa presunie do Ďalšie. Rozdelenie slov na slabiky sa vykonáva v dialógovom okne.
Rozloženie stránky → Delenie slov-> Žiadne, Auto, Manuálne, V aplikáciách Word 2007 a 2010 je funkcia RP umiestnená na karte „Rozloženie stránky“. Editor umožňuje vkladať spojovníky pomocou automatického režimu (položka „Auto“) alebo vykonávať operáciu vlastnou rukou („manuálne“), pričom nezávisle určuje, ktorá časť slova zostáva na riadku a ktorá sa presunie do Ďalšie. Rozdelenie slov na slabiky sa vykonáva v dialógovom okne.
Príkaz „Parametre RP“ vám umožňuje povoliť automatické nastavenie režimu podľa vášho uváženia. To je možné vykonať pomocou rovnakých parametrov, aké sú dešifrované vyššie pre Word 2003.
Ak sa slovo nezmestí na koniec jedného riadka, Program Microsoft Word ho automaticky zabalí na začiatok nasledujúceho. V tomto prípade nie je samotné slovo rozdelené na dve časti, to znamená, že v ňom nie je žiadne delenie slov. V niektorých prípadoch je však stále potrebné urobiť zalamovanie slov.
Word vám umožňuje automaticky alebo ručne vkladať spojovníky, pridávať mäkké spojovníky a nerozbitné spojovníky. Okrem toho je možné nastaviť prípustnú vzdialenosť medzi slovami a krajný (pravý) okraj dokumentu bez zalamovania slov.
Poznámka: Tento článok bude diskutovať o tom, ako pridať manuálne a automatické zalamovanie slov v programe Word 2010 - 2016. V takom prípade budú nižšie popísané pokyny platiť pre staršie verzie tohto programu.
Funkcia automatického delenia slov umožňuje v prípade potreby pri písaní textu umiestniť znaky delenia slov. Možno ho tiež použiť na predtým napísaný text.
Poznámka: Pri následných úpravách textu alebo jeho zmenách, ktoré môžu mať za následok zmenu dĺžky riadka, dôjde k novému usporiadaniu automatického zalamovania slov.
1. Vyberte časť textu, do ktorej chcete umiestniť spojovníky, alebo nič nevyberajte, ak majú byť v celom dokumente umiestnené spojovníky.
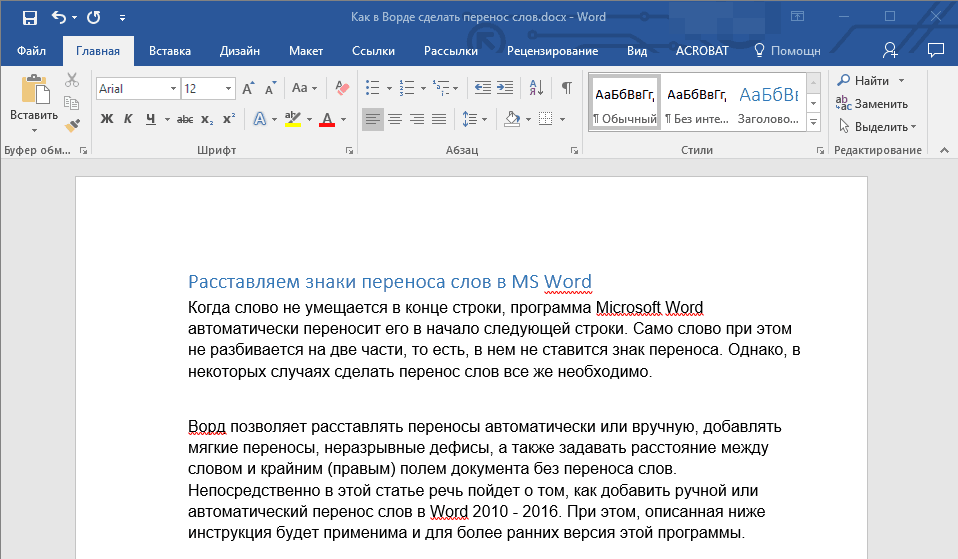
2. Prejdite na kartu "Rozloženie" a stlačte tlačidlo "Delenie slov" umiestnený v skupine "Nastavenia stránky".
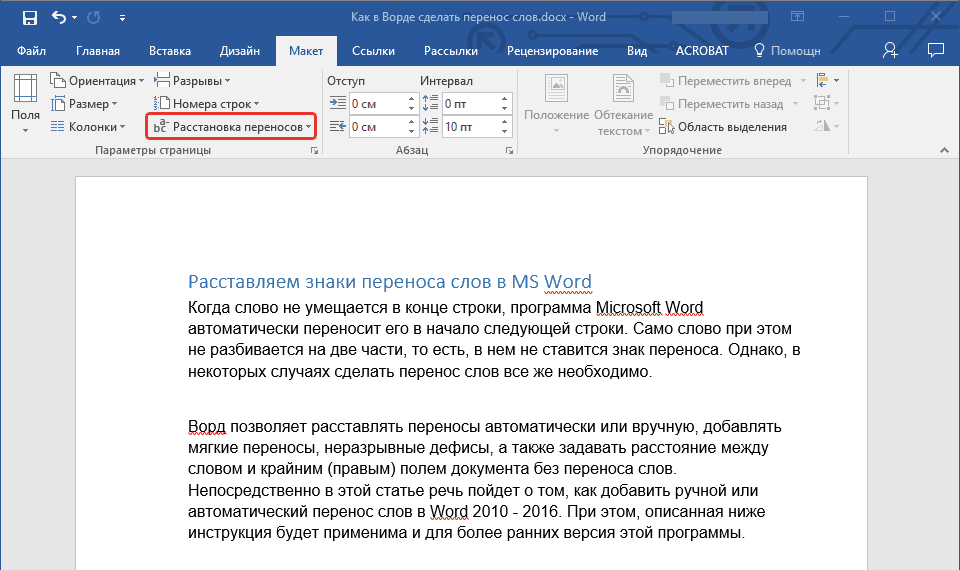
3. V rozbalenej ponuke začiarknite políčko vedľa "Auto".
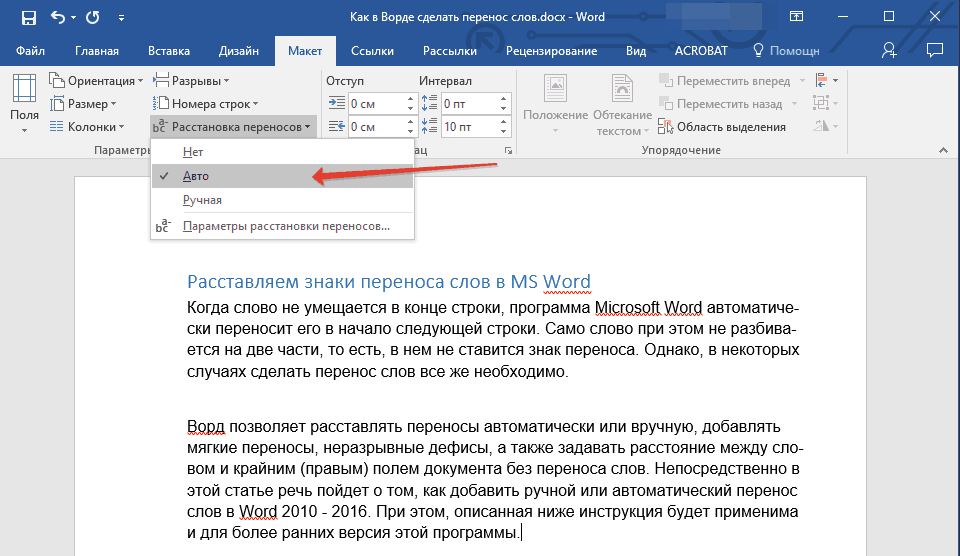
4. V prípade potreby sa v texte zobrazí automatické zalamovanie slov.
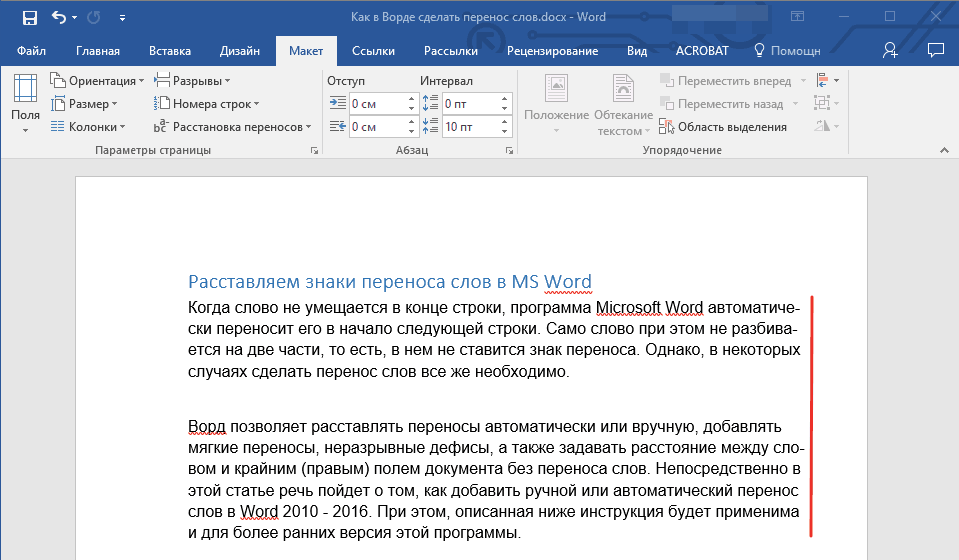
Pridanie mäkkého prenosu
Akonáhle je potrebné označiť prerušenie slova alebo frázy, ktoré padá na koniec riadka, odporúča sa použiť mäkkú spojovník. S jeho pomocou môžete napríklad naznačiť, že slovo "Automatický formát" treba sa hýbať "Automatický formát", ale nie "Autoform-mat".
Poznámka: Ak slovo s mäkkým delením slov v ňom nie je na konci riadka, znak delenia je možné vidieť iba v režime "Displej".
1. V skupine "Odstavec" nachádza sa v záložke "Domov", nájdite a kliknite „Zobraziť všetky znaky“.
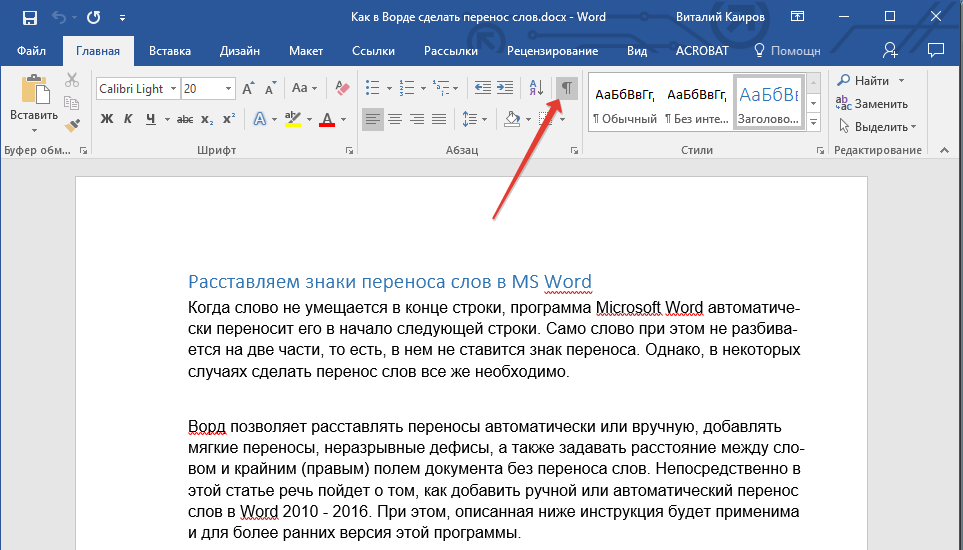
2. Kliknite ľavým tlačidlom myši na miesto slova, do ktorého chcete vložiť jemné delenie slov.
3. Kliknite na "Ctrl + - (spojovník)".
4. V slove sa objaví mäkká spojovník.

V časti dokumentu usporiadajte delenie slov
1. Vyberte časť dokumentu, kde chcete rozdeliť znamienka.
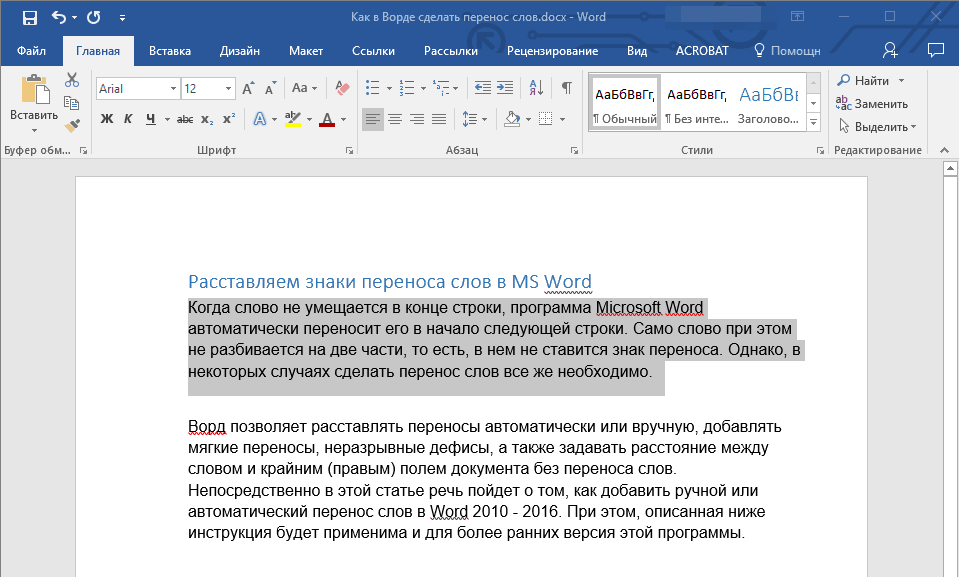
2. Prejdite na kartu "Rozloženie" a kliknite na "Delenie slov"(skupina "Nastavenia stránky") a vyberte "Auto".
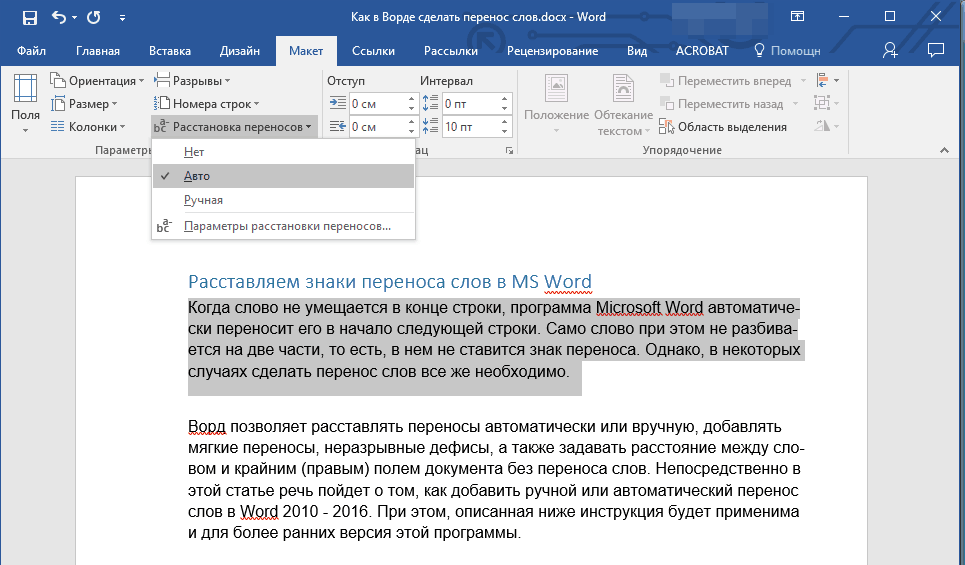
3. Vo vybranom fragmente textu sa zobrazí automatické delenie slov.
Niekedy je potrebné vložiť do časti textu spojovníky ručne. Správne delenie slov vo Worde 2007 - 2016 je teda možné kvôli schopnosti programu nezávisle nájsť slová, ktoré je možné rozdeliť. Potom, čo užívateľ určí, kde má byť spojovník umiestnený, program tam pridá mäkkú spojovník.
Pri ďalšej úprave textu a zmene dĺžky riadkov Word zobrazí a vytlačí iba tie konce riadkov, ktoré sú na konci riadkov. Súčasne sa nevykonáva opakované automatické delenie slov.
1. Vyberte časť textu, kde chcete rozdeliť znamienka.
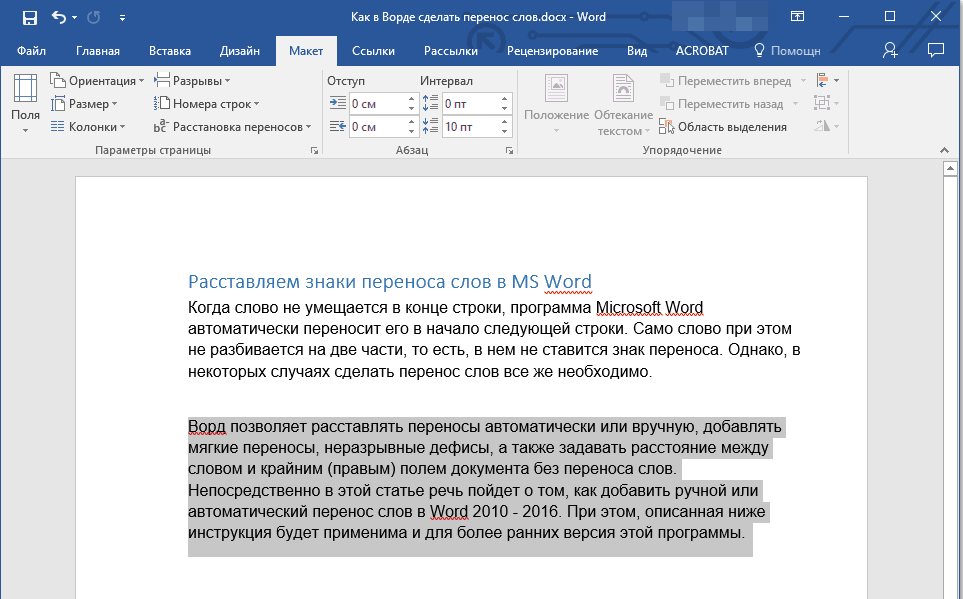
2. Prejdite na kartu "Rozloženie" a kliknite na tlačidlo "Delenie slov" umiestnený v skupine "Nastavenia stránky".
3. V rozbaľovacej ponuke vyberte položku "Manuálny".
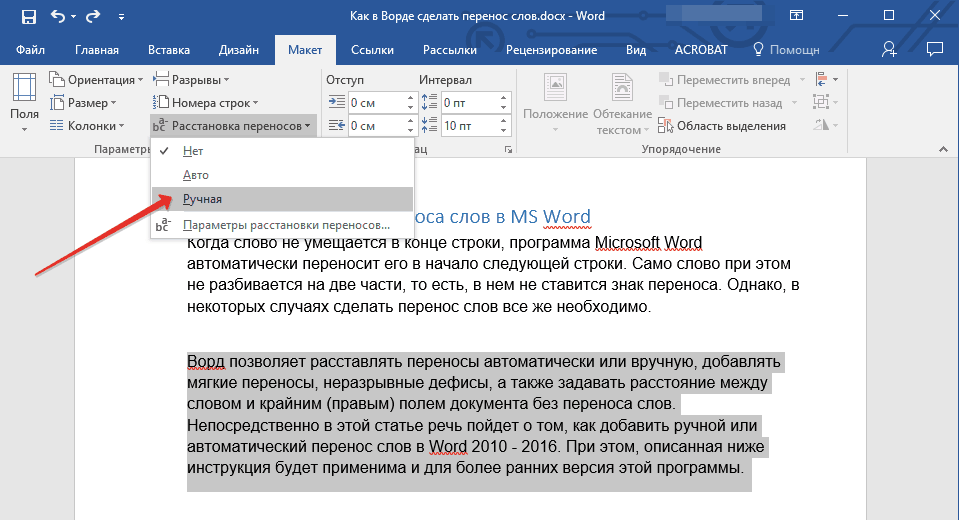
4. Program vyhľadá spojovníky a v malom dialógovom okne zobrazí výsledok.
- Ak chcete pridať mäkký prenos na miesto navrhnuté programom Word, kliknite na "Áno".
- Ak chcete do inej časti slova vložiť spojovník, umiestnite tam kurzor a stlačte "Áno".
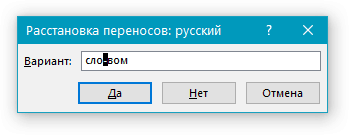
Pridajte nerozbitnú spojovník
Niekedy chcete zabrániť lámaniu slov, fráz alebo čísel na konci riadka, ktorý obsahuje spojovník. Môžete teda napríklad vylúčiť prestávku na telefónnom čísle „777-123-456“, ktorá sa úplne prenesie na začiatok nasledujúceho riadku.
1. Umiestnite kurzor na miesto, kde chcete pridať spojovník.
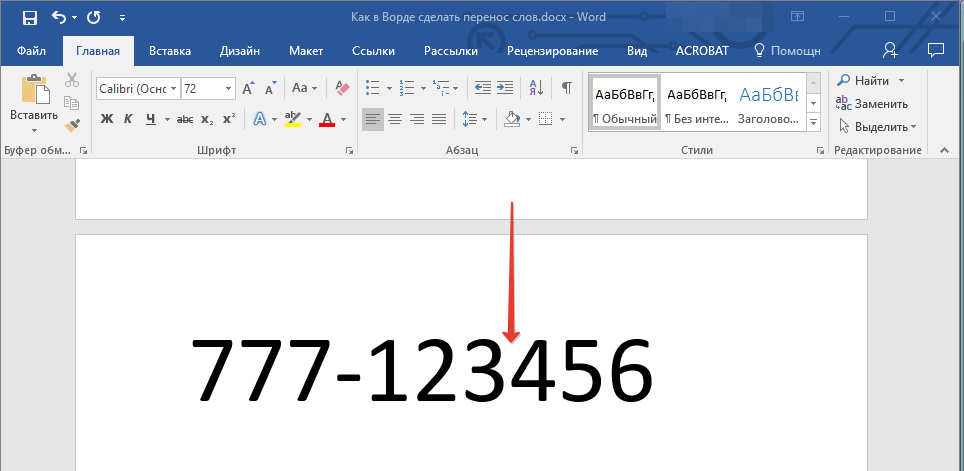
2. Stlačte klávesy "Ctrl + Shift + - (spojovník)".
3. Na mieste, ktoré ste uviedli, bude pridaná nerozbitná spojovník.
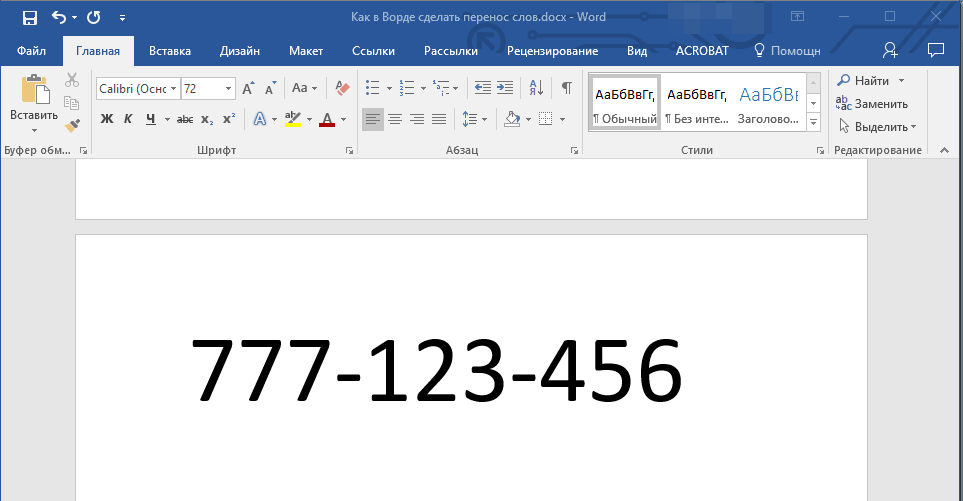
Nastavenie prenosovej zóny
Zóna delenia slov je maximálna povolená vzdialenosť, ktorú je v programe Word možné medzi slovom a pravým okrajom listu bez znaku delenia. Túto zónu je možné buď rozšíriť alebo zúžiť.
Ak chcete znížiť počet prenosov, môžete oblasť prenosu rozšíriť. Ak je potrebné minimalizovať nerovnosti okraja, prenosová zóna sa môže a mala by byť užšia.
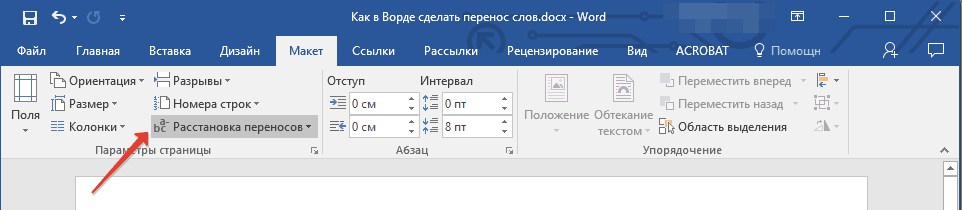
1. V záložke "Rozloženie" stlač tlačidlo "Delenie slov" umiestnený v skupine "Nastavenia stránky", vyberte Možnosti delenia slov.
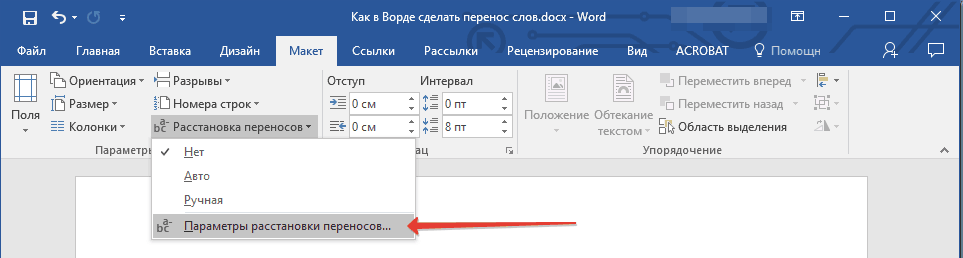
2. V zobrazenom dialógovom okne nastavte požadovanú hodnotu.
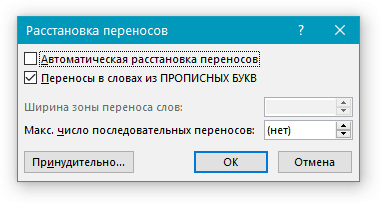
To je všetko, teraz viete, ako vložiť rozdeľovník do programu Word 2010-2016, ako aj do predchádzajúcich verzií tohto programu. Prajeme vám vysokú produktivitu a len pozitívne výsledky.
Ručné balenie slov je únavná a časovo náročná práca, ktorej sa dá vyhnúť pomocou funkcie automatického zalamovania. Na jeho aktiváciu potrebujete:
Kliknite v hlavnej ponuke na „Rozloženie stránky“.

Ďalej kliknite na „Delenie slov“ a pred vami sa zobrazí rozbaľovací zoznam. V ňom sa môžete rozhodnúť buď zveriť programu automatické vkladanie spojovníkov do slov, alebo to môžete urobiť ručne.

Manuálne delenie slov
Najprv vyberte požadovanú časť textu alebo celý text. Potom kliknite na „Delenie slov“ -> „Manuálne“.
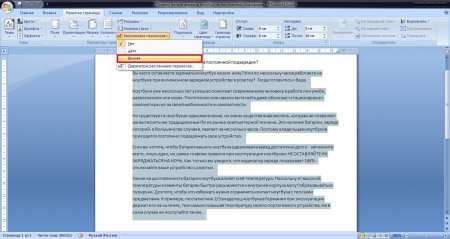
Ďalej sa zobrazí okno s rozdeleným slovom pre sklady.
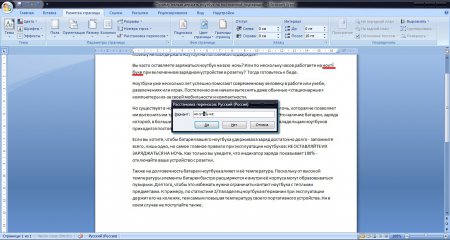
Preto budete musieť vybrať sklady do konca textu a kliknúť na „Áno“. Nie je to príliš dlhý, ale skôr nepríjemný spôsob, najmä ak budete napríklad upravovať prácu alebo semestrálny projekt.
Automatické delenie slov
Vďaka automatickému deleniu slov je všetko oveľa jednoduchšie. Stačí zvoliť „Auto“ namiesto „Manuálne“ a program prácu urobí za vás. V takom prípade bude prevody vykonávať iba podľa pravidiel, ktoré sú v ňom stanovené. Nebojte sa - všetko je možné prispôsobiť a ladiť.
Rozdelenie slov na VEĽKÉ PÍSMENÁ- keď je toto začiarkavacie políčko začiarknuté, slová napísané veľkými písmenami budú rozdelené na slabiky a zalomené do Nový riadok(ak zrušíte začiarknutie políčka, pre tieto slová bude urobená výnimka).
Šírka zóny delenia slov- upraví sa vzdialenosť od rámca k najbližšiemu skladu slova úplne vpravo.
Nasilu- otvorí dialógové okno na manuálne delenie slov.
V tejto lekcii ste sa naučili pracovať s automatickým a manuálnym zalamovaním slov textové dokumenty Microsoft Word.
