Posledný, siedmy článok z tejto série na Windows 7, budeme hovoriť o kompatibilite aplikácií a režime XP, o zmenách v UAC, novej verzii Media Center a vylepšeniach grafického subsystému.
. Obsah
V poslednom, siedmom článku tejto série o systéme Windows 7 budeme hovoriť o kompatibilite aplikácií a režime XP, preskúmať zmeny v systéme UAC, dotknúť sa vylepšení grafického subsystému a tiež zvážiť Nová verzia Programy pre Windows Media Center a niektoré jemné, ale užitočné funkcie nového operačného systému. A tiež si zhrňme všeobecné výsledky nášho cyklu.

Mode Režim XP - Návrat do budúcnosti
Pri prechode na novú verziu programu používateľ nevyhnutne pociťuje nepohodlie - ovládanie je usporiadané inak, na nové nástroje si musíte zvyknúť a niektoré možnosti sú úplne nepochopiteľné. Čo môžeme povedať o prechode na novú verziu operačného systému! K všetkým vyššie uvedeným problémom sa pridáva veľa nepríjemných starostí - mnoho zariadení, ktoré predtým pracovali bez problémov na novom OS, nemôže fungovať normálne kvôli nedostatku bežných ovládačov. Niektoré programy navyše úplne odmietajú začať alebo fungovať do takej miery nestabilne, že k nim musíte hľadať alternatívu.
Nie je žiadnym tajomstvom, že výrobcovia hardvéru sa s aktualizáciou ovládačov pre svoje zariadenia nijako neponáhľajú. Je ľahké pochopiť dôvod tejto zotrvačnosti - nedostatok podpory od výrobcu nevyhnutne prinúti používateľov kupovať zariadenia kompatibilné s novou verziou systému Windows.
Menej zodpovedné firmy nikdy neaktualizujú svoje ovládače vôbec. Aj značky ako HP, Creative atď. Sa snažia využiť súčasnú situáciu vo svoj prospech. Napriek tomu, že tieto spoločnosti vydávajú staršie ovládače zariadení pre systém Windows 7, mnohé z nich majú obmedzené možnosti. Tieto zjednodušené ovládače nevyužívajú všetky možnosti zariadenia, ale poskytujú základné funkcie. A aby používatelia nemali pochybnosti, v komentároch k ovládačom môžete často vidieť poznámku vývojára toto zariadenie nebude spoločnosť v budúcnosti podporovať, takže nie je potrebné počítať s plnou verziou ovládača.
Čo robiť bežných užívateľov? Míňate peniaze na nákup nového hardvéru alebo sa oplatí upustiť od inovácie na Windows 7? Neponáhľajte sa s rozhodnutím.
Vývojári systému Windows 7 takéto problémy predvídali a v novej verzii operačného systému sa snažili uistiť, že existuje čo najmenej „nepríjemných prekvapení“. Očividne najviac efektívna metóda minimalizujte problémy pri používaní starého softvéru a zariadení - umožnite aplikáciám a ovládačom fungovať normálne v rovnakom prostredí ako predtým Inštalácie systému Windows 7. Aby sa znova neobjavilo koleso, rozhodli sa vývojári integrovať do operačného systému virtualizačný nástroj, ktorý dostal názov XP Mode.
Preto skôr, ako sa uistíte, že to alebo ono zariadenie nemožno akýmkoľvek spôsobom použiť v novom operačný systém stojí za to skúsiť, aby to fungovalo v tomto režime. Režim XP samozrejme nie je všeliekom, ale dá sa s ním ľahko používať veľké množstvo „zastaraných“ skenerov, tlačiarní a ďalších periférií Nástroj Windows 7.
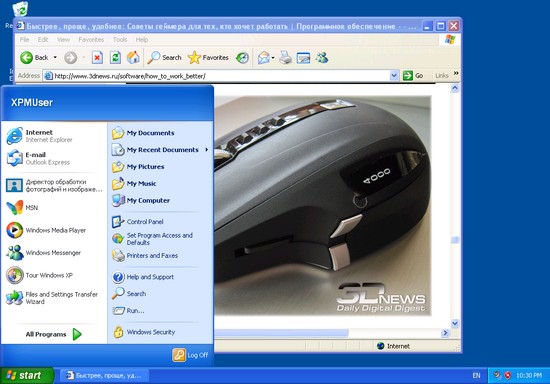
V skutočnosti je tento režim emuláciou prevádzky Systémy Windows XP pomocou programu Virtual PC. Na tejto myšlienke nie je nič prevratné nové. Mnoho čitateľov 3DNews pravdepodobne použilo emulačné nástroje pri niekoľkých príležitostiach. virtuálny počítač napríklad aplikácie ako VirtualBox, VMWare a ďalšie riešenia.
Režim XP je založený na rovnakej technológii. Jediným rozdielom je, že v systéme Windows 7 dostanú používatelia virtualizačný nástroj zadarmo spolu s virtuálnym obrazom licencovaný Windows XP Professional Service Pack 3 (SP3). Tento nástroj je navyše integrovaný do systému a umožňuje použiť hotovú konfiguráciu virtuálneho počítača.
Ak chcete používať režim XP v systéme Windows 7, musíte nainštalovať niekoľko súborov. Najprv musíte prejsť na oficiálny web spoločnosti Microsoft a stiahnuť dva súbory - obraz windows XP Professional Service Pack 3 a Virtual PC. Najprv musíte zadať vydanie použitého operačného systému a jeho jazyk. Zavádzanie bude možné iba vtedy, ak je používaný systém autentifikovaný. Majte na pamäti, že režim XP je k dispozícii iba pre edície Windows 7 Professional, Enterprise a Ultimate.
Do určitého času bola možnosť používať tento nástroj iba pre tých používateľov, ktorí pracovali na počítačoch založených na procesoroch, ktoré podporujú virtualizáciu hardvéru (táto možnosť je povolená v systéme BIOS). V polovici marca však toto obmedzenie odstránila spoločnosť Microsoft, pre ktorú bola vydaná špeciálna aktualizácia pre systém Windows 7 (KB977206), ktorá poskytuje potrebné podmienky pre prácu v režime Windows Virtual PC a Windows XP. Môžete si ho stiahnuť. Po inštalácii aktualizácie bude možno potrebné reštartovať počítač.
Proces nasadenia virtuálneho operačného systému bude nejaký čas trvať.

Počas procesu inštalácie budete musieť nastaviť parametre účet používateľ XPMUser na spustenie režimu XP a zadanie niektorých nastavení pre hosťujúci operačný systém (umiestnenie systémového súboru na disku, množstvo Náhodný vstup do pamäťe, názov virtuálny prístroj atď.).

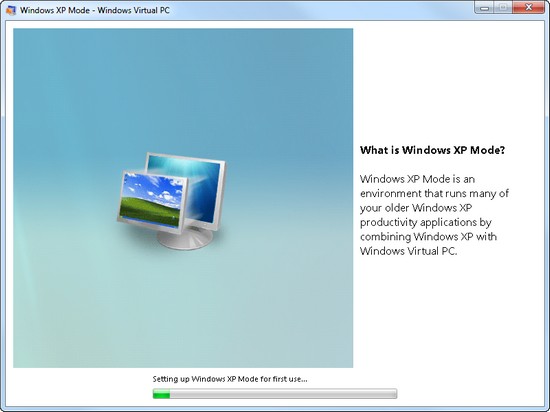
Napriek tomu, že režim XP je obvyklou virtualizáciou systému Windows XP, tento nástroj sa trochu líši od bežného virtuálneho počítača. Hlavnou vecou, ktorou režim XP vynikne, je jeho jednoduchá integrácia so systémom. Po dokončení inštalácie sa v ponuke Štart zobrazí skupina Klávesové skratky systému Windows Virtual PC, vrátane skratky na spustenie režimu XP.
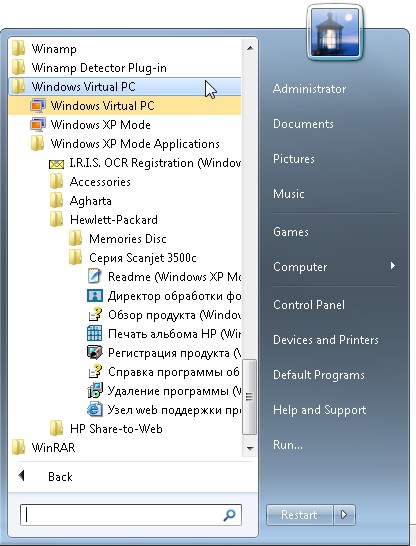
Na rozdiel od práce s bežným virtuálnym strojom však používateľ nemusí tento režim ručne ručne stále spúšťať. V priečinku Windows Virtual PC je ďalšia skupina - Aplikácie režimu Windows XP, pozostávajúce zo skratiek na spúšťanie aplikácií nainštalovaných v režime XP. Tak utekaj nainštalovaný program na virtuálnom počítači, rovnako ako všetky ostatné nainštalované v systéme Windows 7. Rozdiel medzi touto možnosťou spustenia programov zo štandardného operačného režimu aplikácií nainštalovaných v systéme Windows 7 bude iba v tom, že aplikácia v režime XP sa spustí vo virtuálnych automobiloch.
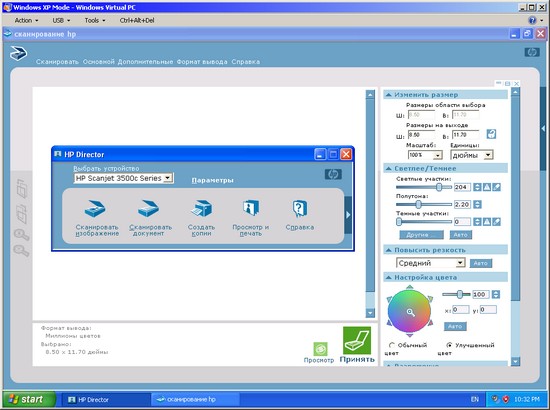
Výkon aplikácií bežiacich na virtuálnom počítači je citeľne nižší ako výkon programov bežiacich priamo v systéme Windows 7. To však nie je prekvapujúce, pretože režim XP je len napodobeninou skutočného operačného systému, ktorý z viacerých dôvodov nemôže používať všetky hardvérové možnosti počítača. Napríklad na parametre grafického adaptéra sú uložené obmedzenia - je nepohodlné meniť rozlíšenie obrazovky (automaticky sa mení pri zmene okna virtuálneho počítača), zobrazená hĺbka palety obrázkov je obmedzená. Ak sa pozriete na konfiguráciu virtuálneho počítača (na to musíte kliknúť na odkaz Virtual PC a potom z kontextovej ponuky vybrať príkaz Nastavenia), môžete vidieť, že komponenty sa výrazne líšia od skutočných zariadení.

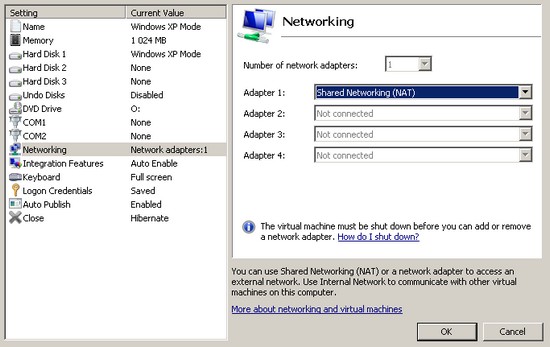
Tieto obmedzenia vám neumožňujú plne využiť výhody aplikácií XP, ale môžu vyriešiť niektoré problémy s kompatibilitou programu so systémom Windows 7.
Ako bolo uvedené vyššie, jednou z výhod tohto režimu je podpora USB zariadenia, vďaka ktorému má užívateľ šancu urobiť prácu nekompatibilnou s nový systém tlačiarne, skenery, fotoaparáty a pod. Ak chcete pripojiť zariadenie USB k virtuálnemu počítaču, vyberte položku požadované zariadenie, potom môžete nainštalovať ovládač do emulovaného počítača. Zoznam ponúk USB zobrazuje všetky dostupné (zdieľané) a už pripojené k virtuálny systém zariadenie (Pripojiť).
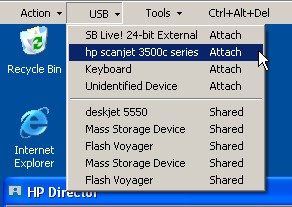
Používanie režimu XP sa otvára pred používateľom obrovské príležitosti... Po prvé, môžete použiť tie aplikácie, ktoré nefungujú v systéme Windows 7. Po druhé, vzhľadom na to, že je možné prispôsobiť konfiguráciu virtuálneho počítača, niektoré staršie zariadenia sa môžu naďalej používať s ovládačmi v systéme Windows XP. V režime XP sa môžete tiež pokúsiť „podvádzať“ Požiadavky na systém programy, keď sa inštalácia odmietne spustiť z dôvodu nesúladu vo verzii systému. Môžete sa napríklad pokúsiť nainštalovať aplikáciu do virtuálneho prostredia a potom skopírovať súbory z virtuálneho počítača do samostatného. Priečinok Windows 7 a skúste začať - v niektorých prípadoch táto technika funguje.
Na uľahčenie práce s režimom XP môžete použiť režim práce s virtuálnym počítačom na celú obrazovku. Na to použite príkaz Zobraziť celú obrazovku v ponuke Akcia.
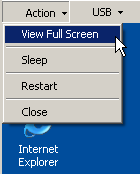
Zatvorenie okna virtuálneho počítača spôsobí, že emulovaný systém prejde do režimu hibernácie (toto nastavenie virtuálneho počítača je predvolene určené a je možné ho zmeniť). V tomto prípade všetky údaje vrátane informácií o spustených v tento moment aplikácie sú zapísané do samostatného súboru. Pri nasledujúcom spustení režimu XP virtuálny systém okamžite obnoví aktuálny stav spustených aplikácií.
Ak je potrebné zmeniť konfiguráciu virtuálneho počítača, musíte zastaviť systém Windows XP, potom spustiť skratku Virtual PC a z kontextovej ponuky vybrať príkaz Nastavenia.
Mode Režim kompatibility aplikácií
Okrem režimu XP, ktorý, ako si pripomíname, nie je k dispozícii vo všetkých Edície Windows 7, nový operačný systém má špeciálny nástroj na riešenie problémov s kompatibilitou softvéru. Je súčasťou nového ovládacieho panela „Riešenie problémov“, ktorému sme sa venovali v jednom z predchádzajúcich článkov našej série (pozri článok „Skrytý potenciál systému Windows 7: Konfigurácia siete, Správa zariadení“).
Ak sa stretávate s tým, že niektorý z programov, s ktorými ste pracovali na predchádzajúcich verziách systému Windows, sa nespustí alebo nefunguje správne, prejdite do sekcie „Riešenie problémov“ a kliknite na odkaz „Spustiť programy určené pre predchádzajúce verzie Windows “(Spustite programy vytvorené pre predchádzajúce verzie systému Windows).
Zahltený otázkami - „Čo? Prečo? Ako?“ v novom „megafóne“ systému Windows 7 s názvom Režim Windows XP. Pokúsim sa stručne odpovedať, ale pre tých, ktorí sú obzvlášť zvedaví - ako v prípade príspevku o inštalácii systému Windows 7 na netbook - som tiež zaznamenal recenziu videa ... Chápem, že to vyzerá ako posadnutosť, ale čo môžem - ako moja manželka, zrazu začalo byť celkom zaujímavé písať video pre blog (zlý príklad je myslím nákazlivý). A podľa štatistík sa video ukázalo ako veľmi populárna vec, plánujem ďalej doplniť svoj samostatný výber videí o miestnych zdrojoch UA-IX pre pohodlnejšie prezeranie používateľmi na Ukrajine.
Čo je režim Windows XP v systéme Windows 7?
Táto malá technologická časť so všeobecným názvom Microsoft Enterprise Desktop Virtualization, MEDV alebo „bear“ v bežných ľuďoch (nesmie sa zamieňať so známymi postavami okolo internetového folklóru :)) je dodávaná ako súčasť balíka MDOP 2009. Malá časť, ale najdôležitejšia - režim Windows XP vám umožňuje spustiť proces virtuálneho operačného systému (Windows XP alebo Windows Vista) v špeciálne vyvinutej edícii Virtuálne PC(v súčasnosti sa dodáva samostatne v stave beta) a používateľovi sa nezobrazí pracovná plocha virtuálneho počítača, ale iba okno aplikácie, ktorá je nainštalovaná vo virtuálnom OS, ale je zverejnená ako „bežný“ odkaz v ponuke „Štart“ rodičovský systém. Užívateľ tak môže pracovať s aplikáciami nainštalovanými v „natívnom“ systéme Windows 7 aj v virtuálne okná XP je úplne „priehľadný“ - bude ich môcť rozlíšiť iba podľa dekorácie okna. A žiadny zmätok s stolnými počítačmi, prepínačmi a všetkými týmito druhmi vecí. Pre správcov - žiadny problém s kompatibilitou aplikácií napísaných pre Windows XP pri spustení v systéme Windows 7 - pretože bežia v ich natívnom, aj keď virtuálnom prostredí XP. A je dosť ťažké to nazvať obzvlášť „virtuálnymi“, najmä v porovnaní s „čistou“ virtualizáciou Hyper -V - v Variant Windows Režim XP podporuje nielen USB kľúče, ale aj rôzne „prirodzené“ USB a nielen zariadenia - tak som „našiel“ a pracoval vo virtuálnom systéme Windows XP s čítačkou odtlačkov prstov na prenosnom počítači.
V skutočnosti je to všetko blízke (alebo skôr je to postavené na rovnakom princípe) k práci terminálových služieb v systéme Windows Server 2008, kde používateľ namiesto vzdialenej pracovnej plochy vidí okná jednotlivých aplikácií spustených na serveri . Iba v prípade režimu MEDV / Windows XP je takýmto serverom virtuálny operačný systém, v ktorom sú nainštalované špeciálne služby „a la terminál“, a „terminálový klient“ sa nachádza v rodičovskom operačnom systéme a medzi jeho úlohy patrí aj „zvyšovanie“ „Virtuálny operačný systém na požiadanie, ak ešte nefunguje. Takto je všetko skutočne jednoduché, žiadny podvod, iba „softvérové kúzlo“. :)
Áno, a ešte jedna vec - MDOP ponúka tento režim prevádzky nielen pre Windows 7, ale aj pre Windows Vista a navyše - nástroje centralizované riadenie obrázky, nastavenia virtuálneho operačného systému a publikovanie aplikácií, čo je veľmi užitočné v sieťach, kde aj 50 počítačov použije jeden obrázok a nastavenia.
Ako povoliť / spustiť režim Windows XP v systéme Windows 7 RC?
V RC ani vo vydaní (s najväčšou pravdepodobnosťou) neexistuje žiadne pripravené „super tlačidlo“ s hrdým názvom „povoliť režim Windows XP“. Technológia je externá (opäť - zatiaľ) vo vzťahu k samotnému systému Windows 7 (iba profesionálne edície, edície ako Home / Starter nie sú podporované). Ale to nevadí - na špeciálnom webe si môžete stiahnuť novú verziu Virtual PC na podporu v systéme Windows 7 Režim Windows Režim XP a „pripravený“ obrázok (asi 450 MB) „čistého“ systému Windows XP, v ktorom sú nainštalované potrebné služby a ovládače. Pre tých, ktorí si chcú vytvoriť svoj vlastný virtuálny obraz- stránka obsahuje beta verzie aktualizácií pre systém Vista / XP, ktorých inštalácia do virtuálneho operačného systému dodáva podporu režimu Windows XP. Stiahnite si, nainštalujte - najskôr Virtual PC pre Windows 7, potom samotný obrázok
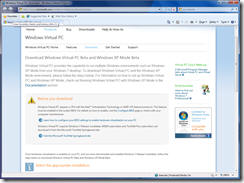
V ponuke „Štart“ v časti „Programy“ sa zobrazí Windows Virtual PC, a v tom je skutočný zmysel Virtuálny Windows XP... Toto je odkaz na ten istý obrázok, ktorý má 450 MB a je nainštalovaný ako druhý :) Pri prvom spustení je obrázok nakonfigurovaný veľmi triviálnym spôsobom - vyžaduje sa iba heslo budúceho používateľa a je to. Všetky nastavenia tohto virtuálneho operačného systému zodpovedajú typickým nastaveniam virtuálneho systému Virtuálne stroje PC, okrem zobrazenej položky Automatické publikovanie. Táto položka je zodpovedná za to, ako budú pri spustení publikované aplikácie z virtuálneho systému Windows XP ponuka windows 7. Predvolené je automatické publikovanie, čo znamená, že - Pozor!!! - odznova nainštalovaných aplikácií virtuálny stroj sa automaticky " vznášať sa“v ponuke rodičovský Windows 7
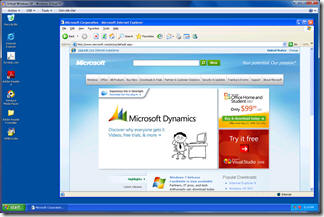
Nainštalujeme, čo potrebujeme - a v ponuke Štart v tej istej sekcii Windows Virtual PC zobrazí sa sekcia Virtuálna aplikácia Windows XP s odkazmi na tieto virtuálne aplikácie. Zavrieme virtuálny počítač, spustíme požadovanú aplikáciu z ponuky Štart systému Windows 7 - a po krátkom čakaní (video ukazuje čas spustenia virtuálneho počítača „na pozadí“, po ktorom nasleduje spustenie požadovaného operačného systému na počítači HP 8510w laptop), dostaneme aplikáciu do „skutočného“ režimu XP.
Aké sú obmedzenia režimu Windows XP?
Najdôležitejšie je, že toto je požiadavka na hardvérovú podporu virtualizácie v procesoroch. Pokyny na konfiguráciu virtualizácie hardvéru sú na tej istej stránke (vyššie) ako pri spustení samotného virtuálneho počítača. Osobitne chcem upozorniť na skutočnosť, že často po virtuálnych inštaláciách je potrebná virtualizácia hardvéru Nastavenia systému BIOS je tiež potrebné fyzické vypnutie počítača.
Táto odpoveď zhromaždila informácie o rôznych trikoch možnosti operačného systému Windows 7, a to prostredníctvom samotného OS, ako aj pomocou rôznych sekundárnych programov.
Obnovenie tradičnej ponuky Štart v systéme Windows 7
Návrat do tradičného úvodného menu, funkcie návratu do ktorého v Windows 7 chýba, existuje možnosť použiť bezplatný program CSMenu... Tento nástroj predstavuje alternatívne tlačidlo „Štart“ a vracia ho do tradičného štýlu, ktorý je rozhraním dokonale rozpoznateľný. Windows 2000... Po inštalácii (vyžaduje práva správcu) program ponechá na ploche dve ikony. Po spustení používateľ začne skenovať programy v ponuke Štart. Po indexovaní je možné túto ikonu odstrániť a potom, aby sa konfigurácia prejavila, ukončite profil a znova zadajte. Po prihlásení musíte druhú ikonu presunúť na panel úloh - bude slúžiť ako konkrétne tlačidlo „Štart“ vyrobené v tradičnom štýle. Pri tom všetkom skutočné tlačidlo nikde nezmizne, zostáva na svojom mieste. Stiahnuť ▼ CSMenu existuje príležitosť z fóra o Windows 7: windows7forums.com. Existuje tiež príležitosť pozrieť si video o inštalácii programu.
Vyhľadajte na internete prostredníctvom ponuky Štart
V. Windows 7 bolo možné ho nájsť na internete prostredníctvom ponuky „Štart“, ale táto funkcia je v predvolenom nastavení zakázaná. Ak chcete povoliť vyhľadávanie na internete prostredníctvom ponuky „Štart“, musíte vykonať nasledujúce kroky:
Povolenie DreamScene v systéme Windows 7
DreamScene je jednou z funkcií v Windows Vista Ultimatečo vám umožnilo nastaviť video ako tapetu na plochu. Táto funkcia však bola z Windows 7 a bola nahradená funkciou Prezentácia na ploche- funkcia automatickej zmeny pozadia pracovnej plochy. Možnosť povoliť DreamScene stále existuje. Aby ste mohli bežať DreamScene v Windows 7, musíte vykonať nasledujúcu funkciu:
Malo by sa tomu rozumieť DreamScene nie je oficiálne podporovaný v Windows 7, pretože jeho možnosti v aplete nie sú Prispôsobenie(Prispôsobenie) a na konfiguračnej stránke Pracovná plocha Pozadie(Náčrt pozadia pracovnej plochy). Bez ohľadu na to všetky funkcie DreamScene počítajúc do toho hrať(Reprodukovať), Pauza(Stop) a zvuk sú podporované.
Obnovenie panela rýchleho spustenia
V. Windows 7 panel rýchleho spustenia bol nahradený novou funkciou podporovanou panelom úloh - pripínaním aplikácií na panel úloh. Ak chcete aplikáciu pripnúť na panel úloh, stačí kliknúť pravým tlačidlom myši na okno aplikácie na paneli úloh a vybrať položku „Pripnúť program na panel úloh“.
Obnovenie panela rýchleho spustenia (Rýchly obed) musíte vytvoriť ďalší panel s nástrojmi a ukázať na priečinok Rýchly obed: Ak to chcete urobiť, kliknite pravým tlačidlom myši na panel úloh a v kontextovej ponuke vyberte položku „Panely“ a potom „Vytvoriť panel nástrojov ...“. V dialógovom okne, ktoré sa otvorí, ukážte na nasledujúci priečinok: C: \ Users \\ AppData \ Roaming \ Microsoft \ Internet Explorer \ Rýchle spustenie... (V takom prípade priečinok Dáta aplikácie v dialógovom okne nie je vidieť, musíte otvoriť ovládací panel, vybrať položku „Návrh a prispôsobenie“, vybrať v ňom položku „Zobraziť skryté súbory a priečinky“ a vybrať možnosť „zobraziť skryté súbory, priečinky a disky“ v ňom) Potom panel s nástrojmi Rýchly obed budú pridané na panel úloh. Pre jeho tradičné zobrazenie je možné pravým tlačidlom myši kliknúť na panel a zrušiť začiarknutie charakteristík zobrazenia textu Zobraziť text a nadpisy Zobraziť názov... Výhodou tradičného panelu rýchleho spustenia je, že používateľ bude mať prístup k ikonám aplikácií, ktoré na tento panel umiestnia svoje skratky.
Zmena panelu Úlohy systému Windows 7 pre štýl XP / Vista
Jedna z najzrejmejších konfigurácií v Windows 7 je tu úplne nový panel úloh, v ktorom sú namiesto tlačidiel zobrazené ikony a všetky okná aplikácií sú spojené dohromady pod jedným tlačidlom. Prvá vec, ktorú musíte urobiť, aby ste sa vrátili k staršiemu štýlu panela úloh, je kliknúť pravým tlačidlom myši na akékoľvek voľné miesto na ňom a zo zobrazenej ponuky vybrať riadok Vlastnosti(technické údaje). Ďalej na karte Panel úloh(panel úloh) oproti nápisu tlačidiel na paneli úloh Tlačidlá na paneli úloh musíte si vybrať možnosť Nikdy nekombinujte(nikdy nie dohromady), čím sa na paneli úloh zobrazí samostatné tlačidlo pre každé jednotlivé okno. Je tiež možné vybrať možnosť Skombinujte, keď je panel úloh plný(Pripojiť raz, ak je panel úloh plný), ktorý sa pripojí po spustení panela úloh po otvorení okna. Po vykonaní týchto akcií (a samozrejme ich implementácie) sa tlačidlá zobrazia s textovými menovkami ..., ktoré sa však vykonajú v štýle Windows 7... Aby ste to „vyladili“, stále musíte prejsť na charakteristiku panela úloh a nastaviť bod používania malých ikon Používajte malé ikony... Vďaka tomu všetkému sa panel úloh trochu zúži a bude veľmi podobný panelu Vista... Jediným zostávajúcim problémom budú ikony „pripnuté“, ktoré budú stále na paneli úloh. Dajú sa však odstrániť kliknutím na každý z nich pravým tlačidlom myši a výberom položky Odobrať tento program z panela úloh(odpojte tento program z panela úloh). Potom panel úloh bude vyzerať a fungovať takmer ako panel WindowsXP / Vista.
Zmena uvítacej obrazovky používateľského rozhrania LOGON v systéme Windows 7
Windows 7 má novú uvítaciu obrazovku PRIHLÁSENIE... Uvítaciu obrazovku, môžete ju jednoducho zmeniť pomocou bezplatného programu Tweaks Logon Changer. S jeho pomocou je možné uvítaciu obrazovku zmeniť na akýkoľvek iný obrázok alebo vrátiť pôvodnú uvítaciu stránku. V takom prípade je veľkosť obrázka väčšia ako 256 kB Vylepšuje prihlasovací menič ponúkne, že urobíte jeho kópiu a automaticky ho skomprimujete na vhodnú veľkosť.
Bez použitia je možné uvítaciu obrazovku zmeniť pomocou samotného systému doplnkové programy... Ako to urobiť, je podrobne popísané v tomto článku.
Ako povoliť / spustiť režim Windows XP v systéme Windows 7
XPRežim(režim WindowsXP) je dodatok, ktorý v spojení s VirtuálnePC umožňuje zaistiť úplnú porovnateľnosť starých aplikácií s Windows 7. Režim XP je virtuálny stroj s predinštalovaným systémom Windows XP; beží zospodu Windows 7 a ponúka vytvorenie startupov pre staré aplikácie, s ktorými nie sú kompatibilné Windows 7, len v prostredí Windows XP, vďaka čomu je dosiahnutá úplná porovnateľnosť.
Je dôležité poznamenať, že funkcia Režim Windows XP v nespornom poradí požaduje hardvérovú podporu pre virtualizáciu, okrem toho, že špecialisti spoločnosti Microsoft odporúča sa použiť počítač vybavený najmenej 2 GB pamäte RAM. Je možné sa ubezpečiť, že hardvér počítača spĺňa potrebné požiadavky, stiahnutím a spustením nástrojov uvedených na stránke microsoft.com/windows/virtual-pc.
Medzi hotové „super tlačidlá“ s hrdým názvom patrí Režim Windows XP„Nie. Vývoj je externý voči Windows 7, pri tomto všetkom sú podporované iba profesionálne vydania - Profesionálne, podnikové a dokonalé... Inštalovať Režim XP k počítaču pod kontrolou Windows 7, Webová stránka vyhradená spoločnosťou Microsoft si musí stiahnuť najnovšiu verziu Virtuálne PC(súbor Windows 6,1-KB958559-x86 ~ 4,9 MB) a hotový obrázok Windows XP(súbor VirtualWindowsXP.msi~ 445 Mb), v ktorom sú už nainštalované potrebné služby a ovládače. Pre tých, ktorí si chcú vytvoriť svoj vlastný virtuálny obrázok, webová stránka obsahuje verzie aktualizácií pre Vista / XP, ktorého inštalácia do virtuálneho operačného systému dodáva podporu režimu Windows XP Režim... Po stiahnutí oboch súborov ich musíte najskôr nainštalovať Virtuálne PC pre Windows 7, neskôr samotný obrázok.
V ponuke „Štart“ v „Programoch“ je sekcia Windows Virtual PC, a v tom je vlastne pointa Virtuálny Windows XP... Pri prvom štarte sa obrázok zmení veľmi elementárnym spôsobom - vyžaduje sa iba heslo nadchádzajúceho používateľa. V ponuke Štart v tej istej sekcii Windows Virtual PC je tam sekcia Virtuálna aplikácia Windows XP s odkazmi na virtuálne aplikácie. Je možné bežať ako virtuálny stroj s Windows XP a samostatné programy nainštalované vo virtuálnom prostredí. Systém zároveň poskytuje úplne transparentnú prácu s takýmito aplikáciami a neukladá im žiadne multifunkčné obmedzenia. Spustené zvnútra Windows XP programy majú schopnosť pracovať so súbormi rodičovského systému, pracovať s USB a inými zariadeniami pripojenými k počítaču, kopírovať údaje do schránky, odosielať ich na tlač atď.
Navyše na stránku:
Zahltení otázkami - „Čo? Za čo? Ako? " v novom megapixeli Windows 7 s názvom Režim Windows XP. Pokúsim sa stručne odpovedať, ale pre tých, ktorí sú obzvlášť zvedaví - ako v prípade príspevku o inštalácii systému Windows 7 na netbook - som tiež zaznamenal recenziu videa ... Chápem, že to vyzerá ako posadnutosť, ale čo môžem - ako moja manželka, zrazu začalo byť celkom zaujímavé písať video pre blog (zlý príklad je myslím nákazlivý). A podľa štatistík sa video ukázalo ako veľmi populárna vec, plánujem ďalej doplniť svoj samostatný výber videí o miestnych zdrojoch UA-IX pre pohodlnejšie prezeranie používateľmi na Ukrajine.
Čo je režim Windows XP v systéme Windows 7? Tento malý kus technológie so všeobecným názvom Microsoft Enterprise Desktop Virtualization, MEDV, je v bežných ľuďoch "medveď" (nesmie sa zamieňať so známymi postavami okolo internetového folklóru 🙂) - je dodávaný ako súčasť balíka MDOP 2009. Malá, ale najdôležitejšia časť - režim Windows XP vám umožňuje spustiť proces virtuálneho operačného systému (Windows XP alebo Windows Vista) v špeciálne vyvinutej edícii Virtual PC (v súčasnosti sa dodáva samostatne v stave beta) a používateľ ho nebude sa zobrazí desktopový virtuálny počítač, ale iba okno aplikácie, ktorá je nainštalovaná vo virtuálnom OS, ale zverejnená ako „normálny“ odkaz v ponuke „Štart“ nadradeného systému. Pre používateľa je teda práca s aplikáciami nainštalovanými v „natívnom“ systéme Windows 7 aj vo virtuálnom systéme Windows XP úplne „transparentná“ - bude ich môcť rozlíšiť iba podľa dizajnu okien. A žiadny zmätok s stolnými počítačmi, prepínačmi a všetkými týmito druhmi vecí. Pre správcov nie je problém s kompatibilitou aplikácií napísaných pre Windows XP, keď bežia v systéme Windows 7 - pretože bežia v ich natívnom, aj keď virtuálnom prostredí XP. A je dosť ťažké to nazvať obzvlášť „virtuálnym“, najmä v porovnaní s „čistou“ virtualizáciou Hyper -V - vo verzii režimu Windows XP nie sú podporované iba USB kľúče, ale aj rôzne „prírodné“ USB, a to nielen zariadenia - tak som „našiel“ a začal pracovať vo virtuálnom systéme Windows XP čítačku odtlačkov prstov na svojom prenosnom počítači.
V skutočnosti je to všetko blízke (alebo skôr je to postavené na rovnakom princípe) k práci terminálových služieb v systéme Windows Server 2008, kde používateľ namiesto vzdialenej pracovnej plochy vidí okná jednotlivých aplikácií spustených na serveri . Iba v prípade režimu MEDV / Windows XP je takýmto serverom virtuálny operačný systém, v ktorom sú nainštalované špeciálne služby „a la terminál“, a „terminálový klient“ sa nachádza v rodičovskom operačnom systéme a jeho úlohou je tiež „ zvýšiť “virtuálny OS na požiadanie, ak ešte nefunguje. Takto je všetko skutočne jednoduché, žiadny podvod, iba „softvérové kúzlo“. 🙂
Áno, a ešte jedna vec - MDOP ponúka tento režim prevádzky nielen pre Windows 7, ale aj pre Windows Vista, a navyše - nástroje pre centralizovanú správu obrázkov, nastavenia virtuálneho operačného systému a publikovanie aplikácií, čo je veľmi užitočné pre siete, kde dokonca 50 počítačov použije jeden obrázok a nastavenia.
Ako povoliť / spustiť režim Windows XP v systéme Windows 7 RC? V RC ani vo vydaní (s najväčšou pravdepodobnosťou) neexistuje žiadne pripravené „super tlačidlo“ s hrdým názvom „povoliť režim Windows XP“. Technológia je externá (opäť - zatiaľ) vo vzťahu k samotnému systému Windows 7 (iba profesionálne edície, edície ako Home / Starter nie sú podporované).  Ale to nevadí - na špeciálnom webe si môžete stiahnuť novú verziu Virtual PC na podporu režimu Windows XP v systéme Windows 7 a „pripravený“ obrázok (asi 450 MB) „čistého“ systému Windows XP, v ktorom sú potrebné služby a sú nainštalované ovládače. Pre tých, ktorí si chcú vytvoriť svoj vlastný virtuálny obraz - stránka obsahuje beta verzie aktualizácií pre Vista / XP, ktorých inštalácia do virtuálneho operačného systému pridáva podporu režimu Windows XP. Stiahnite si, nainštalujte - najskôr Virtual PC pre Windows 7, potom samotný obrázok.
Ale to nevadí - na špeciálnom webe si môžete stiahnuť novú verziu Virtual PC na podporu režimu Windows XP v systéme Windows 7 a „pripravený“ obrázok (asi 450 MB) „čistého“ systému Windows XP, v ktorom sú potrebné služby a sú nainštalované ovládače. Pre tých, ktorí si chcú vytvoriť svoj vlastný virtuálny obraz - stránka obsahuje beta verzie aktualizácií pre Vista / XP, ktorých inštalácia do virtuálneho operačného systému pridáva podporu režimu Windows XP. Stiahnite si, nainštalujte - najskôr Virtual PC pre Windows 7, potom samotný obrázok.
 V ponuke Štart v Programoch sa zobrazí sekcia Windows Virtual PC a v nej sa nachádza samotná položka Virtual Windows XP. Toto je odkaz na ten istý obrázok, ktorý má 450 MB a je nainštalovaný ako druhý 🙂 Pri prvom spustení je obrázok nakonfigurovaný veľmi triviálnym spôsobom - vyžaduje sa iba heslo budúceho používateľa a je to. Všetky nastavenia tohto virtuálneho operačného systému zodpovedajú typickým nastaveniam virtuálnych počítačov Virtual PC, okrem zobrazenej položky Automatické publikovanie. Táto položka zodpovedá za to, ako budú aplikácie z virtuálneho systému Windows XP publikované v ponuke Štart systému Windows 7. V predvolenom nastavení je nastavený režim automatického publikovania, čo znamená, že - Pozor !!!- všetky novo nainštalované aplikácie vo virtuálnom počítači sa automaticky "vyskakujú" v nadradenej ponuke systému Windows 7.
V ponuke Štart v Programoch sa zobrazí sekcia Windows Virtual PC a v nej sa nachádza samotná položka Virtual Windows XP. Toto je odkaz na ten istý obrázok, ktorý má 450 MB a je nainštalovaný ako druhý 🙂 Pri prvom spustení je obrázok nakonfigurovaný veľmi triviálnym spôsobom - vyžaduje sa iba heslo budúceho používateľa a je to. Všetky nastavenia tohto virtuálneho operačného systému zodpovedajú typickým nastaveniam virtuálnych počítačov Virtual PC, okrem zobrazenej položky Automatické publikovanie. Táto položka zodpovedá za to, ako budú aplikácie z virtuálneho systému Windows XP publikované v ponuke Štart systému Windows 7. V predvolenom nastavení je nastavený režim automatického publikovania, čo znamená, že - Pozor !!!- všetky novo nainštalované aplikácie vo virtuálnom počítači sa automaticky "vyskakujú" v nadradenej ponuke systému Windows 7.
Myslím si, že pre mnohých to budú užitočné informácie ako vložené Nástroje systému Windows DISKPART typu 7 dokáže spravovať oddiely VHD a súbory VHD virtuálnych počítačov, ktoré sa používajú aj v režime Windows XP - zmena veľkosti súborov VHD bez straty informácií, vytváranie podradených súborov atď. - na správa VHD vo Winodows 7 Napísal som samostatný príspevok .
 Nainštalujte si, čo potrebujeme - a v ponuke Štart sa v tej istej sekcii Windows Virtual PC Windows zobrazí sekcia Virtuálna aplikácia Windows XP s odkazmi na tieto virtuálne aplikácie. Zatvoríme virtuálny počítač, spustíme požadovanú aplikáciu z ponuky Štart systému Windows 7 - a po krátkom čakaní (video ukazuje čas spustenia virtuálneho počítača „na pozadí“ s následným spustením požadovaného operačného systému na počítači HP 8510w laptop), dostaneme aplikáciu v „skutočnom“ režime XP. Aké sú obmedzenia režimu Windows XP? - najdôležitejšia vec je požiadavka na hardvérovú podporu virtualizácie v procesoroch. Pokyny na konfiguráciu virtualizácie hardvéru sú na tej istej stránke (vyššie) ako pri spustení samotného virtuálneho počítača. Osobitne chcem upozorniť na skutočnosť, že na to, aby ste po skutočnom nastavení parametrov systému BIOS mohli virtualizáciu hardvéru povoliť, musíte tiež fyzicky vypnúť napájanie počítača.
Nainštalujte si, čo potrebujeme - a v ponuke Štart sa v tej istej sekcii Windows Virtual PC Windows zobrazí sekcia Virtuálna aplikácia Windows XP s odkazmi na tieto virtuálne aplikácie. Zatvoríme virtuálny počítač, spustíme požadovanú aplikáciu z ponuky Štart systému Windows 7 - a po krátkom čakaní (video ukazuje čas spustenia virtuálneho počítača „na pozadí“ s následným spustením požadovaného operačného systému na počítači HP 8510w laptop), dostaneme aplikáciu v „skutočnom“ režime XP. Aké sú obmedzenia režimu Windows XP? - najdôležitejšia vec je požiadavka na hardvérovú podporu virtualizácie v procesoroch. Pokyny na konfiguráciu virtualizácie hardvéru sú na tej istej stránke (vyššie) ako pri spustení samotného virtuálneho počítača. Osobitne chcem upozorniť na skutočnosť, že na to, aby ste po skutočnom nastavení parametrov systému BIOS mohli virtualizáciu hardvéru povoliť, musíte tiež fyzicky vypnúť napájanie počítača.
A na záver - sľúbené video, kde každý môže zvážiť všetky detaily. Práca s Windows Režim XP na 10 minút:
Stiahnite si rovnaké video, ktoré ukazuje, ako funguje režim Windows XP:
Môžete si samozrejme - stiahnuť MDOP 2009 z predplatného TechNet / MSDN, nainštalovať, používať 🙂
Alebo chcete, aby som to urobil, a potom si pozriete video? 😉
Pomoc, ktorá môže: symptómy sú rovnaké ako pre tambovski, iba box WINDOWS 7 PRO má 64 bitov a hardvér nie je starý: MA790XT-UD4P, PhenomII x4 945, virtualizácia je v systéme BIOS povolená, nasadil som novú skrutku a zatiaľ ho neaktivoval, je ho málo.
Igor, dobré popoludnie!
Narazil som na problém, v režime XP nemôžem nainštalovať program. Prišla mi správa
"Na inštaláciu je potrebná aspoň nasledujúca verzia systému Windows: Windows 2000 SP3, Windows Server 2003, Windows XP, Windows Vista “.
To znamená, že režim XP nie je identifikovaný ako Windows XP.
Ale ten istý program, keď je nainštalovaný na Windows XP pod Hyper-V, je nainštalovaný bez problémov.
Dá sa to nejako poraziť v režime XP?
USB disky vidí v dvoch verziách - ako (zdieľaný) disk rodičovského systému a ako svoj vlastný - s inštaláciou ovládača a tým všetkým.
Pokiaľ ide o možnosti nahrávania - po prvé, aby ste mohli napísať nejaký druh programu - musíte ho mať (tj. Kúpiť) - pochopím, či niekto potrebuje video na blogu (v tom zmysle sa pozriem na rovnaký pohľad štatistiky, ktoré sa teraz blížia k 1 kB, pričom príspevok si prezerá 5 kB) - niečo s programom premyslím. A za druhé, ako ukazuje skúsenosť, dostatočne to zaťažuje samotný rodičovský systém, čo tiež nie je dobré.
Možno, najlepšia cesta- vezmi si inú kameru, napríklad HD, a skús to s ňou, inak tá moja má už 4 roky - stará žena ... A je úplne amatérska ...
A povedzme toto zarovnanie: cez USB je pripojený skener, pod WinXP (vrátane natívneho riadiaceho programu skenera) k nemu existujú ovládače. V systéme Vista tieto ovládače nefungujú (nefunguje ani natívny program). Aktualizované ovládače pre systém Vista sa v prírode nenachádzajú (ani vo verzii Vista, ani od výrobcu skenera)
Rovnaká situácia je samozrejme aj vo Windows 7.
Budem môcť nainštalovať starý ovládač WinXP A nainštalovaný natívny starý ovládací program skenera v systéme Windows 7 s pomocou systému Windows Režim XP?
Virtuálne stroje podľa mňa nie sú celkom úplné systémy a to nestačí. Verím, že ak potrebujete dva operačné systémy Windows 7 a Windows XP, musíte nainštalovať dva rôzne systémy na rôzne disky. V tomto prípade určite nebudú žiadne problémy.
Operačný systém Windows 7 som ešte netestoval, aj keď to nie je potrebné, Windows XP je v poriadku. Aby ste pochopili, ako je to pohodlné alebo nie, musíte to skontrolovať sami, ale video mi nič neukázalo.
Ďakujem za príspevok! Naučil som sa niečo o systéme Windows 7.
Vidíte virtuálny počítač v systéme Windows 7 Flash-Drive?
Mimochodom, nechápem, prečo bolo potrebné natočiť video predvádzajúce režim Windows XP prostredníctvom kamkordéra (alebo video prostredníctvom fotoaparátu) - obraz je nechutný, všetko praskne ... Existuje množstvo programov na výrobu prezentácie, ktoré môžu zachytiť celú pracovnú plochu do video súboru so zvukom. (zvuk je zaznamenávaný cez mikrofón alebo cez akékoľvek slúchadlá)
Pomoc, keď prvýkrát spustíte vrtual windows xp po zadaní hesla a zvolení ochrany systému, zobrazí sa hlásenie, do ktorého nemožno zapísať súbor, a potom nebude možné virtuálny pevný disk pripojiť k virtuálnemu počítaču, potom nastavenia zobrazí sa virtuálny počítač, ale xp sa nenačíta, a keď znova kliknete na skratku virtuálneho systému Windows xp, všetko sa stane znova a podobne v kruhu
Možno ste sa už pýtali, ale z akých dôvodov fotografujete s externou kamerou?
Vzhľadom na platené programy ako Camasutra Studio?
Aby som bol úprimný, pozerateľnosť nie je taká horúca.
Dodávaný režim Windows XP. Pri pohľade na správcu zariadení je video adaptér kompatibilný s S3. Direct3D preto nefunguje. Bežný ovládač môžete nainštalovať nejakým spôsobom. Skutočne nainštalovaný GForce 8600
Nainštaloval som RC, našiel odkazy, všetko fungovalo okrem publikovania aplikácií. Jednoducho neexistuje žiadna položka ponuky Aplikácie Režim Windows XP. Títo. vo Windows Virtual PC sú iba dve položky. Pozrel som si video, všetko sa zdá byť logické, ale nemá to zmysel?
Kto má všetko v poriadku, môžete zahodiť, čo je vo vlastnostiach jeho skratky? Zadajte% SystemRoot% system32rundll32.exe% SystemRoot% system32VMCPropertyHandler.dll, DisplayVMCenter
Skúsim s perami. Nenechajte zomrieť, váhavosť prestavať systém druhýkrát.
O! Mal som rovnaké problémy. Vyhral som tým, že som získal úplné práva v programe „C: Program FilesVirtual Windows XP“ a odstránil som začiarkavacie políčko iba na čítanie z VHD-shnik.
Čudné. Zdá sa, že to nemalo mať vplyv, teoreticky by mal byť súbor odtiaľ iba skopírovaný do priečinka „C: Users
1. Nainštaloval som všetko, ako je popísané vyššie, ale ovládače pre televízny tuner AverMedia Volar AX v režime XP sa nechcú nainštalovať, spustí sa proces inštalácie a zobrazí sa okno s chybou „1628: Inštaláciu sa nepodarilo dokončiť“. Chcem poznamenať, že v XP to tak nebolo. Áno, aj v samotnom win-7 to funguje, ale iba obraz je čiernobiely bez ohľadu na zdroj signálu. Režim XP teda režimu nepomohol, bohužiaľ .... Čo radíš
2. A čo programy, ktoré nevyžadujú inštaláciu? Aká je cesta k registrácii pri vytváraní odkazu na program, ktorý nevyžaduje inštaláciu?
Môj OS je win-7RC7100x64
Veľká vďaka za článok - krátke, zrozumiteľné a veľmi užitočné!
Dúfam, že problém so starým skenerom bude vyriešený veľmi pozitívne :)
Čakáme na príspevky!
P.S. Veľmi milá manželka ;-))))))
Mám bežný Virtual PC 2007 SP1 v systéme Windows7. Má nainštalovaných 98, 2000, XP. Všetko funguje dobre, v režime celej obrazovky. Nezainteresovaní by si teda mohli myslieť, že dobrý moderný prenosný počítač má 98 rokov!
Keď som však nainštaloval MDOP - Virtual PC 2007 SP1, jeho spustenie sa zastavilo. Píše, že nie je kompatibilný s týmto OS. Režim kompatibility nepomohol.
Čo si môžeš myslieť.
Nechcem sa rozlúčiť s možnosťou, aspoň príležitostne, spustiť OS, ktoré spôsobujú zdravú nostalgiu.
Z Uv. Valentína.
Dobrý čas dňa !!
Nemal som žiadny veľký problém.
Po Aktualizácie systému Windows 7 Vo virtuálnom systéme Windows XP sa začala zobrazovať chyba o chýbajúcom súbore VMCPropertyHandler.dll
z adresára C: / Windows / System32
Neviete mi s niecim pomoct ??
V extrémnych prípadoch môžete tento súbor nahrať na nejaký druh služby hostenia súborov.
S pozdravom Vladislav !!!
Dobrý čas dňa !!!
Po aktualizácii 7 mám malý problém:
Virtuálny systém Windows XP začal zobrazovať chybu o chýbajúcom súbore VMCPropertyHandler.dll z adresára% SystemRoot% system32VMCPropertyHandler.dll v systéme Windows 7.
Neviete mi s niecim pomoct ???
V extrémnych prípadoch nahrajte tento súbor do akejkoľvek služby hostenia súborov !!
Vopred ďakujem!!!
Zo SW. Vladislav !!
Funguje to, ale v 16-bitovom režime videa to nemôžete zmeniť, tk. štandardne inštaluje ovládač z Trio + 32/64 a neexistuje žiadny spôsob, ako nainštalovať ďalší ovládač, povedzme pre moju ATI 3870 ... Neviem, kto potrebuje tento virtuálny XP!?
dobrý deň
Po nainštalovaní systému Windows 7 rc x64 ma zaujal režim XP, pretože podľa povahy svojej práce musím pracovať s vývojovými programami od 1c. Inštalátor platformy Windows 7 rc x64 1c77 bohužiaľ zlyhá a zobrazí chybu.
Potom som našiel tento blog (ďakujem za podrobný článok) a nainštaloval všetky požadované súčasti. Potom, keď som nainštaloval 1c77 do virtuálneho systému, zistil som, že „nerozumie rusky“. To znamená, že všetky cyrilské symboly rozhrania 1c77 boli nahradené otáznikmi. Tým sa spustí program. Čo je možné urobiť na vyriešenie problému so symbolmi?
Myslel som si, že režim XP túto chybu napraví, ale bohužiaľ sa tak nestalo. Keď sa spustí v režime XP, zobrazí rovnakú chybu.
Existuje šanca prekonať túto nevýhodu?
Nemohol som spustiť virtuálny počítač, hovorí, že neexistuje virtualizácia, nedá sa zapnúť na mojom počítači, vie niekto, čo robiť? Teraz používam VITUALBOX pod win 7. Hlavným účelom použitia 2 používateľov na jednom počítači som pripojil druhý monitor, druhú myš a klávesnicu, na jeden monitor XP a na iný win7, všetko funguje dobre, okrem klávesnice ( klávesy boli vyrobené samostatne a klávesnica v oboch systémoch funguje postupne, v závislosti od toho, ktorý systém je aktívny) vie niekto pomôcť? Pokiaľ ide o win7, v práci nie sú žiadne problémy, ani s 32, ani so 64 bitmi, všetky hry a aplikácie pracujú rovnakou rýchlosťou, môj názor je Windows super, XP, ktoré si pamätám včera.
Hlavným problémom tohto modu virtualps windows xp je, že nevyužíva funkcie grafickej karty. Ovládače nie sú nainštalované. Nefungujú všetky funkcie grafickej karty + direct, a preto sa hra podporujúca Direct3d nespustí.
Záver: pre všetko, okrem toho, čo potrebujete, grafická karta s vlastnými funkciami 3D spracovania atď., Okrem banálneho výstupu obrazu.
Vážení užívatelia! Prosím, pomôžte mi zistiť problém.
Problém je v tomto: Nainstaloval som si VMLite, oficiálna webová stránka hovorí, že virtualizácia nie je potrebná v režime Windows XP. Hostiteľský systém je Windows 7, 64bit, procesor nemá podporu virtualizácie. Nainštalovaný hosťovský systém Režim Windows XP. Potreba Windows XP je diktovaná potrebou spustiť program, ktorý beží pod DOS a Windows XP - tento program je 16 bitový. Keď teda spustím práve tento program, je zapnutý počiatočná fáza zasekne, a teda aj režim XP, pomôže iba zatvorenie programu a reštart systému pre hostí. Ako je možné problém vyriešiť.
A toto ma zaujíma:
Tu už jednu osobu zaujímala virtualizácia, čo by mali používatelia robiť, keď na virtualizáciu nadávajú? mám Intel Pentium IV Prescot 3 Gigahertz na zásuvke Intel 478, na stránkach spoločnosti Intel sa zdá, že funkcia Intel Virtualization Technology sa začala používať iba s LGA 775. Existuje mnoho organizácií, kde sú tieto počítače v účtovných oddeleniach. Myslím, že by sa im páčil režim XP, ale okrem licencie na Windows 7 si ešte musia kúpiť novú flotilu počítačov ... no, je to akási lyrika, ale predsa !!!
Ďakujem za pozornosť
Nemôžem stiahnuť žiadny súbor z kancelárie. Po celú dobu sa na stránke zobrazí okno „Vyžaduje sa overenie systému Windows“, kde sa navrhuje stiahnuť (spustiť) súbor „WindowsActivationUpdate.exe“, spustiť, nainštalovať aktualizácie a je to ... .. mám to urobiť?
Chápem, že to vyzerá ako posadnutosť, ale čo môžem robiť - zrazu ma celkom zaujalo napísať video pre blog (zlý príklad je nákazlivý, myslím). A podľa štatistík sa video ukázalo ako veľmi populárna vec, plánujem ďalej doplniť svoj samostatný výber videí o miestnych zdrojoch UA-IX pre pohodlnejšie prezeranie používateľmi na Ukrajine.
Čo je režim Windows XP v systéme Windows 7? Táto malá časť technológie so všeobecným názvom Microsoft Enterprise Desktop Virtualization, MEDV, je v bežných ľuďoch "medveď" (nesmie sa zamieňať so známymi postavami okolo internetového folklóru :)) - je dodávaná ako súčasť MDOP Balíček 2009. Malá časť, ale najdôležitejšia - režim Windows XP vám umožňuje spustiť proces virtuálneho operačného systému (Windows XP alebo Windows Vista) v špeciálne vyvinutej edícii Virtual PC (v súčasnosti sa dodáva samostatne v stave beta) a na zároveň sa používateľovi nezobrazí plocha virtuálneho počítača, ale iba okno aplikácie, ktorá bola nainštalovaná vo virtuálnom OS, ale zverejnená ako „bežný“ odkaz v ponuke „Štart“ nadradeného systému.
Pre používateľa je teda práca s aplikáciami nainštalovanými v „natívnom“ systéme Windows 7 aj vo virtuálnom systéme Windows XP úplne „transparentná“ - bude ich môcť rozlíšiť iba podľa dizajnu okien. A žiadny zmätok s stolnými počítačmi, prepínačmi a všetkými týmito druhmi vecí. Pre správcov - žiadny problém s kompatibilitou aplikácií napísaných pre Windows XP pri spustení v systéme Windows 7 - pretože bežia v ich natívnom, aj keď virtuálnom prostredí XP. A je dosť ťažké to nazvať obzvlášť „virtuálnym“, najmä v porovnaní s „čistou“ virtualizáciou Hyper -V - vo verzii režimu Windows XP nie sú podporované iba USB kľúče, ale aj rôzne „prirodzené“ USB, a nie iba zariadenia - tak som „našiel“ a začal pracovať vo virtuálnom systéme Windows XP čítačku odtlačkov prstov na svojom prenosnom počítači.
V skutočnosti je to všetko blízke (alebo skôr je to postavené na rovnakom princípe) k práci terminálových služieb v systéme Windows Server 2008, kde používateľ namiesto vzdialenej pracovnej plochy vidí okná jednotlivých aplikácií spustených na serveri . Iba v prípade režimu MEDV / Windows XP je takýmto serverom virtuálny operačný systém, v ktorom sú nainštalované špeciálne služby „a la terminál“, a „terminálový klient“ sa nachádza v rodičovskom operačnom systéme a jeho úlohou je tiež „ zvýšiť “virtuálny OS na požiadanie, ak ešte nefunguje. Takto je všetko skutočne jednoduché, žiadny podvod, iba „softvérové kúzlo“. :)
Áno, a ešte jedna vec - MDOP ponúka tento režim prevádzky nielen pre Windows 7, ale aj pre Windows Vista, a navyše - nástroje pre centralizovanú správu obrázkov, nastavenia virtuálneho operačného systému a publikovanie aplikácií, čo je veľmi užitočné pre siete, kde dokonca 50 počítačov použije jeden obrázok a nastavenia.
Ako povoliť / spustiť režim Windows XP v systéme Windows 7 RC?
V RC ani vo vydaní (s najväčšou pravdepodobnosťou) neexistuje žiadne pripravené „super tlačidlo“ s hrdým názvom „povoliť režim Windows XP“. Technológia je externá (opäť - zatiaľ) vo vzťahu k samotnému systému Windows 7 (iba profesionálne edície, edície ako Home / Starter nie sú podporované). Ale to nevadí - na špeciálnom webe si môžete stiahnuť novú verziu Virtual PC na podporu režimu Windows XP v systéme Windows 7 a „pripravený“ obrázok (asi 450 MB) „čistého“ systému Windows XP, v ktorom sú potrebné služby a sú nainštalované ovládače. Pre tých, ktorí si chcú vytvoriť svoj vlastný virtuálny obraz - stránka obsahuje beta verzie aktualizácií pre Vista / XP, ktorých inštalácia do virtuálneho operačného systému pridáva podporu režimu Windows XP. Stiahnite si, nainštalujte - najskôr Virtual PC pre Windows 7, potom samotný obrázok.
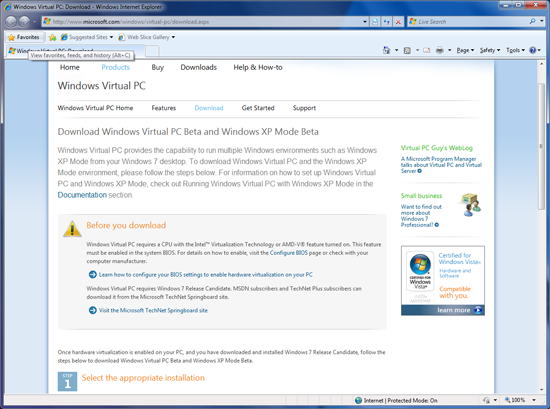
V ponuke Štart v Programoch sa zobrazí sekcia Windows Virtual PC a v nej sa nachádza samotná položka Virtual Windows XP. Toto je odkaz na samotný obrázok, ktorý je nainštalovaný ako druhý v 450 MB :) Pri prvom spustení je obrázok nakonfigurovaný veľmi triviálnym spôsobom - vyžaduje sa iba heslo budúceho používateľa a je to. Všetky nastavenia tohto virtuálneho operačného systému zodpovedajú typickým nastaveniam virtuálnych počítačov Virtual PC, okrem zobrazenej položky Automatické publikovanie. Táto položka je zodpovedná za to, ako budú aplikácie z virtuálneho systému Windows XP publikované v ponuke Štart systému Windows 7. Štandardne je nastavený režim automatického publikovania, čo znamená, že - pozornosť !!! - všetky novo nainštalované aplikácie vo virtuálnom počítači sa automaticky "vyskakujú" v nadradenej ponuke systému Windows 7.
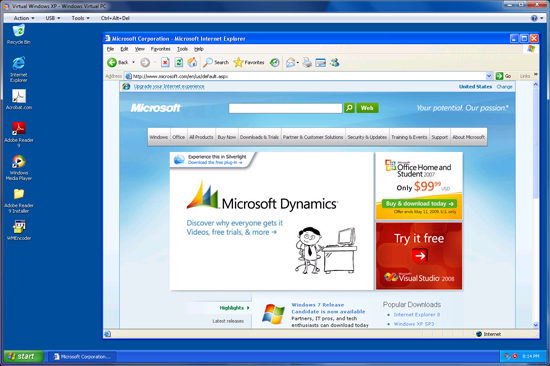
Nainštalujte si, čo potrebujeme - a v ponuke Štart sa v tej istej sekcii Windows Virtual PC Windows zobrazí sekcia Virtuálna aplikácia Windows XP s odkazmi na tieto virtuálne aplikácie.
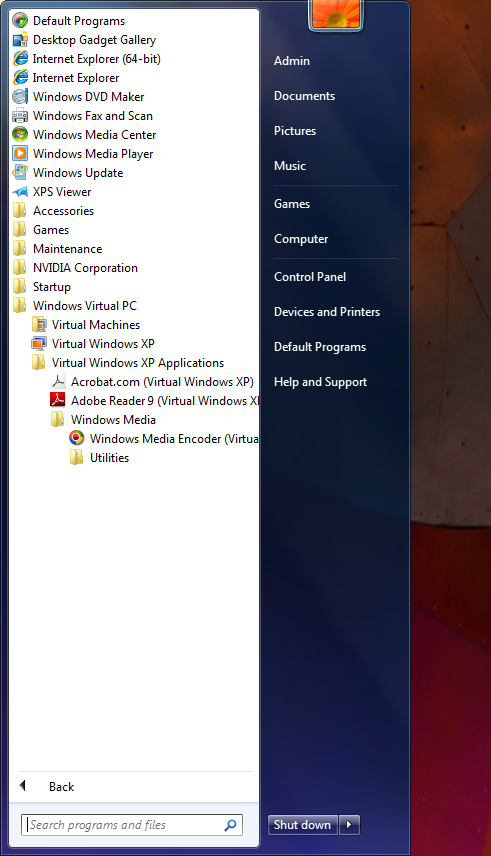
Zavrieme virtuálny počítač, spustíme požadovanú aplikáciu z ponuky Štart systému Windows 7 - a po krátkom čakaní (video ukazuje čas spustenia virtuálneho počítača „na pozadí“, po ktorom nasleduje spustenie požadovaného operačného systému na počítači HP 8510w laptop), dostaneme aplikáciu v „skutočnom“ režime XP. Aké sú obmedzenia režimu Windows XP? - najdôležitejšia vec je požiadavka na hardvérovú podporu virtualizácie v procesoroch. Pokyny na konfiguráciu virtualizácie hardvéru sú na tej istej stránke (vyššie) ako pri spustení samotného virtuálneho počítača. Osobitne chcem upozorniť na skutočnosť, že na to, aby ste po skutočnom nastavení parametrov systému BIOS mohli virtualizáciu hardvéru povoliť, musíte tiež fyzicky vypnúť napájanie počítača.
