Továrne, to znamená, predvolené nastavenia, nie sú vždy optimálne - pretože nezohľadňujú charakteristiky konkrétnej hardvérovej platformy. Preto na niektorých strojoch systém spočiatku letí, zatiaľ čo na iných „sotva stúpa“ a spôsobuje užívateľovi podráždenie. A nie je to vždy záležitosť hardvéru PC - dokonca aj výkonný hardvér sa môže „spomaliť“, ak správne nereaguje so systémom.
Správny prístup k optimalizácii systému Windows 7
Optimalizácia systému Windows 7 je dvojsečný meč: na jednej strane to môže zvýšiť rýchlosť počítača a na druhej strane to ohrozuje stabilitu. To znamená, že pokusy stlačiť maximum a nevenovať pozornosť upozorneniam o možných zlyhaniach systému, sú s najväčšou pravdepodobnosťou príčinou zlyhania a následnej reinštalácie systému Windows. A budete mať šťastie, ak sa nestratia dôležité údaje.
Pri dodržaní nasledujúcich pravidiel sa budete chrániť pred prekvapením a v takom prípade môžete obnoviť pôvodné nastavenia systému.
- Pred vykonaním akýchkoľvek zmien v registri vytvorte bod obnovenia alebo zálohovanie Windows 7
- Ak sa rozhodnete použiť aplikáciu na optimalizáciu, vyberte tú, ktorá sa podľa recenzií ostatných stala bezpečnou.
- Nepoužívajte niekoľko programov naraz na zmenu nastavení systému - v prípade problémov bude pre vás ťažké zrušiť chybnú zmenu.
- Pamätajte na to, že umožňuje rôzne aplikácie upravovať systémové súbory alebo ich nahradiť inými, riskujete stabilitu aj bezpečnosť.
Ak v dôsledku optimalizácie systém začne pracovať horšie, ak máte záložný alebo obnovovací bod, môžete všetko vrátiť do pôvodného stavu. A ak ste sa o to nestarali, zostávajú tieto spôsoby:
- preinštalovanie systému v režime aktualizácie;
- čistá inštalácia s formátovaním oddielov;
- pre majiteľov prenosných počítačov - obnovte výrobné nastavenia (továrenské nastavenie), po ktorom sa pevný disk vráti do stavu ako po zakúpení. Užívateľské súbory na všetkých oddieloch budú vymazané.
Nastavenia na zvýšenie výkonu systému
Zakázanie nepotrebných služieb
Toto je prvá vec, ktorá zvyčajne začína optimalizáciou. niektorí nevyužité služby je lepšie sa odpojiť, pretože začínajú so systémom Windows a pracujú na pozadí a spotrebúvajú zdroje. Táto operácia môže poskytnúť dobrý výkon, ale môže to tiež bolieť, ak náhle vypnete niečo, čo potrebujete. Preto vždy hľadajte informácie o tom, za čo je táto služba zodpovedná.
Tu je niekoľko z nich, ktoré možno zakázať bez poškodenia systému Windows 7:
- Vzdialený register - táto služba je zodpovedná za prístup vzdialených používateľov k registru lokálneho systému;
- Vstupná služba počítača Tablet PC - riadi písanie textu na tabletoch;
- Registračná služba - v prípade zlyhania sa zobrazí okno so žiadosťou o postúpenie chybových informácií spoločnosti Microsoft;
- Klient na sledovanie zmenených prepojení - monitoruje zmeny prepojení medzi súbormi, a tým spomaľuje Windows;
- Rodičovská kontrola (Rodičovská kontrola) - je odkazom služby rovnakého mena v systéme Windows Vista, v siedmich je takmer zbytočná;
- Fax - zodpovedný za odosielanie faxov;
- Zásady odstraňovania inteligentných kariet - nie sú potrebné, ak na prístup k počítaču nepoužívate inteligentné karty.
Otvorte modul na správu služieb: do príkazového riadka vyhľadávania zadajte príkaz: services.msc a spustite súbor s rovnakým názvom.

V zozname vyberte službu, ktorú zakážete. Otvorte jeho vlastnosti.
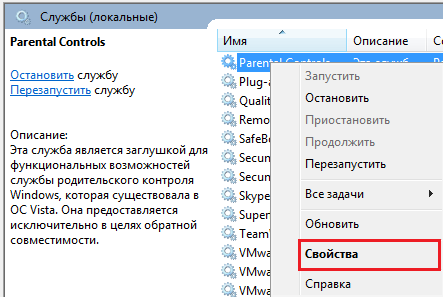
V rozbaľovacom zozname „Typ spustenia“ na karte „Všeobecné“ vyberte možnosť „Zakázané“.
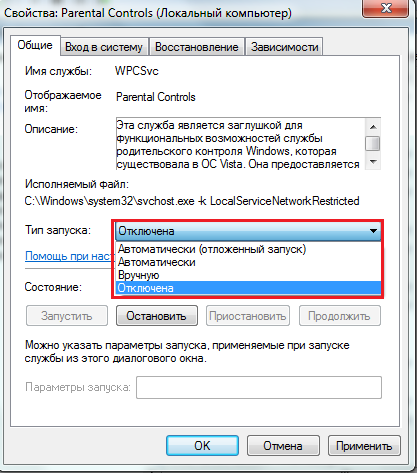
Vypnite vizuálne efekty
Účinky transparentnosti, objemu atď. - neposkytujú nič iné ako pohľad, ktorý je pre oko príjemný, ale zreteľne ovplyvňujú výkon. Ak chcete Windows 7 zrýchliť, môžete niektoré z týchto nastavení resetovať.
- Otvorte vlastnosti systému.
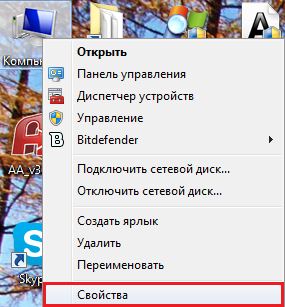
- Kliknite na prechodovú lištu “ Ďalšie možnosti systémy. “

- Otvorte záložku „Advanced“ a kliknite na tlačidlo „Options“ v časti „Performance“.

- Rozviňte vizuálne efekty a zrušte začiarknutie všetkého, čo nepotrebujete. Alebo začiarknite políčko „Zabezpečiť najlepší výkon“.

Výber plánu napájania
Ak optimalizujete systém Windows 7 na stolnom počítači alebo prenosnom počítači, ktorý beží väčšinou v sieti, zapnite plán napájania s vysokým výkonom.
- Otvorte ovládací panel. Vyberte aplet Možnosti napájania.
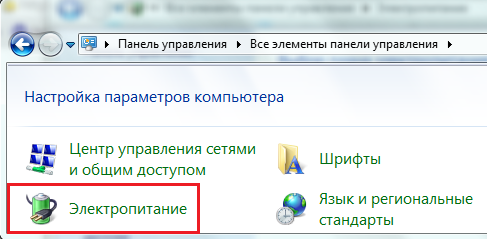
- V zozname plánov napájania začiarknite políčko Vysoký výkon.

ReadyBoost
Ak má váš počítač malé množstvo pamäte RAM - menej ako 4 GB v prípade 32-bitového systému a menej ako 8 GB v prípade 64-bitového systému, použite funkciu ReadyBoost, ktorá vám poskytne možnosť používať flash disky a karty SD ako ďalšiu pamäť. Ak máte aj veľmi rýchly pevný disk, zvýšený výkon bude zreteľný.
- Pripojte USB kľúč k PC, pokiaľ možno čistý, a otvorte jeho vlastnosti.
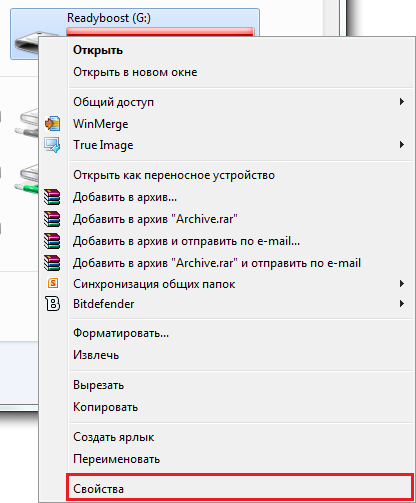
- Kliknite na kartu ReadyBoost. Začiarknite políčko „Použiť toto zariadenie“. Rezervujte miesto, ktoré zaberá vyrovnávacia pamäť ReadyBoost.
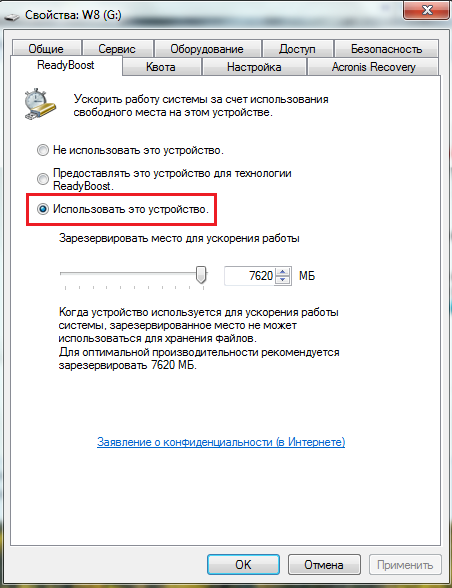
Obnovenie továrenských nastavení
Obnovenie výrobných nastavení so zničením všetkých údajov na disku možno pripísať extrémnym optimalizačným opatreniam alebo naopak poslednej nádeji na obnovenie systému po nesprávnych zmenách. Keď nič iné nepomohlo.
Táto možnosť je k dispozícii iba majiteľom prenosných počítačov a značkových počítačov, ktorých výrobcovia sa snažili vytvoriť skrytý oddiel na pevnom disku a umiestniť tam kópiu predinštalovaného systému Windows.

Obnovenie pôvodných nastavení systému na počítačoch rôznych značiek sa vykonáva všade vlastným spôsobom. Zvyčajne na to existuje vlastný nástrojový nástroj, ktorý používateľa krok za krokom vedie celým postupom a nerobí chyby. Princíp fungovania rôznych verejných služieb je v mnohých ohľadoch veľmi podobný.
Ak chcete obnoviť pôvodné nastavenia, pred zapnutím počítača musíte stlačiť priradené tlačidlo. Každý výrobca má svoj vlastný kľúč a to, čo máte, nájdete v dokumentácii k prenosnému počítaču. Nástroj na resetovanie sa spustí aj z prostredia na obnovenie, ku ktorému sa dostanete prostredníctvom ponuky F8 výberom „Odstraňovanie problémov s počítačom“.
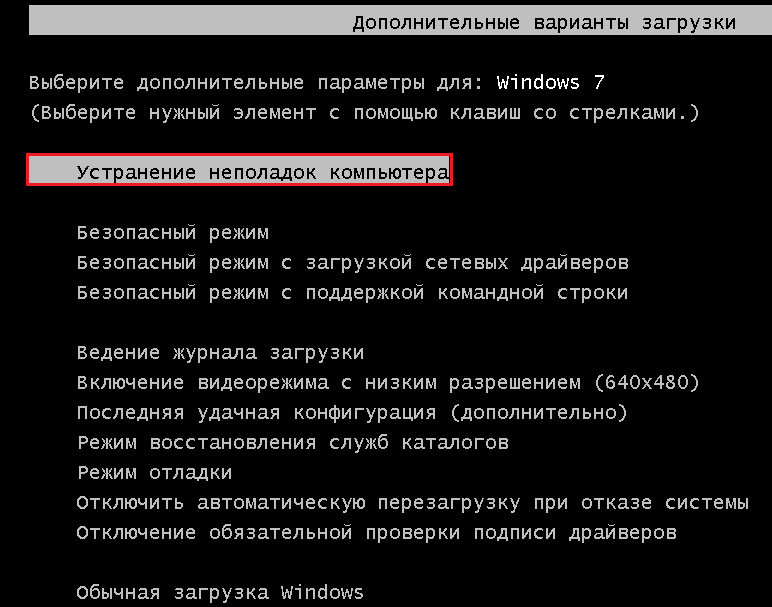
Patentovaný obslužný program sa nachádza v dolnej časti zoznamu možností obnovenia.

Po jeho spustení dostanete upozornenie na zničenie všetkých údajov a potom vám ponúkneme 2 akcie:
- továrenské nastavenie;
- úplné vyčistenie disku.
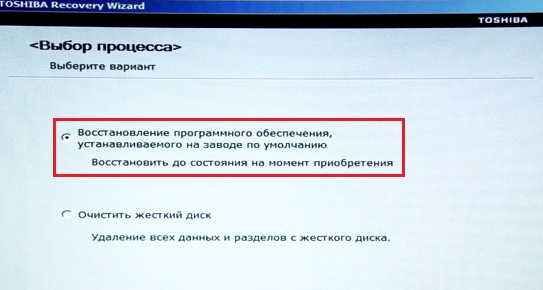
Musíme vybrať možnosť Obnoviť v čase nákupu.
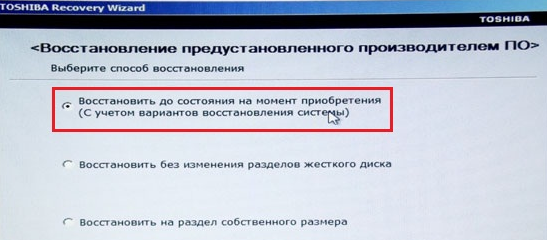
Po ďalšom upozornení na vymazanie všetkých informácií sa program začne obnovovať.
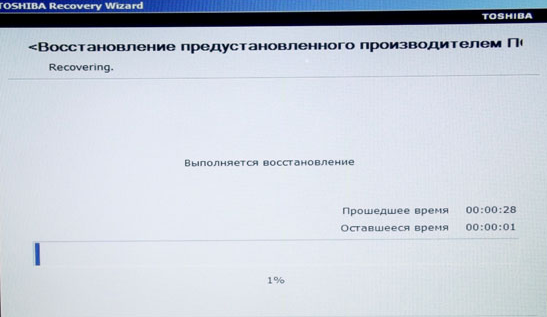
Po približne pol hodine bude reset dokončený. Počítač sa reštartuje a systém prejde na nastavenia, ktoré sa vykonajú okamžite po inštalácii - výber jazyka, vytvorenie používateľského účtu atď.
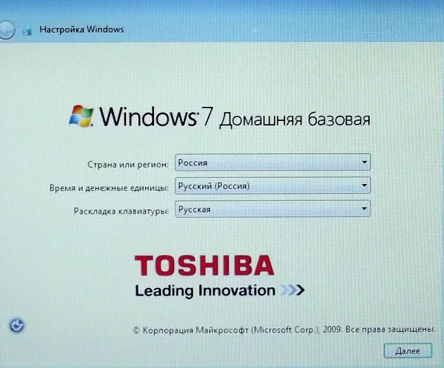
V počítači nezostanú žiadne predchádzajúce údaje. Windows 7 sa obnoví s pôvodným nastavením, rovnako ako v obchode.
Ak máte problémy s operačným systémom a návrat k bodu obnovenia, z ktorého všetko fungovalo, nepomáha, musíte preinštalovať systém Windows. To isté sa môže vyžadovať, ak potrebujete pred predajom uviesť počítač / laptop do poriadku.
Ale ak ste v prípade Widows 8 a 7 museli vložiť disk, vypáliť obraz na USB flash disk alebo ísť do obnovy, teraz, vo Win 10, je to možné urobiť priamo z ponuky nastavení systému.
Obnovenie pôvodného stavu systému Windows 10
Obnovenie pôvodných nastavení systému Windows 10 vyžaduje inštaláciu čistého operačného systému z obrázka poskytnutého spoločnosťou Microsoft. Na vykonanie resetovania budete potrebovať:
- Otvorte ponuku Štart, kliknite na ikonu „ozubené kolesá“ (možnosti);
- V okne, ktoré sa otvorí, choďte po ceste „Aktualizácia a zabezpečenie“;

- Keď ste v požadovanej kategórii, musíte nájsť položku „Vrátiť počítač do pôvodného stavu“, pod ktorou je umiestnené tlačidlo „Štart“ - kliknite naň;
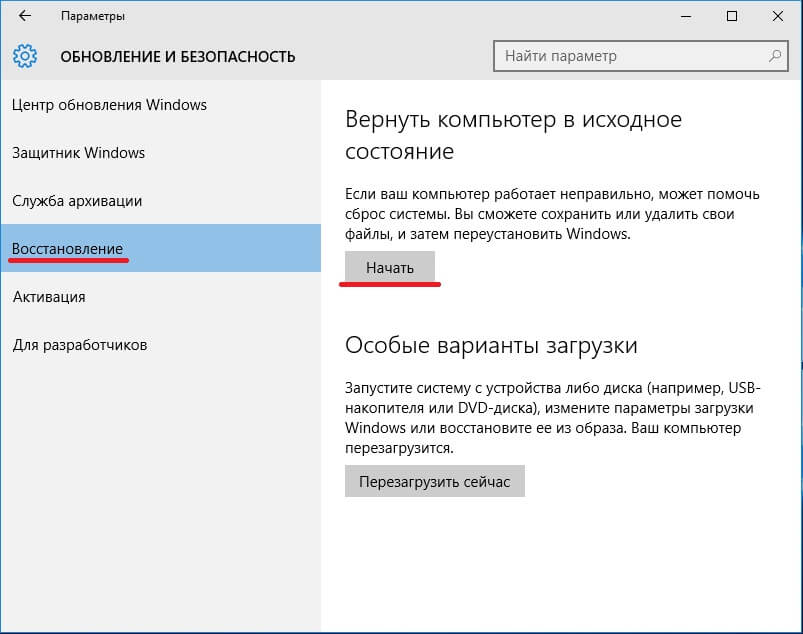
- Potom sa systém opýta, čo robiť so súbormi uloženými na médiu.

Po dokončení všetkých vyššie uvedených krokov sa na displeji zobrazí hlásenie, že všetko je pripravené na resetovanie nastavení. Zobrazí sa aj tlačidlo „Pokračovať“ - kliknite naň.
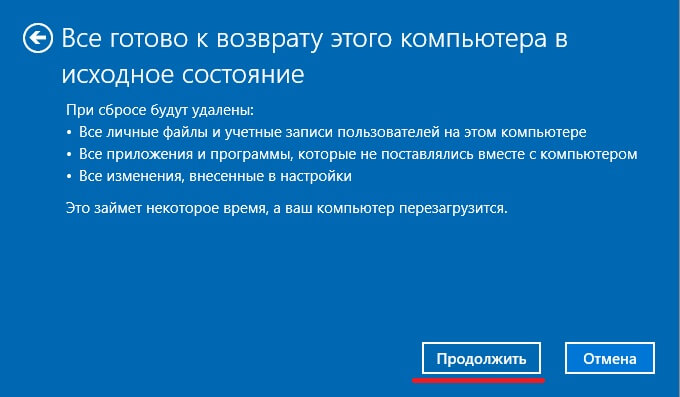
Potom začne proces resetovania. Môže to trvať značné množstvo času. Počas toho sa počítač môže niekoľkokrát reštartovať.
Funkcie resetujú Windows 10 a možné problémy v procese
Keď sa systém spýta, čo je potrebné so súbormi urobiť, objavia sa dve možnosti: uloženie údajov; vymazať informácie. Ak vyberiete vymazanie, dostanete ďalšie dve možnosti: jednoducho odstrániť; vyčistite disk.
Ak chcete obnoviť dobrý výkon systému, mali by ste údaje uložiť. Ak na disku nie sú žiadne dôležité informácie a chcete sa zbaviť všetkých nepotrebných údajov jedným spadnutím - voľba s jednoduchým vymazaním informácií. Ak sa však reset vykoná napríklad s cieľom predať počítač / prenosný počítač, je lepšie vykonať vyčistenie disku (aby budúci používatelia nemohli obnoviť údaje).
Pokiaľ ide o možné problémy pri resetovaní na výrobné nastavenia, je to jeden - systém sa môže sťažovať na absenciu niektorých súborov potrebných na vykonanie operácií. Ak ste to museli riešiť, budete si musieť stiahnuť “ Obnovte systém Windows Tool “z \u200b\u200bwebovej stránky spoločnosti Microsoft.
Stiahnite si Obnoviť nástroj Windows - https://go.microsoft.com/fwlink/?LinkId\u003d808750
Ak chcete nástroj stiahnuť, budete musieť nájsť odkaz „Zistiť, ako začať znova od čistej inštalácie systému Windows“ v kategórii „Obnovenie“ v nastaveniach. Kliknutím naň sa otvorí prehliadač a načíta sa stránka s odkazom na stiahnutie potrebného softvéru a pokynov na jeho použitie.
Použitím jednej z dvoch opísaných metód získate čistý systém. Ale súbory starého OS nikam nepôjdu. Ak chcete uvoľniť miesto na pevnom disku po dokončení obnovenia továrenských nastavení a po kontrole činnosti systému, stačí odstrániť priečinok Windows.old, ktorý sa nachádza na systémový pohon.
Windows 10 obsahuje jednu možnosť Obnovte pôvodný stav počítača, ktorý rýchlo obnoví systém Windows a jeho konfiguráciu na predvolené výrobné nastavenia. Obnovenie systému Windows 10 je rýchlejšie a pohodlnejšie ako preinštalovanie systému Windows od začiatku, pomocou inštalačného disku alebo jednotky USB Flash alebo pomocou časti obnovy systému pre vaše zariadenie. Počas procesu obnovy sa systém opýta, či nechať svoje osobné priečinky a súbory.
Na rozdiel od desiatok obsahuje Windows 8 dve samostatné možnosti:
- Obnova počítača bez vymazania súborov;
- Odstráňte všetky údaje a preinštalujte systém Windows.
V zásade však všetky tieto možnosti fungujú rovnako na oboch systémoch. Preto v nasledujúcom texte ukážem všetko s príkladmi systému Windows 10, ktoré sú však úplne podobné všetkým procesom v systéme Windows 8. Poďme zistiť, aké kroky systém podnikne, aby systém Windows obnovil stav „práve nainštalovaný“ v systémoch Windows 10 a Windows 8.
Čo znamená „reset systému Windows 10“?
Ak použijete funkciu obnovenia systému Windows 10, systém Windows sa nastaví na predvolený stav. tj Ak ste zakúpili počítač s predinštalovaným operačným systémom Windows 10, váš počítač bude obnovený do pôvodného stavu ako „po zakúpení“. Nainštalovaný softvér a ovládače dodané s počítačom budú v rovnakom stave ako v čase zakúpenia počítača.
Ak ste nainštalovali systém Windows 10 sami, obnovenie systému Windows bude znamenať vrátenie systému a obnovenie jeho pôvodného stavu okamžite po jeho inštalácii.
V každom prípade si môžete vybrať, či chcete osobné súbory uložiť alebo odstrániť. To je všetko nainštalované aplikácie, ich parametre a nastavenia systému budú odstránené. To zaisťuje, že získate „čistý“ systém. Akékoľvek problémy spôsobené softvérom tretích strán, zlyhania systému spôsobené malware alebo chyby používateľa pri nastavovaní systému budú úplne opravené. Presnejšie povedané, jednoducho prestanú existovať v „čistom“ systéme.
Proces resetovania je veľmi podobný inštalácii systému Windows od začiatku.
Kroky na resetovanie systému Windows 10
Proces resetovania systému Windows od spoločnosti Microsoft vysvetľuje takto:
- Osobný počítač sa reštartuje v prostredí Windows RE - Windows Recovery Environment;
- Windows RE pred inštaláciou nového vymaže a naformátuje existujúce oddiely Windows kópie okien.
- Počítač sa reštartuje v novej kópii systému Windows.
Navyše, keď vyberiete možnosť ukladania priečinkov a súborov, pred odstránením súčasný systém Windows, Windows RE skenuje pevný disk na prítomnosť osobných priečinkov a súborov. Nájdené osobné súbory odloží bokom, nainštaluje novú kópiu systému Windows a vráti ich na miesto, kde sa našli.
Ako resetovať systém Windows 10?
Ak chcete obnoviť továrenské nastavenia počítača v systéme Windows 10, otvorte parametre, potom vyberte časť Aktualizácia a bezpečnosťpotom choďte do kategórie zotavenie, Vpravo pod tlačidlom Začnite.

Ak sa rozhodnete Uložte moje súbory, Windows obnoví pôvodný stav systému odstránením nainštalovaných aplikácií a nastavení, ale uloží vaše osobné súbory. Pri výbere Odstrániť všetky Systém Windows odstráni všetko vrátane vašich osobných súborov.
Výber možnosti Odstrániť všetky Odporúčam vám zálohovať priečinky a súbory zakaždým, len pre každý prípad. Prípady sú rôzne a ďalší záložný archív súborov nikoho neobťažoval, ktorý môže byť vždy vymazaný ako zbytočný.
Obnovenie systému z ponuky bootovania
Ak sa váš počítač so systémom Windows 8 alebo 10 nenaštartuje, môžete ho resetovať z ponuky možností spustenia. Táto ponuka sa zobrazí automaticky, ak systém Windows nemôže normálne spustiť systém.
vybrať Riešenie problémov a ďalej Obnovte pôvodný stav počítača.
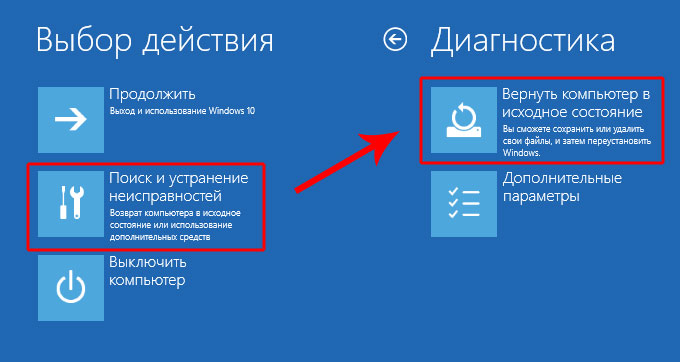
Zobrazí sa výberové dialógové okno, ktoré je vám známe: uložte alebo neuložte osobné súbory.
Resetujte Windows 10 a získajte systém bez ďalšieho softvéru
voľba Obnovte pôvodný stav počítača veľmi výhodná vec, ale je tu jeden problém: zvyčajne výrobcovia počítačov, najmä notebookov, predinštalujú veľa značkových softvérzodpovedný za obnovu systému, sťahovanie ovládačov a reklamu samotného výrobcu hardvéru. Aj keď ihneď po zakúpení systému ste zničili všetky tieto odpadky, obnovenie tohto systému vráti všetky aplikácie výrobcu do pôvodného stavu.
Našťastie s posledná aktualizácia v1607 pre Windows 10 teraz obsahuje ďalší spôsob, ako získať nový systém Microsoft Windows 10. V časti Aktualizácia a bezpečnosťchoďte do kategórie zotavenie a kliknite na odkaz.
Na stránke Nový začiatok s čistá inštalácia Windows 10 Existuje odkaz na bezplatný nástroj, ktorý je priamo od vás nainštalovaný systém Súbory na stiahnutie čisté okná 10 priamo zo servera Microsoft a nainštalujte ho do svojho systému. Hardvérové \u200b\u200bovládače sa automaticky stiahnu z centra aktualizácie systému Windowspo dokončení inštalácie systému. Ak sa náhle požadovaný vodič alebo pomôcky v službe Windows Update nenájdete, nájdete ich na webovej stránke výrobcu vášho počítača.
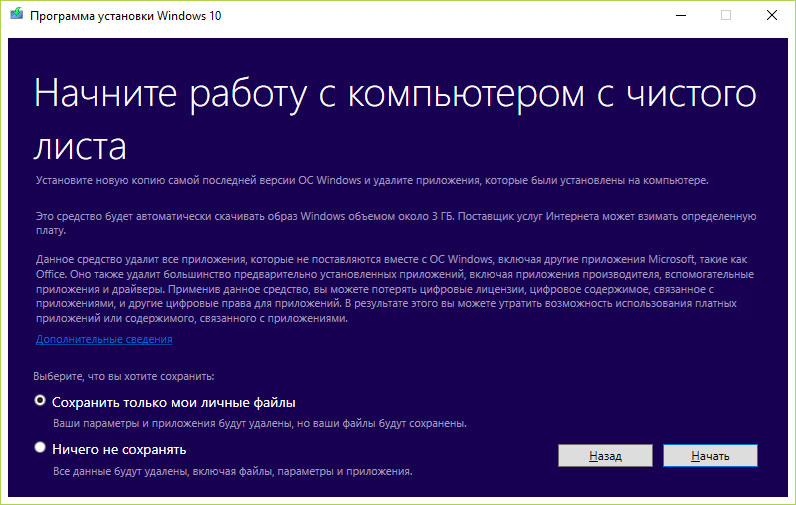
Nová možnosť Obnoviť systém Windows je veľmi užitočná pre mnohých používateľov. Teraz si nemusíte pamätať, kde ste mali inštalačnú jednotku flash alebo disk s operačným systémom ležiacim okolo. Iba niekoľkými kliknutiami môžete teraz preinštalovať systém Windows bez obáv z dočasného rezervovania osobných súborov.
Od vydania „desiatok“ uplynulo veľa času a stále ste sa rozhodli upgradovať alebo preinštalovať systém Windows 10. Zdá sa, že všetko funguje dobre, aktualizácie systému nainštalovaný tiež bez problémov. Po určitom čase ste si však všimli, že systém sa začal spomaľovať, rozdával rôzne chyby a vo všeobecnosti sa s ním nedalo pracovať.
Dôvody zlyhania systému v zistenom prípade systému Windows 10 môžu byť mnohé. Môžem s istotou povedať, že najčastejšie sa OS začína spomaľovať v dôsledku rôznych softvérov tretích strán, ktoré boli nainštalované viac ako jedenkrát počas prevádzky operačného systému.
Nehovorím, že všetky programy sú zlé, a preto ich nenainštalujete. Nie, dnes existuje jednoducho veľa aplikácií, ktoré sa pre nás môžu ukázať ako zbytočné a systém jednoducho neustále upchávajú časťou zdrojov počítača. Dôvod tiež nie je správny pracovné okná môžu existovať rovnaké vírusy, a mnoho ďalších faktorov.
Všeobecne platí, že ak si všimnete, že váš systém Windows 10 začal pracovať nesprávne alebo boli nejaké problémy, ktoré ste sami nedokázali zvládnuť, predtým, ako pôjdete na, odporúčame vám, aby ste sa najskôr pokúsili použiť funkciu obnovenia systému do pôvodného stavu.
Táto príručka vám ukáže, ako obnoviť továrenské nastavenia systému Windows 10 bez straty súborov.
Obnovte systém Windows 10 z bežiaceho operačného systému
Existuje niekoľko spôsobov, ako obnoviť pôvodný stav systému Windows 10, ale najjednoduchší spôsob, ako to dosiahnuť, je z fungujúceho systému systému.

Začne okamžite reset okna 10 do pôvodného stavu, to znamená, že najskôr je starý systém odstránený a nový je automaticky znovu nainštalovaný. Samotný proces bude trvať asi hodinu ( v niektorých prípadoch to môže trvať niekoľko hodín) a váš počítač sa môže niekoľkokrát reštartovať.
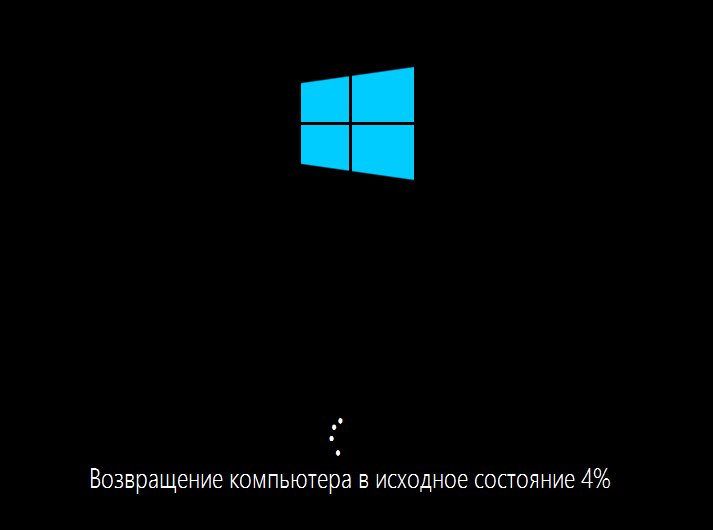
Chcem poznamenať, že pri výbere možnosti ukladania údajov sa po resetovaní priečinok Windows.Old uloží na systémový disk, ktorý obsahuje súbory s starý systém, Kto si pamätá podobný priečinok, sa objavil po prechode zo systému Windows 7 na 10.
Všeobecne vám predstavím skutočnosť, že sa po chvíli môžete jednoducho zbaviť.
Ak sa operačný systém nenaštartuje, preinštalujte systém Windows 10 v automatickom režime
Takéto situácie sa veľmi často vyskytujú, keď je problémom systém, že sa nespustí, a preto ho nemožno obnoviť pomocou parametrov „Aktualizácia a obnovenie“.
V takýchto prípadoch sú najvhodnejšie dve riešenia tohto problému:
- Obnova pomocou nástrojov výrobcu prenosného počítača alebo počítača;
- Vykonajte reset systému pomocou bootovací disk Flash v systéme Windows 10;
Prvá metóda bude, samozrejme, jednoduchšia, všetko, čo je potrebné, je jednoducho spustiť ponuku Recovery Menu pomocou určitej kombinácie klávesov a prejsť niekoľkými podobnými krokmi, ktoré ste mohli vidieť v prvej verzii obnovenia pôvodného stavu systému Windows 10. Celý trik je však v tom, že sa to dá urobiť iba za podmienky, že si kúpite notebook s už nainštalovaným systémom, konkrétne Windows 10;
Ak ste teda s predinštalovaným systémom nemali také šťastie, budete musieť použiť obnovovací disk alebo bežný disk.
Dovoľte mi pripomenúť, že ak chcete vytvoriť obnovovací disk v systéme Windows 10, musíte nájsť počítač, na ktorom je tento systém nainštalovaný, a vytvoriť ho tam. Pokiaľ ide o zavádzaciu jednotku Flash, je to všetko jednoduchšie, môžete to urobiť na akomkoľvek počítači. Hlavná vec je stiahnutá distribučná súprava zo systému Windows 10 a samotná jednotka.
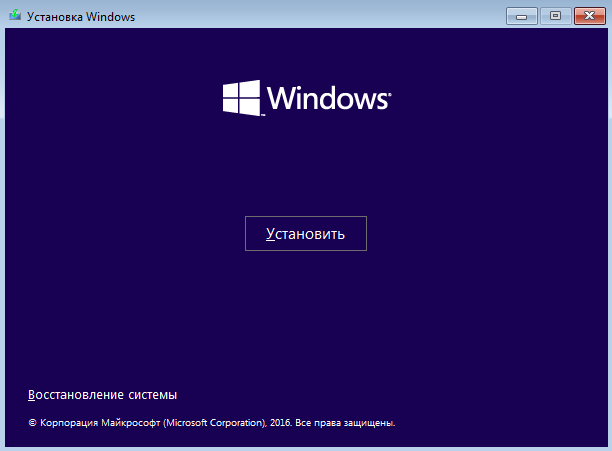
Po reštartovaní sa spustí reset a obnovenie systému Windows 10. Čas samotný proces bude trvať asi jednu alebo niekoľko hodín, bude závisieť od mnohých rôznych faktorov, napríklad technické špecifikácie počítač alebo množstvo údajov, ktoré má systém Windows uložiť.
Obnoviť nástroj Windows - nástroj na obnovenie pôvodného stavu systému Windows 10
Nie je to tak dávno, čo bolo celkom jednoduché a pohodlné preinštalovanie systému Windows 10 do pôvodného stavu pomocou nástroja tretej strany.
Obnovte nástroj Windows - Nástroj vydaný vývojármi spoločnosti Microsoft priamo na inštaláciu čistej kópie systému Windows 10. Pri práci s týmto nástrojom je hlavnou podmienkou spustenie súčasného systému a pripojenie k internetu, pomocou ktorého sa stiahnu potrebné súbory.
https://www.microsoft.com/ru-ru/software-download/windows10startfresh
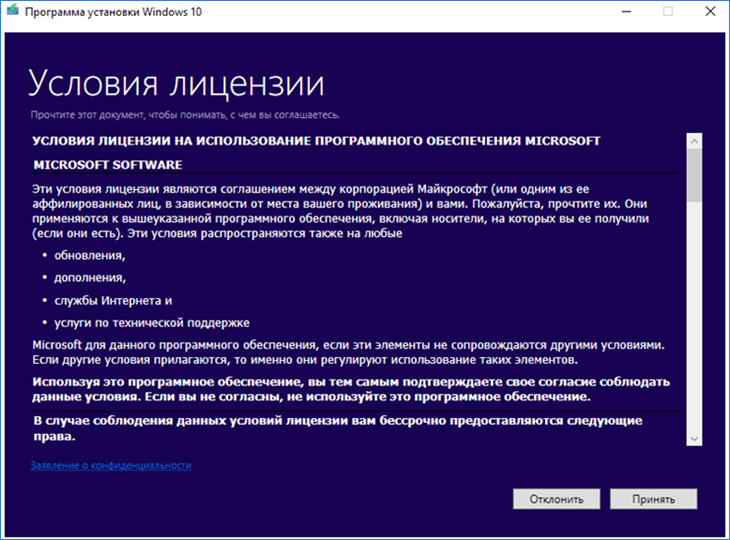
Mimochodom, ak proces trvá veľmi dlho, neodporúčam ho prerušiť, niekedy sa stáva, že jeho trvanie môže trvať niekoľko hodín. Ak stále reštartujete počítač manuálne, myslím si, že potom budete musieť systém preinštalovať aj manuálne.
ak operačný systémAk je nainštalovaný na vašom domácom počítači, z nejakého dôvodu to nefunguje, bude užitočné vedieť, ako resetovať systém Windows 10 na predvolené výrobné nastavenia. Niekedy je taký radikálny spôsob riešenia problémov s výkonom jediným riešením.
Ak chcete obnoviť predvolené výrobné nastavenia systému Windows 10, musíte jasne vedieť, ako to urobiť, aby nedošlo k nepríjemným chybám. Pred vykonaním takejto operácie je predovšetkým potrebné uložiť do počítača záložné kópie všetkých dôležitých údajov, aby ste mohli parametre resetovať bez toho, aby ste stratili potrebné informácie.
Možno nebudete musieť vedieť, ako vrátiť systém Windows 10 na predvolené výrobné nastavenia a obnoviť predtým použité parametre ako iné možnosti. Takáto operácia sa vykonáva vo výnimočných prípadoch, keď problém s výkonom nie je možné vyriešiť inými radikálnejšími metódami.
Obnoviť výrobné nastavenia systému Windows 10
Ako môže bežný používateľ vrátiť systém Windows 10 späť na predvolené výrobné nastavenia? Ak chcete parametre resetovať, postupujte podľa jednoduchých pokynov. Prostredníctvom ponuky „Štart“ v systémových nastaveniach nájdete časť „Aktualizácia a zabezpečenie“. Po otvorení tejto položky v systéme Windows 10 by ste mali nájsť záložku „Obnovenie“ na obnovenie predchádzajúcich nastavení. Počítač bude možné vrátiť do pôvodného stavu.
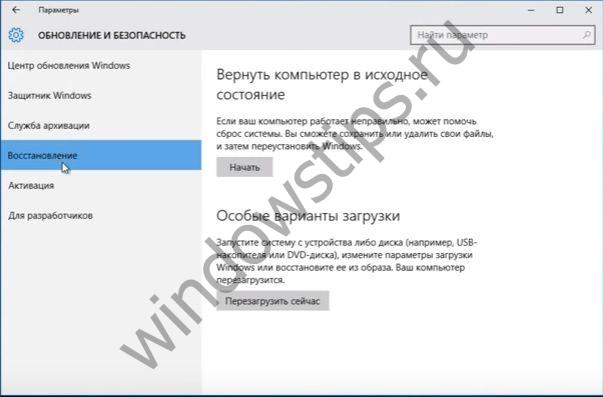
Ako obnoviť pôvodné nastavenie systému Windows 10? Stačí kliknúť na tlačidlo „Štart“ v označenej časti a vynulovať použité parametre. Obnovenie systému je potrebné, ak počítač z akéhokoľvek dôvodu nefunguje správne. V extrémnom prípade, aby sa zariadenie vrátilo do normálnej prevádzky, mali by ste úplne odstrániť všetok obsah, ktorý je v ňom uložený, a resetovať predchádzajúce nastavenia.
Ak kliknete na tlačidlo „Štart“ v časti „Obnova“, počítač vám ponúkne uloženie osobných súborov odstránením iba použitých aplikácií a obnovením nastavení. Ak túto položku ignorujete kliknutím na tlačidlo „Odstrániť všetko“, počítač sa úplne vyčistí a vaše súbory sa neobnovia, pokiaľ ich, samozrejme, neuložíte na iné médium vopred.

Skôr než systém Windows 10 prepnete na výrobné nastavenia a obnovíte predtým použité nastavenia, skúste situáciu vyriešiť inými spôsobmi. V niektorých prípadoch stačí obnoviť potrebný výkon, stačí vykonať jednoduchý reštart alebo prejsť zariadenie pomocou antivírusu.
Po výbere požadovanej možnosti vás systém upozorní, aké akcie sa budú vykonávať v budúcnosti. Zobrazí sa správa, že zariadenie je pripravené na obnovenie. Pri návrate na výrobné štandardy sa vykonajú nasledujúce akcie:
- vymazané osobné súbory a aplikácie;
- vrátili sa predvolené nastavenia
- preinštalovaný systém Windows 10.
Možnosti resetovania počítača
V prípade potreby môžete vyrobiť preinštalovanie systému Windows 10 bez použitia funkcie na obnovenie výrobných nastavení. V takom prípade použite inštalačný disk a postupujte podľa jeho pokynov. Ak sa chcete dostať do prostredia bios, jednoducho stlačte kláves Delete na klávesnici. Potom sa dostanete na ponuku, kde sa zobrazí výzva na vykonanie riešenia problémov.

Samotný systém určí, či stojí za to vykonať úplný návrat k pôvodným parametrom alebo či je možné upustiť od iných metód. Po diagnostike sa v prípade potreby zobrazí výzva na vrátenie počítača do pôvodného stavu. Ďalšie kroky pri používaní inštalačný disk bude podobná tým, ktoré musíte vykonať pri obnove systému pomocou ovládacieho panela.
Pred demoláciou systému na výrobné nastavenia sa odporúča vykonať podrobnú diagnostiku stavu zariadenia. Možno existuje menej radikálny spôsob riešenia problému. Po obnovení zostane vo vašom počítači iba samotný operačný systém windows 10. Z tohto hľadiska bude vaše zariadenie vyzerať, akoby sa ešte nikdy nepoužilo.
Súčasne sa preinštaluje aj samotný OS Windows 10, čo by malo pomôcť obnoviť funkčnosť zariadenia, ktoré používate. Ďalej budete musieť preinštalovať všetky požadované programy. V štandardnej pomoci na stránkach podpory spoločnosti Microsoft si môžete prečítať podrobné pokynyako najlepšie začať znova používať zariadenie s čistým OS Windows 10.
Prajem pekný deň!
