Čo mám robiť, ak sa systém Windows 7 nespustí?
Stretnutie s chybou, ako napríklad "Operačný systém nebol nájdený" počas spustenia počítača, môže spôsobiť nervový šok. Ak však máte nainštalovaný systém Microsoft Windows 7, nemusíte sa báť. Koniec koncov, tieto chyby zaťaženia môžu byť často vyriešené iba niekoľkými jednoduchými krokmi.
V mnohých prípadoch môže byť nesprávna bootovanie systému Windows 7 spojená s nesprávnym poradím zavádzania v systéme BIOS. To sa môže stať, ak je viac ako jedno pevný disk, Zvyčajne sa zápis BIOSu vykoná niekoľko sekúnd po zapnutí počítača stlačením tlačidla vymazať alebo stlačením špeciálneho funkčného tlačidla. Akonáhle sa dostanete do systému BIOS, uistite sa, že pevný disk Windows 7 je na správnom mieste vo fronte na sťahovanie. Ak neviete, kde hľadať, prečítajte si príručku pre vašu základnú dosku.
Ďalším možným dôvodom, prečo nie je detekcia počítača so systémom Windows počas sťahovania je hardvérový problém. Ak systém BIOS nedokáže rozpoznať systémovú jednotku, skontrolujte, či sú k nemu správne pripojené všetky káble. Ak váš pevný disk vytvára zvláštny zvuk, napríklad kliknutia a klepanie, možno je to zlomené. Nakoniec je možné, že váš pevný disk má problémy s poškodením dát, ktoré ovplyvnili dôležité systémové dáta, napríklad Master Boot Record (MBR).
Ak máte podozrenie, že došlo k porušeniu vášho disku, bolo by dobré urobiť zálohu dôležitých údajov, skontrolovať chyby z iného počítača a dokonca zvážiť nákup náhradného disku. Pokusy o odstránenie problému so zavádzaním na poškodenom disku môžu viesť k strate údajov, preto si vyhradzujte svoje údaje skôr, ako začnete s čímkoľvek.
MBR a ďalšie dôležité bootovacie dáta môžu byť tiež poškodené pokusmi o inštaláciu skôr verzie systému Windows okrem systému Windows 7 (ako je systém Windows XP) alebo programov tretích strán, ako sú napríklad vírusy. V prípade vírusu pred akýmikoľvek "nápravnými" činnosťami sa odporúča skontrolovať disk antivírusový softvér, V opačnom prípade sa pokusy o opravu disku s vírusom môžu viesť k strate údajov.
Vzhľad správ o poškodení zavádzacích údajov môže byť tiež spôsobený nesprávnym nastavením aktívneho oddielu disku, ktorý môže pochádzať z príliš zvedavého používateľa systému Windows s právami správcu.
Oprava MBR a ďalšie problémy pri zavádzaní systému Windows 7 sa najrýchlejšie vykonáva pomocou inštalačného DVD so systémom Windows 7. Ak však nemáte takýto disk, potom ako alternatívu môžete použiť systémový disk obnoviť systém Windows 7, proces vytvárania, ktoré vám ukážeme nižšie.
Ak nemáte inštalačný disk DVD alebo obnovovací disk, urobte si veľkú priazeň tým, že v súčasnosti vytvoríte disk pre obnovu, aby ste sa v budúcnosti vyhli zbytočným bolestiam hlavy.
Master Boot Record (MBR) opraviť
Prvý krok: Zapnite počítač spustením buď z inštalačného DVD systému Windows 7, alebo z disku obnovy systému Windows 7. Pamätajte, že na zavedenie z disku DVD budete možno musieť v BIOSi zmeniť poradie zavádzania.
Druhý krok: Pri zavádzaní z inštalačného disku alebo z obnovovacieho disku môžete byť požiadaný o výber jazyka. Vyberte ho a potom pokračujte v sťahovaní. Ak používate inštalačné DVD, ak sa zobrazí nasledujúci dopyt (alebo podobný v inom jazyku), vyberte možnosť Opraviť počítač.
Tretí krok: Na chvíľu počítač prejde na nainštalované Windows, po ktorom dostanete zoznam možných obnoviteľných systémov Windows. Vyberte príslušné nastavenie a pokračujte. Ak sa náhodou problém nachádza v jednom z vašich inštalácie systému Windows v tejto počiatočnej fáze sa systém môže opýtať, či chcete automaticky opraviť. Tu sa môžete rozhodnúť, či necháte systém opraviť sám alebo nie. Ak nechcete automatickú opravu, stačí vybrať možnosť "Nie".
Štvrtý krok: Keď sa dostanete na obrazovku Možnosti obnovenia systému, ktorá je uvedená nižšie, narazíte na zoznam možností, ktoré vám pomôžu obnoviť poškodený systém Windows 7
Ak chcete, môžete najskôr vyskúšať možnosť Oprava pri spustení, ktorá v automatickom režime často rieši mnohé problémy so sťahovaním. V tomto článku však použijeme príkazový riadok (príkazový riadok) na ručné riešenie problémov. Preto pokračujte kliknutím na príkazový riadok.
Piaty krok: Byť v príkazového riadku, zadajte nasledujúci príkaz a stlačte kláves Enter:
Ak je úspešná, uvidíte príslušnú uvítaciu správu, napríklad "Operácia bola dokončená úspešne". To je to, čo potrebujete! Vaša MBR bola obnovená!
Aj keď vyššie uvedený príkaz opravuje MBR (a niekedy je to dostatočné), môže sa vyskytnúť chyba so zavádzacím sektorom systémového oddielu a so zavádzacími konfiguračnými údajmi - Boot Configuration Data (BCD). To sa môže stať, ak ste sa pokúsili inštalovať iný systém Windows 7 operačný systém, ako napríklad Windows XP. Ak chcete napísať nový spúšťací sektor, vyskúšajte nasledujúci príkaz:
Ak sa váš systém Windows 7 stále nezobrazuje pri zavádzaní počítača alebo ak chcete do zoznamu zavádzania zahrnúť viac operačných systémov, vyskúšajte nasledovný príkaz na obnovu BCD:
bootrec.exe / RebuildBcd
Vyššie uvedený príkaz naskenuje všetky disky pre iné operačné systémy kompatibilné so systémom Windows 7 a umožní vám ich pridať do zoznamu zavádzania systému. Ak to nefunguje, možno budete musieť zálohovať starý priečinok BCD a vytvoriť nový pomocou nasledujúcich príkazov:
bcdedit / export C: \\ BCD_Backup
c:
cd boot
atribút bcd -s -h -r
obnoviť c: \\ boot \\ bcd bcd.old
bootrec / RebuildBcd
Niektorí používatelia jednoducho vymažú starú spúšťaciu zložku a pokúsia sa vyriešiť problémy so sťahovaním pomocou vyššie uvedených krokov. Ale toto sa nedoporučuje.
Ako zmeniť aktívne oddiely
Po zámernom zmene aktívneho oddielu na našej systémovej jednotke počas zavádzania systému sme zaznamenali chybu BOOTMGR (chýba BOOTMGR), ktorá nám zabránila v sťahovaní systému Windows. Toto je bežná chyba, ktorá nastane, keď začnete hrať s oddielmi na systémovom disku. A jej rozhodnutie môže spôsobiť vážne bolesti hlavy, ak sa na to nepredstiete.
Ak chcete zvrátiť aktívny oddiel, použite disk obnovy systému Windows 7 alebo inštalačný disk DVD a postupujte podľa nižšie uvedených krokov.
Prvý krok: Postupujte podľa krokov vyššie uvedeného popisu (prvý až štvrtý). To by vás malo viesť do príkazového riadka prostredia obnovy systému Windows.
Druhý krok: Zadajte DiskPart a stlačte kláves Enter.
Tretí krok: Zadať zoznam disku a stlačte kláves Enter. Tento príkaz zobrazí zoznam všetkých diskov pripojených k počítaču a priradí im čísla.
Štvrtý krok: Typ Vyberte Disk x, kde x je číslo disku, ktorý obsahuje oblasť, ktorú chcete aktivovať. Stlačte kláves Enter.
Piaty krok: Zmeňte oblasť zoznamu a stlačte kláves Enter. Toto vám umožní zobraziť zoznam oddielov na vybratom disku. Určte, ktorú sekciu chcete aktivovať.
Krok šiesta: Typ Vyberte oblasť x, kde x je číslo oddielu, ktoré chcete aktivovať. Stlačte kláves Enter.
Krok sedem: Teraz stačí zadať Active a stlačte Enter. Tento príkaz aktivuje vybranú oblasť.

Ako vytvoriť disk obnovy systému Windows 7
Systém Windows 7 uľahčuje vytvorenie jednotky vlastného obnovenia systému, ak je váš operačný systém samozrejme už nainštalovaný a pracuje.
Prvý krok: Kliknite na tlačidlo Štart -\u003e Programy -\u003e Údržba -\u003e Vytvoriť disk Obnovovanie systému.
Druhý krok: Do optickej jednotky vložte prázdne CD alebo DVD.
Tretí krok: Kliknite na tlačidlo Vytvoriť disk a nechajte program vykonávať svoju prácu.
To je ono! Program by mal zapisovať na disk iba 140-160 MB dát (v závislosti od typu operačného systému), čo by malo trvať len niekoľko minút. Ak nemáte optickú jednotku CD / DVD-R, ktorú by ste mohli použiť na vytvorenie disku na obnovu (a na neskoršie použitie), môžete si stiahnúť obraz ISO pomocou disku obnovy systému Windows 7 a potom ho použiť na vytvorenie bootovateľná USB-stick.
Ako vytvoriť zavádzací USB flash disk s diskom obnovenia systému Windows 7
Prvý krok: Stiahnite si obrázok systému Windows 7 Obnovenie systému ().
Na prevzatie potrebujete klienta pre torrenty, ako napr. Alternatívne (ak máte jednotku DVD) môžete použiť inštalačný disk systému Windows 7 alebo disk obnovy systému Windows 7. V takom prípade by ste mali prejsť priamo do siedmeho kroku.
Mimochodom, pomocou inštalačného disku so systémom Windows 7 v siedmom kroku môžete nielen obnoviť systém, ale tiež nainštalovať systém Windows 7 z jednotky USB, čo je veľmi užitočné, ak ste používateľom netbooku.
Druhý krok: Otvorte príkazový riadok s právami správcu. Ak to chcete urobiť, kliknite na tlačidlo Štart -\u003e Programy -\u003e Príslušenstvo -\u003e kliknite pravým tlačidlom na príkazový riadok a vyberte Spustiť ako správca.
Tretí krok: Po potvrdení všetkých žiadostí UAC by ste mali byť na príkazovom riadku. Skontrolujte, či je USB jednotka USB pripojená k počítaču, potom zadajte DiskPart a stlačte kláves Enter.
Štvrtý krok: Zadať zoznam disku a stlačte kláves Enter. Určte, ktoré číslo zodpovedá vašej jednotke USB-Flash. V našom prípade jednotka USB flash zodpovedá disku 1. Určili sme to kapacitou flash disku, ktorý máme na 2 GB.
Piaty krok: Zadajte nasledujúce príkazy, aby ste zmenili číslo disku na vlastné. Upozornenie - nasledujúce príkazy vymažú všetky údaje na jednotke USB-Flash alebo na vybratom disku.
Vyberte Disk 1
čistý
Vytvoriť hlavný oddiel
Vyberte oblasť 1
aktívny
Formát FS = NTFS
Krok šiesta: Po úspešnom naformátovaní disku USB-Flash disk (čo môže trvať niekoľko minút), musíte zadať nasledovné príkazy:
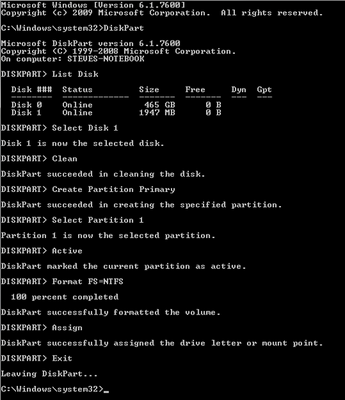
Krok sedem: Teraz musíte skopírovať obsah stiahnutého obrazu ISO (alebo DVD-ROM) do jednotky USB-Flash. Je to len pár zložiek a súborov. Ak chcete extrahovať súbory z ISO obrazu, budete potrebovať nejaký program, napríklad.
Krok osem: Teraz, keď sú súbory skopírované, musíte spustiť jednotku USB flash. Na to musíte stiahnuť malý súbor. Tento súbor môžete nájsť aj v adresári zavádzania inštalačného disku systému Windows 7. Po prevzatí umiestnite bootsect.exe do koreňového priečinka jednotky USB flash.
Krok deviate: Späť na príkazový riadok musíte zmeniť aktuálny adresár na koreňový adresár USB kľúča. V našom prípade jednotka flash zodpovedá písmenu E, preto použijeme nasledujúce príkazy:
e:
bootsect / nt60 e:
Príkaz bootsect pridá do zadaného zväzku kompatibilný zavádzací kód. Ak všetko ide dobre, dostanete bootovateľnú obnovu USB flash disku. Pri jeho používaní však nezabudnite, že je potrebné ho zadať v zozname zavádzania systému BIOS.
prevádzkové okno systému Je pomerne zložitý súbor programov a služieb. Jeho výkon závisí od správneho fungovania každého z nich. Ak sa niečo pokazí v dôsledku zlyhaní systému alebo bude poškodené vírusmi, váš operačný systém nemusí fungovať správne alebo sa zastaviť vôbec. Tento článok popisuje podobné problémy so systémom Windows 7: prečo sa nespúšťa, čo robiť, aby sa vyriešil a zabránilo tomu.
Chyba zavádzania disku
Toto je jedna z najčastejších chýb, keď sa systém Windows 7 nespúšťa. Jeho dôvodom je, že sa osobný počítač pokúša zaviesť systém, ktorý podľa jeho názoru nie je systémový. 
Najskôr skúste vytiahnuť jednotku z jednotky DVD a odpojiť všetky jednotky flash a externé jednotky pevného disku. Potom reštartujte počítač. Ak všetko funguje, systém BIOS je nakonfigurovaný tak, aby sa najprv pokúšal spustiť z externého média a až potom z interných pevných diskov. Pripojte jednotku USB flash po zapnutí počítača alebo zmeňte konfiguráciu systému BIOS. Ako to urobiť, je napísané v ďalšej časti príručky.
Nastavenia systému BIOS môžu byť stratené v dôsledku výpadkov napájania alebo vnútorných porúch v počítači. Takže ak včera všetko fungovalo dobre, ale dnes sa zastavilo - nemyslite si, že problém nemôže byť v konfiguráciách. 
Na HDD sú 2 drôty: jeden zo zdroja napájania, druhý z základná doska, Odpojte obe zariadenia a potom ich znova pripojte. Upozorňujeme, že k tomu môže dôjsť iba vtedy, keď je osobný počítač vypnutý.
Nastavenia BIOS
Ak chcete zmeniť parametre zavádzania, musíte vykonať nasledujúce kroky:

Potom sa počítač reštartuje. Teraz sa najskôr pokúsi prečítať informácie z pevného disku. Ak budete musieť v budúcnosti zavádzať z USB flash disku alebo DVD (napríklad nainštalovať alebo o obnovenie systému Windows), bude potrebné zmeniť prioritu späť.
Chyba "Chyba Bootmgr"
Ďalším bežným dôvodom, prečo operačný systém Windows odmieta spustiť, je "Bootmgr chýba". Podobný problém nastane, ak bol spúšťací sektor na vašom pevnom disku poškodený.
Tento sektor je presne to, čo odlišuje systémový pevný disk od iných pamäťových médií. Obsahuje špeciálnu tabuľku, ktorá popisuje, kde a aké súbory potrebné na zavedenie operačného systému sa nachádzajú.

Ak na disku nainštalujete iný operačný systém, môže sa vyskytnúť podobná chyba s vysokou pravdepodobnosťou. Ale to nie je jediný dôvod. Zavádzací sektor MBR môže byť poškodený alebo prepísaný vírusmi, škodlivým softvérom. Existuje tiež možnosť fyzického poškodenia disku. Časom sa povrch HDD vyčerpá. Pravdepodobne na tej časti zariadenia, kde existuje potrebný sektor, vznikla škrabka. V tomto prípade je pravdepodobné, že nie je pravdepodobné, že dostanete niečo na opravu.
Zotavenie MBR
Ak chcete obnoviť poškodený zavádzací sektor, budete potrebovať disk alebo USB flash disk, s ktorými ste nainštalovali operačný systém. Ak nie sú k dispozícii, môžete si ich stiahnuť z internetu ISO obraz a vytvorte nový inštalátor.
Vložte zariadenie do osobného počítača a zapnite ho. Ak ho počítač neuvidí, musíte sa znova reštartovať, vstúpiť do ponuky nastavení systému BIOS a vybrať boot z externého média. O tom, ako to urobiť, je napísané vyššie.
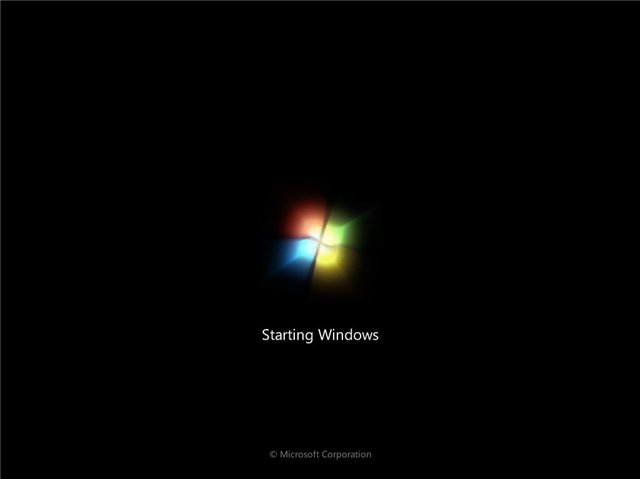
Existujú aspoň tri bežné chyby, ktoré vedú k problémom stiahnutím systému Windows 7. Systémy v prípade chýb na obrazovke monitora zobrazujú krátku správu, ktorá indikuje problém. Tieto malé indikácie nás vedú pri riešení problémov, ktoré vznikli.
Pravdepodobne najobľúbenejšou chybou je chyba zavádzania disku, vloženie systémového disku a stlačenie klávesu Enter
Je charakterizovaná nasledujúcou situáciou: zapnete počítač, ale namiesto bežného zavádzania operačného systému Windows 7 uvidíte tento nápis. Znamená to, že systém rozpoznal disk, z ktorého nie je systém spustený, to znamená podľa systémových súborov systému Windows 7, ktoré sú potrebné na jeho spustenie na tomto disku. To môže byť spôsobené rôznymi dôvodmi. Pozrime sa na najbežnejšie.
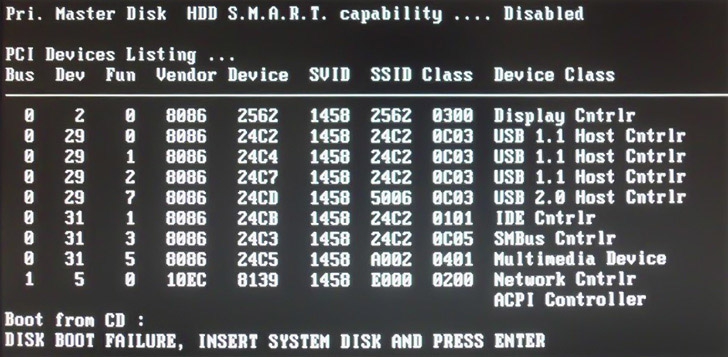
Možná možnosť. Na disku DVD-ROM je vložený disk alebo jednotka USB flash pripojená a systém BIOS je nakonfigurovaný tak, aby predvolene spustil jedno z týchto médií. V dôsledku toho systém nemôže nájsť súbory, ktoré potrebuje na spustenie na USB flash disku alebo DVD mechanika a hlási chybu.
Riešenie problémov. Pokúste sa úplne odpojiť všetky externé pamäťové zariadenia: telefóny, pamäťové karty, flash disky a externé jednotky. Potom by mal byť počítač opäť zapnutý. S najväčšou pravdepodobnosťou sa systém začne správne tentokrát.
Je možné, že vyššie uvedené odporúčania vám nepomôžu. V takom prípade musíte najskôr nastaviť predvolené spúšťacie zariadenie ako systémový disk v nastaveniach systému BIOS. A za druhé, stojí za to skontrolovať, či váš systém BIOS detekuje systémovú jednotku vôbec. Možno to nie je v poriadku.
Ak systém správne zobrazí systémový disk, môžete ho použiť. Pokryjeme to neskôr, na konci článku.
Ak systém nezobrazuje primárny pevný disk, skúste ho odpojiť a pripojiť späť alebo do zásuvky vedľa seba, ak je prítomný.
Aj iné problémy, napríklad vírusy, môžu viesť k tejto chybe atď. V každom prípade je najlepšie začať tým, že skontrolujeme spôsoby, ktoré sme spomenuli. S najväčšou pravdepodobnosťou budú fungovať. Ak nie, potom sa odvážne opýtajte na konci článku, v ktorom sme naznačili postupné odstránenie problémy so systémom Windows 7 pomocou nástroja.
Chýba chyba BOOTMGR

V súvislosti s touto chybou tiež nemôžete správne spustiť systém Windows 7 - správa na čiernej obrazovke - BOOTMGR chýba. Tento problém môže byť spôsobený aj rôznymi príčinami vrátane všetkých druhov vírusov. Môže to byť spôsobené chybnými činnosťami neskúseného používateľa, ktorý omylom zmenil zavádzací záznam pevného disku. Aj fyzické problémy s pevnými diskami sú často príčinou tejto chyby.
Riešenie problémov. Skontrolujte, či samotný pevný disk, na ktorom je systém nainštalovaný, pracuje. Môžete sa obrátiť na prostredie obnovy systému Windows 7, ktoré je popísané nižšie.
Chýba chyba NTLDR. Stlačte klávesy Ctrl + Alt + Del na reštartovanie
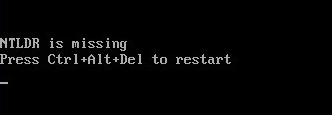
Tento problém sa prejavuje takmer rovnako ako ten predchádzajúci. Ak to chcete odstrániť, mali by ste tiež použiť prostredie na riešenie problémov.
na spustite systém Windows 7 používateľa iba pozoruje čiernu obrazovku a ukazovateľ myši
Ak sa zvyčajná plošná ponuka so štartovnou ponukou nenachádza so stratou systému a všetko, čo môžeme vidieť, je ukazovateľ myši, nie je to tak ťažké povedať a vo väčšine prípadov je ľahké ho odstrániť. Veľmi často sa táto chyba vyskytuje, ak ste sa zbavili nejakého závažného vírusu pomocou antivírusového programu, ktorý sa už podarilo vyriešiť problémy a tieto problémy neboli úplne odstránené antivírusovým programom.
Riešenie problémov. Reštartujte počítač a hneď ako sa objaví ukazovateľ myši, stlačte klávesy Ctrl + Alt + Del. Okamžite sa zobrazí Správca úloh.
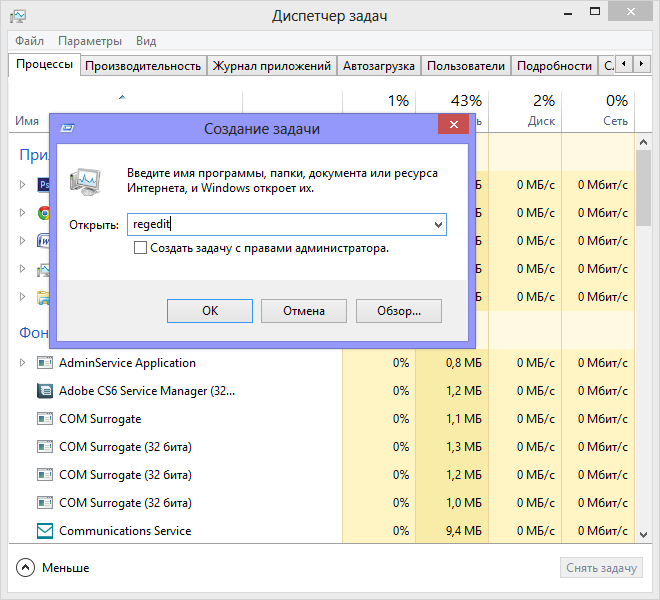
V ňom je potrebné vybrať menu "Súbor", v ktorom chcete vytvoriť novú úlohu (vykonať). Zobrazí sa dialógové okno, v ktorom by ste mali zadávať regedit a stlačte kláves Enter. Tým sa spustí editor databázy Registry systému Windows 7.
Budeme musieť vidieť sekcie v editore:
HKEY_LOCAL_MACHINE / Softvér / Microsoft / Windows NT / Aktuálna verzia / Winlogon /
- HKEY_CURRENT_USER / Softvér / Microsoft / Windows NT / Aktuálna verzia / Winlogon /
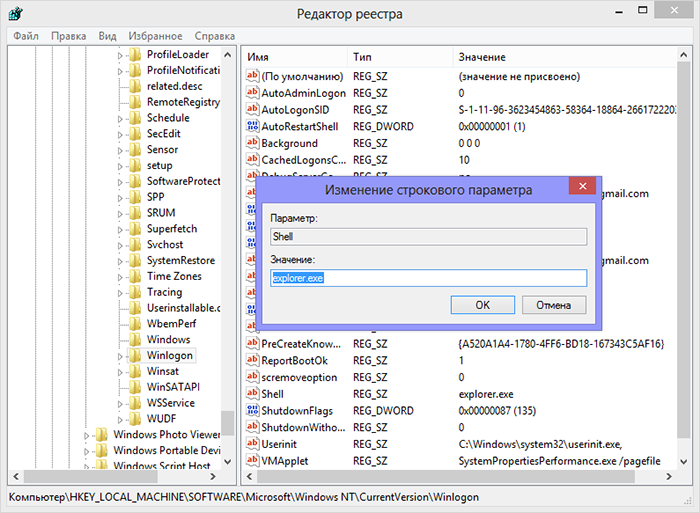
Teraz je potrebné upraviť hodnotu škrupina.
V prvej časti sa ubezpečujeme, že parameter Shell je nastavený na explorer.exe, ak nie, potom ju nainštalujte sami. V druhom prípade musíte prejsť na sekciu a zistiť, či je v ňom položka Shell, musíte ju odstrániť. Teraz zostáva zatvorte okno databázy Registry a jednoducho reštartujte počítač. Všetko by malo padnúť na miesto.
A tak, všetko, čo sme nemohli eliminovať sami, odstránime pomocou štandardných systémových nástrojov
Vo väčšine prípadov, ak sa vyskytnú nejaké problémy pri spustení operačného systému, môžeme vidieť obrazovku obnovenia systému Windows 7. Pomôže nám to obnoviť spustenie systému. Ak sa obrazovka obnovenia nezobrazí sama, potom pri ďalšom reštarte systému ho môžeme zavolať stlačením klávesu F8, V ponuke vyberte položku Riešenie problémov s počítačom.

Zobrazí sa správa, ktorá bude obsahovať informácie o stiahnutí systémových súborov, a budete vyzvaní na výber jazyka.
PS: Vždy nie je problém vyriešený vyššie opísanými metódami, preto je potrebné začať analyzovať text chybového hlásenia, ktoré sa objavilo počas spustenia počítača a hľadať alternatívne možnosti.
Windows 7 sa nespustí
Správa s textom "BOOTMGR chýba" znamená, že zavádzač operačného systému Windows 7 je poškodený alebo chýba. Ak chcete tento problém vyriešiť, budete potrebovať inštalačný disk Windows 7 alebo disk ERD Commander (32bitový alebo 64bitový, zodpovedajúci vášmu OS), ktorý nájdete v. V časti "Priorita zavádzacieho zariadenia" v nastaveniach systému BIOS priraďte jednotku CD / DVD ako prvé spúšťacie zariadenie. Potom zavádzajte z inštalačného disku systému Windows a zvoľte položku ponuky "Obnovenie systému". Zo zoznamu nainštalovaných operačných systémov (ak máte viac ako jednu) vyberte ten, ktorý potrebujete, a kliknite na tlačidlo Ďalej. V okne "Možnosti obnovenia systému", ktoré sa objaví, sú dve položky - "Obnovenie spustenia systému" a "Príkazový riadok", budete ich potrebovať. Prvá možnosť automaticky vyrieši problém so začiatkom operačného systému a v prípade poruchy bude potrebné aplikovať na druhý. Na príkazovom riadku zadajte "bootrec / rebuildbcd", stlačte "Enter" a dohodnite sa na vykonaní zmien konfiguračných údajov zavádzania striedavo stlačením klávesov "Y" a "Enter". Potom zostáva len vytvoriť nový zavádzací sektor s príkaz konzoly "Bootrec / FixBoot" a reštartujte počítač.
Komprimované priečky
V dôsledku nesprávnej kompresie oddielu s bootovateľnosťou súbory systému Windows 7 sa môže zobraziť správa "BOOTMGR je komprimovaná". Ovládač súborového systému ntfs.sys, ktorý je zodpovedný za prácu s komprimovanými oblasťami disku, začne pracovať oveľa neskôr ako bootloader Bootmgr.exe. V tomto prípade budete musieť znova pristupovať k inštalačnému disku systému Windows 7, ktorého príkazový riadok musí dôsledne vykonávať niekoľko príkazov:
- rozšíriť bootmgr temp
- attrib bootmgr -s -g -h
- del bootmgr
- ren temp bootmgr
- attrib bootmgr -a + s + r + h
- bootrec / fixboot
Systém Windows XP sa nespustí
Chyba "Chýba NTLDR" znamená, že súbor NTLDR je poškodený alebo chýba, čo je nakladač Windows XP. Na rozdiel od BOOTMGR v systéme Windows 7, ktorý je uložený v samostatnom skrytom oddiele, je súbor NTLDR umiestnený na rovnakom disku s operačným systémom. Stáva sa, že neskúsení používatelia chybne prijímajú systémové súbory s neznámymi názvami škodlivých programov a bezpochyby ich odstránia. Takýto osud je často chápaný nevinným NTLDR a tiež ďalší kritický súbor pre úspešné preberanie OS - ntdetect.com. Ak chcete tento problém vyriešiť, budete potrebovať inštalačný disk systému Windows XP. Na začiatku zavádzacieho procesu musíte stlačiť kláves "F10", čím sa dostanete k konzole na obnovenie. S ním musíte prejsť na inštalačný disk systému Windows pomocou príkazu "X:", kde X je písmeno zodpovedajúcej optickej jednotky. Potom zostane iba kopírovanie dvoch chýbajúcich súborov na oddiel pevného disku s operačným systémom, vykonaním príkazov:
- soro i386 \\ ntldr Od:
- soro i386 \\ ntdetectcom Od:
Táto metóda je účinná aj v prípade straty akýchkoľvek iných systémových súborov, ktorých kópie možno nájsť na inštalačných diskoch Windows 7 a XP. Chyba "Komprimovaná NTLDR" sa vyskytuje zriedka, pretože sú ovplyvnené iba počítače so systémom Windows XP bez balíka aktualizácie SP2. Môže sa vyskytnúť, ak je príliš veľa súborov v koreňovej jednotke C: Podobný problém s kompresiou zavádzania NTLDR sa rieši rovnakým spôsobom, ako keby bol poškodený alebo vymazaný - kopírovaním pôvodného súboru z inštalačného disku systému Windows XP.
Bolo nájdené žiadne zavádzacie zariadenie
Zobrazená chybová správa "Žiadne zavádzacie zariadenie" a jeho početné varianty ("Zavádzacie zariadenie nebolo nájdené", "Invalid boot device", "Non-system disk alebo disk drive" atď.) naznačujú, že počítač ani neštartoval operačný systém, pretože nevidí zavádzací sektor ani pevný disk. Ak chcete zistiť, kde sa problém vyskytuje - na úrovni softvéru alebo hardvéru, postačí sa do sekcie "Priorita zavádzacieho zariadenia" v nastaveniach systému BIOS, ktoré už vieme. Ak pevný disk medzi navrhovanými možnosťami nie je, potom problém súvisí so zariadením. Asi kábel SATA alebo IDE alebo napájací kábel pevného disku prešiel alebo HDD zlyhal. Ak počítač správne rozpozná pevný disk, dôvod je programový a je zahrnutý v hlavnom MBR - buď poškodený, alebo chýba. Na rozdiel od vyššie uvedených opráv je táto situácia súčasne relevantná pre systémy Windows 7 a XP. Po zavedení z inštalačného disku spustite v konzole na obnovenie program "bootstrap / fixmbr" (pre systém Windows 7) alebo "fixmbr" (pre systém Windows XP) nasledujúci príkaz.
Chyba ovládača
Správy kritických chyby systému Windows, ktoré sa nazývajú "Modré obrazovky smrti" kvôli farbe pozadia, sú v systéme Windows XP celkom bežné problémy, ale v systéme Windows 7 sa pokúšali v tomto ohľade urobiť systém spoľahlivejší. Dôvod BSOD môže byť nesprávne fungujúce zariadenie, napríklad RAM. Najčastejšie sa správy BOSS v počiatočnej fáze načítania objavia po aktualizácii ovládačov zariadení a obsahujú text "DRIYER_IRQL_NOT_ LESS_OR_EQUAL" spolu s názvom súboru s príponou SYS. Ak chcete odstrániť ovládač problémov pomocou Správcu zariadení, môžete sa pokúsiť spustiť systém Windows bezpečný režim , pretože používa minimálnu sadu ovládačov. Ak to chcete urobiť, počas spustenia operačného systému stlačte kláves "F8" a zvoľte "Núdzový režim". Ak sa pri načítaní v núdzovom režime stále zobrazuje "modrá obrazovka smrti", musíte sa vrátiť k predchádzajúcej verzii ovládača, ktorý sa s problémami nestretol. Môžete to urobiť pomocou bodu obnovenia, ak bol vytvorený skôr. V systéme Windows 7 je potrebné stlačiť tlačidlo "F8" počas spustenia operačného systému a v zobrazenej ponuke zvoliť "Riešenie problémov s počítačom". Potom sa dostanete k rovnakému menu "Obnovenie parametrov", rovnako ako pri inštalačnom disku Windows. Ďalej položka "Obnovenie systému", v ktorej môžete vybrať jeden z dostupných bodov na vrátenie.
Poškodený súbor bootloader
Chyba formulára "Windows nemohol začať, pretože nasledujúci súbor chýba alebo je poškodený: Windows \\ System32 \\ filename.dll" je charakteristický iba pre operačný systém systému Windows XP. Môže to byť spôsobené poškodením alebo nedostatkom konfiguračného súboru zavádzania Boot.ini, na ktorý sa nevzťahuje nová verzia OS. Problém môžete vyriešiť príkazom "bootcfg / rebuild" v konzole na obnovenie systému Windows XP, ktorý opraví existujúcu alebo vytvorí nový súbor Boot.ini. Nedostatok iných súborov v systéme, najmä ovládače s príponou SYS, sa stáva v systéme Windows 7 a XP. Najúčinnejším spôsobom, ako vyriešiť problém, je vrátenie súboru na stránku, hľadanie jeho kópie na inštalačný disk Windows a požičiavať ho na inom počítači s rovnakou verziou operačného systému alebo vyhľadávať súbor zadaním jeho názvu do akéhokoľvek internetového vyhľadávacieho nástroja. Ak nemáte druhý počítač, budete potrebovať LiveCD s operačným systémom, ktorý nevyžaduje inštaláciu na vyhľadávanie, sťahovanie a kopírovanie súborov. Jednou z najvhodnejších možností je. Výnimky sú súbory systémový register Systém, softvér, SAM, zabezpečenie a predvolené nastavenia, ktoré sú uložené v priečinku C: \\ windows \\ system32 \\ config. Nahradenie kópií z iného počítača nefunguje, takže jedinou možnosťou je vrátiť sa späť na miesto obnovenia. V systéme Windows XP musíte najprv načítať operačný systém minimálne štandardnými kľúčmi databázy Registry a potom začať proces regenerácie operačného systému. Ak chcete urobiť, prejdite na Windows XP konzolu pre zotavenie, ako je popísané vyššie, a vykonávať rad príkazov (brať ako príklad súbor systém registrov):
- md tmp
- procesor c: \\ windows \\ system32 \\ config \\ systém c: \\
- windows \\ tmp \\ system.bak
- odstrániť c: \\ windows \\ system32 \\ config \\ system
- cpu c: \\ windows \\ opravy \\ systém c: \\ windows \\
- system32 \\ config \\ system
Nástroje na diagnostiku a opravu
Príčinou mnohých problémov s načítavaním systému Windows môžu byť poškodené sektory pevného disku (badblocks). Pevný disk vám pomôže skontrolovať pevný disk MHDD , ktorý je spustený z disku (obrázok je možné stiahnuť z odkazu). V ponuke programu je treba vybrať zo zoznamu čísla pevného disku a spustiť skenovanie sektorov o chybách a opraviť ich - «premapovať | ON. " Bedbloki (zlý blok), majú tendenciu sústrediť sa na začiatku pevného disku, takže by ste mali presunúť časť beží od problémové oblasti. To je vhodné pre boot disk s editorom sekcií Rozdelenie MiniTool WIZard nie , (v ponuke programu zvoľte možnosť "Oddiel 1 Presunúť / Zmeniť veľkosť"). BSOD môže byť spojený s pamäť s náhodným prístupom, Testovanie modulov RAM umožňuje voľnú aplikáciu
