12
október
Inštalácia a konfigurácia virtuálneho počítača
Ak chcete otestovať rozloženie v ie7, potrebujem Windows XP. Aby som udržal niekoľko operačných systémov v jednom počítači, používam virtualbox virtuálneho počítača. Taktiež používam virtuálnu klávesnicu na testovanie neznámych programov. Nepáči sa mi dať do hlavného operačného systému neznámy softvér. V tomto článku budem diskutovať o tom, ako nainštalovať a nakonfigurovať virtuálny počítač.
Vytvorenie virtuálneho stroja
V súčasnej dobe som pracoval na Windows 7, na to a dať virtuálny stroj virtualbox bude na Windows 7. Poďme. Spúšťame exe súboru VirtualBox-4.2.0-80737-Win a postupujte podľa pokynov sprievodcu inštaláciou. Potom začnite vytvárať test nášho virtuálneho stroja. Virtualbox nainštaluje systém Windows XP.
Konfigurácia virtualboxu virtuálneho počítača
Karta "Systém"

1 - prejdite na nastavenia na karte "Systém"
2 - Ponecháme len pevný disk a disk CD. Presuňte CD pod pevný disk
3 - odpojte audio a usb
4 - zapnite PAE
Karta "Médiá"
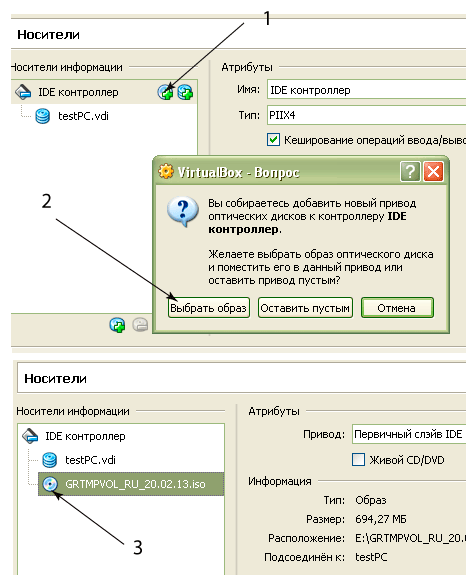
1 - zhmakayem na ikonu
2 - vyberte na svojich diskoch image iso disk s inštalovaným OS
3 - Po výbere sa zobrazí nový disk
Karta Sieť
Ak chcete nakonfigurovať sieťové adaptéry vo virtuálnej karte, prejdite na kartu "Sieť". Ak náš virtuálny počítač nefunguje ako brána pre internú sieť, potom vyberieme konfiguráciu jedného sieťového adaptéra.

Ak náš virtuálny stroj bude fungovať ako brána pre internú sieť, potom bude potrebné nakonfigurovať dva adaptéry, z ktorých jeden vyzerá von a druhý do internej siete.
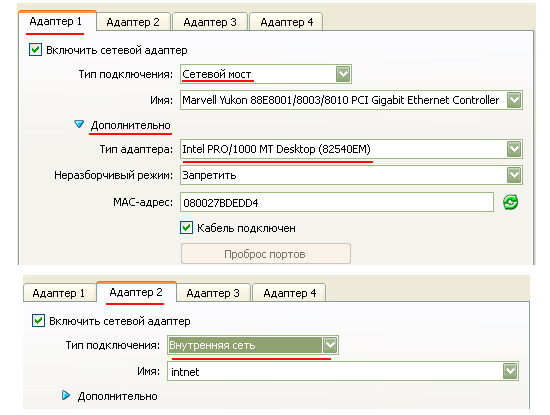
Pri tejto predbežnej konfigurácii našej aplikácie Oracle VM VirtualBox je dokončená a môžete spustiť inštaláciu operačného systému kliknutím na zelenú šípku "Štart".
Konfigurácia virtuálnej po inštalácii Windows XP
Po nainštalovaní nášho OS musíme prepojiť náš virtuálny počítač s hostiteľom, aby sme mohli prenášať súbory a priečinky z hostiteľa. Najprv nainštalujte doplnky pre hosťovské operačné systémy. V okne s našim spustením VM zvoľte "zariadenia" -\u003e "Inštalácia hosťovských doplnkov OS":

Ďalej vám poviem, ako nakonfigurovať zdieľaný priečinok vo virtuálnom okne. Po inštalácii reštartujeme virtuálny operačný systém. Teraz môžete vytvoriť zdieľaný priečinok s hostiteľom a virtuálnym počítačom. Vytvorte priečinok C: \\\\ for_VirtualPC. Teraz prejdite na nastavenia nášho stroja na karte "Verejné priečinky" a pridajte priečinok, ktorý sme vytvorili.
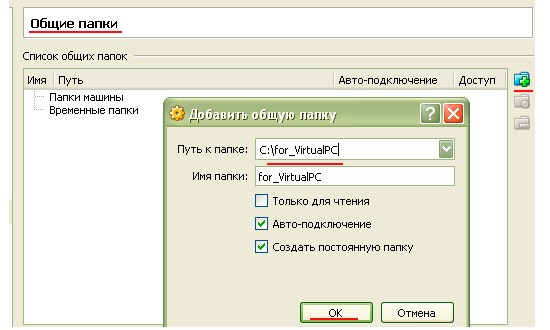
Mal by vyzerať takto:
Reštartujte náš virtuálny stroj a ak je všetko dobré v "mojom počítači", mal by sa objaviť náš priečinok.
Keďže všetci chceme experimentovať, vykopávame do systémových nastavení, bežíme niečo z vlastnej tvorby, musíme premýšľať o bezpečnom mieste pre pokusy. Takýmto miestom bude pre nás virtuálny stroj VirtualBox nainštalované Windows 7.
Keď virtuálny stroj VirtualBox (neskôr VB) začne, používateľ vidí okno s úplne ruským rozhraním.
Pripomíname, že pri inštalácii aplikácie sa skratka automaticky umiestni na pracovnú plochu. Ak prvýkrát vytvárate virtuálny počítač, v tomto článku nájdete podrobné pokyny, ktoré môžu byť v tejto fáze užitočné.
Takže v novom okne kliknite na "Vytvoriť", po ktorom môžete vybrať názov operačného systému a ďalšie atribúty. Môžete si vybrať zo všetkých dostupných operačných systémov.
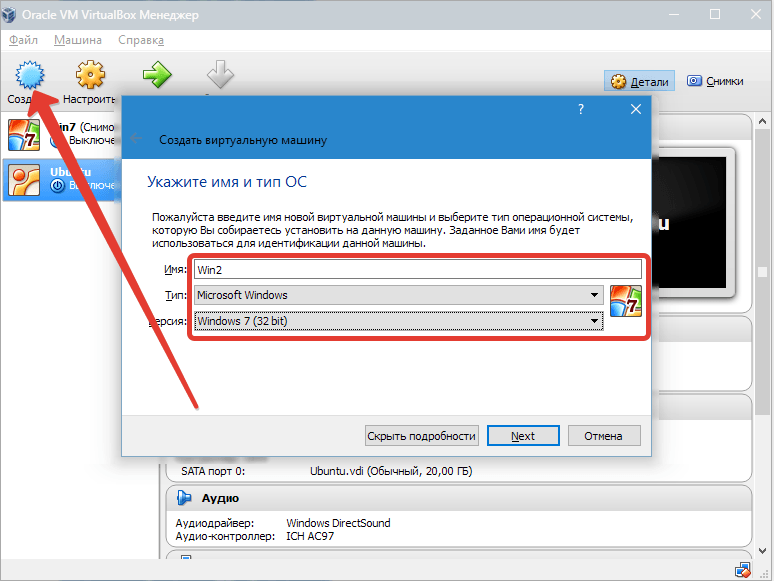
Pokračujte kliknutím na ďalší krok «Ďalšie», Teraz je potrebné určiť, koľko RAM by malo byť pridelené VM. Pre jeho normálne fungovanie stačí 512 MB, ale môžete si vybrať viac.
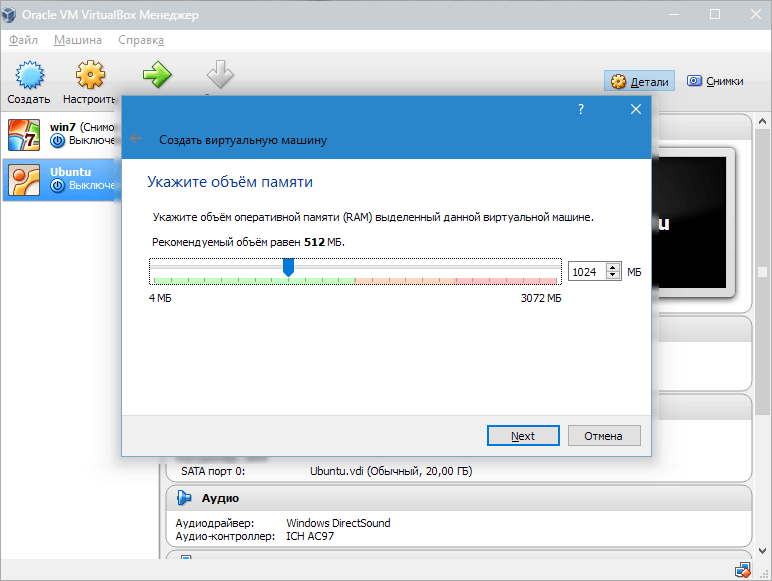
Potom vytvoríme virtuálne pevný disk, Ak ste predtým vytvorili disky, môžete ich použiť. Avšak v tomto článku sa budeme zaoberať tým, ako sú vytvorené.
Označujeme bod "Vytvoriť nový pevný disk" a pokračujte ďalej.
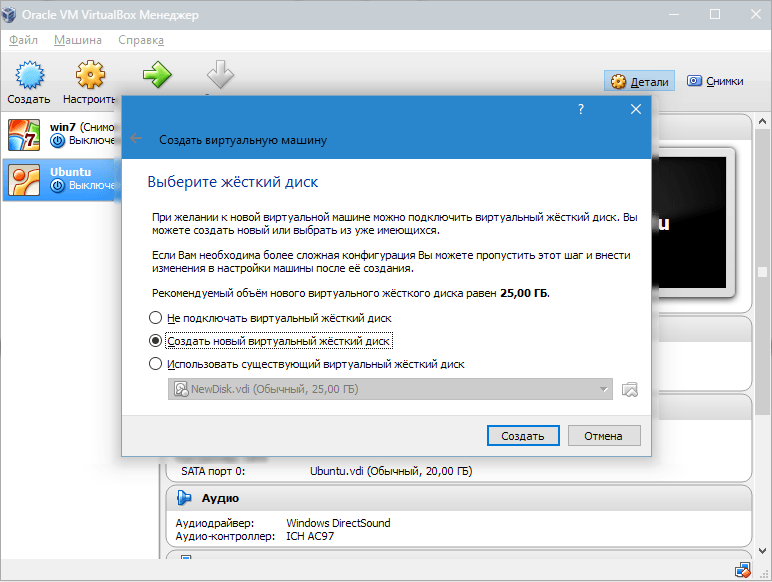
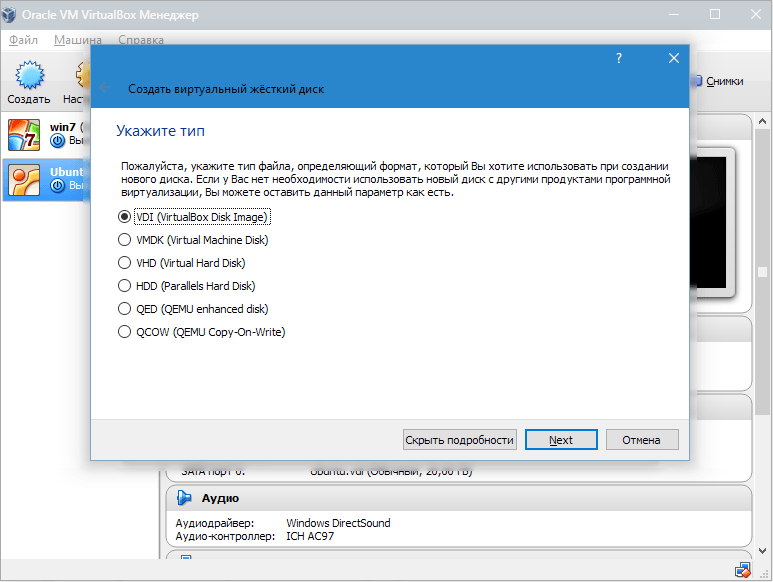
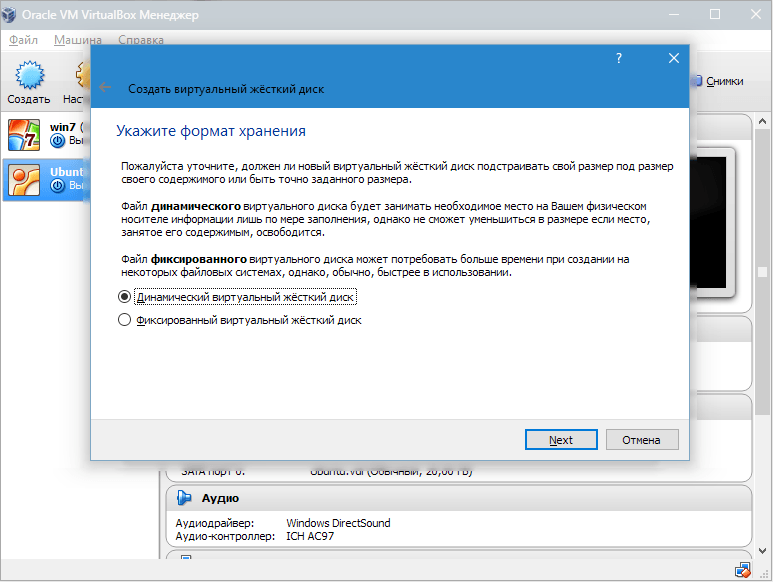
V novom okne musíte určiť, kde sa má nachádzať nový obraz disku a aký objem má byť umiestnený. Ak vytvoríte zavádzací disk, ktorý obsahuje operačný systém Windows 7, stačí 25 GB (toto číslo je predvolene nastavené).
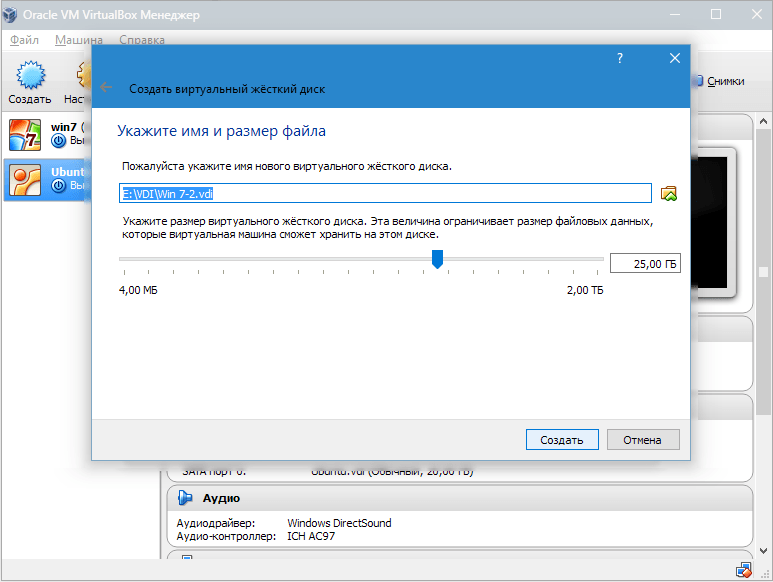
Pokiaľ ide o umiestnenie, najlepším riešením je umiestniť disk mimo systémový oddiel. V opačnom prípade môže dôjsť k preťaženiu zavádzací disk.
Ak všetko vyhovuje, stlačte tlačidlo "Vytvoriť".
Po vytvorení disku sa v novom okne zobrazia parametre vytvoreného VM.
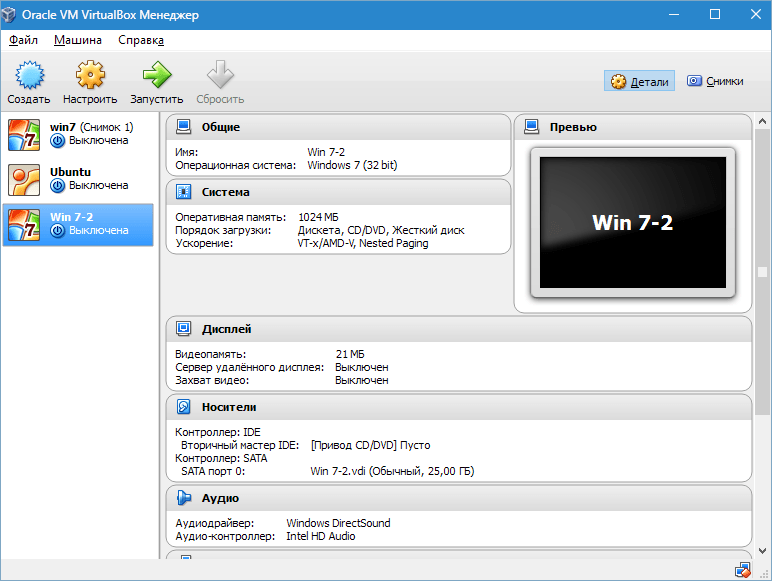
Teraz musíte nakonfigurovať hardvér virtuálnej.
![]()
V sekcii "Všeobecné" sa na prvej karte zobrazujú informácie o kľúčovom vytvorenom stroji.
Otvorte kartu "Advanced", Tu uvidíme možnosť Priečinok pre obrázky, Určený priečinok sa odporúča umiestniť mimo systémového oddielu, pretože obrázky majú veľký objem.
"Zdieľaná schránka" Znamená to prácu schránky počas interakcie vášho hlavného OS a VM. Buffer môže pracovať v 4 režimoch. V prvom režime sa výmena uskutočňuje iba od hosťujúceho operačného systému po hlavný, v druhom režime - v opačnom poradí; Tretia možnosť umožňuje obidve smery a štvrtá zakáže výmenu údajov. Vybrali sme obojsmernú verziu ako najvhodnejšiu.
«Mini Toolbar» je malý panel, ktorý vám umožňuje ovládať VM. Odporúčame túto konzolu aktivovať v režime celej obrazovky, pretože úplne zopakuje hlavnú ponuku pracovného okna VM. Najlepšie miesto je horná časť okna, pretože tu nie je žiadne riziko náhodného kliknutia na jedno z jeho tlačidiel.
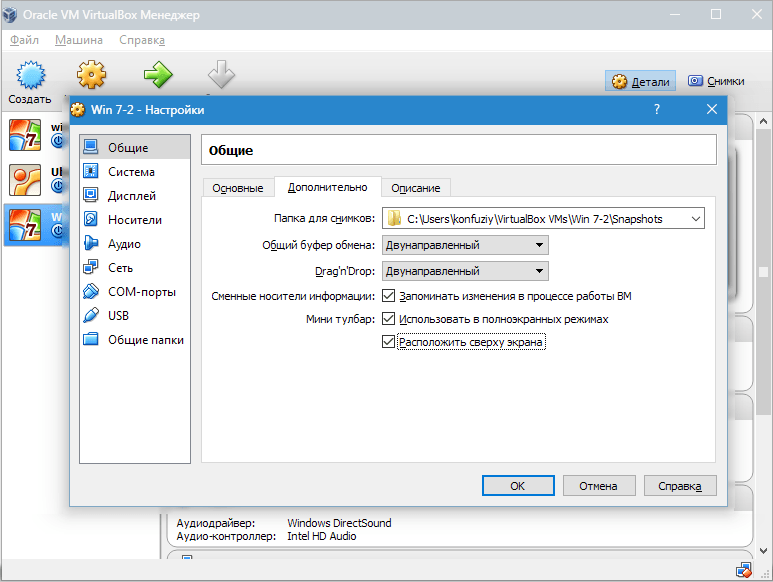
Prejdeme do sekcie "System", Prvá karta navrhuje vykonať určité nastavenia, ktoré budeme uvažovať nižšie.
1. V prípade potreby upravte množstvo pamäte RAM vo VM. Avšak až po jeho spustení sa do konca objaví, či je hlasitosť správne zvolená.
Pri výbere by ste mali stavať na množstve fyzickej pamäte nainštalovanej v počítači. Ak je to 4 GB, potom pre VM sa odporúča prideliť 1 GB - bude fungovať bez "bŕzd".
2. Určte poradie načítania. Disketový prehrávač (disketa) nie je potrebný, vypnite ho. 1-m v zozname by mal priradiť jednotku CD / DVD, aby bolo možné nainštalovať operačný systém z disku. Upozorňujeme, že toto môže byť fyzický disk alebo virtuálny obrázok.
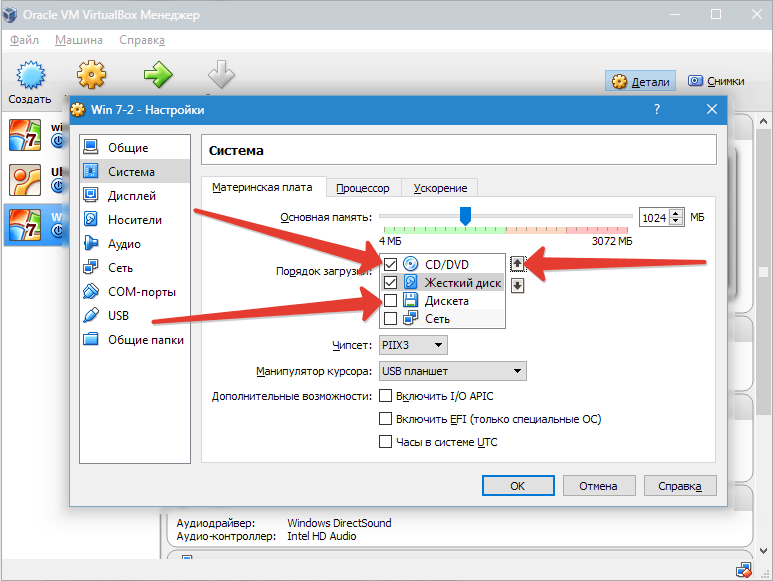
Ostatné nastavenia sú uvedené v sekcii pomocníka. Sú úzko súvisiace s konfiguráciou hardvéru vášho počítača. Ak nakonfigurujete nastavenia, ktoré nie sú v súlade s ním, VM sa nemôže spustiť.
Na záložke "Processor" Užívateľ určuje, koľko jadier je k dispozícii na virtuálnej "základnej doske". Táto možnosť bude dostupná, ak bude podporovaná virtualizácia hardvéru AMD-V alebo VT-x.
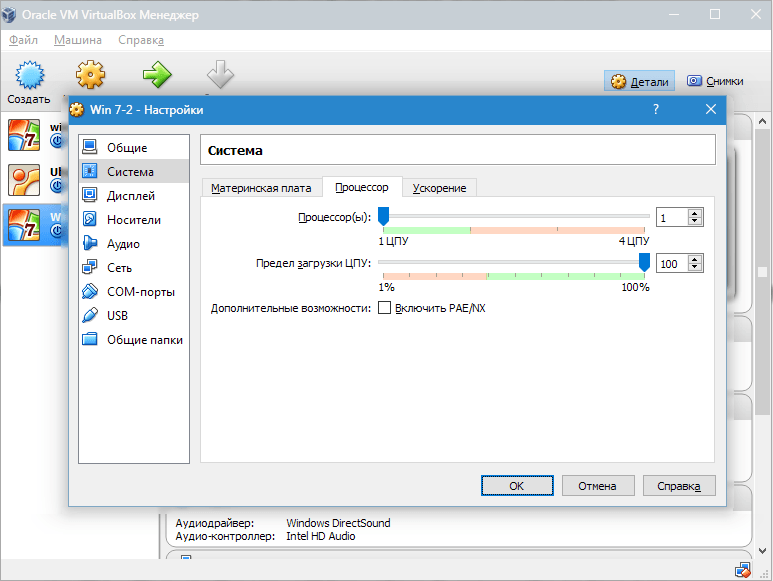
Čo sa týka možností virtualizácie hardvéru AMD-V alebo VT-x, potom pred aktiváciou je potrebné zistiť, či sú tieto funkcie podporované procesorom a či sú pôvodne zahrnuté v procesore BIOS - často sa stáva, že sú postihnuté.
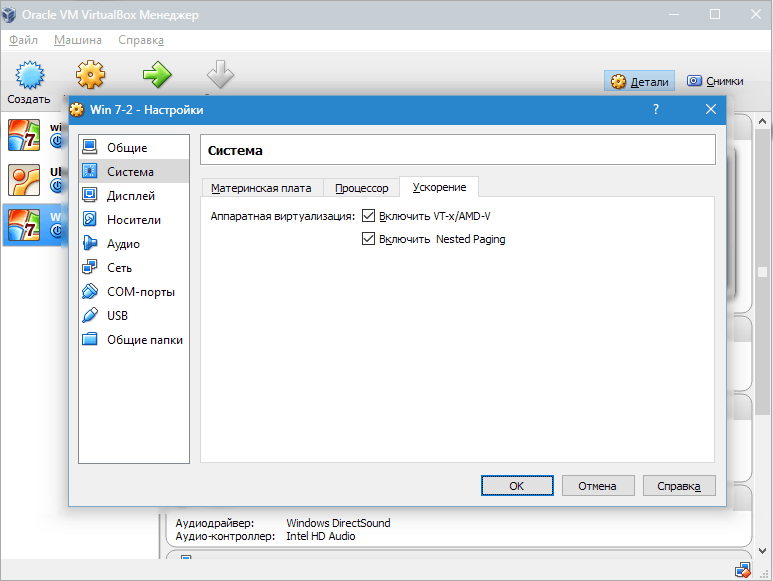
Teraz zvážte túto časť "Display", Na záložke "Video" označuje množstvo pamäte virtuálnej grafickej karty. Aj tu je k dispozícii aktivácia dvojrozmerného a trojrozmerného zrýchlenia. Prvý z nich je žiaduce zahrnúť a druhý parameter je nepovinný.
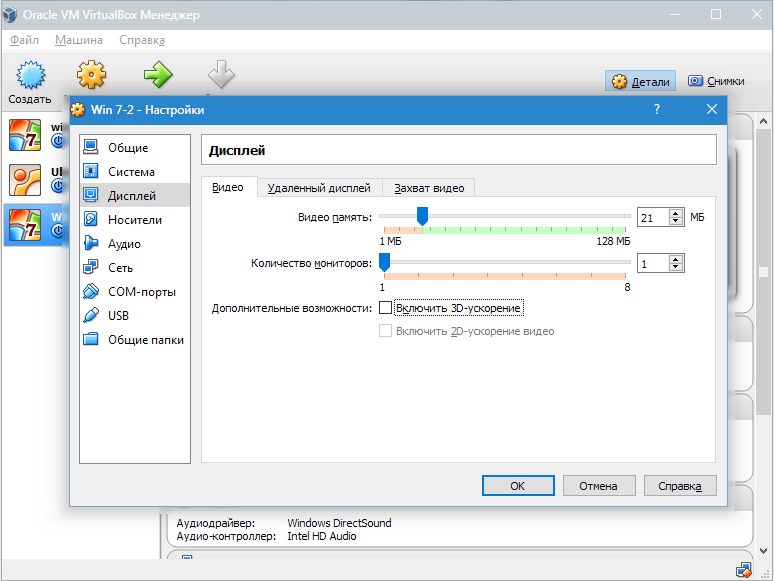
V sekcii "Nosiča" zobrazí všetky disky novej virtuálnej. Tiež tu môžete vidieť virtuálnu jednotku s nápisom "Empty", V ňom pripojíme obrázok inštalačného disku systému Windows 7.
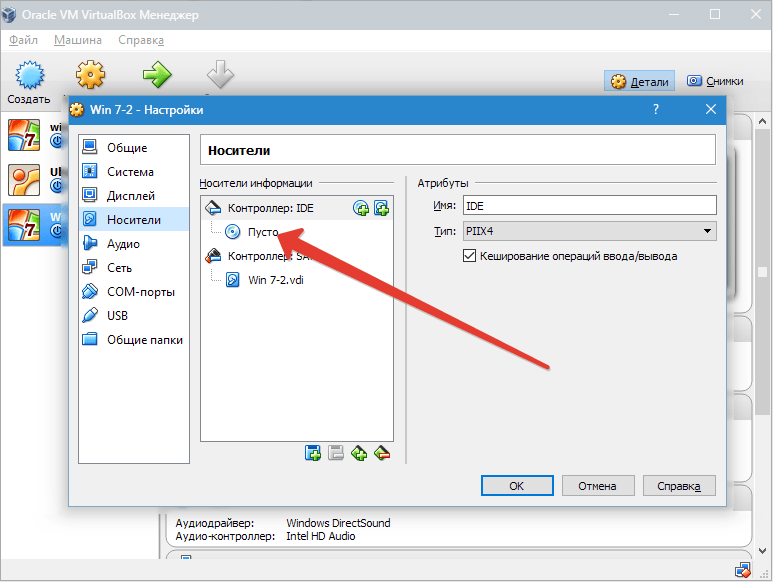
Virtuálna jednotka je nakonfigurovaná nasledovne: kliknite na ikonu vpravo. Otvorí sa menu, v ktorom stlačíme "Vyberte obrázok optického disku", Ďalej je potrebné pridať obrázok zavádzacieho disku operačného systému.
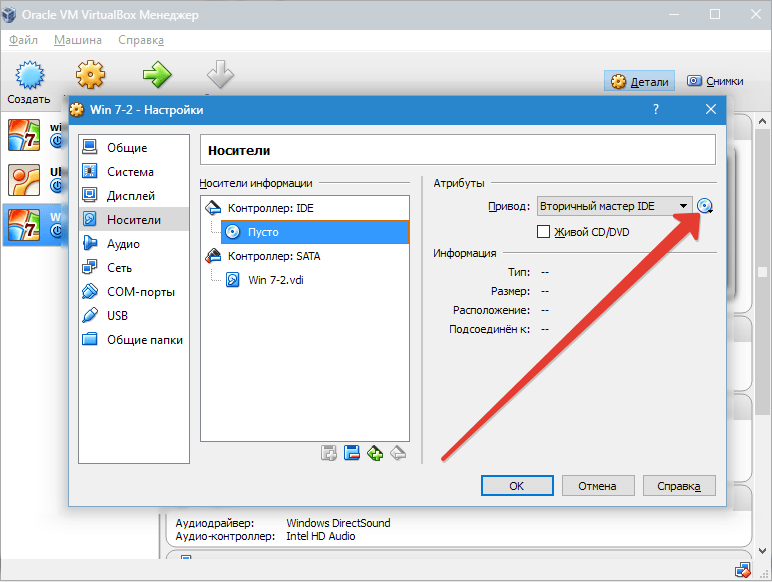
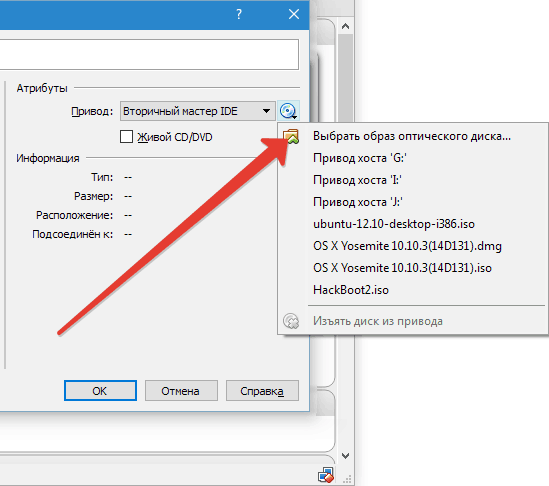
Otázky týkajúce sa siete nebudeme tu pokryť. Všimnite si, že sieťový adaptér je spočiatku aktívny, čo je predpokladom výstupu VM na internete.
Na sekcii COM Nemá zmysel zastaviť, pretože dnes nie sú žiadne pripojenia k týmto typom portov.
V sekcii USB všimnite si obe dostupné možnosti.
Poďme do toho "Zdieľané priečinky" a vyberte tie adresáre, ktorým má byť VM udelený prístup.
Celý proces inštalácie je teraz dokončený. Teraz môžete začať inštalovať operačný systém.
V zozname vyberte vytvorené zariadenie a kliknite na tlačidlo "Run", Veľmi inštalácia systému Windows 7 na VirtualBox je veľmi podobný bežná inštalácia Windows.
Po stiahnutí inštalačných súborov sa otvorí okno s výberom jazyka.
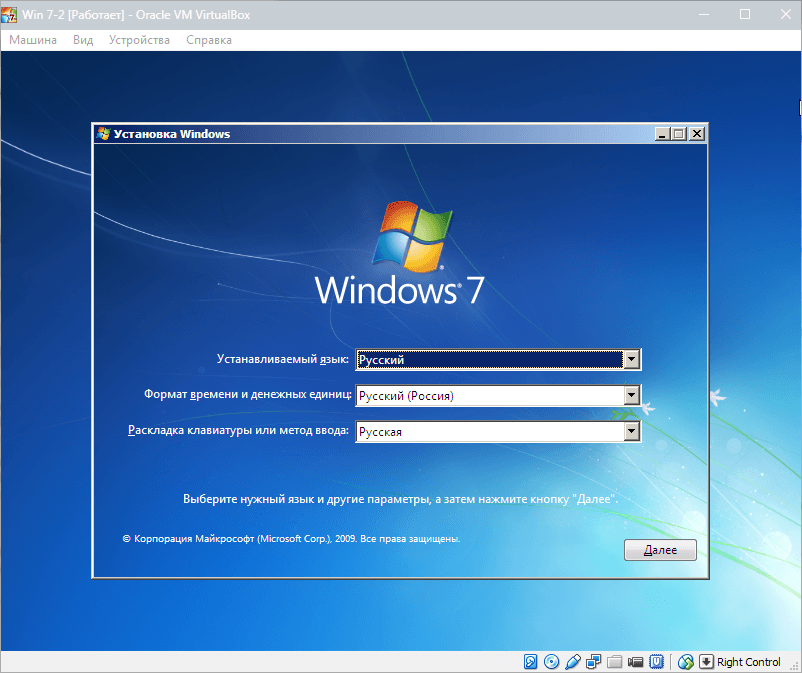
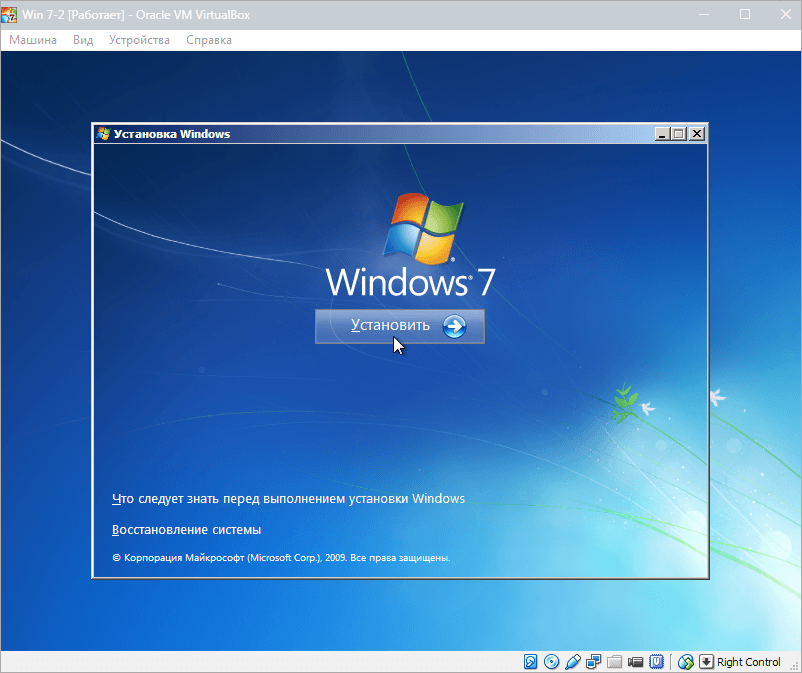
Prijímame podmienky licencie.
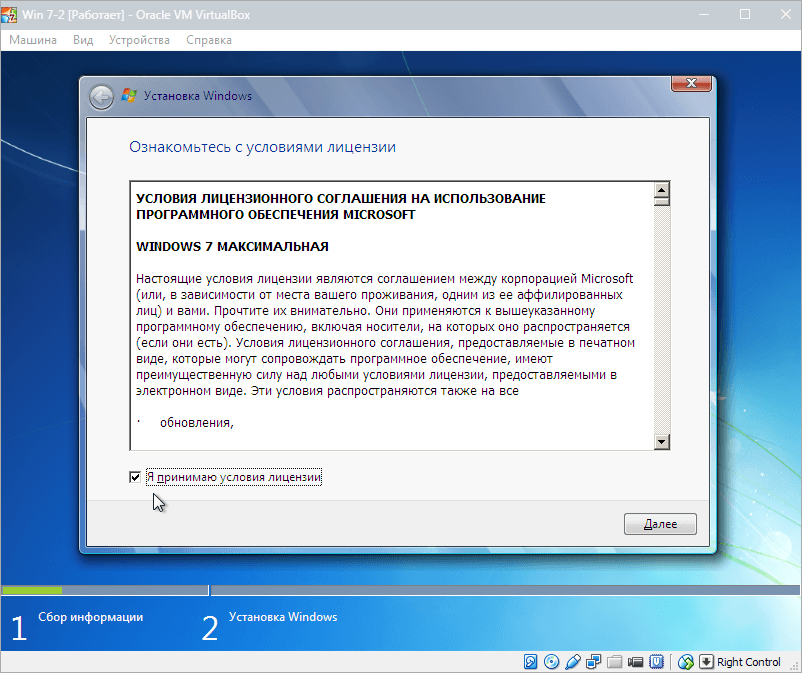
Potom vyberte "Úplná inštalácia".
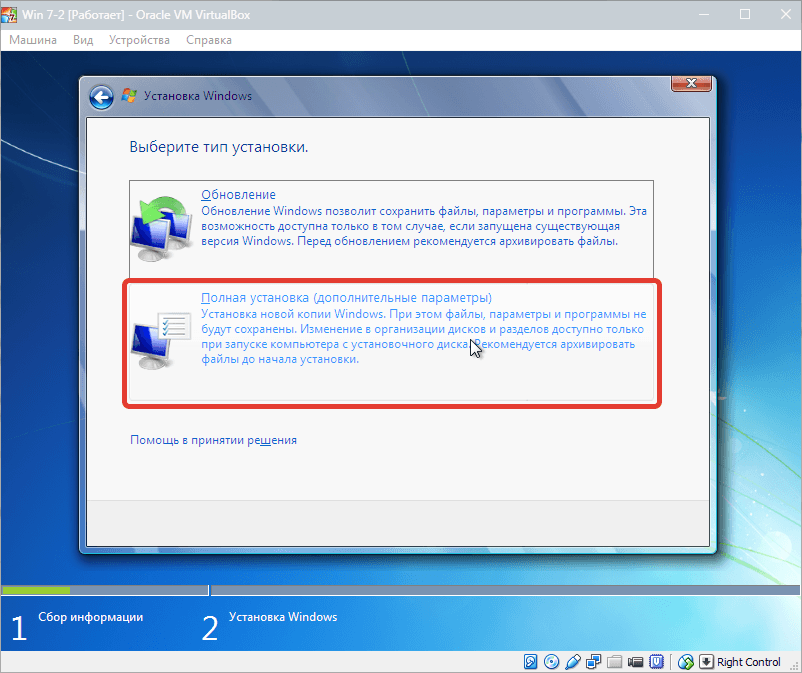
V nasledujúcom okne musíte vybrať diskový oddiel na inštaláciu operačného systému. Máme iba jednu sekciu, preto si ju vyberieme.
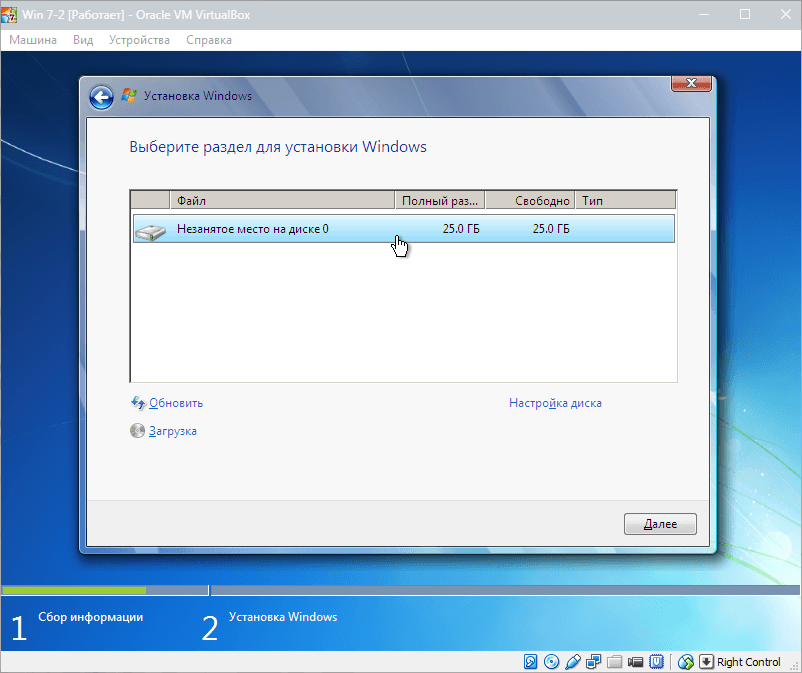
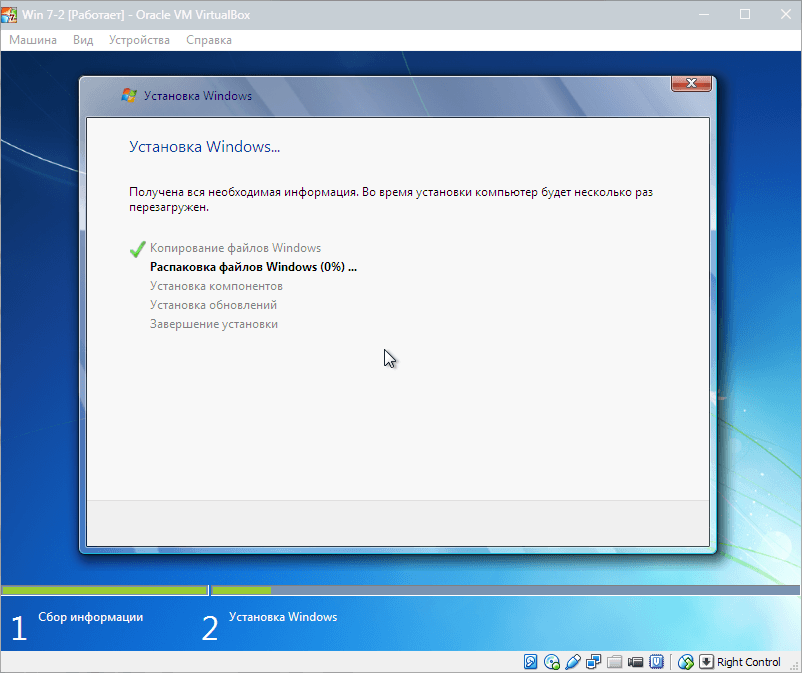
Počas inštalácie sa zariadenie automaticky niekoľkokrát reštartuje. Po všetkých reštartoch zadajte požadované používateľské meno a počítač.
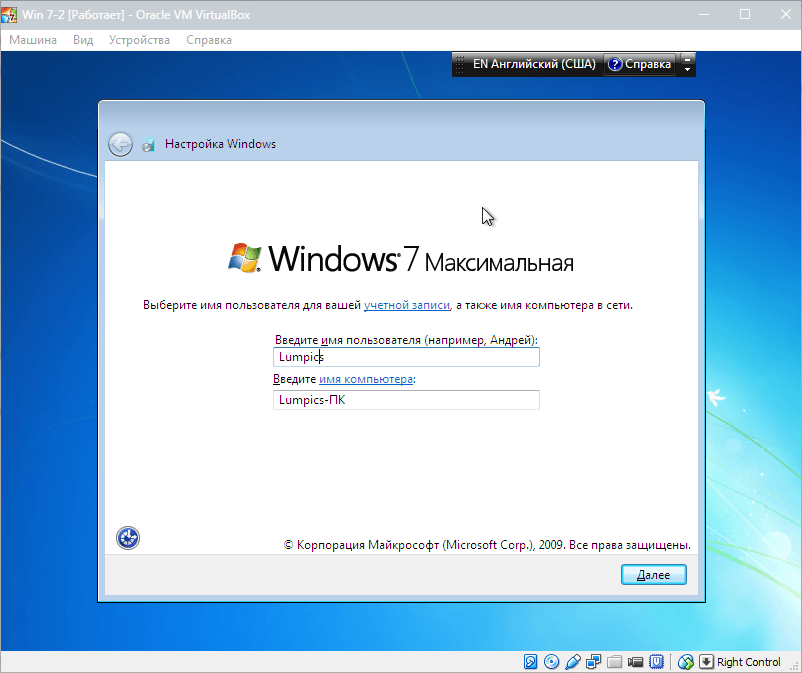
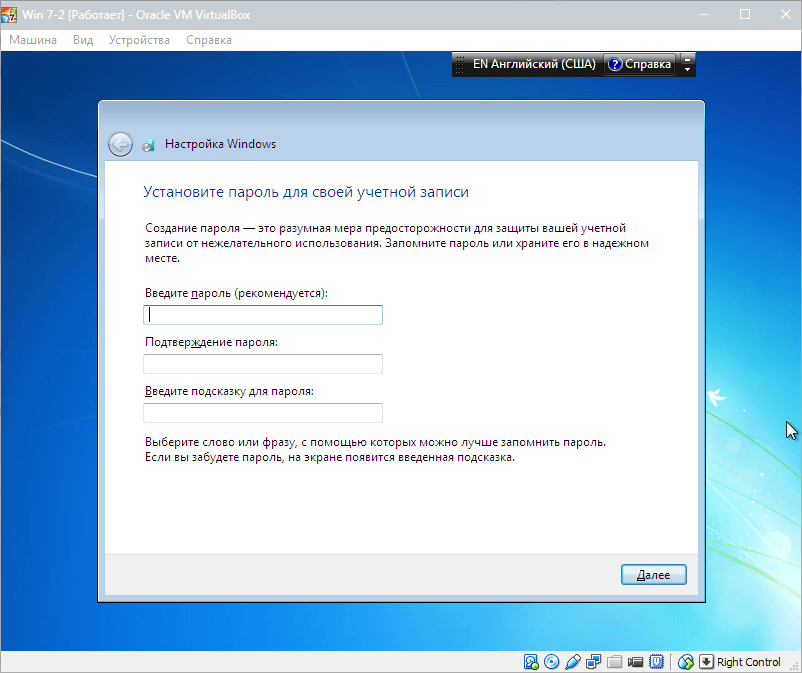
Tu zadáme kód Product Key (ak je k dispozícii). Ak nie, jednoducho kliknite "Next".
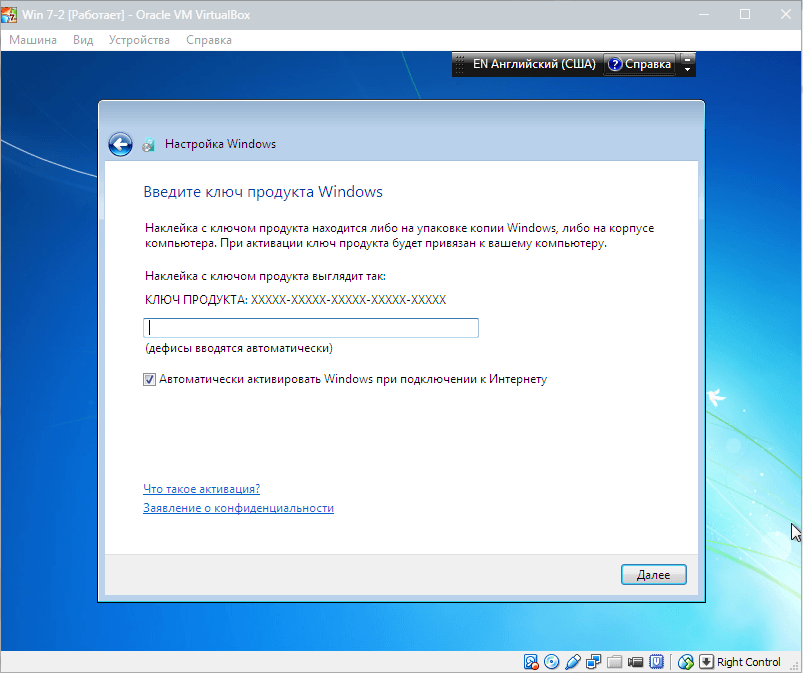
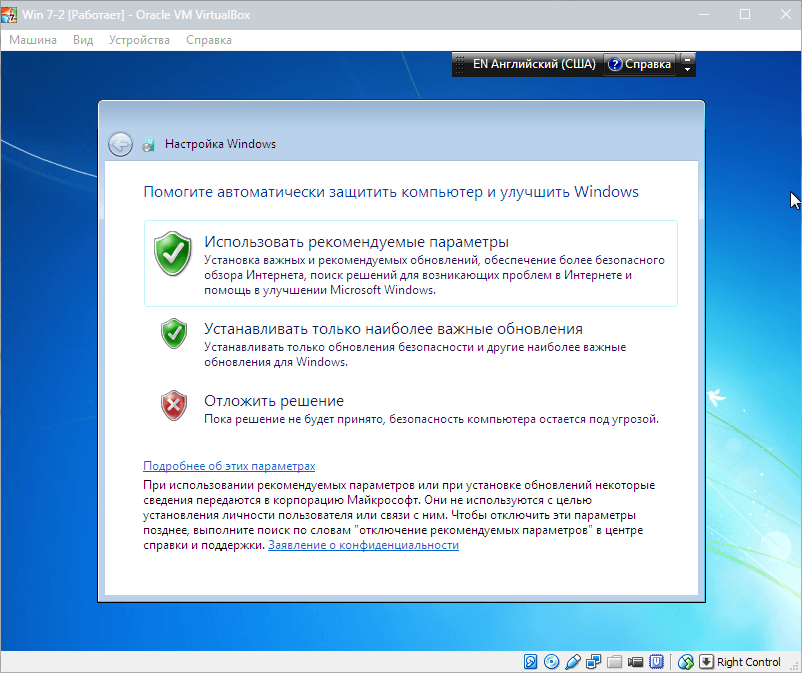
Nastavili sme časové pásmo a dátum.
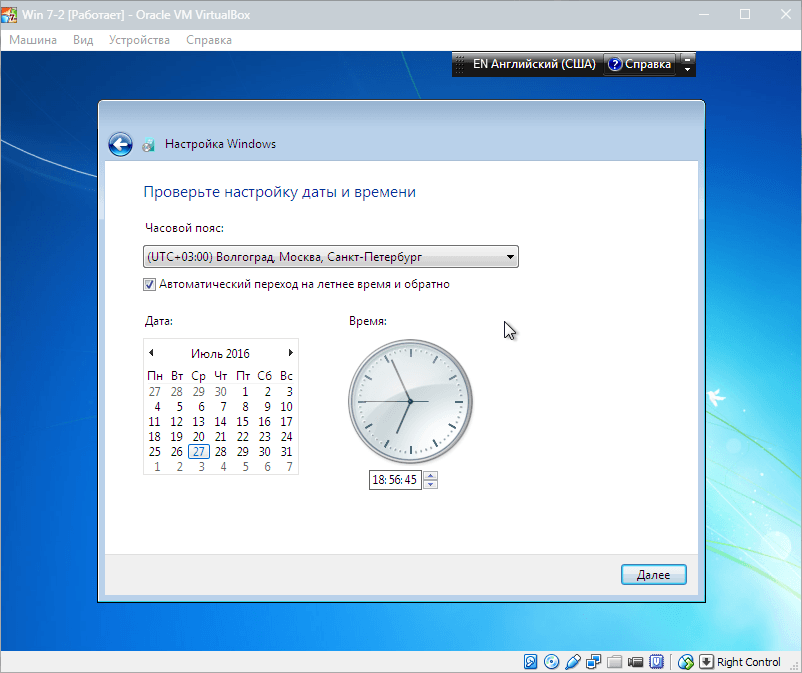
Potom vyberte, ktorá sieť by mala obsahovať náš nový virtuálny počítač. Kliknite tu "Home".
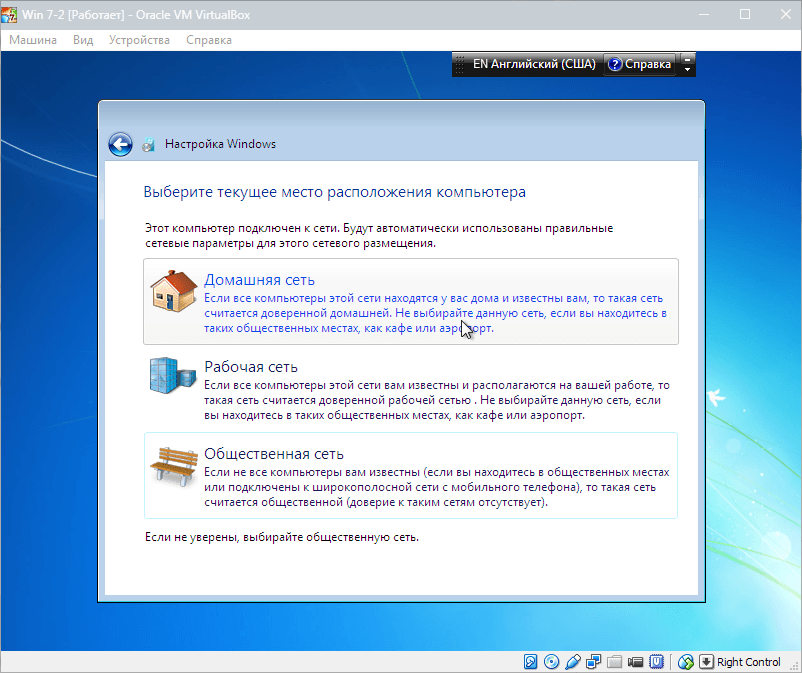
Po týchto akciách sa virtuálny počítač automaticky reštartuje a my sa dostaneme na pracovnú plochu novo inštalovaného systému Windows 7.
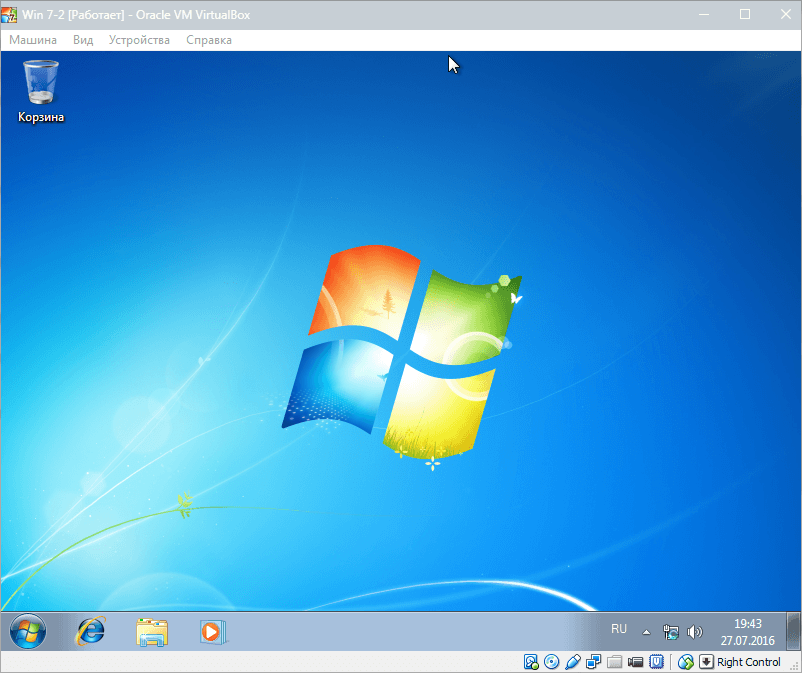
Preto sme nainštalovali systém Windows 7 na virtuálny stroj VirtualBox. Potom bude potrebné aktivovať, ale toto je téma pre iný článok ...
V čase systému Windows 7 väčšina potenciálnych zákazníkov používala systém Windows XP. Medzi nimi len veľmi málo sa ukázalo ako tí, ktorí sa rozhodli okamžite a bezpodmienečne prejsť k novosti. Väčšina sa neponáhla poslať starú ženu XP "do dôchodku", pretože sa ukázalo, že obrovské množstvo softvéru jednoducho nemôže fungovať v rámci nového systému. Čo mal spoločnosť Microsoft robiť? Strata potenciálnych kupcov nie je možnosťou, takže bolo nájdené riešenie: uvoľniť aktualizáciu pre Windows 7, ktorá obsahuje virtualizačný balík - systémovú funkciu, ktorá vám umožní spustiť XP priamo v "sedem".
Aktualizujte pod názvom "Virtual PC" a číslo KB958599 bol prepustený v roku 2008. Je to virtuálny stroj - aplikácia, ktorá emuluje hardvér počítača a vytvára izolované prostredie v operačnom systéme, kde môžete inštalovať iný operačný systém vrátane operačného systému, ktorý nie je operačným systémom Windows.
Virtuálny počítač od spoločnosti Microsoft je súčasťou balíka aktualizácie systému Windows 7 edícií Ultimate, Professional a Enterprise. Tento virtuálny počítač je špeciálne navrhnutý na inštaláciu balíka Windows XP Service Pack 3 a riešenie problémov s nerealizovaným softvérom.
Ako nainštalovať Virtual PC?
Overenie podpory virtualizácie hardvéru
Ak váš počítač má "sedem" verziu Ultimate, Enterprise alebo Professional a táto funkcia je povolená automatické aktualizácie, Virtuálny počítač, ktorý už máte. Skôr ako začnete používať, musíte sa uistiť, či váš procesor podporuje virtualizáciu hardvéru. Na overenie tejto skutočnosti spoločnosť Microsoft vytvorila nástroj Nástroj na detekciu virtualizácie s podporou hardvéru , ktorý je dostatočne jednoduchý na sťahovanie a spustenie.
Ak nástroj zobrazil správu, ako na obrázku nižšie, potom je podporovaná virtualizácia hardvéru a môžete použiť Virtual PC bez ďalších nastavení.
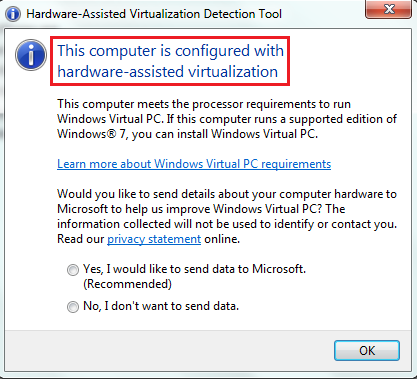
Ak chýba taká podpora (správa v nižšie uvedenom okne), potrebujete vykonať ďalšie zmeny v systéme.
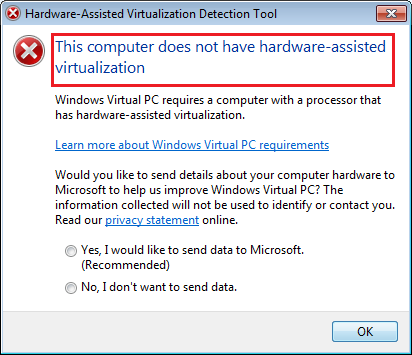
Poznámka: Virtualizácia hardvéru je zapnutá a vypnutá v systéme BIOS, takže ak nefunguje v počítači, skúste ju aktivovať v nastavení BIOS. Možnosť sa dá nazvať Intel_Virtualization Technology (pre procesory Intel), AMD-V (pre AMD, respektíve), rozšírenia virtualizácie atď.

V tomto príklade je technológia Intel_Virtualization Technology vypnutá. Ak to chcete povoliť, musíte zmeniť hodnotu Disabled na Enabled.
Ak nemôžete používať virtualizáciu hardvéru, spoločnosť Microsoft navrhuje inštaláciu náplasť , ktorý vám umožní spustiť Virtual PC v systéme Windows 7. Na stránke sťahovania musíte vybrať verziu súboru podľa šírky vášho systému.
Ručná inštalácia virtuálneho počítača
Manuálna inštalácia virtuálneho počítača v systéme Windows 7 zahŕňa inštaláciu 2 komponentov:
- Windows Virtual PC;
- virtuálny disk Windows XP Mode;
Prvá inštalácia virtuálneho počítača. Ak to chcete urobiť:
- stiahnuť z oficiálnej stránky aktualizovať KB958599 zodpovedajúce bitovej hĺbke systému Windows 7 a spustite ho;
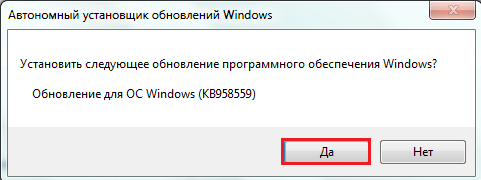
- prijať licenčnú zmluvu;
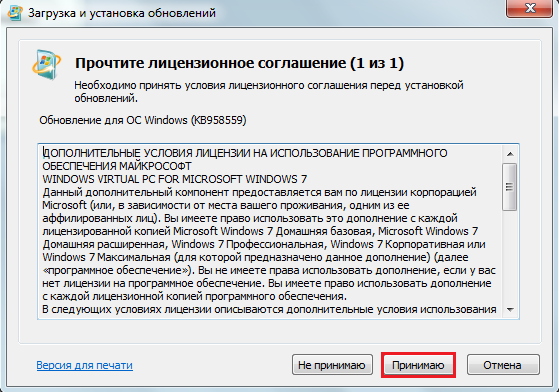
- počkajte, kým sa dokončí inštalácia.
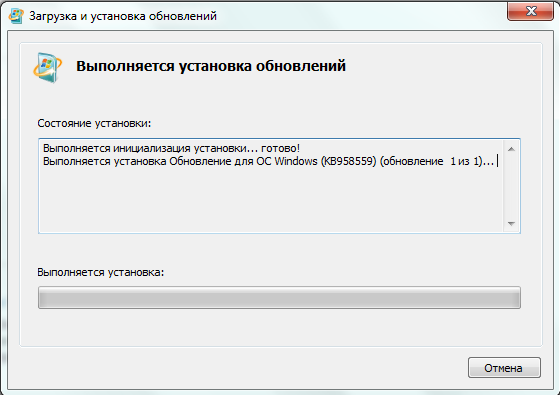
- zatvorte okno inštalátora a reštartujte počítač.
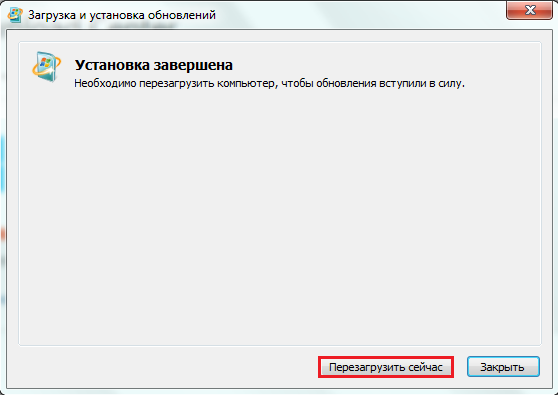
Ďalej musíte dať virtuálne windows disk Režim XP:
- spustite inštalátor, ktorý ste stiahli z oficiálnych stránok spoločnosti Microsoft ;
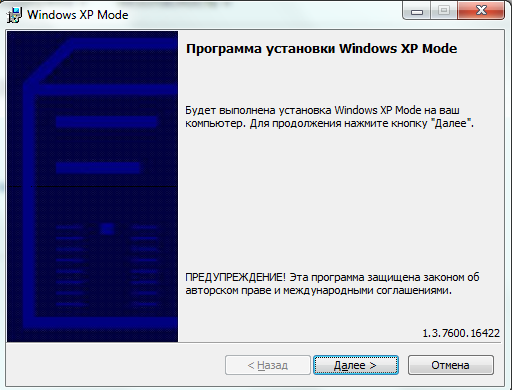
- vyberte umiestnenie virtuálneho disku;
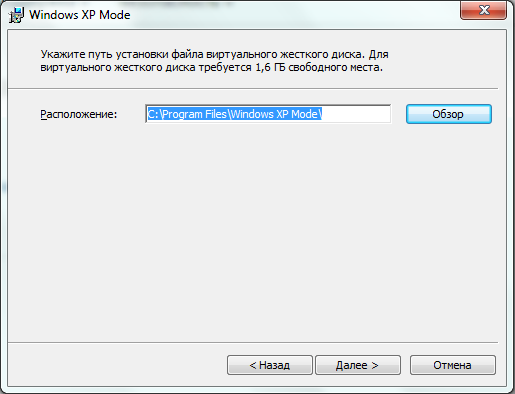
- počkajte, kým sa dokončí inštalácia.
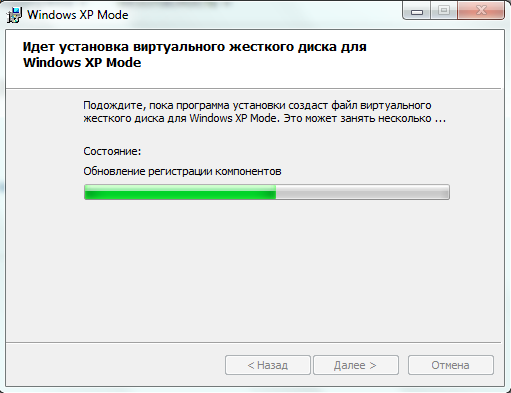
- začiarknite políčko "Spustite režim Windows XP" a kliknite na "Dokončiť".
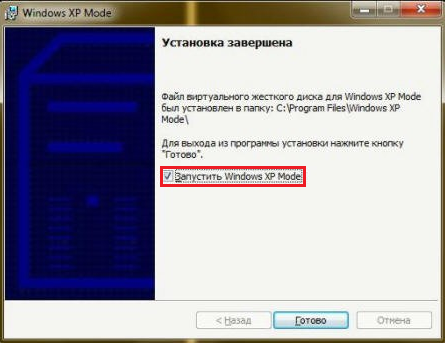
Prvý štart režimu Windows XP
Po inštalácii režimu Windows XP "sedem" vykoná svoju ďalšiu konfiguráciu a vytvorí virtuálny disk.
Prvé okno pred otvorením, kde budete musieť prijať licenčnú zmluvu na používanie programu a kliknúť na tlačidlo "Ďalej".
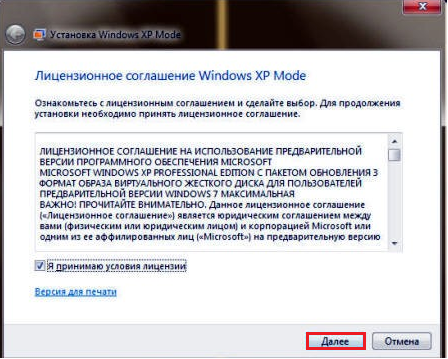
Potom sa zobrazí výzva na zadanie priečinka, na ktorom bude nainštalovaný virtuálny disk, a vytvorí sa prvý používateľ.
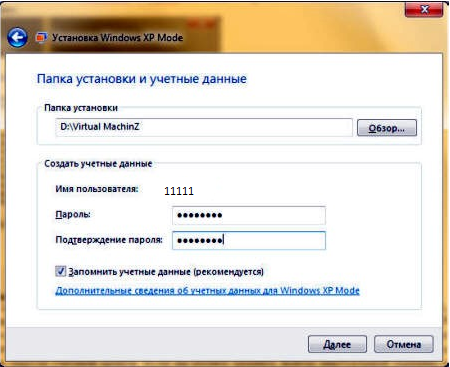
Potom zapnite ochranné funkcie systému (Voliteľne).
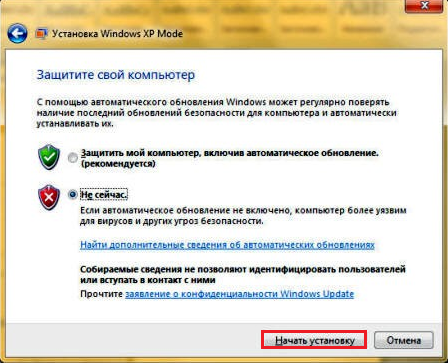
Po kliknutí na tlačidlo Spustiť inštaláciu sa spustí proces inštalácie virtuálneho počítača so systémom Windows XP. Zostáva čakať, až skončí.
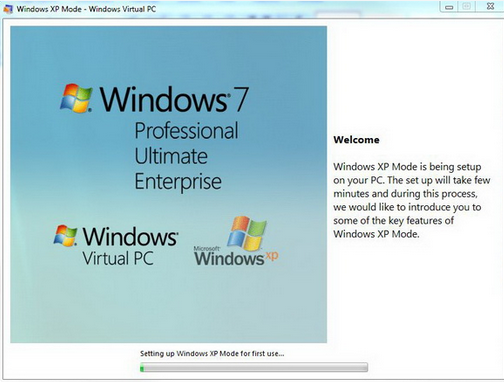
Vytvorenie nového virtuálneho počítača v systéme Windows 7
- Cez Štart alebo Prieskumník otvorte umiestnenie virtuálneho disku režimu XP.
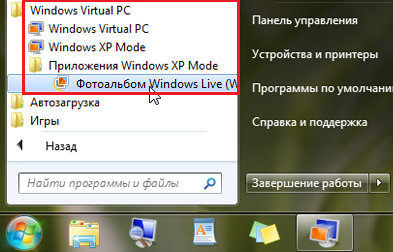
- Kliknite na tlačidlo "Vytvoriť virtuálny počítač" v hornej ponuke priečinka.
- Potom sa spustí sprievodca a vytvorí sa nový virtuálny počítač. V nasledujúcom poli zadajte jeho názov a umiestnenie.
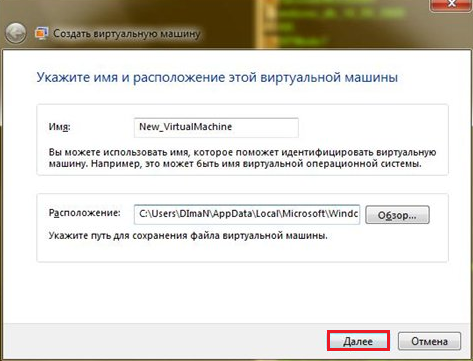
- Konfigurujte sieťové nastavenia a množstvo RAM ( virtuálny systém Windows XP môže obsahovať 512 megabajtov RAM, ale môžete si vybrať viac).
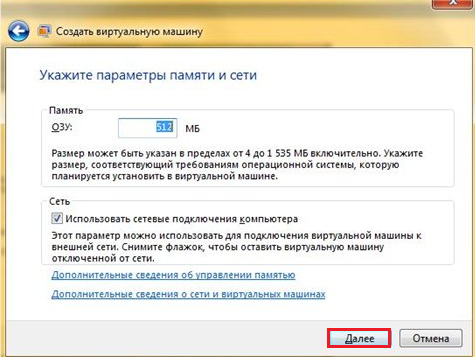
- Vytvorte virtuálny pevný disk (alebo použite existujúci). Zadajte jeho typ (dynamicky rozbaliteľný alebo pevný objem) a umiestnenie. Kliknite na položku Vytvoriť.
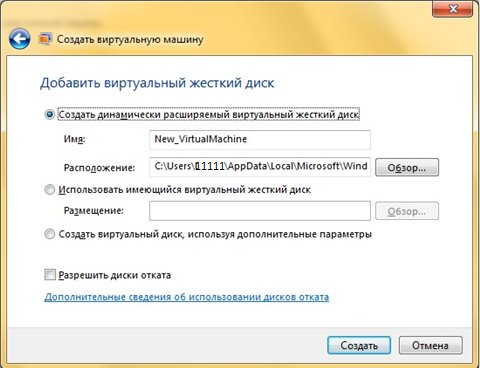
- Potom sa novovytvorený zoznam nachádza v zozname virtuálnych počítačov. Kliknite na ňu pravou myšou a vyberte z ponuky "Otvoriť".
- V zozname možností kliknite na položku "Jednotka DVD" a zadajte cestu k fyzickej laserovej jednotke, do ktorej je vložený disk Windows XP. Ak chcete nainštalovať systém z obrázka, nájdite v adresári jeho inštalačný iso-súbor - obrázky formátu iso, ktoré virtuálny počítač považuje za "optické mechaniky".
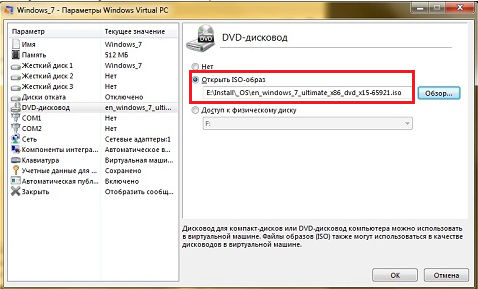
Potom začne bežný proces inštalácie systému Windows XP.
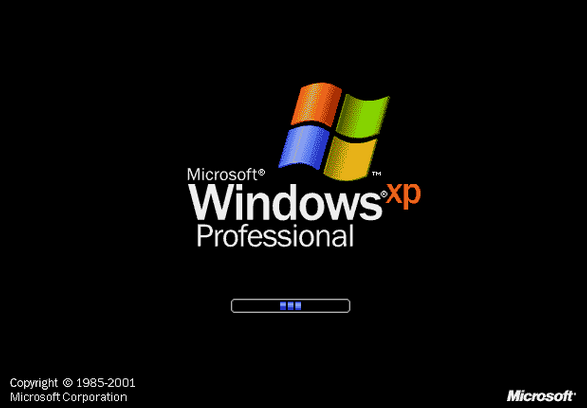
Používanie alternatívnych virtuálnych strojov
Okrem vlastnej súčasti virtuálneho počítača Windows 7 podporuje virtualizačné systémy tretej strany. Medzi nimi najznámejšie a najrozšírenejšie sú Oracle VM VirtualBox a VMWare Workstation. Zvážme princípy práce s nimi na príklade ktorýchkoľvek. Vezmite VirtualBox z Oracle a vytvorte na ňom nový virtuálny stroj na inštaláciu rovnakého "sedem".
Po inštalácii VirtualBox otvorte jeho hlavné okno - správcu virtuálnych strojov. Kliknite na tlačidlo "Vytvoriť" v hornej horizontálnej ponuke.
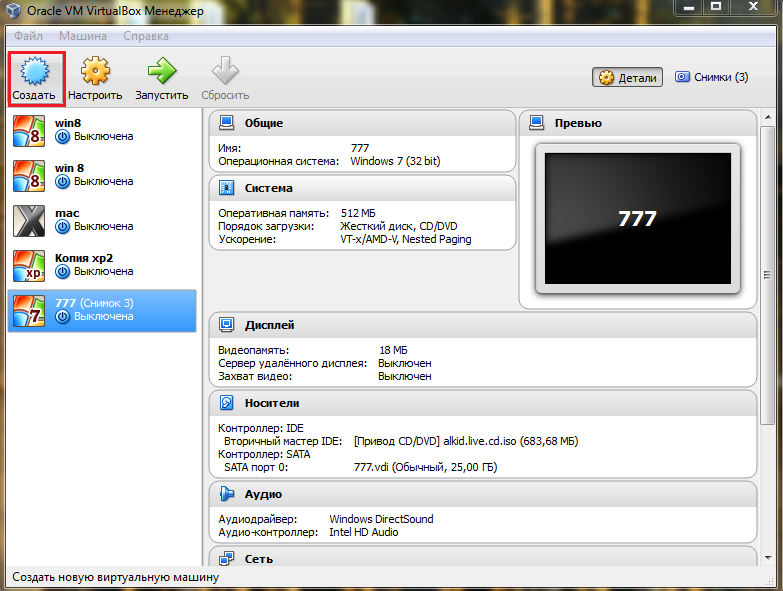
V nasledujúcom okne napíšte názov virtuálneho stroja a zo zoznamu vyberte jeho verziu a bitovú hĺbku. V našom príklade to je Wibdows 7 32 bit.
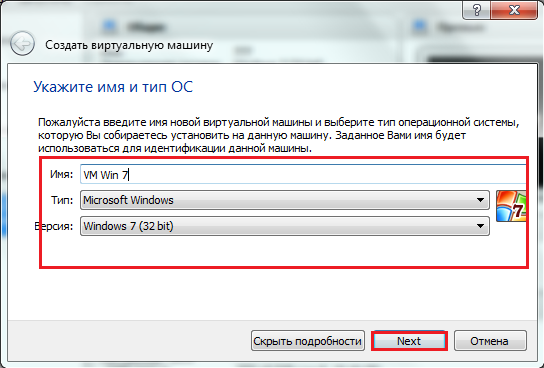
Konfigurujte množstvo pamäte RAM, ktorú bude virtuálny (hosť) systém používať.
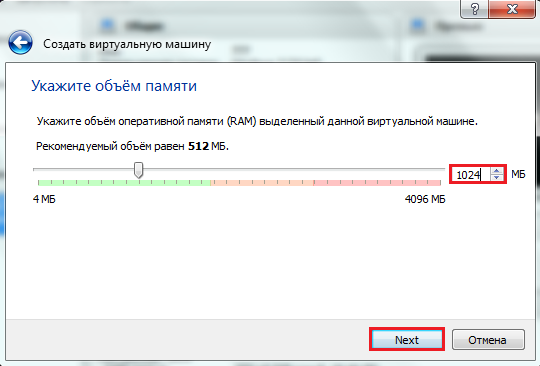
Vytvorte pevný disk (alebo vyberte niektorý z predtým vytvorených).
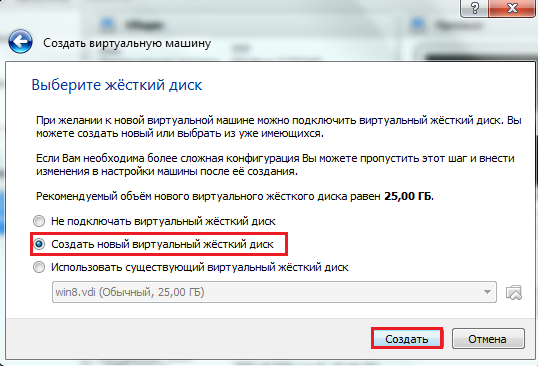
Zadajte typ disku. Ak neviete, ako sa líšia, ponechajte tento parameter ako predvolený (VDI).
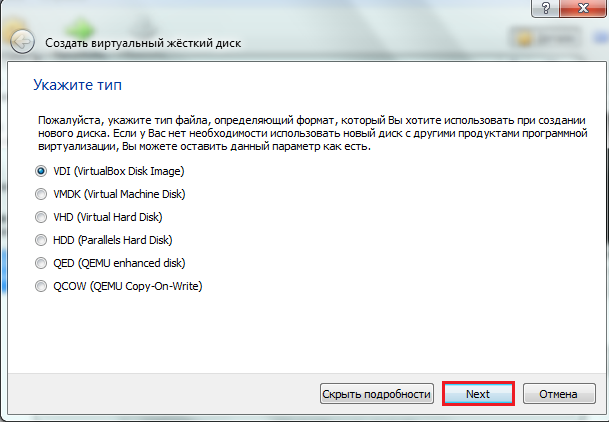
Zadajte formát ukladania dát - dynamicky rozbaliteľný virtuálny disk alebo pevný disk.
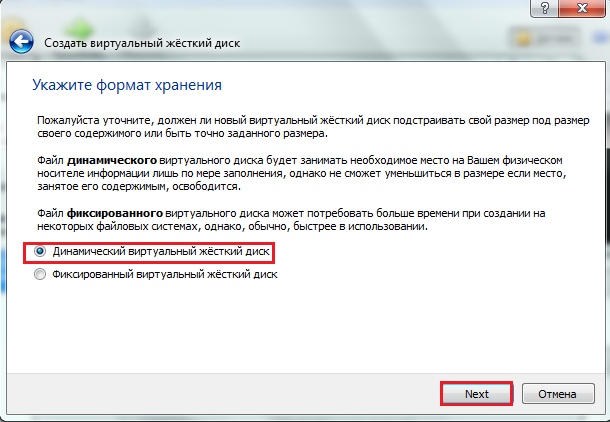
Posunutím posúvača nastavte veľkosť disku a zadajte jeho názov (ak chcete, aby sa odlišoval od názvu "virtuálneho").
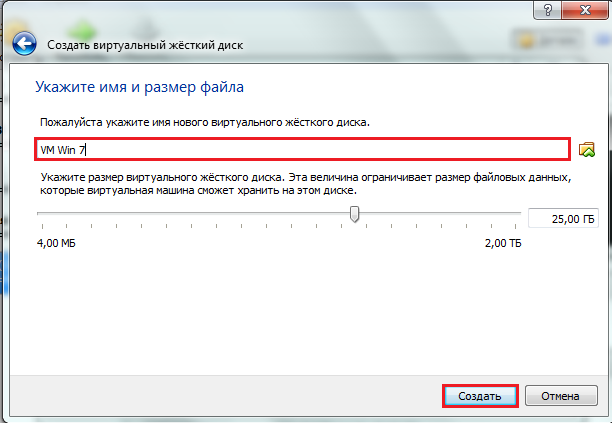
Po kliknutí na položku Vytvoriť sa v zozname hlavného okna zobrazí nový virtuálny počítač. Na pravej strane sú jeho nastavenia.
Ak chcete spustiť inštaláciu operačného systému, kliknite na ikonu zariadenia a na hornom paneli kliknite na tlačidlo "Spustiť".
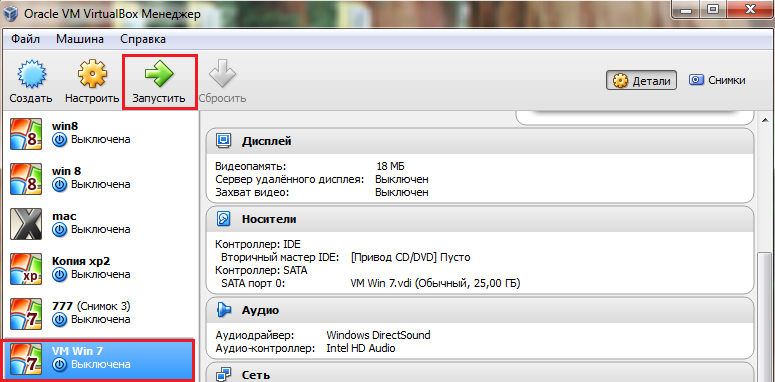
Potom sa otvorí ďalšie okno - okno, v ktorom budete sledovať priebeh inštalácie operačného systému a budete pokračovať v práci. Okno správcu virtuálneho stroja (hlavné) je možné minimalizovať.
Tu, rovnako ako pri vytváraní virtuálneho stroja na virtuálnom počítači, musíte špecifikovať cestu k inštalačný disk "Sevens" alebo obrázok iso.
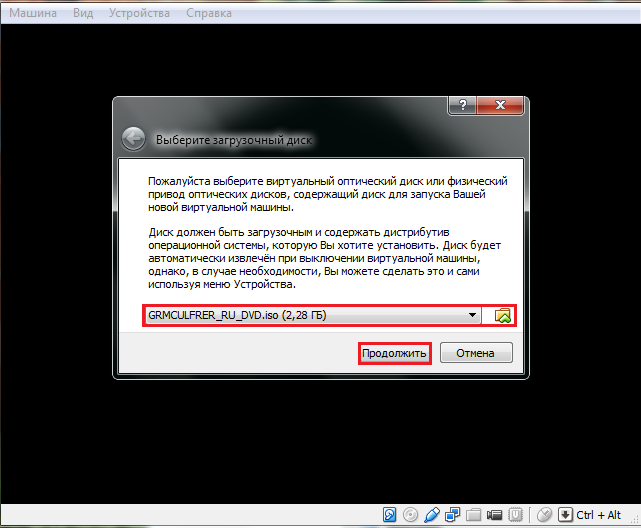
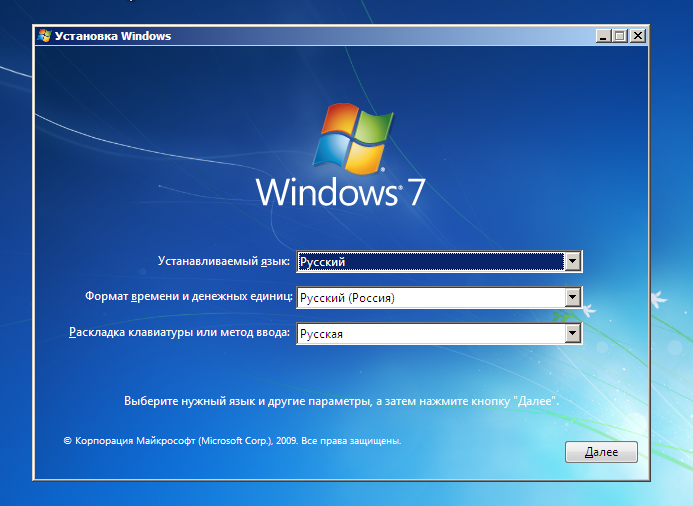
Po dokončení inštalácie operačného systému je virtuálny počítač pripravený pracovať. Spustite ho kliknutím na príslušnú ikonu v ľavom zvislom zozname hlavného okna VirtualBox. Ako môžete vidieť, vytváranie "virtuálneho" nie je ťažké.
Vytvorenie virtuálneho stroja na pracovnej stanici VMWare je tiež intuitívne a v mnohých ohľadoch sa podobá na práve diskutovaný postup.
Čo je virtuálny stroj a prečo je to potrebné?
Virtuálny počítač je softvérové prostredie, ktoré vytvára iný "skutočný počítač" vo vašom počítači (s iným operačným systémom). Virtuálny stroj, rovnako ako skutočný počítač, je nainštalovaný operačným systémom (môže byť nainštalovaný akýkoľvek OS - Win, Linux atď., Vhodný pre šírku stroja), virtuálny počítač má aj BIOS, pevné disky (HDD disky virtuálny, tj celý disk vyzerá ako jeden súbor na fyzickom HDD) pamäť s náhodným prístupommôžu byť emulované periférne zariadenia. Viaceré virtuálne stroje môžu byť vytvorené na tom istom počítači v tom istom čase, počet závisí od fyzických zdrojov skutočného počítača.
Prečo potrebujem virtuálny stroj? Kde ho uplatniť?
- Na ochranu informácií a obmedzenie schopnosti procesov, t.j. môžete spustiť infikovaný súbor a poškodiť bude iba virtuálny počítač, hlavný operačný systém bude neporušený;
- Naučte sa softvér a jeho nastavenia;
- Napodobňovať rôzne architektúry (napríklad emulátor hernej konzoly);
- Modelovanie informačných systémov s architektúrou klient-server na jednom počítači (vytvorenie počítačovej siete pomocou niekoľkých virtuálnych strojov);
- Zjednodušenie správy klastrov - virtuálne stroje môžu jednoducho migrovať z jedného fyzického stroja do druhého, zatiaľ čo bežia;
- Testovanie aplikácií na rôznych operačných systémoch (napríklad testovanie na systémoch Windows XP, Windows Vista, Windows 7, 8 atď.)
- Ak ste vy alebo niekto z používateľov počítača sú "spotters", tj. keď pôjdete na internet, určite sa chystáte "Trojan" alebo "Blokovanie" , potom tiež ako voľbu môžete použiť virtuálny stroj :)
Tu sú opísané niektoré aspekty aplikácie, zoznam môže pokračovať. Dosť hovoriť, dostať sa k podnikaniu ...
Krok 1. Príprava
Existuje veľa programov, ktoré vytvárajú virtuálne počítače. Tiež som si vybral Oracle VM VirtualBox. Aby som splnil moje ciele, tento stroj mi úplne vyhovuje a hlavnou výhodou je, že je to bezplatne , Inštalačný balíček inštalácie môžete stiahnuť z oficiálna stránka distribúcia na príklade, z ktorej sa táto a následná lekcia vytvorili. Po stiahnutí distribúcie prejdite na krok 2.
Krok 2. Spustenie distribúcie VirtualBox
Spustite stiahnutý inštalačný súbor VirtualBox-4.xx-win.exe a kliknite na tlačidlo Ďalej\u003e
V ďalšom okne zostávame predvolené všetko. Ak chcete nainštalovať VirtualBox do inej zložky, kliknite na " prezerať "A zadajte svoj adresár, ale odporúčame ho predvolene ponechať. hit Ďalší\u003e
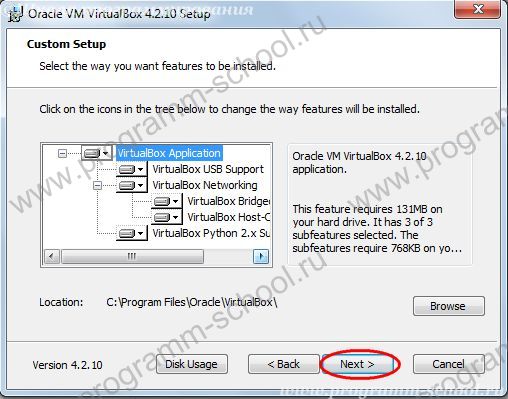
V ďalšom okne sa ponúka výber toho, kde sa majú vytvoriť skratky pre spustenie VirtualBoxu.
- "Vytvoriť skratku na pracovnej ploche" - vytvoriť odkaz na ploche
- "Vytvorenie skratky v paneli rýchleho spustenia" - vytvorte zástupcu v paneli rýchleho spustenia
Povoľte alebo zakážte vytváranie skratiek a kliknite na tlačidlo Ďalej\u003e
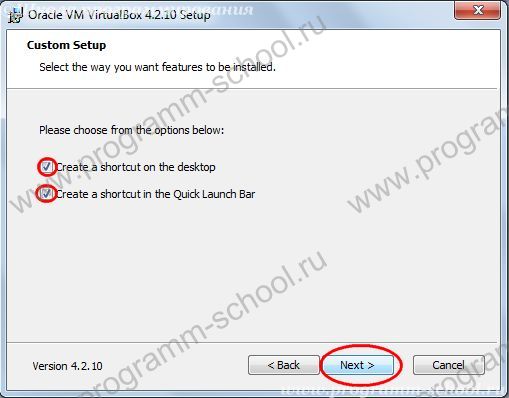
Nasledujúce strašidelné okno nás varuje, že ak nainštalujete Oracle VM VirtualBox, všetko sieťové pripojenia, Dôvodom bude inštalácia virtuálnych sieťových zariadení na pripojenie nášho zariadenia k sieti. Súhlasím kliknutím «Yes»
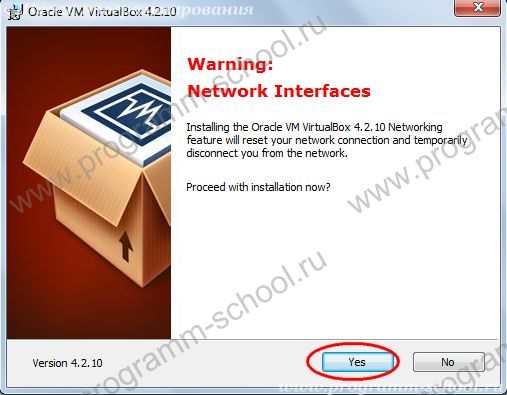
A ešte jedno okno, v ktorom žiadajú o potvrdenie charty. hit «Inštalácia»
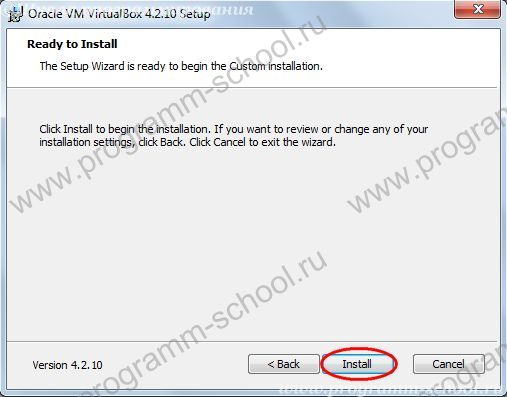
Čakáme na dokončenie inštalácie. Pri inštalácii VirtualBox na Windows 7 by sa mali objaviť okná "Zabezpečenie systému Windows" , Vôbec to tlačíme "Inštalácia" , Akékoľvek správy nie sú "mučené", môžete zaškrtnúť " Vždy dôverujte softvér Oracle ... »
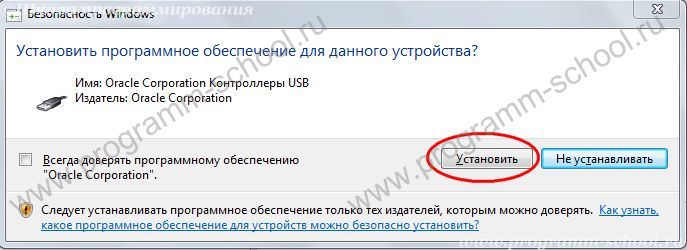
A na konci inštalácie dostanete správu, že inštalácia bola úspešná. Začiarkavacie políčko "Začať Oracle VM Virtualbox v.4.2.10 po inštalácii" znamená, že aplikácia sa spustí po dokončení inštalácie.
hit «Finish»
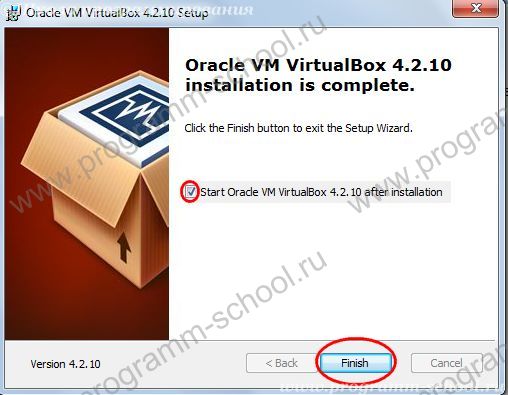
Tým sa dokončí inštalácia produktu Oracle VM VirtualBox. Konfigurácia a príprava na inštaláciu operačného systému bude popísaná v nasledujúcich článkoch.
Podrobné pokyny na inštaláciu Windows 7 alebo Windows 7 x 64 do Virtualboxu
Prvé nastavenia v inštalácii systému Windows 7 v Virtualbox. Číslo dielu 1
V poslednom článku o Virtualbox sme sa rozprávali o tom, ako nainštalovať Virtualbox a čo to je. Teraz to bude, ako nainštalovať Windows 7 do Virtualboxu
Ak ešte nemáte nainštalované žiadne systémy, musíte presne určiť, kam budú vytvorené systémy uložené (na jednotke C: alebo D: vo všeobecnosti umiestnite pred inštaláciou Winows 7 a Vitualbox miesto, kde je viac miesta a všetko)
Najskôr vytvorte priečinok na niektorom disku (napríklad priečinok Virtualbox na jednotke D)
Ak to chcete urobiť, otvorte našu Virtualbox a prejdite do Nastavenia a zadajte cestu do priečinka Machine (napríklad D: Virtualbox) a kliknite na OK
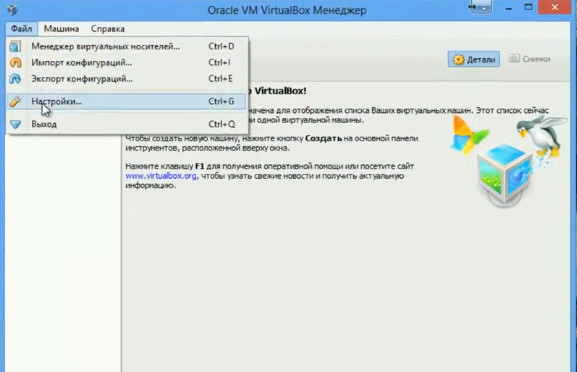
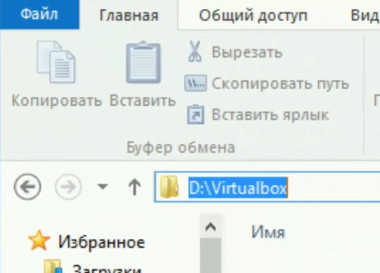
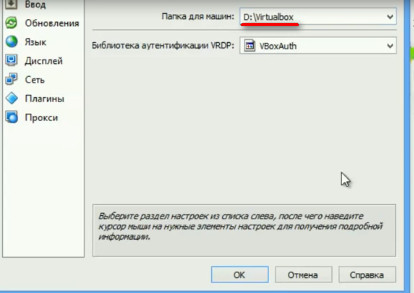
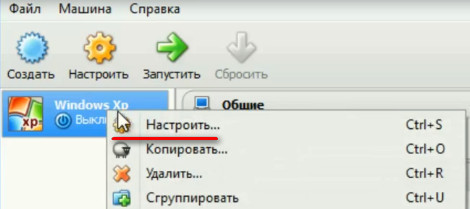

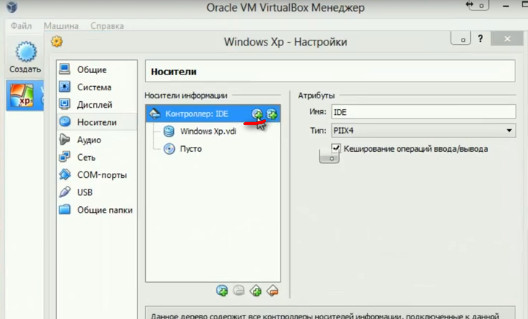
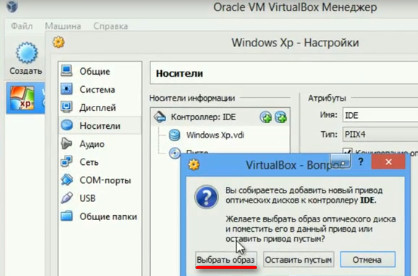
Inštalácia systému Windows 7 do virtuálnej schránky. Časť 2
Takže, keď ste zadali obrázok, môžete začať inštalácia systému Windows 7 do virtuálnej schránky, Ak to chcete urobiť, otvorte hlavnú ponuku virtuálnej schránky, kliknite na práve vytvorený systém a vyberte Spustiť alebo dvakrát kliknite operačný systém
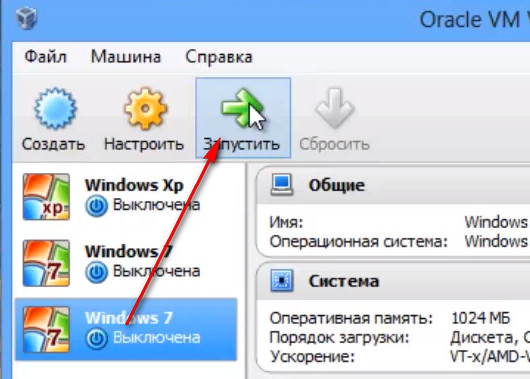 Následne sa náš disk načíta a súbory sa stiahli. Naše akcie budú potrebné, ak sa objaví okno s výberom verzií a verzie systému Windows
Následne sa náš disk načíta a súbory sa stiahli. Naše akcie budú potrebné, ak sa objaví okno s výberom verzií a verzie systému Windows
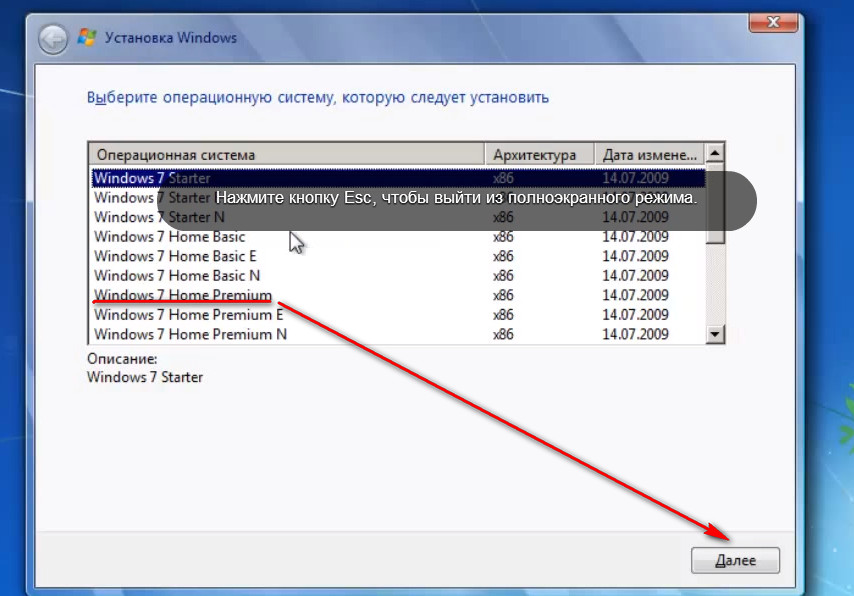
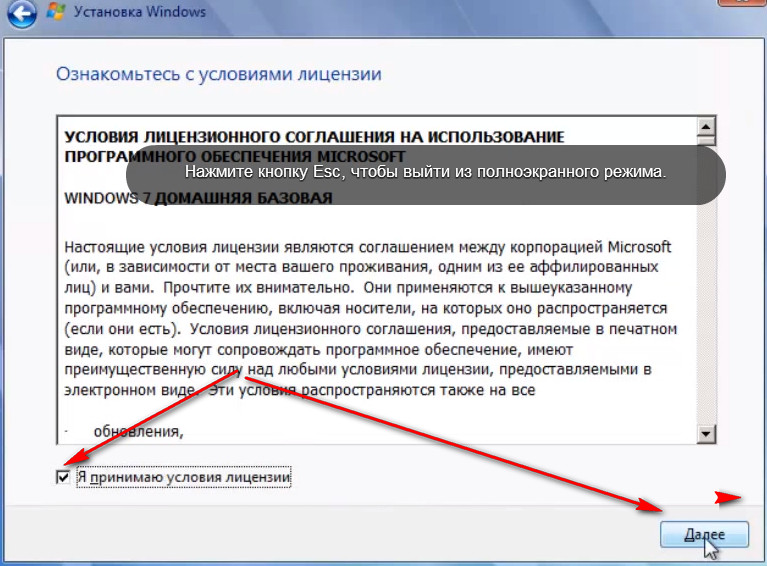

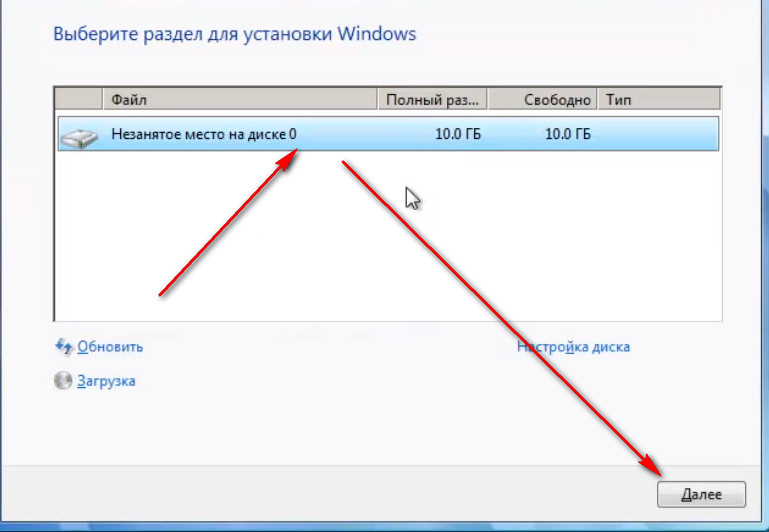 Teraz sú súbory nainštalované a čakáme, kým počítač nezačne reštartovať. Po reštarte je potrebné extrahovať ISO, aby sa inštalácia opakovala cyklicky (ak disk neodstránime a potom nainštalujeme Windows 7 do Virtualbox, bude trvale)
Teraz sú súbory nainštalované a čakáme, kým počítač nezačne reštartovať. Po reštarte je potrebné extrahovať ISO, aby sa inštalácia opakovala cyklicky (ak disk neodstránime a potom nainštalujeme Windows 7 do Virtualbox, bude trvale)
Teraz reštartujte virtuálny počítač znova a počkajte na konečnú inštaláciu Windows 7 alebo Windows 7 x64 vo Virtualbox
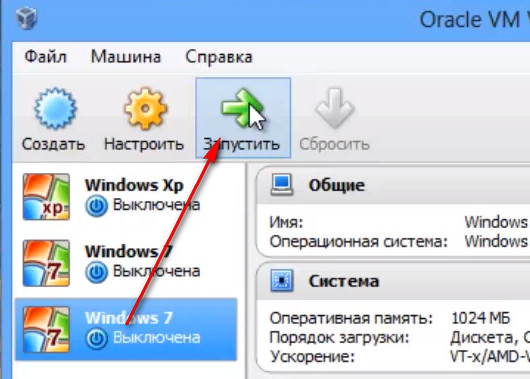
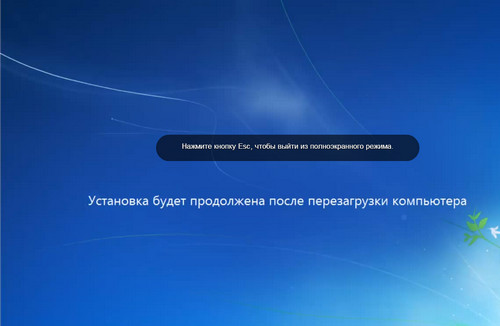
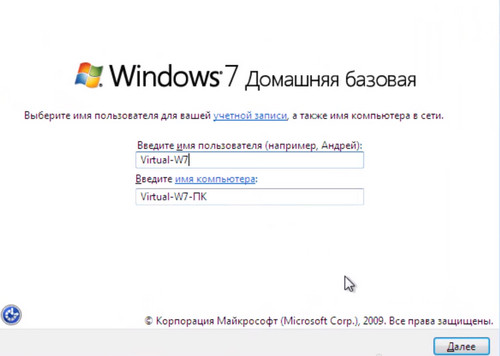 Na samom konci začneme znova virtuálny počítač so systémom Windows 7 a aby sa zobrazoval v režime celej obrazovky pri štarte (po inštalácii zvyčajne nie sú ovládače pre grafickú kartu)
Na samom konci začneme znova virtuálny počítač so systémom Windows 7 a aby sa zobrazoval v režime celej obrazovky pri štarte (po inštalácii zvyčajne nie sú ovládače pre grafickú kartu)
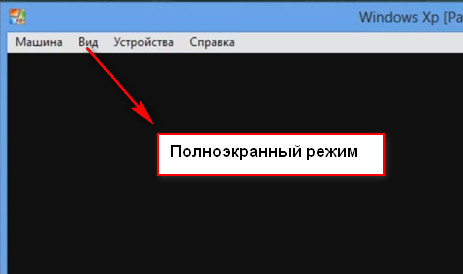 Na to musíme vytvoriť Pridanie hosťujúceho OS, Sklopte myš na spodok obrazovky, vyberte položku Zariadenia - Inštalácia doplnkov pre hosťujúcich operačných systémov, Po inštalácii reštartujte počítač!
Na to musíme vytvoriť Pridanie hosťujúceho OS, Sklopte myš na spodok obrazovky, vyberte položku Zariadenia - Inštalácia doplnkov pre hosťujúcich operačných systémov, Po inštalácii reštartujte počítač!
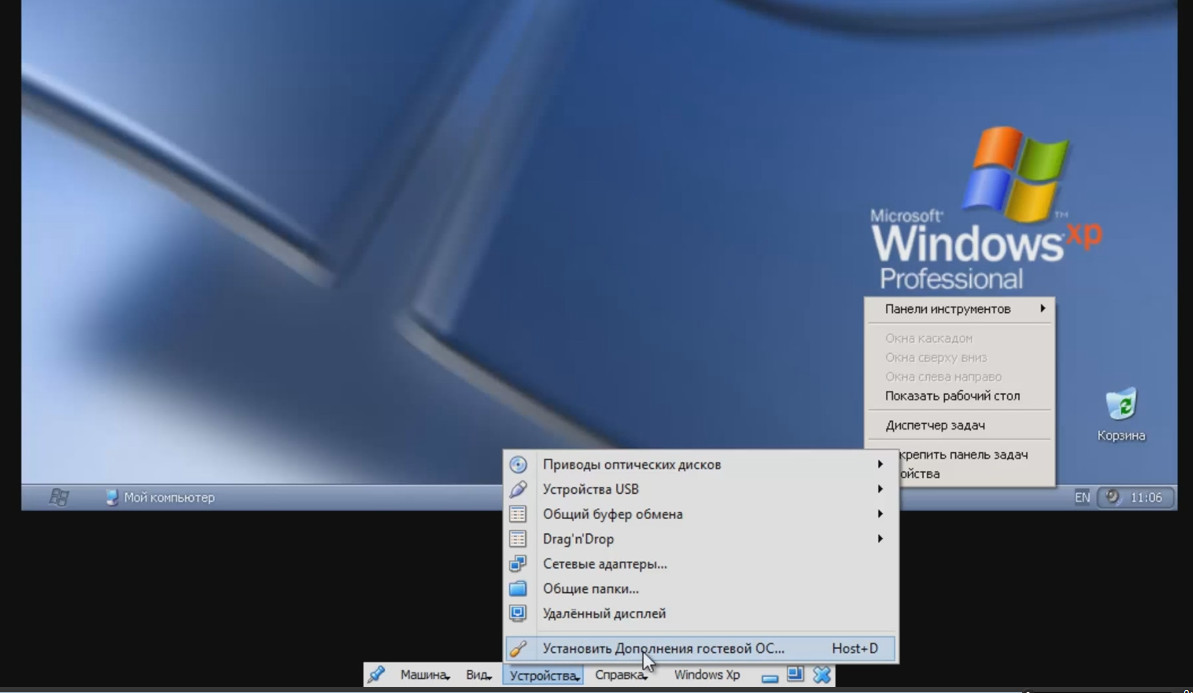
Úspešne sme inštalovaný systém Windows 7 vo virtuálnom okne!
