Ak ste aktívnym používateľom a trávite veľa času na internete, skôr alebo neskôr si všimnete, že počítač začne zamrznúť. Toto je, samozrejme, spojené s mnohými faktormi, často s tými, o ktorých ste ani netušili. Najčastejším dôvodom je prehrievanie vnútorných komponentov alebo systém môže byť infikovaný vírusmi alebo pravdepodobne poškodený počítač zbytočnými zložkami a súbormi. V každom prípade musí byť problém vyriešený, ale najprv sa musíte vysporiadať s jeho podstatou.
Toto je jednoduchý spôsob, ako to zistiť. Položky uvedené na karte Spustiť sa pri spustení načítajú do pamäte. To umožňuje aplikáciám okamžite začať pracovať alebo byť pripravený na rýchlu reakciu pri ďalšom hovore. Tento proces predbežného načítania je však kompromisom. Stiahnutie týchto aplikácií si vyžaduje čas, čo spomaľuje proces spúšťania.
Naopak, ak sa aplikácia pri štarte nenačíta, mali by ste spustiť trochu rýchlejšie, ale otvorenie softvéru môže trvať dlhšie. V niektorých prípadoch je predbežné plnenie dobré. Napríklad, samozrejme, chcete svoj program proti škodlivému softvéru spustiť čo najrýchlejšie malware a ďalšie bezpečnostné prvky.
Tento materiál bude venovaný uvedeniu do prevádzky. Postupom času je plná rôznych programov a nástrojov, mnohé sú tam zaregistrované bez vedomia používateľa. Preto je dôležité ho pravidelne čistiť. Poďme teda hovoriť o tom, ako sa pustiť do spustenia systému Windows 7 a ako ho spravovať.
Ako sa prihlásiť do automatického načítania
Získanie štartovacieho zoznamu je veľmi jednoduché, vývojári tohto operačného systému zabezpečili, aby sa k nemu užívateľ rýchlo a bez prekážok dostal. Musíte urobiť nasledovné:
Iné, menej dôležité aplikácie môžu byť vo fronte na spustenie bez dobrého dôvodu. Tieto aplikácie môžu byť bezpečne odstránené alebo deaktivované. Tento druh softvéru zvyčajne nie je potrebné odstrániť zo spúšťacieho frontu. Napríklad tento neplánovaný správca tlače sa načíta a bude fungovať neskôr, keď niečo skutočne vytlačíte. Začatie prvej tlačovej úlohy však môže trvať trochu dlhšie.
Tipy na nastavenie a vytvorenie zoznamu priorít
Experimentovať s bežiacimi aplikáciami je zvyčajne bezpečné. Potom reštartujte systém a uvidíte, čo sa stane. Obvyklý výsledok by mal byť o niečo viac rýchly štart a mierne pomalšie prvé použitie akejkoľvek aplikácie, ktorú ste odstránili z frontu spustení. Tu vidíte iba malú ukážku toho, čo Lang píše pre tento spravodaj.
Zmeny pri spúšťaní programami tretích strán
Vyššie uvedený spôsob vykonania zmien pri štarte však nie je jediný možný. Okrem toho sa môžete uchýliť k pomoci a nástrojom tretích strán. Napríklad najznámejší a najpoužívanejší je CCleaner. Nie všetci používatelia venujú pozornosť. V tomto programe je tiež deklarovaná časť „Spustenie“ a môžete v nej tiež zakázať určité programy. Stačí kliknúť pravým tlačidlom myši na zodpovedajúci riadok a vybrať riadok „Zakázať“. CCleaner je pre mnohých omnoho ľahšie použiteľný, pretože je to multifunkčná aplikácia a okrem úprav spúšťačov môže používateľ okamžite vyčistiť register a nahromadené odpadky v systéme. Mimochodom, ak sa pomocný program nespustí, potom
Používatelia môžu ručne umiestniť určité skratky aplikácií do spúšťacieho priečinka a tieto aplikácie sa automaticky spustia a budú pripravené na použitie ihneď po prihlásení používateľa. V mnohých ďalších prípadoch niektoré softvérové \u200b\u200baplikácie umiestnia počas inštalácie svoje vlastné skratky do zavádzacieho priečinka, aby sa zabezpečila správna funkčnosť.
Nakonfigurujte autorun úpravou registra
Spúšťací priečinok naďalej existoval a slúžil užitočnému účelu, ale bol znížený na dôležitosť v prospech nových spôsobov riadenia spustených aplikácií prostredníctvom správcu úloh. Tieto dva priečinky spolupracujú pri určovaní aplikácií, ktoré sa spustia po prihlásení používateľa.
Mnoho používateľov počítačových systémov Windows (nielen siedma modifikácia, ktorá bude považovaná za hlavný príklad) sa často stretáva s problémom, že systém nefunguje tak rýchlo, ako by sme chceli, alebo ako to bolo po počiatočnej inštalácii. Čiastočne dôvodom sú aplikácie, ktoré sa začínajú na Windows 7. Ako odstrániť programy zo spustenia, ktoré zaťažujú systémové prostriedky, čítajte ďalej.
Používame konfigurátor systému
Rozdiel medzi všetkými používateľmi a spúšťacími zložkami aktuálny užívateľ Môže sa to zdať triviálne, ale je dôležité si zapamätať, ak riešite problém, prečo sa niektorá aplikácia neotvorí alebo keď pracujete s niektorými aplikáciami, ktoré používajú používateľské licencie alebo obmedzenia prístupu. Ak máte pochybnosti, skontrolujte, či sú obe umiestnenia priečinka Startup správne nakonfigurované.
Priečinok „Všetci používatelia“ sa nachádza na nasledujúcej ceste. Aktuálny priečinok na spustenie používateľa je tu. Otvorením ľubovoľného miesta v prieskumníkovi súborov môžete drag and drop skratky aplikácií a nakonfigurovať spúšťanie týchto aplikácií po prihlásení aktuálneho používateľa alebo všetkých používateľov.
Čo je to automatické načítanie?
Na základe názvu samotného pojmu je ľahké zistiť, že automatické načítanie je časť s programami, ktoré sú v ňom k dispozícii a ktoré začínajú zavádzaním systému. operačný systém a pokračovať v práci v takzvanom režime na pozadí, keď používateľ applety sám fyzicky nezvolá.
Spúšťacia časť obsahuje nielen dôležité systémové služby, ale aj niektoré užívateľské procesy súvisiace s zavedené programy, aj keď samotný používateľ o svojej prítomnosti a fungovaní nemusí ani hádať. A vyriešiť problém výkonu systému s cieľom znížiť zaťaženie procesora alebo systému pamäť s priamym prístupom budete musieť zistiť, ktoré programy odstrániť zo spustenia systému Windows 7 a ktoré programy opustiť. Aby ste však pochopili podstatu tohto problému, musíte najskôr vedieť, ako to všetko funguje.
Namiesto prechádzania každej cesty k priečinku Po spustení v Prieskumníkovi súborov môžete prejsť priamo do každej zložky pomocou príkazu Spustiť. Otvorí sa nové okno Prieskumníka, v ktorom sa zobrazí priečinok „Všetci používatelia“.
Prečo sa to deje? Čo potrebujete?
To vás samozrejme zavedie priamo do priečinka autorun aktuálneho používateľa. Ak však máte veľa aplikácií a služieb prvých a tretích strán, ktoré sú už nakonfigurované na spustenie pri spustení, môže trvať niekoľko sekúnd, kým sa zobrazí, ako sa zobrazujú vaše položky pri spustení. Získajte tipy, recenzie, správy a darčeky určené výlučne pre predplatiteľov. Väčšina problémov s výkonom súvisí s nedostatkom údržby počítača. Nainštalujeme nové programy, ktoré zostanú na počítači navždy a nikto ich nepoužije.
Kde je spúšťací program pre Windows 7?
Existuje niekoľko spôsobov, ako sa dostať do tejto sekcie. Najjednoduchšou metódou je použitie príkazu msconfig, ktorý je napísaný v konzole Spustiť, vyvolaný z ponuky Štart alebo pomocou zrýchlenej metódy vo forme skratky Win + R.
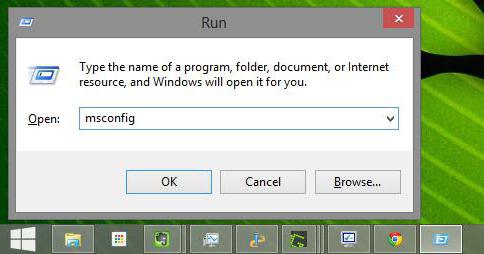
Stiahnite a nainštalujte internet softvér, ani nevieme, kto ho vyvinul, alebo či je tento softvér spoľahlivý alebo kvalitný. Systém pracuje so starými ovládačmi atď. Čistenie a aktualizácia je preto rozhodujúca, ak chcete mať počítač s dobrým výkonom. Existujú aj programy, ktoré vám môžu pomôcť. Odporúčam vám stiahnuť tento nástroj a vyskúšať ho zadarmo.
Zároveň sa spúšťa mnoho služieb a spúšťacích programov. Na pevnom disku je veľa aktivít, pretože nakoniec je tam všetko uložené. Ak sa vyskytnú chyby, budete mať vždy problémy s výkonom. V článku nájdete ďalšie informácie o tom, ako to urobiť. Veľmi pekné, ale táto animácia tiež potrebuje zdroje a samozrejme môžete pokračovať v sťahovaní až po dokončení animácie. Ak chcete vedieť, ako vypnúť animáciu, môžete si prečítať: Vypnúť spustenú animáciu.
V okne nastavení je zodpovedajúca karta. Ak sa pozriete na procesy, ktoré sú v ňom uvedené, mnohí sa jednoducho pýtajú, koľko je v systéme Windows 7. Ako odstrániť programy zo spustenia? Áno, iba zrušte začiarknutie nepotrebných procesov. A tu je ďalší problém vo forme, že priemerný užívateľ nie vždy rozumie tomu, ktorý proces je možné vypnúť bez poškodenia systému (a stojí za to to urobiť vôbec).
Môžete však urobiť oveľa viac pre zlepšenie výkonu vášho počítača. Aj keď to ovplyvňuje niekoľko faktorov, jednou z vecí, na ktoré treba pamätať, je počet aplikácií, ktoré sa spustia pri spustení systému. Z tohto dôvodu sa odporúča vykonať niektoré zmeny a úpravy, ktoré znížia čas začiatku a následnú operáciu. Ak zistíme, že spustenie alebo spustenie aplikácie, ktorú nechceme robiť, trvá dlhšie ako obvykle, môžeme vykonať určité úpravy, ktoré obnovia rýchlosť alebo zrušia začiatok. nezdravý program.
Aké programy začínajú systémom?
Ihneď stojí za zmienku, že v sekcii automatického štartu môžu byť aj systémové služby a klienti užívateľských aplikácií a antivírusy, ktoré nemožno zakázať, a služby správy zvuku alebo grafické adaptéry.
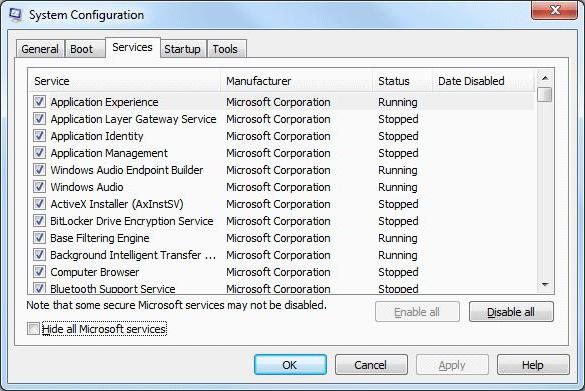
Aby sme to dosiahli, budeme musieť urobiť nejakú deaktiváciu na začiatku. Dosahuje sa to prístupom ku konkrétnemu systémovému nástroju, aj keď existujú aj niektoré nástroje, ktoré túto prácu vykonávajú, ale vo väčšine prípadov nie sú potrebné.
Prvá časť procesu optimalizácie, ktorá v mnohých prípadoch môže byť dostatočná, vyžaduje nasledujúce kroky. Zakážte jednu alebo tie, ktoré považujete za vhodné, kliknite na tlačidlo Prijať a reštartujte systém.
- Aktivujte kartu Domovská stránka.
- Zobrazí sa zoznam všetkých programov stiahnutých pri spustení.
Nie všetci používatelia si uvedomujú, že z hľadiska preddefinovaného spustenia to nie je obmedzené iba na túto časť. Ak sa pozriete na karty, nájdete aj obsah súvisiaci s aktuálne vykonávanými procesmi a poskytovanie služieb, Budeme sa o tom zaoberať podrobnejšie o niečo neskôr.
Aké programy ponechať pri spustení systému Windows 7 alebo deaktivovať?
Celkovo možno povedať, že na prenosných počítačoch, ktoré na stacionárnych termináloch na zvýšenie produktivity systému je možné odpojiť prakticky všetko.
Ak potrebujete aplikáciu kedykoľvek aktivovať, stačí ju spustiť. Čo robiť, ak je vhodné, aby sa antivírus pri spustení aktivoval, aby bol systém chránený. Ako nájsť tlačidlo Štart a na čo slúži. Kliknutím na tlačidlo Štart otvorte ponuku Štart, ktorá vám umožní rýchly prístup k rôznym počítačovým programom a priečinkom.
Nazýva sa „ponuka“, pretože ponúka zoznam možných možností podobných ponuke reštaurácie. Ponuku Štart môžete použiť na vykonanie nasledujúcich úloh. Pobrežná cesta k inštalatérovi. Kliknutím na tlačidlo kliknite na Pokračovať. Potom sa inštalácia disku klikne na ikonu zástupcu úlohy v hlavnej ponuke.
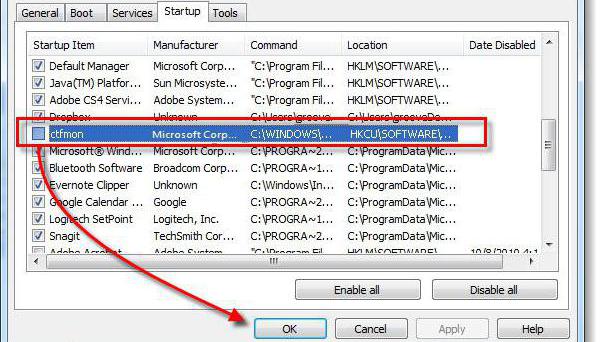
Väčšina odborníkov sa domnieva, že existuje optimálne riešenie pre každý systém vrátane Windows 7. Už teraz je jasné, ako odstrániť programy zo spustenia. Ale čo odísť? V ideálnom prípade môžete zakázať všetko, čo je na karte spustenia, pričom na systémovej lište a antivírusovom module ponecháte iba proces ctfmon, ktorý je zodpovedný za zobrazenie ikony prepínania jazykov a rozloženie klávesnice. Všetko ostatné, vrátane špecializovaných ovládacích prvkov pre video adaptéry, je možné bez problémov deaktivovať. A aktualizujte klientov ako Adobe Prehrávač Flash Updater - najmä.
Riadenie služieb a procesov
Ale to nie je všetko. Faktom je, že niektoré komponenty je možné zastaviť iba na karte procesu. Zakázanie všetkého nestojí za to.
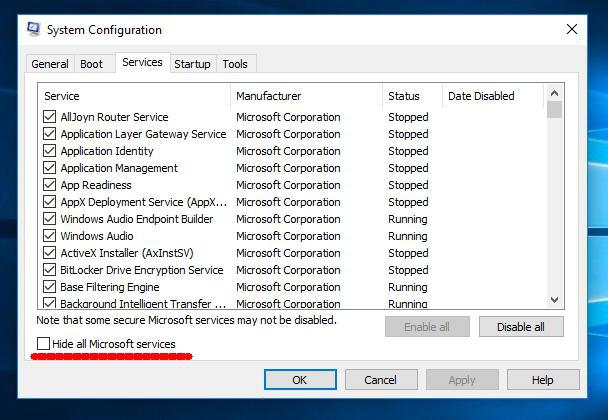
Najprv musíte začiarknuť políčko na krycej linke služieb spoločnosti Microsoft a až potom všetko ostatné deaktivovať. Odstránenie programov zo spustenia v systéme Windows 7 bez takýchto akcií bude neúplné. Takéto programy sa nemusia zobraziť na karte automatického spustenia, ale stále budú prítomné v systémových procesoch.

Okrem iného môžete použiť optimalizačné aplikácie, ktoré majú automatickú správu. Mimochodom, niektoré z nich sú schopné zobraziť aj tie procesy, ktoré systémy Windows neukazujú. Napríklad programy ako Advanced System Care alebo CCleaner vykazujú veľa ďalších komponentov, ktoré sú pri prístupe pomocou štandardných nástrojov operačného systému neviditeľné (systém ich skryje, aby užívateľ náhodne nevykonal kritické zmeny v konfigurácii).
Iné metódy prístupu a kontroly
Nakoniec sa môžete obrátiť na register - najdôležitejší nástroj na správu systému Windows 7. Ako pomocou programu odstrániť programy zo spustenia? Musíte sa obrátiť na časť Spustiť, ktorá sa nachádza v vetve HKLM v adresári CurrentVersion (samotný editor sa volá riadkom regedit v ponuke Spustiť alebo „Spustiť“).
Pokiaľ ide o pridávanie procesov, všetko je tu omnoho jednoduchšie. Môžete použiť „Plánovač úloh“ (taskschd.msc), pridať programové skratky v rovnakom „Prieskumníkovi“ do príslušného spúšťacieho priečinka umiestneného v adresári ProgramData atď. Pri vykonávaní akcií prostredníctvom „Prieskumníka“ je však potrebné mať na pamäti, že požadovaný priečinok je skrytá, takže najprv musíte zapnúť zobrazenie takýchto objektov výberom príslušných nastavení v ponuke zobrazenia.
V každom prípade, v záujme maximalizácie výkonu operačného systému by sa malo všetko zakázať v častiach automaticky spúšťaných programov (okrem modulu klávesnice a štandardnej antivírusovej ochrany). Pri vykonávaní zmien bude potrebný kompletný reštart (systém o tom bude informovať sám).
