Vo všetkom Verzie systému Windows, ktoré sa narodili neskôr ako Windows XP, nie je také ľahké sa prihlásiť s právami správcu. To sa dá ľahko vysvetliť skutočnosťou, že účet, ktorý má práva správcu, je uzamknutý. Prečo bol zablokovaný? V skutočnosti je odpoveď jednoduchá - používatelia prihlásení do systému pod týmto účtom vystavili celý systém neprimeranému riziku. Po vykonaní neprimeraných zmien môže používateľ „položiť systém na lopatky“ alebo mu vážne poškodiť.
Pozrime sa podrobnejšie na to, prečo by ste sa pri práci na počítači nemali prihlásiť pod správcom. Správca ovláda celý operačný systém, to znamená, že je schopný ovplyvňovať systém prostredníctvom rôznych nastavení. Zvedaví alebo neskúsení používatelia, bez toho, aby si to uvedomovali, môžu poškodiť operačný systém. Napríklad prekonfigurujte register.
Niekedy existujú situácie, v ktorých je mimoriadne dôležité prihlásiť sa do systému pod správcom. Myslím si, že nemá cenu sa zaoberať otázkou, prečo to robiť? Ako už bolo spomenuté, zo záznamu Správcu sú nastavenia pre všetko, po čom vaše srdce túži, sústredené vo vašich rukách.
Postupne sme teda prišli na zváženie samotného postupu, po ktorého dokončení nie je ťažké sa prihlásiť s právami správcu do systému Windows 7. Samotný účet musí byť súčasťou skupiny účtov správcu
Ako správca sa môžete prihlásiť niekoľkými spôsobmi.
1. Použitie obslužného programu Computer Management:
2. Použitie „príkazového riadka“:
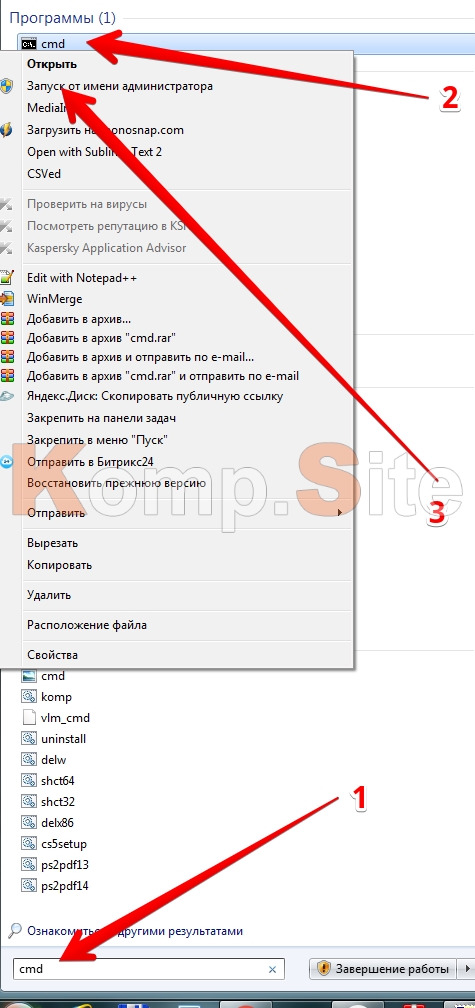
Namiesto slova správca musíte napísať meno správcu systému.
Ako sa prihlásim ako správca systému Windows 8?
S ohľadom na Systémy Windows 8, potom sú pre túto verziu použiteľné predchádzajúce dva spôsoby prihlásenia pod účtom správcu.
Windows 8 vám tiež umožňuje spustiť softvér v mene Správcu. Tu musíte pravým tlačidlom myši kliknúť na skratku programu, ktorý chcete otvoriť v mene správcu. V spodnej časti monitora sa zobrazí ponuka. V zozname zobrazenej ponuky vyhľadajte položku „Spustiť ako správca“, spustite ho a otvorí sa program, ktorý vám poskytne práva správcu. 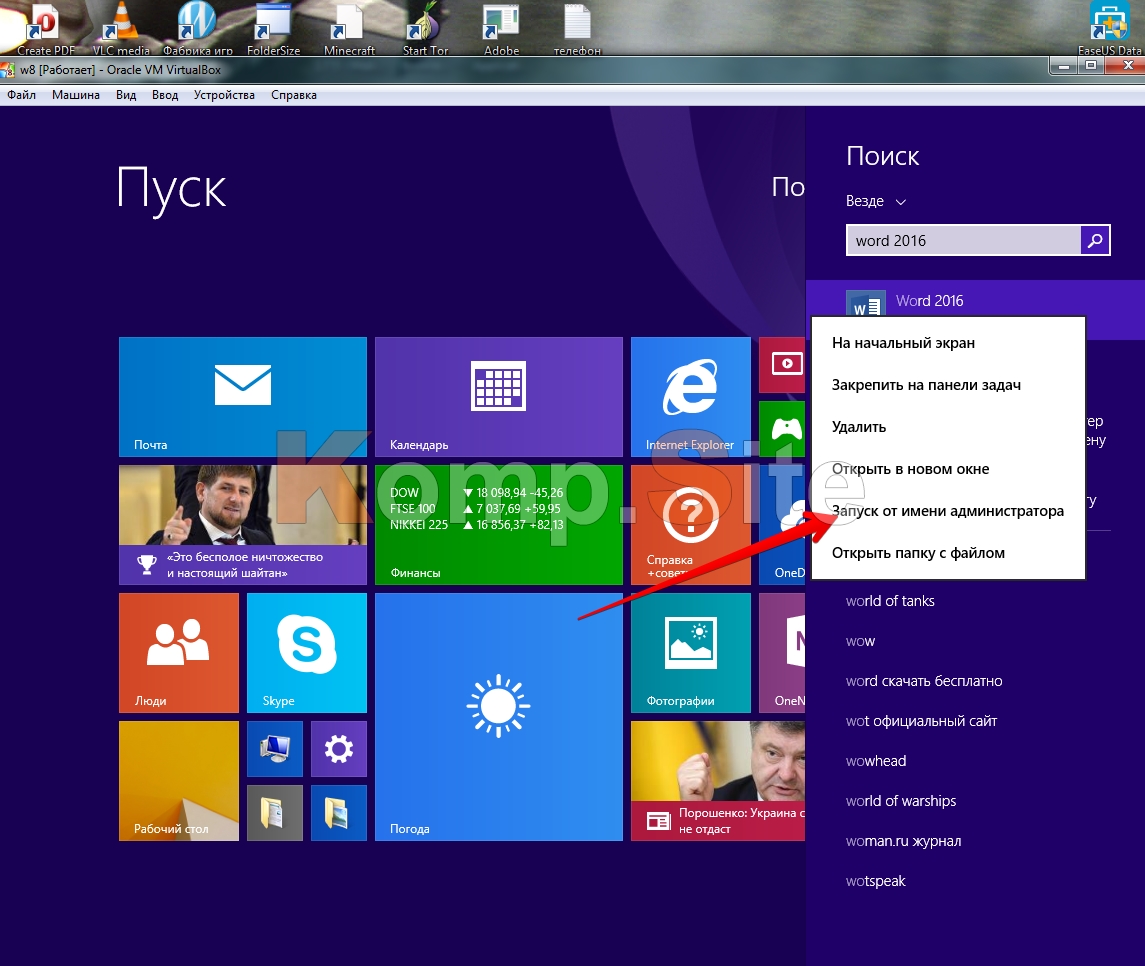
Môžete to urobiť aj tak konkrétny program sa neustále spúšťal pomocou práv správcu. V tomto ohľade na štítku požadovaný program kliknite na pravé funkčné tlačidlo myši a zvoľte „Vlastnosti“. Ďalej vyberte kartu „Kompatibilita“ a začiarknite pred položkou „Spustiť program pomocou práv správcu“. Preto kliknite na „OK“. Po týchto akciách sa program vždy otvorí s právami správcu. 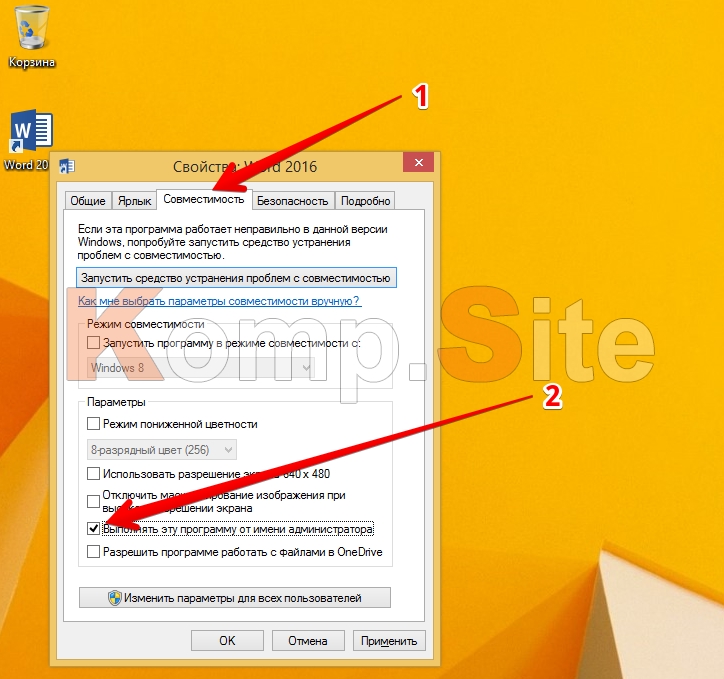
Rovnakú akciu môžete vykonať iným spôsobom. Kliknutím kliknite pravým tlačidlom myši na skratke vyberte „Vlastnosti“ a kartu „Skratka“. Potom kliknite na položku „Rozšírené“ a začiarknite políčko pred položkou „Spustiť ako správca“. V každom otvorenom okne kliknite na „OK“.
Úroveň prístupu k operačnému systému Windows vám umožňuje „rozviazať si ruky“ poskytnutím neobmedzeného prístupu k systémovým nastaveniam, správe účtov, inštalácii akéhokoľvek systému a herných aplikácií a obmedziť vaše práva a možnosti v systéme udelením oprávnení bežný používateľ... Všetko závisí od toho, aké práva máte v systéme: správca alebo používateľ. Práva nastavuje spravidla správca, ak ste si systém nainštalovali sami, potom už máte práva správcu. Ak však systém nainštaloval niekto iný, je celkom možné, že máte obmedzený prístup a musíte s tým niečo urobiť. V tomto článku vám povieme, ako sa prihlásiť do systému Windows 10 ako správca ako získať maximálne prístupové práva a ako to urobiť čo najrýchlejšie a najľahšie.
Metóda č. 1 - príkazový riadok
Ako to uplatním? V prvom rade otvárame v mene správcu. Na to ako vždy môžete použiť rozbaľovaciu ponuku, ktorá sa zobrazí stlačením pravého klávesu manipulátora na tlačidle „Štart“ vľavo dole. V zobrazenej ponuke označte možnosť „Príkazový riadok (správca)“.
Teraz, keď je režim cmd spustený, nastavíme do príkazového riadka nasledujúci dotaz: čistý používateľ<имя заранее созданного пользователя, которого вы желаете обеспечить правами>/ aktívny: áno... Potom máte právo prihlásiť sa do operačného systému pod používateľským menom uvedeným v žiadosti a budete sa vedieť prihlásiť do systému Windows 10 ako správca rýchlo a jednoducho.
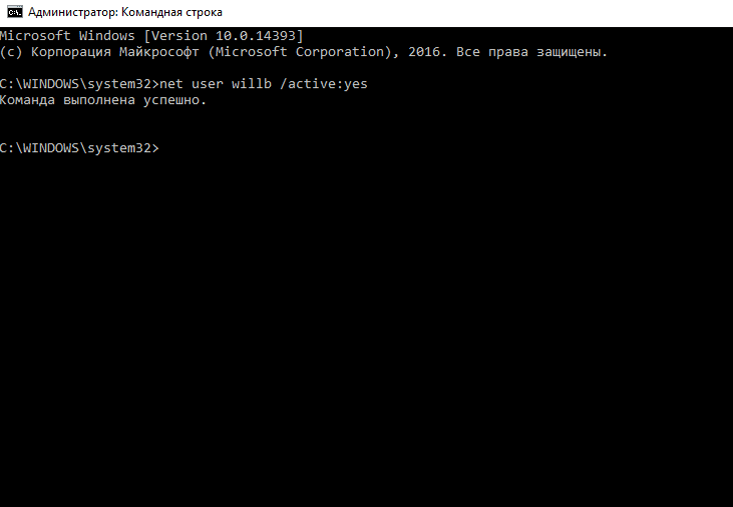
Podrobná syntax sieťové príkazy používateľa, ktorého môžete preskúmať, zadaním dopytu takto: net user /?.
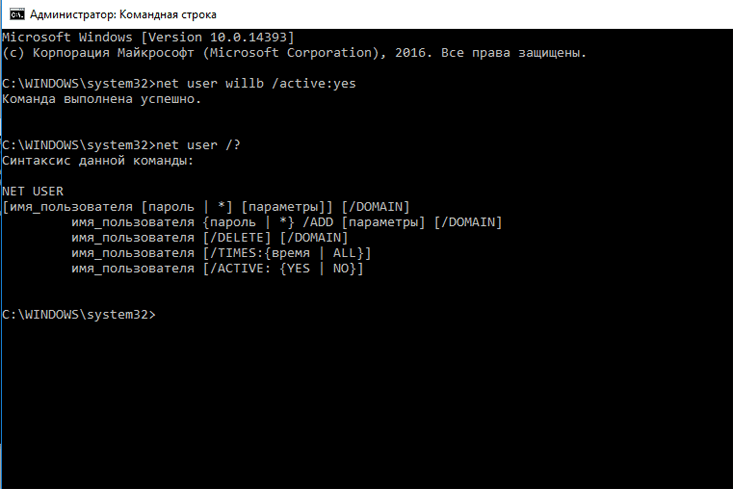
Predložená metóda, ako sa prihlásiť do systému Windows 10 ako správca, vyniká medzi inými svojou jednoduchosťou a jednoduchosťou, pretože všetky snahy o udelenie práv správcu používateľovi sú obmedzené na elementárny kľúč v príkazovom riadku. Každý ho môže používať bez výnimky a jednoducho nie sú potrebné žiadne špeciálne znalosti.
Metóda č. 2 - Modul snap -in „Miestna bezpečnostná politika“
Mechanizmus podnadpisov je vynikajúci nástroj na správu počítača. Dokonca poskytuje tie schopnosti, ktoré pomocou základných ponúk nie sú vôbec možné. V budúcnosti ho budete používať viac ako raz, preto odporúčame pokročilým používateľom, aby mu venovali osobitnú pozornosť.
Prejdeme do modulu snap-in tak, že zavoláme miniformu „Spustiť“ (postupnosť klávesov „Win+ R“) a v ňom nastavíme požiadavku „secpol.msc“. Nakoniec, ak ste prihlásení do tohto konfiguračného nástroja, otvorte vetvu Local Policies -> Security Settings a dvakrát kliknite na kľúč Accounts: Account Status Administrator.
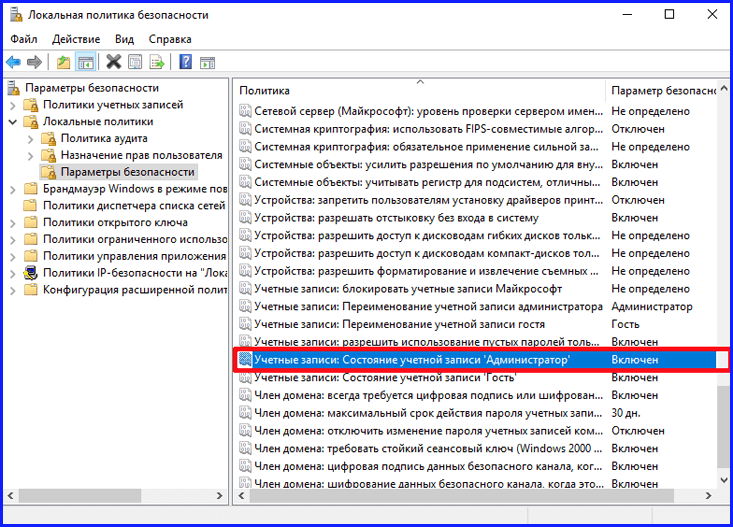
Dvakrát klikneme na kľúč a aktivujeme zadanú hodnotu.
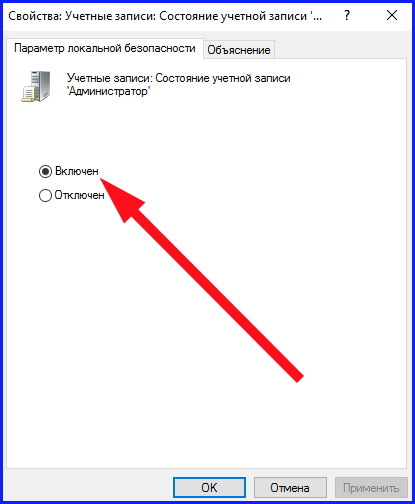
Technika č. 3 - Pomôcka pre miestnych používateľov a skupiny
Ako sa prihlásim do systému Windows 10 ako správca? Opäť použijeme služby miniformy Run, nazývanej kombináciou tlačidiel „Win + R“, ale tentokrát nastavíme hodnotu „lusrmgr.msc“. Otvorí sa modul snap-in s názvom uvedeným v podnázve. Otvorte vetvu Používatelia a uistite sa, ktorí používatelia majú prístup do systému.
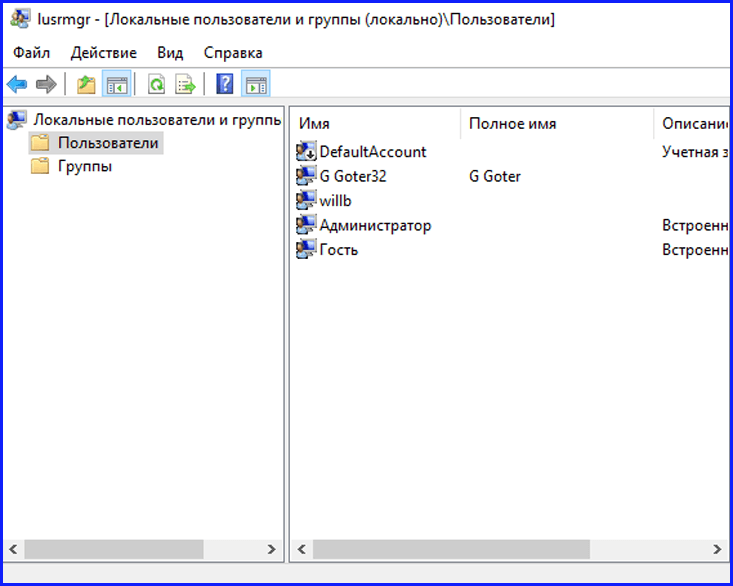
Ak chcete vedieť, ako sa prihlásiť pomocou práv správcu a udeliť používateľovi práva správcu, musíte ho pridať do príslušnej skupiny povolení. Ako to uvediete do činnosti? Dvakrát klikneme na zodpovedajúceho používateľa, v dôsledku čoho sa otvorí formulár, v ktorom sú nastavené nastavenia prístupu používateľa do systému. Otvárame kartu druhého v poradí a tu pripájame nového používateľa do skupiny „Správcovia“. Ako to funguje v praxi?
Prejdite na druhú kartu a kliknite na tlačidlo „Pridať“.
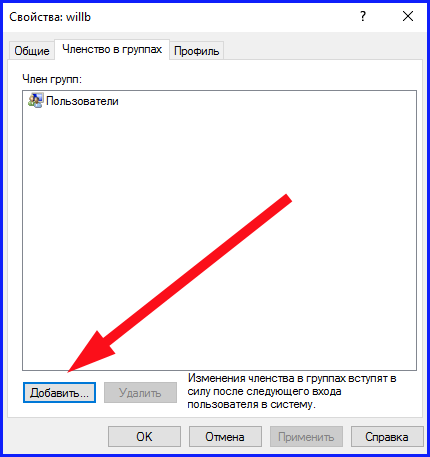
V zobrazenom poli nastavte názov skupiny - „Administrátori“. Keď je názov skupiny nastavený, stlačte tlačidlo „Skontrolovať mená“. V dôsledku identifikácie by sa celý názov skupiny mal objaviť v tom istom poli, kde ste zadali názov skupiny. Kliknite na tlačidlo OK a skupina sa pridá k právam aktuálneho používateľa. Potom sa problém „Ako sa prihlásiť do systému Windows 10 ako správca“ úplne vyrieši, ale máme v rukáve iný spôsob.
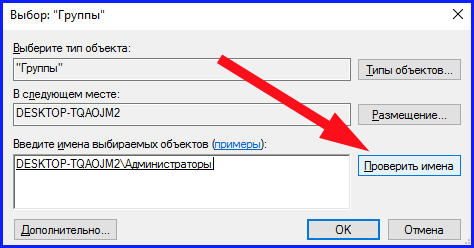
Metóda č. 4 - Nastavenia Win 10
Pomocou tejto schémy prejdeme do novej ponuky možností Win 10 a tu vyberieme kategóriu „Účty“.
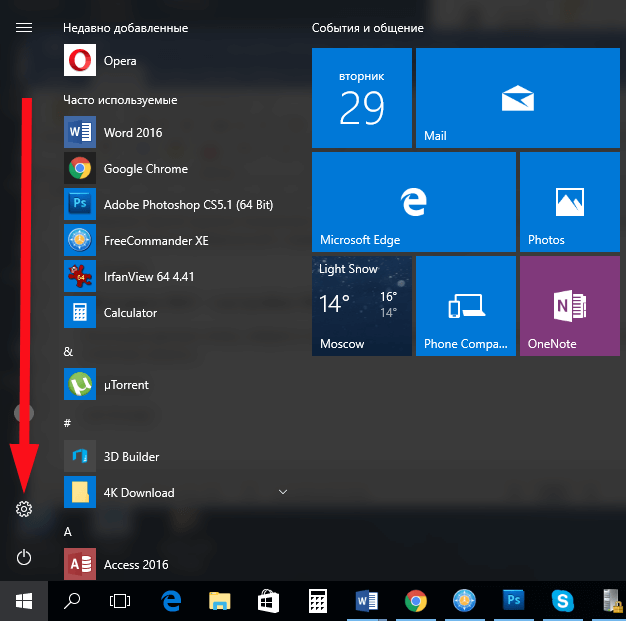
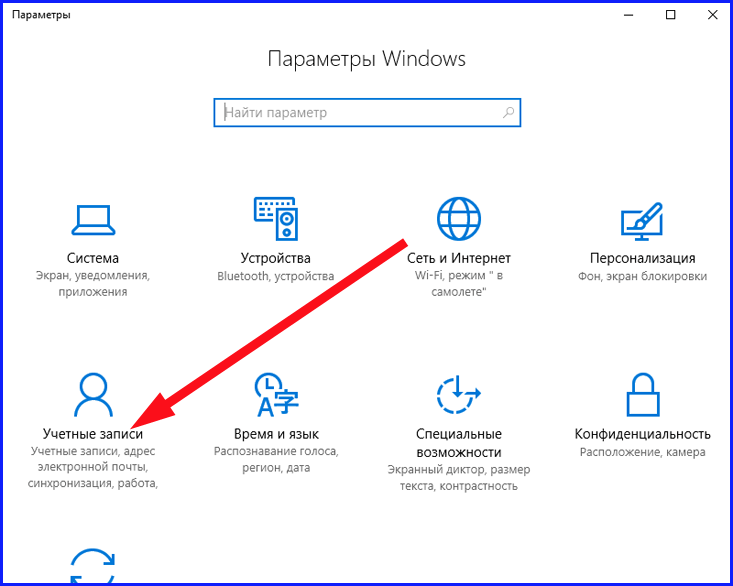
V zobrazenom okne otvorte podsekciu „Rodina a iní ľudia“. Tu na pravej strane formulára jedenkrát kliknite na meno vybratého používateľa a kliknite na ovládací prvok „Zmeniť typ účtu“ pod zodpovedajúcim používateľom. V rozbaľovacom okne zadajte hodnotu "Správca" do jediného dostupného poľa.
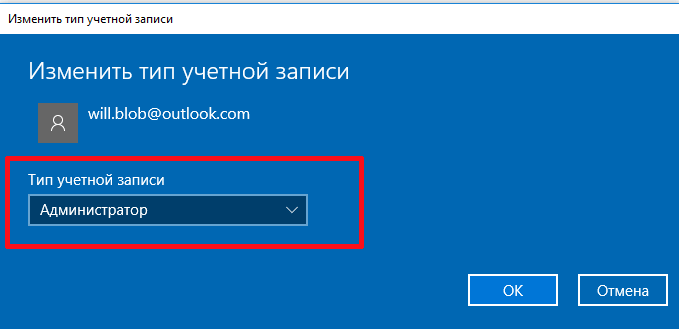
Tým je predložená schéma dokončená, teraz by váš používateľ mal mať v systéme maximálne oprávnenia.
V predloženom materiáli sme hovorili o niekoľkých dostupných možnostiach prihlásenia sa do systému Windows 10 ako správca. Všetky metódy sú plne testované a funkčné, takže si môžete byť istí spoľahlivosťou vyššie uvedených metód. Dúfame, že konfigurácia operačného systému s maximálnymi oprávneniami bude vo váš prospech, a my vám s tým len pomáhame.
Vo všetkých verziách operačný systém Systém Windows umožňuje oddelenie účtov používateľov a správcov. Na používateľských účtoch je možné spúšťať programy a vykonávať zmeny v osobných súboroch, zatiaľ čo správcovia majú možnosť inštalovať nový softvér a hardvér a právo spravovať ďalšie účty.
V predvolenom nastavení je v počítači so systémom Windows XP a Nový užívateľ s administratívnymi právami, ktoré nie vždy stačia na vykonanie potrebných operácií. Ak ste stratili prístup k vytvorenému účtu alebo potrebujete získať väčšie oprávnenie na zmenu nastavení počítača, mali by ste sa prihlásiť do systému Windows XP s právami správcu - v mene špeciálneho skrytého účtu.
Rýchla navigácia v článku
Povolenie účtu
Umožniť účet správca systému Windows XP, musíte:
- Otvorte ponuku Štart.
- Kliknite na tlačidlo „Vykonať“.
- Zadajte príkaz „msc“ a kliknite na „Enter“.
- V zobrazenom okne otvorte priečinok „Používatelia“.
- Dvakrát kliknite na objekt „Správca“.
- Zrušte začiarknutie políčka „Zakázať účet“.
- Uložiť zmeny.
- Odhláste sa alebo reštartujte počítač.
- Prihláste sa pod účtom „Správca“ jeho zvolením v uvítacom okne.
Stratený prístup
V prípade, že dôjde k strate prístupu k aktuálnemu účtu a nie je možné aktivovať účet „Správca“, musíte:
- Ukončite aktuálnu reláciu a znova zapnite zariadenie.
- Po zobrazení loga výrobcu v okamihu, keď sa obrazovka vypne, stlačte a podržte kláves F8.
- Pomocou šípok na klávesnici vyberte „Núdzový režim“ a stlačte kláves Enter.
- Počkajte, kým sa načíta operačný systém.
- Prihláste sa pomocou účtu správcu jeho zvolením v uvítacom okne.
- Vykonajte potrebné manipulácie s počítačom.
- Vypnite a spustite normálne.
Účet správcu poskytuje používateľovi úplnú kontrolu nad počítačom. V tomto prípade existuje plný prístup všetkým systémové priečinky, súbory, ktoré sú umiestnené v počítači. Je možné vykonávať zmeny, ktoré majú vplyv na ostatných používateľov počítača. Môžete zmeniť nastavenia zabezpečenia, nainštalovať softvér a hardvér.
V systéme Windows 10 je tento účet predvolene neaktívny a nezobrazuje sa, keď je vybratý používateľ. Ak sa chcete prihlásiť pomocou týchto práv, musíte mať vo svojom počítači účet tohto typu. Po prihlásení si môžete skontrolovať typ svojho účtu.
Ak váš typ účtu nie je správcom, nebudete sa môcť prihlásiť pomocou jeho práv, ak nepoznáte používateľské meno a heslo účtu v počítači.
Ako sa prihlásiť s právami správcu
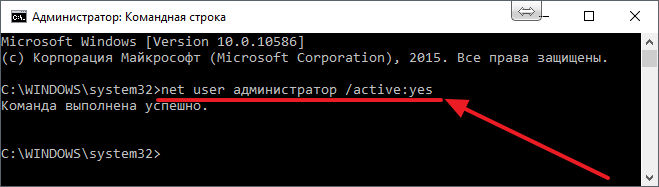
Ako sa prihlásiť do systému Windows 10 ako správca
Môžete použiť nástroj Local Security Policy. Pre rýchly vstup príkazový riadok môžete použiť zadaním „secpol.msc“. Štandardný spôsob môžete otvoriť kliknutím na ponuku Štart, výberom položky „Ovládací panel“ a potom „Nástroje na správu“.
V okne, ktoré sa otvorí, musíte otvoriť vetvu „Miestne politiky“, vybrať položku „Nastavenia zabezpečenia“ a vpravo v politikách vybrať nasledujúcu položku: „Účty: stav„ Správca “. Budete naň musieť dvakrát kliknúť a povoliť účet. Práva budú udelené a pri štarte sa bude možné prihlásiť ako správca. 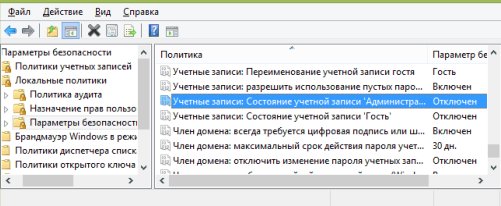
Ako sa prihlásiť do počítača ako správca
Do systému môžete vstúpiť s prístupom správcu s neobmedzenými možnosťami prostredníctvom obslužného programu „ Miestni používatelia a skupiny “. Budete musieť spustiť príkaz "lusrmgr.msc" z príkazového riadku. Potom rozbaľte sekciu „Používatelia“ a zobrazte všetkých používateľov, ktorí sú na počítači. 
Čo keď je používateľ s právami vymazaný?
Ak bol účet správcu odstránený, nebude možné ho obnoviť opísanými metódami. Tieto metódy obnovy sú vhodné iba vtedy, ak nemáte prístup k svojmu účtu, napríklad ste zabudli heslo. Potom môžete svojmu súčasnému účtu udeliť práva správcu.
V takom prípade sa odporúča použiť nástroj Obnovovanie systému.
Prvým spôsobom je otvoriť „Ovládací panel“ z ponuky Štart. Potom vyberte časť „Obnovenie“ a potom „Spustiť obnovenie systému“. Po vykonaných opatreniach sa otvorí okno „Obnovenie systému“, kde budete musieť kliknúť na „Ďalej“. K dispozícii budú všetky možné body obnovenia, ku ktorým sa môžete vrátiť / vrátiť späť, vrátane bodu, kde bol stále účet správcu.
Ak táto metóda nepomôže, môžete skúsiť inú metódu.
Na to potrebujete disk alebo flash disk s požadovaným OS. Keď sa systém spustí, prejdite na bezpečnostný mód(stlačením „F8“), potom vyberte „Vyriešiť problémy s počítačom“. Otvorí sa okno Možnosti obnovenia systému Windows 10. Budete musieť zaviesť systém z jednotky a vybrať „Obnovenie systému“. Potom sa aktualizuje operačný systém a znova sa vytvorí účet správcu. V takom prípade sa súborov nedotknete, budú uložené na svoje miesta.
Systémy Windows siedmej verzie a vyššej majú v porovnaní s predchádzajúcimi vydaniami komplexnejší systém správy používateľských účtov. Obmedzujú ich vo vykonávaní určitých činností, ktoré by teoreticky mohli poškodiť výkon počítača. Mnoho používateľov sa napriek tomu zaujíma o to, ako sa prihlásiť pod miestnym správcom systému Windows 7 a vykonávať akékoľvek akcie s rozšírenými právami. To sa dá urobiť veľmi jednoducho.
Prečo potrebujem účet správcu?
V skutočnosti sú v siedmej modifikácii systému Windows a systémov s vyšším postavením dva záznamy správcu... Jeden patrí správcovi, ktorý je pôvodne zaregistrovaný v systéme. Druhý je akýmsi virtuálnym superužívateľom s maximálnymi výkonmi. Aj keď ste však prihlásení s právami správcu, môžete vykonávať mnoho akcií, napríklad diagnostikovať problémy a opravovať niektoré problémy v systéme. To sa nedá vykonať pomocou bežného účtu.
Ako sa prihlásiť pod menom Správca systému Windows 7 v najjednoduchšej forme? Ak na termináli pracuje niekoľko registrovaných používateľov, z ktorých jeden je správcom, stačí zistiť jeho heslo na prístup do systému. Správcovia systému vo veľkých firmách spravidla neposkytujú tieto informácie. Ak však používateľ skutočne vie, ako opraviť nejaký druh chyby systému, je možné urobiť výnimku.
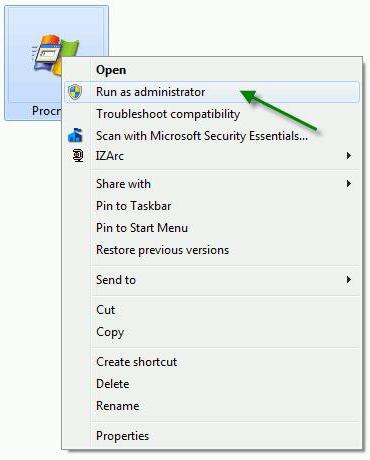
Sú k dispozícii všetky akcie?
Ale ani s možnosťou prihlásenia s právami miestneho správcu by ste sa nemali príliš klamať. Niektoré akcie, ako napríklad odstránenie systémových adresárov alebo súborov, nebudú vo väčšine prípadov k dispozícii. A tu však existuje východisko. Ale toto je samostatný rozhovor. V mene správcu môžete samozrejme spustiť niektoré procesy, ale v tomto prípade nás zaujímajú informácie o tom, ako sa v systéme Windows 7 prihlásiť ako správca, čo znamená registrovaný, ale deaktivovaný miestny účet. To je možné vykonať najmenej dvoma jednoduchými spôsobmi.
Ako sa prihlásiť ako správca v systéme Windows 7 alebo novšom? Sekcia ovládania počítača
V prvej technike, ktorá sa považuje za najjednoduchšiu, musíte použiť sekciu ovládania počítača. Prístup k nemu je z podponuky vyvolanej kliknutím pravým tlačidlom myši na zodpovedajúcu ikonu „Pracovná plocha“ alebo „Prieskumník“. V editore najskôr prejdite do ponuky ovládania, potom použite pomocné programy, kde je vybratý adresár používateľov. Všetky účty zaregistrované v systéme sa zobrazia v pravej časti okna. V takom prípade vyberieme správcu.
Ihneď poznamenávame, že predložené riešenie problému s prihlásením ako správca v systéme Windows 7 zahŕňa povolenie tohto účtu. V predvolenom nastavení je deaktivovaný, aby používateľ nemohol vykonávať kritické zmeny v systémové komponenty a nastavenia. Dvojitým kliknutím na riadok „účtovníctvo“ správcu otvorte ponuku možností a prejdite na kartu „Všeobecné“. Tu v spodnej časti je špeciálne pole na deaktiváciu účtu, kde musíte zrušiť začiarknutie políčka, ktoré je tam nastavené. Do nastavení sa dostanete aj kliknutím pravým tlačidlom myši na výber riadku vlastností. Po potvrdení zmien v systéme pod správcom sa môžete prihlásiť celkom jednoducho výberom príslušného účtu na uvítacej obrazovke.
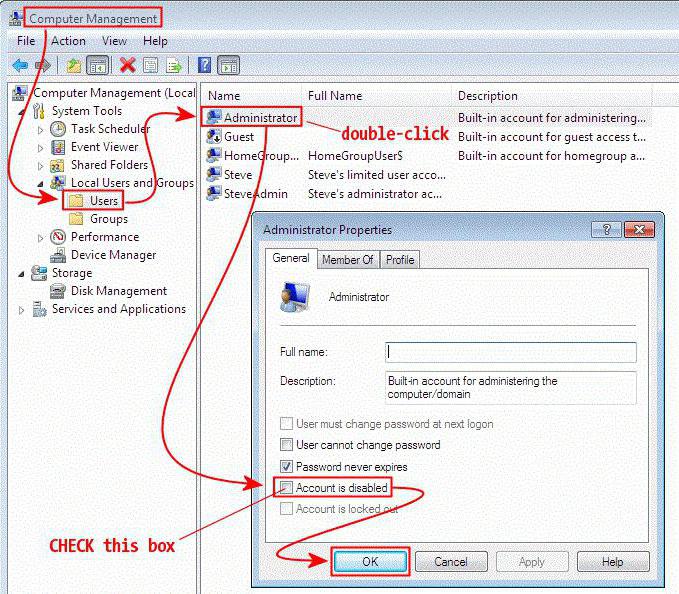
Ako sa prihlásiť ako správca systému Windows 7? Použitie príkazového riadka
Druhá navrhovaná metóda je tiež celkom jednoduchá. Predpokladá však použitie používateľa s právami správcu na aktiváciu. Ako sa v tomto prípade prihlásiť ako správca v systéme Windows 7? Najprv musíte zavolať príkazový riadok: cmd v konzole Spustiť. Potom musíte zaregistrovať sieťového používateľa Administrator / active: yes (pre anglické verzie systému použite anglický výraz Administrator) a stlačte kláves Enter. Po úspešnom vykonaní príkazu sa môžete prihlásiť ako správca, ako je popísané vyššie.
Poznámka: príkazová konzola v systéme Windows 7 kopírovanie a vkladanie príkazu nepodporuje, takže budete musieť reťazec napísať ručne. Ôsma a desiata úprava majú takúto funkciu. V prípade oboch vyššie uvedených možností budete musieť po potvrdení zmien alebo vykonaní príkazu reštartovať systém, a nie obvyklú zmenu používateľa odhlásením sa z aktuálneho účtu. Ak chcete v prípade akýchkoľvek nepredvídaných okolností deaktivovať používateľský účet správcu, napíšte podobný príkaz do konzoly, ale na konci riadka použite slovo „nie“ (samozrejme bez úvodzoviek).
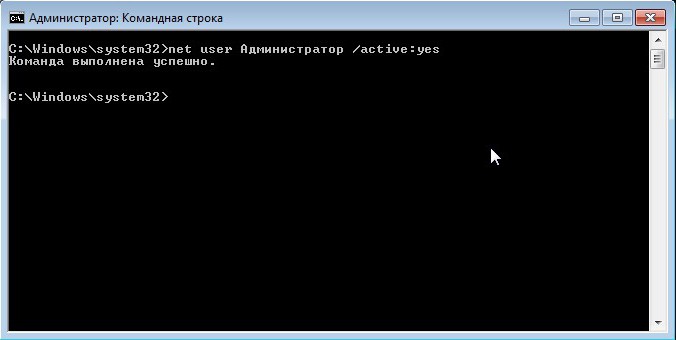
Pri riešení každodenných úloh sa neodporúča neustále a zbytočne používať účet správcu. To platí najmä pre neskúsených používateľov, ktorí môžu svojimi unáhlenými akciami poškodiť systém. Kritické súčasti samozrejme nebudete môcť odstrániť. Ale tu sú niektoré nastavenia, ktoré môžu veľmi silne ovplyvniť výkon počítača. Okrem toho môžete omylom odstrániť a obnoviť body a potom sa vrátiť späť na predchádzajúci stav sa ukáže ako problematické.
