Napísali sme o tom, čo môžeme očakávať od používateľov nového operačného systému Windows 10. A téma tejto publikácie, ako sme sľúbili, bude podrobnou odpoveďou na mnohé zaujímavé otázky - ako nainštalovať systém Windows 10 z jednotky USB na pevný disk? (Tiež už publikoval článok ""?
Systémové požiadavky na inštaláciu systému Windows 10
Ak má počítač úspešne pracovať v režime Windows 10 Insider Preview, jeho vlastnosti by nemali byť nižšie ako tieto vlastnosti:
Konečným výsledkom je, že systém sa stáva pomalším a pomalším, vážne ovplyvní váš výkon. Na prípravu oddielov pre cieľový pevný disk použite nasledujúce pokyny. V rozbaľovacom zozname vyberte cieľový disk a potom zo zoznamu diskových oddielov vyberte zavádzací oddiel a systémový oddiel, vybrané oddiely budú označené červenou farbou.
Vysielanie trvá určitý čas. Musíte poskytnúť svoje vlastné inštalačné médiáa musíte aktivovať manuálne. Väčšina diapozitívov bude fungovať, ale niektoré komponenty nemusia pracovať správne alebo vôbec. Odstráňte sekciu a zopakujte kroky na vytvorenie a formátovanie sekcie. , Úsek môžete odstrániť, zmeniť jeho veľkosť alebo premenovať.
Frekvencia procesora - 1 GHz a vyššia.
RAM: 1 GB (pre 32-bitový systém) alebo 2 GB (pre 64-bitový systém).
Miesto na pevnom disku najmenej 16 GB.
Video adaptér s podporou: Microsoft DirectX 9 a Windows Display Driver.
Účet spoločnosti Microsoft a prístup na Internet (ak chcete tento obchod používať, inak nie je potrebný internet a môžete použiť lokálny účet.)
Najprv vytvorte záložnú kópiu vymazanie oddielu vymaže všetky údaje. Potom kliknite na tlačidlo Pokračovať. , Môžete však odstrániť oblasť a vytvoriť nový oddiel s požadovanou veľkosťou. Používanie internetu je spojené s rizikom. pre viac informácií. Ostatné názvy produktov a spoločností môžu byť ochrannými známkami príslušných vlastníkov. Ak systémový oddiel nemá šírku pásma, jeho výkon výrazne poklesne. Ale čo systémová disketa, ktorá nemá žiadny priestor?
Stiahnuť a napáliť obrázok
Prvým krokom, ktorý užívatelia musia vykonať, je stiahnuť ISO súbory na oficiálnych webových stránkach Windows.
Ďalej by ste mali obraz napáliť na USB flash disk alebo DVD. Existuje mnoho schopných programov, medzi ktorými sú: ultraISO, DAEMON Tools, BurnAware, ImgBurn. Ďalej ukážeme príklad zápisu na flash disk pomocou programu ultraISO.
Ktorý softvér je pre mňa spoľahlivá a efektívna? Všetci používatelia chcú zvýšiť kapacitu. pevný disk, Ale potom, čo si kúpili nový pevný disk, ako môžu získať softvér a dáta na novom pevnom disku? Zvyčajne je potrebné program preinštalovať. Vyberte disketu, ktorú chcete klonovať.
Vyberte cieľovú jednotku. Vyberte sektor podľa klonu na klonovanie všetkých sektorov na cieľovej diskete. Rozhodnutie. pre pevné disky viac ako dva terabajty vo veľkosti, treba poznamenať, že staré základné dosky a niektoré operačné systémy s nimi nemôžu začať. Môžu to urobiť iba nové základné dosky.
1. Najprv musíte skopírovať všetky súbory z USB flash disku do iného počítača alebo jednotky, pretože budú vymazané počas procesu nahrávania.
2. Na pracovnej ploche nájdite ikonu ultraISO, kliknite pravým tlačidlom myši a vyberte možnosť Spustiť ako správca.
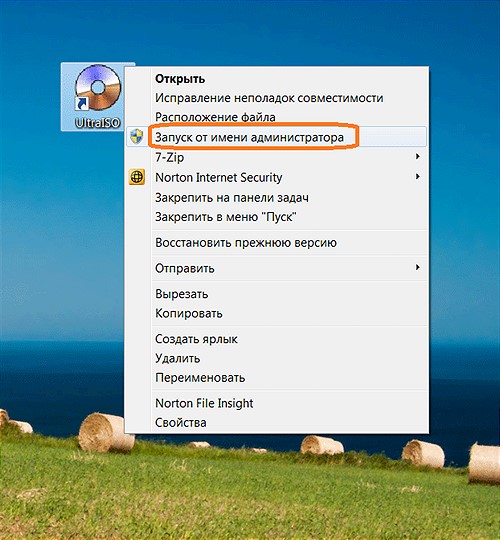
Avšak, s pevnými diskami väčšími ako dva terabajty je dôležitý bod, aj keď ich nainštalujete ako ďalší pevný disk. Zvyšok nie je možné priradiť žiadnej sekcii. Toto je formát, ktorý podporuje veľmi veľké. pevné disky, Dôležité: všetky údaje uložené na tomto disku budú vymazané!
V sekcii "Správa diskov" kliknite pravým tlačidlom myši na už vytvorený oddiel na infikovanom novom pevnom disku. Potvrďte všetky požiadavky. Konverzia funguje iba v prípade, ak nezostali žiadne časti. V systéme používanom pre náš screenshot je konverzia nemožná; tím je stále viditeľný v šedých formách. Konverzia je rýchla. Potom kliknite pravým tlačidlom myši na oblasť nerozpoznaných oblastí tohto pevného disku. Teraz vytvorte nový jednoduchý zväzok.
3. V okne programu, ktoré sa otvorí, v hornom menu vyberte "file" - "open" (alebo kombináciu Ctrl + O).
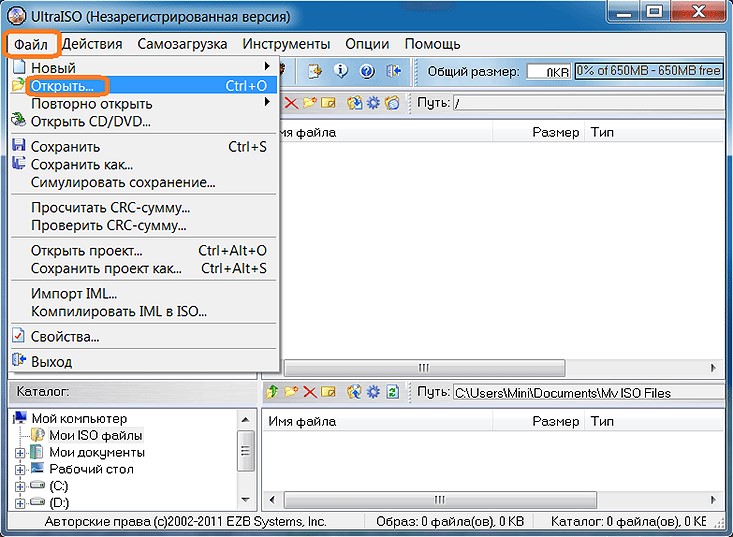
4. Vyhľadajte priečinok so súbormi s obrázkami, kliknite naň a na tlačidlo „otvoriť“.
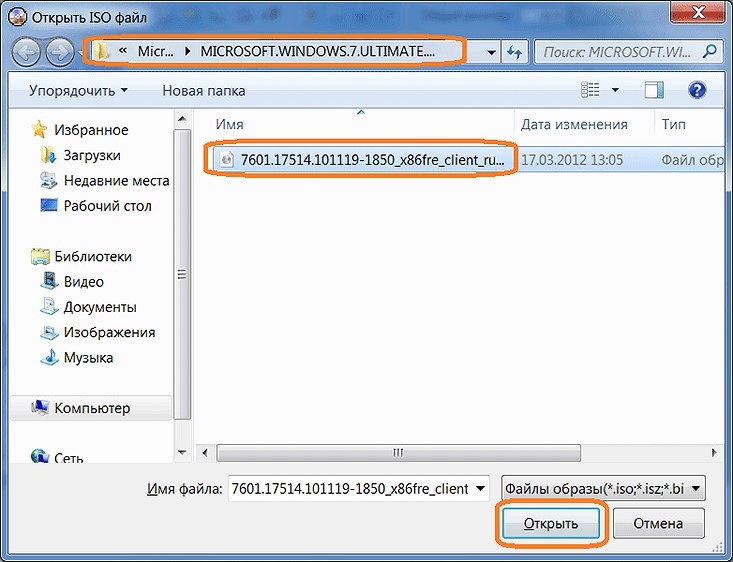
Dovoľte, aby vás majster nasmeroval, pridelil mu písmeno a vaša nová trojstranná banka je pripravená na použitie v plnej veľkosti. Tento návod ukazuje, ako tento krok vykonať krok za krokom. Na konci tejto príručky budete mať nainštalovaný operačný systém a budete pracovať na počítači. Pokyny na vyhľadanie kódu Product Key nájdete po kliknutí na nasledujúci odkaz.
- Kliknite na nasledujúci odkaz, kde nájdete pokyny o zavádzaní z disku.
- Počas inštalácie musíte ponechať pole produktu prázdne.

6. Pred vami sa otvorí okno, kde vedľa štítku „Disk Drive“ (Disková jednotka) by ste mali vybrať jednotku USB Flash, do ktorej chcete zapisovať. S najväčšou pravdepodobnosťou bude mať v názve písmeno jednotky (E alebo F, G atď.), Ako aj názov spoločnosti výrobcu. Obrázok je "(E, 8GB) JetFlash Transcend 8GB 100". V tom istom okne, vedľa nápisu "spôsob nahrávania" v rozbaľovacom zozname, musíte zadať "USB-HDD +". Po dokončení všetkých akcií kliknite na tlačidlo "písať".
Zanechajte svoj komentár nižšie. S procesom inštalácie rýchlejšie alebo neskôr by sa mal každý používateľ počítača konečne stretnúť. Pozývame vás, aby ste si prečítali články o tejto otázke. Uvidíme, ako je systém aktualizovaný a aké sú jeho výhody. Dúfame, že skúsenosti, ktoré sme získali spoločne, vám umožnia vyhnúť sa problémom s týmto problémom. Prvý článok je venovaný tzv. „Čistej“ inštalácii. Táto položka bola úplne prestavaná.
Budeme vás krok za krokom sprevádzať čistú inštaláciuako vytvoriť oddiely na pevnom disku a ako vykonať predkonfigurovanú inštaláciu novo nainštalovaného operačného systému. V článku je uvedený podrobný popis požiadaviek na hardvér.

7. S najväčšou pravdepodobnosťou sa zobrazí varovanie, že všetky informácie uložené na disku Flash budú vymazané - súhlasíme s kliknutím na tlačidlo „áno“.
8. Snímka sa bude nahrávať niekoľko minút, po ktorej sa zobrazí okno s upozornením na koniec nahrávky. Kliknite na tlačidlo "späť" a zatvorte program - obraz sa zaznamená.
Spustite počítač, vložte médium do systému a spustite inštalačný program stlačením ľubovoľného klávesu. Hľadáme vhodnú funkciu. Oči sa okamžite menia z predchádzajúcich verzií okien. Proces inštalácie je veľmi jasný od začiatku. Nemusíme sa pohybovať v nevhodnom textovom režime.
Inštalácia je rozdelená do dvoch fáz. Najprv vyberte jazyk operačného systému, regionálne nastavenia a metódu vstupu. Potom kliknite na tlačidlo Ďalej. V nasledujúcom module kliknite na "Inštalovať". Potom musíme dať kód Product Key. Obsahuje identifikátor s dvadsiatimi piatimi znakmi, ktoré nájdeme na obale, alebo nálepku na vašom počítači. Tento krok je však nepovinný. Ak nechcete zadať kód Product Key, ktorý je potrebný len na aktiváciu systému, kliknite na tlačidlo Ďalej. Systém sa vás opýta, či chcete teraz zadať kód Product Key.
Práca s BIOSom
Teraz prejdite na samotnú inštaláciu systému Windows 10 s pamäťou flash. Disk Flash sa vloží do počítača, do ktorého chcete umiestniť nový systém. Potom ho musíte spustiť a prejsť do programu BIOS (Details). Táto akcia sa vykonáva. rôznymi spôsobmiv závislosti od výrobcu laptopu alebo základná doska, Vo väčšine počítačov, na spustenie systému BIOS, stačí stlačiť kláves „Del“, keď sa počítač spustí, pred spustením systému, to znamená v okamihu, keď je obrazovka čierna, pred zobrazením správy systému Windows.
Kliknite na položku Nie. Potom musíme akceptovať licenčné podmienky. Vyberte príslušné pole a prejdite na ďalší krok. Okrem toho táto inštalačná položka prijala úplne grafický pracovný postup. Kliknutím na položku Možnosti disku rozbaľte ponuku ďalšími možnosťami. Pozrime sa, ako vytvoriť oddiel na nenaformátovanom pevnom disku. Ak v module nevidíme žiadne disky, musíme radiču veľkokapacitného pamäťového zariadenia poskytnúť príslušný ovládač. Do počítača vložte disketu alebo iné médium, ktoré obsahuje príslušný ovládač.

Ak táto metóda nefunguje - prečítajte si nižšie.
Pre notebooky sa bežne používajú nasledujúce klávesy: (F2) alebo (Ctrl + F2) - Asus, (F1) alebo (F10) - HP, (F1) alebo (Ctrl + Alt + Esc) - Aser, (F1) (F2) alebo ( F3) - Dell. Ak tieto kombinácie nefungovali, skúste tiež Ctrl + Alt + Ins. Po spustení systému BIOS, ktorý sa zvyčajne líši rôznych počítačochNastavenie zavádzania s najväčšou pravdepodobnosťou nájdete v časti „Boot“ alebo „Advanced BIOS Features“ v závislosti od typu programu BIOS (pozrite si obrázky nižšie). Pohyb v programe sa vykonáva pomocou klávesov so šípkami na klávesnici. Pre zadanie zvolenej položky použite tlačidlo "Enter".
Kliknite na tlačidlo "Load Driver". Vyberieme pevný disk, ktorý chceme zdieľať. Kliknite na položku Vytvoriť a zadajte veľkosť v megabajtoch pre oblasť, ktorá sa vytvára. Schválené prílohou. Potom kliknite na „Format“, aby ste pripravili hlasitosť pre inštaláciu. Samozrejme, môžeme tiež vymazať sekcie a rozšíriť ich. Podrobný popis programu nájdete tu.
Akonáhle dokončíte proces zhromažďovania informácií, môžeme pokojne relaxovať a vychutnať si kávu. Inštalácia trvá asi dvadsať minút. Nevyžaduje sa žiadna manipulácia. Neskoršie funkcie a aktualizácie sa nainštalujú, ak sú vybraté.
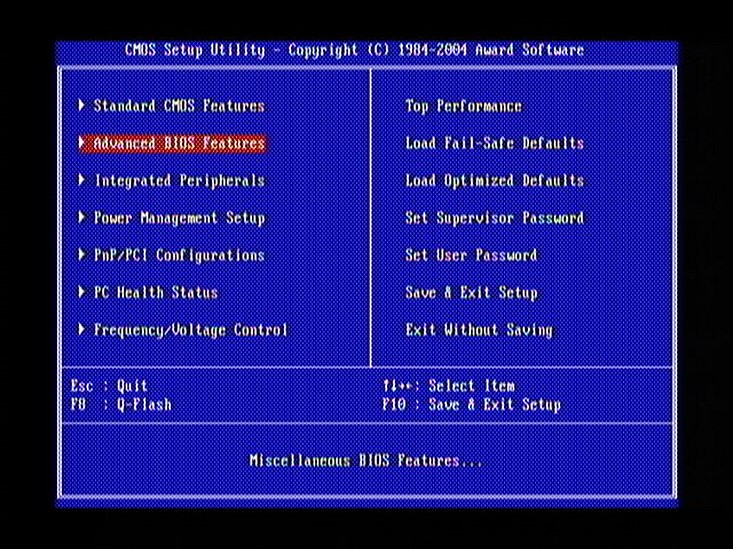
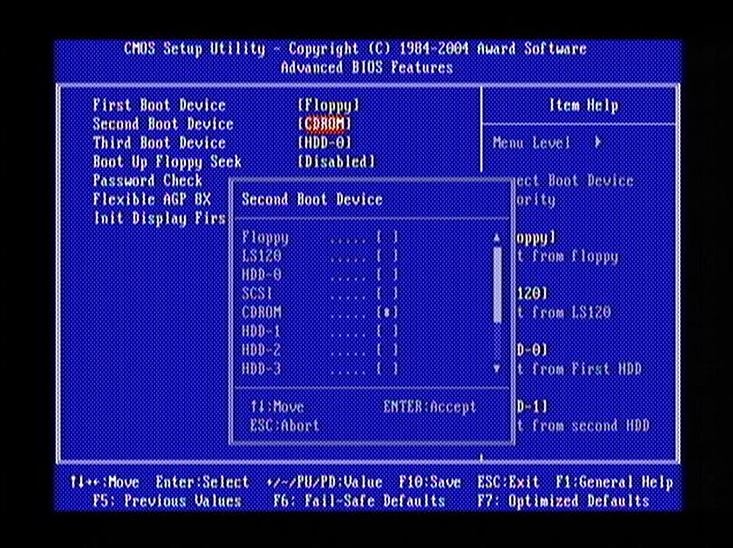
BIOS (možnosť č. 1)
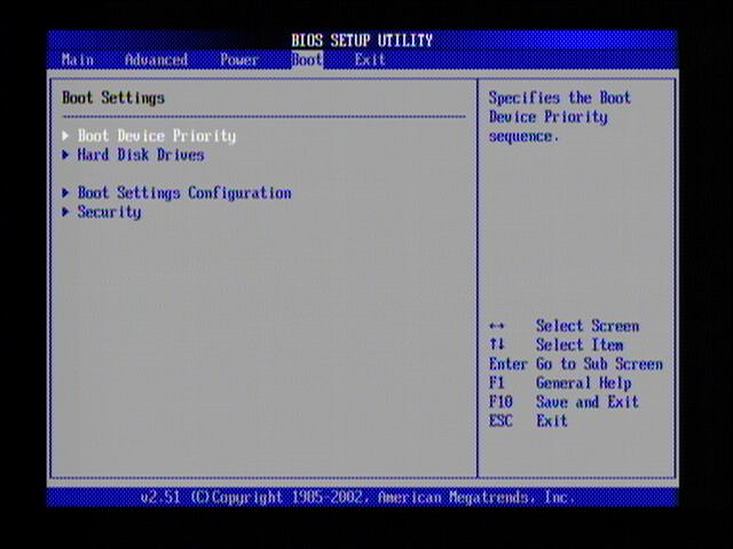
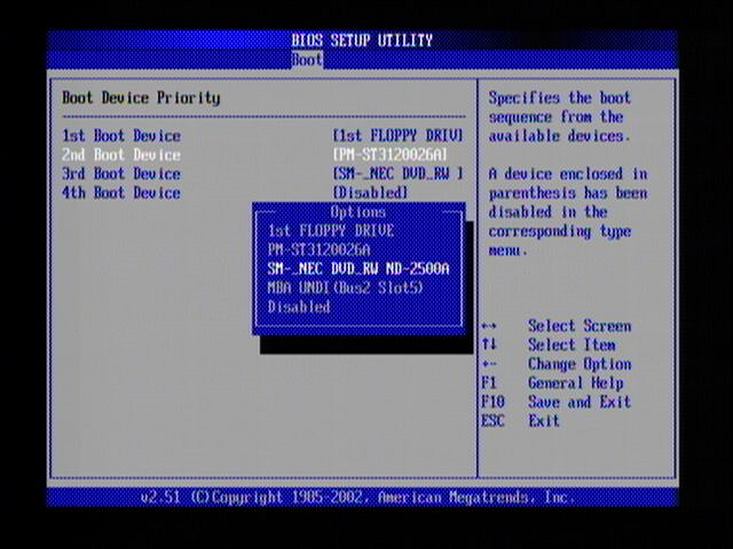
Počas tohto procesu inštalátor niekoľkokrát reštartuje počítač. Zadajte svoje meno účet a heslo a kliknite na tlačidlo Ďalej. Potom zadajte názov počítača a vyberte tapetu. Ďalším krokom je konfigurácia nastavení zabezpečenia pre váš systém. Vyberte možnosť Použiť odporúčané nastavenia. Vyberieme časové pásmo, nastavíme čas a dátum a klikneme na tlačidlo "Ďalej". Po dokončení konfigurácie kliknite na tlačidlo Štart. Systém potom vykoná test výkonu na vašom počítači. Grafické užívateľské rozhranie, optimalizovaný proces, rýchlosť inštalácie.
BIOS (možnosť č. 2)
Dáme flash disk na prvom mieste, to znamená, vyberte ho ako prvý disk načítaný pri spustení počítača. V prvom prípade kliknite na označenie „Druhé spúšťacie zariadenie“ alebo v druhom prípade kliknite na položku „Spúšťacie zariadenie“. Potom vyberte názov disku Flash alebo jednotky pre disky (zvyčajne DVDROM) - ak inštalujete z disku DVD. Vykonajte tieto akcie - ukončite BIOS kliknutím na "Koniec", súhlasíte s uložením nastavení a reštartujte počítač.
Inštalátor systému Windows 10
Po spustení sa na obrazovke počítača zobrazí okno s výberom jazyka. S najväčšou pravdepodobnosťou bude ruský jazyk vybratý automaticky a stačí kliknúť na tlačidlo „Ďalej“.
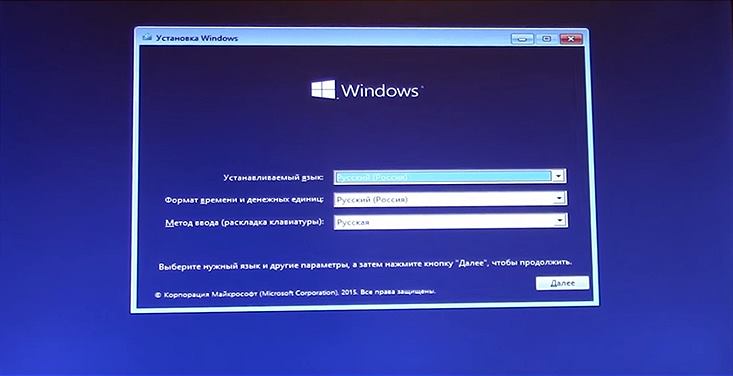
V okne, ktoré sa otvorí, kliknite na "install" a potom súhlasíte s licenčnými právami.
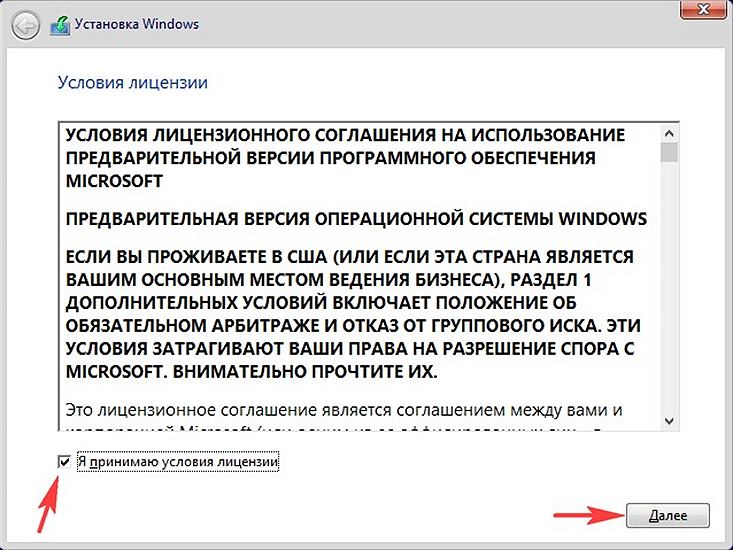
V okne, ktoré sa otvorí, vidíme dve položky, z ktorých jedna je „Vlastná inštalácia“, čo znamená inštaláciu nového systému od nuly V anglickej verzii sa táto položka nazýva "Custom: Install Windows only (advanced)". Normálna inštalácia znamená ukladanie všetkých nastavení, aplikácií a súborov existujúceho systému Windows a ich prenos do nového inštalačného systému. Vzhľadom k tomu, že v tomto návode považujeme prípad za absenciu existujúceho operačného systému, mali by ste zvoliť "vlastnú inštaláciu".

Uvidíte zoznam diskov / diskových oddielov, z ktorých môžete nainštalovať systém Windows 10. Odporúčame zvoliť disk s voľným miestom najmenej 30 GB.

Ak nie je zvýraznené tlačidlo „Ďalej“ (ďalej) a zobrazí sa upozornenie, že „nie je možné nainštalovať systém do vybratého oddielu“, budete musieť odstrániť existujúce oblasti a vytvoriť nové. Pripomeňme, že táto akcia vymaže všetky súbory na diskoch, ktoré sa majú vymazať.
Ak chcete vymazať diskovú oblasť / disk, vyberte ho ľavým tlačidlom myši a potom kliknite na tlačidlo „Delete“ v dolnom menu. Ak chcete vytvoriť oblasť, kliknite na tlačidlo Nový. Všimnite si prosím, že celá pamäť vášho počítača je rozdelená medzi všetky oddiely, takže pri jej vytváraní je potrebné zadať jeho budúcu veľkosť okolo parametra „Veľkosť“.
Niektoré nastavenia
Po dokončení inštalácie systému Windows 10 z disku Flash vám program ponúkne možnosť nastavenia niektorých nastavení. Prvá vec, ktorú musíte vybrať bezdrôtovej sietektoré sa budú naďalej vyskytovať automatické pripojenie, Tento krok môžete preskočiť kliknutím na malý príslušný nadpis v dolnej časti okna. K dispozícii budú ďalšie dve položky: „Použiť štandardné nastavenia“ alebo „Konfigurovať“.
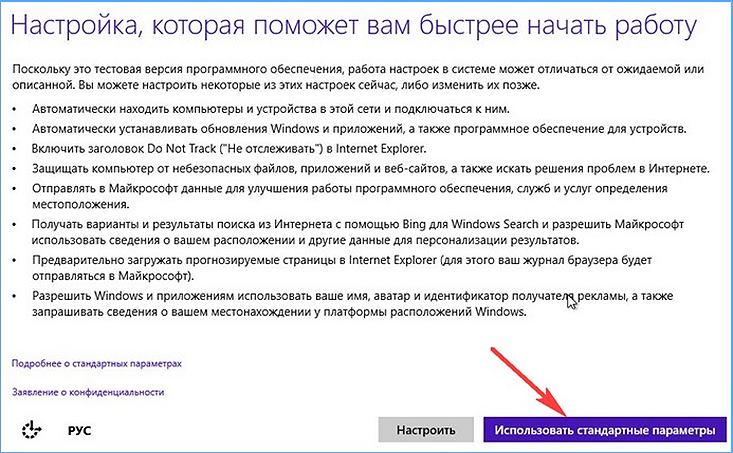
V druhom prípade môžete nastaviť také parametre ako „typ bezdrôtového pripojenia (domáce / verejné)“, „zapnúť / vypnúť automatické aktualizácie"," Ochrana počítača a súkromia, "" pomáha spoločnosti Microsoft zlepšiť produkt a služby. " Vyberieme položku „použiť štandardné parametre“, pričom vyššie uvedené parametre budú nakonfigurované automaticky.
Ďalším krokom je vytvorenie účtu microsoft záznamyak ešte nie je k dispozícii. V okne, ktoré sa otvorí, kliknite na príslušnú frázu.
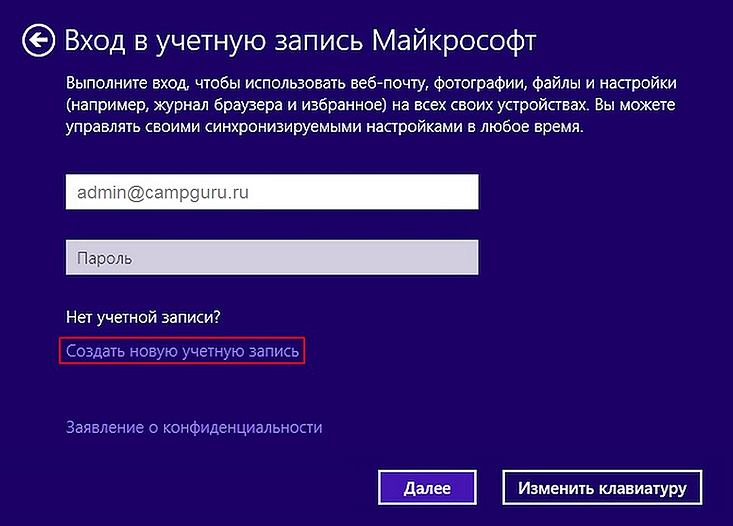
Zobrazí sa formulár, do ktorého musíte zadať svoje údaje. Nie je to potrebné, takže v inštalácii budeme pokračovať kliknutím na znamienko „Prihlásiť sa bez konta Microsoft“, ktoré sa nachádza na samom konci ponuky na vytvorenie účtu. Technická závada je možná, keď tento nápis zmizne, v takom prípade stačí vrátiť sa do predchádzajúceho menu (šípka v kruhu v hornej časti) a znova vybrať „vytvoriť nový účet“.

Potom budete pokračovať vo vytváraní vlastného lokálneho účtu, kde stačí zadať meno (najlepšie anglické znaky) a voliteľne heslo. Kliknite na tlačidlo Dokončiť. To je všetko, čo musíte urobiť, aby ste nainštalovali systém Windows 10 z jednotky USB Flash na prázdny pevný disk.
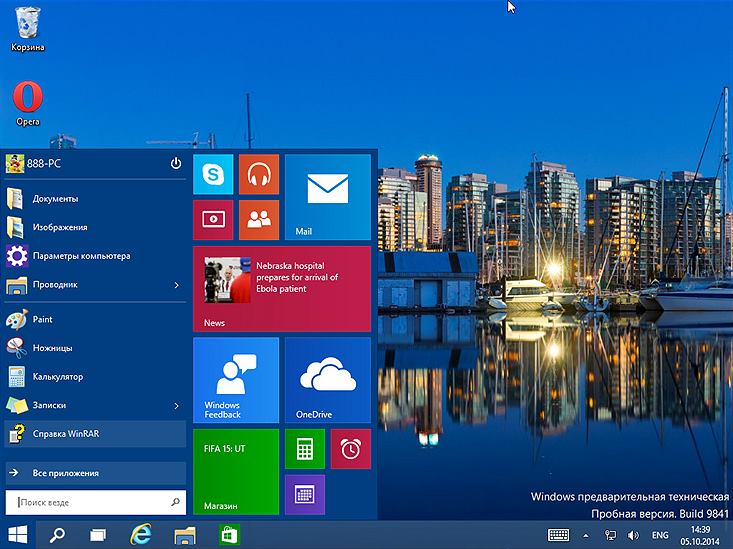
Niektoré chyby
Jedna z chýb, ktoré sa môžu vyskytnúť po spustení nové okná- absencia akéhokoľvek lokálneho disku, napríklad "D" alebo "E". Ak chcete tento problém vyriešiť, kliknite pravým tlačidlom myši na ponuku „Štart“ (ľavý dolný roh) az rozbaľovacieho zoznamu vyberte položku „Správa diskov“ alebo „Správa diskov“. V okne, ktoré sa otvorí, musíte nájsť časti, ktorým nie je priradený žiadny znak, pravdepodobne sa nezobrazujú.
![]()
Kliknite na takýto disk pravým tlačidlom az rozbaľovacieho zoznamu vyberte položku „Zmeniť písmeno jednotky a cestu“, to znamená v ruskej verzii „Zmeniť písmeno jednotky a cestu“. Potom vedľa nápisu "Pridať nové písmeno jednotky alebo záplatu ..." uveďte ľubovoľný požadovaný list. Kliknite na tlačidlo "OK" a zatvorte okno.

Medzi ďalšie nedostatky a nedostatky skúšobnej verzie systému patria:
Hlasový vyhľadávač Cortana pracuje iba v angličtine, čínštine, nemčine, francúzštine, taliančine a španielčine. Ak ho chcete použiť, nainštalujte Insider Preview do jedného zo špecifikovaných jazykov a špecifikujte inštalačný jazyk v štandardoch regionálneho systému;
Funkcia Insider Preview neumožňuje prehrávať disky DVD, keď pomocník systému Windows Prehrávač médií;
Niektoré fragmenty textu v systéme nemusia byť preložené presne alebo vôbec nemusia byť preložené do ruštiny;
Doba platnosti predbežného verzie systému Windows 10 Insider Preview vyprší 1. októbra 2015, po ktorom užívateľ začne prijímať oznámenia s požiadavkou na prechod na nový operačný systém.
Ďakujeme Vám za pozornosť, prajeme Vám pohodlnú prácu v novom operačnom systéme!
„Ako nainštalovať systém Windows XP na počítač, ktorý ste zostavili alebo kúpili v montáži!“
Pre začiatočníkov samozrejme potrebujete inštalačné CD so systémom Windows XP. Je len na vás, či si kúpite licenciu alebo použijete pirátsku verziu, len poviem, že medzi týmito možnosťami som nevidel veľký rozdiel. Jediný, podľa môjho názoru, významný rozdiel v prospech licencovanej kópie je absencia problémov s registráciou a aktualizáciou. Stručne povedané, čokoľvek si vyberiete, tento pokyn bude v každom prípade robiť.
Nainštalujte systém Windows XP. Krok 1.
Takže máte: nový počítač a CD alebo DVD so systémom Windows XP. Zapnite počítač a vložte inštalačný disk systému Windows do disku CD alebo DVD-ROM. Ak sa inštalácia nespustí po 1-2 minútach a na obrazovke sa zobrazí správa ako: „vložte systémový disk a stlačte ľubovoľný kláves“, musíte reštartovať počítač a prejsť do systému BIOS (nastavenie). Za aký čas bootstrap tlačidlo počítača "DEL" alebo F2 (v rôznych verziách BIOS rôznymi spôsobmi) na zmenu možností zavádzania počítača.
Takto vyzerá ponuka systému BIOS. Prečo, áno, pretože, ako som povedal vyššie, rôzne verzie verzií môžu mať rôzne rozhrania. Ale toto by vás nemalo vystrašiť, možnosť, ktorú hľadáme, má rovnaký názov.
Ak chcete zmeniť nastavenia, v tomto príklade vyberte kartu Rozšírené - rozšírené funkcie systému BIOS.
Tu je to, čo by ste mali vidieť na obrazovke:
Aj keď máte iný systém BIOS, možnosť „First Boot Device“ by mala byť stále v názve alebo veľmi podobná. Nastavenia systému BIOS sú predvolené a nie je potrebné tam nič meniť. Zaujíma vás iba jeden riadok - prvé zavádzacie zariadenie. V stĺpci napravo od tohto riadka zmeníme hodnotu na.
Potom ukončite BIOS stlačením klávesu F10 a zároveň potvrďte uloženie zmien v kontextovom okne (stlačte kláves Y).
Počítač sa znova spustí a spustí sa bootovanie z CD.
Inštalačný program systému Windows XP vykoná potrebné kroky na prípravu počítača na inštaláciu operačného systému. Potom budete vyzvaní, aby ste si prečítali licenčnú zmluvu, aby ste sa uistili, že akceptujete všetky pravidlá používania zakúpeného produktu. Ak chcete pokračovať, musíte potvrdiť. Ďalej vám bude ponúknuté vybrať a formátovať oblasť pevného disku, na ktorom bude operačný systém nainštalovaný. Pevný disk musí obsahovať najmenej jeden formátovaný oddiel. Odporúčam vytvoriť dve sekcie C a D.
Jednotka C je žiaduca na pridelenie 10% až 30% kapacity celého disku. To je podľa vášho uváženia, napríklad, ak je disk veľký, 250 GB alebo viac, potom sa 10-15%, ak je menej ako 250 GB, potom je žiaduce prideliť 20-30%. Po vybratí oblasti na inštaláciu bude program pokračovať v kopírovaní súborov. Po dokončení tejto operácie sa počítač automaticky reštartuje.
Inštalácia systému Windows XP. Krok číslo 2.
Po reštarte bude inštalácia systému Windows pokračovať a budete vyzvaní na zadanie sériové číslo - Sériové číslo. Musí byť uvedený na škatuli s diskom alebo na špeciálnej nálepke.
Po zadaní „kľúča“ sa zobrazí dialógové okno s možnosťou inštalácie. Tu štandardne prijímame všetko, takže kliknite na tlačidlo „Ďalej“ („Ďalej“). Na obrazovke sa teraz zobrazí okno s možnosťami inštalácie.
Nastavenie možností rozloženia jazyka a klávesnice. Štandardne bude systém nainštalovaný na váš aktívny disk, v našom prípade je to „C“. Ak to chcete zmeniť, kliknite na tlačidlo Rozšírené možnosti". Otvorí sa okno nastavení s dvomi poliami. Prvý z nich obsahuje cestu a názov priečinka so súbormi pre inštaláciu systému Windows XP (hodnota tohto poľa by mala byť predvolená hodnota z disku CD). Druhé pole označuje priečinok, do ktorého sa bude systém inštalovať (štandardne, ale ak chcete priečinok premenovať, môžete to urobiť tu). Špeciálne funkcie neovplyvňujú inštaláciu, takže kliknite na tlačidlo "Ďalej".
V ďalšom okne musíte zadať svoje osobné údaje - Meno („Meno“) a Organizáciu („Spoločnosť“). Pole Meno je povinné, ale Organizácia je voliteľná. Vyplňte, kliknite na tlačidlo "Ďalej".
Ďalšie dialógové okno vás vyzve na výber miesta bydliska („Location“). Forma zaznamenávania dátumu, času, obrázku niektorých ikon (napríklad ikona meny), ako aj mnohé z hodnôt, ktoré sú podľa krajiny bydliska predvolene nastavené (napríklad jazyk). Okrem toho väčšina programov napísaných v systéme Windows XP sa prispôsobuje parametrom špecifikovaným pri inštalácii, čo uľahčuje prácu. Majte to na pamäti! Preto vyberte zo zoznamu krajinu bydliska a kliknite na tlačidlo "Ďalej". Teraz bude inštalácia systému Windows XP pokračovať automaticky a nebude vyžadovať vašu účasť. V závislosti od rýchlosti vášho počítača môže inštalácia trvať 20 až 50 minút. Nemusíte sedieť pred monitorom po celú dobu, môžete bezpečne ísť o svoje podnikanie, počítač sa reštartuje po dokončení inštalácie.
Inštalácia systému Windows XP. Krok číslo 3.
Po nainštalovaní systému Windows XP a reštartovaní počítača bude inštalačný program automaticky konfigurovať systém v závislosti od funkcií hardvéru počítača. Sama sa bude snažiť určiť jej zloženie a, ak je to možné, ustanoviť potrebné ovládače, Bohužiaľ, Windows XP nemá (áno, v zásade a nemôže) kompletnú sadu ovládačov. Preto budete musieť používať disky CD dodané s počítačom. V tomto postupe, nič zložitejšie, hlavná vec je, aby sa disk, na ktorom ovládač, môže byť určený nápismi na disku sám. Moderné disky majú grafické rozhranie a tlačidlo ako "Inštalovať všetko", aby sa objavili problémy. Počas inštalácie ovládača sa na obrazovke zobrazia príslušné dialógové okná a je možné niekoľko reštartov.
To je všetko! Teraz pokračujte v inštalácii programov, hry a iné zaujímavé veci. A ja sám operačný systém Systém Windows XP je pripravený na spustenie.
PS:
V súčasnej dobe existuje mnoho inštalačných CD so systémom Windows XP, v ktorých sa veľa z toho deje na počítači, to sú tzv. Tiež, tam sú inštalačné disky s databázou vodičov.
P.P.S.
Preinštalovanie systému Windows XP je o niečo dlhší a zložitejší proces, všetko závisí od situácie, v ktorej ste ho museli preinštalovať. Budem písať viac o tom, ale jeden príspevok v tomto prípade nebude vystupovať.
