Skype pre Android je jednou z najpopulárnejších aplikácií v obchode Google Play - v súčasnosti je tretia užívateľ Aplikácii sa podarilo dosiahnuť viac ako 500 miliónov inštalácií. To nie je prekvapujúce, pretože Skype je zadarmo, umožňuje vám uskutočňovať vysoko kvalitné zvukové a video hovory, umožňuje vám odosielať súbory a má množstvo jedinečných funkcií.
Skype pre Android má, rovnako ako iné aplikácie z trhu Play, jednu významnú mínus - starú verziu nemôžete sťahovať a inštalovať z obchodu aplikácií. Ale sú chvíle, keď je užívateľ zvyknutý na starú verziu a nechce ju aktualizovať, alebo v novej verzii je chyba, ktorá výrazne narúša používanie programu a človek sa chce dočasne vrátiť k predchádzajúcej verzii až do nasledujúceho vydania. Bolo to pre také prípady, že som sa rozhodol napísať malú príručku, ktorá pomôže nainštalovať staré verzie programu Skype v systéme Android.
Inštalácia starých verzií programu Skype na Android pozostáva zo 4 jednoduchých krokov:
- Vyberte verziu
Prvá vec, ktorú musíte urobiť, je nájsť tú správnu verziu Skype, ktorú musíte nainštalovať. Zoznam dostupných verzií nájdete na stránke Skype pre Android. Každá verzia bola získaná zo služby Google Play a stiahnutá na náš server, čo znamená, že na jednej strane poskytujeme iba oficiálne verzie a na druhej strane si môžete kedykoľvek stiahnuť požadovanú verziu. Jediné, na čo by ste mali dávať pozor, je, že čím je staršia verzia, tým menej funkcií bude podporovať a tým viac chýb sa môže vyskytnúť. - Stiahnite si inštalačný súbor
Ďalej si musíte stiahnuť inštalačný súbor (jedná sa o spustiteľný súbor s príponou APK a ktoré po spustení nainštalujú aplikáciu do zariadenia). V závislosti od prehľadávača sa pri sťahovaní môžu vyskytnúť rôzne upozornenia (napríklad v prehliadači Chrome, keď sa pokúsite stiahnuť súbor apk, používatelia sú upozornení, že súbor tohto typu môže poškodiť vaše mobilné zariadenie). Stiahnutie a spustenie súborov APK z neznámych zdrojov je skutočne veľmi nebezpečné, pretože je možné zariadenie infikovať škodlivými programami. Ale ako už bolo povedané, na našom serveri sú k dispozícii iba oficiálne verzie, takže súbor môžeme bezpečne stiahnuť. - Povoliť inštaláciu z neznámych zdrojov
Aby ste mohli nainštalovať staré verzie programu Skype z našej stránky, musíte povoliť inštaláciu aplikácií z neznámych zdrojov. Postupujte takto: otvorte nastavenia zariadenia → prejdite do časti „Zabezpečenie“ → nájdite a začiarknite pred položkou „Neznáme zdroje“ → pozorne si prečítajte informácie o nebezpečenstvách, ktoré môžu vzniknúť → a ak súhlasíme, potvrdzujeme naše kroky. - Nainštalujte verziu Skype
Teraz zostáva iba spustiť inštalačný súbor, kliknite na tlačidlo „Inštalovať“ a počkajte niekoľko sekúnd, kým sa nainštaluje Skype. Ak neviete, ako nájsť stiahnutý súbor APK, vyhľadajte ho v priečinku Prevziať na karte SD alebo v pamäti telefónu.
Varovanie!
Ak povolíte inštaláciu aplikácií z neznámych zdrojov, vaše osobné údaje a telefónne údaje budú ohrozené (najmä ak sa rozhodnete spustiť súbory APK z iných zdrojov). Preto sa dôrazne odporúča deaktivovať túto možnosť po inštalácii starej verzie programu Skype.
Ak máte nejaké otázky alebo máte užitočné / zaujímavé informácie o inštalácii starých verzií Skype na Android, napíšte do komentárov.
Ako viete, po vydaní systému Windows 10 vo vydaní spoločnosť Microsoft navrhla prechod na tento produkt zadarmo a dokonca aj bez zavádzacieho disku alebo jednotky Flash. Stačí kliknúť na príslušnú ikonu, ktorá sa objavila v pravom dolnom rohu. Mnoho ľudí okamžite využilo príležitosť vyskúšať inovácie spoločnosti Microsoft. Ide o to, že nie každému sa to páčilo.
Z tohto dôvodu vám tento článok podrobne poradí, ako obnoviť predchádzajúcu verziu systému Windows. Tento proces možno rozdeliť do niekoľkých etáp a vykonávať rôznymi metódami až po kardinálne metódy. Preto je lepšie získavať, aby som tak povedal, pokyny a robiť všetko, čo je v nej, aby sa predišlo nezvratným následkom.
Vráťte sa do systému
Možno málokto vie, ale po inovácii na Windows 10 je daný presne jeden kalendárny mesiac, aby sa všetko odmietlo a vrátilo späť. Práve teraz zvážime túto možnosť, keď sa vám po inštalácii OS nepáčili a uplynula povolená doba vrátenia.
Mnohí si pravdepodobne všimli, že hneď ako sa Windows 10 objavil pred mojimi očami, na mojom pevnom disku alebo presnejšie na jednotke C, vytvoril sa otec s názvom Windows.old. Známe osoby sú si vedomé toho, prečo je to potrebné, a teraz objasníme tých, ktorí to nevedia.
V prípade potreby operačný systém uloží svoju predchádzajúcu verziu, aby sa v prípade potreby vrátil. Táto minulá verzia zostáva v priečinku Windows.old. Skladuje sa tam presne mesiac. Z tohto dôvodu sa už uviedlo, že návrat z Windows 10 na Windows 7 sa môže vykonať, ak lehota neskončí. Ako na to?
Teraz prejdeme priamo k obnoveniu predchádzajúcej verzie systému Windows:
Mali by ste mať pracovnú plochu pred sebou. Súčasne stlačte kombináciu klávesov Win + I. Otvorí sa časť „Parametre“.
Potrebujeme štvrtý riadok v zozname - „Obnova“.
Teraz mám pred očami rôzne variácie ďalších akcií. Zaujíma nás iba položka „Návrat do systému Windows 7“.
Kliknite na tlačidlo „Štart“. Potom sa vás opýtajú, prečo ste sa rozhodli obnoviť predchádzajúcu verziu OS.
Poukážte na akúkoľvek možnosť výberu a pokračujte ďalej. Ešte pred očami sa zobrazia možné následky odvolania a odporúčaní. Ignorujte to.
Zostáva čakať na dokončenie postupu a po chvíli bude váš hlavný operačný systém siedmy Windows.
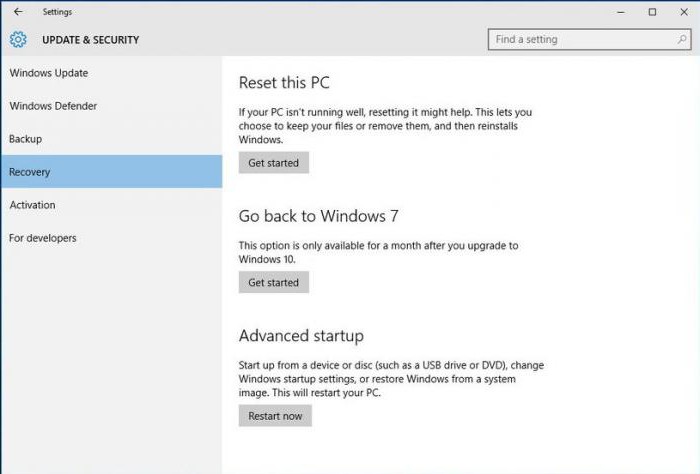
Ako vidíte, obnovenie predchádzajúcej verzie systému Windows nie je také zložité. Teraz však bola predložená najjednoduchšia verzia vývoja udalostí a je tiež možné, že pokus o obnovenie predchádzajúcej verzie systému Windows môže zlyhať. Preto prejdeme k ďalšej metóde.
Obnova obrazu
Metóda, ktorá sa teraz predstaví, sa používa veľmi zriedka, ale nie preto, že nie je účinná, ale preto, že je málo známa. Napriek tomu stojí za zmienku, pretože to je ďalší spôsob, ako môžete obnoviť predchádzajúcu verziu systému Windows. Je ťažké povedať, ako dlho to trvá, všetko záleží na tom, ako ste sa pripravili, ale všetko v poriadku.
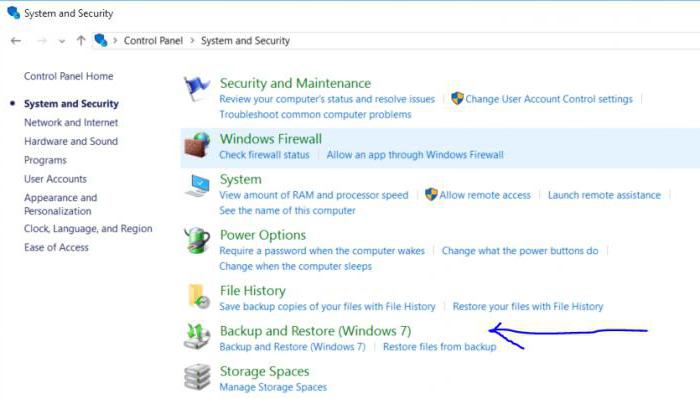
Ihneď je potrebné spomenúť, že sa teraz bude uvažovať o vrátení z Windows 10 na Windows 7, hoci táto metóda je vhodná aj pre iné verzie operačných systémov. A hlavnú vec, ktorú potrebujete vedieť, je, že musíte zaznamenať obrázok v čase, keď máte stále systém Windows 7:
Najprv musíte vstúpiť do „Ovládacieho panela“ a vyberte „Systém a zabezpečenie“.
Vľavo je riadok „Vytvoriť obraz systému“. Kliknite naň.
Teraz musíte do USB konektora vložiť USB kľúč.
V okne pred vašimi očami sú tri možnosti, ako zaznamenať obrázok: na pevný disk, na vymeniteľné médium alebo na sieť. Vyberte vymeniteľné médium.
Po výbere sa objaví okno, v ktorom je potrebné umiestniť začiarknutie pred jednotku Flash.
Ak chcete obnoviť predchádzajúcu verziu systému Windows, musíte do počítača vložiť jednotku USB Flash a vrátiť sa späť cez systém BIOS.
Preinštalovanie systému
Ak po prepnutí na „prvú desiatku“ už uplynul mesiac a obrázok systému Windows 7 ste nespálili, ako už bolo uvedené vyššie, jediným spôsobom, ako sa dostať von, je úplné reštartovanie systému Windows. Je to mimoriadne radikálna metóda, ale už neexistujú žiadne ďalšie možnosti.
Faktom je, že budete musieť najprv vytvoriť bootovaciu jednotku USB flash alebo disk. Môžete to urobiť na akomkoľvek OS, budeme zaznamenávať iba Windows 7. Takže teraz podrobne zvážime, čo je potrebné urobiť.
Vytvorte bootovaciu jednotku USB Flash
Ak chcete vytvoriť bootovaciu jednotku Flash, musíte si program stiahnuť. Nazýva sa Rufus, bez ohľadu na to, ktorá verzia. Je tiež potrebné stiahnuť obrázok systému Windows 7. Z Internetu sa uistite, že formát súboru je presne „.iso“.

Teraz vložte USB kľúč do počítača a spustite program. Uvidíte malé okno.
Kliknite na ikonu disku v ľavom dolnom rohu. Uvidíte okno, v ktorom musíte pripraviť cestu k stiahnutému obrázku. Po položení cesty kliknite na „Otvoriť“.
Teraz v hornej časti okna v prvom riadku vyberte jednotku USB Flash.
V druhom riadku uveďte „MBR pre počítače s BIOS alebo UEFI“.
Na nasledujúcom riadku vyberte systém súborov. Zadajte NTFS.
Kliknite na tlačidlo „Štart“.
To je všetko, po procese vytvorenia disku Flash s obrázkom systému Windows 7 sa vytvorí.
Nainštalujte systém Windows 7
Po zaznamenaní jednotky Flash musíte pokračovať v inštalácii. Vložte USB flash disk do PC a reštartujte počítač. V čase spustenia stlačte kláves Del alebo F2 a vstúpte do systému BIOS. Potom na karte BOOT musíte vybrať ako prvé bootovacie zariadenie USB flash disk. Potom na poslednej karte ukončíme systém BIOS a uložíme nastavenia.
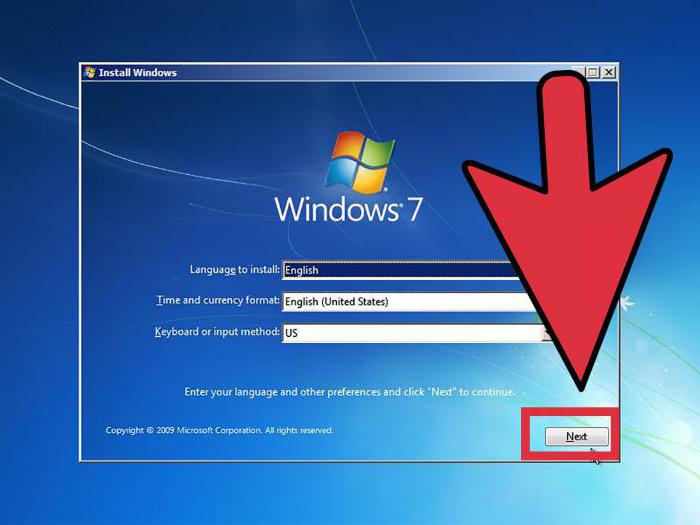
Po úvodnej úvodnej obrazovke počítača sa pred vami zobrazí Sprievodca nastavením systému Windows. Tu je všetko jednoduché. Postupujte podľa pokynov, pozorne si prečítajte a nainštalujte OS na jednotku C. Po začatí inštalácie uplynie asi pol hodiny (v závislosti od výkonu počítača) a pred vašimi očami sa objaví úplne nový a čistý systém Windows 7.
záver
Ako vidíte, vrátiť sa z prvej desiatky na sedem nie je také ťažké. Okrem toho existuje niekoľko možností na výber. Každý z nich je dobrý svojím vlastným spôsobom. Prvý teda nie je trápny a najjednoduchší. Druhá metóda vás naučí vypaľovať Windows a používať ho v budúcnosti a všetky jeho nastavenia sa uložia pred nahrávaním. Tretia metóda vás naučí, ako preinštalovať operačné systémy. Ako používať, vyberte iba pre vás.
Podľa najnovšej verzie programu Skype existuje podľa používateľov programu veľa nedostatkov a neúspešných úsmevov. To bol dôvod na návrat k predchádzajúcej zmene.
Návod na použitie
Potom vyčistite počítač od Skype, to znamená, že ho zo systému úplne odstránite. Ak to chcete urobiť, v ponuke „Štart“ na ovládacom paneli počítača vyhľadajte časť „Ovládací panel“ a prejdite na položku „Odinštalovať alebo zmeniť program“. Vo Windows 7 sa nachádza v podadresári Programy a funkcie. Otvorte okno „Odinštalovať alebo zmeniť program“, v zozname vyhľadajte službu Skype. Kliknite na ňu a vyberte možnosť „Odstrániť“.
Inovovali ste systém Windows 7 alebo 8 na nový systém Windows 10? V počítači sa objavil priečinok Windows.old a zaberá to veľa miesta? Môžete ho odstrániť, ale nie rovnakým spôsobom, ako odstránite bežné priečinky.
Priečinok Windows.old nie je inováciou systému Windows 10. Tento priečinok sa však pred Windows 10 mohol zobraziť, ak ste si zakúpili novú verziu systému Windows a nainštalovali ju aktualizáciou predchádzajúcej verzie.
Čo je priečinok Windows.old?
Tento priečinok sa objaví, keď inovujete jednu verziu systému Windows na novšiu, počnúc systémom Windows Vista. Priečinok Windows.old obsahuje všetky súbory a údaje z predchádzajúcej verzie systému Windows, ktoré boli nainštalované pred aktualizáciou. Môže sa použiť na návrat (vrátenie) do predchádzajúcej verzie systému Windows v prípade, že nová verzia nebude fungovať. Obnovenie údajov po preinštalovaní systému Windows.
Ak potrebujete nájsť nejaký špeciálny súbor, ktorý nebol pri aktualizácii systému Windows správne skopírovaný, môžete tiež vyhľadať priečinok „Rummage“ v priečinku Windows.old a nájsť ho.
Zložka Windows.old obsahuje v zásade starú verziu systému Windows. Od systémových súborov systému Windows po nainštalované programy, od nastavenia používateľského účtu po jednoduché súbory, všetko je tu. Nová verzia systému Windows obsahuje tieto informácie v prípade, že sa chcete vrátiť k starej verzii systému Windows alebo ak potrebujete nájsť nejaký súbor.
Ale neváhajte príliš dlho. Systém Windows automaticky odstráni priečinok Windows.old a uvoľní tak miesto na disku za mesiac.
Ako sa vrátiť k predchádzajúcej verzii systému Windows?
V systéme Windows 10 je návrat do systému Windows 7 alebo 8.1 veľmi jednoduchý. Po inštalácii systému Windows 10 môžete jednoducho otvoriť aplikáciu Nastavenia, vybrať položku Aktualizácia a zabezpečenie a kliknúť na položku Obnoviť. V tejto časti sa zobrazí možnosť Späť na Windows 7 alebo 8.1, v závislosti od verzie systému Windows, z ktorej ste inovovali.
Po kliknutí na tlačidlo „Štart“ systém Windows obnoví predchádzajúcu verziu operačného systému s použitím priečinka Windows.old ako zdroja.
Pred operačným systémom Windows 10 to bolo tiež možné urobiť. Tu je napríklad inštrukcia od oficiálnej stránky spoločnosti Microsoft o tom, ako obnoviť systém Windows 7 na predchádzajúcu verziu systému Windows pomocou priečinka Windows.old. V systéme Windows 10 je všetko oveľa jednoduchšie.
Avšak, ako je uvedené v nastaveniach systému Windows, táto funkcia je k dispozícii iba do jedného mesiaca po inovácii na systém Windows 10. Systém Windows automaticky odstráni priečinok Windows.old za mesiac, aby sa uvoľnilo miesto na disku. Takže máte mesiac, aby ste zistili, či chcete pokračovať v používaní novej verzie systému alebo nie, a vyhodnotiť, či sú všetky potrebné súbory skopírované správne.
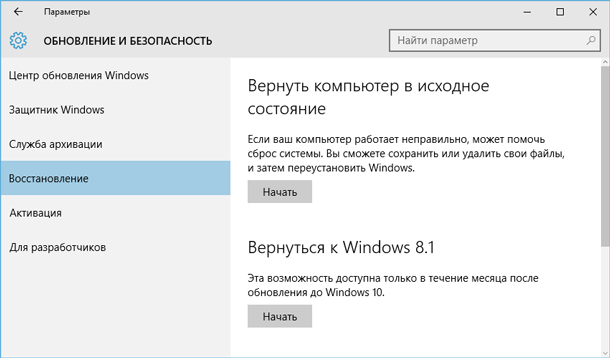
Ako obnoviť jednotlivé súbory z priečinka Windows.old
Ak potrebujete obnoviť jednotlivé súbory zo starej inštalácie systému Windows, môžete ich obnoviť z priečinka Windows.old. Ak to chcete urobiť, jednoducho otvorte priečinok Windows.old v prieskumníkovi súborov: C: \\ Windows.old. Vaše osobné súbory budú umiestnené v priečinku C: \\ Windows.old \\ Users \\ USERNAME.

Majte však na pamäti, že aj na oficiálnych webových stránkach spoločnosti Microsoft sa uvádza, že v prípade potreby môžete obnoviť všetky súbory z priečinka Windows.old alebo (Pozor!) Niektoré z nich. Spoločnosť Microsoft dôrazne odporúča zálohovať súbory a nastavenia na externú jednotku pred obnovením, obnovením, aktualizáciou alebo preinštalovaním systému Windows, aby nedošlo k strate údajov.
To znamená, že pri aktualizácii systému Windows a / alebo pri návrate zo systému Windows 10 na predchádzajúcu verziu existuje riziko straty údajov. Okrem toho nie je zabezpečená obnova takto stratených údajov štandardnými prostriedkami Windows, Microsoft.
V takom prípade môže byť jedinou možnosťou obnovenia údajov iba softvér tretích strán. Ak sa pri aktualizácii alebo obnove systému Windows stratili nejaké dáta alebo súbory, bez ohľadu na ich typ alebo príponu, naskenujte jednotku C: pomocou programu Hetman Partition Recovery z softvéru Hetman a obnovte ich na vhodné miesto pre vás alebo na pamäťové médium.
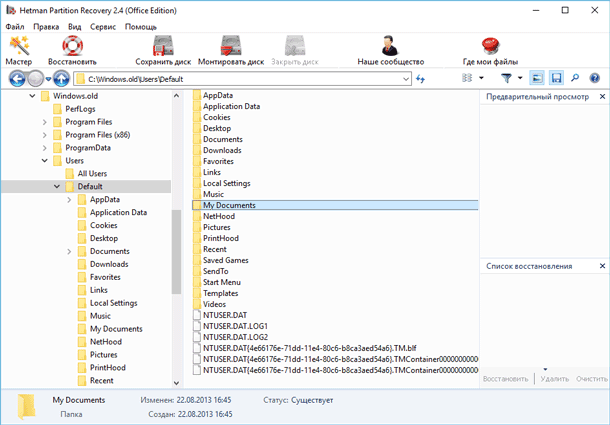
Ako odstrániť priečinok Windows.old a uvoľniť miesto na disku
Priečinok Windows.old môže zaberať veľa miesta na disku. V najlepšom prípade to bude 12 GB. Jeho objem však môže dosiahnuť 20 GB alebo viac. Všetko záleží na veľkosti predchádzajúcej verzie systému Windows.
Pokúste sa odstrániť priečinok Windows.old rovnakým spôsobom ako ktorýkoľvek iný priečinok a zobrazí sa chybová správa. Chybovú správu môžete obísť zmenou povolení priečinka Windows.old. Toto je nesprávny spôsob, ako odstrániť tento priečinok.
Na odstránenie priečinka Windows.old môžete použiť nástroj Čistenie disku Windows alebo program iného výrobcu. V systéme Windows 10 otvorte ponuku Štart, vyhľadajte položku „Čistenie disku“ a spustite aplikáciu. Túto aplikáciu môžete otvoriť aj kliknutím pravým tlačidlom myši v priečinku „Tento počítač“ na jednotke C, výberom položky „Vlastnosti“ v rozbaľovacej ponuke a kliknutím na tlačidlo „Čistenie disku“.

Kliknite na tlačidlo „Vymazať systémové súbory“. V zozname súborov na odstránenie sa tiež zobrazí „Predchádzajúce verzie systému Windows“ a „Čistenie disku“ ukáže, koľko miesta tieto súbory zaberajú. Vyberte túto možnosť a kliknite na tlačidlo Vymazať disk. Stará verzia systému Windows sa odstráni. Táto funkcia sa dá použiť aj na čistenie systémového disku od iných nepotrebných súborov.
Odstránením priečinka Windows.old nič neriskujete. Ak ste s novou verziou systému Windows spokojní a nechcete sa vrátiť k starej verzii operačného systému a ste si istí, že všetky potrebné súbory sa skopírujú z priečinka Windows.old, môžete ho bezpečne odstrániť.
Systém Windows bude automaticky odstrániť priečinok Windows.old mesiac po aktualizácii. Všetky počítače, ktoré inovovali na systém Windows 10, budú stále môcť využívať miesto, ktoré zaberá priečinok Windows.old, aj keď ich používatelia o takomto priečinku nevedia a nevedia o jeho existencii, ako aj o možnosti použitia funkcie „Čistenie disku“.
Inými slovami, okrem rýchleho obnovenia systému v prípade zlyhania môžete teraz obnoviť aj jednotlivé súbory, ak boli omylom odstránené, poškodené alebo ak chcete rýchlo vrátiť späť všetky zmeny vykonané v súbore.
Aj keď je obnova pôvodných verzií súborov vynikajúcou funkciou systému Windows 7, je dosť zvláštne, že o tom vie len málo ľudí a len málo z nich ich používa. V tomto článku budem hovoriť viac o tejto technológii a vysvetlím, ako to funguje.
Stručne o predchádzajúcich verziách
Aj keď inzerujem predchádzajúce verzie súborov ako novú funkciu, v skutočnosti to nie je úplne pravda. Táto technológia má korene v systéme Windows XP a Windows Server 2003, kde bola implementovaná ako. Pri inštalácii klienta Shadow Copies of Shared Folders do počítača so systémom Windows XP pripojeného k serveru so systémom Windows Server 2003 bolo možné obnoviť aj predchádzajúce verzie súborov v systéme Windows XP. Hlavnou inováciou v systéme Windows 7 je, že táto funkcia je teraz plne dostupná ako súčasť toho istého operačného systému a nevyžaduje pripojenie k serveru.
Spomenul som tiež, že v systéme Vista sú do istej miery podporované aj staršie verzie súborov. Presnejšie povedané, vo Vista Business, Enterprise a Ultimate. Vo verziách Home Basic, Home Premium a Starter táto funkcia nie je k dispozícii. Vo Windows 7 je prítomný vo všetkých vydaniach.
Ako to funguje
Ako viete, na vytvorenie bodov obnovenia operačný systém neustále monitoruje všetky významné zmeny, ktoré zahŕňajú inštaláciu nových aplikácií, hardvéru, ovládačov, aktualizácií systému alebo opráv zabezpečenia prostredníctvom služby Windows Update. Ak sa takéto zmeny zistia, systém automaticky vytvorí bod obnovenia, ktorý je v podstate okamžitým obrazom stavu systému vrátane dôležitých systémových súborov vrátane určitých fragmentov registra. Zároveň sa vytvoria aj snímky všetkých dátových súborov uložených na pevnom disku.
Vykonanie veľkých zmien v operačnom systéme však nie je jediným dôvodom na vytvorenie bodu obnovenia. V predvolenom nastavení systém Windows 7 automaticky vytvára bod obnovenia raz za deň a navyše si takúto snímku môžete kedykoľvek vytvoriť sami.
Okrem toho pri vytváraní záloh pomocou nástroja Zálohovanie a obnovenie ich systém Windows 7 automaticky monitoruje a umožňuje vám obnoviť predchádzajúce verzie súborov nielen z bodov obnovenia, ale aj zo zálohy.
Ak chcete použiť funkciu obnovenia predchádzajúcich verzií, kliknite pravým tlačidlom myši na súbor a v kontextovej ponuke vyberte možnosť „Obnoviť predchádzajúce verzie“ (Obr. A).
Obrázok A. Možnosť „Obnoviť predchádzajúcu verziu“ je k dispozícii v kontextovej ponuke ľubovoľného súboru v systéme Windows 7.
Otvorí sa okno vlastností súboru s kartou Predchádzajúce verzie (Predchádzajúce verzie, Obrázok B). Ako vidíte, v mojom príklade je súbor súčasťou bodu obnovenia aj zálohy, takže si môžem zvoliť akúkoľvek možnosť obnovenia svojej predchádzajúcej verzie, v závislosti od toho, o aký dátum ma zaujíma.
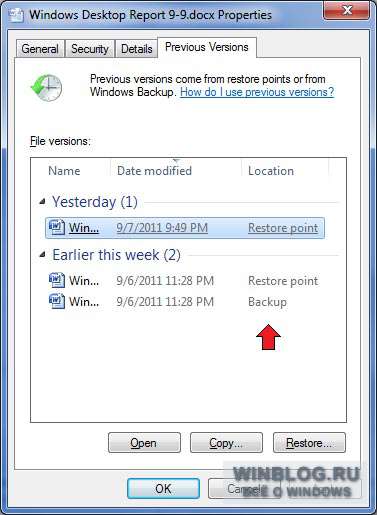
Obrázok B. Pri použití nástroja Zálohovanie a obnovenie môžete predchádzajúce verzie súborov obnoviť nielen z bodov obnovenia, ale aj zo zálohy.
Ako vidíte, na karte „Predchádzajúce verzie“ sú tri tlačidlá: „Otvoriť“, „Kopírovať“ a „Obnoviť“. Ak chcete skontrolovať, či ide o verziu súboru, ktorý potrebujete, vyberte ho v zozname a kliknite na tlačidlo Otvoriť. V takom prípade sa súbor otvorí na prezeranie v príslušnej aplikácii - v mojom prípade to bude Word.
Tlačidlo „Kopírovať“ vyvolá štandardné dialógové okno pre kopírovanie, napríklad príkaz „Kopírovať do priečinka“, a umožňuje vám obnoviť súbor do iného priečinka. Upozorňujeme, že príkazy „Otvoriť“ a „Kopírovať“ sú k dispozícii iba pre súbory uložené v bode obnovenia a nepracujú pre súbory zo zálohy. Tlačidlo „Obnoviť“ umožňuje obnoviť súbor presne v stave, v akom bol v čase vytvorenia bodu obnovenia alebo zálohy.
Čo je potrebné zvážiť
Malo by sa pamätať na to, že predchádzajúce verzie súboru z obnovovacích bodov budú k dispozícii iba vtedy, ak boli v súbore vykonané zmeny od vytvorenia posledného obnovovacieho bodu. Ak sa súbor od tej doby nezmenil, na karte „Predchádzajúce verzie sa nenašli“ sa zobrazí správa „Predchádzajúce verzie neboli nájdené“ (nie sú k dispozícii žiadne predchádzajúce verzie, obrázok C).
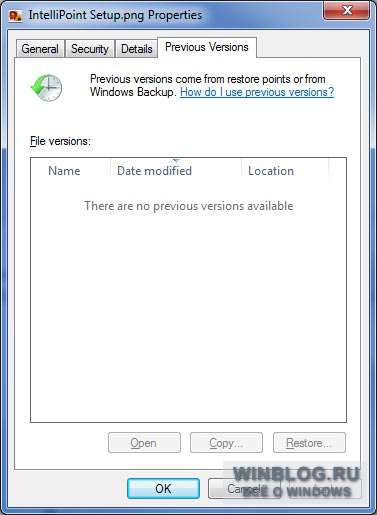
Obrázok C. Ak sa súbor nezmenil od vytvorenia posledného bodu obnovenia, zobrazí sa táto správa.
To však neznamená, že predchádzajúca verzia súboru nebola v mieste obnovenia uložená. Ak jednoducho otvoríte a uložíte aktuálny súbor, predchádzajúca verzia sa okamžite zobrazí na karte Predchádzajúce verzie.
Ak sa súbor nezmenil niekoľko mesiacov, jeho nové verzie sa neuložia pri každom vytvorení bodu obnovenia.
Obnova súborov
Keď už máte predstavu o tom, ako funguje funkcia obnovenia v predchádzajúcich verziách, pozrime sa, ako ju používať. Predpokladajme, že som omylom natrvalo odstránil dokument programu Word (obrázok D) a potom som si uvedomil svoju chybu. Pretože súbor už neexistuje, nie je na čo kliknúť pravým tlačidlom myši. Namiesto toho musíte otvoriť kartu Predchádzajúce verzie pre priečinok, v ktorom bol odstránený súbor uložený (Obrázok E).
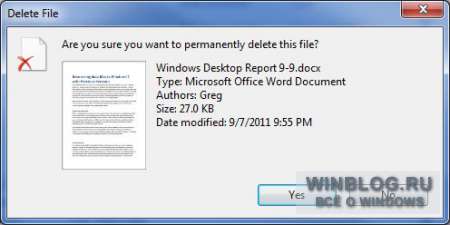
Obrázok D. Neúmyselne som vymazal dokument programu Word.
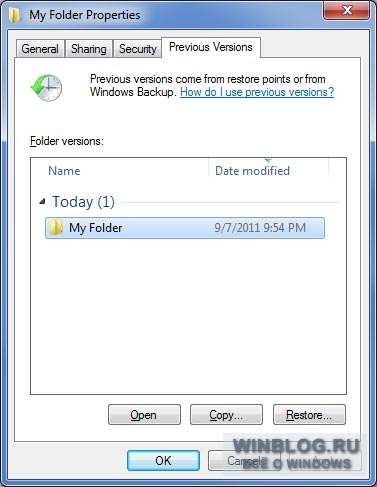
Obrázok E. Ak chcete obnoviť natrvalo odstránený súbor, otvorte kartu Predchádzajúce verzie pre priečinok, v ktorom bol uložený.
Aby som sa ubezpečil, že požadovaný súbor je uložený v tomto priečinku, kliknem na tlačidlo „Otvoriť“. Otvorí sa priečinok av ňom je požadovaný súbor. Teraz ich môžem otvoriť v programe Word a zobraziť obsah. Po overení, či ide o presný súbor, ktorý potrebujem, zatvorím program Word, zatvorím priečinok a vrátim sa na kartu Predchádzajúce verzie. Kliknem na tlačidlo „Obnoviť“. Dialógové okno zobrazené na obr. F. Ak v ňom kliknem na tlačidlo Obnoviť, súbor sa obnoví do pôvodného priečinka.
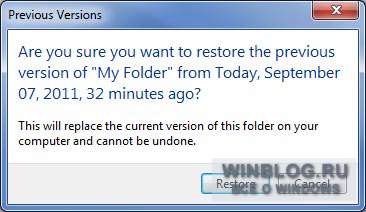
Obrázok F. Pred obnovením súboru vás systém vyzve na potvrdenie operácie.
Aj keď je upozornenie v dialógovom okne formulované tak, akoby sa počas obnovovania nahradil celý obsah priečinka, v skutočnosti sa obnoví iba odstránený súbor. Napríklad v mojom priečinku bolo niekoľko ďalších súborov a po zotavení zostali nedotknuté.
Čo si myslíš?
Vedeli ste, že v systéme Windows 7 existuje funkcia na obnovenie súboru? Ak nie, budete túto funkciu používať teraz? A ak ste už použili, aké sú vaše dojmy? Podeľte sa o svoj názor v komentároch!
| materiály |
