Väčšina používateľov počítačov do určitého bodu neuvažuje o dôležitosti zálohovania. systémový oddiel pevný disk domnievať sa, že vysoká stabilita a spoľahlivosť moderných operačných systémov zaručuje nemožnosť ich úplného, a čo je najdôležitejšie, neočakávaného kolapsu. To je však úplne mylný názor.
Vzhľadom na množstvo faktorov ovplyvňujúcich systém môže v ňom dôjsť k rôznym poruchám, po ktorých je potrebné preinštalovať OS. A tento proces, ako viete, prináša množstvo problémov spojených s hľadaním a inštaláciou ovládačov, programov a nastavením internetu. V tejto fáze používatelia začínajú ľutovať, že kópia operačný systém to neurobili skôr, pretože v tomto prípade by obnovenie jeho funkčnosti trvalo niekoľko minút a všetky predtým nainštalované programy sa uložia. Medzitým sa vyššie popísané problémy ešte nestali, poďme sa rozprávať o tom, ako vytvoriť zálohu systémového oddielu pevného disku.
Okamžite si urobme rezerváciu, že vytvorenú kópiu je možné uložiť na obe externé médiá, a v samostatnej časti disku, ale pri výbere druhej možnosti budete musieť venovať pozornosť monitorovaniu stavu toto zariadenie, pretože v prípade jeho zlyhania bude záloha systému nedostupná. Je veľmi výhodné monitorovať „zdravie“ pevného disku pomocou bezplatná utilita Acronis Drive Monitor ktoré v pozadie monitoruje chod disku podľa najdôležitejších parametrov. V prípade problémov program okamžite informuje užívateľa o ich prítomnosti prostredníctvom vyskakovacej správy alebo po aktivácii príslušných nastavení e-mailom.
Eassos Partitionguru zadarmo
Tento nástroj je v skutočnosti univerzálnym nástrojom na prácu s pevnými diskami a zálohovaním diskových oddielov, v ktorých je iba súčasťou jeho rozsiahlych funkcií. Eassos Partitionguru Free môže vytvárať, meniť veľkosť, formátovať a odstraňovať oddiely HDD.
Pred spustením procesu by mal program naznačiť, akú metódu kopírovania použijete na zálohovanie oddielu. Môže to byť buď kopírovanie súborov, alebo sektor po sektore. Je tiež potrebné poznamenať stupeň kompresie a priečinok, do ktorého by sa mal archív uložiť. Diskový oddiel je možné zálohovať na vymeniteľnú alebo lokálnu jednotku, ako aj do sieťového priečinka pomocou otvorený prístup pre ostatné počítače.
Okrem vytvárania záložných kópií oddielov a obnovovania informácií z nich poskytuje Eassos Partitionguru Free možnosť pracovať s obrázkami. Program teda môže vytvárať obrazy diskových oddielov, čítať ich a pracovať s obrázkami virtuálnych diskov vytvorených pomocou iných programov. Pomocou aplikácie môžete tiež vytvoriť bootovaciu jednotku flash, ale pomocou tohto pomocného programu nebudete môcť vytvoriť zavádzací optický disk.
Môžete sťahovať z oficiálnych webových stránok na odkaze http://www.eassos.com/partitionguru.php
Macrium Reflect zdarma
Tento program je navrhnutý výhradne na účely zálohovania. S jeho pomocou môžete vytvoriť obrázok buď celého disku, alebo systémového oddielu s nainštalovaným operačným systémom. Obrázky môžete zapisovať na susedné oddiely pevného disku aj na optické disky. V takom prípade bude obrazový súbor automaticky rozdelený na časti po 4,7 GB s vlastným sériovým číslom.
Ďalšou zaujímavou funkciou Macrium Reflect Free je možnosť vytvoriť súbor VHD z obrazu systémového oddielu. Pripomeňme, že sa používa formát VHD Aplikácia Microsoft Virtual PC ako súbor virtuálneho disku. Záloha teda bude izolovaným virtuálnym prostredím so všetkými aplikáciami nainštalovanými v čase vytvorenia kópie, ktoré bude možné použiť napríklad na najrôznejšie experimenty a testovanie diskutabilných programov bez rizika straty a poškodenia údajov. systémové súbory OS. Macrium Reflect Free vám samozrejme umožňuje vytvárať aj optické disky na obnovu po havárii. V tomto prípade pre nich môže byť základom nielen Linux, ale aj Windows PE. V druhom prípade však na vytvorenie záchranného disku z webu budete musieť stiahnuť ďalšie údaje s hmotnosťou 1,7 GB.
Stiahnite si z oficiálnych webových stránok: http://www.macrium.com/reflectfree.aspx
Paragon Backup & Recovery 2013 zadarmo
Tento program sa v pohode vyrovná s úlohou zálohovať systémový oddiel. Paragon Backup & Recovery 2013 si môžete zadarmo stiahnuť z oficiálnych webových stránok, ale na to budete musieť stráviť trochu času registráciou. Samotný proces vytvárania obrazu systémového oddielu pomocou tejto aplikácie je rozdelený do troch fáz:
- Najprv budete vyzvaní, aby ste si vybrali medzi zálohovaním iba systémových oddielov alebo oddielov so zavádzacími sektormi.
- Ďalej musíte zadať, či sa má vytvoriť obrázok vybratého oddielu, pre ktorý je priradený priečinok na ukladanie obrázkov, alebo je potrebné oddiel klonovať. V takom prípade budete vyzvaní vybrať druhý diskový oddiel, ktorý bude klonom systémového oddielu. Táto možnosť je optimálna, ak sa chcete rýchlo a bez zbytočných problémov „presunúť“ na nový disk.
- Záverečná fáza bude zaujímavejšia pre profesionálov, ktorí napríklad pri vytváraní kópie môžu nakonfigurovať filtrovanie určitých typov súborov alebo priradiť vytvorenému obrázku heslo. Ostatní môžu jednoducho nechať navrhované nastavenia „tak, ako sú“.
Stiahnite si z oficiálneho webu: http://www.paragon-software.com/home/br-free/
Stručne povedané, nezanedbávajte vytváranie kópií systémového oddielu operačného systému. Tento proces nebude trvať veľa času, ale neskôr sa zachránite pred hromadou problémov spojených s úplným nasadením systému a jeho konfiguráciou.
To je všetko. Dúfam, že vám bol tento článok užitočný. Povedzte o tom svojim priateľom kliknutím na jedno z tlačidiel nižšie. Prihláste sa aj na odber aktualizácií stránok zadaním svojho e-mailu do poľa vpravo.
Ďakujem za pozornosť.
Zatiaľ OS Windows ľubovoľnýúpravy môžu fungovať bezchybne. Čo však robiť, keď sa zrazu objaví fatálna chyba a systém nemožno obnoviť ani pri vrátení? V takom prípade by ste sa mali vopred postarať o vytvorenie funkčnej kópie systému. Ako vytvoriť zálohu kópia systému Windows 7, ďalej budeme hovoriť. Nástroje samotného systému a pomocné programy tretích strán budú zvážené pomocou príkladu balíka Acronis (tj Skutočný obraz- ďalej len ATI). Všetky ostatné programy fungujú pomocou podobných metód a technológií.
Ako zálohovať Windows 7: kroky k systémovým nástrojom v prvom kroku
Akákoľvek úprava systému Windows má svoj vlastný záložný systém, ktorý vám umožňuje vytvárať kópie s možnosťou následnej obnovy, ktorá trvá doslova niekoľko minút.
Problém, ako vytvoriť záložnú kópiu systému Windows 7, v prvej fáze, je možné vyriešiť prístupom do sekcie zálohovania a obnovy, ktorú nájdete v štandardnom „ovládacom paneli“.
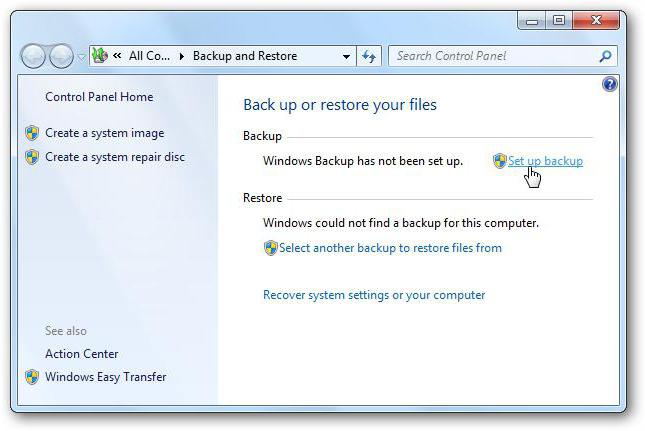
Po zadaní musíte použiť položku nastavení zálohovania, potom by ste mali vybrať miesto, kam sa záložná kópia uloží. Ak systém zobrazí správu, že oddiel je zapnutý systémový disk, to je v poriadku.
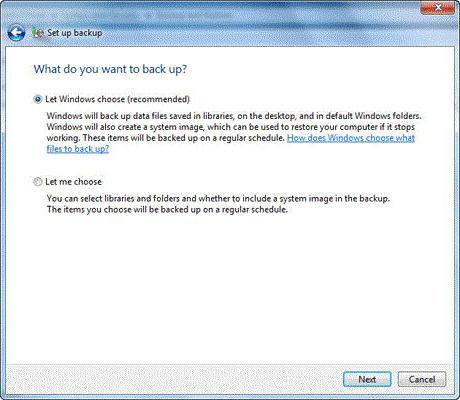
V ďalšej fáze môžete v okne pre výber spôsobu archivácie zadať svoje vlastné položky, ale je lepšie dať systému na výber (ktorý je predvolene zadaný).
Potom sa zobrazí okno na kontrolu parametrov, v ktorom by sa mala venovať osobitná pozornosť nastaveniu plánu (v súlade s určeným časom a dňom sa zmeny kópie vykonajú automaticky).
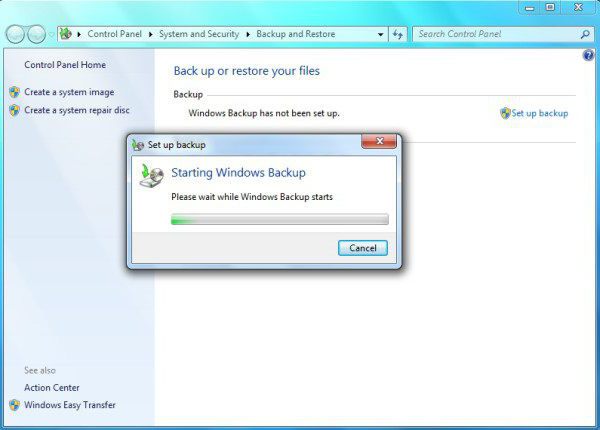
Ak nepotrebujete vykonávať zmeny, stačí kliknúť na tlačidlo, aby ste uložili nastavenia, spustili zálohu a počkali, kým sa proces neskončí, potom sa vytvorená záloha zobrazí vo vybranej sekcii.
Ako zálohovať systém Windows 7: vytvorte zavádzacie médium
Na obnovu je navyše žiaduce vytvoriť médium, z ktorého je možné v prípade zlyhania systému spustiť boot.

Na to sa vo vyššie uvedenej časti archivácie a obnovy používa položka na vytvorenie obnovovacieho disku, potom musíte do jednotky vložiť prázdne optické médium, vybrať záznamové zariadenie a stlačením tlačidla spustiť vytváranie disku. proces.
Zálohovanie v ATI
Zálohujte Windows 7 Acronis True Image to robí rovnako jednoduchým. Pri používaní tohto alebo iného pomocného programu však musíte venovať pozornosť niektorým rozdielom a nuansám.

Najprv je program zapísaný z obrázku na vymeniteľné médium (disk alebo flash disk), potom z neho musíte naštartovať a vybrať úvodná stránka odstavec " Záloha- disky “. Ďalej je to najdôležitejšie.
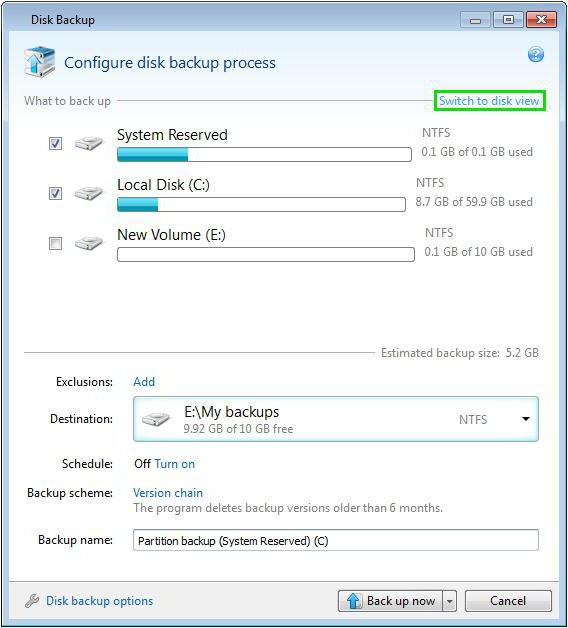
V okne výberu disku vyberte systémový disk „C“ označený skratkou „Prim., Act“. Po stlačení tlačidla pokračovať sa zobrazí miesto uloženia zálohy (môžete použiť tlačidlo prehľadávania, ale názov súboru nemeňte). Po kontrole parametrov sa stlačí tlačidlo „Pokračovať“. Vytvorenie záložnej kópie môže byť v porovnaní s prostriedkami systému pomerne dlhé, takže musíte byť trpezliví.
Namiesto doslovu
Tu sú dve hlavné riešenia otázky, ako zálohovať systém Windows 7. Obe metódy však pri použití fungujú veľmi efektívne programy tretích strán, a nie nástroje samotného systému, to bude trvať oveľa viac času. Druhá metóda je dobrá, pretože aj v prvej fáze je vytvorený zavádzací disk, ale druhý vyzerá výhodnejšie z hľadiska stráveného času a automatizácie procesu.
Dobrý deň, milí čitatelia, Trishkin Denis je s vami. Počítač je komplexný inžiniersky systém. Rovnako ako ostatné môže z času na čas zlyhať. Preto je dôležité monitorovať bezpečnosť informácií. Na to môžete použiť rôzne nástroje, jedným z nich je vstavaná aplikácia - zálohovanie. V prípade zlyhania systému vám táto funkcia pomôže rýchlo vrátiť všetko na svoje miesto. Ako teda vykonať obnovu z Windows 7 záloha správny?
Čo je zálohovanie a obnova?( )
Operačné systémy od spoločnosti Microsoft majú nástroj, ktorý vám umožňuje vytvoriť kópiu informácií a v prípade potreby ich použiť. Niekedy je to kvôli problémom so samotným systémom Windows. V iných prípadoch môže byť tento výsledok spôsobený ťažko disk. Mnohí preto odporúčajú prenos informácií na iné médium, či už ide o prenosný pevný disk alebo disk CD-ROM. Dnešná technológia vám umožňuje vložiť kópiu aj do cloudových nástrojov.
Vytvorte bod obnovenia( )
Bod načítania sa používa na vrátenie údajov do počítača v poradí a objeme, ktoré boli v určitom bode v minulosti. Treba poznamenať, že to platí pre systémové informácie a užívateľské súbory nebudú nijako ovplyvnené.
Ako vytvoriť požadovaný bod? Ak sa chcete dostať do ponuky, musíte prejsť na „ Začnite"Do vyhľadávacieho panela napíšte:" ". Okrem toho sem môžete ísť prostredníctvom „ Ovládací panel„Výberom“ Zobraziť všetky ikony».
V okne sa zobrazí možnosť nakonfigurovať plánované zálohovanie. Alebo to môžete urobiť sami.
Potrebujeme teda:
Dôležité! Týmto spôsobom sa skopírujú všetky údaje registra.
Zálohovanie osobných údajov( )
Potrebujeme:
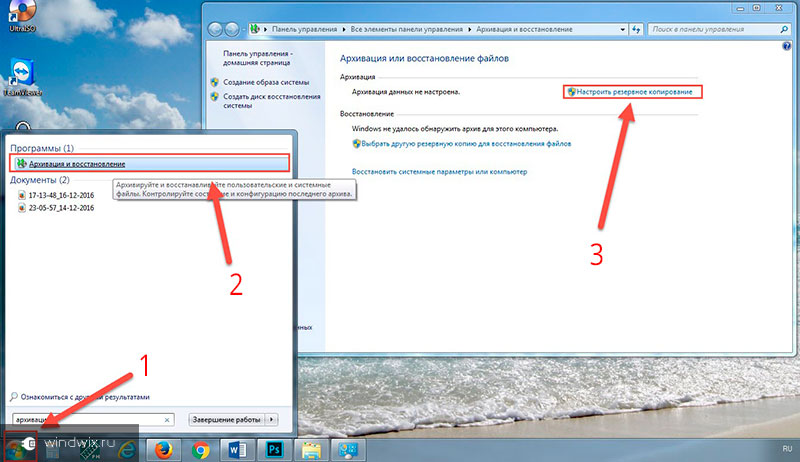
Vytvorenie disku na obnovenie( )
Disk obnovy systému je prenosné médium, ktoré ukladá bootovacie súbory Operačný systém používaný na spustenie systému Windows. Táto možnosť je považovaná za najlepšiu v porovnaní s bežnou rezerváciou, pretože je možné vrátiť všetko tak, ako to bolo, aj keď bolo poškodené. HDD.
Potrebujeme teda:

Obnovenie systému( )
Ako obnoviť funkčnosť operačného systému? Je to jednoduché, potrebujete:

Je potrebné poznamenať, že takto sa register obnoví, a preto v tomto smere nie je potrebné vykonávať žiadne ďalšie pohyby.
Obnovenie súborov zo zálohy( )
Ak dôjde k strate osobných údajov z nejakého dôvodu a vy ich chcete vrátiť k plnej funkčnosti, musíte použiť príslušný nástroj:
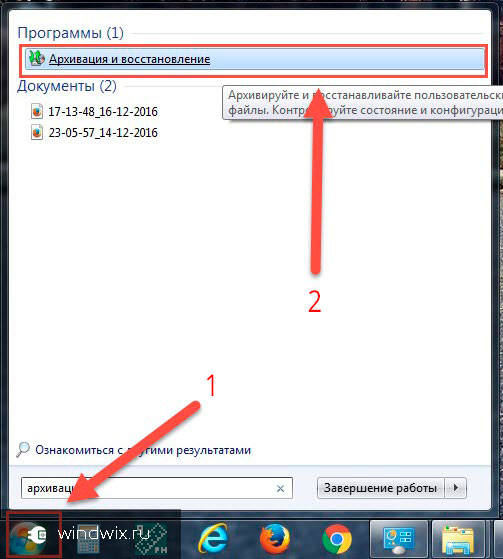
Je potrebné poznamenať, že to je možné vykonať s údajmi prijatými z iného počítača. Je pravda, že najskôr musia byť nejako doručené do vlastného zariadenia.
Obnovenie z disku( )
Ak chcete vrátiť požadované informácie zo samostatného prenosného zariadenia, musíte:
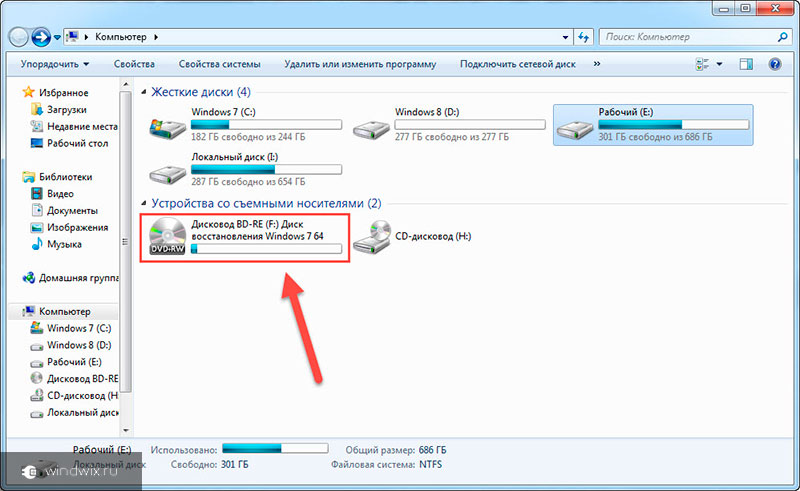
Popis možností obnovy( )
1 Startup Recovery - Pomáha získať späť dôležité údaje, ktoré používa operačný systém počas zavádzania.
2 Obnovenie systému - nahradí súbory používané operačným systémom. Zároveň nijako neovplyvňuje údaje používateľa, ako je hudba, fotografie a ďalšie veci. Túto akciu nie je možné vrátiť späť. Ale v budúcnosti si môžete vybrať iný bod obnovy, ak existuje.
3 Obnovenie obrazu. Samozrejme, musíte najskôr skopírovať celý shell. Obraz systému je archív oddielu, na ktorom bol nainštalovaný systém Windows. Tým sa vrátia všetky užívateľské súbory, ktoré boli v čase vytvorenia uložené na disku.
4 Diagnostický nástroj pamäte - nástroj, ktorý kontroluje príslušné sekcie vo vašom počítači.
5 Príkazový riadok. Pokročilí používatelia môžu tento nástroj použiť na riešenie problémov.

zvýšiť
Spustenie programu z príkazového riadka( )
Obnova pomocou programu Acronis True Image( )
Okrem štandardu Riešenia systému Windows, existujú aj nástroje tretích strán. Najpopulárnejší je program True Image Acronis.
Na obnovenie fungovania operačného systému potrebujete:
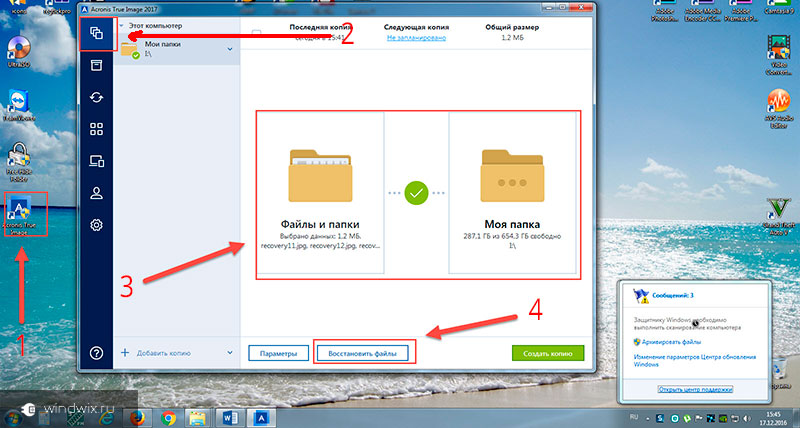
Potom sa začne proces. Po skončení budete musieť reštartovať.
Oživenie systému prostredníctvom zavádzacích médií( )
Hneď je potrebné povedať, že pre túto metódu musíte mať s programom bootovací disk. Ak existuje, potom:
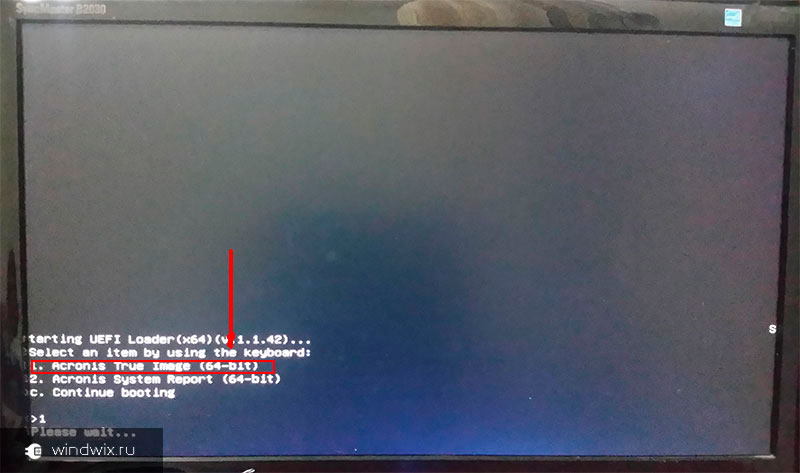
Obnova systému je užitočný nástroj, ktorý vám môže pomôcť nielen obnoviť Zdravie Windows ale aj súbory.
Je dôležité pochopiť, že na dosiahnutie požadovaného efektu musíte vopred vytvoriť zálohy. Tiež lepšou možnosťou by bolo použitie boot disk... Toto samozrejme nie je všeliekom, ale stále dáva pridané vlastnosti ukladajte informácie, ktoré sú dnes často hodnotnejšie ako peniaze.
Dúfam, že vám tento článok bude nápomocný. Prihláste sa na odber a pozvite svojich priateľov. Veľa sa odo mňa naučíš.
Záloh nie je nikdy príliš veľa. Ak môžete vytvoriť zálohu, urobte to. Našťastie Microsoft veľmi uľahčuje vytvorenie kompletnej kópie celého počítača pomocou vstavaného nástroja System Imaging.
Nikdy ste nepoužili tento nástroj? Podrobne vysvetlíme, ako ho využiť vo svoj prospech.
Čo je to obraz systému?
Obraz systému v systéme Windows 8.1 a Windows 10 obsahuje úplná kópia celého systému. Táto záloha obsahuje kompletnú zostavu operačného systému, nastavenia, nainštalované programy, Windows aplikácie a všetky osobné súbory.
Hlavnou výhodou tejto funkcie je, že vám umožňuje úplne obnoviť systém v prípade kritickej chyby softvéru alebo zlyhania hardvéru.
Chyba táto metóda je, že sa nemôžete zotaviť samostatné súbory, t.j. všetky súbory na pevnom disku. Aj keď budete mať prístup k skopírovaným súborom v dokumentoch, obrázkoch, hudbe atď.
Ak navyše často nezálohujete, potom v prípade zlyhania systému môžete prísť o cenné dokumenty, nastavenia alebo programy, pretože údaje môžete obnoviť iba v čase poslednej zálohy.
Obraz systému je možné použiť na vytvorenie základnej zálohy počítača, ktorá zahŕňa samotnú inštaláciu systému Windows Najnovšie aktualizácie prispôsobené konfigurácie a programy. Na zálohovanie súborov môžete použiť Históriu súborov alebo OneDrive. Tento záložný recept zabráni duplicitným súborom a budete mať vždy aktuálnu kópiu všetkých osobných dokumentov.
Ak počítač funguje správne, potom funkcia systému zálohovanie pomôže vo všetkých situáciách, kde boli v systéme vykonané zmeny, ktoré môžu narušiť výkon. Súčasne s obnovou počiatočný stav zaberie to rozumný čas.
Poskytnuté pokyny vám umožňujú vytvárať záložný obrázok systémy Windows 10, ale fungujú dobre aj vo Windows 8.1.
Ako zálohovať obraz systému v systéme Windows 8.1 alebo 10
- Napíšte do ponuky vyhľadávania Štart - Ovládací panel a kliknite na nájdený odkaz.
- Vyberte sekciu História súborov.
- Vyberte odkaz Zálohovanie obrazu systému v ľavom dolnom rohu okna.
- Pripojte prenosný pevný disk alebo USB flash disk s dostatkom voľného miesta.

- Sprievodca obrazom systému vás požiada, aby ste vybrali jednu z troch možností umiestnenia zálohy: na pevný disk, na disky DVD alebo do sieťového priečinka. Najrýchlejší postup sa uskutoční, keď výber tvrdého disk.
- Kliknite na Ďalej.
- Vyberte jednotky, ktoré chcete zahrnúť do archívu, a kliknite na tlačidlo Ďalej.
- Začiatok zálohovania potvrďte kliknutím na tlačidlo.
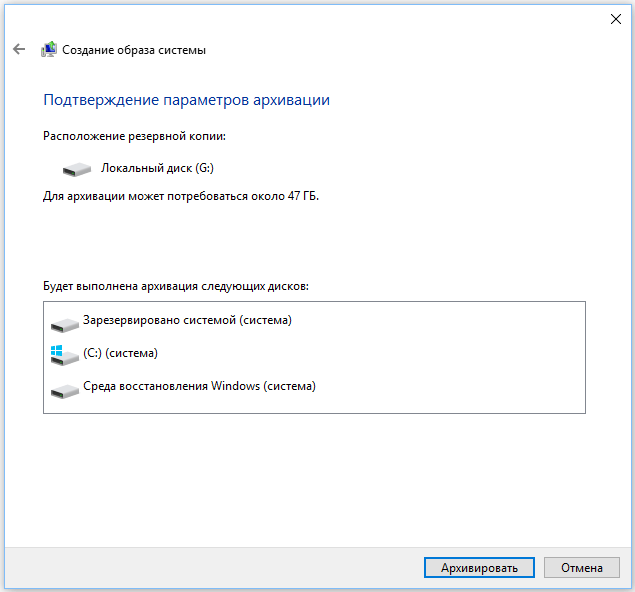
Proces zálohovania môže trvať 10 minút až 2 hodiny - všetko závisí od množstva zálohovaných údajov.
Počas archivácie môžete pokračovať v ďalších úlohách, ako keby ste počítač bežne používali.
Keď pomôcka System Imaging úlohu dokončí, uložte pevný disk na bezpečné miesto.
Obnovenie počítača zo zálohy
Ak chcete obnoviť systém zo zálohy, pripojte disk s obrazom systému a inštalačné médium Windows 10 a reštartujte počítač. Počas Inštalácie systému Windows kliknite Ďalej potom vyberte možnosť Obnoviť v ľavom dolnom rohu obrazovky. Prosím vyber Riešenie problémov potom Extra možnosti a vyberte Obnovenie obrazu systému... Potom vyberte operačný systém, ktorý chcete obnoviť, kliknite na tlačidlá Ďalej a Dokončiť.
Ako často robíte úplnú zálohu počítača? Ktoré softvér používaš? Dajte nám vedieť svoje skúsenosti so zálohovaním v diskusii nižšie.
Štandardná funkcia návratu systému Windows k životu v kritických situáciách, ak systém zlyhá alebo sa vôbec nespustí, nie je veľmi obľúbený. K tomu nechtiac prispel aj samotný Microsoft bežných užívateľov tento nástroj nebol nájdený v džungli systémových nastavení. Aj v Verzie systému Windows 10 kde je to dôležité systémové nastavenia presunutý do aplikácie „Nastavenia“, v časti „Aktualizácia a zabezpečenie“ uvidíte iba možnosť a režim so špeciálnymi možnosťami spustenia, ktoré vám umožňujú obnoviť systém Windows z obrazu systému, v skutočnosti zo záložnej kópie. Ale funkciu vytvorenia tohto obrazu systému je potrebné hľadať vo vnútri ovládacieho panela, a najlepšie pod vedením pokyny krok za krokom... To sa ukáže nižšie. V tomto článku sa pozrieme na to, ako vytvoriť zálohu systému Windows 10 s jeho pravidelnými funkciami a ako funguje proces obnovy systému.
1. Štandardná funkcia zálohovania systému Windows 10
Windows 10 zdedil štandardnú funkciu zálohovania z Windows Vista. Rovnako ako zálohovacie programy tretích strán, aj záloha vytvorená pomocou vstavanej funkcie je snímkou systému so všetkými jeho nastaveniami, boot sektor nainštalované programy a užívateľské súbory uložené na systémovom disku.
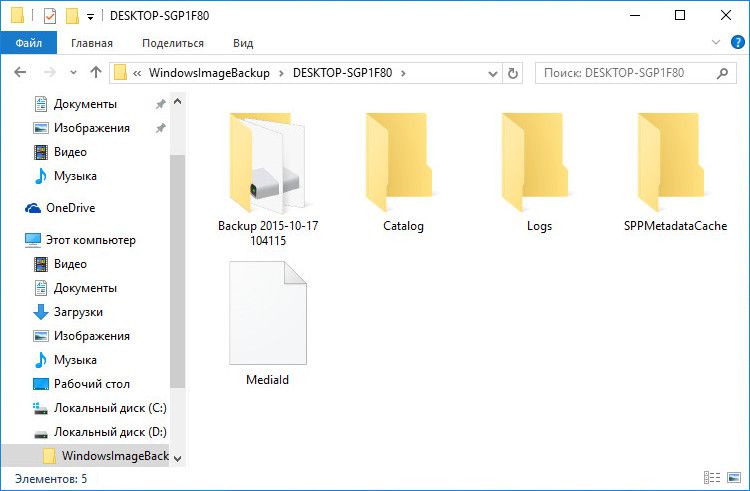
To všetko je možné obnoviť zo zálohy, ak je v so systémom Windows zlyhá. Aj keď sa systém prestane zavádzať, môžete ho obnoviť z operačného prostredia pomocou operačného systému. Volajte ho stlačením klávesu F8 pri spustení počítača. V tomto prostredí môžete začať proces vrátenia systému do stavu zo zálohy. Do prostredia obnovy systému Windows 10 bez bootovania sa môžete dostať, ak nie zavolaním klávesu F8, potom dvoma inými spôsobmi. Prostredie na inštaláciu systému Windows 10 Recovery Environment je súčasťou inštalačného disku systému. V kritických prípadoch môžete špeciálne pripraviť disk na obnovenie systému Windows, ktorý je zabezpečený štandardnou funkčnosťou systému.
Pokiaľ ide o možnosti volania prostredia na obnovenie systému Windows bez zavedenia systému, štandardná funkcia ako nástroj na zálohovanie prekonáva programy zálohovania tretích strán. Je to však jeho jediný víťazný moment. Vo všetkých ostatných ohľadoch, natívna funkčnosť, bohužiaľ, nie je ani zďaleka dokonalá.
Avšak záloha skopírujte Windows a jeho obnova pomocou štandardnej funkcionality je základom pre tých, ktorí chcú zvládnuť potenciál operačného systému od spoločnosti Microsoft.
2. Vytvorenie obrazu systému
V samotnom systéme Windows sa výraz „záloha“, ako v zálohovacích programoch tretích strán, nepoužíva, ale používa sa pojem „obraz systému“. Pokiaľ ide o funkciu vytvorenia tohto obrázku, prejdeme na ovládací panel. Ak to chcete urobiť, použite kontextovú ponuku na tlačidle Štart.
![]()
V časti „Systém a zabezpečenie“ na ovládacom paneli potrebujeme podsekciu „Zálohovanie a obnovenie systému Windows 7“.

Môžete sa tiež dostať priamo do tohto podsekcie - pomocou vyhľadávania systému.

Kliknite na „Vytvoriť obraz systému“.
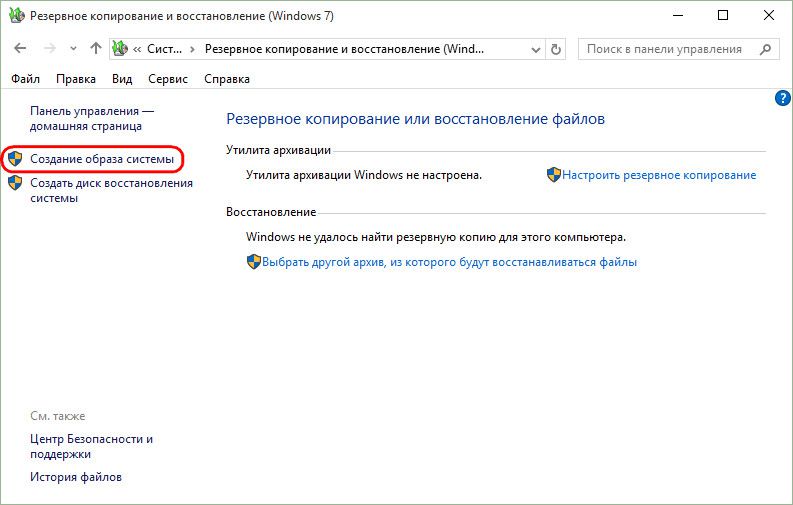
Ďalej bude nasledovať okno pre výber umiestnenia pre uloženie obrázku. Môže to byť diskový oddiel nesystémový, iný pevný disk (interný alebo externý) alebo sieťové prostriedky. Je dokonca možné uložiť obraz systému na viac diskov DVD. V našom prípade je vybratý oddiel na druhom pripojenom pevnom disku. Je to dobrá voľba na ukladanie dôležitých údajov, ako je napríklad záloha operačného systému. V. budúce okná bude možné obnoviť, aj keď hlavný pevný disk, na ktorom je umiestnený systémový oddiel, zlyhá. Kliknite na „Ďalej“.
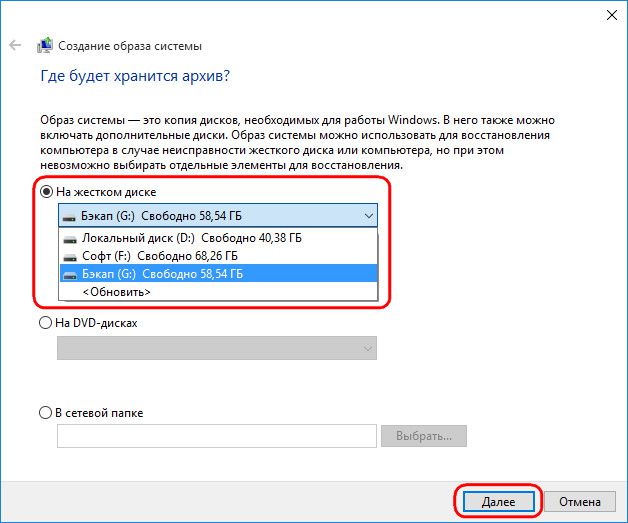
Štandardná funkcia poskytuje nielen na kopírovanie systémového oddielu so systémom Windows, ale do obrazu môžu byť zahrnuté kópie existujúcich nesystémových diskových oddielov. Zálohovanie nesystémových údajov pomocou natívnych funkcií systému Windows nie je najlepším spôsobom, ako zaistiť bezpečnosť týchto údajov z dôvodu plytvania miestom na disku. Na zálohovanie údajov používateľov je však lepšie uchýliť sa k softvéru tretích strán. Preto je v našom prípade kompozícia obrazu systém vstúpi prednastavená konfigurácia - oddiel Windows a priestor vyhradený systémom. Kliknite na „Ďalej“.
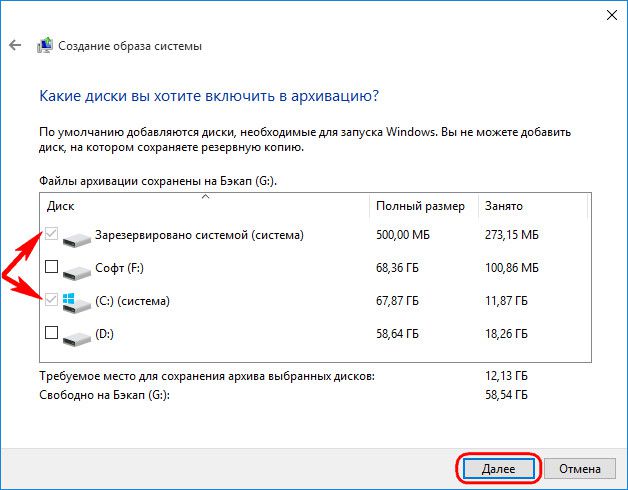
V okne na potvrdenie parametrov archivácie kliknite na „Archivovať“.

Keď je proces vytvárania obrazu dokončený, samotný Windows 10 ponúkne prípravu disku na obnovenie pre budúcnosť.
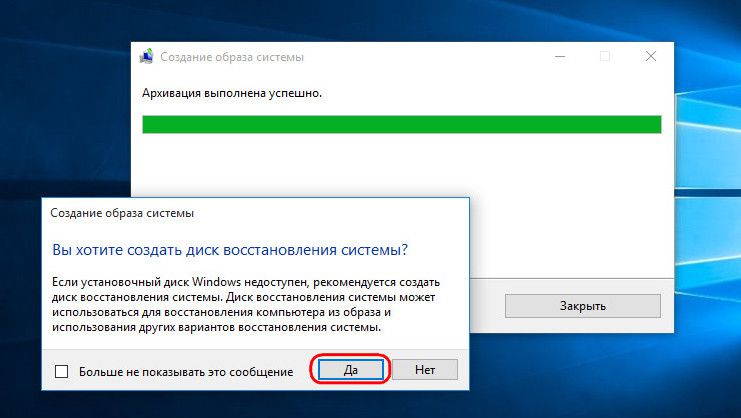
Túto ponuku by sme nemali zahodiť, ak máme do činenia s počítačovým zariadením s jednotkou CD / DVD. A samozrejme, ak máte prázdny disk CD alebo DVD. Ak systém vznikne vážne problémy, bude jednoduchšie zavádzať systém z obnovovacieho disku ako pomocou klávesu F8 pri spustení počítača. Čas odozvy tohto kľúča je kvôli skrátenému času ťažko zachytiteľný Spustenie systému Windows 10. Verzia systému 10 zdedila túto funkciu od verzie 8.
Po vložení prázdneho disku CD / DVD do jednotky kliknite na „Vytvoriť disk“.
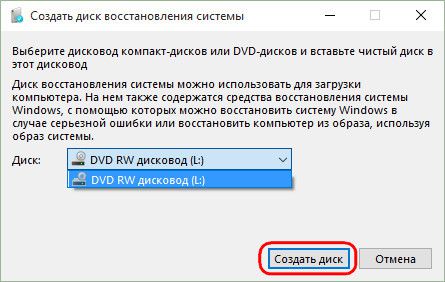
K procesu vytvárania disku obnovy systému Windows sa môžete kedykoľvek vrátiť. V okne ovládacieho panela, z ktorého sme začali proces vytvárania obrazu systému, je tlačidlo „Vytvoriť disk na obnovenie systému“.
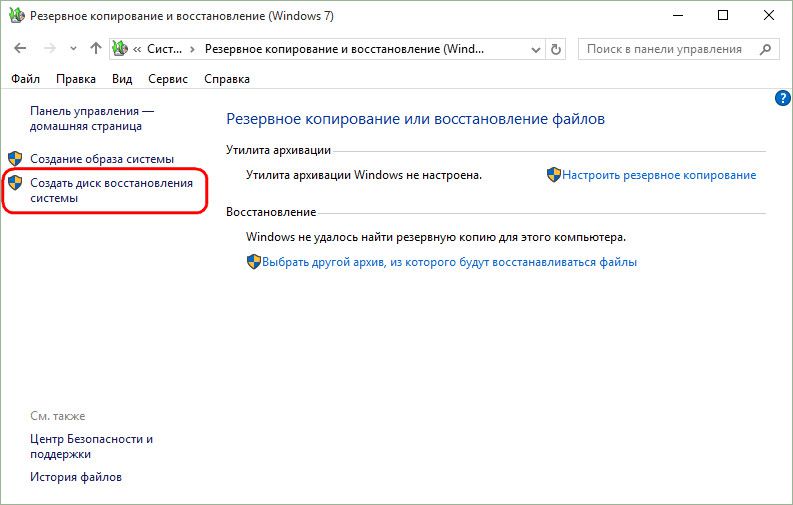
Zatvorte okno vytvárania obrazu systému.
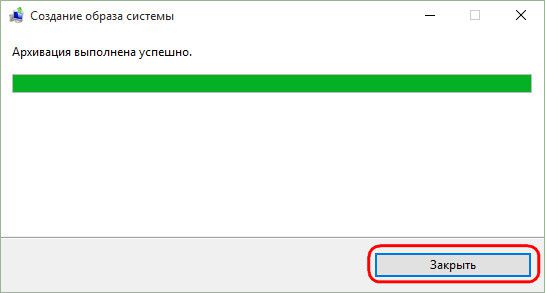
To je všetko - teraz bude obraz systému bezpečne uložený pre seba, až kým nebude potrebné znova aktivovať Windows 10.
Ak narazíte na problémy so systémom, prvým krokom je dostať sa do jeho prostredia na obnovenie. Práve v tomto prostredí sa objaví príležitosť uplatniť novovytvorený obrázok.
3. Cesty do prostredia obnovy systému Windows
Pracovný systém
Ak máte problémy s Windows 10, ale neovplyvnili jeho schopnosť zaviesť systém, môžete sa dostať do prostredia obnovy pomocou aplikácie „Nastavenia“. V časti „Možnosti“ vyberte „Aktualizácia a zabezpečenie“.
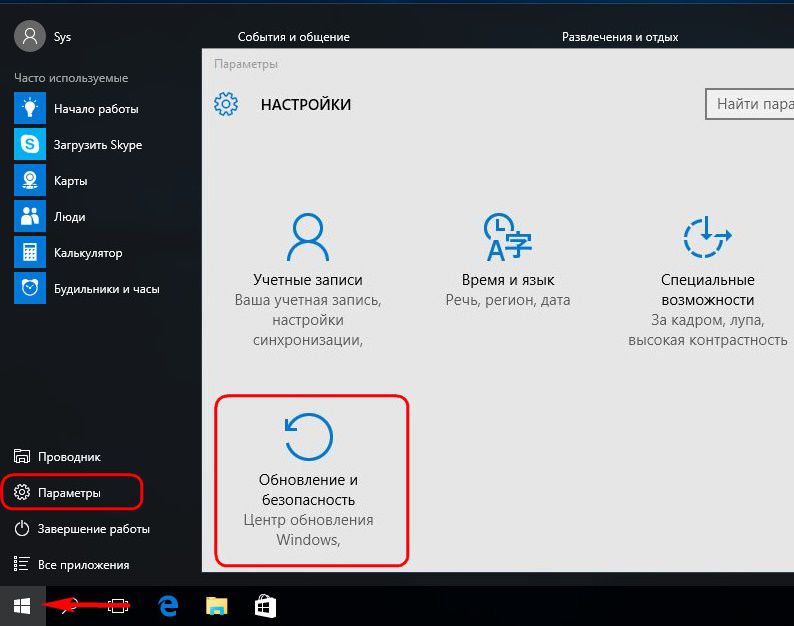
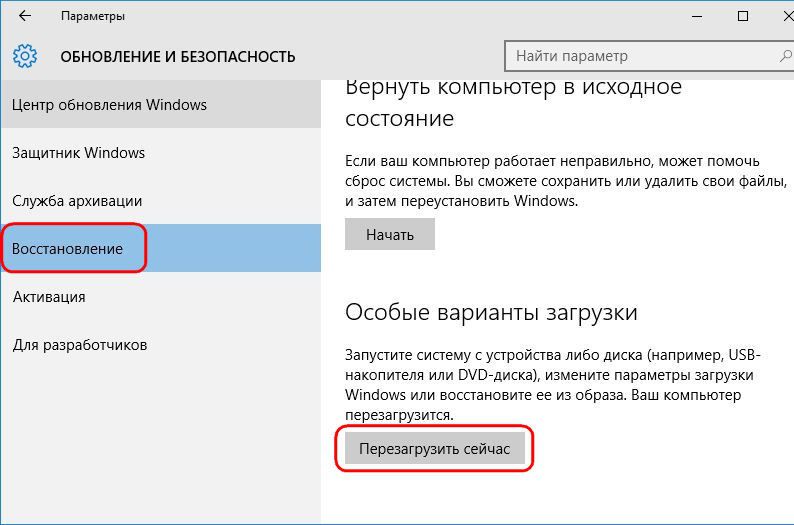
Kláves F8
Ak sa systém Windows nespustí, môžete sa pokúsiť dostať do prostredia obnovy pomocou vyššie uvedenej metódy pomocou klávesu F8. Kláves je potrebné stlačiť predtým, ako sa zobrazí logo Windows.
Inštalačný disk Windows 10
Prostredie obnovy súčasný systém je súčasťou inštalačného disku. Prirodzene, hovoríme o oficiálnej inštalácii Disk Windows 10. Inštalačné disky s „vlastnoručne vyrobeným“ Zostavy Windows môže byť len pre čistá inštalácia nový systém a neobsahuje funkcie obnovy súčasného systému. Zavádzanie z jednotky USB flash alebo DVD s Distribúcia systému Windows 10, míňame uvítacie okno.

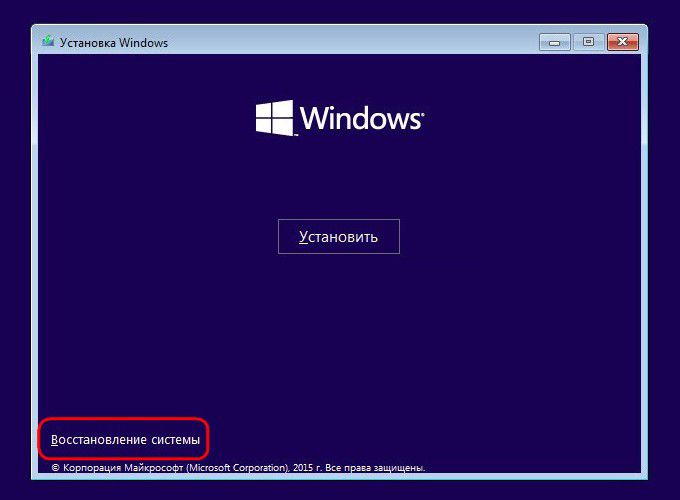
Obnovovací disk
zlyhanie Zavádzanie systému Windows 10 je prípad použitia vyššie uvedeného disku na obnovenie. Spustite z neho a stlačením ľubovoľného klávesu pokračujte v zavádzaní z disku CD / DVD.
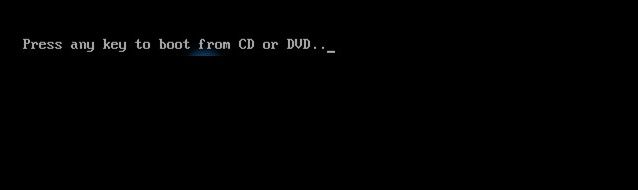
Výber rozloženia klávesnice
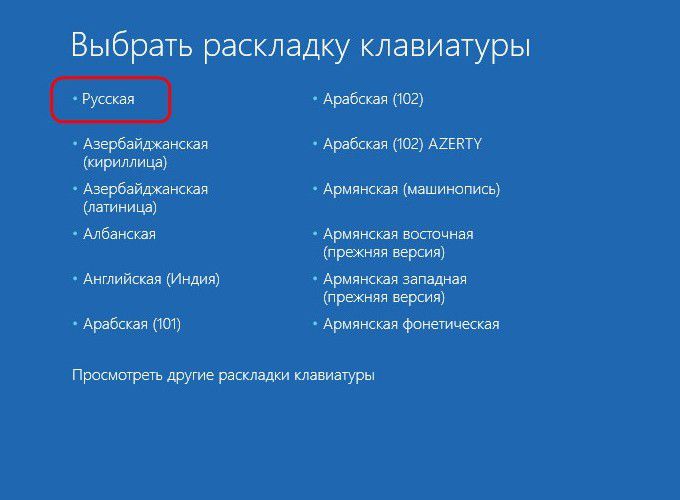
4. Obnovenie systému Windows
Ktoroukoľvek z vyššie uvedených metód dostaneme ponuku výberu akcie. V tejto ponuke vyberte časť „Diagnostika“ a v nej - „Ďalšie parametre“.
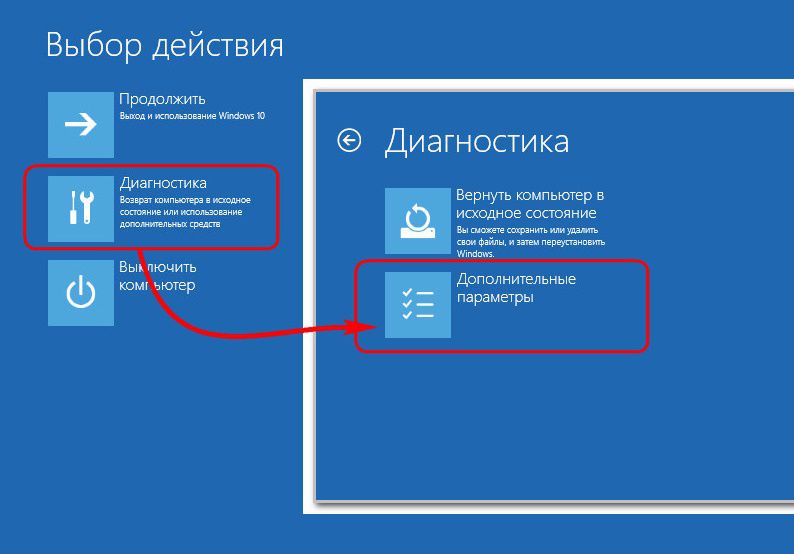
Ďalším krokom je „Obnovenie obrazu systému“. Toto je štandardný nástroj na obnovu systému Windows 10 zo zálohy.
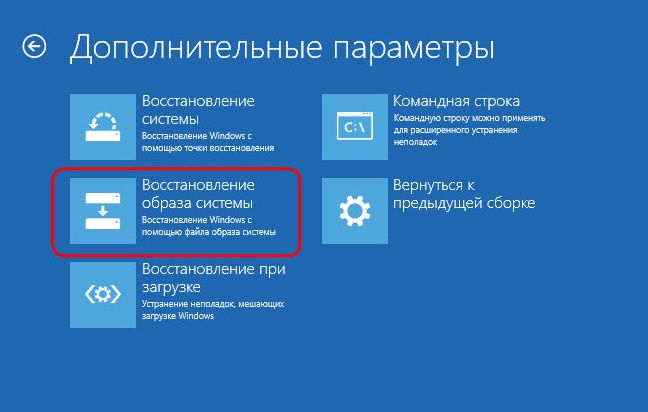
Systém sa pripravuje na proces obnovy.


Tým sa z obrazu systému spustí podrobný sprievodca obnovou systému Windows. Štandardne bude vybratý naposledy vytvorený obrázok. Ak však treba systém obnoviť z predchádzajúceho obrazu, musíte k nemu zadať cestu ručne. Kliknite na „Ďalej“.
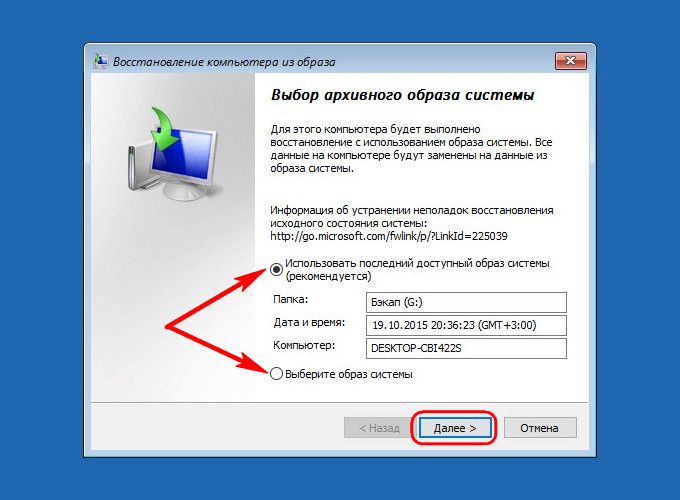

Teraz stlačíme „Dokončiť“.
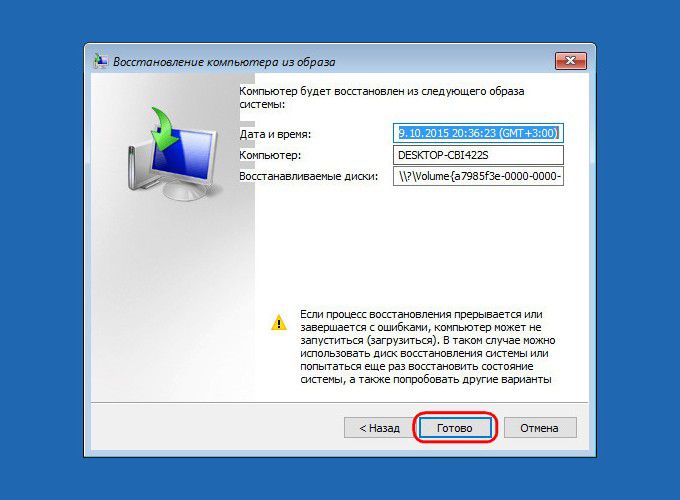
Potvrdzujeme začiatok procesu obnovy systému Windows a čakáme na jeho dokončenie.
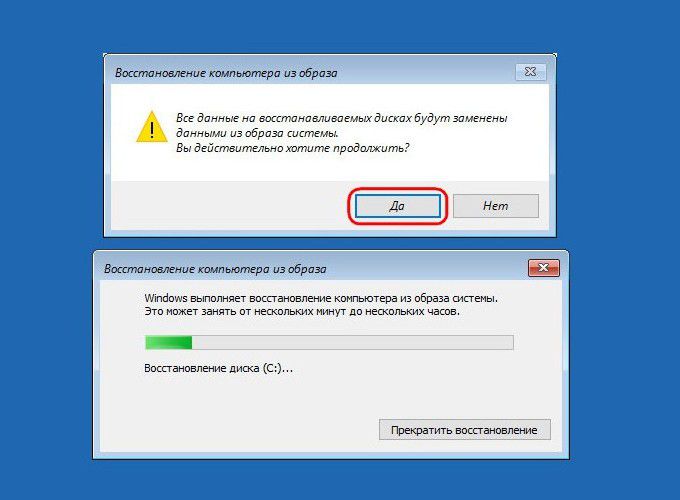
Po úspešnom dokončení reštartujte počítač.

Všetko - Windows 10 sa vráti do stavu, v akom bol pri vytváraní obrázka. Systém bude mať na jednotke C rovnaké nastavenia, rovnaké nainštalované programy a rovnaké používateľské súbory.
