Tentoraz sa zameriame na to, ako prehľadať počítač bez chýb a vady stavitelia. Bez ohľadu na to, ako starostlivo nie sme vyzdvihnutie komponenty, nemôžete riadiť proces PC zostavy sám, takže by ste mali venovať veľkú pozornosť na výkone vášho nákupu vo chvíli, kedy ste si ju z počítača obchode. Našťastie zákon umožňuje kontrolovať zakúpený tovar na mieste, alebo v prípade pôrodu doma. Zvážte hlavné aspekty, ktoré je potrebné venovať pozornosť.
Kompletná sada
Starostlivo skontrolujte doručenie počítača. Preskúmať všetky dokumenty, ktoré budú ukazovať, ktoré a koľko drôty alebo disky dodávané s týmto výrobkom. Pokojne to špecifikovať u pracovníkov salóne - musí vám poskytnúť všetky potrebné informácie. Táto položka nie je v žiadnom prípade by nemala strácať zo zreteľa, pretože na záručné opravy, nutne vyžadovať kompletnú sadu výrobkov, t. E. Ak stratíte pravidelné transakcie, ktoré sa zdajú byť úplne k ničomu, spoločnosť má plné právo vás odmietnuť a neposkytujte primeranú záruku.
Ako skontrolovať, či sme naozaj zbierali počítač z objednaných častí? Koniec koncov, nikto nechá odvíjať celý systémový systém. Existuje jednoduchý spôsob, ako určiť správnosť hardvéru pomocou softvéru. Existuje veľa programov, ktoré umožňujú poznať modelové komponenty, ktoré sú skryté z očí kupujúceho. Vedúce v tejto oblasti boli a zostanú Everest a SiSoft Sandra. Môžete to urobiť bez nich. Prevádzková miestnosť systém Windows XP vám umožňuje robiť to isté s vstavanými nástrojmi. Túto možnosť zvažujeme.
Rada z MirSovetov! Neľakajte sa zdá, starostlivá zákazník nájsť chybu s každú maličkosť. Spoľahlivosť vašej investície závisí od toho! Stráviť extra 10-15 minút na výsluch ako 10-100 dolárov za záručné opravy nie nové PC!
Skontrolujte procesor a pamäť RAM
Tešíme sa na záložke "Tento počítač", ktorý sa nachádza na "plochu" alebo "Štart" menu a kliknite na ňu pravým tlačidlom myši. V zobrazenej ponuke vyberte posledný riadok - "Vlastnosti". Toto menu môžete vstúpiť aj jednoducho stlačením kombinácie klávesov "Win" + "Pause / Break". Čakáme, kým systém naskenuje zariadenie.
Teraz s informácií o našej prevádzkovej okno otvoril pred nami PC užívateľov, a tým, že zariadenia, ktoré nás zaujíma - a procesora rAM.
Kontrola grafickej karty, pevného disku a multimédií
Ak chcete skúška vykonáva rovnakým spôsobom ako v predchádzajúcom odseku ( «Win» + «Pause / Prestávka»), a prejdite na záložku "Hardware" a kliknite na tlačidlo "Správca zariadení". Tu môžeme zobraziť informácie o pevných diskoch, zvukových a video zariadeniach.
Tieto a ďalšie informácie je možné získať iným spôsobom. Otvorte ponuku "Štart" a vyberte možnosť "Spustiť". V otvorenom okne píšeme "dxdiag" a stlačte "Enter". Súhlasíme, že program naskenuje zariadenie kliknutím na tlačidlo "Áno". V okne, môžeme tiež zistiť, ktoré procesor, pamäť a grafická karta vložená v našom novom počítači.
Testovanie komponentov počítača
Časopis odporúča sa pýtať, máte testovať vybavenie zakúpené ako samostatne, tak v zostave, aby sa predišlo nezlučiteľnosti medzi komponentmi. Bude tiež užitočné presne vedieť, aké programy testoval počítač.
V prípade, že testy nie sú vykonávané, alebo ste sa rozhodli prekontrolovať výkon akvizície, vždy môžete urobiť sami. K tomu môžete použiť mnoho programov, z ktorých niektoré považujeme.
Testovanie pamäte Pre tento druh testovania by ste mali získať malý nástroj nazvaný TestMem. Jedná sa o pomerne zdĺhavý proces, takže by ste mali nechať počítač pre test noc identifikovať závadu. Stĺpec Chyby zobrazuje počet chýb, takže pri pracovnej pamäti zostane hodnota 0.
Testovanie grafickej karty
3D Mark'om by mal skontrolovať grafickú kartu vášho počítača. Pozri sa dobre na testovanie videa - Porucha videá počítač sa reštartuje, keď je test alebo na displeji sa zobrazí "grafický odpad" (náhodné farebné čiary, bodky alebo iné skreslenie obrazu).
testovanie pevný disk
Winchester je možné testovať pomocou programu MHDD. To vám umožní snímať povrch skladovanie, poskytuje podrobný opis zlých sektorov rovnako umožňuje testovať Smart-región.
Všeobecný počítačový test
Jeden z nich najlepšie programyvýrobou systému záťažových testov, je spoločnosť S & M. Skontroluje procesor, napájanie, pamäť, pevný disk a maximálne maximálne zaťaženie častí. V prípade chyby nám program poskytne podrobnú správu.
Mechanické zariadenia
Nezabudnite skontrolovať jednotku CD-ROM a disk. Počúvajte, či vozík pri otváraní nenakláča disk CD / DVD. Číta si disky? Tiež skontrolujte čitateľnosť diskiet.
Vstupy a výstupy
Skontrolujte všetky pripojenia zariadenia k počítačových terminálov na zadný a predný panel (a, ak je prítomný, zo strany). MirSovetov odporúča venovať zvláštnu pozornosť prednému panelu - skontrolujte všetky USB a audio výstupy. Za týmto účelom je žiaduce, aby flash-disk alebo požiadať ju zo salónu pracovníkov. Tiež prehľadať počítač a je potrebné uchopiť mikrofón, pretože pri pripojení kabeláž predné audio vstupy / výstupy môžu byť niektoré problémy, najmä pre neskúsených staviteľa. Buďte opatrní, položte otázky a trvať na úplnej kontrole. Koniec koncov, nechcete byť sklamaní vo vašom nákupe ihneď po príchode domov!
vzhľad
Posledným kritériom je vzhľad. Skontrolujte škrabance, trhliny, hrdzu a iné chyby. Pozrite sa, či je predná strana ukazovateľov bývania operačných systémov a pracuje pevný disk (zelená a červená, v uvedenom poradí), ak je kryt je riadený LCD obrazovku, skontrolovať funkčnosť všetkých tlačidiel.
To je v podstate všetko. Po dokončení všetkých našich pokynov, budete mať plne funkčný PC nebude strach o záruke-predajcu salónu, a nebudú oklamaní podvodníkov. Veľa šťastia pre vás a vašu. osobného počítača (PC).
Máte problémy s počítač so systémom Windows? Náhodné reštartovanie alebo zavesenie? Ak áno, potom musíte skontrolovať výkon počítača. S týmto systémom vám pomôže sledovač stability systému. Ide o vstavaný nástroj, ktorý poskytuje cenné údaje o dôležitých udalostiach a problémoch, ktoré sa vyskytli v počítači.
Ako spustiť monitor stability systému
väčšina rýchla cesta Spustenie monitora stability systému používa ponuku Štart. Kliknite na ikona systému Windows v ľavom dolnom rohu (t. štart) a začnite písať slovo " spoľahlivosť". Zobrazí sa možnosť " Zobraziť protokol o spoľahlivosti systému».
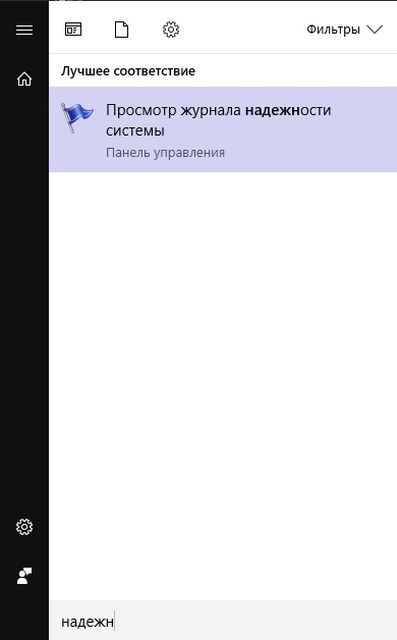
Pomocou ovládacieho panela môžete pristupovať aj k systému Stability Monitor pomocou výberu Ovládací panel\u003e Systém a zabezpečenie\u003e Monitor stability.
Ako používať systém Windows Stability Monitor
Akonáhle začnete Sledovanie spoľahlivosti, uvidíte graf v hornej časti obrazovky, zoradené podľa dátumu. Najstaršia položka začína vľavo a posledná položka vpravo. Modrá čiara v grafe hovorí o celkovú stabilitu systému na škále od 1 do 10, 10 je ten najlepší a najspoľahlivejší indikátor.
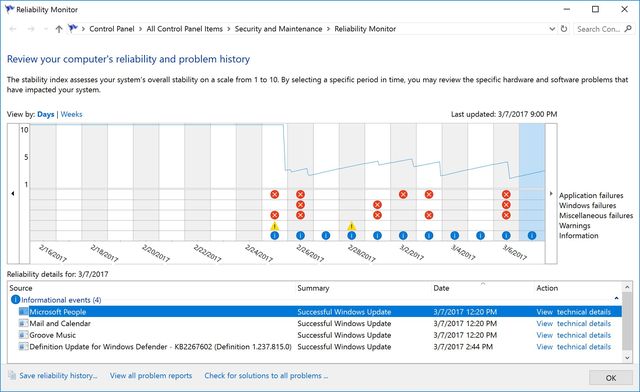
V stĺpci pre každý deň, je rad buniek, ktoré predstavujú päť kategórií, ktoré majú vplyv na stabilitu systému. Môžu to byť pády aplikácií, havárie systému Windows, upozornenia a všeobecné informácie. Ak je váš počítač zistí nejaký problém v žiadnej z týchto kategórií - napríklad, neočakávané vypnutie, visel aplikácie alebo celý systém, uvidíte šek v príslušnej kategórii.
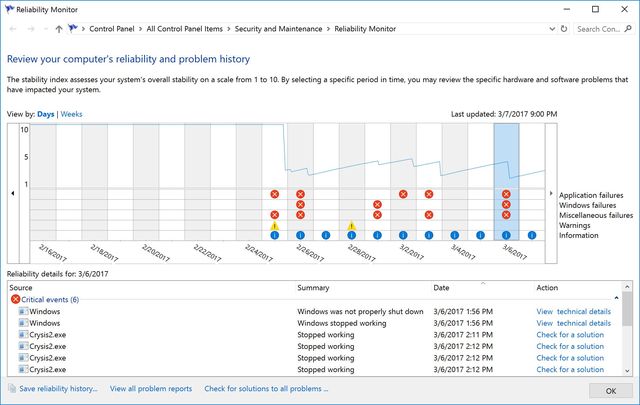
Riešenie problémov s monitorom stability systému
Kliknutím na konkrétny deň, uvidíte podrobnosti o každej kategórii v dolnej časti okna.
Keď sa pozriete na naše obrazovky, môžete vidieť, že počítač pracuje dobre v prvej polovici februára. V posledných niekoľkých týždňoch sa však zdá, že sa stretol s viacerými problémami. Keď sa pozriete na informácie pre každý deň, môžete vidieť, že tieto chyby sú spojené s urýchlenie nášho počítača. Skontrolovali sme výkon grafickej karty a procesora. Zvyčajne takéto experimenty vedú k chybám a neočakávanému reštartu.
Preto tieto varovania môžeme bezpečne odmietnuť, pretože vieme, čo ich spôsobilo.
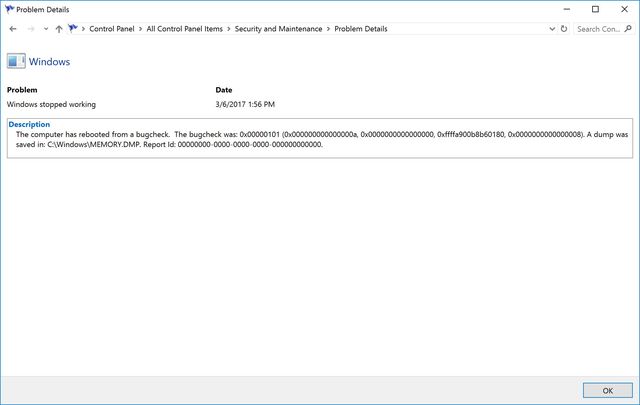
Ale ak niektorý z aplikácií robil to nepodarí dôvodov nie je jasné na vás, mali by ste kliknite na " Zobraziť technické podrobnostiĎalšie informácie o tom, čo spôsobilo problém.
Ako môžete vidieť, stabilita monitora systému umožňuje kontrolovať výkon vášho počítača, bez pomoci programov tretích strán. Aj keď spravidla stabilita monitora systému nevyrieši problém, táto funkcia pomáha zistiť príčinu chyby, a potom môžete podniknúť príslušné kroky na jeho vyriešenie.
Potreba skontrolovať konkrétnu súčasť počítačového systému môže vzniknúť z rôznych dôvodov. Niektorí ľudia jednoducho chcú overiť stabilitu železa, iní hľadajú príčiny poruchy zariadenia alebo hľadať maximálna rýchlosť, Na to potrebujete program na otestovanie počítača.
Počítačový test výkonu online
Kontrola zariadenia by mala vždy začať zhromažďovaním informácií o nej. Ak neviete presne, ktoré komponenty sú nainštalované, čo softvér bude ťažšie pre vás vykonať test výkonu počítača. Tieto parametre možno povedať, že na odstránenie problému, je potrebné zmeniť iba prevádzkový režim (často v notebookoch), alebo aktualizovať ovládač.
Nie je potrebné sťahovať nástroje na zhromažďovanie údajov, v prvej fáze to môžete skontrolovať on-line. Preto je služba ma-config.com vhodná, ktorá môže tiež diagnostikovať vzdialený počítač, Aby tester fungoval, musíte najprv stiahnuť a nainštalovať doplnok prehliadača. Pokiaľ ide o funkčnosť, táto on-line služba je podobná populárnej SiSoft Sandra. Správa vám poskytne úplné údaje:
- o výrobcovi a modeli základná doska;
- typ čipovej sady;
- množstvo RAM, jeho prevádzkovú frekvenciu;
- modely procesorov;
- bIOS dáta
- periférne zariadenia s rozhraním USB.
To je tiež užitočné pre kontrolu výkonu počítača v sieti, ako je šírka pásma. Ak chcete urobiť, prejdite na webové stránky Speedtest.net, online stlačiť tlačidlo Začať test a servis vám poskytne informácie o rýchlosti nahrávania dát na sieti a zaťaženie. Toto je jeden z nich jednoduchými spôsobmi Skontrolujte "integritu" poskytovateľa, ak to zníži vašu rýchlosť. Mala by zodpovedať výsledkom testu s údajmi vášho balíka služieb Internetu.
Ako skontrolovať výkon počítača
Ak dôjde k chybám počítač s strane hardvéru, človek sa stretávajú s výpadkami vo forme "modrá obrazovka smrti", spontánna reštarte, Blokovanie a systém "brzdenie". Niekedy sa takáto podmienka spôsobená vírusom, a je potrebné vykonať úplnú kontrolu pre vyhľadávanie hrozieb, ale v najhoršom prípade je to kvôli zlyhaniu v hardvéru. Najprv by ste mali zistiť, aká časť je príčinou problému, potom zistiť, čo bolo príčinou tohto správania.
Skontrolujte RAM
Členenie podľa týchto počítačových dielov sú extrémne zriedkavé, ale "zrýchlenie" tohto systému je ešte prípad, že vyhorí. Test RAM je možné vykonať pomocou programu Memtest + 86. Schéma testovania:
- Stiahnite si nástroj.
- vytvoriť bootovací USB flash disk.
- Spustite program z jednotky flash a skontrolujte pamäť RAM.
- Test bude trvať neurčito. Ak po niekoľkých spustení chyby nie sú zistené, RAM pracuje správne.
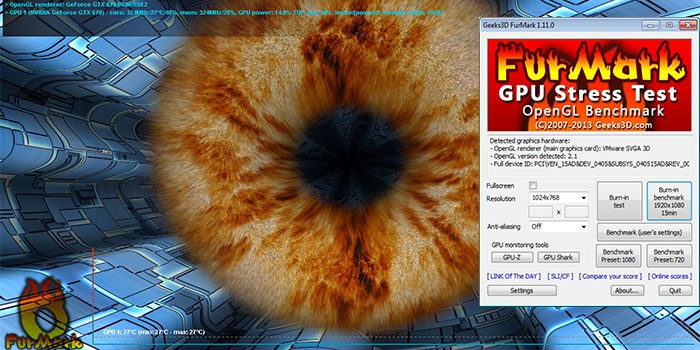
Ako otestovať grafickú kartu
Často túžba testovať grafickú kartu nastane, keď je potreba poznať svoje maximálnej kapacity. Je potrebné zvýšiť jeho výkon nad rámec továrenského nastavenia v prípade nedostatku finančných prostriedkov pre nové hry. Niekedy "záťah" vedie k zlyhaniu, ale je stále vlastníkom svedomia. Ak si kúpite použitú položku, mali by ste určite vedieť, ako skontrolovať grafickú kartu. Tým sa zabráni získavaniu falošných, ktoré sú veľmi veľa. Okrem toho test pomôže identifikovať skryté poruchy na úrovni čipu počas prevádzky.
Pri testovaní grafickej karty za podmienok zaťaženia je FurMark vhodný. Podporuje všetky moderné operačné systémy, adaptéry model poskytuje najúplnejšie údaje o všetkých parametroch. Prvým krokom je stiahnuť a nainštalovať nástroj sám, potom, čo sa otvorí štartovacie okno, v ktorom sa vykonať nasledujúce kroky:
- Kliknutím na CPU-Z, je možné získať úplné údaje o grafickej karty: dátum vydania, frekvenciu prevádzky, veľkosť grafickej pamäte, a prevádzkový model.
- V snímače karta zobrazuje zaťaženie a teplota prístroja v okamihu - miera voľnobehu.
- Ak chcete otestovať adaptér, kliknite na tlačidlo Vypáliť test a potom na tlačidlo Prejsť.
- Zobrazuje graf s údajmi o teplote a hlavná obrazovka bude točiť "chlpatý bagel".
- Minimálne na posúdenie výkonnosti karty by mala čakať 15 minút. Ak nie zavesenie, reštart možno považovať, že test je odovzdaný.
- Dávajte pozor na teplotu, nemali by byť nad 80 stupňov Celzia. Ak je toto číslo vyššie, existuje možnosť, že časť bude správať nestabilné a na nejaký bod môže horieť. Problém chudobných alebo ventilátorov alebo poruchu čipových sád.
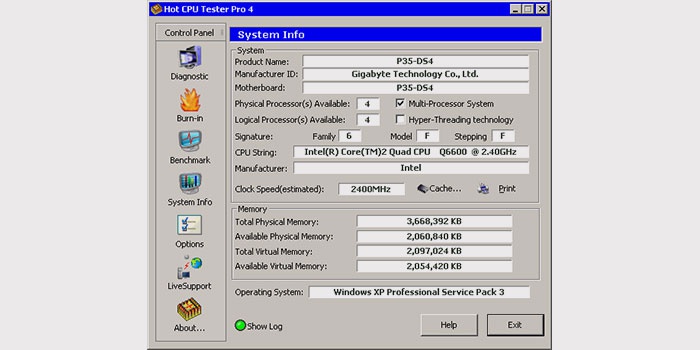
Stresový testovací procesor
Ak chcete otestovať výkonnosť procesora, môžete použiť program CPU Tester Pro. Tento program pomáha testovať nielen procesor, ale aj ďalšie podrobnosti o systéme. Používa sa na kontrolu doma av obchodných organizáciách. Program obsahuje niekoľko modulov, ktoré kontrolujú procesor, cache, pamäť, čipovú sadu.
Počítač so stresovým testom vytvára veľké zaťaženie. Toto sa vykonáva na overenie obmedzenej stability častí a detekcie chybných fragmentov. Program môže vykonať test na 6 hodín, ak systém prechádza všetkými testami, potom počas bežného používania sú poruchy jednoducho vylúčené. Skôr ako otestujete počítač pomocou tejto metódy, zvážte, či ju naozaj potrebujete. Stresové zaťaženie nie je normálne pre žiadny procesor a môže spôsobiť jeho rozbitie.
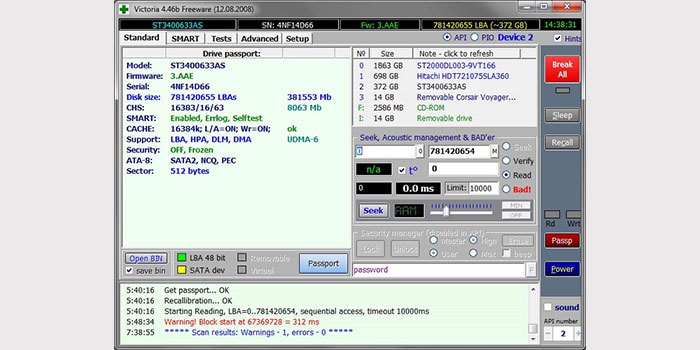
Ako skontrolovať pevný disk
Ďalšou dôležitou súčasťou počítačového systému je pevný disk alebo pevný disk. Keď sa rozbije, žiadne nástroje nebudú moc pomáhať, pretože nebude možné jednoducho spustiť "stroj". Spravidla sa programy uchýlia k tomu, keď potrebujete otestovať použitú časť alebo zistiť možné príčiny zlyhania. operačný systém, Najpopulárnejší je v súčasnosti nástroj Victoria HDD. Po spustení programu potrebujete:
- Ak máte viac než jeden pevný disk, vyberte ten, ktorý chcete otestovať v pravom okne.
- Najskôr sa na druhej karte v hornej ponuke zaškrtne stav SMART. Kliknite na tlačidlo Získať SMART. Výsledkom by malo byť slovo GOOD. indikátor teplota je vysoká disk nesmie byť vyšší ako 40 stupňov.
- Ďalej je potrebné vybrať kartu Testy. V pravej časti obrazovky vyberte položku "čítať", označte položku ignorovať a stlačte tlačidlo ŠTART.
- Program má obdĺžniky rôznych farieb. Nemali by byť žiadne červené, môžu byť 5-10 oranžové, ale čím sú menšie, tým lepšie. Je lepšie, ak sú všetky sektory šedé.
Potom, čo sa vám podarilo otestovať počítač rozbitých sektorov, môžete ich spustiť, opraviť alebo vymazať. To zabezpečí stabilnejšiu prevádzku systému. Ak to chcete urobiť, namiesto položky Ignorovať vyberte požadovanú akciu:
- obnoviť - obnoviť, nie vždy funguje, úspech nie je zaručený;
- vymazanie - vymaže sektor spolu s údajmi, môže viesť k nefunkčnosti niektorých komponentov;
- remap - náhrada. Mnohé HDD majú "náhradné" sektory, ktoré sa dajú vložiť na miesto poškodených dát so zachovaním.
Program skontrolujte chyby počítača
Vlastník vždy nevie, čo spôsobuje zlyhanie systému. V takýchto prípadoch musíte vedieť, ako otestovať počítač na chyby vo všetkých položkách. Za týmto účelom spravidla používa program SiSoftwareSandra. Jej "ľahká" verzia je bezplatná a funkčnosť je celkom vhodná na predbežné posúdenie možného zlyhania. Pre skúšobné zaťaženie je potrebné:
- Stiahnite a spustite nástroj.
- Prejdite na položku Nástroje na karte Test stability.
- Zobrazí sa zoznam s možnosťou testovania počítača s tým, aké parametre sa majú spustiť.
- Program vám umožní otestovať všetky najdôležitejšie časti počítača. rôznymi spôsobmi.
- Na konci práce nástroj uloží súbor so správou, v ktorej budú uvedené všetky chyby fungovania systému.
