Je dobré, keď je váš počítač stabilný a bez chýb, ale niekedy sa stanú nepríjemné situácie, ktoré ohrozia cenné údaje.
Prvá metóda nevyžaduje vyhľadávanie doplnkové programy, pretože vám umožňuje robiť všetko, čo je v nástrojoch už k dispozícii, ale je to aj najzložitejšie.
Toto má vytvoriť bootovacie médium prostredníctvom príkazový riadok... Je potrebné poznamenať, že okrem zložitosti metódy existuje aj možnosť, že so systémom Windows 10 z jednotky flash takto zaznamenané nemusí fungovať kvôli povahe samotného zariadenia USB.
Pred vytvorením zavádzacieho disku USB otvorte obraz .iso operačného systému pomocou programu na archiváciu (napríklad WinRar) a rozbaľte súbor install.wim.
Rozšírenie možno nebude .wim, ale .esd. Prvá možnosť je zvyčajne prítomná na oficiálnych obrázkoch, takže súbor install.wim je konvenčne myslený a vykonávajú sa s ním všetky ďalšie manipulácie.
Vo fázach je tento proces nasledujúci:
- Otvorte „Štart“ a do vyhľadávacieho panela zadajte cmd.
- Spustite príkazový riadok ako správca kliknutím pravým tlačidlom myši na príslušnú položku ponuky.
- Ak chcete spustiť správu diskov (a vrátane jednotiek Flash), zadajte príkaz diskpart a kliknite na položku Etner.
- Podobne spustite príkaz list disk a zistite, aké číslo systém priradil jednotke flash.
- Keď poznáte toto číslo, zadajte výber disku *, kde namiesto hviezdičky bude uvedené číslo USB disku, na ktorý chcete napísať Windows 10.
- Run clean - príkaz na vyčistenie USB kľúča (všetky údaje budú vymazané!).
Začať , zavádzacie zariadenie musí mať správny systém súborov.
Vytvorte ho pomocou dvoch príkazov:
- vytvoriť primárny oddiel
- fs = ntfs rýchlo
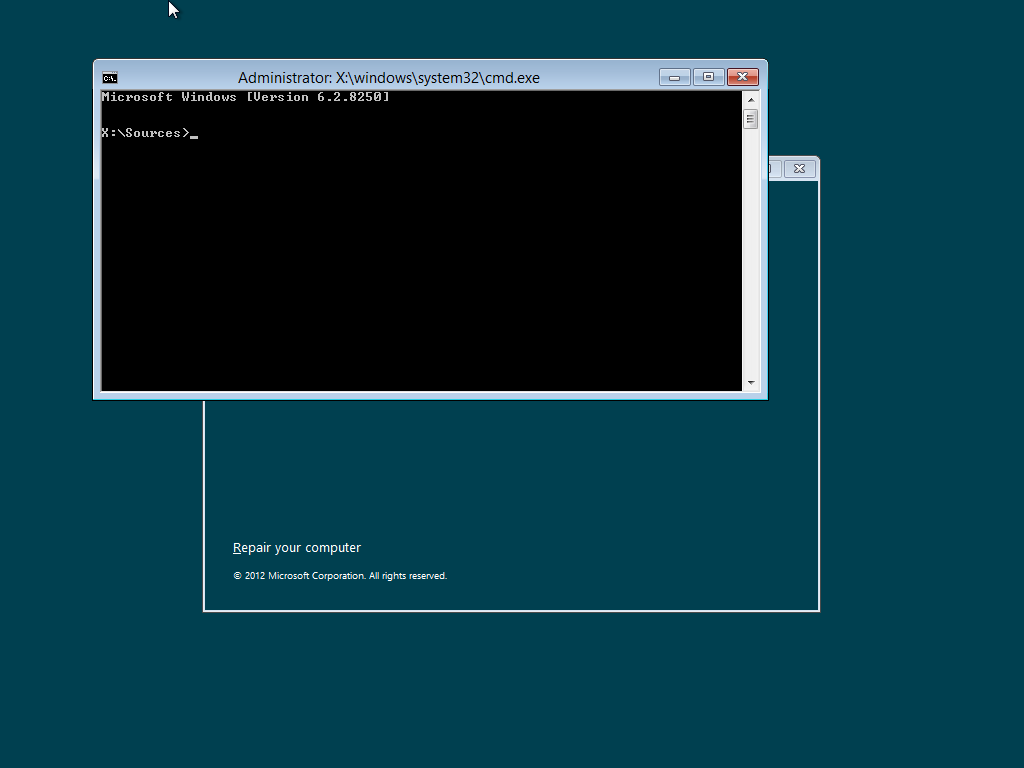
Na dokončenie všetkých týchto operácií najskôr vykonajte aktívny a potom ukončite program. Tým odídete program diskpart... Môžete začať nahrávať samotný Windows.
Spustite dism / Apply-Image /imagefile:***install.wim / index: 1 / ApplyDir:*: \, kde tri hviezdičky predstavujú úplnú cestu k súboru install.wim a posledná hviezdička je písmeno jednotky, môžete vidieť v časti „Na mojom počítači“. Spustí sa proces nahrávania. Môže to byť dlhé a mrazivé, ale nebojte sa - všetko je tak, ako má byť.
Posledný krok - ako spustiť Windows 10 z jednotky flash bez bootloadera? Nainštalujte ho príkazom bcdboot.exe E: \ Windows / s *: / f all, kde namiesto hviezdičky znova nahraďte písmeno jednotky flash.
To je všetko, môžete sa pokúsiť spustiť. Ak to chcete urobiť (a pre všetky ostatné metódy, ktoré sú uvedené nižšie), pri reštartovaní počítača podržte kláves F12.
Otvorí sa bootovacia ponuka, v ktorej musíte vybrať USB flash disk. Ak je všetko v poriadku, systém Windows sa z neho spustí. Ak to nefunguje, pozrite sa do systému BIOS a nájdite kartu možností zavádzania (zvyčajne sa nazýva Boot).
Skúste zmeniť režim zavádzania z UEFI na Legacy. Je to prvá vec, ktorú treba urobiť, pretože v tomto nastavení „BIOS“ by sa malo bootovať z jednotky USB flash vytvorenej programom WinToUSB, o ktorej sa bude diskutovať nižšie.
Jedna z častých chýb, pri ktorých so systémom Windows 10 z jednotky flash, zaznamenaný prostredníctvom príkazového riadka, zablokuje sa, stane sa to takým momentom, že počítač zistí zavádzacie zariadenie ako vymeniteľnú jednotku a v ideálnom prípade by to mal byť pevný disk, to znamená miestny pevný disk.
Je možné „nahradiť“ informácie o jednotke USB flash, ale je to veľmi časovo náročná operácia, ktorá nezapadá do objemu tohto článku.
Metóda číslo 2: programy tretích strán
Ak hľadáte najjednoduchšie riešenie otázky, ako spustiť Windows 10 z jednotky flash, potom malý nástroj s názvom Rufus - najlepšia voľba... Možno je to jeden z najjednoduchších a najpohodlnejších bezplatných programov na vytváranie zavádzacích zariadení USB.
Tento nástroj ani nevyžaduje inštaláciu - stiahnite si ho a spustite. Rozhranie je v ruštine.
Stačí zadať všetky potrebné parametre:
- zariadenie - USB flash disk, na ktorý bude zapísaný Windows;
- schéma oddielov - zvyčajne MBR pre BIOS alebo UEFI;
- súborový systém - zvoľte „NTFS“ pre „desiatky“;
- veľkosť klastra - nechajte predvolenú hodnotu;
- označenie zväzku - názov jednotky flash, môže to byť čokoľvek.
Nie je potrebné kontrolovať zariadenie na zlé bloky, nemali by ste začiarknuť políčko. Zvýraznite položky rýchly formát a vytváranie boot disk, a oproti tlačidlu „ISO obraz“ zadajte cestu k súboru .iso v systéme Windows.
Najdôležitejšie je zvýrazniť možnosť „Windows To Go“, aby bola nakoniec k dispozícii so systémom Windows 10 z USB flash disku bez inštalácie, nielen jedna inštalácia. Neváhajte stlačiť tlačidlo „Štart“ a iba potvrdiť možné správy s chybami. Vytvorenie zavádzacieho disku USB by malo byť úspešné.
Tento program funguje podobným spôsobom, iba výber potrebných možností prebieha po etapách, a nie v jednom štartovacom okne.
- Najprv vyberte zdroj - obrázok disku OS (horná ikona).
- Teraz kliknite na tlačidlo Prehľadávať a zadajte umiestnenie súboru ISO.
- Kliknutím na tlačidlo „Ďalej“ sa ocitnete v ďalšom kroku, kde musíte vybrať USB disk, na ktorý sa bude nahrávať.
- Odporúča sa vybrať VHDX v poli „Režim inštalácie“ a hodnota „Veľkosť virtuálneho pevného disku“ zodpovedá za veľkosť virtuálneho oddielu na jednotke flash. Do tohto súboru je zapísaný systém Windows. V prípade chyby je možné ju zvýšiť.
- Kliknite na „Ďalej“ a počkajte na vytvorenie zavádzacieho média.
Tento program je bohužiaľ platený, ale má skúšobnú verziu, ktorá vám umožňuje vytvoriť zavádzacie jednotky USB, ktoré budú fungovať iba 30 dní. Ak sa rozhodnete používať tento program, musíte na úvodnej obrazovke vybrať položku CD na † USB.
Umožňuje vám vytvárať zavádzacie médium priamo z disku alebo z obrazu systému. V nasledujúcom okne je vybratý obrázok alebo disk s operačným systémom a potom vyberte položku „Inštalovať plne funkčný Thumbdrive systému Windows na USB“, aby bol plnohodnotný so systémom Windows 10 z jednotky flash.
V opačnom prípade získajte na spustenie systému bežné zavádzacie médium HDD... Tu môžete tiež určiť možnosť spustenia UEFI. Potom sa systém zaznamená do zariadenia. Pripravený!
Dôležité: nezabudnite uložiť všetky potrebné údaje z jednotky Flash, pretože v procese zápisu systému Windows 10 na ňu akýmkoľvek zo spôsobov uvedených v tomto článku budú zničené!
Toto je štandardná verzia. Je to bezplatný program na správu multifunkčných oddielov pevné disky... Medzi hlavné možnosti patrí aj taká zaujímavá ako „Windows To Go Creator“.
S jeho pomocou môžete urobiť všetko, čo bolo popísané vyššie, stačí zadať požadovanú jednotku flash a cestu k inštalačnému súboru .iso alebo .wim.
O inštalácii OS z USB flash disku
Ak nemáte záujem sťahovať úplné znenie pracovný systém, ale len spustiť Inštalácie systému Windows 10 z flash disku potom nemôže byť nič jednoduchšie - toto je hlavný spôsob inštalácie operačného systému dnes, pretože mnoho moderných prenosných počítačov a počítačov nemá disketové jednotky.
Na to použite program Rufus rovnakým spôsobom ako vo vyššie uvedenom príklade, ale namiesto položky Windows To Go zvoľte „Štandardná inštalácia systému Windows“.
Konečne
Teraz už vieš, ako začať inštalovať Windows 10 z USB flash disku alebo plne funkčný operačný systém... Okrem opísaných spôsobov vytvárania takejto jednotky flash existuje ešte jeden, ktorý nie je uvedený a najjednoduchší, ak máte Windows 10 v edícii Enterprise.
Má pripravenú funkciu na vytváranie zavádzacích médií. Táto funkcia sa nachádza priamo na ovládacom paneli a nazýva sa Windows To Go. Ak nemáte Interprise, môžete si ho nainštalovať Program Virtualbox, stiahnite si požadované Obraz Windows, vytvorte z neho virtuálny prístroj, presuňte do neho zariadenia USB počítača a pomocou vstavaných nástrojov systému vytvorte bootovaciu jednotku USB flash.
V prípade vážnej poruchy operačného systému nie je vždy možné ho zapnúť ani pomocou bezpečnostný mód... V takýchto prípadoch pomôže spustenie systému Windows 7 z jednotky USB flash bez inštalácie.
Pre začiatočníka sa môže zdať táto rada zvláštna, ale skúsení správcovia majú vždy taký disk so sebou. Pointa je v tom Zavádzanie systému Windows 7 sa stane z USB kľúča, na ktorý bol predtým zaznamenaný obraz operačného systému, a nie pevný disk, normálne. Takýto systém má predvolené parametre, takže sa nežiaduce zmeny pri štarte neprejavia.
Príprava na spustenie
Ako môžete spustiť systém Windows 7 z jednotky USB flash bežný používateľ? Na to musíte mať bootovací USB disk , aspoň jeden voľný port USB vo vašom zariadení a počiatočné znalosti Po ruke prekladač angličtiny alebo online. Odporúča sa vytvoriť LiveUSB na výber jednotky USB flash, ktorá bola predtým použitá v tomto počítači, inak bude možno potrebné nainštalovať ovládač.
Odporúča sa nasledujúci postup:
1. Vložte disk do vypnutého zariadenia, v tomto prípade by sa dióda LED na jednotke flash mala rozsvietiť iba vtedy, keď sa počítač spustí.
2. Musíte prejsť do ponuky systému BIOS alebo do samostatnej ponuky zavádzania, ak existuje. Ak to chcete urobiť, po zobrazení loga musíte v závislosti od výrobcu kliknúť základná doska, F2, Delete, Esc alebo iný kľúč. Nápoveda sa často zobrazuje v spodnej alebo hornej časti obrazovky.
3. Väčšina zo starého Verzie systému BIOS nepodporujú myš, ovládanie sa vykonáva pomocou šípok. Ďalej musíte prejsť do ponuky Boot Menu, Boot Settings alebo len na kartu Boot, ktorá je zodpovedná za poradie zavádzania. Pre Spustenie systému Windows 7 z USB flash disku bez inštalácie, musíte najskôr nastaviť Flash zariadenie.
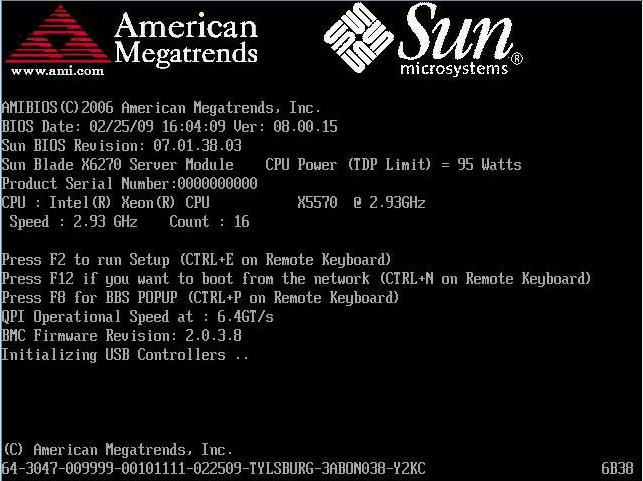
4. Na uloženie musíte použiť kláves F10 a potom kláves Enter. Stojí za zmienku, že zmeny v poradí spustenia môžu byť buď trvalé, v takom prípade musíte zopakovať predchádzajúce dva body a vrátiť všetko na svoje miesto, alebo konať v medziach iba aktuálneho začiatku.
5. Potom by sa mala objaviť uvítacia obrazovka systému Windows. Možno bude potrebné zadať aktivačný kľúč, ak bol pri kúpe počítača predinštalovaný operačný systém Windows, nachádza sa v dokumentácii k zariadeniu. Nemali by ste sa tam pokúšať zadať svoje používateľské meno, pretože to OS nevie.
Možné chyby
Vyššie popísané kroky stačia na spustenie systému Windows 7 z jednotky USB flash , takmer vo všetkých prípadoch. Keď všetko pôjde dobre, môžete začať diagnostiku a potom riešiť problémy. Ak je výsledok stále negatívny, zapíšte si chybový kód zobrazený na obrazovke.
Ak sa na monitore nič nezobrazuje, je najpravdepodobnejší dôvod nesprávne nastavenia spustite (s. 2-4) alebo nesprávne zaznamenaný obrázok.
Ak po nastavení bootovacej sekvencie operačný systém stále číta z pevného disku, potom sa pravdepodobne zmeny neuložili alebo počítač nevidí jednotku USB flash, potom musíte zariadenie rozobrať a znova vložiť a reštartovať počítač, alebo všetko zopakujte s novým diskom.
Našou dnešnou úlohou je vytvoriť špeciálnu zostavu systému Windows 7, ktorá by fungovala bez inštalácie a bežala by priamo z jednotky USB flash. Vrátane jeho zloženia potrebný softvér, budeme schopní riešiť rôzne problémy: riešiť problémy s diskovými oddielmi, odstraňovať vírusy alebo napríklad používať nástroje na hackovanie v známom prostredí.
Keďže som si už dlhší čas uvedomil, že mnohé problémy je možné oveľa jednoduchšie vyriešiť zavedením systému z Live-media, snažím sa mať vždy na disku Flash nejakú distribučnú súpravu na obnovu. Súhlaste s tým, že ak je to nie najlepšie, je to aspoň jeden z najpohodlnejších spôsobov obnovenia systému alebo napríklad riešenia škodlivého softvéru (najmä pokiaľ ide o blokátor). Skúsil som toho veľa. Najprv to boli systémy založené na Linuxe, potom UBCD4Win, postavené na Windows XP, a potom som si vyrobil vlastnú zostavu pomocou notoricky známej pomôcky Bart's PE Builder. Bohužiaľ, program nebol dlho aktualizovaný, čo znamená, že zoznam podporovaných systémov dostupných na prenos na zavádzacie médium zostáva rovnaký: Windows 2000 / XP / 2003. To je trochu znepokojujúce: na „sedmičku“ si už každý zvykol a bolo by skvelé zozbierať tú vašu bootovací systém je založený na systéme Windows 7. Nie skôr povedané, ako hotovo.
Náš asistent - WinBuilder
Na nahradenie programu PeBuilder bol iný, úplne úžasný nástroj - WinBuilder. Nie je to ani program, ale skutočný rámec na vytváranie Windows PE (toto je názov odľahčenej verzie systému Windows, ktorá vám umožňuje bootovať z vymeniteľnej jednotky CD / DVD / USB). Za týmto účelom extrahuje potrebné komponenty z distribučnej súpravy samotného systému, ako aj zo súpravy Windows Automated Installation Kit (WAIK) ako základu systému a umožňuje vám vytvoriť ďalšie skripty, pomocou ktorých môžu všetky nástroje tretích strán sú zabudované do systému.
Na základni WinBuilder bolo postavených niekoľko projektov, tu je len niekoľko z nich:
- LiveXP - používa sa ako zdroj Súbory systému Windows XP a vytvára systém pre správcov.
- Win7PE - berie ako základ systému distribučnú súpravu Windows 7.
- VistaPE-CAPI-Vytvorí zostavu založenú na systéme Vista.
- NaughtyPE - Vychádza zo systému Windows XP a podporuje prehrávanie médií ihneď po vybalení.
- MultiPE - Vytvára bootovací systém z distribúcie Windows 7.
Win7PE použijeme ako najtestovanejší a najvhodnejší projekt pre naše úlohy.
Čo potrebujeme?
Na vybudovanie zavádzacieho systému založeného na systéme Windows 7 potrebujeme nasledujúce:
1. Distribúcia systému Windows 7 x86 alebo x64, najlepšie s už integrovaným SP1.
Môžem spustiť systém Windows 10 z jednotky USB flash alebo externého pevného disku bez inštalácie do počítača? Môžete: napríklad vo verzii Enterprise na ovládacom paneli nájdete položku na vytvorenie jednotky Windows To Go, ktorá práve robí taký USB flash disk. Môžete si však vystačiť s bežnou domácou alebo profesionálnou verziou systému Windows 10, o ktorej sa bude diskutovať v tomto návode.
Na nainštalovanie systému Windows 10 na USB flash disk a spustenie z neho budete potrebovať samotný disk (najmenej 16 GB, pri niektorých popísaných metódach sa ukázalo, že to nestačí a bol potrebný 32 GB flash disk) a je veľmi žiaduce, aby to bol USB disk 3.0 zapojený do príslušného portu (experimentoval som s USB 2 a, úprimne povedané, unavilo ma čakať najskôr na nahrávanie a potom na spustenie). Na stiahnutie je vhodný obrázok stiahnutý z oficiálnych stránok.
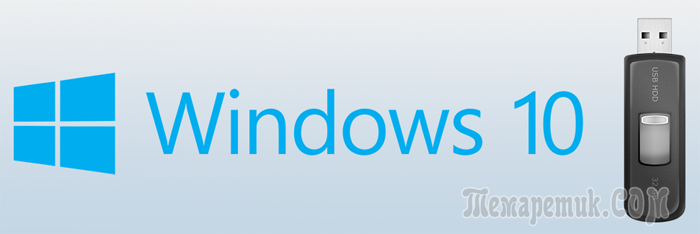
Inštalácia systému Windows 10 na USB flash disk vo WinToUSB zadarmo
Zo všetkých spôsobov, ako som sa pokúsil vytvoriť USB flash disk, s ktorým môžete spustiť Windows 10 bez inštalácie, bolo najrýchlejšie použiť bezplatná verzia Programy WinToUSB. Výsledný pohon bol funkčný a testovaný na dvoch rôzne počítače(pravda, iba v starom režime, ale podľa štruktúry priečinkov by to malo fungovať aj so zavádzaním UEFI).
Po spustení programu si v hlavnom okne (vľavo) môžete vybrať, z akého zdroja bude jednotka vytvorená: môže to byť obraz ISO, WIM alebo ESD, disk CD so systémom alebo už nainštalovaný systém na vašom pevnom disku.
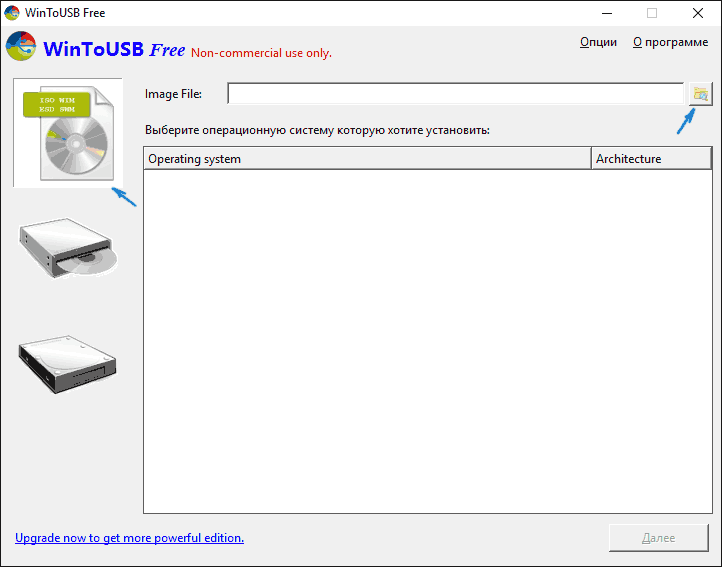
V mojom prípade som použil ISO obraz stiahnuté z webu spoločnosti Microsoft. Ak chcete vybrať obrázok, stlačte tlačidlo „Prehľadávať“ a zadajte jeho umiestnenie. V nasledujúcom okne WinToUSB ukáže, čo je na obrázku (skontrolujte, či je s ním všetko v poriadku). Kliknite na „Ďalej“.
Ďalším krokom je výber disku. Ak ide o USB kľúč, bude automaticky naformátovaný ( vonkajšie tvrdé disk nebude).
Posledným krokom je špecifikácia systémový oddiel a časť s bootloaderom na USB disku. Pre jednotku flash to bude rovnaký oddiel (a na externom pevnom disku môžete pripraviť samostatné). Okrem toho sa tu vyberá aj typ inštalácie: na virtuálny pevný disk vhd alebo vhdx (ktorý sa hodí na jednotku) alebo Legacy (nie je k dispozícii pre jednotku flash). Použil som VHDX. Kliknite na Ďalej. Ak sa zobrazí chyba „Nedostatok miesta“, zväčšite veľkosť virtuálneho pevného disku v poli „Virtuálna jednotka pevného disku“.
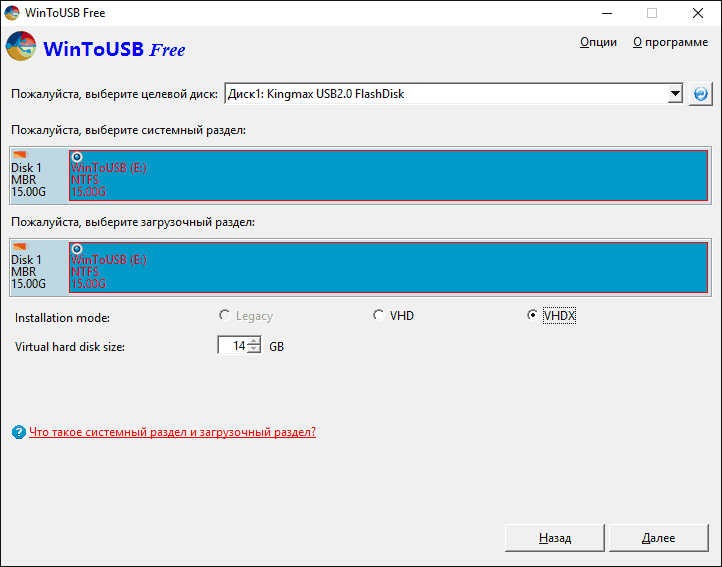
Posledným krokom je počkať, kým sa nedokončí inštalácia systému Windows 10 na jednotku USB flash (môže to trvať dosť dlho). Keď skončíte, môžete z neho bootovať nastavením bootovania z USB flash disku alebo z pomocou Boot Ponuka vášho počítača alebo prenosného počítača.
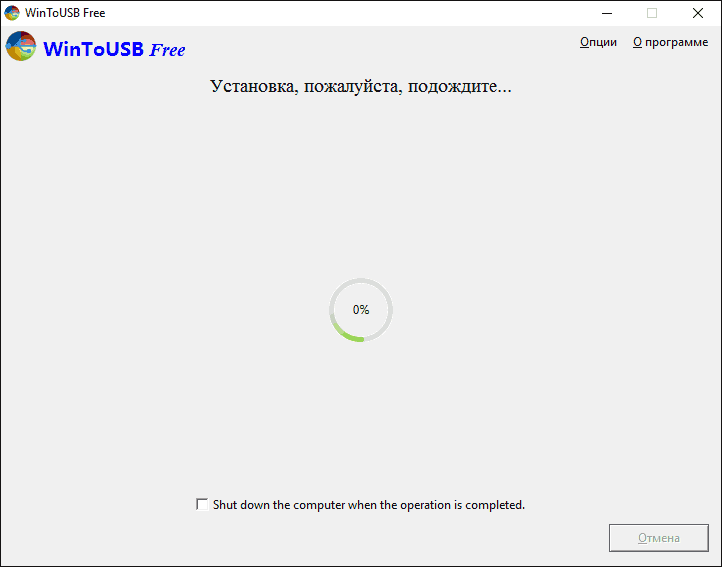
Pri prvom štarte je systém nakonfigurovaný, sú zvolené rovnaké parametre ako v čistá inštalácia systémy, tvorba miestny užívateľ... Ak v budúcnosti pripojíte USB flash disk na spustenie systému Windows 10 na inom počítači, inicializujú sa iba zariadenia.
Vo všeobecnosti systém v dôsledku toho fungoval tolerantne: internet cez Wi-Fi fungoval, aktivácia tiež fungovala (90 dní som používal skúšobnú verziu Enterprise), rýchlosť cez USB 2.0 bola veľmi žiadaná (najmä v časti „Moje „Počítač“ pri inicializácii pripojených jednotiek).
Dôležitá poznámka: v predvolenom nastavení je pri spustení systému Windows 10 z jednotky USB flash lokálne pevné disky a SSD nie sú viditeľné, je potrebné ich pripojiť pomocou „Správa diskov“. Stlačte kombináciu klávesov Win + R, zadajte diskmgmt.msc, v správe diskov kliknite na kliknite pravým tlačidlom myši umiestnite kurzor myši na odpojené jednotky a v prípade potreby ich pripojte.
Program WinToUSB Free si môžete stiahnuť z oficiálna stránka: http://www.easyuefi.com/wintousb/
Flash disk Windows To Go v Rufuse
Ďalší jednoduchý a démon platený program, ktorý vám umožní ľahko vytvoriť bootovaciu jednotku USB flash, z ktorej spustíte Windows 10 (v programe môžete tiež vytvoriť inštalačnú jednotku) - Rufus, o ktorom som už písal viac ako raz.
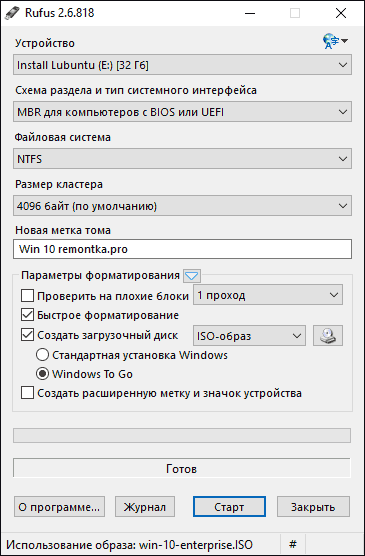
Urob to USB klúč v Rufuse je to ešte jednoduchšie:
V dôsledku toho dostaneme rovnaký disk ako v predchádzajúcom prípade, okrem toho, že Windows 10 je nainštalovaný jednoducho na USB flash disk, a nie na súbor virtuálneho disku na ňom.
Funguje to rovnako: v mojom teste bolo uvedenie na dva prenosné počítače úspešné, aj keď som musel čakať na fázy inštalácie a konfigurácie zariadenia.
Použitie príkazového riadka na záznam živého USB v systéme Windows 10
Existuje tiež spôsob, ako vytvoriť USB flash disk, z ktorého môžete spustiť operačný systém bez programov, iba pomocou nástrojov príkazového riadka a vstavaného Obslužné programy systému Windows 10.
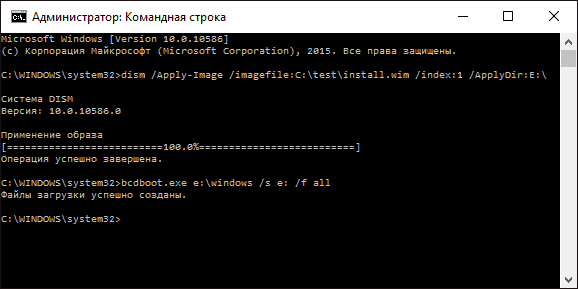
Všimnite si toho, že v mojich experimentoch USB vyrobené týmto spôsobom nefungovalo a pri spustení mrzlo. Podľa toho, čo som zistil, dôvodom môže byť to, že mám „vymeniteľnú jednotku“, pričom jej funkčnosť vyžaduje, aby bola jednotka flash definovaná ako pevný disk.
Táto metóda pozostáva z prípravy: stiahnite si obrázok z Windows 10 a extrahujte z neho súbor install.wim alebo install.esd(Súbory Install.wim sú prítomné v obrázkoch stiahnutých z Microsoft Techbench) a nasledujúce kroky (použije sa metóda so súborom wim):
- diskpart
- zoznam disku(zistite číslo disku zodpovedajúce jednotke flash)
- vyberte disk N.(kde N je číslo disku z predchádzajúceho kroku)
- čisté(čistenie disku, všetky údaje z jednotky Flash budú odstránené)
- vytvoriť primárny oddiel
- formát fs = ntfs rýchly
- aktívny
- východ
- dism / Apply-Image /imagefile:file_path_install.wim / index: 1 / ApplyDir: E: \(V tomto príkaze je posledné E písmeno jednotky flash. Počas vykonávania príkazu sa môže zdať, že je zamrznutý, nie je).
- bcdboot.exe E: \ Windows / s E: / f všetko(tu E je tiež písmeno jednotky flash. Príkaz na ňu nainštaluje bootloader).
Potom môžete zavrieť príkazový riadok a pokúsiť sa spustiť z vytvorenej jednotky v systéme Windows 10. Namiesto príkazu DISM môžete použiť príkaz imagex.exe / apply install.wim 1 E: \(kde E je písmeno jednotky Flash a Imagex.exe je potrebné pôvodne stiahnuť ako súčasť Microsoft AIK). Zároveň podľa pozorovaní trvá voľba s Imagexom viac času ako s Dism.exe.
Ďalšie spôsoby
A niekoľko ďalších spôsobov, ako napáliť USB flash disk, pomocou ktorého môžete spustiť systém Windows 10 bez inštalácie do počítača, možno príde vhod niektorá z čítačiek.
Môžete si nainštalovať skúšobnú verziu Verzia Windows 10 Enterprise na virtuálny počítač, akým je napríklad VirtualBox. Nakonfigurujte v ňom pripojenie jednotiek USB0 a potom začnite z ovládacieho panela Vytváranie systému Windows Choďte oficiálnym spôsobom. Obmedzenie: funkcia funguje pre obmedzený počet „certifikovaných“ flash diskov.
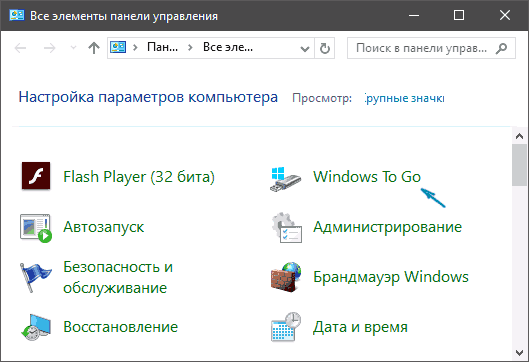
V Aomei Asistent oddielovŠtandardné je Funkcia Windows To Go Creator, ktorý vytvorí zavádzaciu jednotku USB flash v systéme Windows rovnakým spôsobom, ako je popísané pre predchádzajúce programy. Testované - funguje bez problémov v bezplatnej verzii.
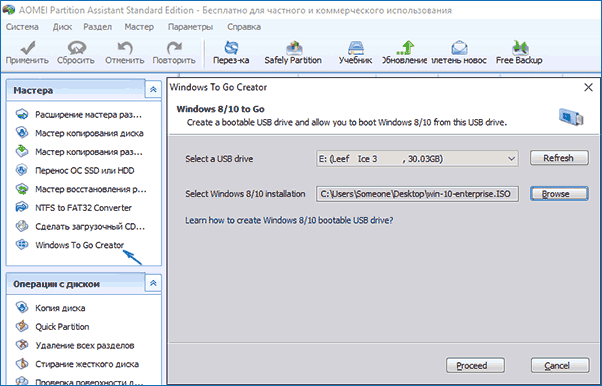
Existuje platený program FlashBoot, ktorý okrem vytvárania zavádzacích jednotiek Flash môže jednoducho nainštalovať systém Windows na jednotku USB Flash (Na to budete musieť po výbere obrázka vybrať možnosť „Inštalovať plne funkčný Thumbdrive systému Windows na USB“). . Existuje samostatná položka špeciálne pre sťahovanie UEFI). Demo verzia má obmedzenie: nahraný disk bude fungovať iba 30 dní.
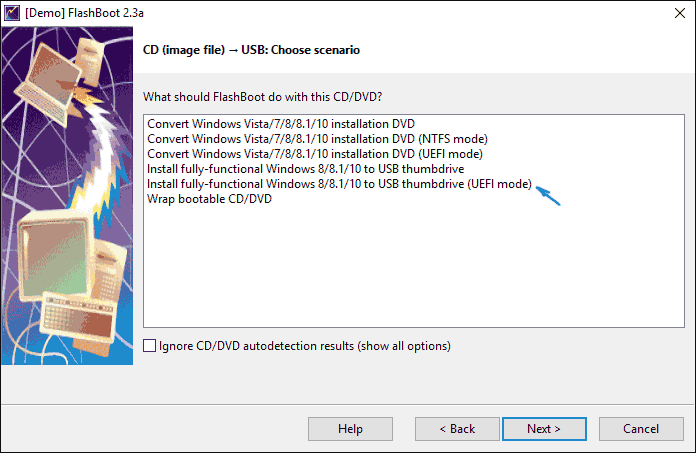
Dúfam, že článok bude pre niektorých čitateľov užitočný. Aj keď podľa mňa nie je také praktické využitie takéhoto flash disku. Ak chcete spustiť operačný systém bez inštalácie do počítača, je lepšie použiť niečo menej ťažkopádne ako Windows 10.
