Dnes, viac ako inokedy, v dopyte po úplne odlišných skupinách používateľov počítačových systémov. V skutočnosti operačný systém Windows nestráca popularitu, ktorú si mnohí používatelia chcú používať na svojich termináloch súčasne s hlavným operačným systémom. Pozrime sa, ako nainštalovať systém Windows 7 virtuálny stroj najjednoduchší spôsob. Ako základ použite softvérový balík WM VirtualBox, ktorý je nielen jedným z najsilnejších, ale aj jedným z najjednoduchších nástrojov na pochopenie všeobecných princípov práce.
Čo je virtuálny stroj?
Ak niekto nevie, softvér vo forme virtuálneho stroja nie je nič iné ako emulátor počítačového systému s inštalovaným "železným" zariadením, operačný systém a užívateľských programov.
V skutočnosti, virtuálny stroj s nainštalované Windows 7 je ako kópia skutočne (fyzicky) existujúceho počítača s "sedem" na palube, ale len na úrovni programu a nijakým spôsobom sa nelíši od jeho schopností z tohto terminálu. V takomto virtuálnom systéme môžete nainštalovať programy a aplikácie, testovacie zariadenia, emulovať prevádzku webových serverov atď.
Je pravidlom, že všetky procesy súvisiace s inštaláciou samotného softwaru a potom operačný systém, nepôsobí ťažkosti, avšak vzhľadom k "sedem" požiadavka, je to stojí za to dať nejaké vodítko pre vykonávanie všetkých fáz procesu.
Virtuálny počítač pre Windows 7: WM VirtualBox
Takže začnime. Ako je jasné, najprv budeme musieť nainštalovať virtuálny stroj do existujúceho operačného systému. Pokračujeme v používaní balíka WM VirtualBox.
V tomto prípade sa otázka nebude zaoberať tým, ako nainštalovať virtuálny počítač na systém Windows 7, ale ako umiestniť "sedem" do stroja. Naozaj, prečo by sme mali napodobňovať svoju prácu, ak je už nainštalovaná ako hlavný systém?
Najprv musíme stiahnuť najnovšiu verziu Program. Môžete to urobiť buď na oficiálnej webovej stránke, alebo ju nájsť na internete. Aplikácia je v každom prípade bezplatná, takže nebudú mať problémy s niektorými "prasknutými" verziami.
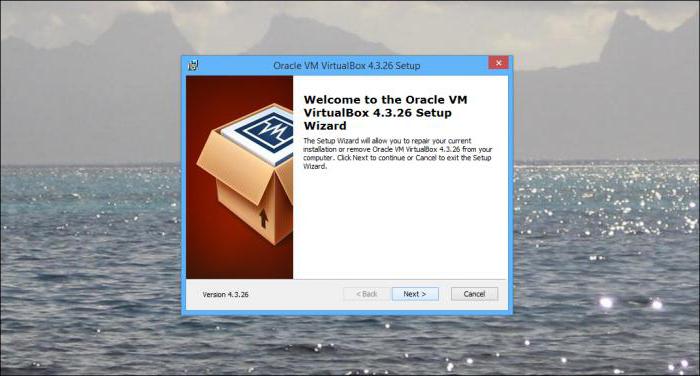
Spustite inštalačný súbor a postupujte podľa pokynov. Tu je všetko obvyklé: súhlasíme s licencovaným používaním a neustále stláčame tlačidlo "Ďalej", kým nedôjde k potvrdeniu inštalácie. Existuje jeden odtieň. Záležitosť spočíva v tom, že po stlačení tlačidla Install na určitý čas bude pripojenie odpojené a prístup k internetu sa stratil. Nestrácajte paniku, je to normálne.
Ďalej budú existovať okná s návrhom pre niektoré zariadenia. Všade sme súhlasili. V poslednom okne sa zobrazí pole so začiarkavacím políčkom vedľa riadku bezprostredného vytvorenia virtuálneho stroja. Ak chcete pokračovať v týchto akciách, ponecháme všetko nezmenené. Ak je virtuálny počítač vytvorený neskôr, zrušte začiarknutie políčka a kliknite na tlačidlo Dokončiť.
Ako nainštalovať systém Windows 7 na virtuálny počítač: Predbežný výber parametrov
To je všetko. Hlavný program je nainštalovaný. Ďalšou etapou bude vytvorenie nového stroja, do ktorého sa následne umiestni "sedem".
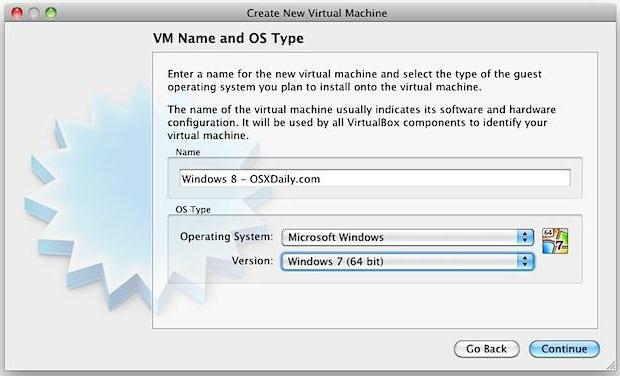
Ak to chcete urobiť, použite príslušné tlačidlo v bežiacom programe a potom kliknite na tlačidlo pokračovania na úvodnej obrazovke "Sprievodcu". Teraz je potrebné vybrať niekoľko základných parametrov. Zadajte typ "operačný systém" Microsoft Windows a vyberte
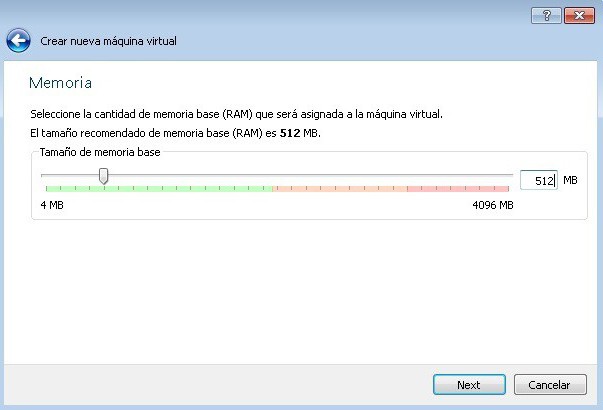
Teraz je jedným z najdôležitejších momentov výber veľkosti pamäte RAM. Všimnite si, že bude pridelená z celkovej sumy nainštalovanej v počítači, takže keď je spustený podriadený operačný systém, bude znížený na hlavný. Neodporúča sa pre nastavenie veľkosti aspoň 512 MB (s výhodou o veľkosti 1 GB a viac), a viac ako polovica z dostupných veľkostí alebo hlavného systému nie je niečo, čo sa bude spomaľovať, ale môže rozhodnúť do práce.
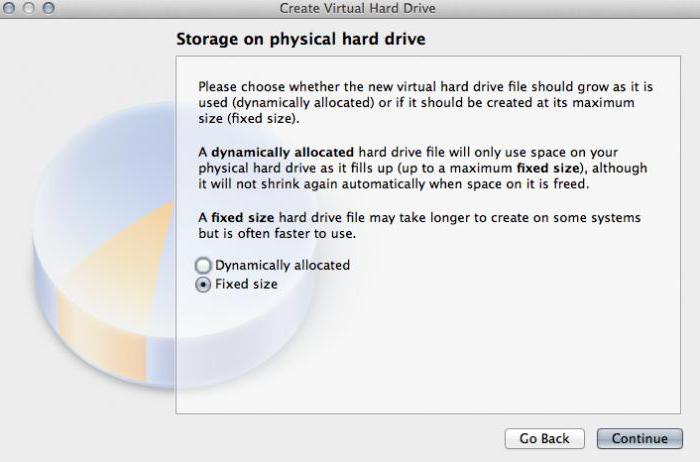
Ďalším krokom je vytvorenie. V podobnom "Sprievodcovi" odporúčame vybrať dynamicky rozvinutý disk (dynamicky pridelené) a pomenovať ho. Uloženie miesta a veľkosti bude predvolene špecifikované, ale môžete zmeniť tieto nastavenia, napríklad použiť nesystémový oddiel s nainštalovaným "operačným systémom" a iný logický oddiel. Program navrhuje použitie veľkosti 20 GB. Tento parameter sa môže ponechať nezmenený, ale ak sa rozhodnete ho zmeniť, neodporúča sa používať veľkosť menšiu ako 15 GB (je to kvôli požiadavkám samotného "sedem").
Vytvorenie zavádzacieho disku (alebo systémového obrazu)
Ak uvažujete o inštalácii systému Windows 7 na virtuálny počítač, mali by ste si uvedomiť, že by mal byť nainštalovaný z disku. Existujú dve možnosti: buď originál inštalačný disk (alebo jeho kópiu) alebo inštalácia sa vykoná z obrázka.
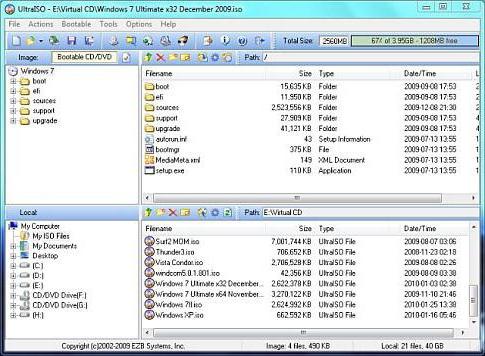
V princípe, keď je dynamicky rozvinutý disk vytvorený v počiatočnej fáze, je lepšie vybrať zavádzací obrázok Systém. Môžete si ho vytvoriť z originálneho DVD jednoducho v programoch ako UltraISO, Daemon Tools, Nero atď. A uložiť priamo na pevný disk. Detailné zastavenie tohto zmyslu nie je prítomné.
Prednastavenie virtuálneho počítača
Teraz, predtým, než začnete priamo do inštalácie dcérskeho operačného systému (v našom prípade Windows 7), musí byť virtuálny počítač nakonfigurovaný.
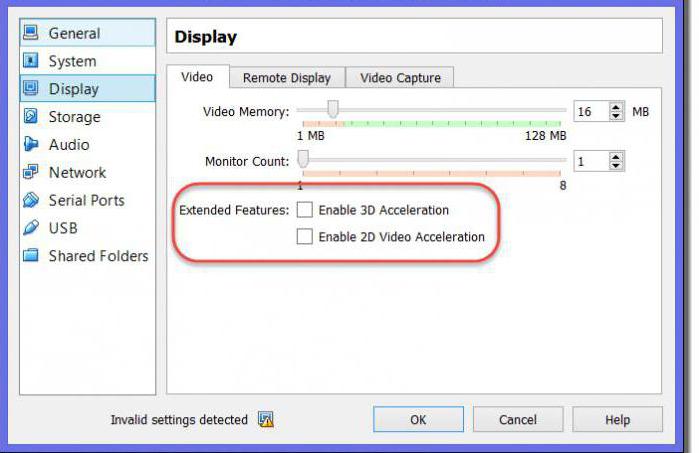
Ak to chcete urobiť, použite tlačidlo Vlastnosti. V ponuke najskôr nastavte veľkosť video pamäte pre zobrazenie (najmenej 26 MB) a povoľte zrýchlenie 2D a 3D.
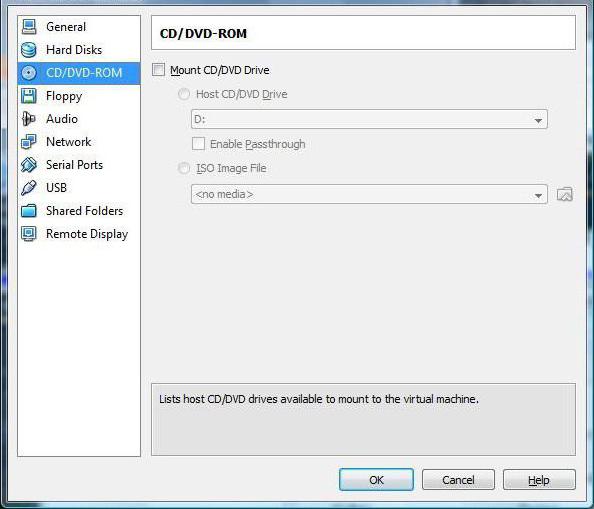
Potom pod nosičom, v závislosti od spôsobu, v ktorom zaznamenal nainštalovaný "operačný systém", vyberte ikonu DVD-ROM optické médiá s originálom (a vložte disk do jednotky) alebo ikonu zložky a určiť obraza.iso polohy (po tom, čo sa objaví tento riadok s odkazom na obrázok). Nastavenia zvukových, sieťových, COM portov a verejných priečinkov je možné nastaviť bez zmeny.
Teraz sa opäť zobrazí hlavné okno aplikácie, kde by ste mali kliknúť na tlačidlo "Štart". Ak sa zobrazí informačné hlásenie, dohodnite sa, potom kliknite na obrazovku virtuálneho počítača a v pop-up okno vyberte príkaz "capture".
Inštalácia "sedem"
Iba teraz sme Windows 7 na virtuálne stroj VirtualBox, V zásade proces inštalácie "siedmich" sa úplne nelíši, ako keby bol tento postup vykonaný na skutočnom počítači. Stačí sa riadiť pokynmi inštalatéra. V závislosti od konfigurácie môže proces trvať až 20-30 minút. Na konci procesu sa dostávame so "siedmimi", čo sa nelíši od bežného terminálu.
Práca s doplnkami
Samostatne je potrebné poznamenať, že otázka, ako nainštalovať systém Windows 7 na virtuálny počítač, nemôže urobiť bez pochopenia niektorých nuancií, ktoré mnohí používatelia často nevenujú pozornosť. Problém je, že zahrnutý virtuálny počítač blokuje používanie klávesnice a myši v hlavnom systéme. Navyše to nebude fungovať súčasne pre hosting a podriadený systém. To znamená, že nie je možné kopírovať dáta do hlavnej aplikácie bežiace na hlavnom systéme a vložiť ich do programu na virtuálnom stroji.
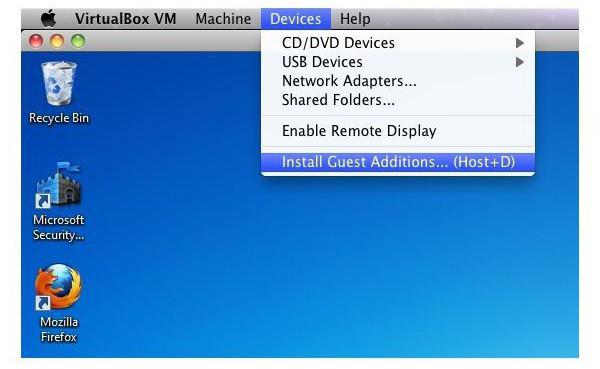
Aby sa tomu zabránilo, stačí prejsť na inštaláciu doplnkov, a potom v okne spustenia, je nutné kliknúť na VBoxWIndowsAdditions.exe riadku a nainštalujte program.
záver
Takže sme zistili, ako nainštalovať a pracovať s virtuálnym strojom WM VirtualBox. Ako vidíte, nie je tu nič zložité. Navyše, vo väčšine prípadov nemusí priemerný používateľ manuálne vyberať parametre, pretože "Master" spočiatku sleduje konfiguráciu hlavného systému a ponúka optimálne nastavenia.
No, ako účelné a opodstatnené je použitie dcérskych OS v podobe "siedmich", závisí už len od toho, aké úlohy sám zveril. Mimochodom, ak si všimnete, v tomto prípade nemôžete dokonca ani zahrnúť podporu pre virtuálnu technológiu v nastaveniach systému BIOS. Používajú sa hlavne iba pri použití natívneho Hyper-V hypervisoru (pre jeho prevádzku alebo pre výber zavádzacieho OS). V našom prípade to však nie je potrebné.
Používatelia počítačov niekedy čelia situácii, keď je potrebné pracovať so starými programami, ktoré úspešne fungovali na predchádzajúcich verziách systému Windows. Spravovanie dvoch počítačov naraz nie je vždy výhodné. Existuje však príležitosť na inštaláciu iného vydania operačného systému na pracovnom prenosnom počítači. Paralelný stroj pre systém Windows 7 (VM) môže zabezpečiť paralelnú prevádzku dvoch systémov. Z tohto článku môžete zistiť:
- čo je BM;
- aké programy existujú na tento účel;
- ako nainštalovať a nakonfigurovať Windows 7 vo VM.
Druhý počítač je skutočný
Virtuálny stroj - softvér. S jeho pomocou je vytvorená kópia skutočného počítača pomocou:
- tvrdé virtuálne disky;
- optická jednotka;
- analóg sieťových adaptérov;
- BIOS atď.
Virtuálny prenosný počítač s vlastným operačným systémom beží v samostatnom okne a zaberá určitý priestor na fyzickom pevnom disku. Vyzerá to takto:
Z príkladu uvidíte, ako je v reálnom operačnom systéme Windows 7 Professional nainštalovaný program s virtuálnym operačným systémom Windows XP. Vykonáva rovnaké akcie ako na skutočnom zariadení.
Úlohy VM
Prakticky všetci čelia situácii, keď sú stiahnuté zo siete a inštalovaný program vytiahne obruč zbytočných aplikácií. To je dôvod, prečo pokročilejší používatelia uprednostňujú inštaláciu stiahnutej aplikácie do virtuálneho systému a skontrolovať ju, a to na výkon i neočakávané prekvapenie.
Okrem toho sa riešia ďalšie úlohy:
- Možnosť otestovať program.
- Zabráňte škodlivým účinkom podozrivých programov.
- Emulácia druhej počítačovej siete.
- Skontrolujte dôsledky zmien nastavení v systéme.
- Bezpečné vykonanie automatického surfovania po sieti.
- Znížte pravdepodobnosť infikovania skutočného prenosného počítača počítačovými vírusmi.
- Spúšťanie programov, ktoré nie sú kompatibilné so skutočným operačným systémom.
Najobľúbenejšie emulátory
Nájdete tu veľa programov, pomocou ktorých môžete vytvoriť virtuálny systém Windows. Ale je najlepšie sa zoznámiť s najpopulárnejšími.
Toto je najčastejšie free program, s ktorým môžete napodobňovať najobľúbenejšie operačné systémy:
- windows (s podporou pre rôzne verzie).
- MacOS.
- Každý operačný systém z rodiny linux.
- Podporuje interakciu s VM z platených verzií emulátora VMware Workstation.
Windows 7 a vytvorený virtuálny počítač môžu byť ľahko nakonfigurované normálnym používateľom. Program je iný, výkonnosť aj stabilita. Navyše, aj napriek tomu, že má zadarmo, má široké možnosti, jasné rozhranie. Je najlepšie prispôsobené na domáce použitie.
VMware
Tiež známy a populárny program. Hlavná aplikácia sa našla vo veľkých spoločnostiach.
K dispozícii sú dve verzie tohto produktu:
- workstation;
- prehrávač.
verzia workstation môže plne uspokojiť potreby používateľa, ale je to platený program. Bežní používatelia môžu používať bezplatný analóg workstation - VMware Player.
V platenej verzii je možné pracovať so systémami 32 a 64, pozri USB 3.0, rôzne operačné systémy celkom úspešne pracujú. VMware Workstation - pokročilú verziu emulátora počítača, ale z dôvodu jeho hodnoty našla svoju aplikáciu najmä medzi veľkými spoločnosťami, nie bežnými používateľmi.
Microsoft Virtual PC
Podobný virtuálny stroj pre prácu v systéme Windows 7. Má širokú funkčnosť a jasné praktické a praktické rozhranie. Existuje však značná nevýhoda - môže fungovať iba s operačnými systémami Windows. Iné operačné systémy, ako napríklad Linux alebo Mac OS, nemôžu byť na ňom spustené.
Tento stručný prehľad popisuje tri najpopulárnejšie virtuálne stroje. Teraz je jasné, že pre domáce potreby je najlepšie použiť program. Ďalej sa zváži postup jeho inštalácie a konfigurácie.
Inštalácia systému Windows 7 vo virtuálnom počítači VirtualBox
Proces inštalácie virtuálneho operačného systému je možné rozdeliť do niekoľkých etáp:
- Nainštalujte program.
- Stiahnite súbor so systémom Windows 7 pre VM.
- inštalácia virtuálny systém Windows 7.
Pozrime sa na všetky tieto procesy samostatne.
Nainštalujte program VirtualBox
V prvom rade potrebujeme virtuálny stroj. Ako už bolo uvedené, existuje niekoľko z nich. Máme záujem. Môžete si ho stiahnuť z oficiálnej webovej stránky https://www.virtualbox.org. V zozname nižšie vyberte VirtualBox 5.1.14 pre hostiteľa systému Windows.
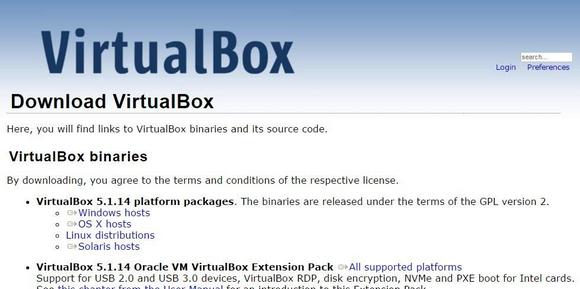
Proces inštalácie virtuálneho stroja je popísaný v iných článkoch, ale existuje niekoľko bodov:

Po obnovení pripojenia na Internet môžete spustiť sťahovanie a inštaláciu hotového súboru VM v systéme Windows 7.
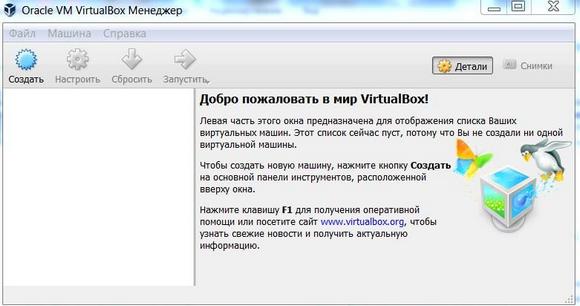
Nájdeme pripravený BM
Microsoft pre testovanie rôznych verzií Internet Explorer (8, 9, 10, 11) špeciálne pripravili niekoľko možností na prevzatie z jej stránok VM s predinštalovaným Verzie systému Windows (7; 8.1; 10) https://developer.microsoft.com/ru-ru/microsoft-edge/tools/vms/ , Ak tento odkaz nie je k dispozícii, prehliadač bude automaticky presmerovaný na anglickú verziu stránky https://developer.microsoft.com/en-us/microsoft-edge/tools/vms/
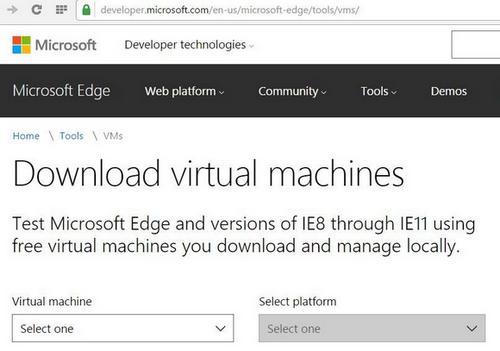
Takže musíte najprv vybrať obrázok systému Windows 7 s akoukoľvek verziou IE (8, 9, 10, 11).
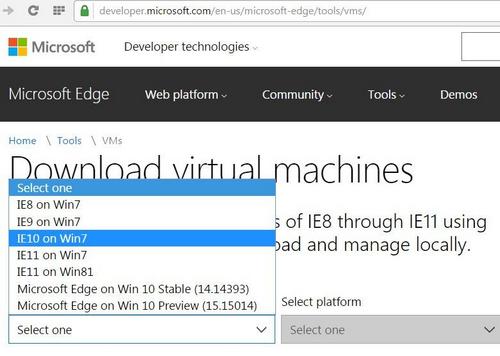
Vyberte z rozbaľovacieho zoznamu položku, na ktorú sa nepochybne použije virtuálny stroj. V našom prípade to je.
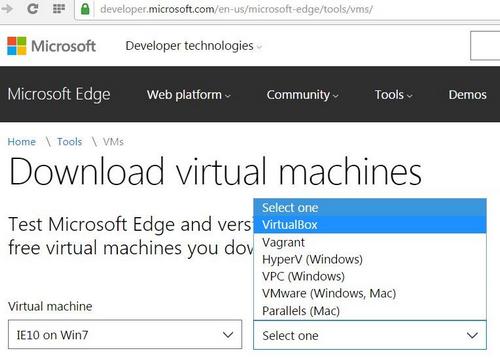
Kliknite na tlačidlo Prevziať .zip. Spustí sa proces sťahovania súborov zip.
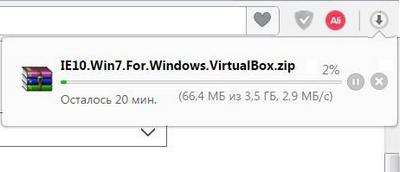
Zostáva nainštalovať a spustiť virtuálny počítač v systéme Windows 7.
Úprava virtuálneho systému Windows 7
Z archívu «IE10.Win7.For.Windows.VirtualBox.zip» extrahuje sám súbor virtuálneho systému Windows. 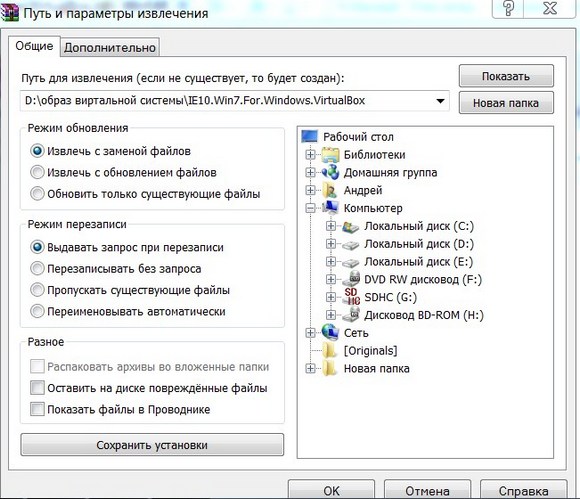
Po extrahovaní súboru kliknite na ňu pravým tlačidlom myši 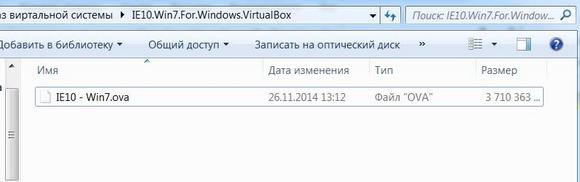 a z rozbaľovacieho zoznamu zastavíme výber " Otvoriť s».
a z rozbaľovacieho zoznamu zastavíme výber " Otvoriť s».

V importných parametroch sa v zásade nič nemení. Môžete to nechať tak, ako je, a kliknite na tlačidlo Importovať.

Spustí sa proces konfigurácie. Okno "" vyzerá takto:
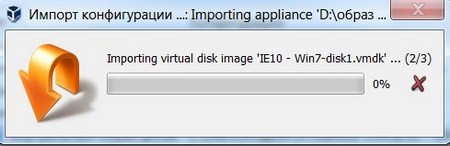
Po ukončení procesu sa nové sedem a VM objavia v zozname programov. Ak ho chcete spustiť, kliknite dvakrát na samotnú VM alebo kliknite na tlačidlo so šípkou " štart". Proces spustenia operačného systému sa spustí ihneď. Ak je prvýkrát nainštalovať, to trvá trochu dlhšie, však, rovnako ako je tomu pri inštalácii skutočný OS. Akonáhle inštalačný program dokončil všetky potrebné kroky, pracovná plocha systému Windows 7.
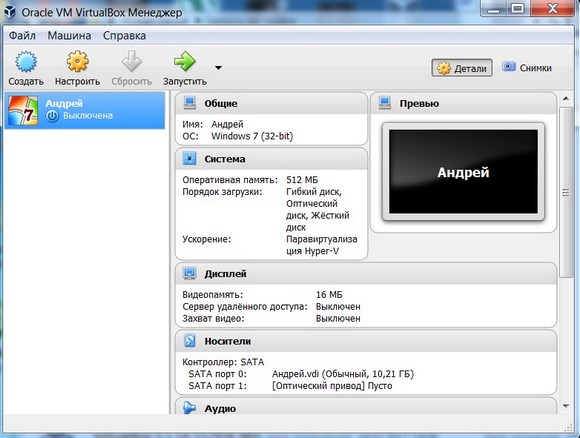
Windows 7 je zapnutý angličtina a vytvorený virtuálny stroj je pripravený na spustenie.
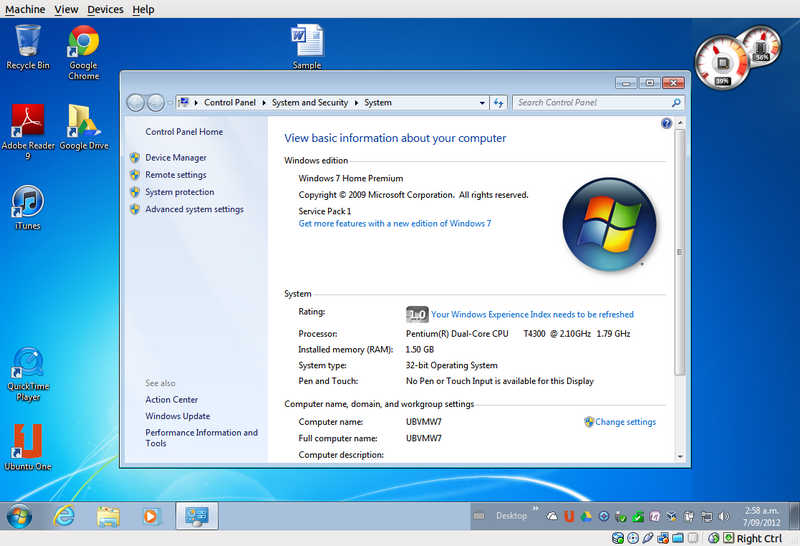
Nakonfigurujte virtuálny systém
Všetky ovládacie prvky VM sú intuitívne. Ak však máte nejaké otázky, mali by ste si pozorne prečítať nápady na ruky. Pomoc nájdete v pomocníkovi, kde nájdete odpovede na všetky otázky.
Zvyčajne myš i klávesnica pracujú len vo VM a sú zablokované v reálnom systéme Windows. Je však možné prepínať medzi týmito dvoma systémami pomocou tlačidla pre správne ovládanie.
Teraz, keď je virtuálny počítač nainštalovaný a spustený, môžete ho nakonfigurovať. Prvým krokom je inštalácia softvérových komponentov (ovládačov) pre všetky virtuálne zariadenia. Tento proces je dosť jednoduchý. Je potrebné prejsť do hlavného menu av riadku " zariadenie»Kliknite na« Inštalácia doplnkov pre hosťujúcich operačných systémov».
Po dokončení inštalácie sa VM reštartuje. Teraz sa obraz stal čistejším, okno VM sa dá dynamicky zmeniť, integrácia podpory myši je pripojená, prístup k internetu sa otvorí.
Tiež môžete rozšíriť funkciu displejov. V tomto režime sa okná, ktoré sa otvárajú vo VM, zobrazia na skutočnej ploche a nie v samostatnom okne programu. To umožňuje uľahčiť prístup ku všetkým ovládacím prvkom a nainštalovaným programom VM.
Deaktivácia virtuálneho systému Windows 7
Rovnako ako v skutočnom prenosnom počítači vo VM, nainštalovaný systém Windows vyžaduje určitú objednávku na dokončenie. Vypnutie sa môže vykonať stlačením tlačidla pre zastavenie činnosti. Otvorí sa ponuka, v ktorej budú ponúknuté tri možnosti zavretia VM.

« Uložte stav stroja"- pred odpojením zariadenie uloží všetky bežiacich aplikácií v čase odstavenia. Keď VM opätovne zatvorí, práca v ňom môže pokračovať od momentu, keď je vypnutý.
« Odošlite signál vypnutia"- práca všetkých aplikácií sa môže ukončiť a zariadenie sa automaticky vypne.
« Vypnite zariadenie"- rovnako ako keby bol skutočný počítač vypnutý.
záver
Z tohto krátkeho prehľadu možno vidieť, že spolupráca s virtuálne stroje, napríklad vám umožňuje pripojiť niekoľko rôznych operačných systémov na jednom zariadení naraz. Samozrejme, čím silnejší bude skutočné zariadenie ( pamäť s náhodným prístupom a CPU), tým rýchlejšie bude fungovať a virtuálnych počítačov, Ak chcete zrýchliť prácu, pomôžete tiež zakázať antivírus na vašom natívnom počítači alebo ak sa nachádzate v zozname výnimiek antivírusový softvér pridať virtuálny adresár.
Podobné videá
Podrobné pokyny na inštaláciu Windows 7 alebo Windows 7 x 64 do Virtualboxu
Prvé nastavenia v inštalácii systému Windows 7 v Virtualbox. Číslo dielu 1
V poslednom článku o Virtualbox sme sa rozprávali o tom, ako nainštalovať Virtualbox a čo to je. Teraz to bude, ako nainštalovať Windows 7 do Virtualboxu
Ak ste nenainštalovali systém, potom je potrebné dať tam, kde budú uložené v systéme (na disku C: alebo D: všeobecne vystaviť pred inštaláciou Winows 7 Vitualbox miesto, kde je viac priestoru a tak ďalej)
Najskôr vytvorte priečinok na niektorom disku (napríklad priečinok Virtualbox na jednotke D)
Ak to chcete urobiť, otvorte našu Virtualbox a prejdite do Nastavenia a zadajte cestu do priečinka Machine (napríklad D: Virtualbox) a kliknite na OK
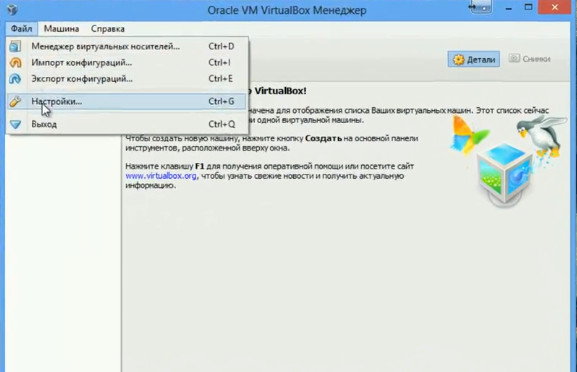
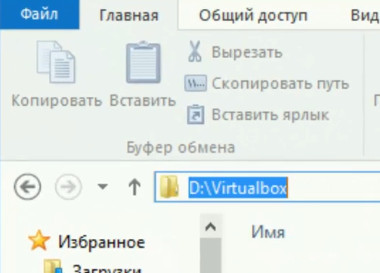
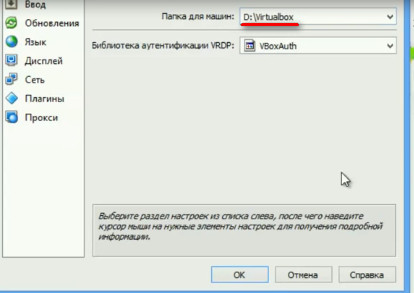
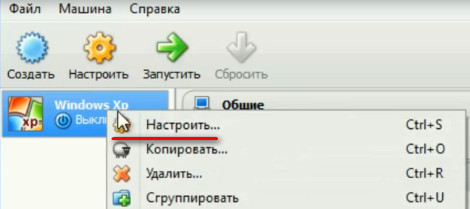

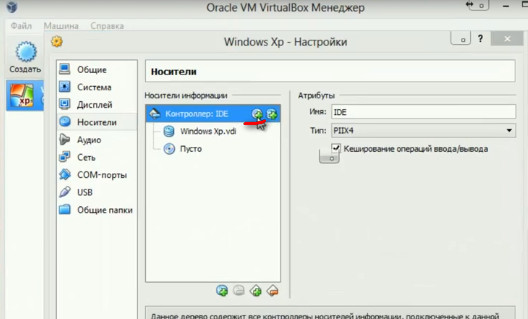
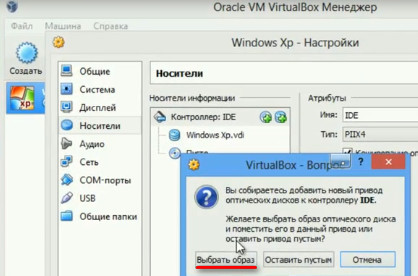
Inštalácia systému Windows 7 do virtuálnej schránky. Časť 2
Takže, keď ste zadali obrázok, môžete začať inštalácia systému Windows 7 do virtuálnej schránky, Ak to chcete urobiť, otvorte hlavnú ponuku virtuálnej schránky, kliknite na systém, ktorý ste práve vytvorili a vyberte Spustiť alebo dvakrát kliknite na operačný systém
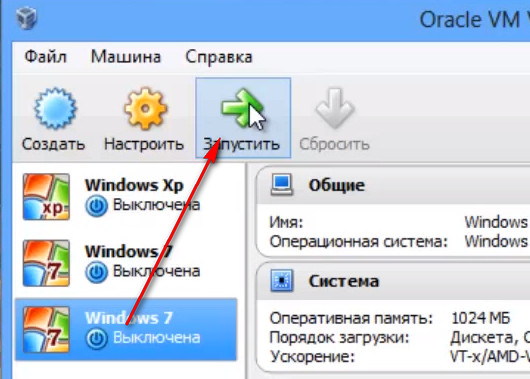 Následne sa náš disk načíta a súbory sa stiahli. Naše akcie budú potrebné, ak sa objaví okno s výberom verzií a verzie systému Windows
Následne sa náš disk načíta a súbory sa stiahli. Naše akcie budú potrebné, ak sa objaví okno s výberom verzií a verzie systému Windows

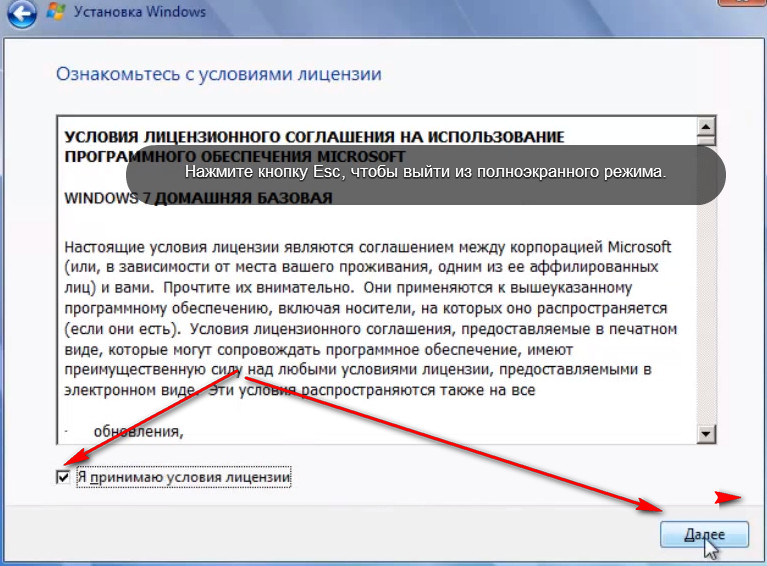
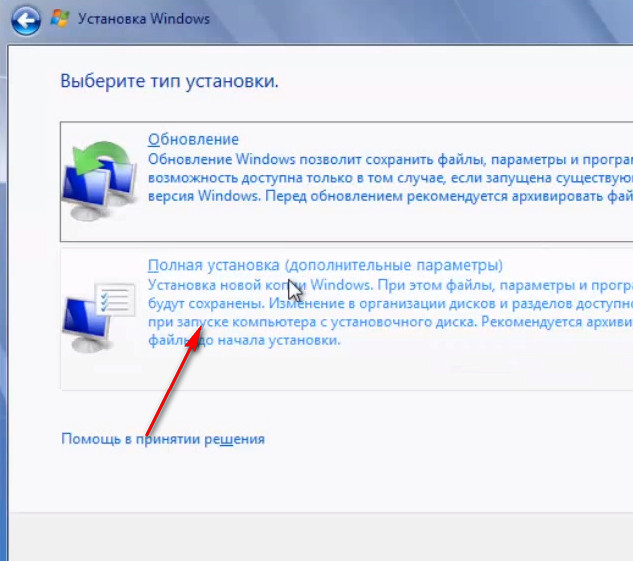
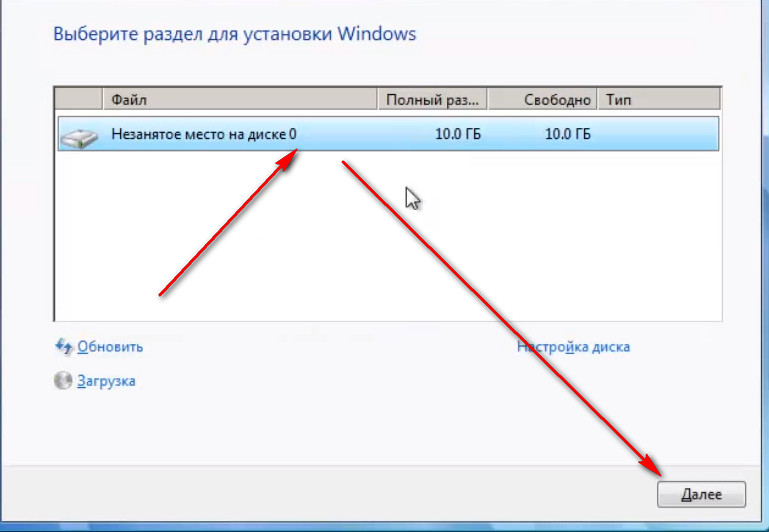 Teraz sú súbory nainštalované a čakáme, kým počítač nezačne reštartovať. Po reštarte musíme extrahovať ISO pre inštaláciu, ktorá sa má cyklicky opakovať (ak disk, ktorý neodstránime, potom nainštalujeme Windows 7 do Virtualbox, bude trvale)
Teraz sú súbory nainštalované a čakáme, kým počítač nezačne reštartovať. Po reštarte musíme extrahovať ISO pre inštaláciu, ktorá sa má cyklicky opakovať (ak disk, ktorý neodstránime, potom nainštalujeme Windows 7 do Virtualbox, bude trvale)
Teraz reštartujte virtuálny počítač znova a počkajte na konečnú inštaláciu Windows 7 alebo Windows 7 x64 vo Virtualbox
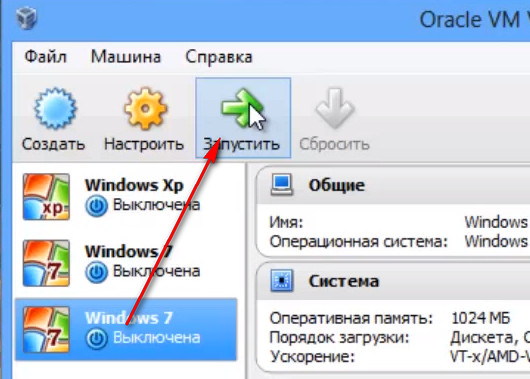
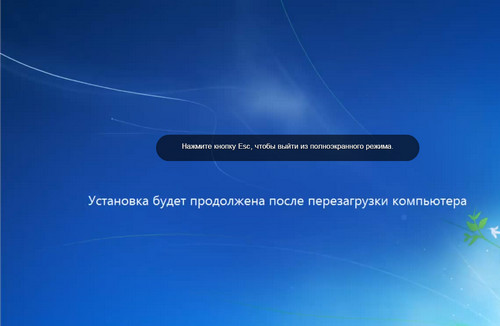
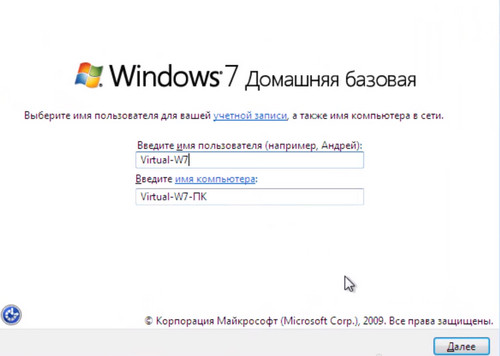 Na samom konci začneme znova virtuálny počítač so systémom Windows 7 a aby sa zobrazoval v režime celej obrazovky pri štarte (po inštalácii zvyčajne nie sú ovládače pre grafickú kartu)
Na samom konci začneme znova virtuálny počítač so systémom Windows 7 a aby sa zobrazoval v režime celej obrazovky pri štarte (po inštalácii zvyčajne nie sú ovládače pre grafickú kartu)
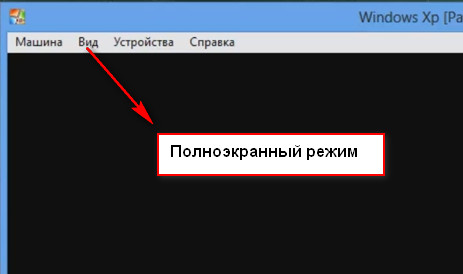 Na to musíme vytvoriť Pridanie hosťujúceho OS, Sklopte myš na spodok obrazovky, vyberte položku Zariadenia - Inštalácia doplnkov pre hosťujúcich operačných systémov, Po inštalácii reštartujte počítač!
Na to musíme vytvoriť Pridanie hosťujúceho OS, Sklopte myš na spodok obrazovky, vyberte položku Zariadenia - Inštalácia doplnkov pre hosťujúcich operačných systémov, Po inštalácii reštartujte počítač!
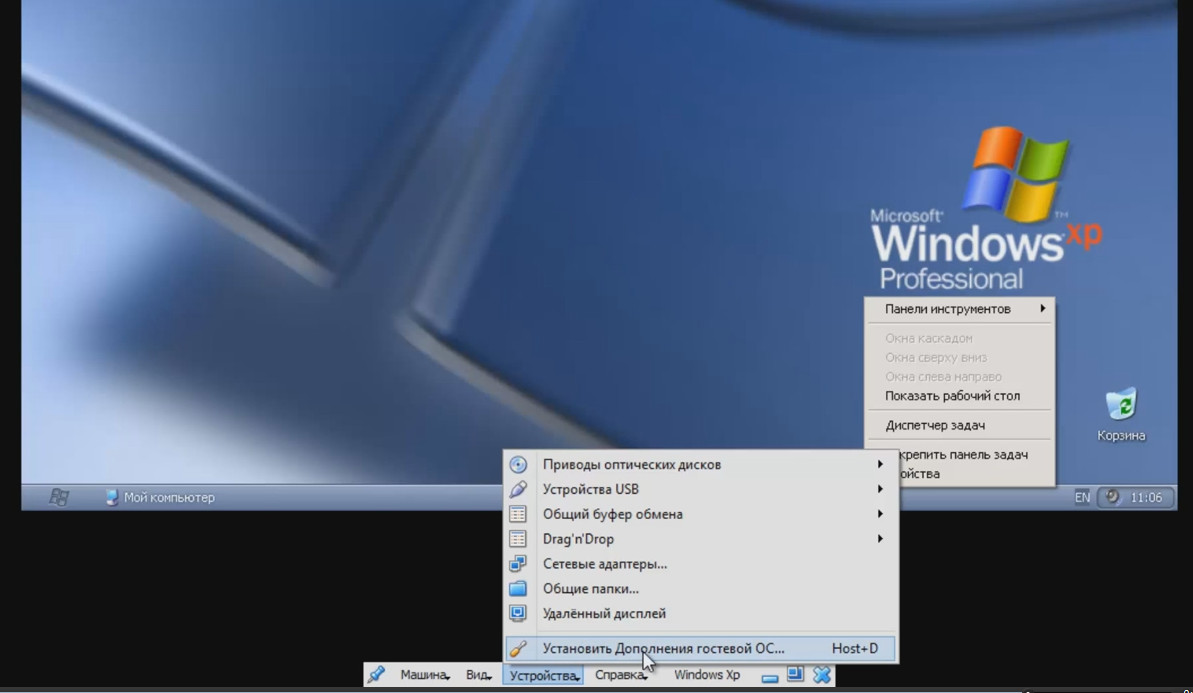
Úspešne sme inštalovaný systém Windows 7 vo virtuálnom okne!
vzhľad nová verzia operačný systém - stres pre väčšinu používateľov. Preto je jednou z hlavných úloh vývojárov, aby prechod prešiel čo najhladšie. Nie vždy sa to ukáže, ale tvorcovia systému Windows 7 sa ukázali ako ľudia pochopili, a preto implementovali virtualizačný balík v tej dobe, čo umožňuje spustiť XP do "sedem".
Všeobecné informácie
Virtuálny počítač emuluje technické vybavenie, čím vytvoríte izolované prostredie v systéme, v ktorom môžete dať ľubovoľný operačný systém. To rieši mnoho problémov s kompatibilitou softvéru, ale tiež poskytuje príležitosť na "vyskúšať" na iný systém bez odstránenia deystvuyuschuyu.Vy byť schopní pracovať s fyzickými disky, inštaláciu hry a programy pre systém Windows XP, bez toho, aby opustenie "sedem", ukladať súbory a vykonávať ďalšie úloha. Pozrime sa, ako nainštalovať virtuálny počítač na systém Windows 7, aby sme využili všetky jeho užitočné funkcie.
Kontrola dostupnosti virtuálneho počítača
Ak ste nainštalovali verziu Ultimate, Enterprise alebo Professional systému Windows 7, máte predvolene funkciu Virtual PC. Stačí sa uistiť, že procesor podporuje hardvérovú virtualizáciu. Môžete to urobiť pomocou nástroja na detekciu virtualizácie pomocou hardvéru od spoločnosti Microsoft.
Stiahnite si nástroj a spustite ho. V závislosti od výsledkov kontroly procesora sa na obrazovke môžu zobraziť nasledujúce správy.
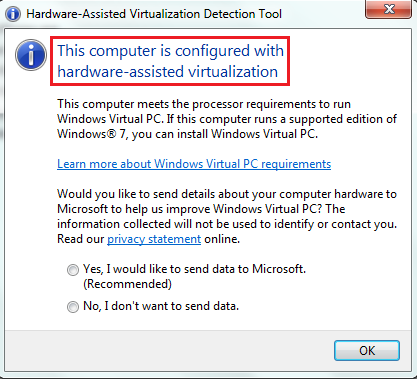
Povolenie / zakázanie virtualizácie sa vykoná v nastaveniach systému BIOS, takže pred manuálnym nainštalovaním virtuálneho počítača skontrolujte, či je parameter aktivovaný.
Táto voľba môže byť nazývaný Intel_Virtualization Technology, AMD-V, Virtualizácia rozšírenia, a tak ďalej. N. Pozri túto funkciu v systéme BIOS a zmeňte hodnotu na Disabled «» v «Enabled». 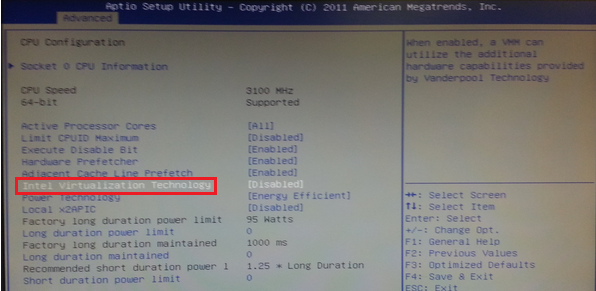 Ak potom nemôžete spustiť virtuálny počítač, systém Windows navrhne inštaláciu špeciálnej opravy. V tejto fáze je dôležité vybrať správnu šírku bitov systému - x32 alebo x64.
Ak potom nemôžete spustiť virtuálny počítač, systém Windows navrhne inštaláciu špeciálnej opravy. V tejto fáze je dôležité vybrať správnu šírku bitov systému - x32 alebo x64.
Manuálna inštalácia
Inštalácia virtuálneho počítača na systém Windows 7 zahŕňa dve fázy:
- Inštalácia Windows Virtual PC;
- Nastavenie virtuálneho disk Windows Režim XP.
Po prvé, budeme prísť s Virtual PC:
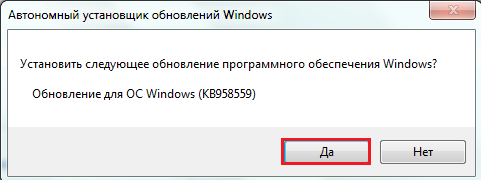
Potom môžete pokračovať v inštalácii virtuálneho disku režimu Windows XP:
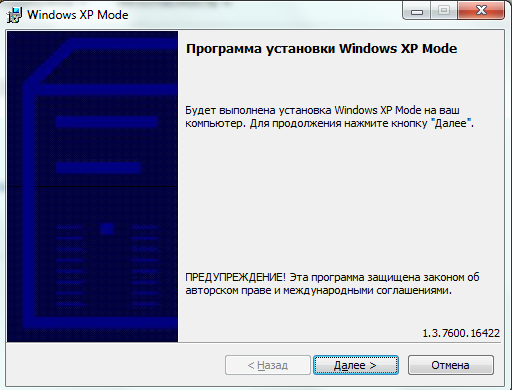
Prvý štart
Po inštalácii režimu XP musí "sedem" urobiť ďalšiu konfiguráciu na vytvorenie virtuálneho disku. Preto po kliknutí na tlačidlo "Dokončiť" sa na obrazovke objaví nasledujúce okno, v ktorom bude jedna licenčná zmluva, ktorej podmienky musíte akceptovať. 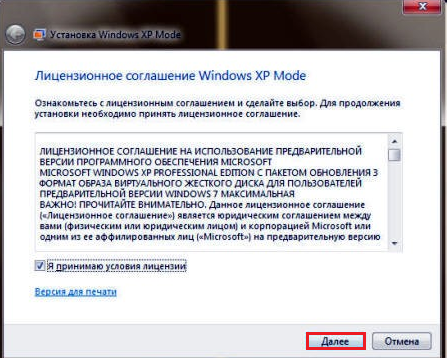 Zadajte priečinok, na ktorom bude virtuálny disk umiestnený, a vytvorte prvého používateľa.
Zadajte priečinok, na ktorom bude virtuálny disk umiestnený, a vytvorte prvého používateľa. 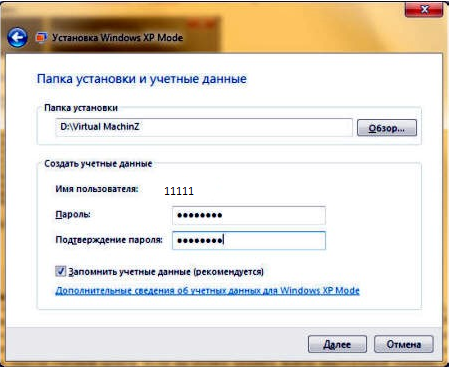 Povolenie bezpečnostných funkcií systému, ktorý vytvárate. Nie je to potrebné. Kliknite na tlačidlo Štart inštalácie.
Povolenie bezpečnostných funkcií systému, ktorý vytvárate. Nie je to potrebné. Kliknite na tlačidlo Štart inštalácie. 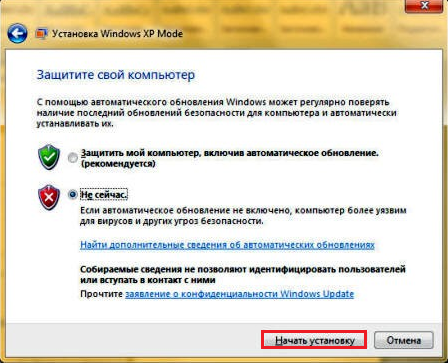 Inštalačný proces sa spustí; stačí len čakať, až skončí.
Inštalačný proces sa spustí; stačí len čakať, až skončí.
Nový virtuálny počítač
Systém je pripravený, je nainštalovaný virtuálny disk. Zostáva vytvoriť nové prostredie a v ňom pracovať systém Windows XP.
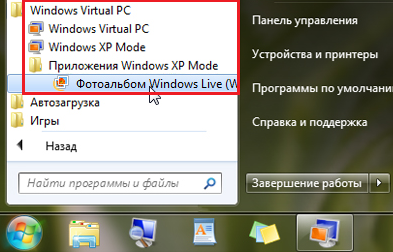
V hlavnom okne režimu XP sa zobrazí nové vytvorené izolované prostredie. Kliknite na ňu pravým tlačidlom a vyberte možnosť "Otvoriť". Vyberte možnosť "Jednotka DVD" a zadajte cestu k fyzickej diskovej jednotke (ak máte CD s distribúciou systému Windows XP) alebo predtým prevzatý obraz ISO. Spustí sa Sprievodca inštaláciou systému.
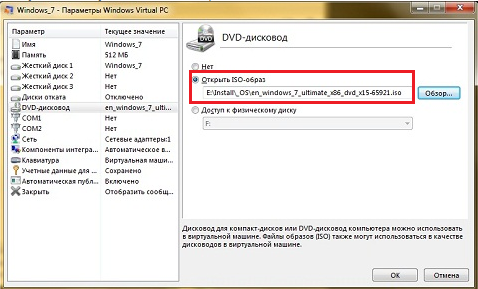
Inštaláciu systému Windows XP budete potrebovať iba v normálnom režime, aby ste mohli používať tento systém v izolovanom prostredí vytvorenom funkciou virtualizácie hardvéru.
Po dokončení inštalácie, môžete použiť všetky funkcie operačného systému spoločnosti Microsoft: Inštalácia miniaplikácie pre Windows XP, poskytovať hry, ktoré nie sú spustené v "sedem", spustiť staršie programy, atď - na to stačí jednoducho spustiť režim XP cez emulátor. 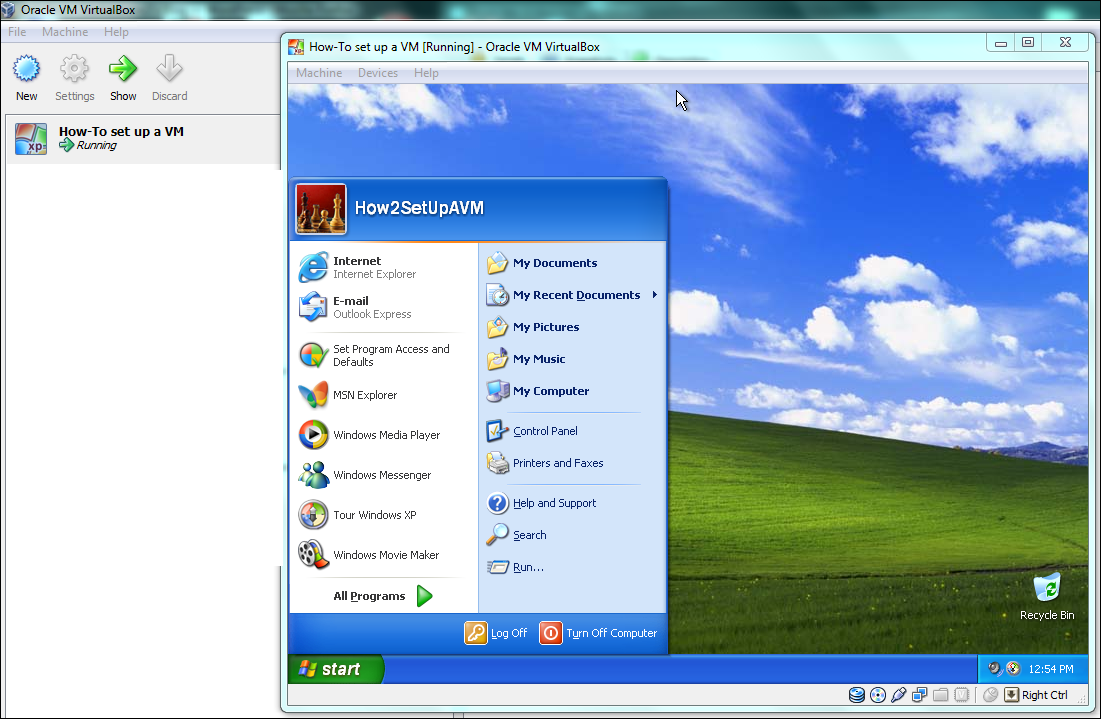
Alternatívne virtuálne stroje
Okrem zabudovanej funkcie virtualizácie hardvéru systém Windows 7 podporuje programy tretích strán, ktoré pomáhajú vytvoriť izolované prostredie a doňho nainštalovať ľubovoľný operačný systém.
Najprv by sme si mali všimnúť také virtualizačné systémy ako VMWare Workstation a Oracle VM VirtualBox. Poďme sa pozrieť na príklad Virtualbox, ako tieto programy fungujú.
Oracle VM Virtualbox
Stiahnite a nainštalujte Virtualbox. Je inštalovaný rovnakým spôsobom ako ktorýkoľvek iný program, takže by ste nemali mať žiadne problémy.
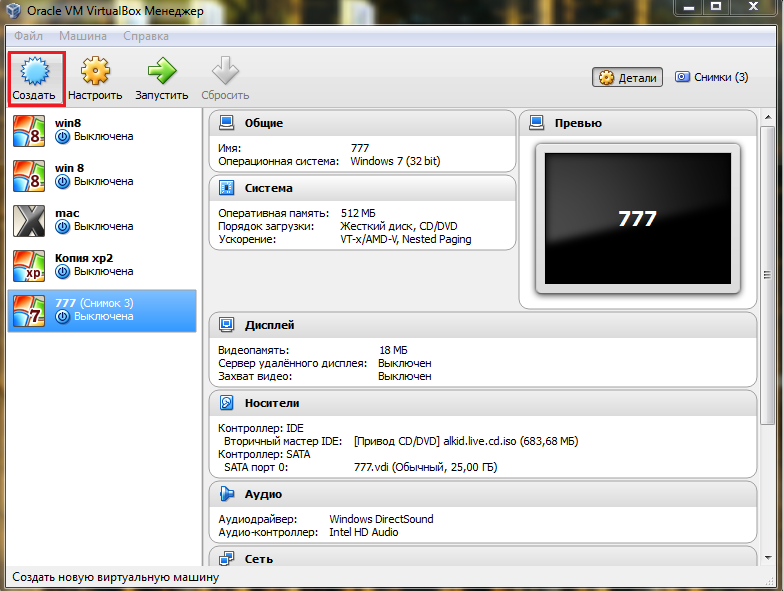
Izolované médium je pripravené. Ak chcete začať pracovať s ním, označte ho ľavým tlačidlom myši a kliknite na tlačidlo "Spustiť" v hornom menu. 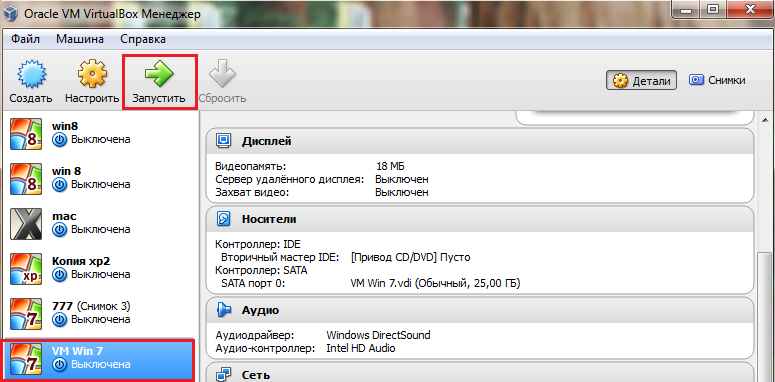 Na obrazovke sa objaví nové okno, pomocou ktorého budete najprv nainštalovať a potom komunikovať so systémom Windows 7 alebo iným nainštalovaným operačným systémom. Zadajte cestu k fyzickému disku alebo obrázku ISO pomocou distribúcie systému Windows a kliknite na tlačidlo "Pokračovať".
Na obrazovke sa objaví nové okno, pomocou ktorého budete najprv nainštalovať a potom komunikovať so systémom Windows 7 alebo iným nainštalovaným operačným systémom. Zadajte cestu k fyzickému disku alebo obrázku ISO pomocou distribúcie systému Windows a kliknite na tlačidlo "Pokračovať". 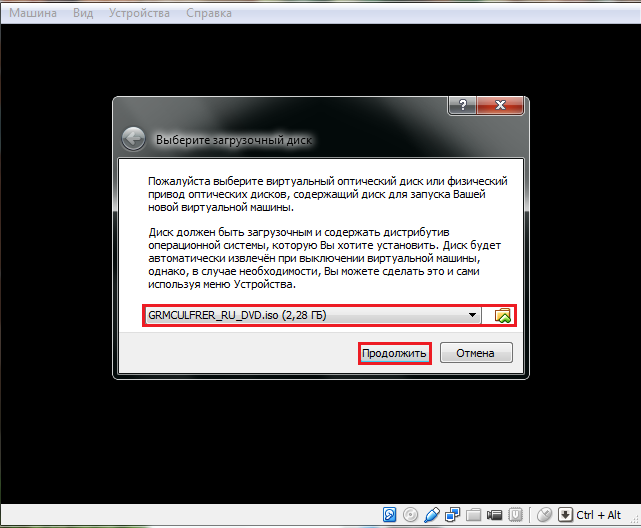 Proces inštalácie systému Windows 7, nebudeme tu detailne uvažovať, pretože sa nelíši nič z bežnej inštalácie na fyzickej pevný disk, Potrebujete len počkať, kým sa dokončí inštalácia.
Proces inštalácie systému Windows 7, nebudeme tu detailne uvažovať, pretože sa nelíši nič z bežnej inštalácie na fyzickej pevný disk, Potrebujete len počkať, kým sa dokončí inštalácia.
Virtuálny počítač sa spúšťa prostredníctvom programu Oracle VM VirtualBox. Budete musieť otvoriť tento nástroj a vybrať požadovaný virtuálny obraz systému z hlavného menu vľavo.
Pokiaľ ide o iné nástroje, v procese VMWare Workstation je proces vytvárania virtuálneho stroja takmer rovnaký ako vyššie uvedený postup. 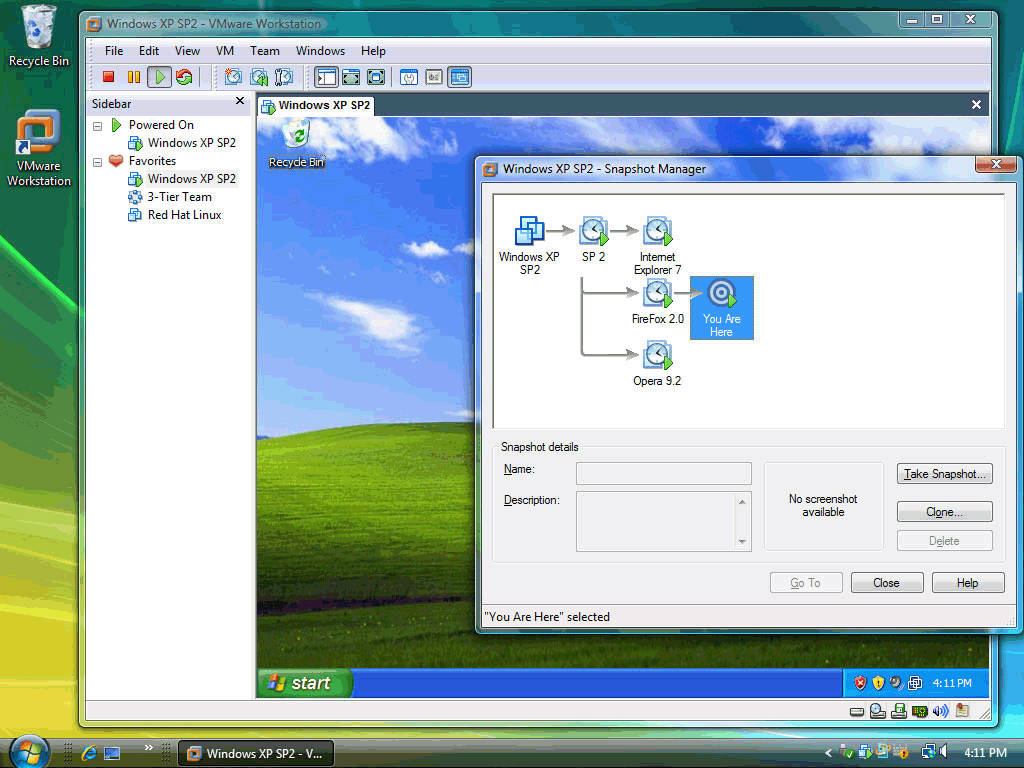 V niektorých ďalších programoch môže byť potrebné prispôsobiť, takže pre začiatočníkov sa môžu zdať trochu komplikované.
V niektorých ďalších programoch môže byť potrebné prispôsobiť, takže pre začiatočníkov sa môžu zdať trochu komplikované.
záver
Je veľmi jednoduché vytvoriť virtuálny počítač a nainštalovať systém, ale musíte byť opatrní - od apríla 2014 nie je systém Windows XP podporovaný spoločnosťou Microsoft, takže dokonca aj emulácia režimu tohto operačného systému spôsobuje zraniteľnosť vášho systému.
Režim XP navyše nie je podporovaný na počítačoch so systémom Windows 8 a nemôžete ho opraviť. Funkcia virtuálneho počítača bola pôvodne vytvorená pre plynulý prechod medzi systémami, takže nemôžete prejsť cez verziu.
Ale môžete sa pokúsiť nainštalovať systém, ktorý je odlišný od systému Microsoft Windows - napríklad Linux.  Ísť na to je dosť ťažké, okrem toho, musíte sa vzdať väčšiny z obvyklých Programy Windows, V emulačnom režime si postupne zvyknete na špecifiká interakcie nový systém a rozhodnite sa, či potrebujete ísť celú cestu.
Ísť na to je dosť ťažké, okrem toho, musíte sa vzdať väčšiny z obvyklých Programy Windows, V emulačnom režime si postupne zvyknete na špecifiká interakcie nový systém a rozhodnite sa, či potrebujete ísť celú cestu.
