Poruchy v prevádzke počítača nie sú nezvyčajné. Ten antivírus zlyhá a vírusy sa vysporiadajú v systéme, program sa nainštaluje nesprávne a začne odosielať spam vo forme chybových hlásení, potom po inej aktualizácie systému Windows odstúpi. Jedným z riešení problémov je stále preinštalovanie systému Windows. Zdá sa, že je to jednoduché: plávali sme, vieme, že inštalačný disk bol použitý viac ako raz. Iba teraz tento trik práca nie je vždy. Netbooky nemajú DVD disky. Takže na otázku príde na myseľ, ale ako môžem preinštalovať Windows na PC z flash disku? V skutočnosti je to veľmi jednoduché.
Krok č. 1: Príprava počítača
Začnime s banálnym krokom - z kopírovania dát z lokálneho disku C. Pre niekoho to môže byť novinka, že po preinštalovanie okien všetky informácie na pevnom disku sa odstránia. Ale vieme, že s vami dobre, a preto nezabudnite starať sa o zálohovanie dôležitých dokumentov a súborov z pracovného disku C.
Krok č. 2: Vytvorte zavádzací disk Flash
Nie je žiadnym tajomstvom, že môžete inštalovať z obyčajného flash disku rôznymi spôsobmi. V každom prípade sú všetky nespracované údaje na nej vymazané bez ohľadu na použitú metódu. V tomto prípade sa najčastejšie používajú na zaznamenávanie zavádzacieho obrazu systému Windows na médium USB tieto metódy:
- tuning cez príkazového riadku;
- spracovanie v pomôcke Rufus;
- nahrávanie izoobrazu na USB flash disku cez DAEMON Tools;
- nahrávanie v programe UltraISO;
- prípravu s pomocou programu Windows 7 Nástroj na prevzatie USB / DVD;
Každá z týchto metód samozrejme má svoje vlastné výhody. Je však najjednoduchšie použiť pre nástroje ako Rufus a DAEMON Tools. Ak chcete skúsiť iné metódy, prečítajte si článok.
Variant 1: DAEMON Tools Ultra
Program si môžete prevziať priamo z oficiálnych webových stránok. V skutočnosti sa vypláca, ale vývojári dávajú používateľom možnosť otestovať ich zdarma po dobu 20 dní. V tomto čase súhlasíte nielen s jedným, ale môže sa pripraviť aj tón flash diskov.
Ako pracovať s DAEMON Tools Ultra? Jednoduché. Otvorte program, prejdite do ponuky "Nástroje" a v ňom vyberte položku "Vypáliť zavádzací obrázok ...":
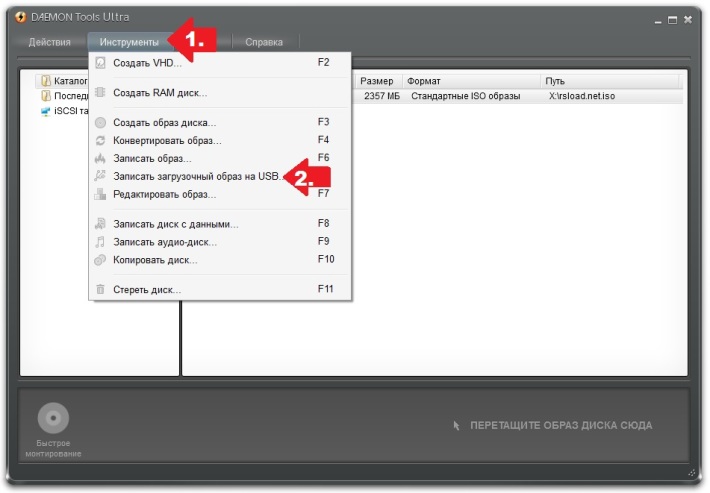
Potom vložíme do pamäte flash disk s kapacitou pamäte 8 GB a následne vykonáme nasledujúce činnosti v programe:
- vyberte jednotku USB;
- predpísať prístupovú cestu k zavádzací obrázok windos;
- nastavte parametre MBR na písanie;
- začiarknite políčko vedľa položky "Formátovať".
- vyberte súborový systém. Pre tých, ktorí nevedia, aký je rozdiel medzi FAT32 a NTFS a na ktorý uprednostňujete, vysvetlite. Prvý typ súborového systému je vhodný pre počítače so štandardným systémom BIOS. V systéme UEFI zariadenia s NTFS často nie sú čitateľné. FAT32 však môže byť použitý v oboch verziách systému BIOS;
- v prípade potreby napíšte označenie zväzku (premenujte jednotku flash);
- skontrolujte dostupný priestor na médiu USB a stlačte tlačidlo "Štart".
Tento proces vyzerá takto:
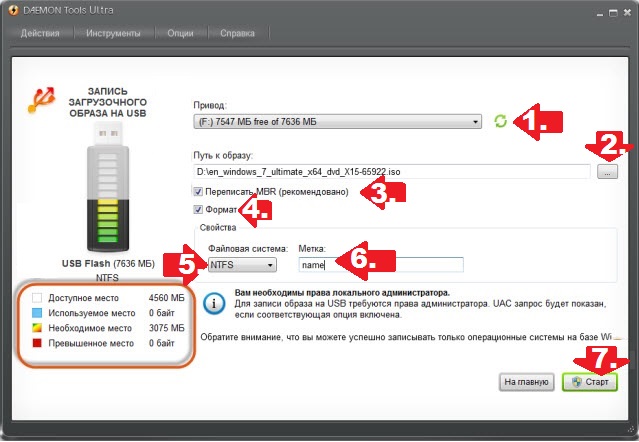
V zásade je to všetko, čo je potrebné, takže po kliknutí na obrázok "Štart" systému Windows sa začne písať na USB flash disk v automatickom režime:
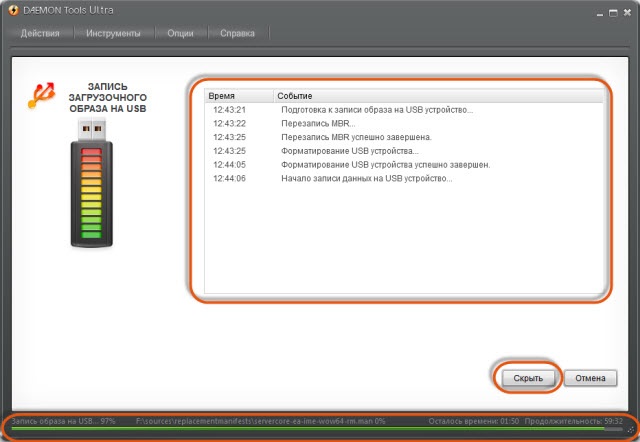
Zostáva len čakať na dokončenie a potom kliknite na tlačidlo "Dokončiť":
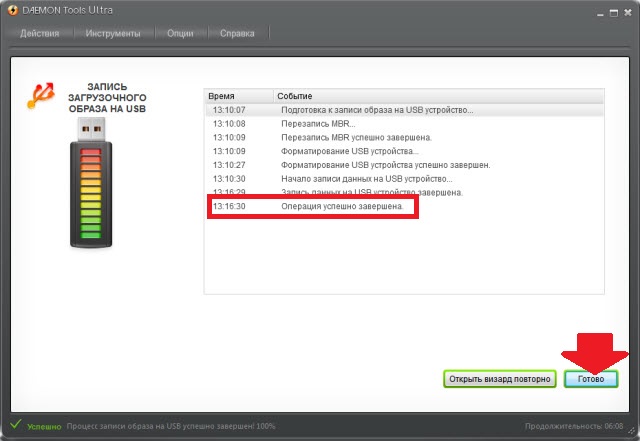
Jednoduchšie je jednoduché, nie?
Variant číslo 2: Rufus
Je rovnako výhodné vytvárať médiá USB iso-image Windows prostredníctvom programu Rufus 1.4.12. Stiahnite si to isté môže byť úplne zadarmo z oficiálnych webových stránok vývojára. Návod na to vyzerá takto:
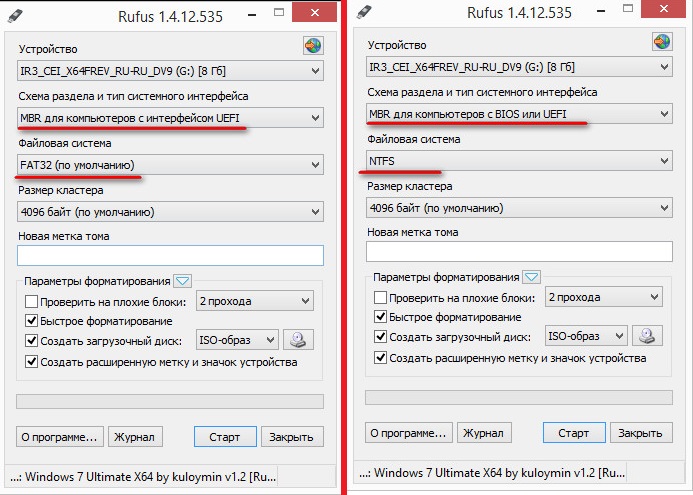
Krok č. 3: Nastavenie štartu počítača
Po inštalácii je USB médium s obrázkom Windows pripravené, môžete bezpečne vykonať úpravu procesu zavádzania počítača. Upozorňujeme, že spúšťanie z USB flash disku môžete spustiť rôznymi spôsobmi:
- pomocou klávesových skratiek;
- cez bios.
V prvom prípade, keď spustíte počítač, stačí stlačiť špeciálne tlačidlo a potom z ponúkaných možností vyberte spustenie z jednotky USB. Ako kľúčový prvok:
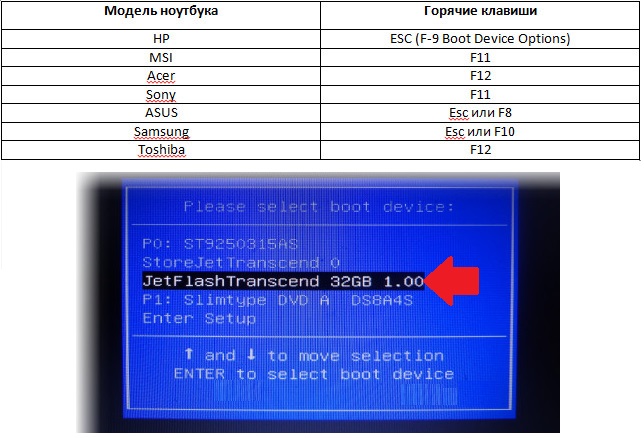
V druhom prípade, aby ste sa dostali do BIOSu, keď je počítač spustený, musíte na klávesnici stlačiť klávesy F1 / Del / F2 / F3 / Tab + F2 / Esc. Kľúčové kombinácie sa môžu líšiť v závislosti od výrobcu počítača, ako aj skutočné možnosti akcií po otvorení samotného programu. Dôvod rozdielov však bude iný - rôzne rozhrania vo verziách systému BIOS (Award, AMI, Phoenix-Award, UEFI).
Napríklad v UEFI je konfigurácia spúšťania PC z flash disku nasledovná:
To je všetko, čo potrebujeme preinštalovať Windows na našom počítači. Po spustení z inštalačnej jednotky flash je počítač plne pripravený na spustenie.
Krok č. 4: Preinštalujte operačný systém
Pre tých, ktorí aspoň raz nainštalovali systém Windows samostatne, ich opätovné nainštalovanie na počítači nebude ťažké, pretože budete musieť konať rovnakým spôsobom:
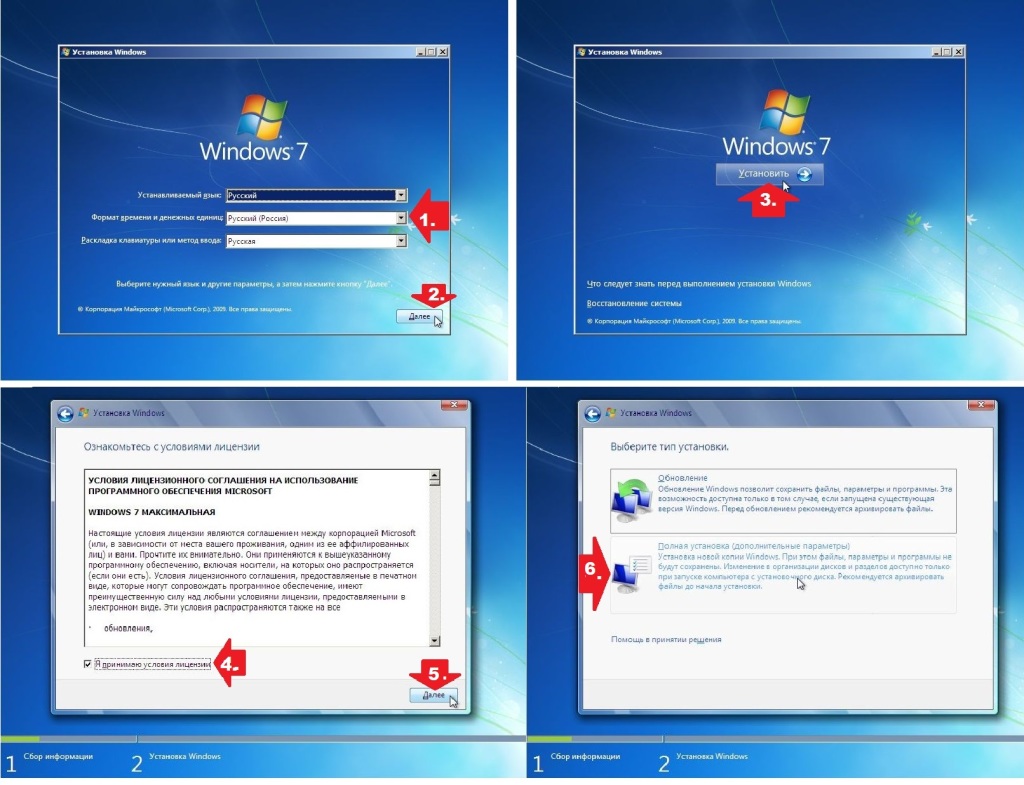
V zásade nič nadprirodzené. Všetky kroky vyplývajú zo samotného inštalátora. Ak však niečo náhle zlyhá, málo zabudlo, kde, čo áno, prečítajte si článok. Popisuje a zobrazuje všetky podrobnosti procesu inštalácie.
Podrobné pokyny na preinštalovanie systému Windows 7 sú navrhnuté pre akúkoľvek úroveň používateľa, a to aj pre čajníky. Ak chcete rýchlo preinštalovať systém Windows 7 a bez dôsledkov pre dôležité informácie, musíte nainštalovať nový systém a dáta a pevný disk. Realizujeme celú preinštaláciu systému Windows 7 spoločne. Začnime so starým operačný systém, ktorý je teraz nainštalovaný na vašom počítači alebo notebooku.
Príprava na preinštalovanie systému Windows 7
Akékoľvek plné vrátenie platby inštalácia systému Windows 7 na notebooku, netbooke alebo počítači by sa malo začať ukladaním dôležitých informácií na iné samostatné médium. Napríklad na flash disku alebo na externý pevný disk. Určite máte dôležité informácie, aby ste ich udržali, aby ste sa nestratili.
Tu je potrebné postupovať z toho, čo je nainštalovaný na počítači teraz. Napríklad, ak chcete preinštalovať XP na Windows 7, budete musieť hľadať pre vašu informáciu inde ako v Vindous 7. V každom prípade skontrolujte všetky možné logické jednotky a všetky zložky. Najbežnejšie miesta, kde väčšina používateľov ukladá informácie, sú:
1. Pracovný stôl.
2. Priečinok Moje dokumenty
3. Pohon "C:"
Samozrejme, nemôžeme povedať o všetkých dôležitých miestach ukladania informácií na vašom notebooku alebo počítači;). Rádom však je všetko skontrolovať, pretože naším cieľom je preinštalovať systém Windows 7 na čistú, formátovanú logickú jednotku. Prečo musím preinštalovať systém Windows 7 na prázdne médium?
Po prvé, mnoho používateľov má počas starého systému niekoľko vírusov, čo nie je nevyhnutné, ale je to možné. Mimochodom, mnohí ľudia sa rozhodnú úplne preinštalovať Windows 7, len kvôli vírusom. Toto je posledné opatrenie, vždy sa môžete pokúsiť odomknúť počítač antivírusom alebo sa pokúsiť odstrániť banner cez bod obnovenia systému.
Po druhé, inštalácia systému Windows 7 na neformátovanú logickú jednotku bude v budúcnosti iba pridávať problémy. Koniec koncov, bude mať všetky programy, ktoré stále potrebujete preinštalovať, rovnako ako priečinok s staré Windows.
Výber verzie systému Windows 7
Skôr než začneme popisovať inštaláciu nového operačného systému, niekoľko slov o distribúcii svojho systému Windows 7. Tento OC, ale ako predchádzajúce Vista a ďalších generácií, má dve vetvy: 32-bit a 64-bit. 32-bitová verzia systému neumožňuje používať viac ako štyri gigabajty rAM , Je to spôsobené zvláštnosťou architektúry. Ako preinštalovať licencovaný systém Windows 7? Existuje niekoľko verzií operačného systému:
Windows 7 Starter (počiatočné) , toto verzia Windows 7 sotva možno nazvať plnohodnotným operačným systémom. Prakticky všetky funkcie v nej sú blokované spoločnosťou Microsoft. Program Windows Starter bol umiestnený na niektorých prenosných počítačoch. Maximálne možné množstvo RAM, ktoré tento 32-bitový verzia Windows, sa rovná 2 gigabajty.
Windows 7 Home Basic (Domovská základňa) , Má veľmi obmedzený súbor funkcií. Tiež sa distribuuje ako verzia OEM s prenosnými počítačmi. Maximálna veľkosť pamäte je 8 gigabajtov.
Windows 7 Home Premium (Home Premium) , Vhodný pre väčšinu používateľov, umožňuje používať väčšinu potrebných funkcií.
Windows 7 Professional (Professional) , Takmer úplný súbor funkcií.
Windows 7 Enterprise (Corporate) a Windows 7 Ultimate (Maximum) , Najlepšie verzie, z ktorých jedna je určená pre podnikanie a druhá pre domáce použitie. Ďalšie podrobnosti sú popísané v tabuľke.
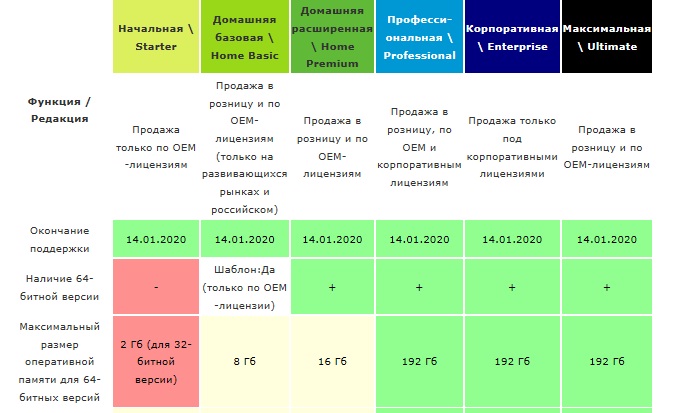
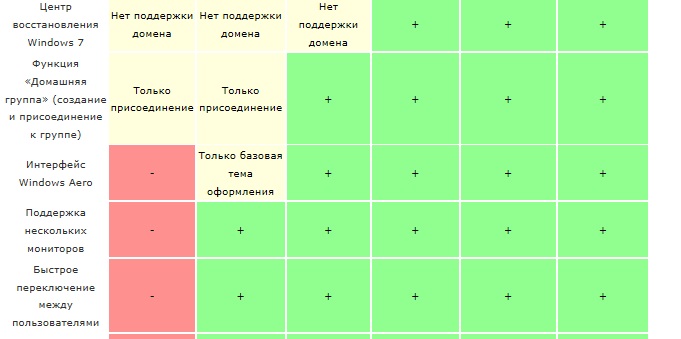
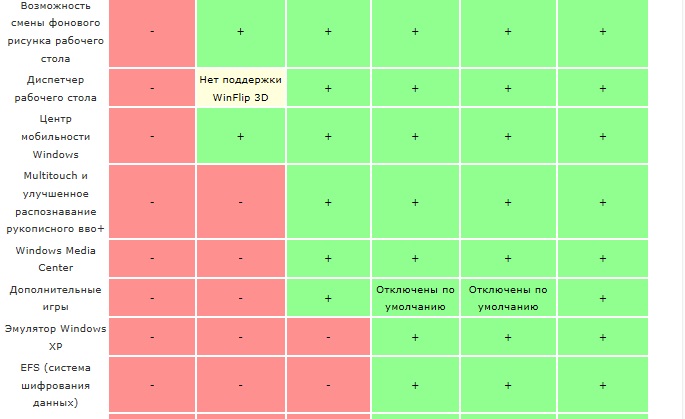
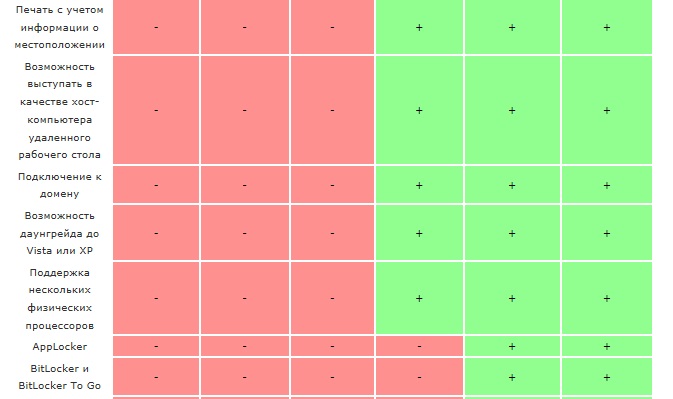
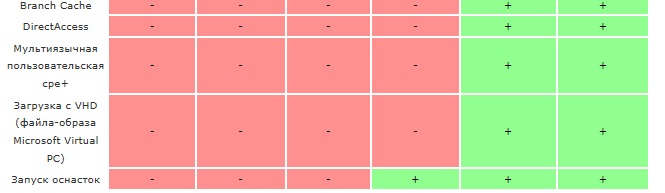
Neodporúča sa používať neoriginálne zostavy, ktoré sú plné na internete. Zvlášť sa to týka majiteľov notebookov. Záležitosť spočíva v tom, že podobné zostavy môžu obsahovať chyby, ktoré sú zakázané služby Windows 7, a len prekvapenie v podobe škodlivého softvéru. Teraz už sedem nie je tak drahé a môžete si kúpiť Windows 7 tým, že sa stanete držiteľom licencie.
Preinštalovanie systému Windows 7 pomocou jednotky USB flash
Ak chcete preinštalovať systém Windows 7 z jednotky flash, musíte mať v tabuľke jednu z verzií uvedených vyššie (hlavná vec nie je štartér :)). Dnes DVD disky sa nepoužívajú tak široko. Namiesto toho nahradili jednotku flash. Preinštalovanie systému Windows 7 z jednotky Flash bez disku je pohodlnejšie. Jednotka USB flash môže byť vždy vziať so sebou, bez obáv, či na počítači bude alebo nie je jednotka DVD. Navyše nie všetky notebooky sú vybavené jednotkami.
Ak chcete urobiť boot disk s Windows 7, stačí napísať ISO obraz Váš nový systém je špeciálny program. Proces vytvárania USB flash disku s Win 7 je podrobne popísaný v článku "Ako vytvoriť bootovací USB flash disk s Windows 7". Program pre preinštalovať okná 7, ktoré sú uvedené v článku, by mali pomôcť. Dúfame, že problémy nevzniknú.
Po nahratí snímke na USB flash disk, ukladať dôležité dáta, môžete začať znova nainštalovať systém Windows 7. Preinštalovanie systému Windows 7 v systéme BIOS nie je tak zložitý postup, ako by sa mohlo na prvý pohľad zdať. Aby ste to dosiahli, musíte reštartovať systém BIOS a potom ho spustiť z USB flash disku. Potom opustíme systém BIOS a uložíme parametre. Počítač si vyberie disk a začne inštalovať systém Windows 7.
Ako preinštalovať systém Windows 7
Pokračujme v opätovnej inštalácii a naučte sa preinštalovať systém Windows 7. Po načítaní inštalátora sa dostaneme do systému postupnej inštalácie. V prvom kroku zvoľte jazyk formátu času a nastavenia klávesnice, tu môžete predvolene ponechať všetko a kliknite na tlačidlo "Ďalej".

Ďalším krokom je spustenie inštalácie systému Windows 7 kliknutím na príslušné tlačidlo.
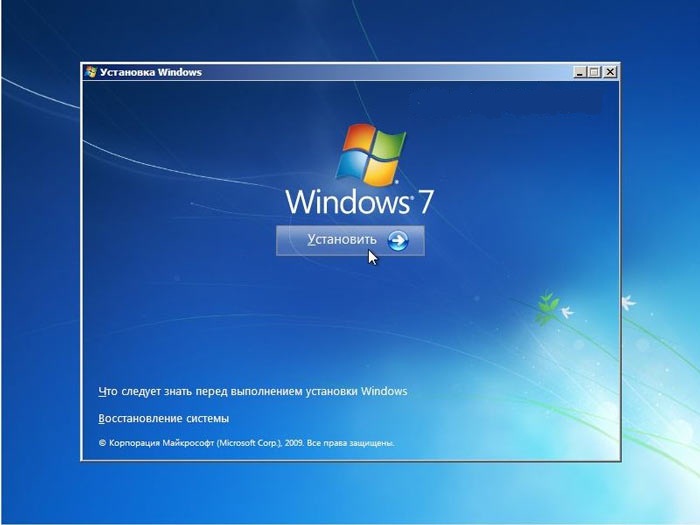
Vyberte verziu systému Windows 7, ktorú máte k dispozícii licenčný kľúč.
![]()
Akceptujte licenčnú zmluvu začiarknutím a pokračovaním v ďalšom kroku.
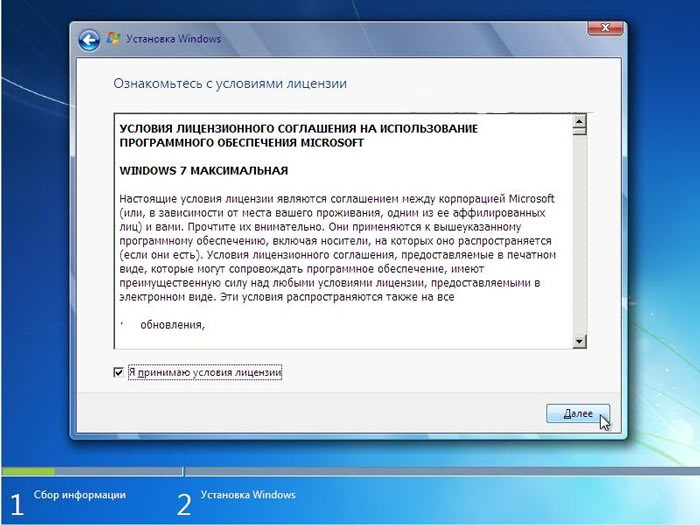
V tomto bode musíte vybrať položku "Úplná inštalácia", pretože, ako bolo uvedené vyššie, je lepšie dať Windows 7 od začiatku.
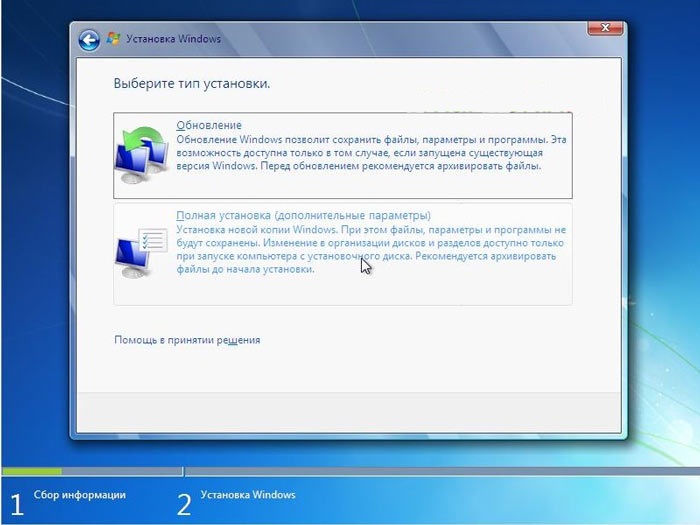
Potom sa dostaneme do dôležitej fázy inštalácie systému Windows 7. Tu je potrebné vybrať oddiel, na ktorom bude nainštalovaný nový operačný systém. Nezabudnite, že ste požiadali, aby ste uchovávali všetky dôležité informácie? Je čas naformátovať logickú jednotku so starým systémom Windows. Za týmto účelom prejdite na ďalšiu fázu inštalácie.
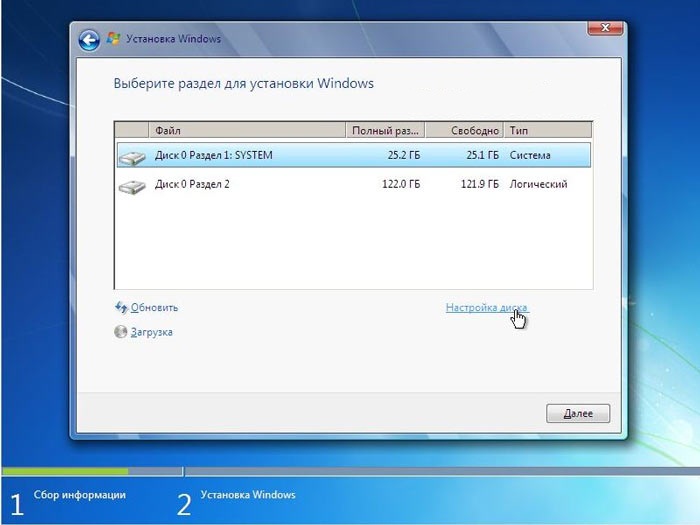
Vyberte požadovanú sekciu pevný disk a kliknite na "Formátovať". Toto je preinštalovanie systému Windows 7 s formátovaním logickej jednotky.
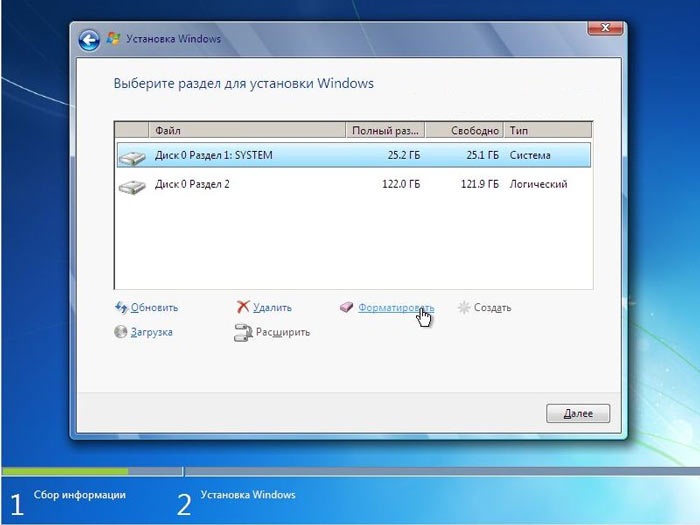
Ak ste uložili všetky dôležité údaje, neváhajte a súhlaste. Ak tomu tak nie je, je tu ešte príležitosť to urobiť reštartovaním počítača a nasmerovaním na pevný disk BIOS.
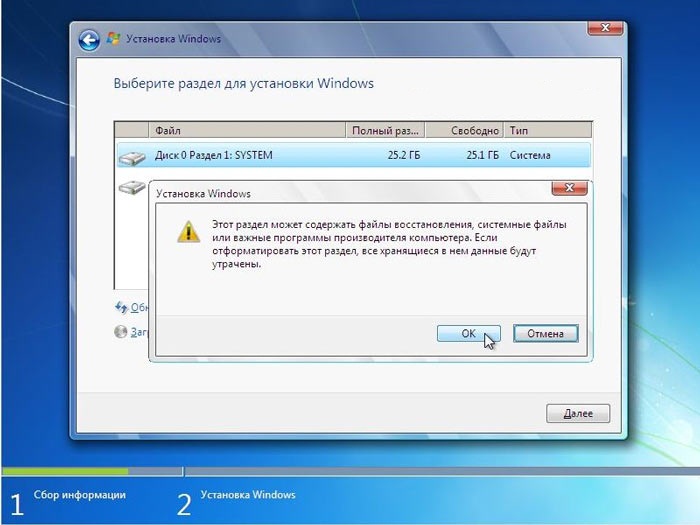
Naše CD pre takmer preinštalovaný systém Windows 7 je vytvorené. Tí, ktorí potrebujú zvýšiť alebo znížiť svoju hlasitosť, môžu používať tlačidlo "Rozbaliť".
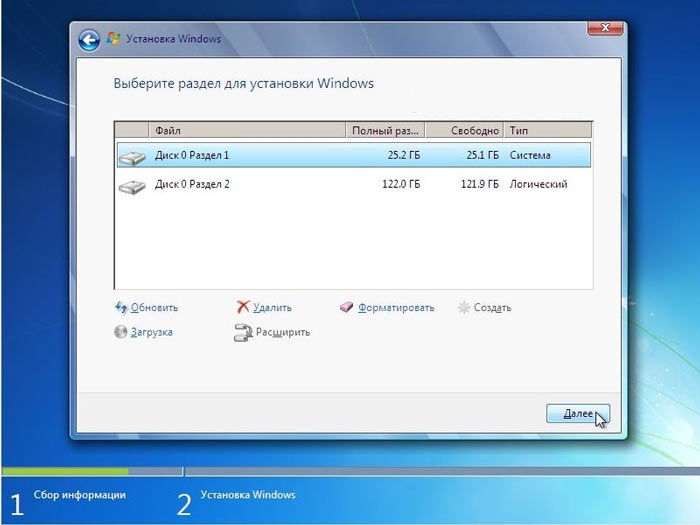
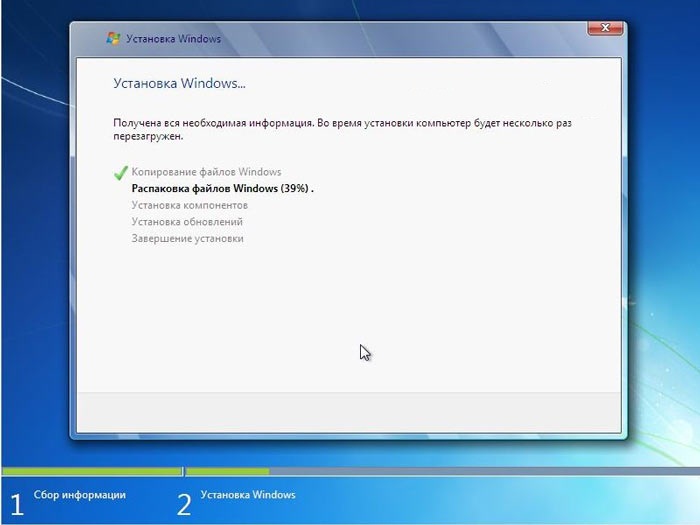
Po krátkej inštalácii vás inštalátor vyzve na vaše meno alebo prezývku, rovnako ako aj názov prenosného počítača alebo počítača.
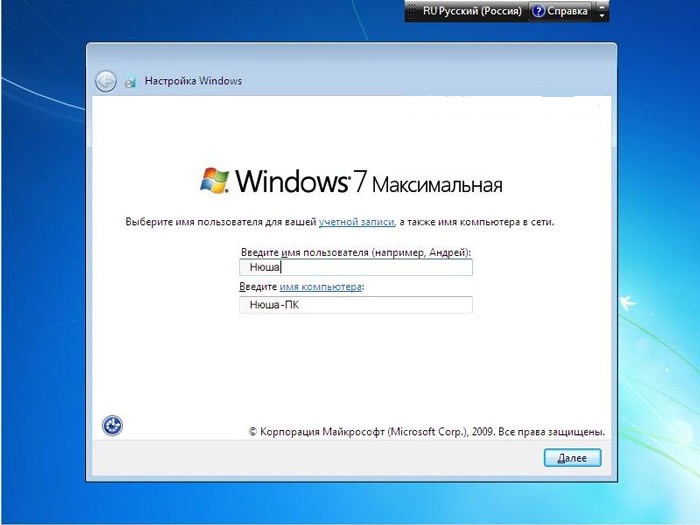
V ďalšej fáze preinštalácie musíte zadať heslo. Nemôžete to urobiť, ak používate len prenosný počítač alebo počítač a cudzinec nemôže k nemu pristupovať.
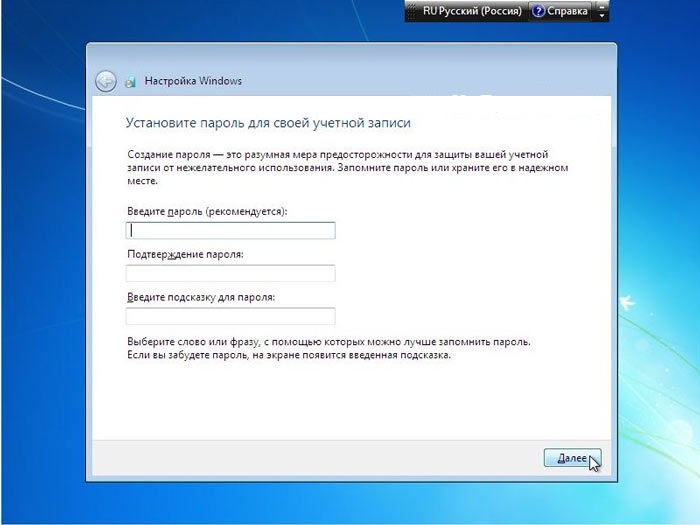
Dlho očakávané zavedenie sériového čísla licencie kópie systému Windows 7. Máte to? ;)
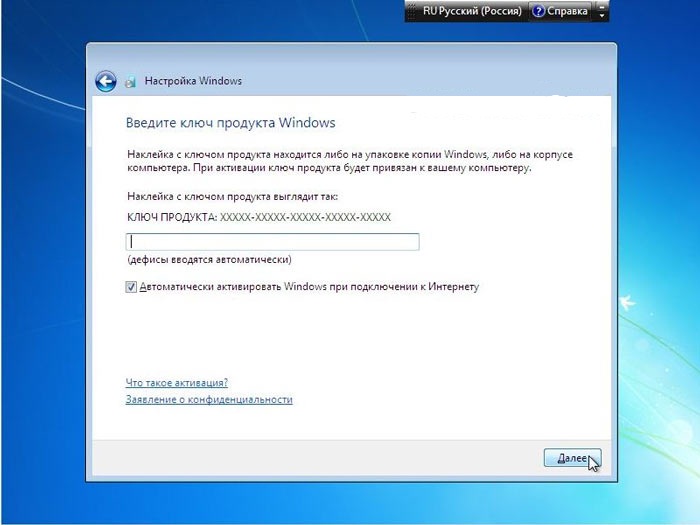
V ďalšom preinštalovaní budete požiadaní o inštaláciu zabudovanej ochrany systému Windows. To samozrejme nie je plnohodnotný antivírus, ale ušetrí niekoľko typov útokov. Pravda, brána firewall sa môže stať problémom pri pripájaní notebooku alebo počítača do siete. Z tohto dôvodu je ideálnou voľbou inštalácia antivírusovej ochrany tretej strany a následná ochrana systému Windows 7.
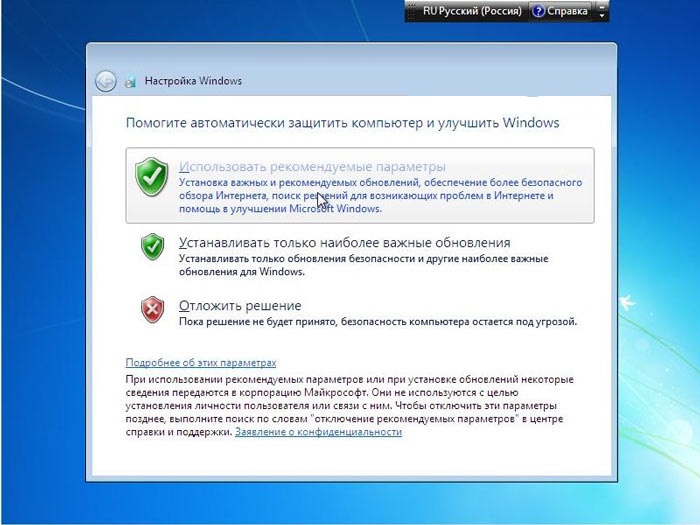
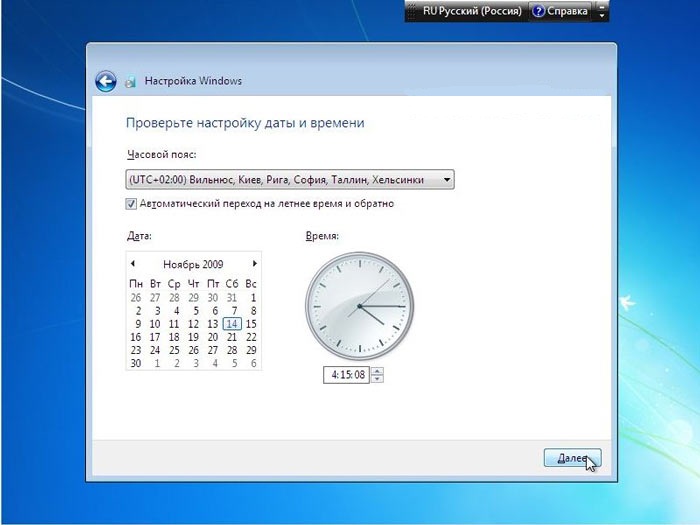
Posledná fáza opätovnej inštalácie systému Windows 7. Ak je váš počítač alebo laptop doma, vyberte domácu sieť. Pre väčšinu používateľov je to možnosť konfigurácie siete v systéme Windows 7.
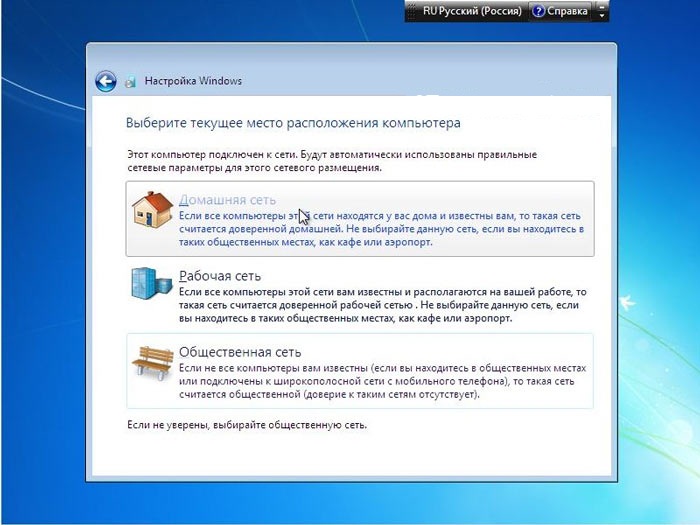
Po výbere typu siete sa systém Windows 7 nakoniec naštartuje.
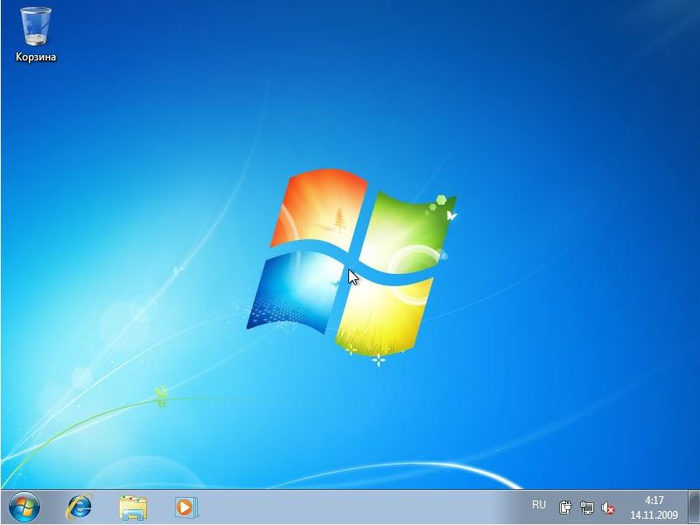
Toto je návod, ako správne preinštalovať systém Windows 7 na prenosnom počítači alebo počítači
Pozrime sa ako nainštalovať systém Windows do počítača Vysvetlím, ako som sám s diskom nebol prvýkrát, ale flash drive spustil inštaláciu systému Windows na svojom počítači. Urobil som to sám po prvýkrát a po vyhľadaní rôznych informácií na internete som bol schopný preinštalovať WindowsXP na Windows8 na svojom počítači bez akejkoľvek ďalšej pomoci. Nainštalovať Windu môže nejakú hlavnú vec, takže tam bola túžba a trochu trpezlivosti. Ak pochybujete o svojich schopnostiach, radšej sa obráťte na špecialistov alebo známych so skúsenosťami. Úprimne povedané, že informácie nájdete na internete je trochu odlišná od tej, ktorá som použil, aby preinštalovať systém Windows na svojom počítači, a to najmä nastavenie systému BIOS, ktoré robili nakládku a úpravu palicu, a tak som sa rozhodol napísať možno pripojiť tento článok sa snímky obrazovky, a kto bude hodiť.
Ak chcete nainštalovať alebo znova nainštalovať operačný systém Windows do počítača, budeme potrebovať flash kartu so zaznamenaným obrázkom stiahnutého systému Windows, ak ste to ešte neurobili boot disk potom to môžete urobiť tým, že idete tento odkaz to nie je vôbec ťažké, hlavná vec je, že existovala pamäťová karta a inštalačný obraz systému Windows. Teraz, keď ste pripravený flash disk bootovacie USB, môžete nainštalovať systém Windows, ale pred tým, uložiť všetky cenné informácie a súbory, takže sme sa naformátovať disk, na ktorom bude nainštalovaný windos.
Najprv počítač reštartujeme a v procese načítavania vidíme niekde na monitore takýto obrázok.
Súčasne až do preberania pokračujte stlačením klávesu Del na klávesnici prejdite do ponuky BIOS a nakonfigurujte ho na spustenie počítača z našej flash karty pomocou inštalačného systému Windows. Otvorí sa okno, v ktorom vyberieme riadok Rozšírené funkcie BIOS a potvrdíme pomocou klávesu Enter.
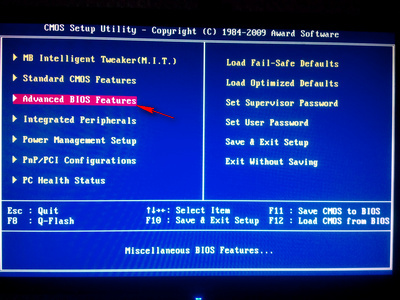
V ďalšom okne vyberieme riadok v ďalšom okne v tom istom okne, otvorí sa ponuka pre výber, ktorá jednotka spustí počítač, keď je zapnutá. Potrebujeme nainštalujte okná s jednotkou flash a preto vložte začiarknutím predné a uložte nastavenia systému BIOS stlačením klávesu F10. Po uložení parametrov BIOS sa počítač reštartuje a začne načítavať z našej zavádzacej flash karty.
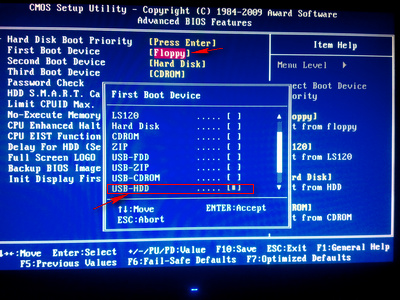
Po vykonaní vyššie uvedených krokov začne inštalácia z našej pamäťovej karty.
1) Na začiatku inštalácie, musíme zvoliť jazyk nainštalovaného operačného systému, vyberte ten, ktorý potrebujeme mať v predvolenom nastavení Aj ukázal ruský jazyk, som odišiel ako je a pokračoval k ďalšiemu kroku kliknutím na tlačidlo Ďalej.
2) Vyberte druhý krok.
3) Prijmite licenčnú zmluvu, začiarknite a kliknite na tlačidlo nižšie.
4) Tu si vyberte typ inštalácie systému Windows, ktorý som si vybral od zeme a klikol vlastný reťazec, táto metóda neaktualizuje operačný systém, ale inštaluje sa od začiatku. Páči sa mi to tak a nemám naozaj potrebu chyby týmto spôsobom a pozeráme sa na tento článok.
5) Vyberte jednotku, z ktorej nainštalujeme systém Windows z našej jednotky flash. Odporúčame vybrať disk a naformátovať tak, aby sa nestal zmätený tam, kde je všetko umiestnené. Formát bude vybratý inštalácia systému Windows, ale nakoniec ukladajú najcennejšie informácie a súbory na nejaké oddelené médium len pre prípad. ďalej
6) Inštalácia systému Windows sa spustí na určenom počítači, samotný proces inštalácie sa zobrazí na obrazovke počítača. Úspešné inštalačné procesy sú označené zelenou značkou, nenechávajte počítač, kým nie je dokončená inštalácia. Obvykle čas inštalácie závisí od verzie systému Windows, ktorá je nainštalovaná, môže trvať pol hodinu alebo jednu hodinu.
7) Po úspešnej inštalácii všetkých položiek okrem posledného "dokončenia inštalácie" sa počítač reštartuje. Pozor! počas tohto reštartu, musíte prejdite do nastavení systému BIOS inak proces inštalácie začne novým spôsobom. Ak chcete sa dostať do systému BIOS, robíme všetci to isté, čo robiť na začiatku, to znamená, že návrat konfigurácie systému BIOS do pôvodného stavu, takže sťahovanie nespustilo z flash disku a vstavané počítačové disky, Nastavili sme, ako to bolo predtým, než bola zmena zmenená a zachránime všetko tak, ako bolo napísané na začiatku článku. (Ak nemáte čas a zrútenie počítača úplne, tam môže zrušiť nové nastavenie a nastavte BIOS) Počítač sa reštartuje a načítanie systému Windows po dokončení inštalácie bude proces pokračovať. Neodstraňujte jednotku USB flash, kým sa operačný systém úplne nainštaluje.
8) Po úspešnej inštalácii inštalácie systému Windows z pamäťovej karty vyberte názov a farbu. V budúcnosti môžu byť v nastaveniach zmenené.
9) Konfigurácia automatických aktualizácií a ďalších parametrov sa môže ponechať tak, ako je alebo sa mení. Ak potrebujete zmeniť, vyberte nastavenia a zmeňte ich, ako chceme ďalej.
10) V budúcnosti si môžeme zmeniť meno a heslo.
11) Počítač sa pripravuje na spustenie.
Všetko, čo ste teraz dokončili inštaláciu systému Windows do počítača pomocou flash disku gratulujeme!
Týmto spôsobom som preinštaloval WindowsXP nová verzia Windows8.
- Dúfam, že ste pomohli tomuto článku ako nainštalovať systém Windows do počítača pomocou jednotky USB flash.
- Budeme radi, ak necháte spätnú väzbu, komentár alebo doplnok k tomuto článku a pomôžte ostatným s vašimi dobrými radami.
- Ak máte tipy články, môžete umiestniť na našich webových stránkach na samostatnú stránku, kde bude uvedený autor článku alebo si môžete vytvoriť tému na fóre, a tým ťažiť tí, ktorí hľadajú potrebné informácie.
- Ďakujeme za vašu pomoc, užitočné rady!
Smutné, ako to znie, dnes je mylná predstava, že problém s inštaláciou laptop okná 7, je pomerne komplikovaný pre priemerného používateľa a takmer nerozpustný. To je čiastočne pravda, ale často takéto mýty nemajú žiadny základ.
Windows 7: Prvý známy
Windows 7 - jeden z najpopulárnejších a požadovaných systémov medzi používateľmi počítačového vybavenia. Veľmi často sa na statických počítačových termináloch nenachádza tak ako na prenosných počítačoch.
Medzi verziami, ktoré sú k dispozícii na inštaláciu, je niekoľko základných zostáv: počiatočná, domáca základňa, domáca pokročilá, profesionálna a maximálna. Vlastne, akú verziu si používateľ zvolí pre inštaláciu, závisí len od neho. V každom prípade problém s inštaláciou systému Windows 7 z disku do prenosného počítača má takmer všetky modely každého výrobcu spoločné riešenie. To isté platí aj pre inštaláciu operačného systému z USB zariadení, všeobecne známych ako flash disky.
Všeobecné koncepty inštalácie systému Windows 7 na prenosných počítačoch
Pokiaľ ide o odpoveď na otázku, ako nainštalovať systém Windows 7 z disku na prenosný počítač, zvyčajne tu nie sú žiadne špeciálne problémy. To je pochopiteľné, pretože notebooky sú spravidla vždy vybavené optické jednotky CD / DVD-ROM. Ak chcete nainštalovať systém, stačí mať pôvodný disk alebo jeho kópiu.

Neskôr sa samozrejme môžu existovať určité špecifické situácie, ale rovnaké problémy, dajme tomu, ako nainštalovať Windows 7 na notebooku HP alebo iných značiek, ktoré sa prejavujú hlavne iba v záverečnej fáze inštalácie a často znížená na správnej inštalácii ovládačov zariadení. Toto bude o niečo neskôr diskutované.
Inštalácia systému Windows 7 na netbookoch
Ďalšou vecou je, keď sa používateľ pokúša nainštalovať operačný systém na netbook. Tu vo väčšine prípadov začínajú problémy. Je to spôsobené tým, že v netbookoch nie sú žiadne optické jednotky a inštalácia systému by mala byť vykonaná z flash disku. Avšak aj tu, ako ukazuje prax, problém s inštaláciou systému Windows 7 na notebook Lenovo alebo na iný model má spoločné riešenie.

Tu základným prvkom v procese inštalácie vám pomôže zachytiť obraz inštalačného balíčka na prenosnú USB disk, a to musí byť vykonané tak, že flash disk má batožinový priestor a uvedenie do prevádzky musí byť vykonaná pred začatím systéme už existuje, ak je tam jeden na doske.
Predbežná príprava disku
Teraz uvažujte o niektorých predbežných opatreniach, bez ktorých nemožno vyriešiť otázku, ako nainštalovať na prenosný počítač Windows 7. Je dobré, ak má používateľ originálny disk s určitou verziou operačného systému. Ale čo robiť, keď je neprítomný?
V tomto prípade musíte buď urobiť jeho kópiu, alebo ju napísať inštalačný disk z vopred vytvoreného obrázka. Takýto obrázok môžete vytvoriť pomocou ľubovoľného programu, ako sú nástroje UltraISO alebo Daemon Tools. Okrem toho môžete použiť štandardné nástroje samotného operačného systému a vytvoriť zavádzací disk.
Prvá možnosť je výhodnejšia, pretože takto môžete vytvoriť presnú kópiu distribúcie, ktorá sa takmer nelíši od pôvodného. Zdá sa, že nemusíte vysvetľovať, ako sa to robí, pretože proces napaľovania obrazu na disk vo všetkých programoch je veľmi podobný. Niekedy sa líšia iba ponuky a zodpovedajúce príkazy. Tým sa znižuje využitie funkcií nahrávania obrázkov, po ktorých je do jednotky vložené čisté optické médium a potom je zadaná cesta k vytvorenému súboru s obrázkom. Samotný obrázok sa vytvorí pomocou rovnakých programov pomocou príslušnej funkcie a uloží obrazový súbor na pevnom disku alebo v logickej oblasti.
Vytvorenie zavádzacej jednotky USB flash
V niektorých prípadoch môže napríklad odpoveď na otázku, ako nainštalovať systém Windows 7 do prenosného počítača Asus (alebo iného), závisí priamo od samotného modelu zariadenia. Ako už bolo jasné, hovoríme o netbookoch, aj keď sú uvedené na prenosných počítačoch. Spočiatku budete musieť vytvoriť zavádzací USB flash disk.
To sa deje s vyššie uvedenými softvérovými balíkmi s jediným rozdielom, že obraz nie je zaznamenaný na optickom disku, ale na vymeniteľnej jednotke USB. Predbežné vytvorenie obrazu zostáva nezmenené. Bude uvedené nižšie, ako nainštalovať systém Windows 7 z jednotky flash na notebook Asus. A to sa nevzťahuje na konkrétny model alebo výrobcu.
Požadované nastavenia systému BIOS
V prípravnom procese je dôležité pochopiť, ako nainštalovať systém Windows 7 prostredníctvom systému BIOS. Faktom je, že ak používate predvolené nastavenia systému BIOS, už nainštalovaný operačný systém (napríklad systém Windows XP) jednoducho ignoruje médium s rozdelením "siedmich". Tu je potrebné zodpovedne pristupovať k konfigurácii poradia priorít spúšťacích zariadení.
Vstúpiť do BIOSu, v závislosti od modelu notebooku a výrobca systému BIOS, môžu byť použité klávesy Del, F2, F12, a tak ďalej. D. Teraz musíme nájsť oddiel Boot (Boot Sequence), alebo niečo podobné, kde budú upresnené linka Boot Device Priority , Štandardne je prvé zariadenie pevný disk HDD.
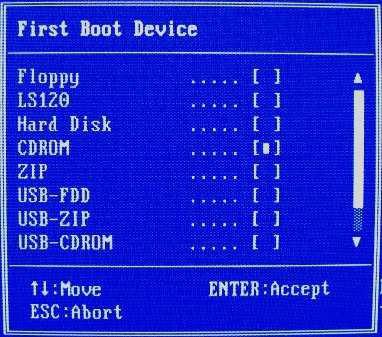
Ak chcete nainštalovať systém z optického disku, prvé zariadenie, ktoré musíte špecifikovať, je jednotka CD / DVD. Ak je otázka vyriešená, napríklad ako nainštalovať systém Windows 7 z BIOSu do prenosného počítača, samozrejme, keď sa používa jednotka USB flash, mala by byť uvedená ako zariadenie s prvou prioritou. Niekedy však môžu vzniknúť problémy so skutočnosťou, že sa médium USB v nastaveniach nemusí zobraziť. Hlavným dôvodom je to, že USB flash disk musí byť vložený do príslušného portu USB pred zapnutím notebooku (netbook) a nastavením BIOSu.
Po vykonaní všetkých nastavení musíte zmeny uložiť pred odchodom (Uložiť a ukončiť inštaláciu), po ktorých nastane reštart. Ak je všetko vykonané správne, mala by sa spustiť inštalácia systému Windows 7 zo zvoleného média.
Spustite inštaláciu a formátovanie oddielov
Takže štart je hotový. Neponáhľajte sa radovať. Postup inštalácie je samozrejme automatizovaný. Najprv musíte zvyčajne zvoliť jazyk systému, formát času a dátumu a potom zadať rozloženie klávesnice. Okamžite si všimnime, že aktivačný kľúč a licencia boli pozastavené na konci procesu. Faktom je, že "sedem" môže pracovať v normálnom režime až 30 dní ako bežný program shareware.
Teraz, v otázke inštalácie systému Windows 7 na prenosný počítač HP (alebo na iných modeloch) by ste si mali vybrať, ktorú verziu systému Windows 7 by ste mali nainštalovať. Je to spôsobené tým, že licenčný kľúč je navrhnutý špeciálne pre špecifickú zostavu a po inštalácii akéhokoľvek iného na aktiváciu systému nie je výsledkom jednoducho kvôli jeho nekonzistencii.
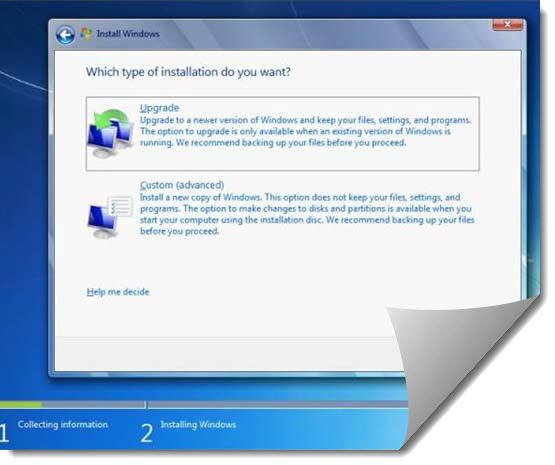
Teraz zostáva naďalej akceptovať podmienky dohody o inštalácii a používaní. Ďalej sa zobrazí okno, v ktorom sú dva typy inštalácie: aktualizácia a úplná inštalácia. Takmer všetci odborníci, používatelia a odporučí vykonať úplnú inštaláciu od nuly (pred začatím procesu je potreba skopírovať požadované užívateľské súbory a priečinky, ako formátovanie zničí dáta). Ďalšia výhoda takejto inštalácie môže byť nazvaná okamihom, keď nový systém nebude "vyzdvihnúť" zo starých systémových chýb alebo ešte horšie vírusy.
Problémy vznikajúce v počiatočnej fáze inštalácie
Sprievodca inštaláciou vás vyzve, aby ste si vybrali oblasť, v ktorej bude nainštalovaný nový operačný systém. Jeho formátovanie bude potrebné vykonať. A ako sa ukázalo, v tomto štádiu na otázku, ako, a môže zdať nepoddajný, pretože systém odmietne vykonať operáciu formátovania, a niekedy dokonca naznačuje, že formátovanie je nutné nainštalovať Windows 7 z USB disku na notebooku (alebo optický disk) Winchester vodič.
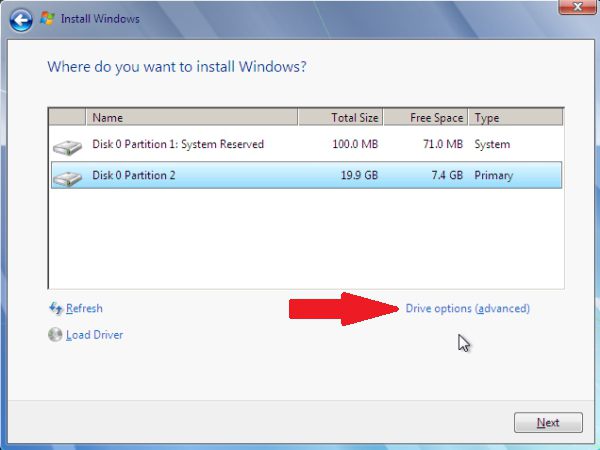
Hneď to povieme, nie je potrebné sa takéto posolstvo vystrašiť. V skutočnosti je všetko spojené len s tým, že niektoré pevné disky môžu obsahovať nesprávne bootovacie záznamy MBR alebo chyby v usporiadaní disku. V niektorých prípadoch môže byť problém spôsobený prítomnosťou rôznych súborových systémov na diskoch a ich oddieloch.
Táto problematická situácia môžete ukončiť spustením príkazového riadku priamo počas procesu inštalácie. Použite klávesovú skratku Shift + F10. V zobrazenom okne je potrebné zadať príkaz bootrec / fixmbr, ktorý umožňuje obnovu nakladača.
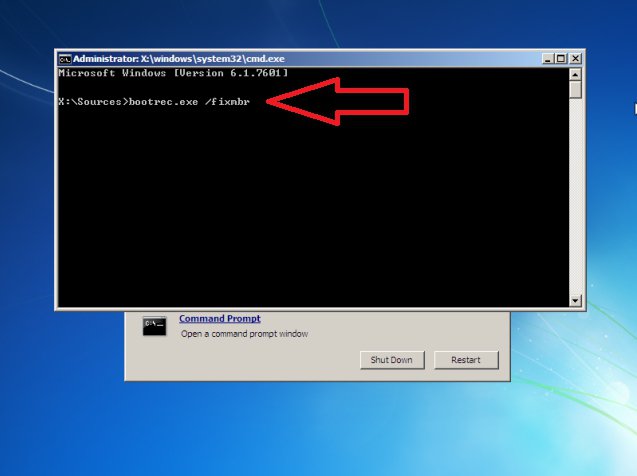
Niekedy, ako vyriešiť problém, ako nainštalovať Windows 7 na notebooku Lenovo (alebo viac), môže pomôcť re-entry v systéme BIOS, kde nastavenie SATA-radiče musieť zmeniť režim prístupu na pevný disk s IDE na AHCI.
Potom sa musíte vrátiť k inštalácii. V tomto prípade je problém, ako nainštalovať Windows 7 na notebooku Asus (ako príklad) V prípade vyššie uvedených chýb by mal zmiznúť, a môžete ísť do priamej formátovania alebo oddiel (je potrebné kliknúť na odkaz nižšie "formátovanie"). Zostáva čakať na koniec procesu, po ktorom sa objaví okno s uvedením základných krokov, ktoré sa použijú počas inštalácie.
Počiatočné nastavenia systému
Po ukončení procesu inštalácie bude užívateľ vyzvaný na zadanie názvu prenosného počítača, užívateľského mena (ak sa zobrazí výzva) a potom sériového čísla produktu.
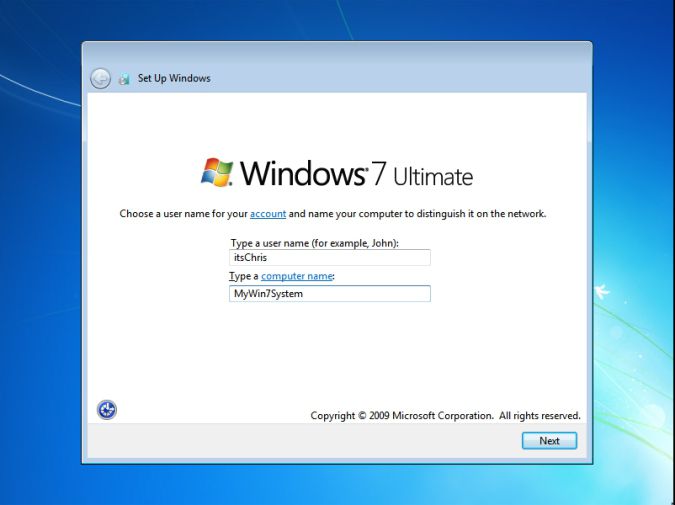
Po vyššie uvedené kroky majú rovnakú odpoveď na otázku o tom, ako nainštalovať Windows 7 z USB disku na notebooku Asus alebo Acer netbooku (alebo aj jazdy na ďalších modelov prístrojov), je znížená, aby sa prispôsobili časové pásmo, čas a dátum. Potom môžete v prípade potreby vytvoriť a nakonfigurovať sieť. Ak nie je jasná dôvera vo výbere typu siete, môžete tento proces odložiť na neskôr.
Po vykonaní všetkého sa uskutoční prvý štart systému, po ktorom sa objaví známa plocha.
Inštalácia ovládačov zariadení
Ale to nie je všetko. Malo by byť zrejmé, že niektoré verzie "siedmich" (najmä neoficiálnych) sú dodávané bez potrebného balíka ovládačov. Napríklad, problém, ako nainštalovať Windows 7 na notebooku Acer s úplnú sadu ovládačov, sa rieši jednoducho, v prípade, že nákup zariadenia medzi ďalšieho softvéru a bol zvláštny disk driver. Platí to pre každý model notebooku.

Táto otázka sa spravidla jednoducho rieši. Ovládače však budú musieť byť nainštalované manuálne, ak na disku nie je špeciálny "Master", ktorý nainštaluje úplne všetky ovládače zariadení, ktoré sú v notebooku prítomné ako komponenty pri štarte. Ako vidíte, problém s inštaláciou systému Windows 7 na prenosný počítač nie je tak hrozný, ako to niektorí používatelia skôr popísali. Áno, samozrejme, budete musieť venovať pozornosť niektorým špecifickým nastaveniam a riešeniu problémov počas inštalácie "Sedem", ale užívateľ každej úrovne prípravy to môže vyriešiť. Ako sa hovorí, bude tu túžba a trochu trpezlivosti.
Nainštalujte ďalšie nástroje
Čo sa týka ďalšieho softvéru, problém s inštaláciou na prenosný počítač Windows 7 so všetkými funkciami systému je taktiež vyriešený jednoducho. Bude nutné inštalovať ďalšie antivírus, archívov, kodeky, kancelársky softvér a tak ďalej. D. Avšak, ak je to všetko dostupné na originálnom disku, nie je nič myslieť, že je nutné inštalovať aplikácie je s diskom (zvyčajne prejavujú ako škrupina Acronis).
Je samozrejmé, že počas inštalácie samotného systému alebo na konci "Sprievodcu" môžete rozdeliť pevný disk na logické oddiely. Nástroje pre tento dnes môžete stretnúť veľmi veľké číslo. Dokonca aj na niektorých diskoch existujú vlastné prostriedky typu Partition Magic, atď.
Problémy s kompatibilitou so systémom Windows 8
Nakoniec ešte jeden problém. Povedzme, že sa musíme rozhodnúť, ako nainštalovať Windows 7 z USB flash disku na laptop Asus s predinštalovaným "osmi". Systémy verzie 7 a 8 majú rôzne systémy súborov. Hoci sa verí, že G-7 podporuje systémy súborov G-8, v skutočnosti ide o podmienené vyhlásenie. V praxi to spôsobuje veľké rozpaky. Východiskom z tejto situácie môže byť zahrnutie režime kompatibility v systéme BIOS Legacy a následnú konverziu na oddiel GPT alebo UEFI «Eight" v štandardnom formáte MBR «sedem».
záver
Možno, že mnohí si všimli, že otázka, ako nainštalovať Windows 7 laptop, aj keď má niekoľko konkrétnych bodov, ktoré majú venovať zvýšenú pozornosť, však príliš zložité nie je. V závislosti na modeli notebooku, možno, niekedy budete musieť drotár. Ale ak sú všetky nastavenia správne, a dokonca aj v súprave je originálny disk s ovládačmi, je zvlášť zbytočné k namáhaniu.
Kde prevziať pôvodný obrázok systému Windows
Inštalácia operačného systému Windows z nespoľahlivých zdrojov na vašom počítači zahŕňa mnoho rizík. Zloženie obrázkov systému Windows ponúkaných na bezplatné stiahnutie prostredníctvom rôznych torrent trackerov môže zahŕňať aj trójske kone, spyware a iné "nechcené doplnky". Aj keď má používateľ licenčný kód aktivácia systému Windows, to ho nezbavuje problémov spojených s používaním "zlomených" obrazov.
Preto sa ľudia často zaujímajú o odpoveď na otázku, kde stiahnuť pôvodný obrázok systému Windows.
originál obrázky systému Windows XP, Vista, 7, 8, 10 sú k dispozícii na stiahnutie na oficiálnych stránkach vývojárov. Môžete si ich však stiahnuť iba prostredníctvom predplatného. Získanie predplatného spoločnosti Microsoft je problémové podnikanie. Ale na tom nezáleží. Existuje alternatívny spôsob získania originálnych obrázkov.
 Ako nájsť aktivačný kód systému Windows
Ako nájsť aktivačný kód systému Windows
Ako viete, ak chcete aktivovať systém Windows, potrebujete 25-ciferný kľúč (aktivačný kód).
Naučte sa aktivačný kód už nainštalovaného a aktivované Windows môžete použiť programy, ktoré majú príslušné schopnosti alebo pomocou špeciálneho skriptu VBS.
Verzia s programami má mnohé nevýhody a často nefunguje v nových verziách systému Windows. Preto je vhodnejšie použiť skript VBS. Stačí stačiť tento skript (dvojitým kliknutím myši) a po niekoľkých sekundách sa v dialógovom okne zobrazí aktivačný kód.
Ako skontrolovať verziu systému Windows
Je dôležité pochopiť, že má tiež prítomnosť dodatky paketov (SP1, SP2, atď.), Zadajte Windows (32-bit alebo 64-bit systém) s výnimkou verzie Windows, nevyhnutné pre správne vyhodnotenie operačného systému počítača, rovnako ako mnoho ďalších faktorov. Toto všetko sa bude diskutovať.
 Ako vytvoriť USB flash disk pre inštaláciu systému Windows
Ako vytvoriť USB flash disk pre inštaláciu systému Windows
Jednotka USB flash pre inštaláciu systému Windows, často nazývaná aj inštalácia uSB flash disk - toto je najbežnejšia jednotka USB flash, ktorá obsahuje súbory potrebné na inštaláciu operačného systému Windows do počítača. Pomocou tohto systému môžete nainštalovať systém Windows presne tak, ako by ste s inštalačným CD alebo DVD.
Požiadavky systému Windows
prevádzkové systém Windows normálne funguje iba na počítači, ktorého výkon je nad určitým minimom. V opačnom prípade bude systém Windows "spomaľovať" alebo dokonca "odmietnuť" na inštaláciu.
Pre každú verziu systému Windows sú požiadavky na počítač odlišné. Predtým, než sa rozhodnete, či niektorý z nich nainštalujete do konkrétneho počítača, musíte sa uistiť, či to vyhovuje. Ak je aspoň jeden z parametrov počítača pod týmito požiadavkami, z myšlienky inštalácie tejto verzie Windows je lepší odmietnuť. Musíte vybrať verziu systému Windows, aby počítač spĺňal požiadavky. V opačnom prípade sa nemožno vyhnúť problémom.
Príručka inštalácie systému Windows 7
Tento článok sa týka samoinštalácie systému Windows 7. Je napísaný pre neskúsených používateľov a je uvedený vo formulári podrobné pokyny s odkazmi na súvisiace informácie o téme.
Na prvý pohľad sa článok môže zdať veľmi dlhý. Ale ak chcete, aby nielen učiť, ako nainštalovať Windows 7, ale aj pochopiť význam svojich činov, nie príliš leniví čítať článok až do konca - a inštalácie systému Windows prebehne bez problémov.
