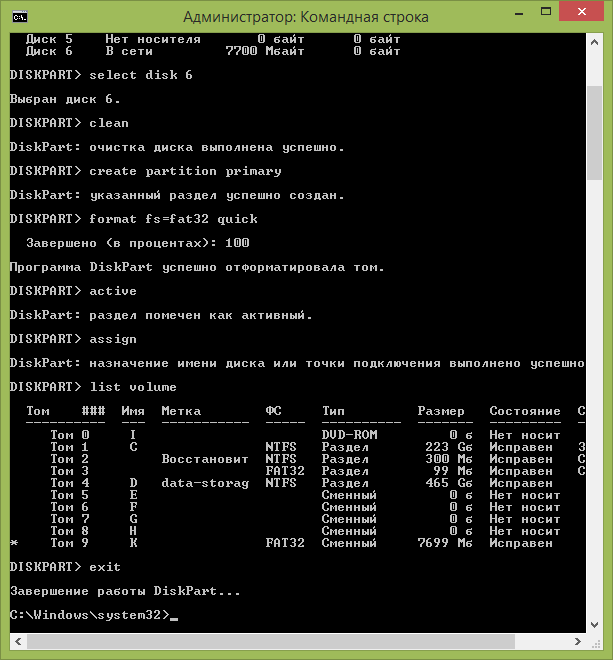Stále viac, inštalácia alebo opätovná inštalácia operačný systém používajú sa jednotky USB. Nie sú vhodné len na prepravu, ale sú aj funkčnejšie ako CD-ROMy (napríklad v netbooki nie je žiadny diskový konektor).
Niekedy počas inštalácie nového softvéru môže nastať chyba ovládača: "Požadovaný ovládač pre optickú jednotku nebol nájdený". V tomto prípade by ste mali kartu flash pripojiť do iného slotu. Zvyčajne sa tento problém vyskytuje u používateľov nových počítačov vybavených portmi 2.0 a 3.0 USB. Novší port nie je podporovaný systémom Windows 7. Môže byť farebne označený modrou farbou.
Ukážeme vám, ako vytvoriť zavádzací USB flash disk Windows 7 niekoľkými spôsobmi.
Čo potrebujeme na vytvorenie zavádzacieho USB flash disku
Na vytvorenie zavádzacej jednotky USB flash potrebujeme tieto veci:
- Disk so zaznamenaným OS Windows 7 alebo jeho obraz.
- Prázdny disk Flash, veľkosť 4 GB.
- Nastavenia, ktoré umožňujú pracovať s kartou Flash v systéme BIOS.
Pri absencii zavádzacieho OS môžete ho stiahnuť na internete. Použite iba osvedčené stránky.
Formátujte jednotku USB flash
Čo sa týka pamäťovej karty, musí byť úplne vyčistená. Ak to chcete urobiť, mali by ste sa uchýliť k formátovaniu. Pred spustením tohto procesu uložte dôležité súbory. Samotné formátovanie sa môže vykonať v čase záznamu boot súboru, a predtým.
Ak chcete vyčistiť jednotku USB flash, pripojte USB k počítaču. V priečinku Tento počítač kliknite pravým tlačidlom na požadovanú ikonu vymeniteľného disku. lis "Format".
Pri určovaní možností vyberte položku súborový systém NTFS. Môžete tiež zmeniť názov vymeniteľného disku (štítok zväzku). Ostatné ukazovatele by sa nemali meniť.
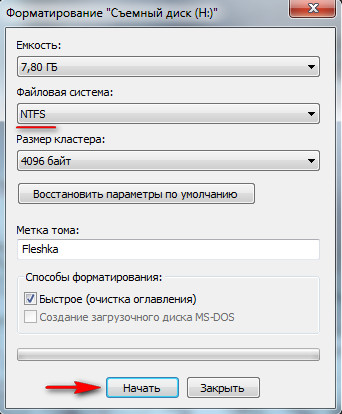
Jednotka flash sa dá naformátovať pomocou príkazového riadku. Za týmto účelom napíšte: formát H: / FS: NTFS / Q / V: My_Fleshka a stlačte Enter.
Výber bootovania v systéme BIOS
Ak chcete vybrať prevzatie z karty flash, zadajte BIOS. Normálne môžete stlačiť tlačidlo Odstrániť alebo F2.
Spočiatku musíte skontrolovať, či je radič USB zapnutý. Stav je možné skontrolovať na karte Integrované periférie. V prednej časti USB Controller a USB Controller 2.0 by mal byť nápis Enable.
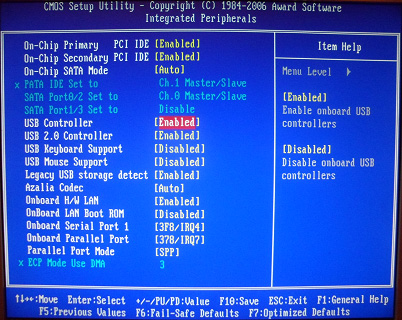
Príkazový riadok
rekord boot flash disk Používanie systému Windows 7 príkazového riadku - to je najjednoduchší spôsob, ktorý neposkytuje ďalšie softvér na stiahnutie. Budete však musieť zadať pomerne veľký počet úloh.
Otvorte príkazový riadok pomocou kombinácie Win + R - cmd. Prostredníctvom Enter zadáme nasledujúce úlohy:
- Diskpart. Tento príkaz umožňuje spravovať objekty prostredníctvom príkazového riadku.
- Zoznam disku. Po zavedení tohto príkazu sa pred vami zobrazí zoznam diskov. Identifikujte ten, ktorý je vašou flash disk. Spravidla sa nachádza po pevné disky, Okrem toho sa môžete naučiť podľa veľkosti pamäte.
- Vyberte disk #. Namiesto toho napíšte číslo, pod ktorým sa zobrazí jednotka flash.
- Čistote. Odstráni všetky informácie z vybratého média.
- Vytvorte primárny oddiel. Vytvorí primárny oddiel.
- Vyberte oblasť 1. Vyberte oblasť, ktorú ste vytvorili, aby ste s ňou pracovali.
- ACTIVE. Povoliť oddiel.
- Formát fs = NTFS. Tento príkaz formátuje USB flash disk v požadovanom systéme.
- Priradiť. Vytvorí sa nový disk. Ak je to potrebné, môžete priradiť list list =N.
- Koniec.
- Potom jednoducho preneste súbory OS na vymeniteľné médium a môžete pokračovať v práci.
Táto metóda je komplikovaná len veľkým počtom tímov. Možno ste si všimli, že proces formátovania flash disku je súčasťou popisu krokov. Ak ste to urobili vopred, jednoducho vynechajte tieto položky.
Upozorňujeme, že súbory, ktoré prenášate na jednotku USB flash, musia byť rozbalené. Program nebude fungovať, ak práve prenesiete súbor .iso.
UltraISO
Nástroj je navrhnutý tak, aby vyvíjal a upravoval obrazy diskov. Vytvorte zavádzací USB flash disk Windows 7 ultraiso pomerne jednoduchý. Ak to chcete urobiť, mali by ste stiahnuť a nainštalovať program. Môžete si zakúpiť úplne certifikovanú verziu alebo využiť možnosť bezplatného testovacieho režimu.
Program nainštalujte do počítača pomocou Sprievodcu nastavením. V mene správcu spustite aplikáciu kliknutím na skúšobnú dobu. Potom postupujte podľa tohto algoritmu:
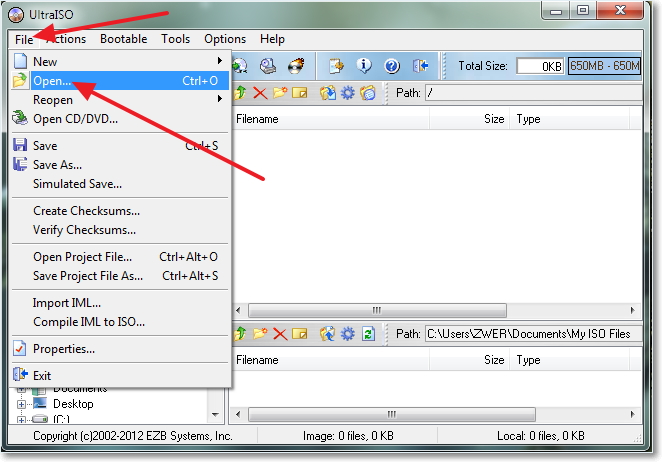
Windows 7 Nástroj na prevzatie USB / DVD
Táto aplikácia je zdieľaná a funguje na princípe ultraiso. Je ponúkaný oficiálnym vývojárom spoločnosti Microsoft. ![]()
Prejdite do ponuky Štart a spustite program. Nájdite požadovaný obrázok softvér, Kliknite na tlačidlo Prehľadávať, vyberte súbor a kliknite na tlačidlo Ďalej.
Zobrazí sa okno s otázkou o preferovanom médiu - jednotke typu flash alebo disku. Zvoľte zariadenie USB.
Kliknite na tlačidlo Začať kopírovanie. V prípade kontextového okna vyberte položku Vymazať USB zariadenie - Áno.
Po dokončení procesu môžete použiť flash disk.
UNetbootin
Výhodou tohto programu je, že by mal byť stiahnutý a spustený. Inštalácia sa nevyžaduje. Vytvorenie USB flash disku so systémom Windows 7 sa uskutoční v jednom kroku.
Zavádzacia jednotka USB flash je veľmi jednoduché. Článok popisuje tri jednoduché rýchla cesta vytvorte zavádzací disk Flash z hotového ISO obrazu. Všetky metódy sú bezplatné a populárne, aj keď medzi nimi existuje jednoduchšia a komplexnejšia možnosť s použitím iného softvéru. Aj všetky nástroje fungujú v systéme Windows XP.
Ak máte notebook alebo nový počítač s systémom BIOS UEFI, a pevný disk ktorý používa štýl umiestnenia tabuliek GPT, potom je tiež možné ho nainštalovať na takýto počítač Windows 7, pomocou iného algoritmu. Tiež ak zariadenie, počítač, laptop, netbook a tak ďalej má USB 2.0 port a USB 3 a rozhodli ste sa nainštalovať z bootovacieho USB flash disku na takéto zariadenie Windows 7, by mala pripojiť USB flash disk k USB 2.0 port, pretože sám systém Windows 7 nepodporuje typ portu USB 3, ktoré sú zvyčajne označené modrou farbou.

Ak je jednotka USB flash pripojená cez port USB 3, skúste to inštalácie systému Windows 7 sa skončí nasledujúcou chybou:
"Požadovaný ovládač pre optickú jednotku sa nenašiel. V prípade, že je s týmto ovládačom umiestnený disk Flash, disketa, DVD alebo CD, vložte toto médium. "
Vytvorenie zavádzacej jednotky USB flash
Prvá vec, ktorú určite potrebujete, je ISO obraz operačného systému. Druhou je potreba starať sa o samotnú flash disk. Keďže toto médium bude naformátované, dáta z USB flash disku sa musia presunúť na bezpečné a bezpečné miesto. Je tiež dôležité poznamenať, že objem flash disku musí byť striktne najmenej 4 gigabajty.Je potrebné skontrolovať a uistiť sa, že konkrétna základná doska presne podporuje načítanie takéhoto plánu (z flash zariadenia).
- Vytvorenie zavádzacej jednotky flash pomocou prostriedkov (odporúčané na poslednom mieste, pretože metóda nie je veľmi efektívna);
- Vytvorenie účtu;
- užitočnosť;
Vytvorenie zavádzacej jednotky USB flash s nástrojom UNetBootin
Je potrebné stiahnuť program a spustiť (program je prenosný, funguje bez inštalácie).
Je potrebné označiť položku s názvom ISO-image a potom zadať písmeno jednotky USB.
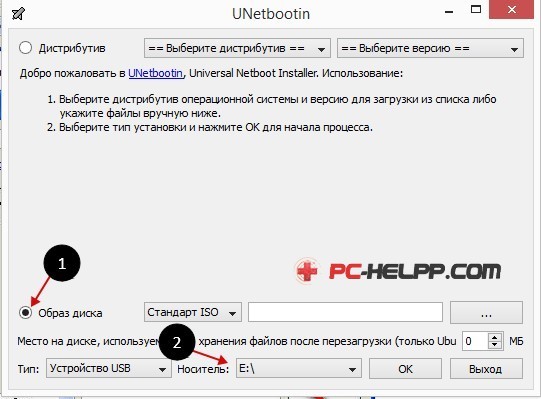
Miesto konkrétneho obrázka musí byť zadané manuálne.
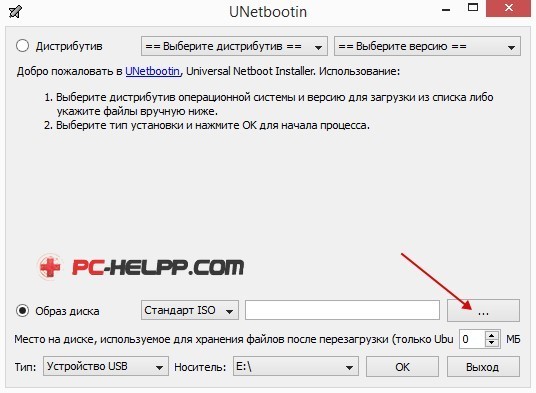
Potom ho otvoríte kliknutím.
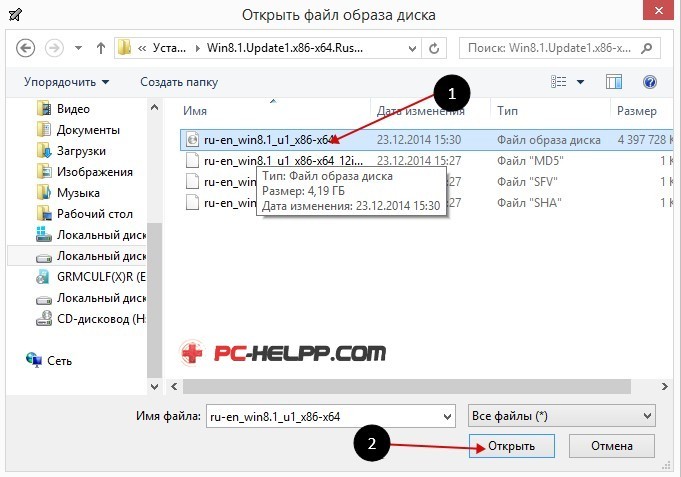
Teraz stačí kliknúť na tlačidlo OK.
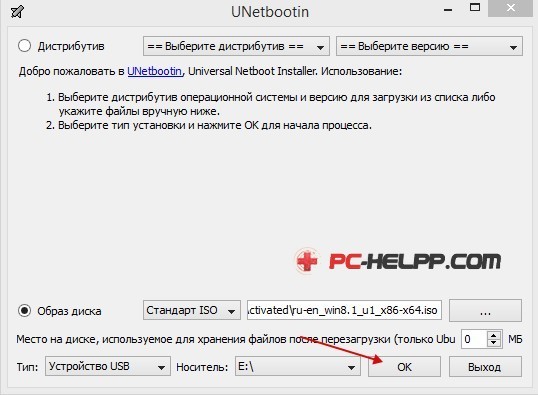
Existuje krátky proces kopírovania systémových súborov na jednotku USB flash.

Po krátkom čase extrakcie potrebných súborov je naša zavádzacia flash disk úplne pripravená.
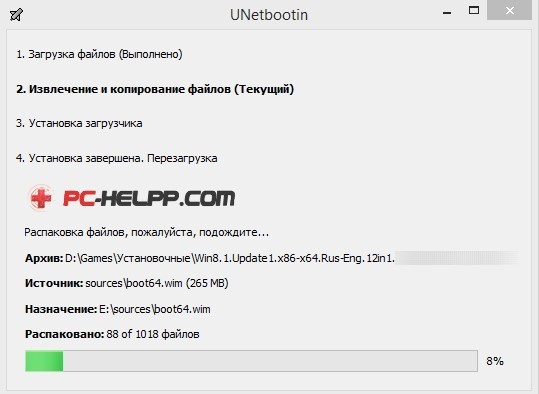
Vytvorenie zavádzacej jednotky USB flash s nástrojom UltraISO
Trochu ťažké rozhodnutie na rozdiel od vyššie uvedeného je použitie programu UltraISO, Program však môžete rýchlo pochopiť podľa pokynov. Funkčnosť programu je vytvorená v zrozumiteľnom ruskom jazyku a skúšobné obdobie podľa licencie je absolútne funkčné a vhodné pre naše účely.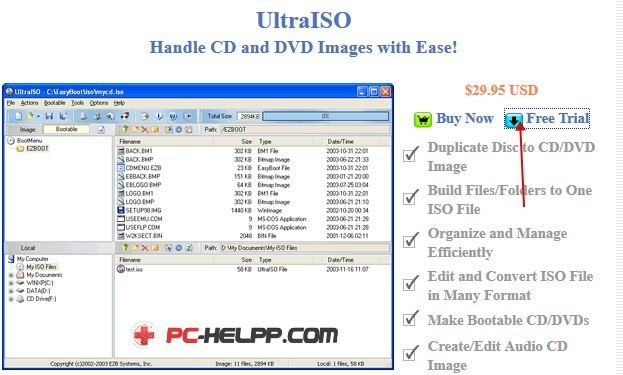
Potom musíte vybrať ruský jazyk a stiahnuť program, ktorý je veľmi jednoduchý. Spustite ako správca a potom vyberte skúšobnú dobu používania.
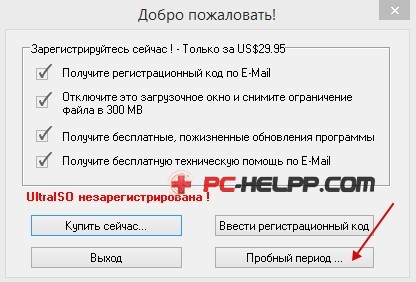
Pred nami je obvyklé okno programu.
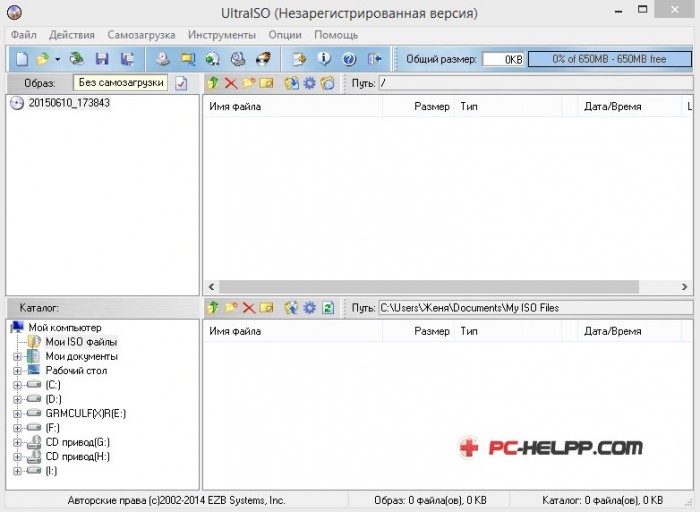
Ďalším krokom je nájsť náš ISO obraz na pevnom disku, ktorý obsahuje operačný systém. Stojí za to pripomenúť, že takýto obrázok môže byť vytvorený akýmkoľvek iným programom a potom tu špecifikovať. V hlavnom okne programu UltraISO musíte kliknúť na súbor pravým tlačidlom a v otvorenej ponuke vyberte možnosť otvorenia.
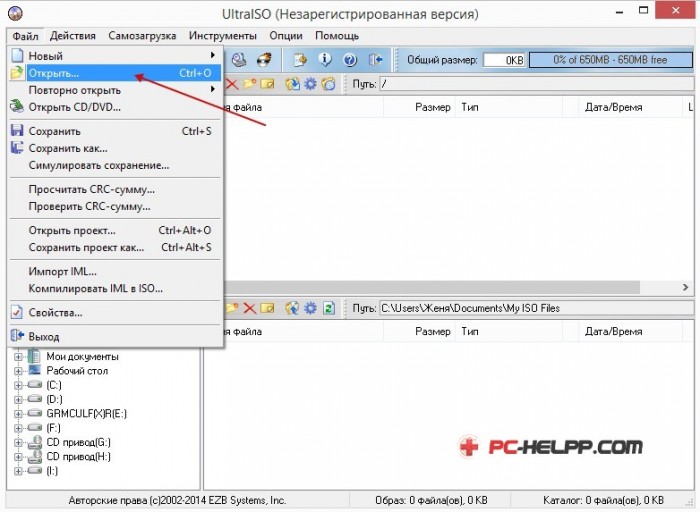
Ďalej špecifikujeme náš obraz so systémom, v našom prípade to je obrázok systému Windows 8.1, ktorý sa nachádza v inštalačnej zložke. Nájdite svoj obraz a stlačte otvor.
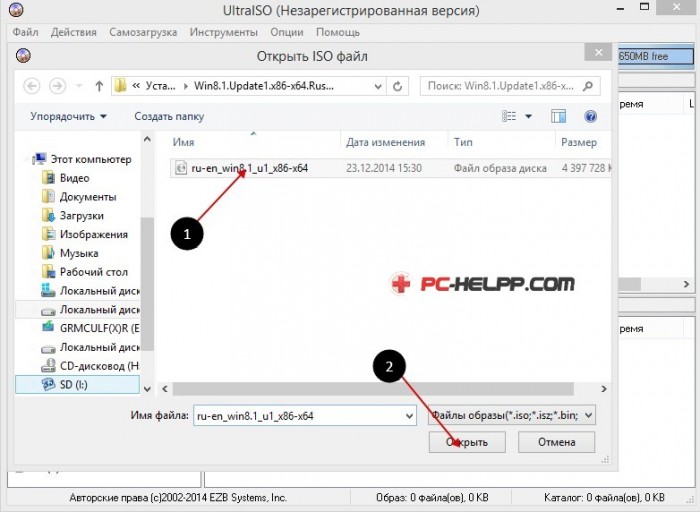
Tiež teraz môžete vložiť USB flash disk do konektora netbooku alebo laptopu. V hlavnom okne nášho programu musíte vybrať ponuku Boot a kliknúť na nahrávanie obrázkov pevný disk, V tomto okne by mala byť vložená jednotka USB flash.
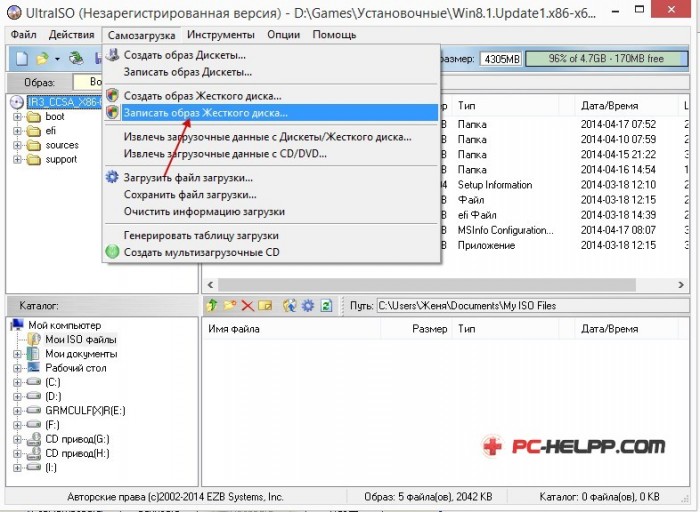
Potom kliknite na tlačidlo Uložiť.
![]()
Zobrazí sa náznak, že vaša jednotka Flash bude vymazaná, súhlasíte.
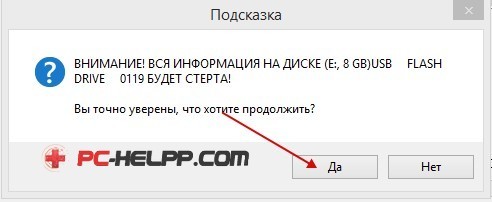
Potom čakáme na ukončenie procesu nahrávania.
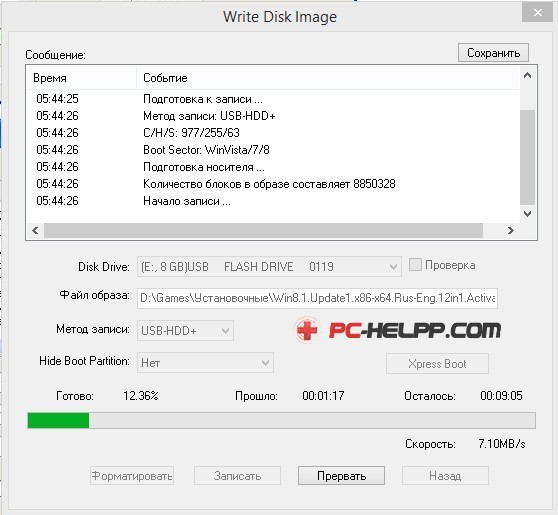
Teraz môžete nosiť náš operačný systém vo vrecku.
Opäť pri inštalácii a preinštalovaní systému sa mnohí stretávajú s otázkou: "Ako vytvoriť inštalačnú jednotku USB Flash v systéme Windows 7?". Táto téma je dnes veľmi dôležitá, pretože mnohé modely notebookov nie sú vybavené jednotkou DVD a v netbookoch nie sú k dispozícii.
Začneme s prípravou flash disku. Počas procesu nahrávania bude formátovaný, preto treba venovať pozornosť prenosu existujúcich údajov na bezpečné miesto. Minimálna veľkosť jednotky flash - 4 GB. Ďalšou dôležitou vecou je zistiť, či základná doska nainštalovaná v počítači podporuje operačný systém z jednotky flash. V pozitívnom prípade budete musieť zmeniť nastavenia systému BIOS a nastaviť príslušnú prioritu zavádzania.
Poznámka: Ak je váš netbook, počítač alebo prenosný počítač vybavený portami USB 2.0 a USB 3.0, použite port USB 2.0 na pripojenie USB flash disku. V opačnom prípade sa inštalácia systému Windows 7 zlyhá. Systém Windows 7 nepodporuje rozhranie USB 3.0.
Boot-install flash disk s Windows 7 pomocou programu UnetBootin
Stiahnite si UnetBootin, práca s programom nevyžaduje jeho inštaláciu. Ak chcete začať, vyberte položku Prevziať pre systém Windows.
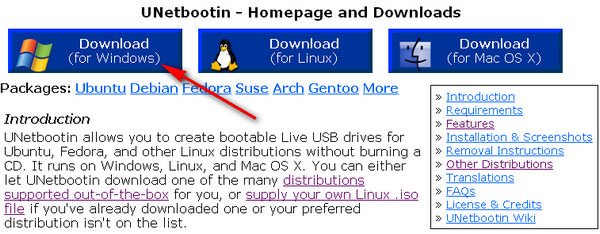
V okne, ktoré sa otvorí, vyberte položku ISO a vyberte médium.
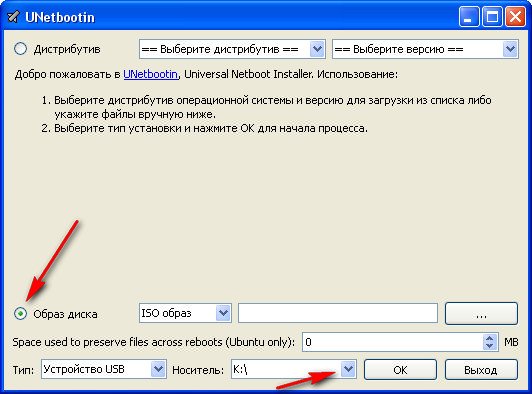
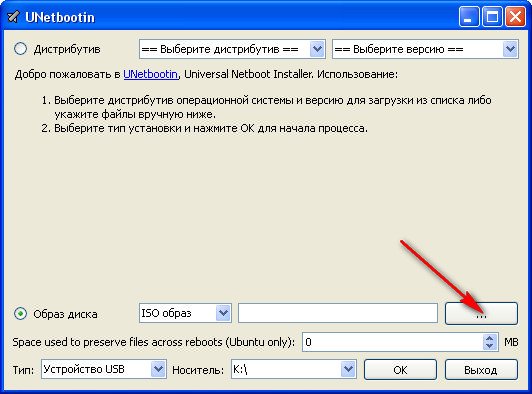
Po nájdení obrázka otvorte kliknutím.
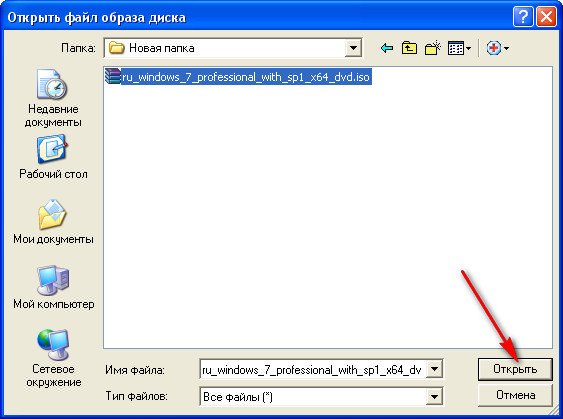
Skontrolujeme, či je všetko správne, kliknite na tlačidlo "OK".
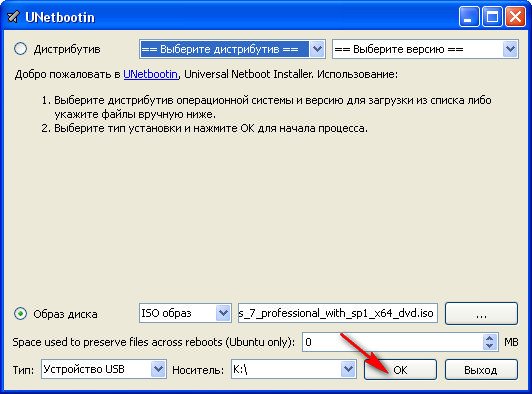
Proces sťahovania, extrakcie a kopírovania súborov bude nejaký čas trvať.
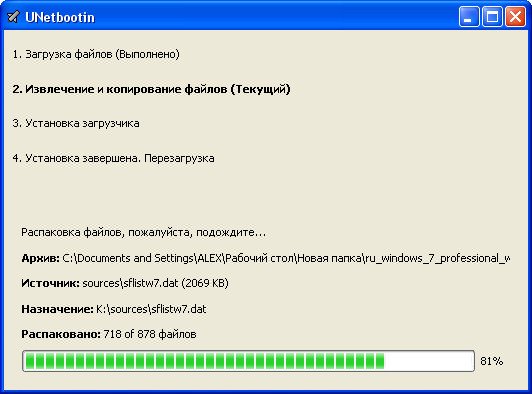
Bootovacia jednotka je pripravená!
Vytvorenie zavádzacej inštalácie USB flash disku s UltraISO
Program UltraISO nie je zadarmo, ale môžete použiť skúšobnú verziu - skúšobnú verziu zdarma.
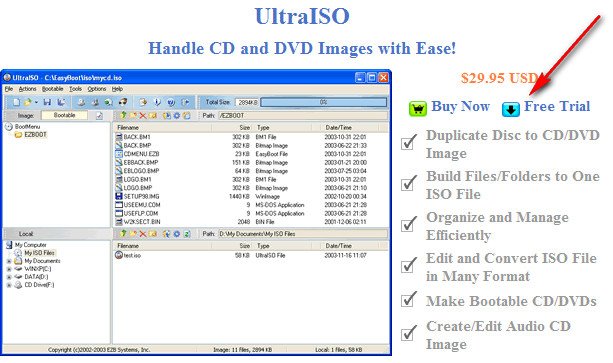
Stiahnite si program výberom ruštiny, spustite ho ako administrátora a vyberte skúšobnú dobu.

Po spustení programu uvidíme nasledujúci obrázok.

V ponuke na hlavnom paneli vyberte položku "Súbor" → "Otvoriť". Zadajte cestu obrazu iso.
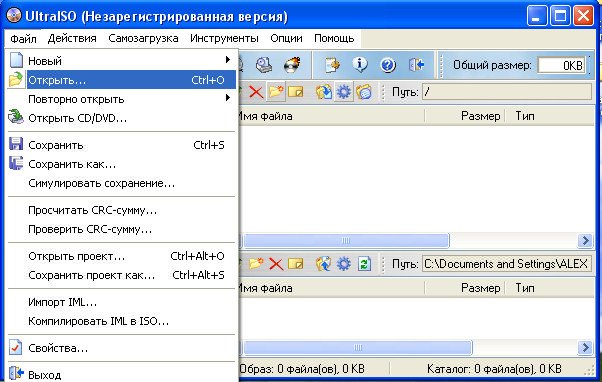
Po nájdení obrázka kliknite na tlačidlo "Otvoriť".
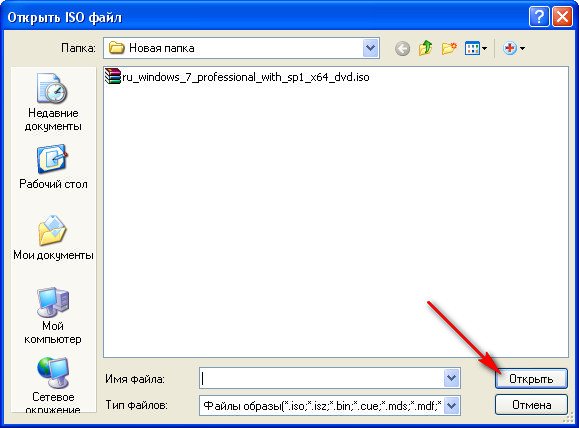
V tomto štádiu vložte USB flash disk do počítača. Na paneli úloh vyberte ponuku "Boot", → "Nahrať obrázok na pevnom disku".

Pred zapálením obrázka musíte naformátovať jednotku flash.
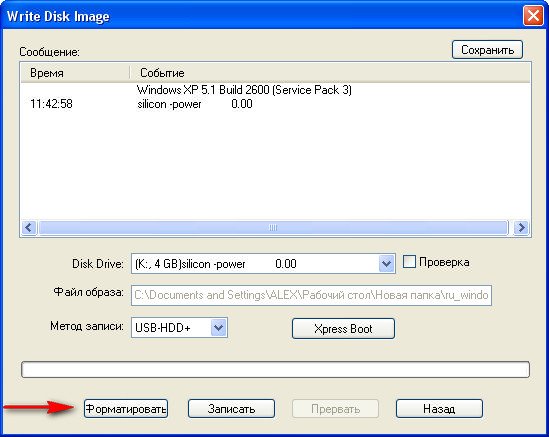
Vyberte typ súborového systému.
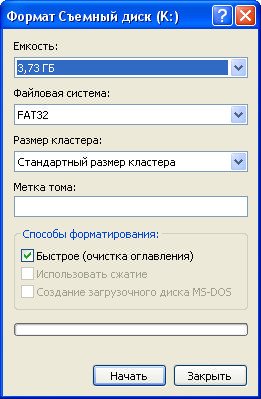


Po dokončení procesu formátovania kliknite na položku "Write".
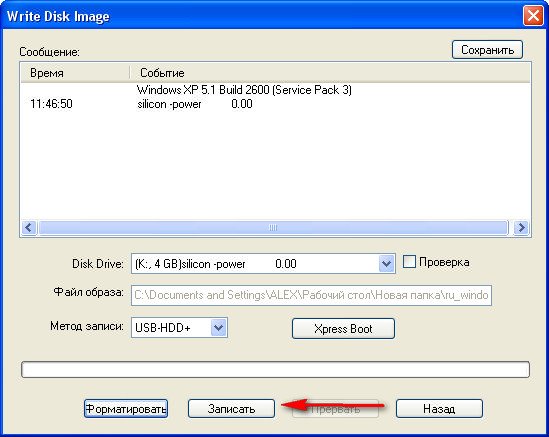
Čakáme na koniec nahrávky.
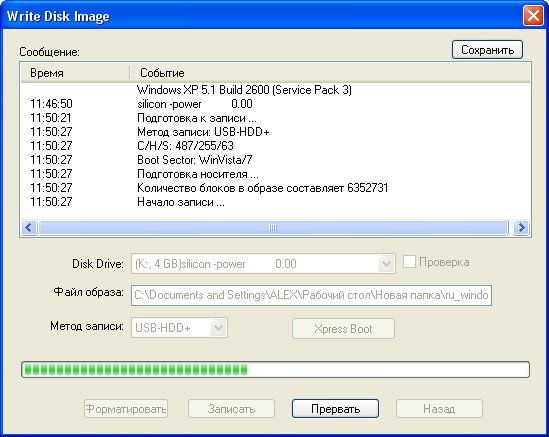
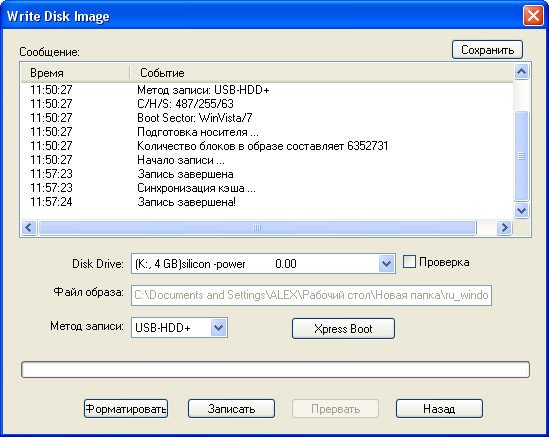
Burning Windows 7 na flash disk je kompletný!

Vytvorenie zavádzacej jednotky USB flash s WinSetupFromUSB
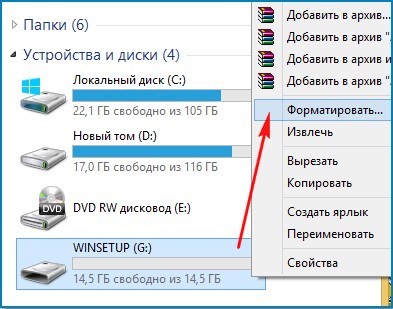
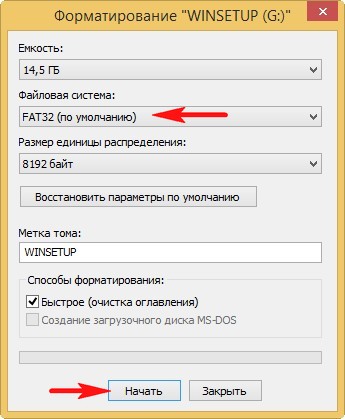
Program WinSetupFromUSB si môžete stiahnuť z oficiálnych webových stránok výrobcu. Vyberte WinSetupFromUSB-1-3.exe.
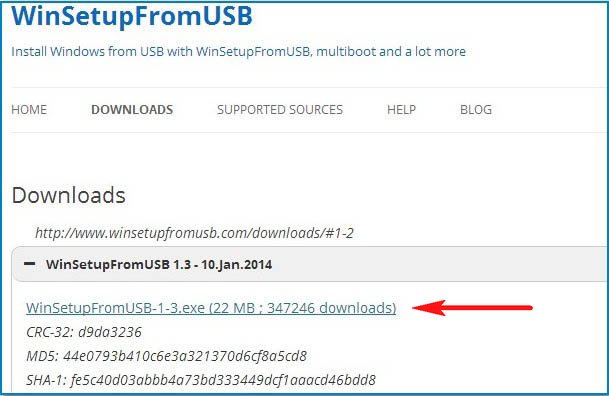
Programové súbory sa extrahujú do priečinka. Ak chcete nainštalovať 64-bitový systém Windows 7, spustite súbor WinSetupFromUSB_1-3_x64.exe.
![]()
V otvorenom okne programu prvý graf už obsahuje názov našej pripojenej jednotky flash. Musíte začiarknuť políčko v stĺpci Vista / 7/8 / Server 2008/2012 založené na ISO. Kliknutím na elipsu na pravej strane otvorte okno programu Explorer.

Zadajte cestu k obrázku ISO a kliknite na tlačidlo "Otvoriť".
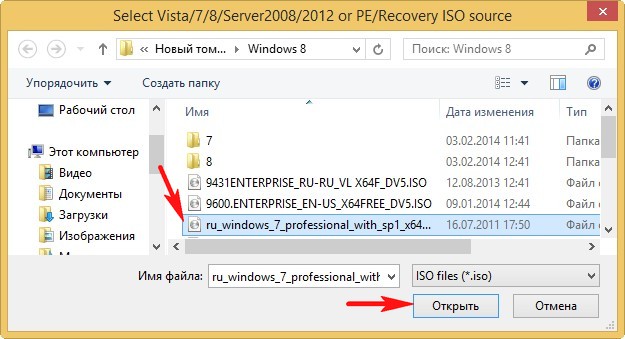
Po stlačení tlačidla "GO" sa proces spustí.
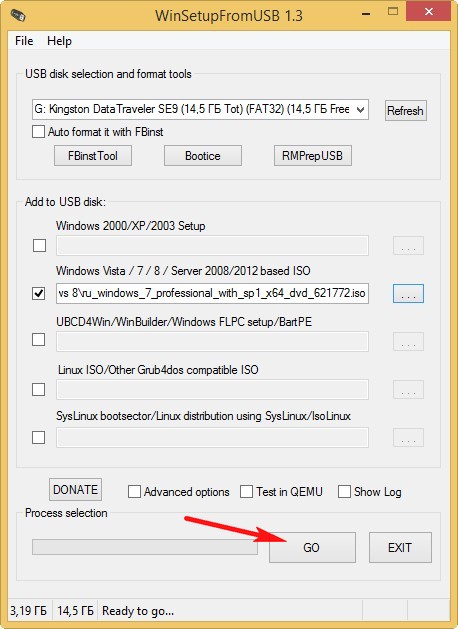
Proces bol úspešne dokončený.
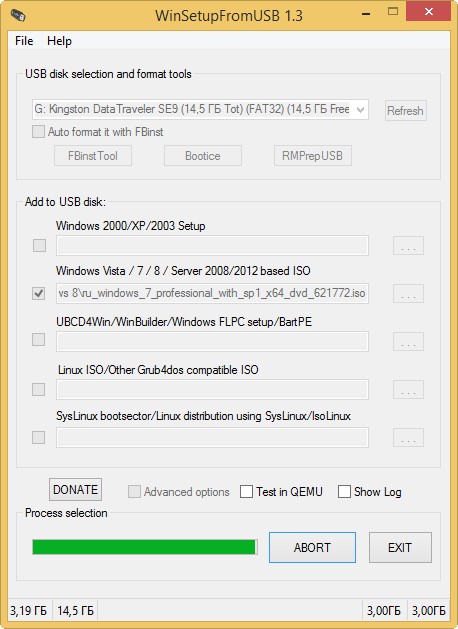
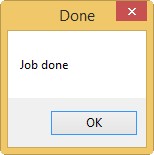
Vytvorenie zavádzacieho programu na disku Rufus
stiahnite najnovšiu verziu Program.
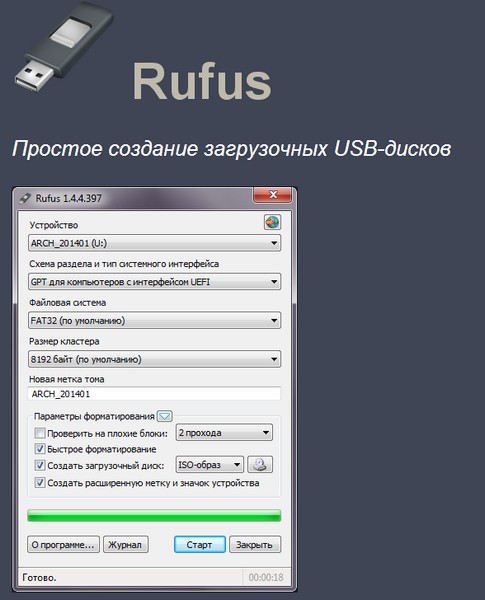

Tento program funguje bez inštalácie, spúšťame ho. V otvorenom okne v poli "Zariadenie" vyberte písmeno našej jednotky flash. Výber oddielu rozhrania systému závisí od vašej verzie systému BIOS. Najčastejšie sa pre bežnú bios používa položka "MBR pre počítače s BIOS alebo UEFI". Druhá a tretia položka sú navrhnuté tak, aby nainštalovali systém s UEFI BIOS s konverziou pevného disku na GPT.

Teraz existuje veľa a dokonca aj stolných počítačov bez jednotky na čítanie optických diskov. Vyradenie optickej jednotky umožňuje znížiť hmotnosť a znížiť veľkosť vášho počítača. Ale to nevyhnutne spôsobuje užívateľom nepríjemnosti.
Hlavným problémom, ktorý vedie k nedostatku optickej jednotky, je komplikovaná opätovná inštalácia operačného systému. Koniec koncov, aby ste mohli systém nainštalovať na podobný počítač, musíte používať flash disky. Ak ste narazili na podobné problémy, mal by vám tento článok pomôcť. Tu sa dozviete, ako vytvoriť zavádzací USB flash disk so systémom Windows 7.
Takže, aby ste vytvorili bootovací USB flash disk so systémom Windows 7, potrebujete pár vecí. Najskôr potrebujete USB flash disk. Vhodná akákoľvek jednotka flash s kapacitou 8 GB, ale je lepšie vybrať najrýchlejšiu flash disk. Inštalácia bude trvať minimálne. Budete potrebovať aj obrázok inštalačný disk so systémom Windows 7 vo formáte ISO. Ak už máte disk so systémom Windows 7, môžete okamžite prejsť na záznam disku na USB flash disku. Ak je systém Windows 7 ešte stále na disku, musíte najprv vytvoriť ISO obraz, No, potrebujete program, pomocou ktorého môžete urobiť všetko. V tomto článku budeme používať.
Ako vytvoriť obrázok zavádzacieho disku
Ak chcete vytvoriť obrázok zavádzania disk Windows 7 Vložte ho do počítača a spustite program UltraISO. Potom je potrebné kliknúť na tlačidlo "Vytvoriť obraz CD», ktoré je umiestnené na paneli nástrojov alebo stlačte kláves F8 na klávesnici.
V dôsledku toho uvidíte malé okno na vytvorenie obrazu disku. Tu je všetko veľmi jednoduché. Jediné, čo musíte urobiť, je špecifikovať priečinok, ktorý chcete uložiť Súbor ISO, vyberte formát a kliknite na tlačidlo "Vykonať".
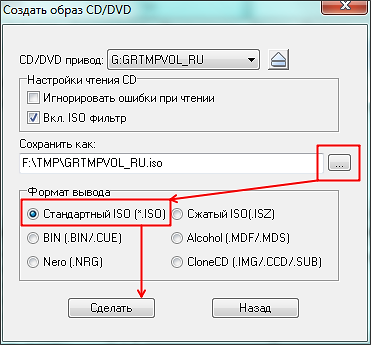
Potom začne UltraISO proces vytvárania obrazu disku. Po vytvorení obrázka sa zobrazí ponuka na otvorenie obrázka. Kliknite na tlačidlo "Áno".

Ako vytvoriť zavádzací USB flash disk
Po kliknutí na tlačidlo "Áno" sa okno programu UltraISO objaví s obsahom obrazu disku. Ak sa to nestalo alebo ste vynechali fázu vytvárania obrazu disku, môžete jednoducho otvoriť program UltraISO, kliknúť na tlačidlo "Otvoriť" a vybrať požadovaný súbor ISO.
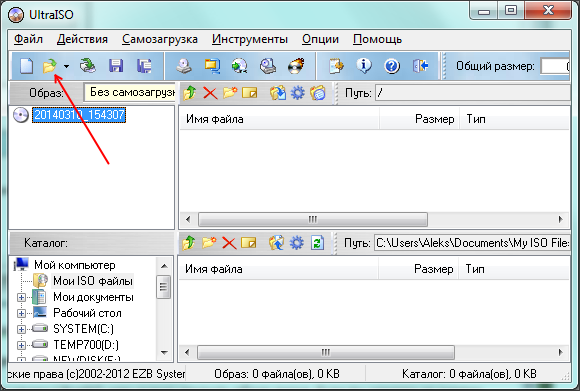
Po otvorení súboru s obrázkom disku v programe UltraISO je potrebné pripojiť USB flash disk k počítaču, otvoriť menu "Boot" a vybrať "Burn Hard Disk Image" tam.

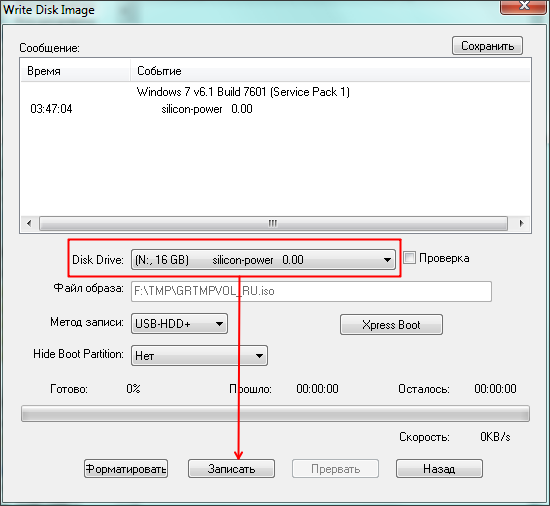
Po kliknutí na tlačidlo "Burn" program vás upozorní na odstránenie všetkých údajov z USB flash disku. Ak na jednotke flash nie je nič, potom akciu potvrďte kliknutím na tlačidlo "Áno".

Veľké množstvo moderných modelov notebookov sa vyrába bez optickej jednotky. Za týchto podmienok sa zavádzacia jednotka USB flash 7 stane hlavnou cestou a najpoužívanejším nástrojom pre inštaláciu operačného systému.
Ak chcete vytvoriť zavádzací USB flash disk, musíte mať:
- Obraz ISO operačného systému;
- Odnímateľné média s kapacitou 4 GB;
- Základná doska s podporou bootovania z flash disku.
Dôležitá poznámka: jednotka musí byť pripojená cez rozhranie USB 2.0. Systém Windows 7 nepodporuje USB 3.0 (zvyčajne je namalovaný modrou farbou), keď sa nainštaluje, pri pokuse o zavedenie cez toto rozhranie sa používateľovi zobrazí chybové hlásenie.
Programy na prípravu zavádzacích flash disky okná 7 môžu byť distribuované bezplatne a v značnom množstve. Použitie slobodného softvéru v tomto prípade je absolútne oprávnené - s jeho funkciami sa nástroj dokáže dokonale vyrovnať a vy vyriešite všetky svoje problémy bez toho, aby ste museli minúť len čas.
Pozrime sa podrobne na to, ako urobiť bootovateľnú USB flash disk 7 pomocou špeciálne vyvinutých nástrojov.
Dôležitá poznámka: Niektoré programy na vykonávanie úloh vyžadujú, aby používateľ mal práva správcu. Ak ich chcete získať, kliknite pravým tlačidlom myši na ikonu utility a vyberte možnosť "Spustiť ako správca"
Program UltraISO
Program má ruské rozhranie, čo je veľmi dôležité - nemusíte len dôsledne kliknúť na tlačidlá, spoliehať sa na vaše znalosti angličtiny, ale dôkladne môžete zistiť, aký proces sa začal po ďalšej činnosti s nástrojom.
S vytvorením zavádzacej USB flash diskovej mechaniky Windows 7 program ultraiso akýkoľvek používateľ zvládne. Stačí, ak budete nasledovať jednoduché pokyny krok za krokom:
Spustite program ako správca. V zobrazenom okne načítajte obrázok operačného systému. Môže sa nahrávať vo formáte ISO, MDF alebo NRG. Pomocou tlačidla Otvoriť alebo podobnej položky v ponuke Súbor ho pridajte do pracovnej oblasti aplikácie.
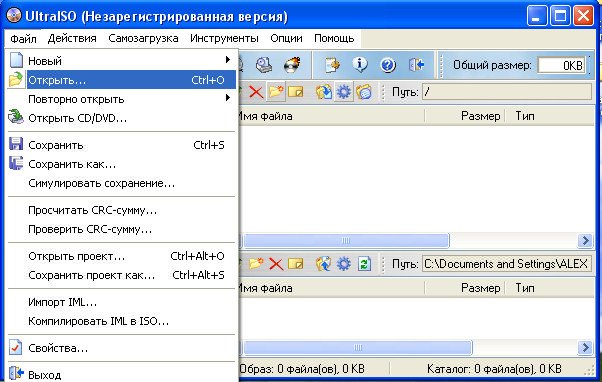
Ďalším krokom pri vytváraní zavádzacej jednotky USB flash 7 je vypáliť obrázok na disk. Vytvára sa kliknutím na príslušnú položku v ponuke "Boot".

Zobrazí sa obrazovka Nahrávanie. Skontrolujte, či je názov jednotky Flash a jej písmeno označené v riadku Disková mechanika. Spôsob nahrávania by mal vyzerať ako USB-HDD +. Ak sú všetky parametre správne, kliknite na tlačidlo "Write".
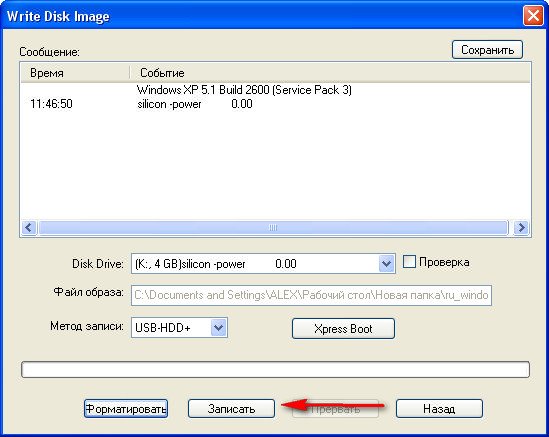
Na obrazovke sa zobrazí upozornenie, že všetky dáta na vymeniteľných médiách budú zničené. Pokračujte v procese nahrávania zavádzacích okien jednotky USB flash 7 a potvrďte svoj úmysel kliknutím na tlačidlo Áno.
Program UNetBootin
Hlavné okno programu vyzerá dosť asketicky. Tu musíte vybrať Disk image, písmeno, ktoré je priradené k vymeniteľnému médiu. Adresa ISO obrazu je zadaná manuálne. Po pridaní obrázka sa súbory extrahujú a skopírujú na USB flash disk.

Podobné programy pracujú aj s inými programami na prípravu zavádzacích systémov USB flash disk 7, ako je USB / DVD Download Tool, Rufus, ktorého práca bude popísaná nižšie atď.
Vytvorenie zavádzacej jednotky flash pre Windows 7 je malé - obrázok napísaný na nej musí byť nejakým spôsobom nejakým spôsobom otvorený. Ak systém bude pokračovať v práci, nemal by to spôsobovať žiadne ťažkosti. Ak však už nie je spustené, budete musieť prejsť do nastavení systému BIOS.
Dôležitá poznámka: V závislosti od roka výroby verzia systému BIOS existujú rôzne. Odlišujú sa a navonok, názvy položiek v ponuke zostávajú takmer nezmenené.
Po otvorení systému BIOS stlačením tlačidla Del, F2 alebo druhého, špecifikovaného v spúšťacom okne zavádzania, musíte prejsť na kartu Rozšírené funkcie BIOS. Tu sú zariadenia umiestnené v poradí ich uvedenia do prevádzky. Jednoducho povedané, najprv systém napríklad načíta CD, potom pevný disk a USB disk.

Odkedy sme robili bootovateľnú jednotku USB flash 7 a teraz ju chceme spustiť, prvé miesto by malo byť naštartovanie USB-HDD. Na prvom riadku stlačením klávesu Enter otvorte ponuku, ktorá zobrazuje všetky pripojené zariadenia. Potom zvoľte USB-HDD zo zoznamu. Na druhom mieste umiestnite boot z pevného disku (HDD), CDROM nechajte zostať na tretej pozícii.
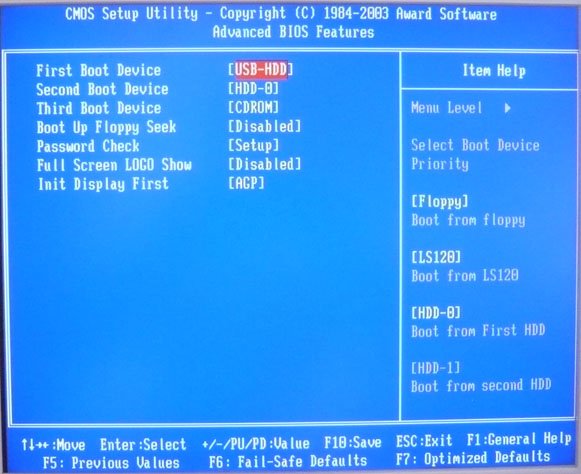
Možné problémy s načítavaním médií prostredníctvom systému BIOS:
- Základná doska nepodporuje bootovanie z externého disku (ak bol vyvinutý pred rokom 2003, je to veľmi skutočný dôvod);
- Nesprávna zavádzacia pamäť USB flash disku 7 usb. Možno, keď vznikli, došlo k chybám. Ak chcete túto možnosť vylúčiť, skontrolujte médium na inom počítači, kde základná doska presne podporuje čítanie vymeniteľných diskov;
- Riadiaca jednotka USB v systéme BIOS je vypnutá.
Ak inštalujete systém do počítača, odporúčame okamžite pripojiť disk cez port priamo na počítači. základná doska, obísť konektory umiestnené na prednom paneli systémovej jednotky.
Ak je nainštalované rozhranie UEFI
Namiesto tradičného systému BIOS prichádza UEFI - nové rozhranie, ktoré lepšie zvládne moderný "hardvér". V skutočnosti UEFI vykonáva tie isté funkcie ako BIOS, ktoré vykonávajú predbežné bootovacie prostredie operačného systému.
Vytvorenie zavádzacej jednotky USB flash Windows 7 uefi sa však trochu líši od bežného postupu pri príprave inštalačného vymeniteľného média.
Existujú dva spôsoby:
- Používanie softvéru;
- Ručne nakonfigurujte jednotku.
Pozrime sa na každý variant podrobne.
Program Rufus
Prečo tento nástroj? Má niekoľko výhod, medzi ktoré patrí prideľovanie voľného, prenosného, vysokorýchlostného, pohodlného rozhrania a podpory ruského jazyka.
Poznámka: Akčný algoritmus uvedený vyššie je tiež vhodný na vytvorenie inštalačné médium so systémom Windows 8.
Hlavné okno programu vyzerá takto:

Ako vidíte, nie je tu nič zložité. Všetky polia sú veľmi jasné a zvyčajne sa plnia automaticky. Ale kvôli otázke, ako urobiť zavádzací USB flash disk Windows 7 s pomocou tohto programu bola dôkladne študovaná, poďme sa rýchlo pozrieť na body prezentované v hlavnom okne:
- Zariadenie - vaša flash disk, na ktorú chcete zaznamenať obraz operačného systému;
- Systém delenia - štandardne ponechajte GPT s UEFI;
- Súborový systém a veľkosť klastra sa tiež nainštalujú automaticky. Nemení ich;
- Vytvoriť pole boot disk umožňuje vybrať cestu k obrazu ISO.
Po zadaní a overení všetkých parametrov je potrebné iba stlačiť tlačidlo Štart a začať proces kopírovania súborov. Rýchlosť zápisu je približne porovnateľná s rýchlosťou kopírovania informácií na vymeniteľné médium.

Vzhľadom k tomu, že program vytvára bootovací USB flash disk, vyššia rýchlosť jednoducho nie je možná.
Ručné ladenie
Ak neťaháte program Rufus alebo z nejakého dôvodu nedôjde k vytvoreniu zavádzacej jednotky USB flash 7, nedôjde k zániku chybových hlásení alebo k ukončeniu vnútorných nástrojov systému Windows.
Dôležité upozornenie: popísané akcie sú ako 64-bitové verzie systému Windows 7, 8 a 8.1. Užívateľom s 32-bitovou verziou sa odporúča použiť vyššie uvedený spôsob nahrávania softvéru.
Spustite príkazový riadok ako správca. Môžete to urobiť pomocou kontextového menu, ktoré sa vyvolá kliknutím pravým tlačidlom myši na skratku príkazového riadku v priečinku štandardných programov Windows.
V okne, ktoré sa zobrazí, zadajte nasledujúce riadky:
- diskpart;
- zoznam disku.
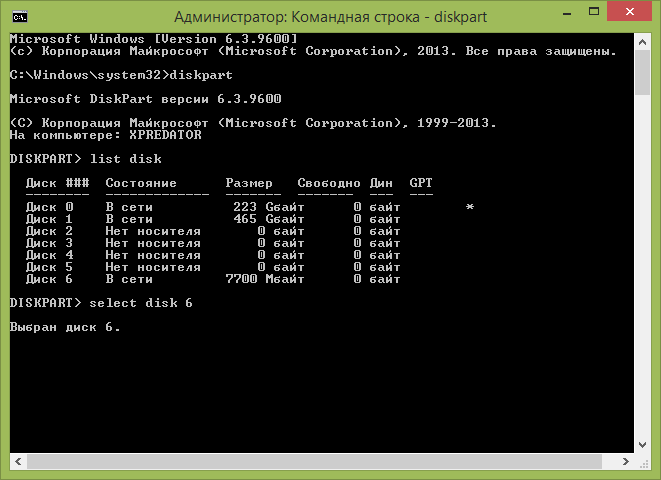
Zobrazí sa zoznam pripojených jednotiek. Nájdite svoj flash disk (môžete to urobiť podľa jeho veľkosti). Pozrite sa, pod akým číslom je definované - bude to potrebné pre ďalšiu prácu s dopravcom. Napríklad, vezmite číslo 6 (môžete mať iný).
Takže poradie je nasledovné:
- Vyberte disk 6 - výber konkrétneho disku, s ktorým budú vykonané všetky ďalšie manipulácie;
- Clean - nosič je vymazaný z údajov, ktoré sú na ňom zaznamenané;
- Vytvoriť oddiel primárny - vytvorí oddiel;
- Formát fs = fat32 quick - vytvorený oddiel je naformátovaný do súborového systému FAT32;
- Aktívny - oblasť je označená ako aktívna;
- Priradiť - priradiť názov alebo bod pripojenia;
- Objem zoznamu - skontrolujte správnosť ich činností. Berte na vedomie písmeno, ktoré je priradené vašim médiám. Pamätaj na ňu;
- Ukončiť - ukončenie nástroja Diskpart.
Pre zrozumiteľnosť, pozrite sa na obrázok - tu nič zložité.