Dobrý čas dňa, návštevníci blogu.
Mnohí používatelia čelia situácii, keď musia stále používať ten istý plastový disk. Alebo je potrebné uložiť súbory na CD / DVD presne tak, ako sú. Skôr, tento nástroj bol často používaný pre hry, pretože konštantná práca z plastu, rýchlo to z činnosti. Dnes vám ukážem, ako vytvoriť obraz ISO v systéme Windows 7. Existuje niekoľko základných spôsobov, ktoré budú uvedené v článku.
Hneď je potrebné špecifikovať, že v systéme Windows 7 neexistujú žiadne štandardné nástroje, ktoré dokážu konvertovať CD / DVD na formát * .iso.
prihláška UltraISO je považovaný za jeden z najpopulárnejších používateľov počítačov. Vytvoriť obraz disku alebo dokonca vytvoriť z množiny súborov nie je ťažké. Vykonávame množstvo akcií:
Ak chcete vytvoriť súbor dokumentov bez disku, postupujte takto:
Vyberáme jednotlivé súbory. Zavolajte kontextové menu, stlačte " pridať».
Potom prejdite do ponuky " súbor"A potom" udržať". Vyberte požadovaný formát.
Daemon Tools( )
Je možné zavolať ďalší nemenej populárny program DAEMON Tools, Aplikácia sa považuje za jednu z prvých v tejto oblasti. Pre interakciu je potrebné vykonať niekoľko akcií:
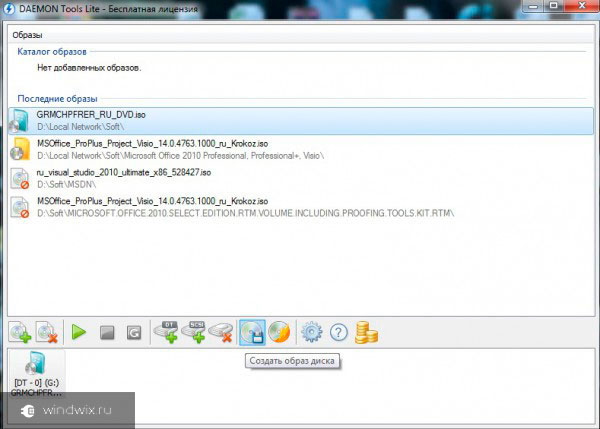
Tento program sa dokonale používa pre hry. Obzvlášť platenú profesionálnu verziu, pretože vám umožňuje vyrovnať sa s rôznymi typmi ochrany, ktoré inštalovali vývojári.
Alkohol 120( )
Na úrovni s prvými dvoma môžu byť volané. Táto aplikácia vám umožňuje vytvárať a následne používať virtuálne obrázky najpopulárnejších formátov, vrátane vyššie uvedených, rovnako ako * .ccd, * .bin a mnoho ďalších.
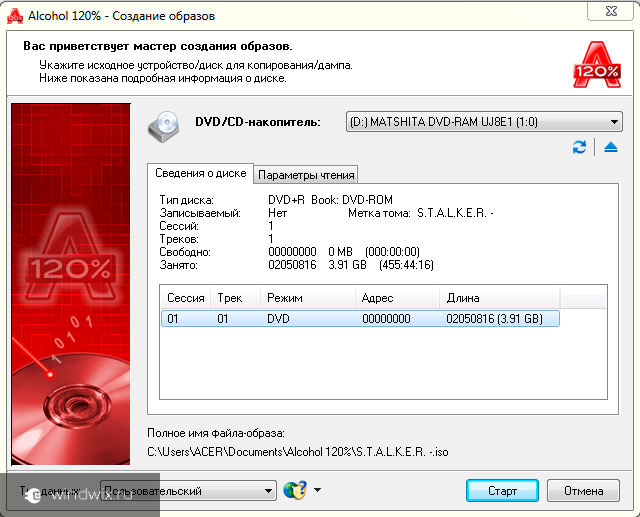
Hlavnou nevýhodou aplikácie je licencia. Ďalšiu verziu môžete nájsť kontaktovaním torrent trackerov.
Takže takto:
Stiahnite si inštalačné súbory. Spustite ich a pomocou výziev umiestnite softvér v zariadení.
Otvorte ho a potom v hlavnom menu vyberte " Vytvára sa ...».
Kliknite na položku " štart"A čakajte na koniec.
Stojí za zmienku, že doba spracovania rôznych úloh sa môže veľmi líšiť v závislosti od média. Môže to byť päť minút a niekedy pol hodiny.
Ak si nepamätáte, kde je požadovaný obrázok, prejdite na " vodič»A potom v hornom riadku vyhľadávania zadajte" * .iso". Vstavané nástroje nájdu všetky súbory s týmto rozšírením.
( )
Ďalším vhodným riešením je. Inštalátor si môžete prevziať z oficiálna stránka, Aplikácia bude spokojná so širokou funkčnosťou a súčasne je ľahko použiteľná. Dokonca aj každý začiatočník to môže pochopiť.
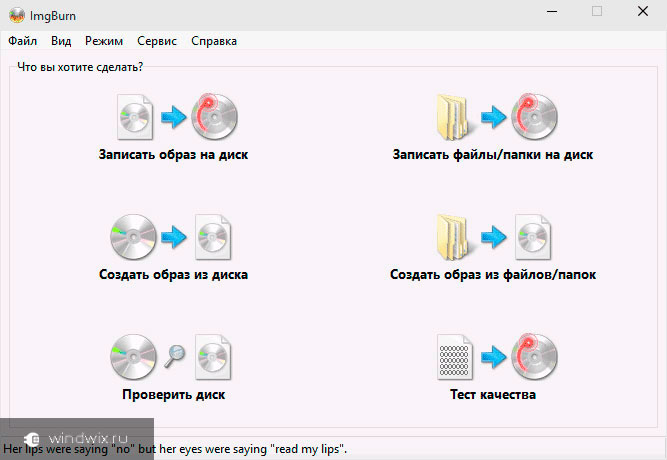
Okrem toho je potrebné poznamenať, že aj oficiálna podpora spoločnosti Microsoft odporúča túto aplikáciu na vytvorenie disku na stiahnutie svojich produktov.
Používajte ho pohodlne ako ostatné nástroje opísané vyššie.
Ak sa niečo zrazu stane nepochopiteľným, máte vždy možnosť pozrieť si video na túto tému:
Nahrávanie obrázkov( )
Je zaujímavé, že všetky vyššie uvedené aplikácie umožňujú vytvárať iba virtuálne médiá, ako aj interakcie s nimi. Hlavná vec, ktorej tieto programy chýba, je nahrávanie na inom prenosnom zariadení.
Pre toto je poskytnuté množstvo ďalších riešení. Takže, jeden z prvých a najobľúbenejší skôr, je zvažovaný Nero, Aplikácia má množstvo funkcií. Pomôže to však iba pri používaní CD / DVD.
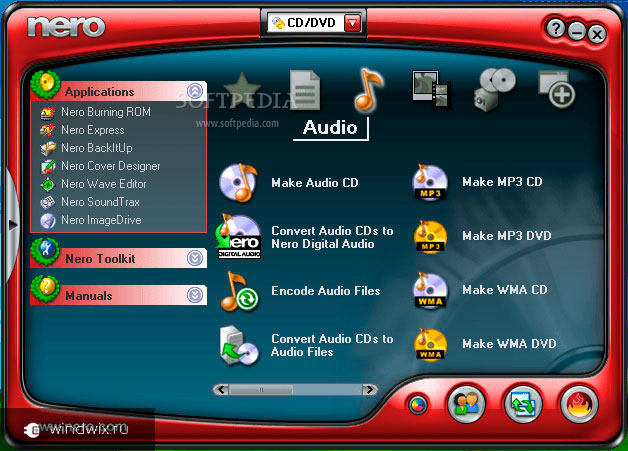
Ak chcete vložiť obrázok na disk USB, musíte sa obrátiť na iné riešenia. To je užitočné pri vytváraní zavádzacieho prenosného zariadenia.
Osobne sa mi programy páčia viac ako ostatné. Všeobecne platí, že majú rovnaký súbor funkcií, ale každý z nich používam na spracovanie určitých typov súborov. Takže osobne by som radil Rufus a Windows USB / DVD Tools.
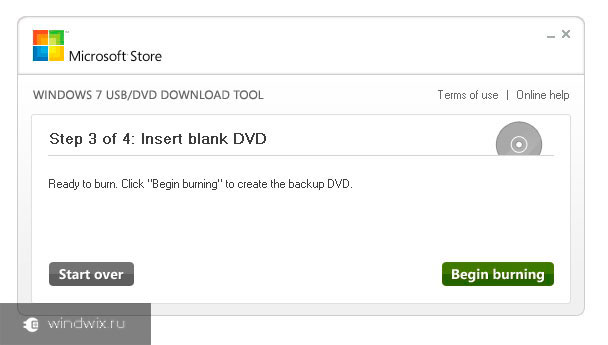
Obe aplikácie sú ľahko použiteľné. Musíte nainštalovať prenosné zariadenie, spustite riešenie. Potom vyberte len potrebnú pamäť a obrázok, ktorý chcete napísať. Kliknite na položku " štart"A čakajte na koniec. Čas spracovania závisí priamo od množstva informácií. Môže to byť 15 minút a niekedy hodina.
Dúfam, že nájdete vhodný nástroj, ktorý vám pomôže vyrovnať sa s novými problémami.
Vitajte na mojom blogu!
Po prečítaní tohto článku sa naučíte, ako vytvoriť súbor ISO alebo obrázok CD pomocou rôznych programov. Celkovo som sa rozhodol uviesť príklad práce s ôsmimi free software, ktorý môže vytvoriť archív ISO, ako bežný súbor alebo adresár, a jednotku CD, aby ste si mohli vybrať tie najoptimálnejšie a pracovať s nimi.
ISO obraz je obraz súboru alebo programu, ktorý podporuje štandardný systém ISO 9660 a má rozšírenie * .iso. Jedná sa o akýsi archív, ktorého obsah si môže prezerať každý archivátor alebo správca súborov, ktorý podporuje túto funkciu, napríklad Total Commander.
Ako môžem použiť obraz disku ISO? Existuje niekoľko aplikácií na používanie takýchto obrázkov.
Môžete napríklad vytvoriť ISO archív svojej obľúbenej hry a pripojiť ju na virtuálny disk a potom ho použiť skôr ako aktuálnu jednotku CD-ROM.
Takýto archív možno dať do siete na sťahovanie a prevziať, môže byť zapísaný sám na disku CD.
Na inštaláciu operačných systémov je možné použiť aj archív ISO virtuálny stroj, napríklad VirtualBox, ktorý je veľmi vhodný pri práci s ním.
Taktiež je vhodné ukladať takéto archívy na CD-ROMy, ak zaznamenáte niekoľko distribúcií na jeden disk a ak je to potrebné, zoberte len ten, ktorý je potrebný.
Aplikácie do súborov ISO sú veľmi početné a každý používateľ počítača nájde svoje použitie.
Prečítajte si nižšie uvedené programy a vyberte tie, ktoré sa vám páčia. Zoznam programov je veľký, pre pohodlie navigácie používajte menu. Všetky programy fungujú v systéme Windows 7 64bit, ale ak sa vyskytnú problémy s inštaláciou, spustite ich v režime kompatibility so systémom Windows XP.
Cyberlink Power2Go.
Program taiwanských vývojárov Cyberlink Power2Go je určený na nahrávanie a kopírovanie diskov rôznych formátov. Tento program je bezplatne distribuovaný, čo je veľmi obľúbené u používateľov počítačov.
Program Cyberlink Power2Go si môžete stiahnuť tu:
http://www.cyberlink.com/downloads/trials/power2go-platinum/download_en_US.html?affid=2581_1163_729_37307_0_ENU
Pomocou programu Cyberlink Power2Go môžete rýchlo vytvoriť obraz disku ISO.
V predvolenom nastavení sa pri spustení programu zobrazí okno s výzvou na výber rôznych činností pri práci s programom, čo je veľmi výhodné, pretože v programe môžete okamžite spustiť požadovaný režim. Ak chcete, môžete toto okno zakázať a použiť ponuku aplikácie.
Ak chcete uložiť obrázok disku v tomto programe, zvoľte v ľavom okne ponuky "Nástroje na prácu s diskami" a v pravom okne "Uložiť obraz disku".
Ak je toto okno vypnuté, môžete vytvoriť archív disku pomocou príkazov v hlavnom okne programu.

Ak to chcete urobiť, otvorte ponuku v hornom riadku "Write to disk" a zvoľte "Save disk image".
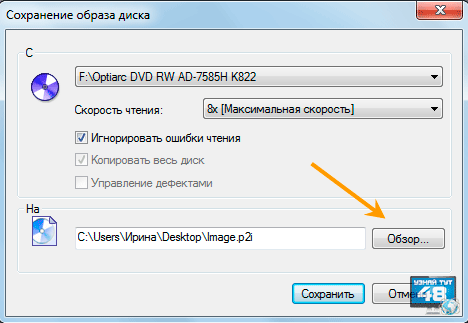
V ďalšom okne je nutné vybrať disk CD-ROM, ak máte viac, môžete zmeniť rýchlosť čítania, keď ju potrebujete, a kliknutím na tlačidlo "Prehľadávať" zvoliť cestu, kam chcete uložiť obraz disku.
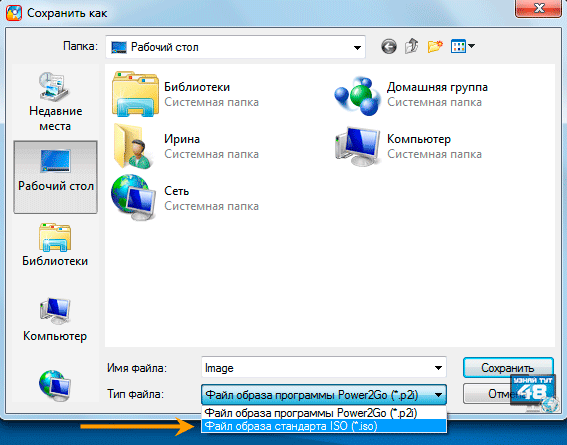
Pri výbere umiestnenia úložiska obrazu, v "Názov súboru", bude nutné zadať súbor existuje, môžete prísť s vlastnou a "Typ súboru", zadať príponu, do ktorého chcete súbor uložiť. Rozšírenie "* .p2i", to je formát samotného programu, musíme vybrať príponu "* .iso".
Potom kliknite na tlačidlo "Uložiť", čím začnete ukladať obraz disku.

Zobrazí sa okno s priebehom tejto operácie, po úspešnom dokončení ktorého uvidíte ďalšie okno, kde budete informovaní, že operácia bola úspešná.
Ashampoo Burning Studio 16.
Program nemeckých vývojárov Ashampoo Burning Studio 16 umožňuje vytvoriť ISO obraz nielen z disku, ale aj zo súboru alebo adresára, ktorý je často potrebný.
Distribuovaný program je na platené báze a na voľný, vytvoriť záložný obraz môže byť v oboch verziách programov, myslím, že v platenej verzii, zatiaľ čo to môže tiež vytvoriť testovacie obdobie, bez toho, aby nákup program.
Odporúčam najskôr použiť bezplatnú verziu tohto programu, možno jej funkcie budú stačiť na vaše účely.
Program Ashampoo Burning Studio si môžete stiahnuť pomocou odkazu:
https://www.ashampoo.com/ru/rub/fdl
Ako vytvoriť obraz ISO z disku
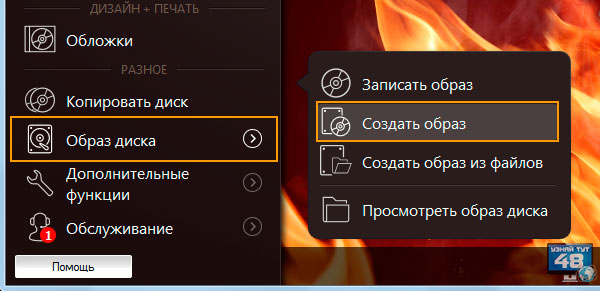
Ak chcete vytvoriť obraz diskového archívu, spustite program Ashampoo Burning Studio 16 av menu na ľavej strane vyberte:
Obraz disku - Vytvoriť obrázok
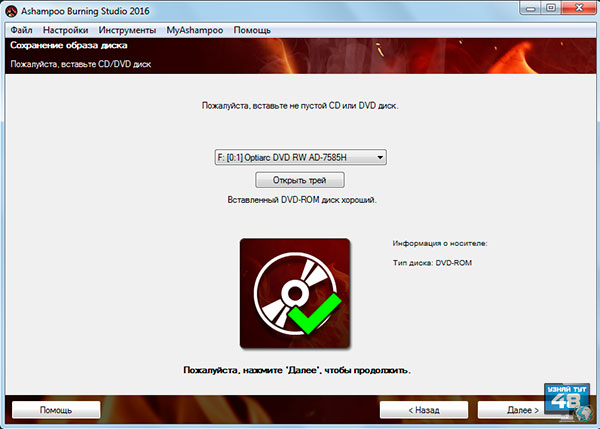
V ďalšom okne skontrolujte, či je jednotka pripravená na prevádzku a postupujte podľa pokynov, kliknite na tlačidlo "Ďalej".
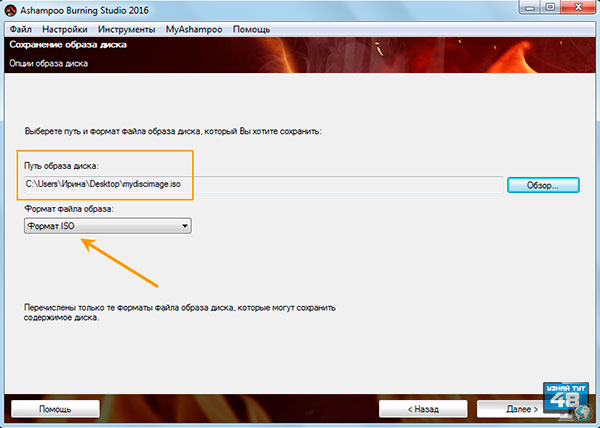
Teraz v riadku: "Cesta obrazu disku" môžete určiť miesto uloženia alebo vybrať toto miesto, kliknite na tlačidlo vpravo "Browse". A v riadku "Formát obrázkových súborov" musíte zadať formát ISO a potom kliknúť na tlačidlo "Ďalej" a uložiť obrázok na pevný disk.
Ako vytvoriť ISO obraz zo súboru

Ak chcete vytvoriť obrázok archívu zo súboru alebo adresára, otvorte rovnaké menu a prejdite na cestu:
Obraz disku - vytvoriť obrázok zo súborov
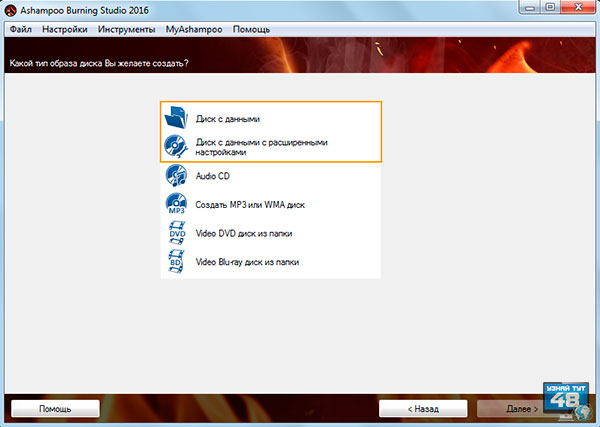
Potom vyberte jednu z možností pre vytvorenie obrazu, "Data Disc" alebo "Dátový disk s pokročilým nastavením", jediný rozdiel je, že sa otvorí okno s nastavením naraz, ale ak budete chcieť, môžete otvoriť a potom.
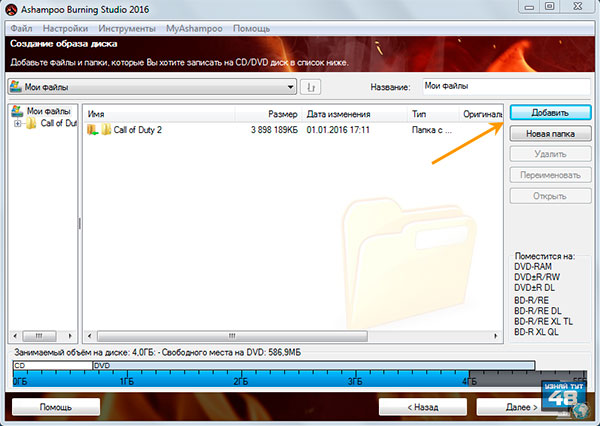
Teraz je potrebné pridať súbory, ktoré chcete pridať do archívu v okne programu stlačením tlačidla "Add", alebo stačí pretiahnuť súbory do tohto okna, "háčik" je s myšou. Potom kliknite na "Ďalej".
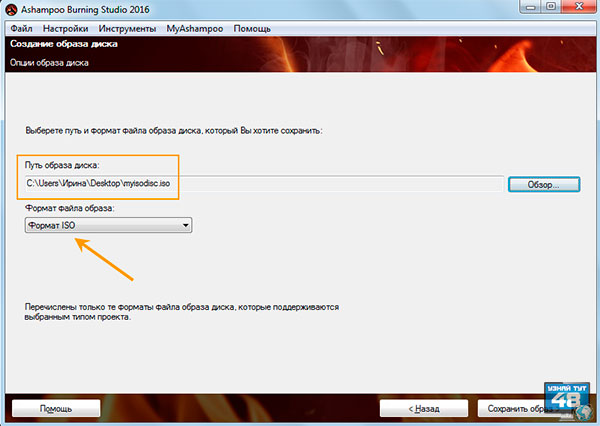
V ďalšom okne budete musieť určiť umiestnenie súboru s obrázkom, jeho názov a rozšírenie, ako aj v prípade uloženia obrazu z disku. Kliknutím na tlačidlo Uložiť obrázok uložte na pevný disk vo formáte ISO.
CD Burner XP softvér.
CD Burner XP od spoločnosti Canneverbe Limited je zadarmo a jeho hlavnou úlohou je napísať všetky údaje do formátu CD / DVD. Pokiaľ ide o prácu s ISO súbormi, tento program môže písať ISO súbor, vytvoriť obrázok tohto formátu, konvertovať bin a nrg súbory do formátu ISO.
Obraz archívu je možné napísať ako disk, adresár alebo ľubovoľný súbor.
https://cdburnerxp.se/
Pre normálnu prevádzku programu je potrebné, aby bol na počítači nainštalovaný balík .NET Framework 2.0, ktorý je možné stiahnuť z odkazov na webových stránkach programu.
https://cdburnerxp.se/help/Appendices/install-without-dotnet
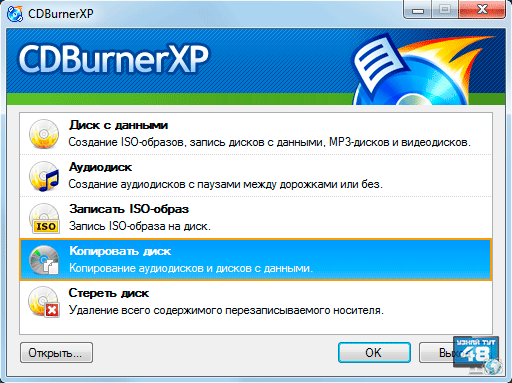
Ak chcete vytvoriť obraz disku, otvorte program a vyberte možnosť "Kopírovať disk" a potom ho otvorte kliknutím na tlačidlo "OK" alebo dvojitým kliknutím naň.
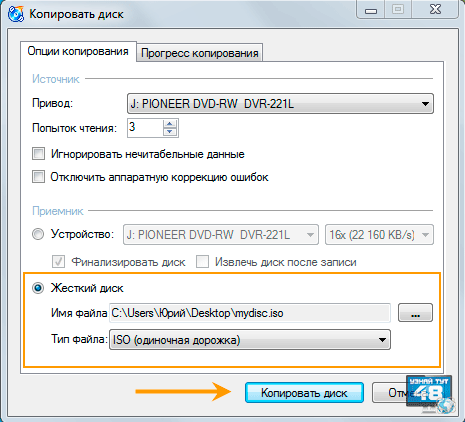
V ďalšom okne musíte zadať zdroj záznamu, ak máte viacero diskov a v sekcii "Prijímač" musíte vybrať položku "Pevný disk", zadajte názov súboru a jeho typ. Potom kliknite na tlačidlo "Kopírovať disk".
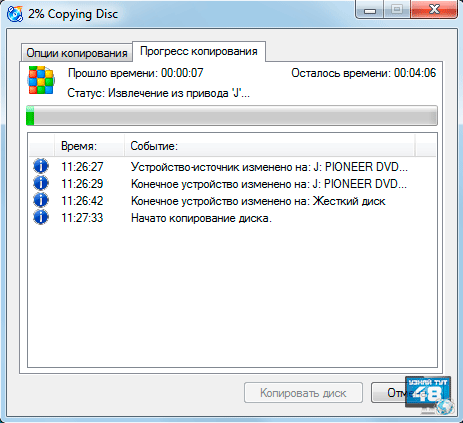
Potom sa zobrazí okno, v ktorom sa zobrazí priebeh úlohy s časom.
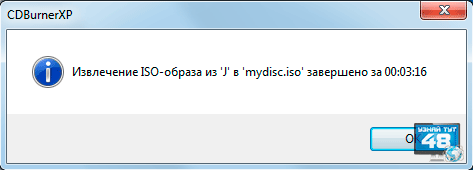
Po úspešnej kópii disku sa zobrazí správa o nej.

Ak chcete vytvoriť archív obrázkov v programe CD Burner XP zo súboru alebo adresára, dvakrát kliknite na položku "Dátový disk".
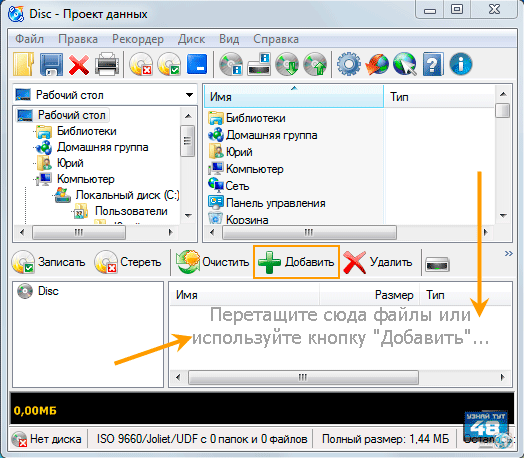
V novom okne uvidíte náznak o tom, čo robiť. Vyberte súbory v hornej časti okna programu, ktoré potrebujete na zobrazenie a "zachytenie" myšou, potiahnutím do spodnej časti okna programu.
Alebo kliknite na tlačidlo "Pridať" a zadajte požadované súbory v zobrazenom okne.
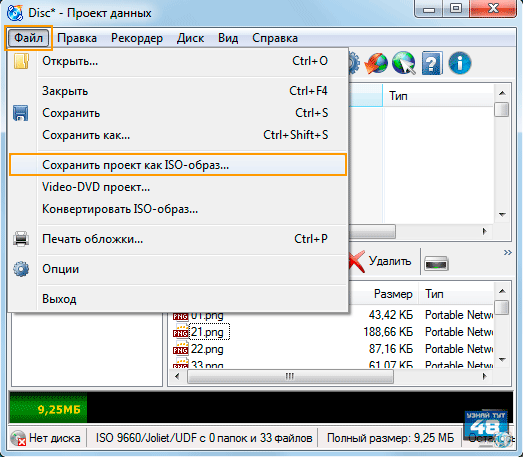
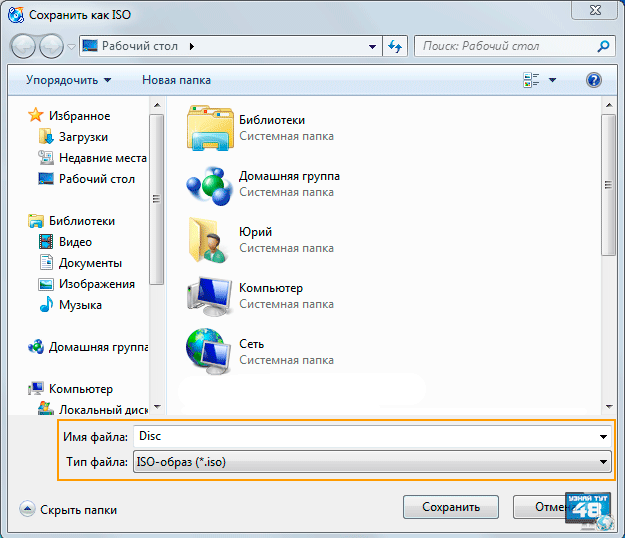
Potom zadajte miesto, kde sa bude nahrávať obrázok a jeho meno a kliknutím na tlačidlo Uložiť uložte obrázok vašich súborov.
BurnAware zadarmo.
Program BurnAware Free je distribuovaný voľne a je určený na napaľovanie diskov rôznych formátov, vrátane vytvorenie ISO obrazové súbory a môžete vytvoriť obraz disku aj obrázok adresára alebo súboru.
Tu si môžete stiahnuť program BurnAware Free:
http://www.burnaware.com/download.html
Ako vytvoriť obraz ISO z disku.
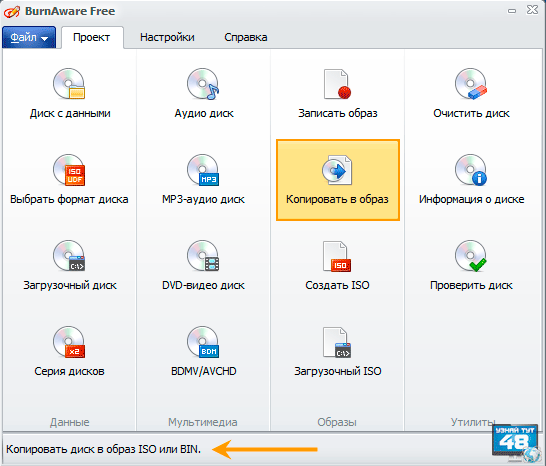
Ak chcete vytvoriť archív disku ISO s týmto programom, spustite ho a na karte "Projekt" kliknite na ikonu "Kopírovať do obrázka".
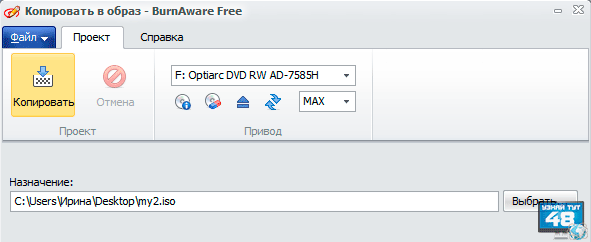
V ďalšom okne vyberte jednotku, ak máte viac ako jednu, môžete zmeniť rýchlosť čítania disku a v sekcii "Cieľ" zadajte umiestnenie úložiska archívu, jeho názov a prípony súboru. Potom kliknite na tlačidlo "Kopírovať".
Ako vytvoriť ISO obraz zo súboru.
Vytvorenie archívu ISO zo súboru v programe BurnAware Free je rovnako jednoduché ako archivácia disku.
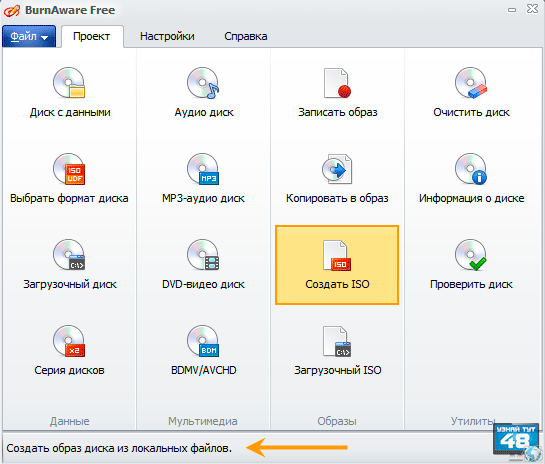
Spustite program a na karte "Projekt" kliknite na ikonu "Vytvoriť ISO".
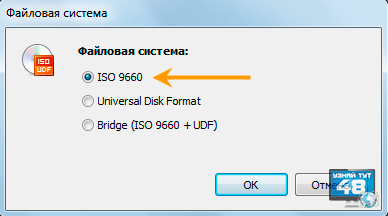
Proces vytvárania diskového obrazu sa spustí a plnenie tyčí modrou. Pravdou je, že nie je čas počítať, čo je potrebné pre jeho stvorenie, všetko sa deje v slepých, stačí počkať.
Po dokončení obrázka sa zobrazí správa o nej.
Program ImgBurn.
Program ImgBurn je bezplatne distribuovaný, takže ho môžete používať úplne pokojne bez akýchkoľvek obmedzení. S jeho pomocou môžete vytvoriť archív obrázkov disku a súboru alebo priečinka.
http://www.imgburn.com/
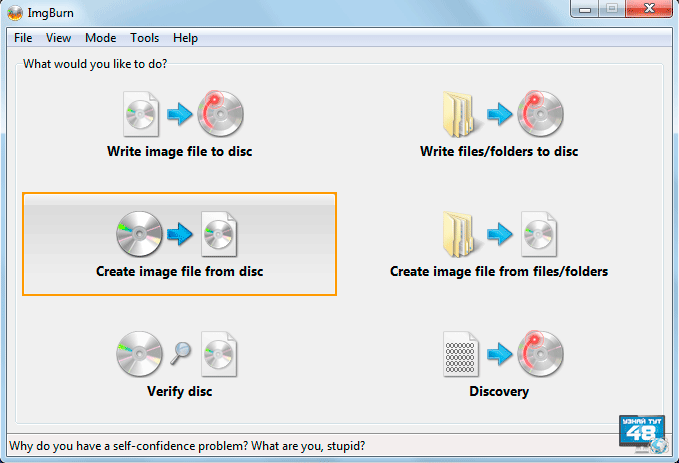
Ak chcete vytvoriť archív obrázkových diskov, spustite program a kliknite na ikonu:
Potom bude niekoľko okien s ďalšími otázkami, ktoré závisia napríklad na tom, koľko súborov ste vybrali. Ako odpovedať na ne, rozhodnúť sa pre seba, to všetko závisí od vašich želaní.
Po uložení obrázka sa zobrazí aj správa o tomto, ako v prípade vytvorenia obrázka z disku.
Program InfraRecorder.
S programom InfraRecorder môžete napáliť disky rôznych formátov, skopírovať ich a vytvoriť obrazy disku, čo je to, čo potrebujeme. Výhodou programu je, že je distribuovaný úplne zadarmo.
Stiahnite si program InfraRecorder tu:
http://infrarecorder.org/?page_id=5
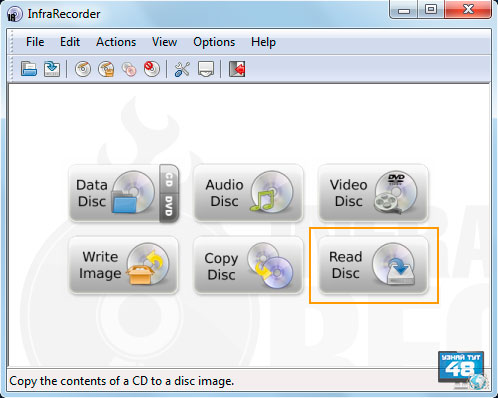
Ak chcete vytvoriť diskový archív v programe InfraRecorder, otvorte ho a kliknite na tlačidlo "Čítať disk".
Keď je archív zaznamenaný, uvidíte o tom správu v programe.
Program ISORecorder.
Aplikácia ISORecorder je skôr pomôcka pre napaľovanie ISO archívov ako pre bežnú aplikáciu, má takmer žiadne nastavenia a je veľmi jednoduché na správu.
http://isorecorder.alexfeinman.com/w7.htm
Po nainštalovaní nástroja ISORecorder sa na pracovnej ploche nezobrazí skratka a v ponuke systému Windows ju tiež nenájdete. Program môžete vidieť v kontextovej ponuke systému kliknutím pravým tlačidlom na súbor.
Ako vytvoriť obraz ISO z disku CD.
![]()
Ak chcete vytvoriť archív disku, kliknite naň pravým tlačidlom a v kontextovej ponuke systému zvoľte možnosť "Vytvoriť obraz CD / DVD".
Ak potrebujete vytvoriť boot disk s Windows, je tiež ľahké robiť, za týmto účelom je veľa, pre každý vkus.
Veľa šťastia!
V používateľských počítačoch sa vyskytuje veľa problémov, ak sa niečo stane operačný systém, S dobrým scenárom budete musieť preinštalovať systém, nainštalovať ovládače a inštalátory programov cez internet. V najhoršom prípade sa z počítača odstránia všetky informácie (dokumenty, súbory, fotografie). Z tohto dôvodu je pre zachovanie dôležitých informácií potrebné pochopiť, ako vytvoriť obraz ISO Windows 7 - umožní vám vyhnúť sa zbytočným problémom, uložiť dôležité informácie a ušetriť čas.
ISO image - čo to je?
Táto digitálna kópia optického disku, vytvorená pomocou disku CD, DVD a Blu-Ray. ISO obraz je uložený na pevnom disku a potom nemusíte nosiť bežné médiá so sebou.
Ako správne naprogramovať program Ultraiso na vytvorenie obrazu ISO Windows 7?
Nástroj je určený na zaznamenávanie údajov. Hlavnou úlohou programu je vytvoriť kópiu dátových bajtov. Získanie obrazu ISO je možné z kompaktného média so zdrojom vo forme skutočného disku.
Sledujeme algoritmus:
- nosič je vložený do disketovej mechaniky a Ultraiso
- v časti s názvom "Nástroje" vyberte možnosť "Vytvoriť obraz CD"
- po výbere okna pre archív je vybratá jednotka s jednotkou
- označuje nadchádzajúce miesto na ukladanie súbor ISO s menom
- vyberte formát ISO a kliknite na "Make"
Po všetkých krokoch začne proces vytvárania súboru a na konci bude kópia odoslaná do vybranej zložky.
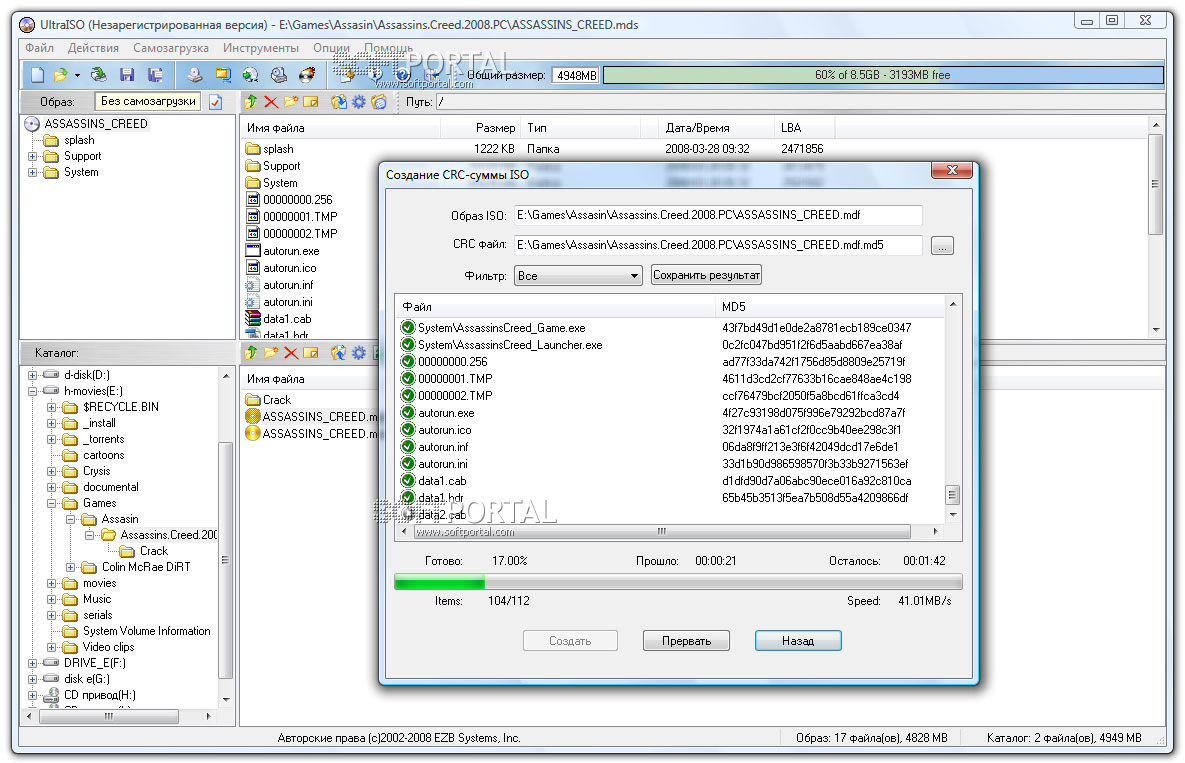
Práca s nástrojmi Daemon
Cieľom programu je: zálohovanie s otvorením vo väčšine formátov. Program sa ľahko aplikuje, a ak nie je na počítači - zadarmo na stiahnutie.
Ak chcete získať ISO obraz, potrebujete nasledovné:
- nosič dát sa posiela na disk
- kliknite na ikonu programu Daemon
- v zozname musíte vybrať položku "Vytvoriť obrázok" a tu sa nachádza jednotka, z ktorej sa majú kopírovať údaje
- zobrazí sa "súbor s výstupným obrazom"
- po uložení názvu archívu stlačte tlačidlo "Uložiť".
Na konci procesu stlačíte tlačidlo "Zavrieť" a potom môžete prejsť na miesto kopírovania.
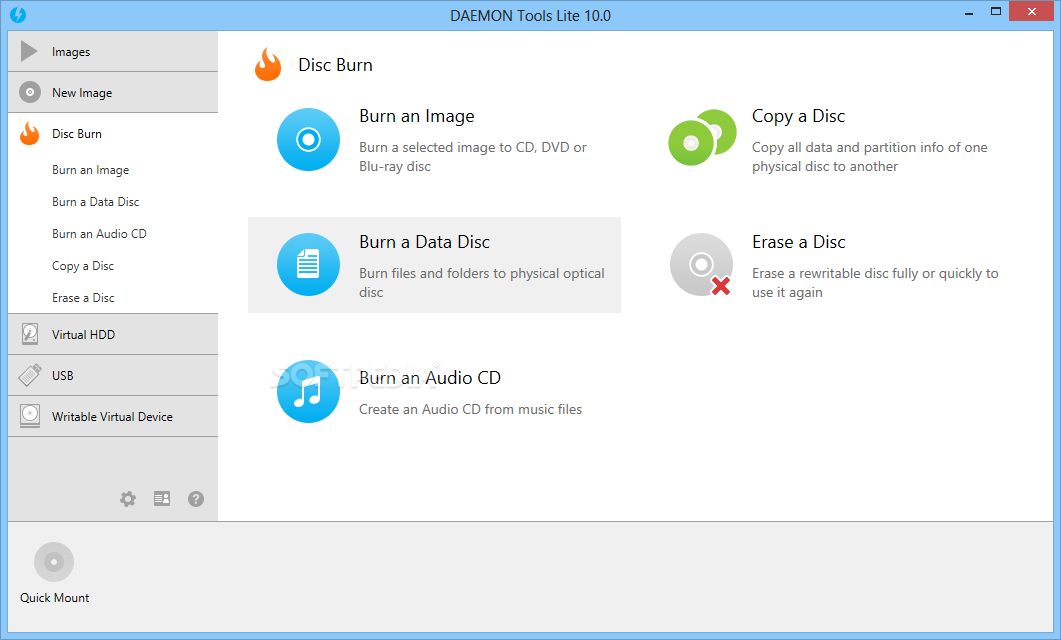
Ako nahrávať obrázok?
Ako originál pre obraz ISO je jednotka Flash, oddiel alebo súbor súborov, optický disk. Pre akúkoľvek možnosť existujú rôzne funkcie kopírovania.
Pred vybratím duplikátu musíte pripraviť obrázok s vyššie uvedenými programami. Dúfame, že sa náš článok stane pre vás užitočnou výučbou a úloha sa dosiahne.
Napriek pomerne nedávnemu vzhľadu systému Windows 8, titul "dobrý starý systém" stále patrí do systému Windows 7, ktorého láska, ktorú používatelia už prekonali za XP. Vzhľadom na to, že rozšírená podpora tohto systému bude trvať do roku 2020, počet jeho používateľov bude veľmi dlho veľmi dlhý.
Bohužiaľ, len veľmi málo z nich sa zamýšľa nad problémom s udržiavaním operačného systému po jeho vírusovej infekcii, poruche hardvéru alebo softvéru. Spravidla existuje dostatok "bodu obnovy", ale vo vážnych prípadoch to nepomôže.
Preto sa dnes naučíme, ako urobiť obrázok systému Windows 7. Tieto poznatky vám pomôžu obnoviť systém aj po páde. pevný disk alebo vážne poškodenie systémových súborov škodlivými programami. Bohužiaľ ani tí používatelia na počítačoch, na ktorých sú nainštalované spoľahlivé antivírusové programy, nie sú imúnne voči nim.
Používame nástroje OS "Windows"
Ide o najjednoduchšiu metódu a samotné integrované systémové nástroje sú dosť logické a zrozumiteľné aj pre neskúsených používateľov. Najskôr prejdite na "Ovládací panel" a potom nájdite položku "Zálohovanie a obnovenie".
V otvorenom dialógovom okne (v krajnej ľavej časti) je položka "Vytvorenie obrazového systému". Kliknite na ňu ľavým tlačidlom myši. Otvorí sa nové pracovné okno, v ktorom používateľ môže vybrať umiestnenie záložného súboru, ktorý vytvorí. Pred vytvorením obrazu systému Windows 7 dôrazne odporúčame, aby ste si kúpili externý pevný disk alebo pripojili spoľahlivý počítač
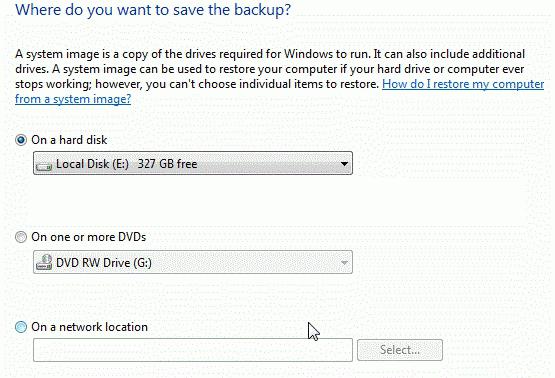 Neodporúčame používať Yandex disk, Mail.ru Cloud a iné bežné a nie je to len súkromie, ale rýchlosť nahrávania dát: spravidla je to veľmi malé. Okrem toho so súbormi naozaj veľká veľkosť nie všetky tieto služby sú schopné správne fungovať.
Neodporúčame používať Yandex disk, Mail.ru Cloud a iné bežné a nie je to len súkromie, ale rýchlosť nahrávania dát: spravidla je to veľmi malé. Okrem toho so súbormi naozaj veľká veľkosť nie všetky tieto služby sú schopné správne fungovať.
Kde umiestniť?
Skutočnosť, že flash disk v tak dôležité záležitosti spoliehať hlúpy, ako percento z ich porúch (najmä vo veľkokapacitných) je veľmi veľký, a CD / DVD polotovary nielenže dôveru zo strany jeho spoľahlivosť, preto tiež potrebujeme ich nadmerné množstvo ,
Ak chcete umiestniť obrázok na lokálny disk (aj keď je fyzický), je tiež hlúpy, pretože keď napadne vírus, nikto nebude zaručovať jeho integritu. Potom, čo ste rozhodli o mieste, kliknite na tlačidlo "Ďalej". V novo otvorenom okne musíte vybrať, ktorý disk chcete archivovať. Preto by ste si mali vybrať ten, na ktorom ste systém nainštalovali.

Kliknite na tlačidlo "Archivovať" a potom pokojne počkajte na dokončenie procesu. Na konci systému systém nielen vydá zodpovedajúcu správu, ale tiež navrhuje, aby ste zapísali vytvorený súbor. Sotva stojí za to súhlasiť, aj keď tu zostáva všetko podľa vášho uváženia.
Tu je návod, ako vytvoriť obraz systému Windows 7 týmto spôsobom. Existujú nejaké iné metódy? Samozrejme!
Používanie nástrojov tretích strán
Bohužiaľ, ale len jednoduchosť použitia a dokonca aj prístupnosť, robia systémové nástroje aspoň čiastočne vhodné na vytvorenie núdzových obrázkov systému. Najmä takéto programy poskytujú veľmi slabú kompresiu dát, prečo systém, ktorý zaberá na skutočnom pevnom disku 30-32 Gb, vo forme obrazu "váži" len o málo menej. Takže teraz sa dozvieme, ako vytvoriť obraz systému Windows 7 pomocou tohto druhu softvéru od dodávateľov tretích strán.
Ultra ISO
Názov tohto programu je dobre známy každému používateľovi, ktorý našiel rozkvet optických diskov. Pomocou tohto nástroja bolo možné nielen vytvárať a zaznamenávať obrázky, ale aj upravovať ich. V súčasnej dobe sú však schopnosti programu stále veľmi požadované. Takže môžem ho použiť na vytvorenie obrazu systému Windows 7 x64? Samozrejme, áno!
Najskôr spustite aplikáciu a pozrite sa na ľavú stranu pracovného okna. V ľavom hornom rohu sa nachádza ikona disku, ktorej názov je dátum a čas, ktoré sa zobrazujú v kalendári počítača. Pozor prosím! Okamžite upozornite, že celý obrázok Windows 7 (ISO) nevytvárate, ale môžete vytvoriť disk pre obnovu so systémovými súbormi. A to je v mnohých prípadoch oveľa cennejšie než úplný "dojem" systému.
Nahrávanie obrázkov
Toto je váš budúci obraz. Kliknite naň pravým tlačidlom myši a potom vyberte položku "Premenovať" a potom vytvorte nejaký zmysluplný názov. Potom môžete pridať systémové súbory do obrazu projektu.
Ak to chcete urobiť, použite panel "Explorer". Vyberte potrebné súbory a jednoducho ich presuňte do stredu pracovného okna programu. Po dokončení tohto nudného postupu kliknite na ľavé tlačidlo myši v ponuke "Súbor" a potom vyberte možnosť "Uložiť ako". Odporúčame používať najbežnejšie a štandardné formáty obrázkov (ISO, NRG). To je všetko!
Originálne obrázky
Ako ste si možno všimli, zanedbali sme optické disky, keď prišlo na zaznamenávanie núdzových obrázkov. Ale s nimi v každom prípade musíte riešiť, kedy bude potrebné vytvoriť originálny obraz optického disku, z ktorého môžete nainštalovať systém.
Alkohol 120%
Táto spoločnosť je známe, že takmer všetky viac či menej skúsených užívateľov len pre jeho vývoj v oblasti programov, ktoré umožňujú vytvárať obrazy optických diskov obchádzať svoj systém ochrany proti kopírovaniu ... Máte teraz pochopili, budeme diskutovať o ďalšiu dôležitú otázku: čo robiť, keď Potrebovali ste pôvodný obrázok systému Windows 7? A nebudete musieť robiť veľa. Najprv vložte pôvodný disk (od spoločnosti Microsoft) do jednotky a spustite program.
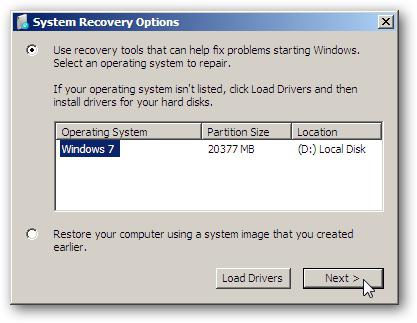
V ľavej časti je položka "Vytváranie diskových obrázkov". Kliknite na ňu ľavým tlačidlom myši a potom sa otvorí pracovné okno, v ktorom môžete vybrať rýchlosť záznamu obrázka, jeho formát a ďalšie dôležité vlastnosti. Dôležité! Okamžite vyberte miesto, ktoré vytvárate, inak budete musieť vyhľadávať na celom pevnom disku!
Potom môžete kliknúť na tlačidlo "Štart". V závislosti od charakteristík vášho disku a systému bude obraz systému Windows 7 pripravený za približne 10-15 minút. Ako môžete vidieť, jeho tvorba bola veľmi jednoduchá!
ISO obraz systému je uložením vlákna používateľa, ktorého počítač bol napadnutý vírusmi. Samozrejme, nikto nechce náhle stratiť všetky svoje osobné údaje bez možnosti obnovenia, a preto je veľmi dôležité, aby sa z času na čas vykonával zálohovanie všetkých súborov, to znamená vytvoriť obraz systému.
Bez inštalácie dodatočného softvéru
- Kliknite na tlačidlo "Štart", vyberte položku ponuky "Ovládací panel". Nastavte režim zobrazenia "Malé ikony" a otvorte sekciu "Zálohovanie a obnovenie".
- V okne, ktoré sa otvorí, zvoľte "Vytvoriť systémový obrázok".
- V novom okne sa používateľ spýtame "Kde mám uložiť archív?". Výber bude ponúkaný z nasledujúcich možností - vymeniteľného pevného disku, internej jednotky, DVD alebo sieťovej jednotky. Je bezpečnejšie a spoľahlivejšie ukladať informácie na vymeniteľný pevný disk.
- Potom vyriešime otázku: "Ktoré disky by som mal zahrnúť do archivovania?". Môžete vytvoriť obraz najmenej všetkých zväzkov vášho systému, ale čím viac oddielov začiarknete, tým väčší priestor, samozrejme, budete mať.
- Teraz potvrďte nastavenia zálohy a kliknite na tlačidlo pre archiváciu. Tento postup bude trvať dlho. Priemerný počítač archivuje 15 GB informácií o 20 minútach.
Po dokončení procesu archivovania vás systém vyzve, aby ste vytvorili disk obnovy. Súhlasíme a čakáme, kým sa nahrávanie uskutoční. Toto končí našu prácu.
Vytváranie obrázkov pomocou nástrojov Daemon Tools
- Stiahnite, nainštalujte a spustite nástroje Daemon Tools.
- Do konektora jednotky / USB vložíme disk (flash disk), na ktorom bude vytvorený obraz.
- V programe kliknite na ikonu "Vytvoriť obraz disku".
- V okne nastavení zadáme cestu k disku, na ktorom chceme obrázok vytvoriť. V tomto prípade môžete zvoliť rozlíšenie obrázkov - .mds alebo .iso
- Po zadaní požadovaných parametrov stlačte tlačidlo "Štart".
- Zostáva iba čakať na dokončenie procesu nahrávania.
Vytvorenie obrázka s alkoholom 120%
- Stiahnite, nainštalujte a spustite Alkohol 120%.
- V časti "Základné operácie" vyberieme možnosť "Obsluha obrázkov", v zobrazenom okne kliknite na tlačidlo "Ďalej".
- Otvorí sa okno, v ktorom môžete určiť názov obrázka a vybrať všetky súbory, ktoré chcete zahrnúť do obrázka.
- Ďalej je potrebné vybrať priečinok, do ktorého sa má obrázok umiestniť. Okrem toho sa musíte presvedčiť, či je v poli "Formát obrázka" vybraté "ISO obraz".
- Stlačíme "Štart".
- Po dokončení postupu kliknite na tlačidlo "Dokončiť".
- Obraz je pripravený a viete, kde je uložený, a preto ho môžete kopírovať, ak je to potrebné, napríklad na vymeniteľný pevný disk.
Ako môžete vidieť, existuje veľa spôsobov, ako vytvoriť ISO, a všetky sú veľmi jednoduché. Viac informácií nájdete v našich článkoch a.

