Windows 10 je nepochybne jedným z najpohodlnejších, funkčných a vizuálne príjemných operačných systémov vytvorených spoločnosťou Microsoft Corporation. A s výstupom mnohí používatelia majú otázku ako nainštalovať Windows 10 ? Postup inštalácie sa v zásade podstatne nelíši od predchádzajúcej ôsmej verzie, ale stále sú k dispozícii menšie rozdiely.
V tomto článku sa pozrieme na celý proces inštalácie systému Windows 10, počínajúc vytváraním zavádzacieho disku. Ak nemáte disk, môžete tiež nainštalovať z jednotky flash. V tomto prípade boli pripravené dva články Ako vypáliť systém Windows 10 na jednotku flash pomocou WinSetupFromUSB a Ako vytvoriť bootovateľnú USB flash disk Windows 10 program Rufus.
Ak chcete nainštalovať systém Windows 10, budeme potrebovať
- Disk alebo jednotka flash s oknami operačného systému 10.
- Ak je počítač zapnutý, nakonfigurujte spustenie zo spúšťacieho zväzku.
- Nainštalujte okná operačného systému 10.
Vytvorte Windows boot disk 10
Ak máte zavádzací disk, preskočte tento krok a prejdite na druhý. Ak neexistuje žiadny disk, ale je tu jeho obrázok, ktorý ste prevzali z vyššie uvedeného odkazu, je čas vytvoriť zavádzacie médium Windows 10. V tomto pomôžeme programu vypáliť obrázky na disk UltraISO, môžete ju prevziať z oficiálneho webu pre vývojárov pomocou odkazu http://ultraiso-ezb.ru/ .
Po inštalácii spustite program, najlepšie v mene správcu.
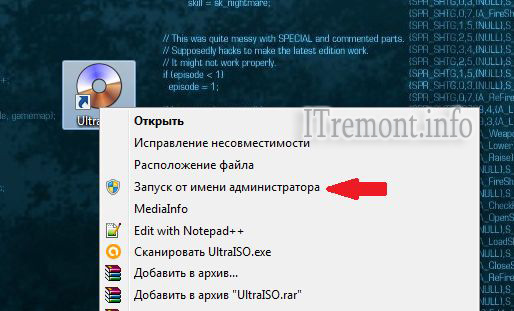
V hlavnom okne programu kliknite na ikonu horiaceho disku " Napáliť obraz CD".
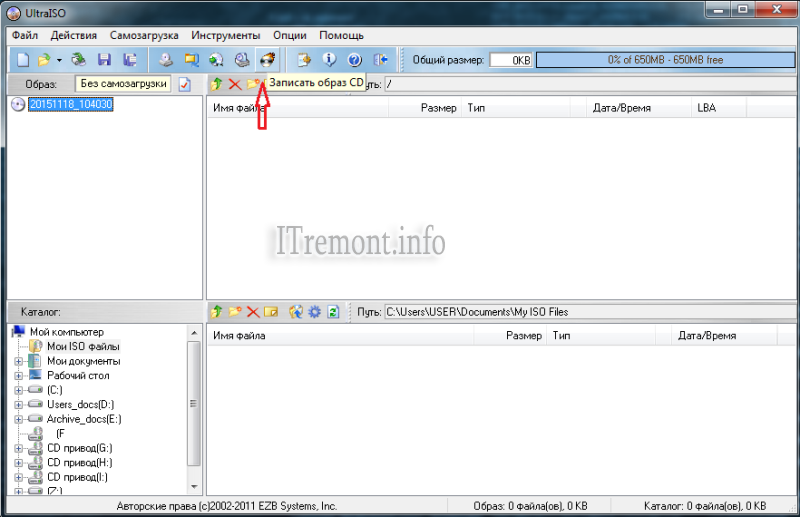
Otvorí sa okno, v ktorom musíte vybrať súbor stiahnutého obrazu ISO okien 10, kliknite na tlačidlo prehliadania, obrazový súbor, na obrázku je zobrazená červená šípka.
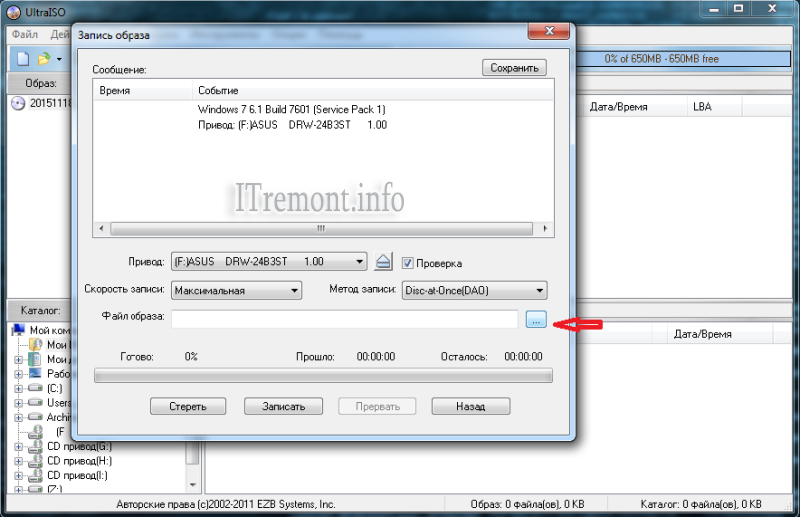
Otvorí sa okno programu Explorer. Nájdený stiahnutý obrázok okien 10 nájdeme v počítači a dvakrát naň klikneme.
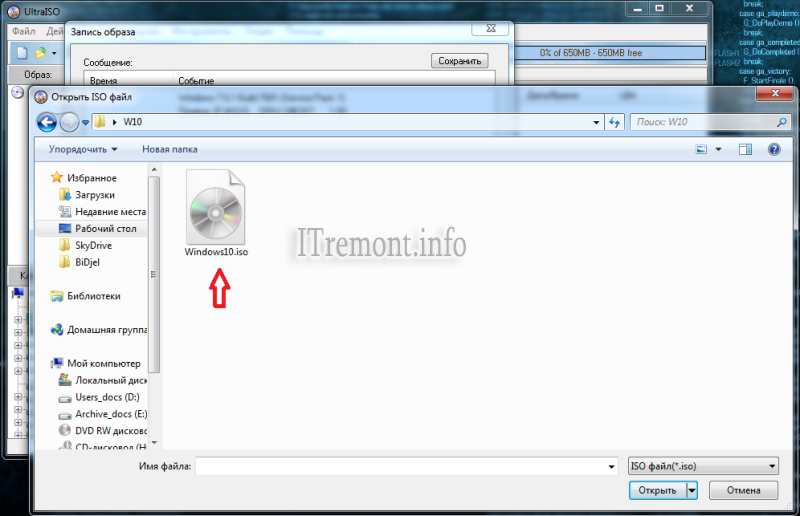
Na " obrazový súbor"musí sa zdalo, že cesta k obrazu okná 10. V rozbaľovacom zozname diskov , vyberte ten, do ktorého je vložený disk na nahrávanie. Teraz kliknite na tlačidlo na zapisovanie.

Proces zápisu okien 10 na disk začal a čakal na koniec. Počas nahrávania sa odporúča nevykonávať žiadne činnosti na počítači.

Po ukončení procesu, ak máte začiarknuté pred " inšpekcia", potom sa začne tento test písania na disk, tj program skontroluje, či boli zaznamenané všetky údaje.
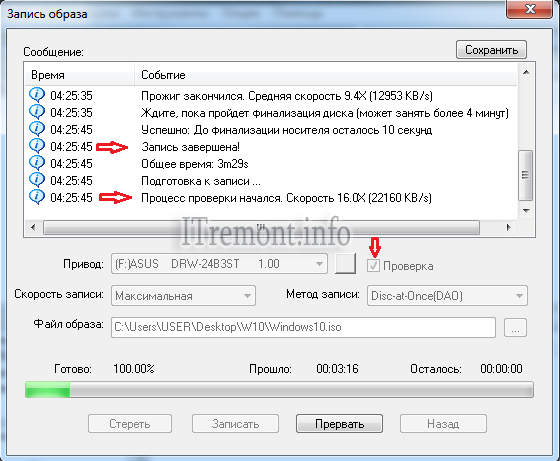
Na konci kontroly sa objavia informácie, že kontrola bola úspešne dokončená!
Teraz môžete zavrieť program a prejsť na inštaláciu systému Windows 10 z disku, ale skôr ako nakonfigurujete autoload v bios.

Príklad zaznamenaného disku Windows 10.

Konfigurácia autorunu z disku, keď je počítač zapnutý
Po kroku, ktorý sme vykonali, sme dostali hotový disk s oknami 10. Ntgthm by sa mal vytvoriť tak, aby sa disk, ktorý sme vytvorili, automaticky načítaval po zapnutí počítača (reštart). Ak to chcete, zapnite (reštartujte) počítač a stlačte tlačidlo vymazať vstúpte do systému BIOS počítača ( ak sa nezadá s klávesom mazania, skúste F1, F2 alebo F10). Keď zapnete počítač na úvodnej obrazovke, zvyčajne uvidíte, ktorý kľúč sa tam nachádza.
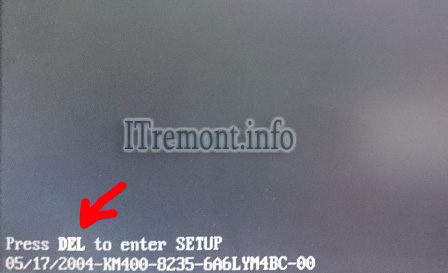
V dôsledku toho sa dostaneme do systému BIOS nášho počítača, kam ideme na kartu Rozšírené funkcie systému BIOS.
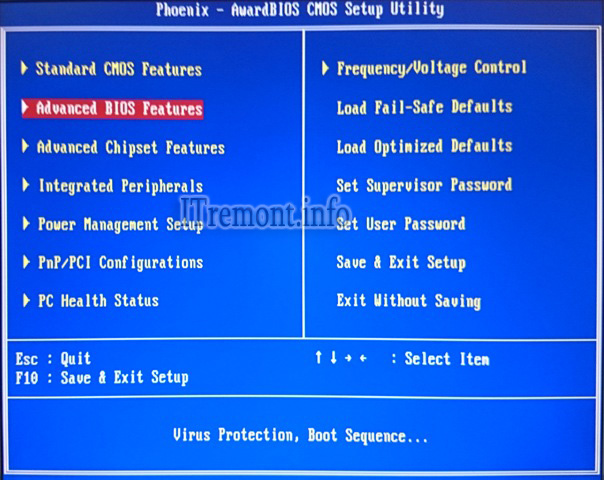
Nájdite položku Boot Sequence(môže byť volané a Prvé zavádzacie zariadenie, v tomto prípade ihneď vyberte CDROM) a stlačte enter.

Vyberte, ktoré zariadenie sa spustí najprv po spustení počítača. Na karte stlačte Enter a zvoľte "CDROM" .

Po kliknutí gombík escAk chcete prejsť na hlavnú obrazovku, kliknite na kartu Uložiť a ukončiť nastavenie a stlačte enter, potom musíte potvrdiť zmeny vykonané zadaním latinského písmena " Y"(čo znamená áno) a stlačte kláves enter. Po reštartovaní počítača.
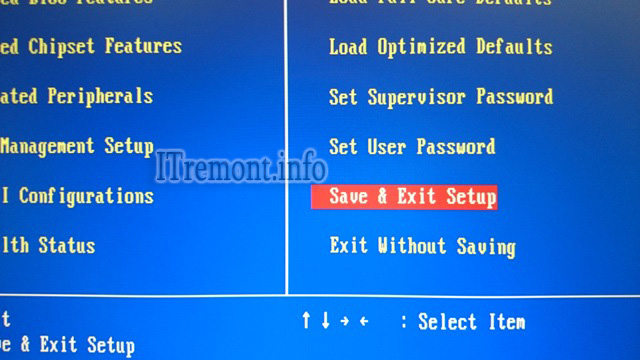
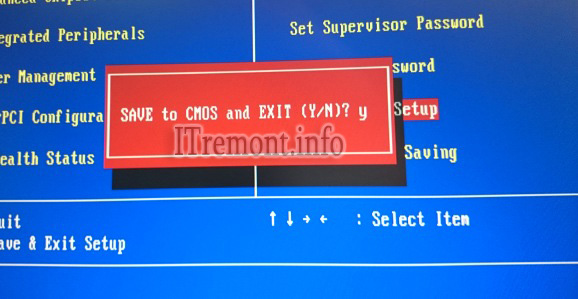
Po chvíli stlačte ľubovoľné tlačidlo pre zavádzanie z disku CD alebo DVD (stlačte ľubovoľné tlačidlo pre zavádzanie z disku CD alebo DVD) ... stlačte kláves enter.

Ak sa objaví čierna obrazovka s modrým logom, potom sme v tomto štádiu urobili všetko správne. Prejdeme k inštalácia okien 10 do počítača.

Inštalácia systému Windows 10
Po okne s logom Windows sa objaví, počkajte pár minút, kým sa nezobrazí okno s výberom jazyka. Vyberte požadovanú položku a potom stlačte tlačidlo ďalej .
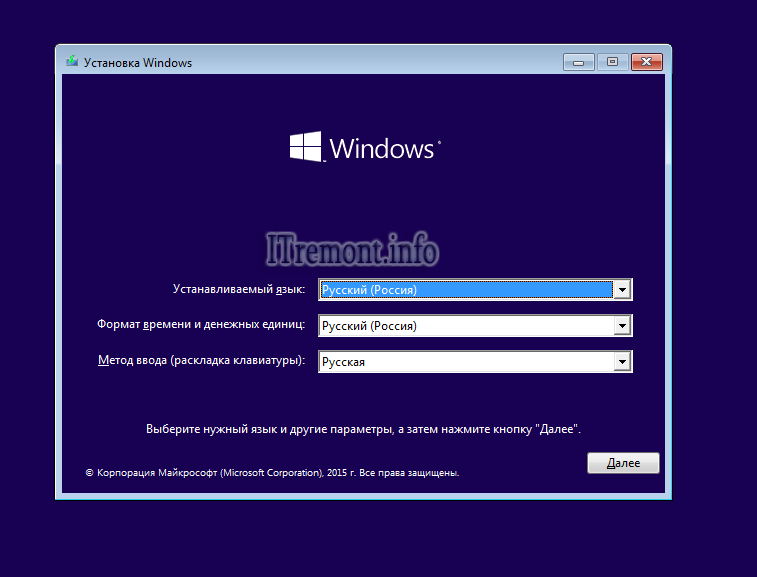
Kliknite tu na inštaláciu.
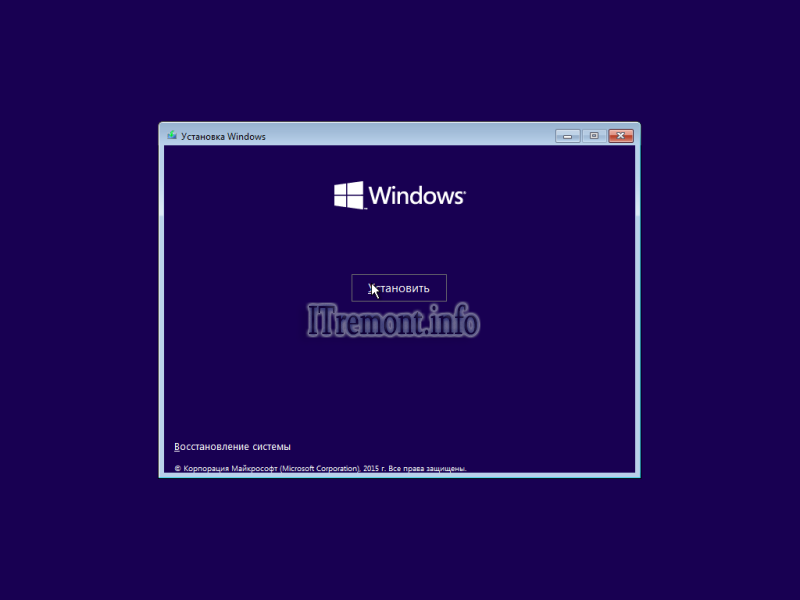
Systém vás požiada, aby ste zadali kód Product Key pre Windows 10, ak ho nemáte, kliknite na tlačidlo "Skip"inak ho zadajte do poľa pre zadávanie kľúčov.
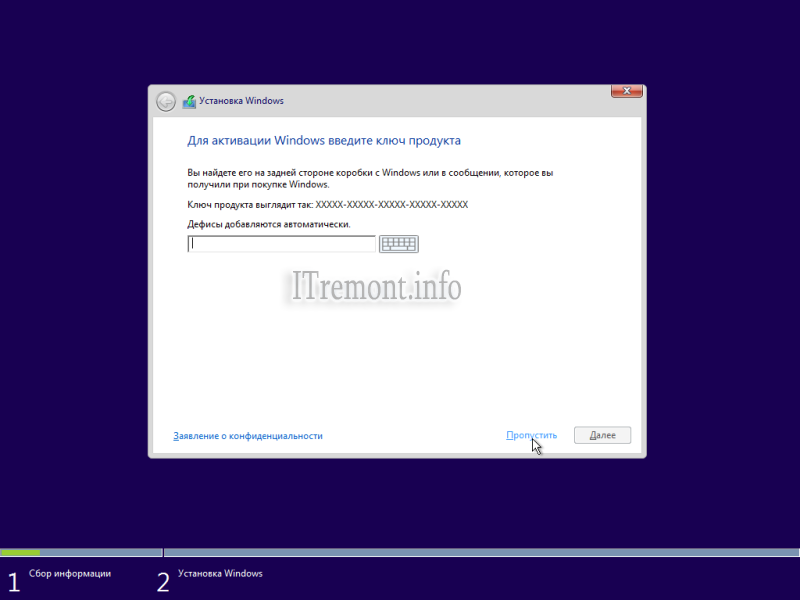
Prijíma licenčné podmienky ( dáme kliešť), kliknite na tlačidlo ďalej .

zvyk"- tento typ je vybraný v prípade úplnej inštalácie Windows 10 na PC .
K dispozícii je tiež " aktualizovať"- tento typ sa používa v prípade inštalácie podobnej verzie operačného systému a pri výbere tohto typu inštalácie sú uložené všetky súbory, parametre a inštalované aplikácie.

Vyberte oblasť, na ktorej bude systém nainštalovaný, a stlačte tlačidlo odstrániť, pre čistú inštaláciu okien 10.
pozor: Táto akcia vymaže všetky údaje z tejto sekcie.
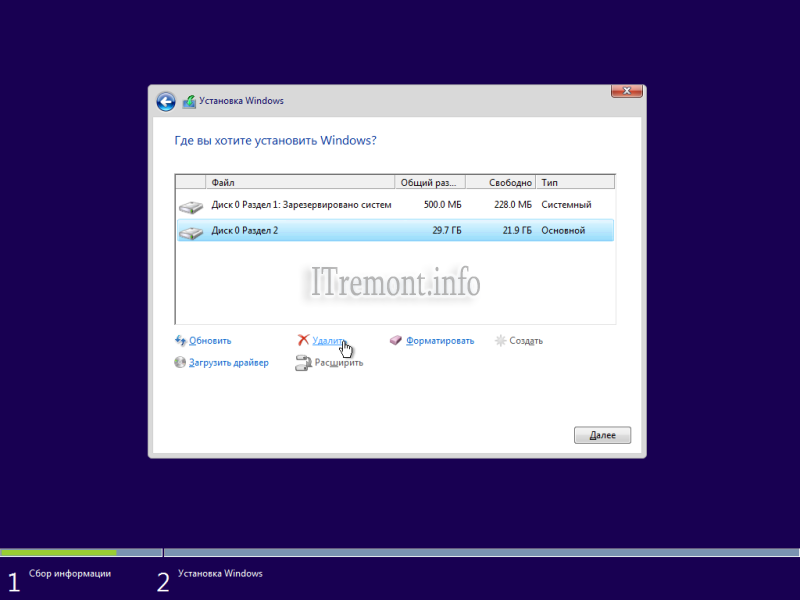
V okne s upozorneniami kliknite na tlačidlo "OK".

Po odstránení oddielu sa premenuje na " nepridelené miesto na disku", vyberte ju a kliknite na tlačidlo ďalej.

Inštalácia okien 10 začne, môžete odpočívať 20-25 minút, kým sa tento proces neskončí.

Po inštalácii systému Windows 10 sa počítač automaticky reštartuje.

Počítač sa automaticky reštartuje, príprava na krok nastavení začne.
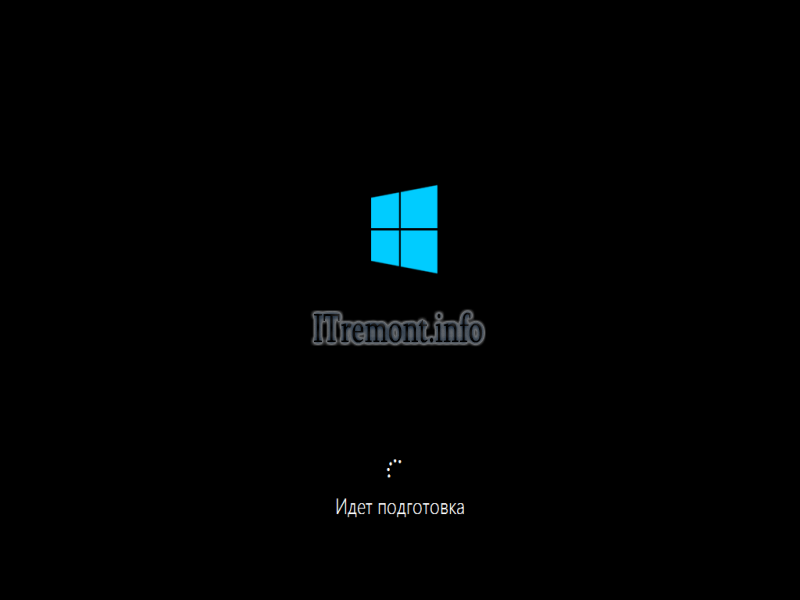
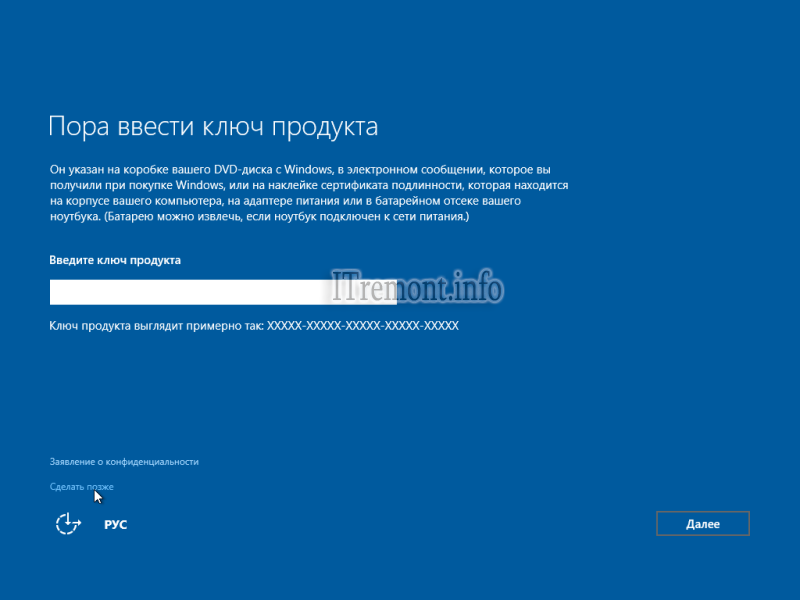
Súhlasím s použitie štandardných parametrov.
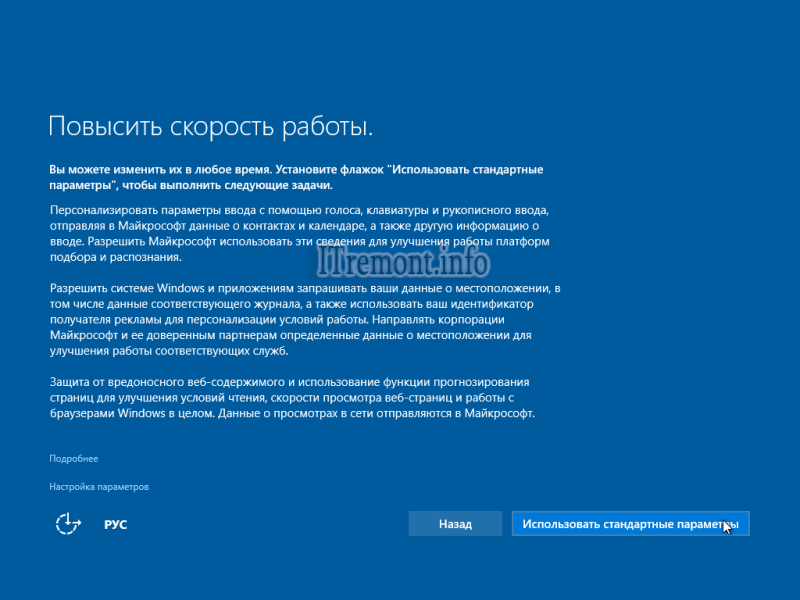
Čakáme na chvíľu.

Predstavujeme užívateľské meno(povinné) a heslo(Voliteľne).
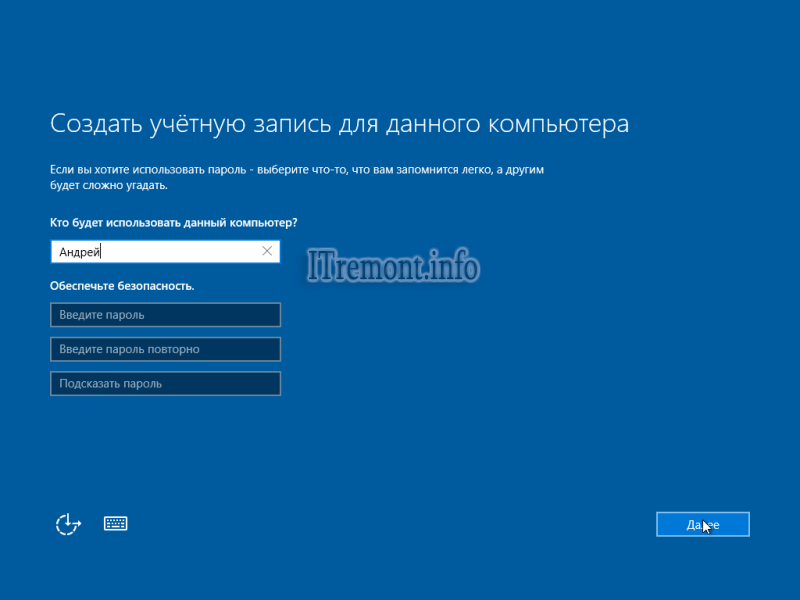
Čakáme nejaký čas.

No, to je všetko, dlho očakávaná inštalácia systému Windows 10 je dokončená .
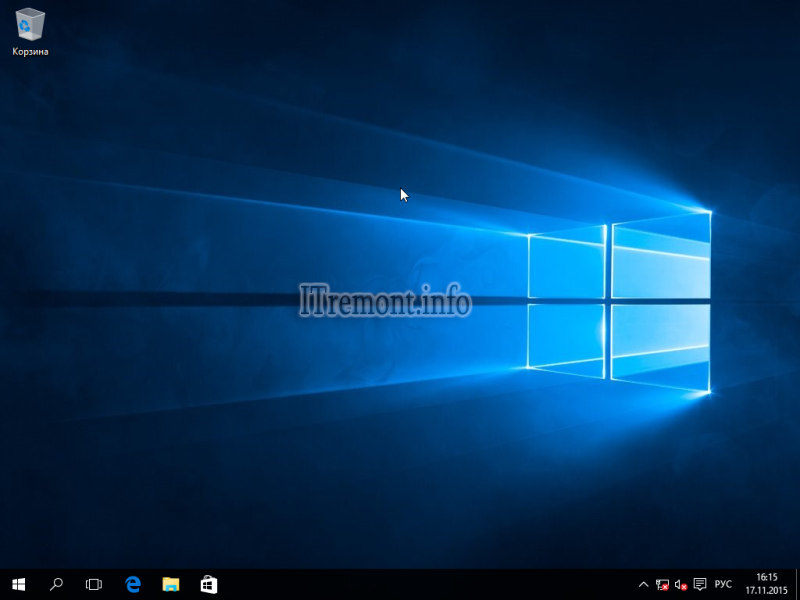
Ak bol operačný systém nainštalovaný bez produktového kľúča, poskytuje sa v obmedzenom režime. Pre jej neformálnu aktiváciu môžete použiť článok Ako aktivovať Windows 10 zadarmo.
Jedným z veľkých plusov systému Windows 10 je automatická inštalácia všetkých potrebných ovládačov, ale pri absencii ovládača zariadenia použite články z kategórie vodič , kde nájdete vhodné predmety, ktoré pomôžu pri inštalácii chýbajúcich ovládačov.
achposkytnite svoj názor na tento článok a samozrejme opýtajte sa na vaše otázky, ak sa niečo zrazu pokazilo.
Ďakujem vám za pozornosť!
Pri inštalácii systému Windows 10 na jednotku Flash sa takmer nič iného než inštalácia systému Windows 8 alebo 7, len zmena dizajnu. Ale existujú odtiene.
A prečo hovorím o systéme Windows 10 na flash disku?
A to je dôvod, prečo, aj napriek tomu, že operačný systém Microsoft Windows 10 je zadarmo, pre používateľov Windows 7 a 8, je to len do 29. júla 2016 ..
Potom musíte zaplatiť každému, kto chce ísť na ňu zo starších počítačov alebo si kúpi nový počítač. A tí, ktorí už prešli na Windows 10, by si mali zapísať svoje licenčné číslo.
Prečo?
A potom musíte platiť za licenciu. Po 29. júli manažment spoločnosti zaujme používateľov 119 USD pre domácu verziu operačného systému.
A aby sa to nestalo, dotknem sa okamžite, ako napáliť obrázok na flash disk, pretože teraz aj vývojár operačného systému začal podporovať tento typ inštalácie.
A licenčné číslo, myslím, že ste už napísali, pripomínam vám, že pri inštalácii a získaní licencie, môžete to urobiť zadarmo!
Takýto disk Flash, so zaznamenaným operačným systémom, odporúčam, aby ste boli vždy po ruke, dobre, a tak na každého hasiča! A licenčné číslo!
Ak pre akékoľvek problémy váš počítač nebude fungovať, vždy môžete túto situáciu vyriešiť bez akejkoľvek práce.
A tak napíšte Windows 10 na flash disk.
Record operačný systém, môžete využiť nepreberné množstvo programov, ako je napríklad zápis na disk, je možné realizovať štandardné konto systému Windows, za predpokladu, že ste nainštalovali, verzia nie je nižšia ako Windows 7 na flash disku, nahrávanie sa vykonáva pomocou Rufus voľného programu.
Najprv by ste mali pripraviť samotnú jednotku flash, aby ste ju napísali na operačný systém.
Ak to chcete urobiť, prejdite do ponuky "Počítač", kde sa zobrazia všetky jednotky pripojené k zariadeniu. Nájdite tam vlastnú flash disk a kliknite na ňu pravým tlačidlom myši, kde v kontextovej ponuke vyberte položku Formát.
Je to potrebné, aby sa zničili všetky dostupné dáta, bez akýchkoľvek zvyškov z tejto jednotky.
Je potrebné uviesť:
Typ súborového systému: NTFS;
Vytvorte prázdne pole "Označenie zväzku".
Zrušte začiarknutie políčka "Rýchle (vymazanie obsahu)".
Po všetkých nastavení, kliknite na tlačidlo "Štart", potom sa otázka, či ste si istí, že chcete formátovať disk, kliknite na "OK".
Teraz v závislosti od toho, koľko má vaša flash disk, bude potrebné a počkajte.
Po dokončení formátu, budete upozornení, že bola dokončená, kliknite na tlačidlo "OK" v okne nastavení kliknite na tlačidlo "Zatvoriť".
Teraz na úplne čistú flash disk musíte napísať Rufus, samotný operačný systém. K tomu, si ho stiahnuť z oficiálnych stránok zadaním do vyhľadávača slovo «rufus», a potom spustiť.
Po spustení v okne by mal automaticky detekovať váš USB flash disk, ak sa tak nestalo, potom už len z rozbaľovacieho zoznamu, vyberte jeho.
Pole "Zariadenie" - vaša flash disk;
"Rozdelenie schémy a typ ..." - MBR pre počítače s BIOS alebo UEFI;
"Súborový systém" - NTFS;
"Veľkosť klastra" - zistiť automaticky pri spustení programu;
Ak v stĺpci oproti ikonu s jednotkou nie je vybratý obraz ISO, urobte to;
Kliknite na samotnú ikonu, po ktorej budete mať okno, v ktorom musíte vybrať obrázok operačného systému.
A kam sa dostať "ISO obraz"?
Ak potrebujete nainštalovať alebo preinštalovať systém Windows 10 pomocou zariadenia USB, môžete použiť nástroj na vytváranie médií. S ním môžete vytvoriť vlastné inštalačné médium pomocou USB flash disku. Nástroj optimalizuje formáty súborov podľa rýchlosti sťahovania a dá sa použiť na vytváranie súborov ISO.
COMING: (https://www.microsoft.com/en-us/software-download/windows10)
A tam Push: Stiahnite si nástroj teraz .
Získajte program s katódou a môžete ho stiahnuť "ISO obraz" v počítači.
Teraz môžete "ISO obraz" umiestnite na flash disk.
Ak chcete vypáliť systém Windows 10, potrebujete flash disk s veľkosťou 4 GB alebo vyššou!
Po všetkých nastaveniach kliknite na tlačidlo "Štart", zobrazí sa otázka, či chcete vymazať všetky dáta z jednotky flash, musíte odpovedať kladne a potom začne proces zápisu súborov operačného systému na flash disk.
Nainštalujte operačný systém Windows 10 do počítača.
Ak chcete nainštalovať operačný systém do počítača, musíte do počítača vložiť disk s nahratým systémom a potom ho znova spustiť.
Za to, že budete mať na spustenie počítača sa zobrazí základná doska logo, kde je kľúčom k otvoreniu menu BIOS bude k dispozícii. Najčastejšie je tento kľúč "Vymazať", môžu existovať aj varianty F2 alebo F12.
Musíte stlačiť toto tlačidlo po celú dobu, kedy sa logo zobrazí a potom budete presunutí do inej ponuky, nazývanej BIOS alebo UEFI, v závislosti od základnej dosky.
Teraz, keď ste v tejto ponuke, prejdite na kartu Zavádzanie stlačením klávesov so šípkami. Keďže všetky základné dosky sa od seba líšia, názvy položiek v ponuke "Boot" sa môžu líšiť.
Spodný riadok je to, čo?
Keď sa počítač spustí, v závislosti od parametrov sa načíta prvé zariadenie, zvyčajne je predvolene pevný disk.
Potrebujeme nainštalovať prvý, aby sme spustili jednotku so zaznamenaným operačným systémom. Ak to chcete urobiť, v ponuke Boot musíte nájsť niečo ako "Priorita zavádzacieho zariadenia" v prípade disku a vybrať ho.
Potom uvidíte, že sa objavilo iné menu, kde sa zariadenia nachádzajú pod číslami, potrebujeme číslo 1.
Umiestnite kurzor na zariadenie na číslo jedna a stlačte "Enter". Na tomto čísle budete mať okno s voľbou zariadenia na inštaláciu. V našom prípade flash disk, potom vyhľadajte názov flash disku v tomto zozname a vyberte ho stlačením klávesu "Enter".
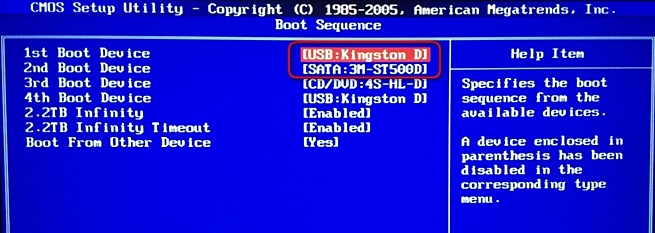 Po výbere zistíte, že zariadenia zmenili svoje číslo a na číslo 1, je to presne to, čo potrebujeme.
Po výbere zistíte, že zariadenia zmenili svoje číslo a na číslo 1, je to presne to, čo potrebujeme.
Môže sa stať, že v tomto zozname nie je žiadna flashová jednotka, kým nezostanete a inštalujete inú položku v ponuke "Boot", musíte sa pozrieť na niečo ako "Hard Disks ..." a vybrať si.
Uvidíte rovnaký zoznam ako v "Boot Devices ...", ktorý zobrazuje poradie zavádzania pripojených pevných diskov k počítaču.
Ak ste doteraz objavili flash kartu v menu «Priorita spúšťania Device», potom ho vypnúť stlačením «ESC» k «Boot» ponuky a vyberte položku «Hard ovládače ...», ktorý je tiež číslo 1, nastaviť flash disk, a potom urobiť Akcie popísané vyššie sú v ponuke "Priorita zavádzacieho zariadenia".
Teraz stlačte kláves F10 a zvoľte "OK", takže uložte zmeny a počítač sa automaticky reštartuje.
V určitom bode, namiesto načítaní operačného systému, budete mať nápis «stlačením ľubovoľného klávesu spustíte systém z disku CD alebo DVD» alebo «stlačením ľubovoľného klávesu pre spustenie z USB», ktorý bude napísaný, len po určitú dobu, v ktorej budete potrebovať čas, aby stlačením ľubovoľného tlačidla na klávesnici.
Potom začne inštalácia systému Windows 10, začiatok ktorého bude podobný načítaniu operačného systému Windows 8, ale toto je len logo.
Po stiahnutí budete mať okno na výber jazyka pre inštaláciu systému, v závislosti od regiónu, ktorý bol na snímke zaznamenanom na médiu, nastavené predvolené nastavenia sa môžu líšiť od tých, ktoré potrebujete.
Vyberte všetky možnosti jazyka podľa svojho uváženia a kliknite na tlačidlo Ďalej a potom v ďalšom okne "Inštalovať".
Budete požiadaní o zadanie licenčného kľúča, ktorého zadanie možno odložiť stlačením tlačidla "Preskočiť".
Potom budete môcť vybrať dve položky "Aktualizovať ...." a "Vlastná inštalácia", vyberte položku 2.
Teraz musíte nakonfigurovať inštaláciu pevných diskov.
Ak nepotrebujete, dostupné informácie na pevnom disku, na začiatok, odporúčam vám vyberať všetky sekcie jeden po druhom a vyberte položku "Formátovať" v dolnej časti.
Potom vyberte aj všetky položky po kliknutí na každé tlačidlo "Odstrániť". Za to, že v závislosti od počtu pevných diskov v počítači nainštalovaný, budete mať rovnaké číslo, s nápisom "nepridelené miesto", ktorú potom kliknúť na voľbu "Nové" a vyberte veľkosť budúcnosti oddielu na pevnom disku.
Pri vytváraní prvej časti budete požiadaní o vytvorenie operačného systému, malú časť, ktorá bude slúžiť ako podpora pre celú prevádzku systému, s ktorou musíte súhlasiť.
Zvyčajne, ak používatelia zdieľajú oddiely na pevnom disku, jeden pre operačný systém urobiť, a druhý pre ukladanie dát, ktoré možno ľubovoľný počet krát, aby preinštalovať systém, bez toho aby došlo k strate dát.
Takže ak tiež chcieť rozdeliť váš pevný disk do sekcií vy, potom by som odporúčame nastaviť hodnotu pre jeden, ktorý bude operačný systém 60 tisíc, zatiaľ čo druhý je jednoduchým stlačením tlačidla "Vytvoriť", prijať automatickej voľby.
Ak nechcete rozdeliť na sekcie a nastaviť všetko na jednu, potom stačí vybrať položku "Vytvoriť" a súhlasiť so všetkým.
Po všetkých nastaveniach parametrov pevného disku vyberte ten, na ktorom chcete nainštalovať systém Windows 10 a kliknite na tlačidlo "Ďalej".
Teraz počkajte, kým sa inštalácia a počítač dokončia, reštartuje sa sám.
Rovnako ako väčšina vecí.
Veľa šťastia, priatelia!
Podpora spoločnosti Microsoft pre všetky milované a uznané siedmej verzie operačného systému skončila a pokus o jej nahradenie ôsmym skončil úplným zlyhaním. Používatelia zle reagovali na inovácie Metro a nepríjemné ponuky. V dôsledku toho celý svet netrpezlivo čakal na vydanie ďalšej desiatej verzie. V súčasnosti je možné úplne bezplatne vyskúšať prakticky pracujúci operačný systém. Inštalácia a konfigurácia systému Windows 10 sa trochu líši od predchádzajúcich verzií, preto je užitočná malá inštrukcia.
Technický náhľad - čo to znamená?
V súčasnosti je Windows 10 vo fáze testovania. Úplne hotové vydanie pre používateľov neexistuje. Operačný systém je voľne distribuovaný, poskytuje sa na kritiku a diskusiu. Môže to však viesť k nefunkčnosti niektorých funkcií, preto sa neodporúča nainštalovať ho do pracovného alebo domáceho počítača na trvalé používanie. Technický náhľad Windows 10 nie je určený pre začiatočníkov, ale pre skúseného používateľa, ktorý môže zaznamenať problémy a nahlásiť ich.
Okrem toho môžete v operačnom systéme OS 10 použiť úplne nový spartanský prehliadač, ktorý má obrovskú výhodu a mal by sa stať vynikajúcim konkurentom na dnešnom trhu pre recenzentov.
Existujú dva spôsoby, ako prejsť na testovanie:
- Nainštalujte okná 10 od nuly do samostatného oddielu alebo ako primárny operačný systém;
- Aktualizujte jednu z predchádzajúcich verzií na desiatu. Testovanie ukázalo, že tento typ inštalácie je dostupný pre siedmu aj ôsmu verziu operačného systému a všetky informácie o používateľovi sa prenášajú bez problémov.
Postup inštalácie
Ak chcete systém inovovať z ôsmej alebo siedmej verzie, musíte pripraviť možnosť inovácie systému Windows. Ak to chcete urobiť, musíte kontaktovať webovú lokalitu spoločnosti Microsoft a prevziať najnovšiu dostupnú verziu programu Windows Update a nainštalovať ju.

Pred inštaláciou systému Windows 10 od začiatku budete musieť stiahnuť obrázok ISO a napáliť ho na zavádzací USB flash disk, podobne ako predchádzajúce verzie systému Windows. Avšak, táto metóda je nepravdepodobné, že sa bude hodiť, pretože použitie tohto systému v podobe jediným alebo hlavným neodporúča pred koncom skúšobnej doby.
Teraz, keď je všetko pripravené, môžete začať inovovať na systém Windows 10. Postup môžete spustiť rovnako, ako môžete nainštalovať aktualizáciu na operačný systém. Za týmto účelom stačí vykonať nasledujúcu postupnosť činností:

Celý proces aktualizácie na novú verziu môže trvať 20 až 40 minút v závislosti od charakteristík vášho počítača. Najčastejšie najdlhší skok v rekonštrukcii, počas ktorej môžu nastať prerušenie činnosti poskytovateľa alebo middleware serverom Microsoft, ktorá povedie k rozbitiu. Z tohto dôvodu sa odporúča počkať na úplné stiahnutie tejto aktualizácie v počítači, čím vopred príslušnú možnosť a potom spustite inštaláciu ticho Windows 10. To je už vykonané s pevným diskom.
Overenie výsledku aktualizácie
Uistite sa, že inštalácia prebehla úspešne, je to možné, čo nie je len na externé rozhranie kombinuje všetky najlepšie vlastnosti, ako je pohodlie siedme verzia, cross-platformové a adaptability ôsmy, ale v systémovej vlastnosti.

Nový operačný systém má veľmi zaujímavé možnosti, ktoré vás pravdepodobne zaujímajú. Umožňuje nielen vybrať aktualizácie, ktoré potrebujete pre systémové komponenty, ale aj prepnúť pomocou aktualizácie na rôzne verzie operačných systémov, alebo skôr ich zostavy.
