Jedným z najzaujímavejších nových nástrojov v systéme Windows 7 je režim Windows XP alebo Windows XP. V skutočnosti, Režim Windows XP je plne vybavená verzia systému Windows XP so systémom Windows 7.
V mnohých ohľadoch je to podobné tomu, ako Parallels Desktop beží na počítači Mac. Umožnením používateľom pracovať s aplikáciami systému Windows XP v systéme Windows 7 spoločnosť Microsoft v minulosti ukončila problémy s kompatibilitou aplikácií.
Prvý krok: Prejdite na stránku na prevzatie režimu systému Windows XP (http://www.microsoft.com/sk-sk/download/details.aspx?id=3702). Vo vašom operačnom systéme vyberte Windows 7 Professional (32-bitové alebo 64-bitové) a vyberte svoj jazyk. Upozorňujeme, že lokalita vám neumožní načítať potrebné súbory, ak zvolíte Windows Home Premium.
Druhý krok: Ako môžete vidieť z inštrukcií na obrazovke, musíte načítať a nainštalovať tri rôzne balíky (súbor): Režim Windows XP, Windows Virtual PC a aktualizáciu režimu Windows XP. V takomto prípade by mali byť balíky stiahnuté a inštalované v poradí, v akom sú uvedené vyššie. Stránky môžu vyžadovať inštaláciu aktualizácie aktivácie (Windows Activation Update), ktorá im umožní overiť pravosť vášho systému Windows. Pre mnohých používateľov by to nemal byť veľký problém.
Ak sa zobrazí chyba, napríklad "Táto aktualizácia sa nevzťahuje na váš počítač" (táto aktualizácia sa nevzťahuje na váš počítač), potom v prvom kroku, ktorý ste nesprávne vybrali operačný systém, V takom prípade by ste mali skúsiť inú možnosť verzia Windows 7 Professional. Ak sa vám chybu ako "Nemožno spustiť Windows Virtual PC, pretože hardware-asistovanú virtualizáciu je zakázané" (nedá spustiť systém Windows Virtual PC v súvislosti s postihnutými hardvérovou podporou virtualizácie), potom môžete len ignorovať. V budúcnosti by sa mal problém vyriešiť inštaláciou režimu Windows XP.
Tretí krok: Po nainštalovaní všetkých troch balíkov je potrebné reštartovať počítač.
Krok štyri: Teraz máte nainštalovaný režim Windows XP, ale keď sa pokúsite spustiť z ponuky Štart v počítači so systémom Windows 7 Home Premium, nebude možné zaviesť systém. Ak chcete vyriešiť tento problém, otvorte program Windows Explorer (pomocou klávesy Windows + E) a prejdite na v priečinku Windows Režim XP. Na väčšine počítače so systémom Windows Režim XP sa nachádza v priečinku C: \\ Program Files \\ Windows XP Mode \\.
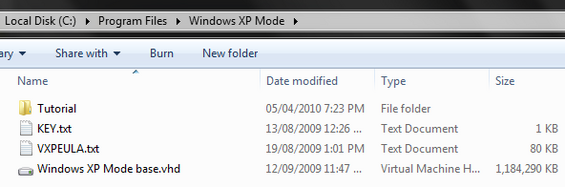
Piaty krok: Kliknite pravým tlačidlom myši na súbor s názvom base.vhd režimu Windows XP a vyberte položku Vlastnosti. Zatiaľ čo nemáme potrebné práva na odstránenie tohto súboru, atribút "len na čítanie", ktorý neumožňuje upraviť tento súbor, ale môžeme ho opraviť. Kliknite na kartu Zabezpečenie a potom kliknite na tlačidlo Rozšírené.
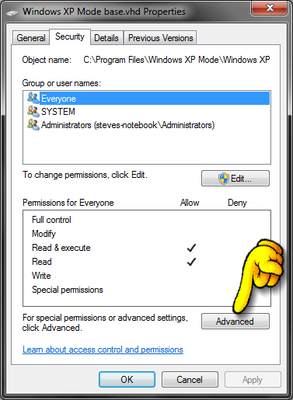
Krok šesť: V okne Rozšírené nastavenia zabezpečenia kliknite na kartu Vlastník a potom kliknite na tlačidlo Upraviť .... Potvrďte všetky pop-up varovania.
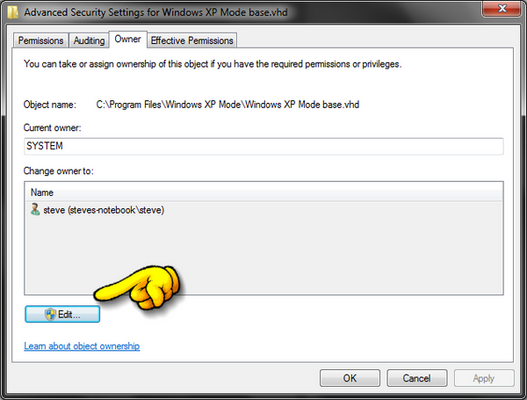
Krok sedem: V okne Rozšírené nastavenia zabezpečenia vyberte zo zoznamu svoj aktuálny účet systému Windows. V tomto príklade vyberieme používateľa steve, ale s najväčšou pravdepodobnosťou bude používateľ volaný inak.
Po vykonaní voľby kliknite na tlačidlo OK. Ak potom uvidíte pop-up bezpečnostné upozornenia, kliknite na tlačidlo OK ich potvrďte.
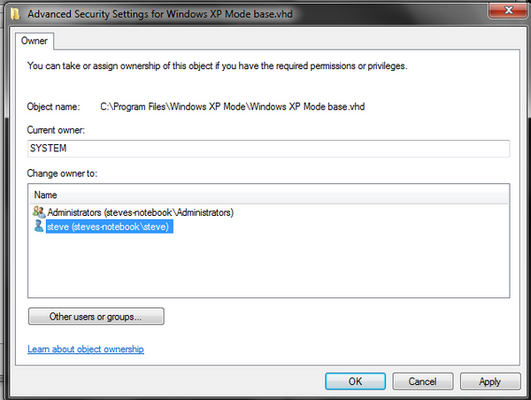
Krok osem: vráťte sa do okna Rozšírené nastavenia zabezpečenia a kliknite na kartu Povolenia. Ďalej v okne Oprávnenia položky vyberte Everyone (Všetci) a potom kliknite na tlačidlo Change Permissions (Zmeniť oprávnenia).
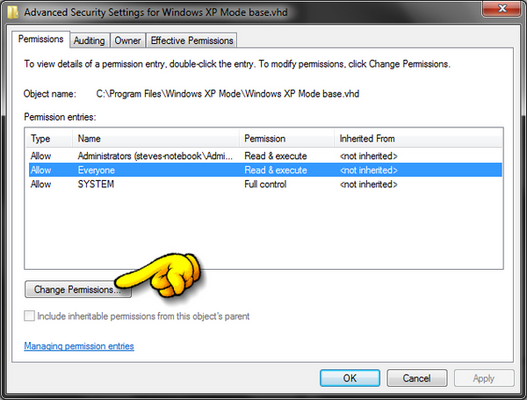
Krok deväť: V položke vyberte položku Všetci (všetci) a potom kliknite na tlačidlo Upraviť ....
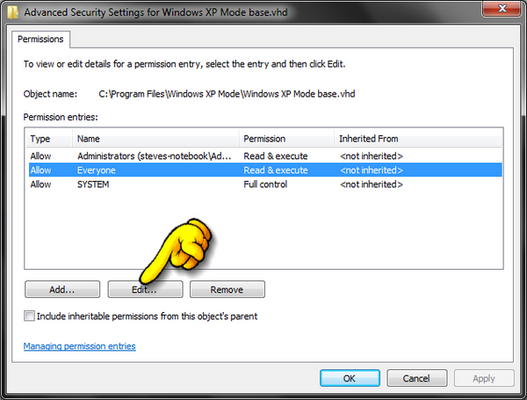
Krok desať: V novom okne začiarknite políčko oproti riadku Úplný prístup (Úplné ovládanie).
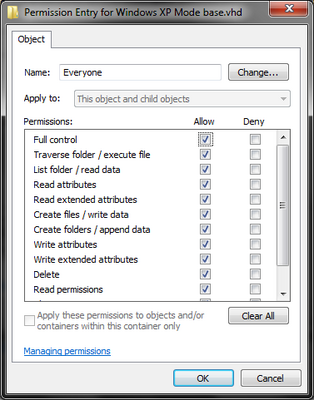
Krok jedenásť: Kliknite na tlačidlo OK, potom na tlačidlo OK znova a potom znova a znova. Potom musíte ukončiť všetky okná nastavení prístupu vyššie uvedeného súboru a byť v programe Windows Prieskumník.
Teraz je žiaduce vytvoriť záložnú kópiu súboru base.vhd v systéme Windows XP, ktorý bude veľmi užitočný, ak by ste niekedy chceli vrátiť virtuálne prostredie systému Windows XP do pôvodného stavu.
Krok dvanásť: Kliknite na Štart -\u003e Programy (Všetky programy) -\u003e Windows Virtual PC -\u003e Windows Virtual PC. V okne, ktoré sa otvorí, kliknite na Vytvoriť virtuálny počítač.
Krok č. 13: V novom okne Vytvoriť virtuálny stroj zadajte ľubovoľný názov pre virtuálny počítač režimu Windows XP a potom kliknite na tlačidlo Ďalej. Potom, ak sa trojnásobíte hlasitosť rAM, pridelené na virtuálny stroj, kliknite na tlačidlo Next Next (Ďalej).
Štrnáste krok: ak virtuálny stroj nainštalujete pri pridávaní virtuálneho počítača pevný disk (Pridanie virtuálneho pevného disku) Vyberte možnosť Použiť existujúci virtuálny pevný disk a potom kliknite na tlačidlo Prehľadávať. Tu chceme vybrať predtým upravenú súbor Windows XP Mode base.vhd, ktorý sa zvyčajne nachádza v priečinku C: \\ Program Files \\ Windows XP Mode \\. Tiež môžete povoliť alebo zakázať možnosť Povoli »vrátenie diskov. Po dokončení výberu kliknite na položku Vytvoriť.
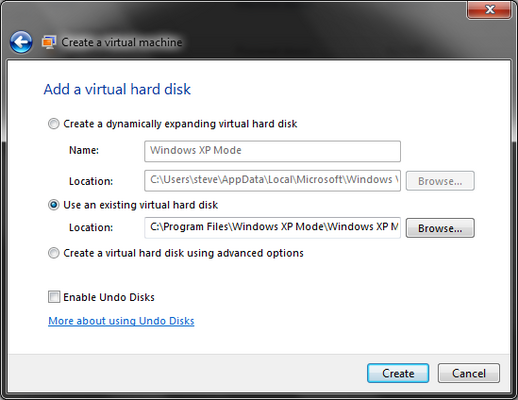
Krok 15: Odteraz by mal systém Windows XP bežať už vo vašom systéme. Ak chcete získať prístup k virtuálnemu prostrediu systému Windows XP, jednoducho dvakrát kliknite na novovytvorený súbor virtuálneho stroja zo zoznamu.
Môžete tiež nahradiť rozbitú ikonu režimu Windows XP (menu v ponuke Štart -\u003e Programy -\u003e Windows Virtual PC) s odkazom na nový pracovný virtuálny počítač.
Je však pochopiteľné, že nainštalované virtuálne windows machine XP nemá platnú licenciu, a preto v dôsledku nenaplnenej aktivácie bude fungovať iba obmedzené množstvo času. A hoci existuje veľa chytrých spôsobov, ako vyriešiť problém s aktiváciou, najjednoduchším a najviac odporúčaným spôsobom je jednoducho inovovať operačný systém z Windows Home Premium na Windows Professional.
Mimochodom, inovácia umožní prístup k iným funkciám, ako je vzdialená pracovná plocha vzdialenej pracovnej plochy a podpora zvýšenej pamäte.
Stále viac používateľov operačného systému Windows 7 chce vyskúšať funkcie ôsmej verzie tohto operačného systému. Na tieto účely je úplne vhodné používanie virtuálnych strojov, na ktorých je možné úplne nainštalovať systém bez poškodenia natívneho systému.
V súčasnosti existuje niekoľko populárnych virtualizačných programov pre Windows 7: WMWare, Virtual Box a Virtual PC. V tomto článku uvažujeme o poslednom programe, pretože sa porovná s ostatnými programami virtuálne stroje poskytuje bohaté možnosti virtualizácie a je pomerne jednoduché nastaviť a prevádzkovať.

Všeobecný algoritmus činností
- Prevezmite inštalačný balík aplikácie. Virtual PC je bezplatný distribučný program vyvinutý odborníkmi spoločnosti Microsoft, preto je plne kompatibilný s verziou Windows 7 aj staršími verziami. Inštalátor si môžete stiahnuť z oficiálnych webových stránok spoločnosti.
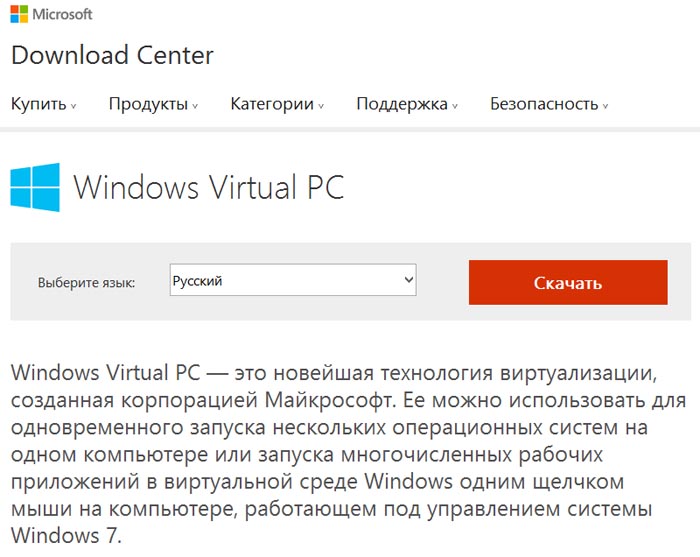
- Spustite súbor a postupujte podľa pokynov. Pred inštaláciou aplikácie sa uistite, že váš aktuálny používateľ má práva správcu. Ak sa chcete vyhnúť tejto situácii, kliknite pravým tlačidlom myši a vyberte položku kontextu "Spustiť ako správca". Ak to nie je vykonané, môžu sa vyskytnúť chyby počas fázy inštalácie (popísané nižšie).
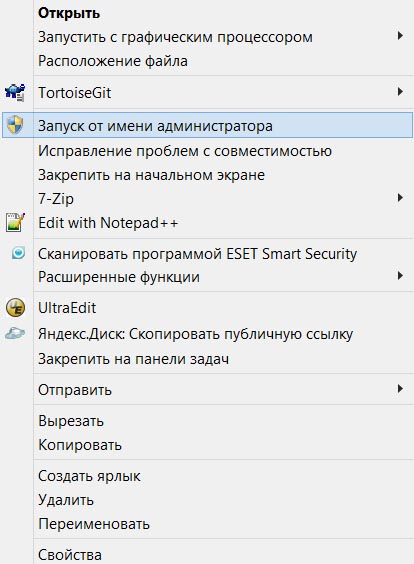
- Po inštalácii sa na pracovnej ploche zobrazí skratka VirtualPC. Spustite ho a vyberte položku "Vytvoriť". Potom môže dôjsť k spomaleniu windows Workflows 7 a pocit, že program visí. V tomto okamihu zhromažďujete údaje o parametroch vášho systému a vypočítate optimálne charakteristiky virtuálneho stroja.
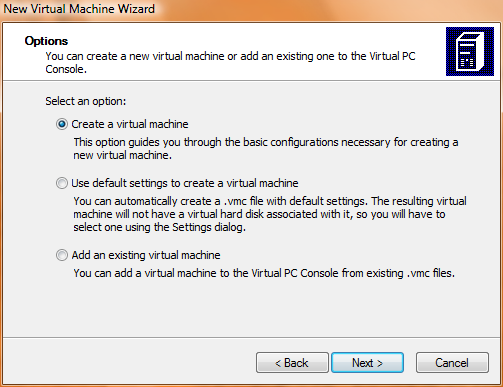
- Potom postupujte podľa nastavení virtuálneho stroja VirtualPC. Pri prvom spustení nastavenia ponechajte nezmenené. Pri neopatrných akciách je možné využiť viac príležitostí, ako je možné prideliť. To povedie k všeobecným chybám v lokálnych a virtuálnych operačných systémoch. Zmeníme iba verziu nainštalovaného operačného systému a na samom konci nastavenia vyberieme zdroj, z ktorého budeme inštalovať (CD, obraz disku z pevného disku, bootova jednotka).
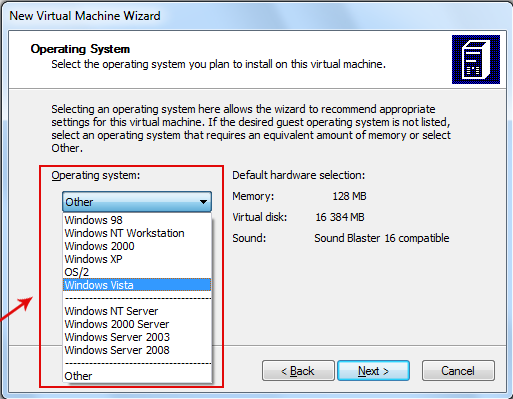
- Pozornosť by sa mala venovať štádiu inštalácie, kde sa vyžaduje, aby ste špecifikovali zdieľané sieťové priečinky. Tieto zdroje vám umožňujú používať systém, ktorý inštalujeme, zdroje lokálneho počítača.
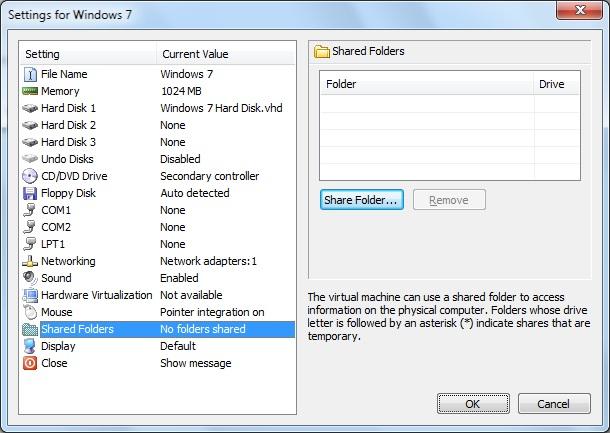
- Po všetkých konfiguračných krokoch sa aktivuje tlačidlo "Štart" vo virtuálnom počítači.
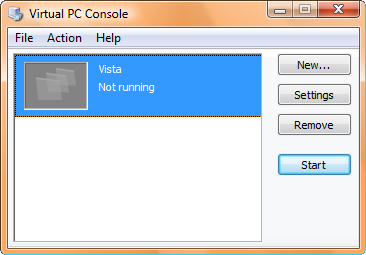 Pokiaľ ju stlačíte, keď si prvý štart začať inštaláciu zvolený Windows 7, Windows 8, alebo iný operačný systém vo virtuálnom stroji a pri opakoval - nakládka operačné systémy, ktorý bol predtým nainštalovaný. Inštalačné kroky úplne zodpovedajú štandardnej inštalácii v lokálnom počítači a nevyžadujú od užívateľa žiadne ďalšie kroky.
Pokiaľ ju stlačíte, keď si prvý štart začať inštaláciu zvolený Windows 7, Windows 8, alebo iný operačný systém vo virtuálnom stroji a pri opakoval - nakládka operačné systémy, ktorý bol predtým nainštalovaný. Inštalačné kroky úplne zodpovedajú štandardnej inštalácii v lokálnom počítači a nevyžadujú od užívateľa žiadne ďalšie kroky. 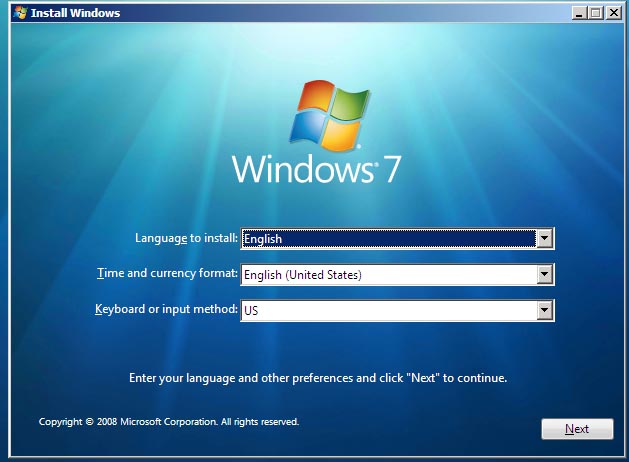
- Na konci procesu začne systém, ktorý ste nainštalovali, a bude plne k dispozícii na testovanie. V prípade, že potrebujete zmeniť parametre virtuálneho počítača v hornej časti okna rozhrania Virtual PC, pozrite sa na položku ponuky "Machine" - "Configure".
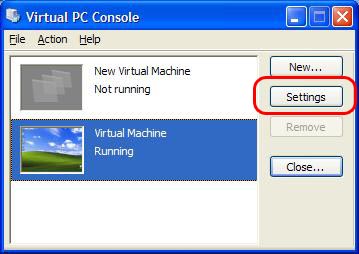 V zobrazenom okne môžete zvýšiť množstvo RAM, voľného miesta atď.
V zobrazenom okne môžete zvýšiť množstvo RAM, voľného miesta atď. 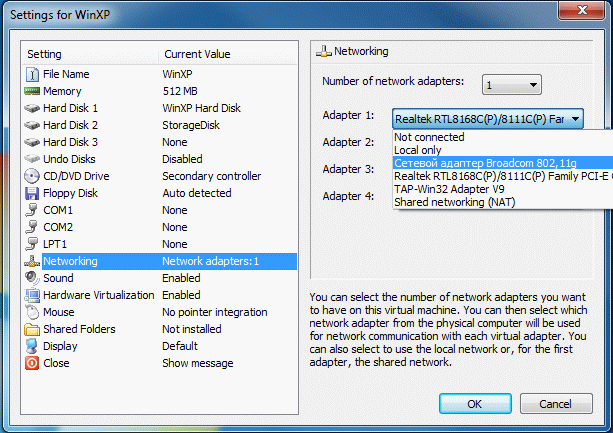
Bežné chyby
Ak vykonáte inštaláciu pomocou vyššie uvedeného algoritmu pre virtuálny počítač, v kroku 6 sa môže zobraziť správa chyba systému Windows 7 spojených s funkciou zakázanej virtualizácie. 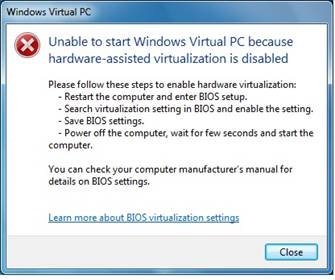
Ak chcete vyriešiť tento problém, musíte povoliť systémovú virtualizáciu v paneli nastavení a pre niektoré verzie základná doska vykonajte nastavenia BIOSa. 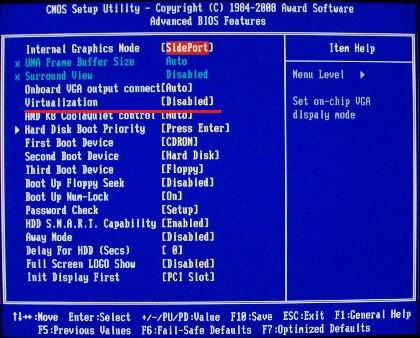
Tento problém sa navyše vyskytne pri práci v antivírusovom systéme Windows 7 softvér s vlastným firewallom a firewallom. Preto pred inštaláciou virtuálneho počítača odporúčame zakázať alebo pozastaviť všetky antivírusové programy.
Po uvoľnení systému Windows 7 sa staré programy a aplikácie napísané pre operačný systém Windows XP v niektorých prípadoch nemusia správne fungovať alebo dokonca odmietajú spustiť. Pri riešení týchto problémov je používateľ vyzývaný používať systém kompatibility so systémom Windows prostredníctvom karty "Kompatibilita" vlastností konkrétneho programu. Jeho použitie však nevedie vždy k pozitívnemu výsledku.
Virtuálny počítač prichádza na záchranu, ktorý emuluje operačný systém - režim Windows XP alebo XP. Virtuálny počítač vám umožňuje spustiť ľubovoľné aplikácie priamo z pracovnej plochy a režim XP tiež má prístup ku všetkým logickým diskom počítača.
Režim XP pracuje pod operačným systémom Windows 7 a skladá sa z nasledujúcich komponentov:
— Windows Virtual PC - Samotný virtuálny stroj. Je súčasťou aktualizácie systému Windows KB958559 pre systémy Windows XP 32-hi 34-bit.
— Aktualizácia režimu XPktorý vám umožňuje spustiť ľubovoľnú aplikáciu vytvorenú na prácu v systéme Windows XP. Zahrnuté s aktualizáciou KB977206 pre systém Windows 7.
— Súbor VHDKtorý obsahuje kompletné prispôsobenú verziu Windows XP Service Pack 3. operačný systém stiahnuť súbor (WindowsXPMode ru-ru.exe) z oficiálnych stránok spoločnosti Microsoft.
Ak chcete nainštalovať virtuálny počítač, je potrebné, aby vaša verzia operačného systému obsahovala verziu Professional, Corporate alebo Ultimate. V opačnom prípade, keď nainštalujete režim XP, integračné komponenty a virtuálne aplikácie nebudú fungovať. Je tiež žiaduce, aby procesor nainštalovaný na hardvéri vášho systému podporoval technológiu virtualizácie. Podporu virtualizácie hardvéru môžete skontrolovať pomocou dobre známeho utility CPU-Z. Na karte CPU (CPU) v riadku "Pokyny" by mal byť viditeľný príslušný parameter (pre procesory Intel-VT-x a AMD-V). Odporúča sa tiež mať v systéme nainštalovanú pamäť RAM minimálne 2 GB pre pohodlnú prácu virtuálneho stroja.
![]()
Nastavenie režimu XP je inštalácia príslušnej aktualizácie. Samotný virtuálny stroj je nainštalovaný - Windows Virtual PC (aktualizácia KB958559 a KB977206), po ktorých musí byť počítač nevyhnutne reštartovaný. Potom nainštalujete režim Windows XP zo súboru VHD. Po dokončení inštalácie musíte spustiť virtuálny počítač a zadať parametre nového účtu na prihlásenie do virtuálneho počítača. Potom systém predkonfiguruje virtuálny stroj a uvidíte pred Windows desktop Windowx XP.
Virtuálny počítač XP Mode je pripravený na použitie, ale najskôr ho musíte nakonfigurovať, aby ho optimálne používal. Ako vidíte, virtuálny stroj nemôžete vypnúť a keď ho zatvoríte, prejde do režimu spánku. Preto použite klávesovú skratku Ctrl + Alt + Del, ktorá sa zobrazí v hornej ponuke virtuálnej windows okná XP vypnite zariadenie.
Potom nakonfigurujte jeho parametre. Za týmto účelom prejdeme do ponuky " štart"A v sekcii programov nájsť Windows Virtual PC a kliknutím na režim Windows XP pravým tlačidlom myši prejdite do ponuky " parametre". Otvorí sa detailné okno s veľkým počtom parametrov a nastavení pre virtuálny stroj.
pamäť - umožňuje určiť množstvo pamäte RAM, ktorú používa virtuálny operačný systém. Štandardne je pridelených 256 MB RAM.
Pevný disk - umožňuje konfigurovať virtuálny pevný disk, na ktorom je virtuálny systém umiestnený. Používateľ môže manuálne zmeniť nastavenia pevného disku, skombinovať rodičovský disk s diskovým diskom, aby urýchlil prácu a zlepšil službu atď.
Rollback disky - umožňujú použiť samostatný súbor na zaznamenávanie zmien pri inštalácii rôznych aplikácií. To vám umožní účinne testovať rôzne aplikácie.
sieť - umožňuje konfigurovať virtuálny sieťový adaptér. Používateľovi sú ponúkané tri nastavenia: NAT, stolný adaptér a interná sieť.
NAN - zahŕňa použitie lokálnej siete takým spôsobom, že viditeľnosť virtuálneho počítača v sieti nebude, iní používatelia vás neuvidia.
Stolový adaptér - sieť je k dispozícii komplexne, virtuálny stroj je viditeľný v lokálne siete a je k dispozícii ostatným používateľom.
Vnútorná sieť - znamená nedostatok prístupu k externej sieti.
Komponenty integrácie - poskytnúť možnosť používať externé zariadenia: tlačiarne, skenery atď.
Automatické publikovanie aplikácií - Všetky aplikácie a softvér inštalované na virtuálnom stroji budú k dispozícii v hlavnom operačnom systéme (Windows 7). Práve táto funkcia je kľúčom k inštalácii virtuálneho stroja.
zavrieť - nastaví akciu po zatvorení okna režimu Windows XP. Tu môžete nakonfigurovať prechod na režim spánku, vypnutie počítača alebo vypnutie virtuálneho počítača a umožnenie užívateľovi vybrať konkrétnu akciu.
Tento článok vám ukáže, ako nainštalovať Režim Windows XP v Virtuálne PC Windows 7.
Ak plánujete používať systém Windows XP ako hostiteľský operačný systém, spoločnosť Microsoft odporúča používať balík režimov Windows XP na prevzatie. Keď použijete tento balík s Windows Virtual PC, virtuálny počítač sa automaticky vytvorí s nainštalovaným virtuálnym pevným diskom windows disk XP Professional Service Pack 3 (SP3). Je to oveľa rýchlejšie, ako manuálne vytvoríte virtuálny stroj. Ak použijete túto metódu, nemusíte prejsť procesom inštalácie. Všetko, čo potrebujete, je prevziať inštalačný balík a spustiť sprievodcu inštaláciou.
Postup inštalácie
Krok 1
Musíte spustiť súbor WindowsXPMode_xx-XX.exe, kde xX-XX je jazyk systému (napríklad: WindowsXPMode_ru-RU.exe). Odporúča sa, aby ste zabránili zrušeniu inštalácie režimu Windows XP a dokončili inštaláciu počas jednej relácie.
Krok 2
otvára Sprievodca režimom Windows XP, Ak chcete dokončiť inštaláciu, musíte prejsť všetky stránky sprievodcu inštaláciou. Ak chcete dokončiť inštalačný proces, ponechajte túto možnosť "Spustiť režim Windows XP" hotela.
V prvom kroku inštalácie režimu Windows XP musíte kliknúť na tlačidlo "Next".
V druhom kroku vás sprievodca zobrazí výzvu na výber miesta na inštaláciu režimu Windows XP
Krok 3
Pri prvom spustení virtuálneho počítača sa zobrazí dialógové okno Licenčná zmluva režimu Windows XP. Ak chcete používať režim Windows XP, musíte prijať dohodu o užívaní a kliknúť na tlačidlo "Next".
Krok 4
Pre účet je potrebné vytvoriť heslo «XPMUser», Toto je účet s právami správcu, ktorý sprievodca inštaláciou automaticky vytvorí. Používa sa predvolene pre spustite systém Windows Režim XP. Ak nechcete zadávať heslo pri každom spustení hosťa, vyberte ho "Pamätajte na poverenia (odporúčané)" aby systém pamätal heslo. V opačnom prípade budete musieť zadať heslo vždy, keď zadáte heslo účtu. Ak chcete ukladať súbory virtuálneho počítača do iného miesta, ako je predvolené umiestnenie, musíte ho zadať.
Krok 5
Vyberte spôsob inštalácie aktualizácií a potom môžete zobraziť informácie o hostiteľských zariadeniach, ktoré sa automaticky zobrazia v systéme. lis «Začať inštaláciu».
Po nakonfigurovaní režimu Windows XP Virtual PC bude virtuálny počítač pripravený na použitie.
Poznámky k inštalácii režimu Windows XP
Neodstraňujte balík, ak ho už nepoužívate. Ak ho odstránite, balík komponentov režimu Windows XP už nebude dostupný a môžete stratiť dôležité údaje. Odinštalovanie balíka odstráni virtuálny počítač a tiež zastaví prístup k údajom uloženým vo virtuálnom počítači.
Spoločnosť Microsoft odporúča zachovať záložnú kópiu režime Windows XP balík (WindowsXPMode_xx-XX.exe, kde XX-XX je jazyk systému) ako zálohu pre prípad, že je potrebné obnoviť prostredie Windows XP Mode. Napríklad môžete napísať WindowsXPMode_xx-XX.exe na CD alebo DVD disk, Veľmi sa odporúča mať archívnu kópiu, pretože režim Windows XP má 2 virtuálne pevné disky - nadradený virtuálny pevný disk a disk diferenciálu. Rozdielový disk sa nedá použiť bez rodičovského disku. Ak je nadradený disk odstránený alebo poškodený, mali by ste aktualizovať existujúce prostredie režimu Windows XP. V tomto prípade musíte použiť rovnaký nadradený pevný disk, ktorý bol použitý skôr, ak preinštalujete režim Windows XP.
Postup inštalácie
Postup inštalácie je nasledovný:
Po inštalácii režimu Windows XP môžete vytvoriť nové účty pre túto súčasť. Ak vytvoríte účty, budete ich musieť pridať do skupín Používateľ vzdialenej pracovnej plochy a administrátori. účty môže byť doména alebo lokálna.
V ďalšom článku, ako manuálne nainštalovať virtuálny počítač.
Režim XP je naozaj užitočná funkcia, ktorá rieši väčšinu problémov so spustením zastaraných programov v systéme Windows 7. Ďalším plus - s jeho pomocou môžete vyriešiť problémy s podporou zastaraných zariadení, ktorých výrobcovia sú leniví, ktorí píšu ovládače pre nový operačný systém. Platí to najmä pre používateľov 64-bitového systému Windows 7.
Systémové požiadavky Režim XP:
- Musíte mať nainštalované Windows 7 Professional, Ultimate alebo Enterprise. Verzie "Home", bohužiaľ, odpočinku.
- Procesor musí podporovať virtualizačné technológie (Intel-VT alebo AMD-V). Procesor môžete otestovať malým programom zabezpečiteľné (priamy odkaz na prevzatie).
Ak nemáte nainštalovaný systém Windows 7 SP1, odporúča sa aktualizovať pred inštaláciou režimu XP.
inštalácia
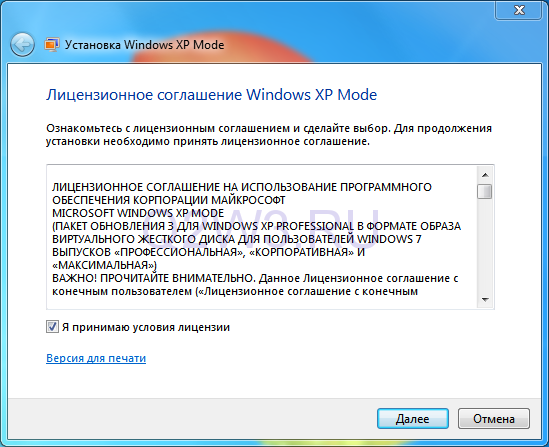
použitie
- Spustite virtuálny počítač cez menu Štart -\u003e Programy -\u003e Windows Virtual PC alebo Priečinok používateľa -\u003e Virtuálne počítače.
Na rozdiel od aplikácie Virtual PC 2007 je do prehliadača zabudovaná správa virtuálnych počítačov. - Nakoniec Virtual PC pridáva podporu pre USB. V ponuke virtuálneho počítača vyberte položku USB, zvoľte požadovanú zo zoznamu zariadení, nainštalujte ovládač. V XP s týmto bez problémov!
- Ak chcete spustiť program v režime XP, musíte ho najprv nainštalovať vo virtuálnom systéme XP ( Štart -\u003e Programy -\u003e Windows Virtual PC -\u003e Režim Windows XP).
- Inštalované vo virtuálnych programoch XP spustené zo systému Windows 7 ( Štart -\u003e Programy -\u003e Windows Virtual PC -\u003e Aplikácie Windows Režim XP) v režime "transparentnosť". Vyzerá to, že program beží v Seven, iba okno programu sa zobrazí v štýle XP. Samozrejme, existuje aj klasická verzia spustenia z virtuálneho systému.
- Ak chcete spustiť programy XP nainštalované vo virtuálnom systéme XP (napríklad IE6), musíte preniesť / skopírovať skratku IE6 do priečinka C: \\ Dokumenty a nastavenia \\ Všetky používatelia \\ Hlavné menu virtuálne XP. Potom sa v ponuke Windows 7 v priečinku zobrazí skratka IE6 Aplikácie režimu Windows XP.
- Niektoré programy nie sú povolené v režime XP. Napríklad Pinball. Ak chcete odstrániť zákaz, vo virtuálnom XP otvorte editor registra (regedit) a prejdite na sekciu
HKEY_LOCAL_MACHINE \\ SOFTWARE \\ Microsoft \\ Windows \\ CurrentVersion \\ Virtuálny počítač \\ VPCVAppExcludeList,
hľadáme v zozname parametre s názvom pinball.exe, po vyhľadaní ho vymažeme. Reštartujte virtuálny počítač. Premiestnite štítok Pinball na C: \\ Dokumenty a nastavenia \\ Všetky používatelia \\ Hlavné menu.
Bohužiaľ, spustenie hry v režime XP nie je potešené - najjednoduchšie z hľadiska grafickej hry, ktorá bola konkrétne brzděná. Zrejme problémy s hardwarovou akceleráciou nová verzia Virtuálne PC zdedil od svojho predchodcu.
Pri príprave materiálu boli prevzaté veľa užitočných informácií
