Často sa vyskytujú prípady, keď by sa z nejakého dôvodu mali vykonať určité zmeny v systémových nastaveniach. V tomto článku sa naučíme, ako otvoriť BIOS na Vondovs 7, takže si pozorne prečítame.
Táto „operácia“ sa vykonáva v základnom vstupno / výstupnom systéme, ktorý jednoducho nazývame BIOS. Tento systém je načítaný pred operačným systémom a, ak to nie je v poriadku, umožňuje mu fungovať stabilne alebo poskytuje chybu.
Tiež sa používa bios preinštalovanie systému Windows, pretože musíte zmeniť zdroj čítania informácií z pevného disku na jednotku CD-ROM alebo USB flash. Po vykonaní niektorých zmien v systéme môžete procesor optimalizovať a zvýšiť rýchlosť sťahovania.
Okrem toho existuje možnosť zobraziť parametre, ako je teplota procesora a „základná doska“, napätie na vstupe hlavných komponentov platformy. Preto bude užitočné pre všetkých naučiť sa všetky tajomstvá spojené so zavedením systému BIOS.
Pre každú verziu OS existuje určitý spôsob. Článok popisuje činnosti iba pre sedem.
Ako otvoriť BIOS na Windows 7 - PC
Ak chcete „volať“ systém BIOS, musíte najprv reštartovať zariadenie (dobre, alebo ho zapnúť, ak bolo vo vypnutom stave). Hneď ako stlačíte tlačidlo reset (alebo zapnete napájanie), mali by ste nepretržite klikať na konkrétny kľúč alebo ich kombináciu.
Faktom je, že všetky počítače majú rôzne rýchlosti sťahovania a vy môžete jednoducho počítať s okamihom, keď stlačíte, v dôsledku čoho budete musieť znova vypnúť zariadenie (časté zapínanie / vypínanie je pre efektívnu prevádzku napájacieho zdroja náročné!).
Ak v systéme Windows 7 včas stlačíte potrebné tlačidlo, zobrazí sa nápis označujúci ďalší krok, ktorý sa má vykonať. Takto bude vyzerať štandardný BIOS.

Ktoré tlačidlo na zovretie závisí od výrobcu systému a základnej dosky. Nižšie uvediem zoznam typov BIOS a kombináciu klávesových skratiek pre každý z nich:
- ALR - F2, Ctrl + Alt + Esc;
- AMI - Del, F2;
- AMD - F1;
- Phoenix - Ctrl + Alt + S, Ctrl + Alt + Esc, Ctrl + Alt + Ins;
- Cena - Ctrl + Alt + Esc, Del;
- DTK - Esc.
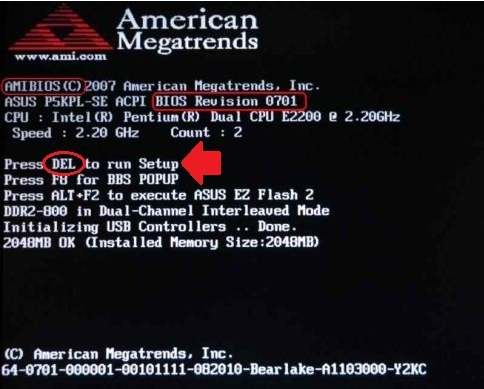
Existuje však spôsob, ako otvoriť I / O systém bez reštartovania PC, ale málokto o tom vie a uvedie ho do praxe. Na to budete potrebovať príkaz msinfo32, ktorý môžete spustiť vykonaním nasledujúcich operácií:
- V Správcovi úloh na karte „Súbor“ vyberte položku „Vytvoriť novú úlohu“, kde na navrhovanom mieste zadáme názov príkazu a klikneme na OK;
- Vo vyhľadávaní v ponuke zadajte msinfo32 a potom Enter;
- Spustite program „Run“ pomocou klávesov Win + R a zadajte požadovaný príkaz a kliknite na „OK“.
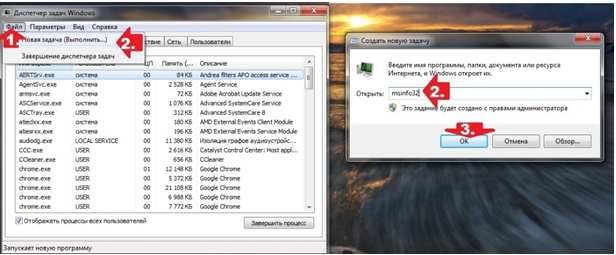
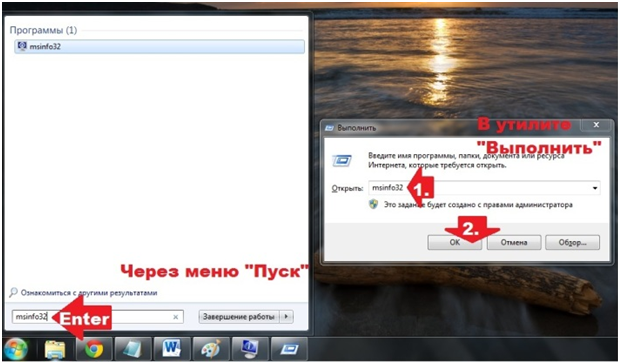
Po jednom z vyššie uvedených postupov sa zobrazí okno s informáciami o operačnom systéme vrátane systému BIOS. Ďalej vyberte náš základný systém a kliknite na „horúce“ klávesy, ktoré sú nám už známe.
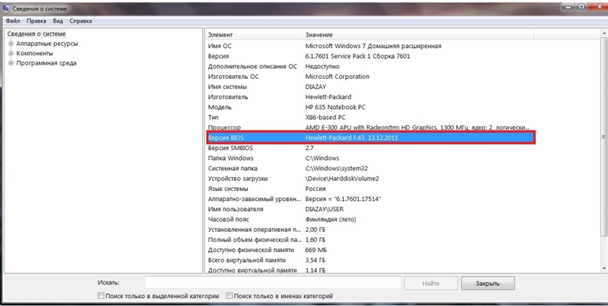
Ako otvoriť BIOS na Windows 7 (laptop)
Systém BIOS prenosného počítača sa v zásade nelíši od systému BIOS počítača a jeho spustenie je rovnaké. Menia sa iba klávesové skratky, rôzne kombinácie pre rôzne modely.
Aby ste mohli vstúpiť do bios akéhokoľvek notebooku, dám všetky rozloženia, ktoré poznám sám. Pre zariadenia od spoločnosti Lenovo, Hewlett-Packard, Samsung sú to tlačidlá F1 alebo F2; Intel Tangent používa DEL; IBM a Toshiba - F1; SONY VAIO - F3; ASUS - Ctrl + F2; A Acer - Ctrl + Alt + Esc.
Teraz viete, ako otvoriť systém BIOS v systéme Windows 7. Súhlasíte, táto operácia nie je náročná. Chcem vás však upozorniť, že ak si nie ste vedomí možných dôsledkov, nemali by ste meniť žiadne nastavenia. A najlepšie zo všetkého je, že svojim zariadeniam dôverujete skúseným profesionálom.
Pre mnohých používateľov sa odpoveď na otázku, ako vstúpiť do systému BIOS na počítači so systémom Windows 7, v praxi stáva najdôležitejšou. Čo môžem povedať? Na jednej strane takmer všetky pokyny inštalácia systému Windows poskytuje jednu z položiek, ktoré vopred ladia parametre načítania počítača do systému BIOS; na druhej strane všetko v rovnakom kráľovstve systému BIOS kontroluje a znova konfiguruje všetky súčasti počítača.
Ak však dôjde na tento program opatrne, ísť do tohto programu v skutočnosti nie je ťažké. Faktom je, že takýto „problém“ možno ľahko vyriešiť stlačením jednej alebo viacerých „klávesových skratiek“ na klávesnici. Ktoré? Je to však trochu komplikovanejšie, pretože kľúčová kombinácia potrebná na priame spustenie systému BIOS závisí od jeho verzie a, celkom povedané, veľmi odlišné. Ako teda zistiť, ktorý systém BIOS je nainštalovaný v počítači so systémom Windows? A nakoniec, ako zadať svoje nastavenia? Poďme na to!
Metóda číslo 1: Získavanie údajov pri zapnutom počítači
Vzhľadom na potrebu ísť do nastavení systému BIOS pri práci v systéme Windows XP alebo 7-ke, je najlepšou voľbou na určenie verzie takéhoto systému I / O a podľa toho potrebné „horúce klávesy“ na jeho zadanie je použitie príkazu msinfo32. Zároveň sa môže vykonávať rôznymi spôsobmi, konkrétne s:
- (Ctrl + Shift + Esc), otvorením v záložke „Súbor“ - „Nová úloha“ sa zobrazí okno „Vytvoriť novú úlohu“, v poli „Otvoriť“ označiť msinfo32 a kliknúť na OK:
![]()
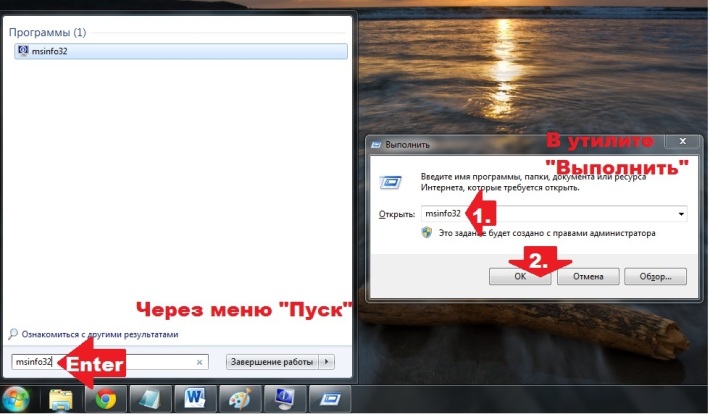
Takýmto spôsobom sa v dôsledku takejto úlohy na obrazovke zobrazí okno so všetkými informáciami o systéme Windows vrátane verzie systému BIOS nainštalovanej v počítači:
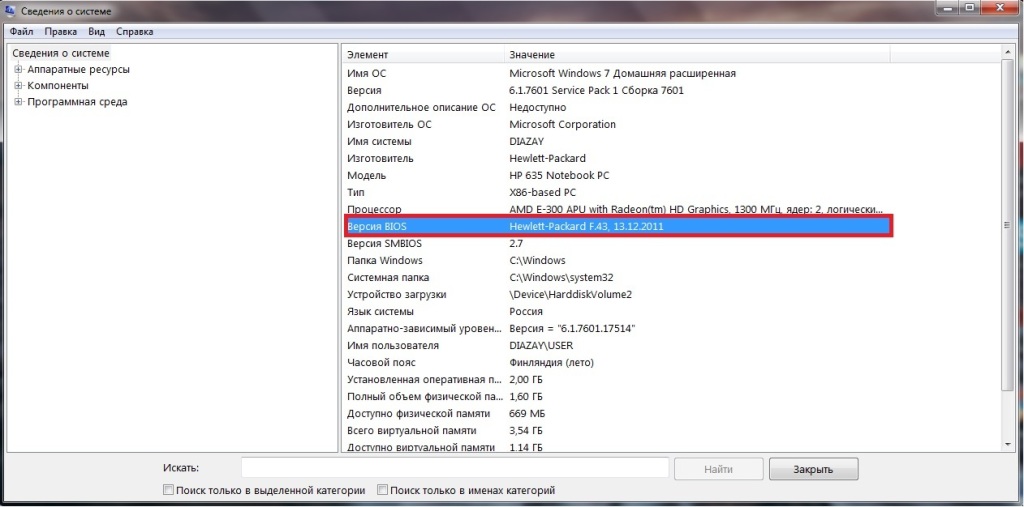
Ak budeme mať tieto údaje po ruke, môžeme ich len zručne zlikvidovať, vyzdvihnúť jeden alebo kombináciu klávesov, pomocou ktorých môžete vstúpiť do systému BIOS. A aby som to urobil, musím priznať, celkom ľahko. V tomto prípade sa nám podarí dosiahnuť úspešný výsledok. Tu je taký štítok, ktorý zobrazuje všetky možné kombinácie tlačidiel pre prístup do ponuky BIOS:
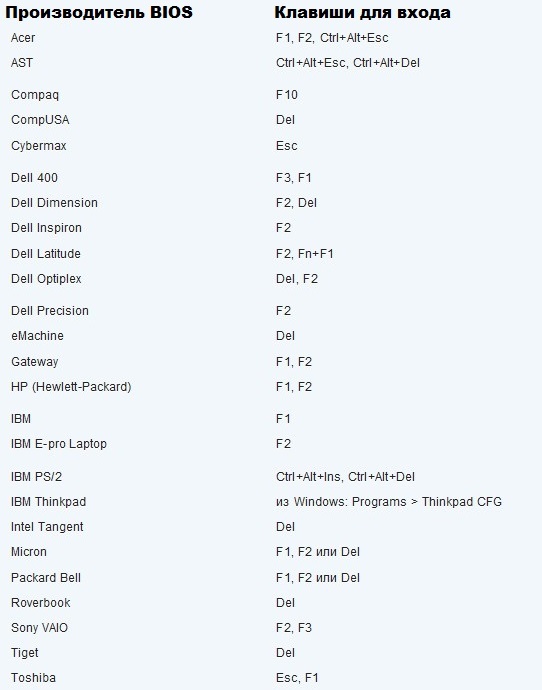
Zároveň ho môžete použiť na vyhľadávanie „horúcich klávesov BIOS“ v systéme Windows od výrobcu prenosného počítača alebo stacionárneho počítača, jednoducho výberom možnosti, ktorá mu vyhovuje podľa hodnoty. V každom prípade bude ľahšie vstúpiť do systému BIOS s jeho pomocou!
Metóda číslo 2: Riešenie problému pri spustení systému
Ak chcete získať všetky potrebné informácie o systéme BIOS vrátane údajov o „klávesových skratkách“, pomocou ktorých môžete prejsť na jeho nastavenia, je v čase spustenia systému tiež dosť realistický. Kedy, keď spustenie systému Windows Keď sa objaví čierna obrazovka, stačí kliknúť na tlačidlo Pause / Break na klávesnici a potom nájsť potrebné informácie v okne, ktoré sa otvorí:
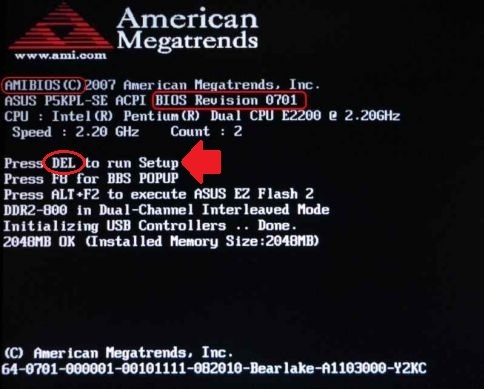
Ako je možné vidieť na snímke obrazovky, BIOS vo verzii AMI bol nainštalovaný na náš počítač, ktorý je možné zadať stlačením klávesu Del. Zároveň môžete určiť, ktoré tlačidlo musíte stlačiť, aby ste sa dostali do jeho nastavení, a ďalšie, ďalšie jednoduchým spôsobom, Takže sa len bližšie pozrite na tento proces windows boot, nezáleží na tom, či je v jednom z okien XP alebo 7, kde nájdete všetky potrebné informácie:
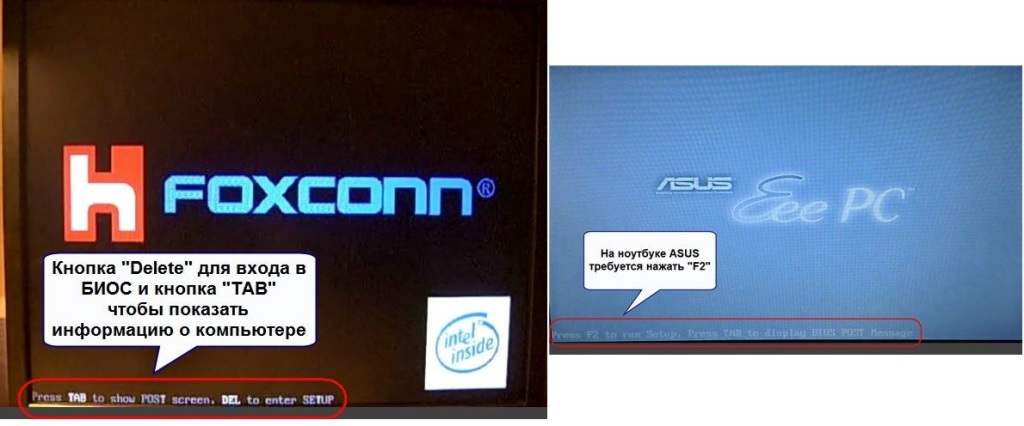
V tomto článku vám poviem, čo je bios a ako vstúpiť do bios počítača a notebooku na Windows 7 a 8. Mnohí samozrejme povedia, že to vie každý, ale nie je to tak. Existuje mnoho bežných používateľov počítačov, ktorí ani nevedia, čo sú bios, a navyše, ako sa do nich prihlásiť.
BIOS je jednoduchá sada príkazov, ktoré sú navrhnuté tak, aby interagovali so sebou navzájom hardvérovými zariadeniami nainštalovanými v našom počítači alebo notebooku, ako aj ich interakciou s operačným systémom. osobný počítač, Tento firmvér sa nachádza v špeciálnom čipe, ktorý sa nachádza v našej základnej doske. Úplne prvé príkazy, ktoré bežia na počítači alebo notebooku, sú príkazy bios.
Najzákladnejšie nastavenia nášho počítača, režim činnosti komponentov, ako aj ich zapínanie a vypínanie sú v systéme BIOS, ktorý je nám známy. S BIOSom môžete ľahko nastaviť frekvenciu centrálneho procesora, RAM, PCI zberníc. Prostredníctvom systému BIOS môžete tiež vidieť teplotu procesora a základnej dosky, zistiť, aké napätie je na hlavných prvkoch platformy.
Ako vstúpiť do systému BIOS počítača so systémom Windows 7?
Mnohí môžu byť prekvapení, ale nie príliš veľa spoločností sa podieľa na vytváraní systému BIOS. Zdá sa, že tento produkt nie je taký drahý, pretože len málo ľudí sa chce zapojiť do vývoja systému BIOS. Poznám iba tri spoločnosti, ktoré sa zaoberajú tvorbou systému BIOS. Sú to AMI, AWARD a Phoenix. Práve BIOS týchto troch spoločností je u väčšiny vývojárov základných dosiek veľmi obľúbený. Preto je spustenie systému BIOS vo všetkých modeloch počítačov a vo verziách systému Windows takmer rovnaké.
Ak chcete vstúpiť do systému BIOS pomocou systému Windows 7, musíte ihneď po spustení počítača stlačiť určitú klávesu alebo kombináciu klávesov, kým sa na monitore nezobrazí modrá obrazovka. Modrá obrazovka - toto je BIOS. Ale stojí za to si to pamätať rôzne počítače načítať pri rôznych rýchlostiach a niekto má okamih, keď musíte stlačiť určité klávesy viac, zatiaľ čo niekto má menej. Preto ihneď po spustení počítača neustále stláčame kláves alebo kombináciu klávesov, aby sme vstúpili do systému Bios v systéme Windows 7. Teraz vám povieme, ktoré klávesy alebo kombinácie klávesov by sa mali použiť na spustenie systému BIOS.
Ak chcete vstúpiť do systému BIOS počítača, stlačte kláves:
DEL je najbežnejšou možnosťou vstupu do systému BIOS. Kláves DEL sa používa na veľkom počte základných dosiek
Esc - tento kľúč je na základných doskách s programom Phoenix BIOS
F2 - Používané základnými doskami Intel a ASRock
F1 - tento kláves môže vstúpiť do systému BIOS, ak ho máte základná doska Palit
F10, Ctrl + Alt + Esc, Ctrl + Alt + Ins - tieto klávesové skratky sú veľmi zriedkavé. V mojej pamäti som tieto kombinácie nikdy nepoužil.
Klávesy, ktoré potrebujete na vstup do systému BIOS, sa zapíšu na obrazovku monitora hneď na začiatku, keď sa počítač spustí. Napríklad stlačením DEL vstúpite do NASTAVENIA. Ak sa úvodná obrazovka výrobcu objaví pri spustení, stlačte kláves Esc. Po stlačení tohto klávesu sa počítač spustí v normálnom režime.
Ako vstúpiť do systému BIOS v systéme Windows 8?
V systéme Windows 8 je princíp spustenia systému BIOS rovnaký ako, ale existuje malý, ale. Ak bude počítač nainštalovaný ako funkčný jednotka SSD alebo zahrnutá funkcia „zrýchlené sťahovanie“. V takom prípade je rýchlosť zavádzania počítača taká vysoká, že používateľ jednoducho nemá čas zachytiť tento okamih stlačením klávesov, napríklad F2 alebo DEL, aby vstúpil do systému BIOS. Rýchlosť sťahovania je 220 milisekúnd.
Ale nie všetko je také strašidelné. V takom prípade poskytuje systém Windows 8 programové zadávanie do systému BIOS počítača. Kliknite na „Win + C“, potom na „Nastavenia“ a potom na „Zmeniť nastavenia počítača“, potom na „Všeobecné“, potom na „Špeciálne možnosti zavedenia“ a na samom konci „Reštartovať teraz“.
Potom stlačíme tlačidlo „Diagnostika“.

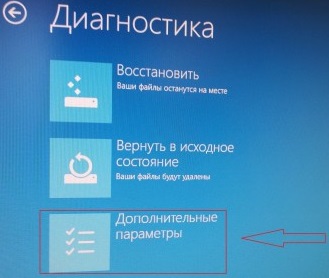
Potom kliknite na „UEFI Embedded Parameters“ a je to.

Potom budete presmerovaní na BIOS.
Ako zadať laptop BIOS?
Zásada vstupu do EÚ Laptop BIOS prakticky sa nelíši od vstupu z osobného počítača. Na vstup do BIOSu notebooku musíte stlačiť nasledujúce klávesy:
Del - rovnako ako je rozšírený kláves F2
Esc - klávesa pre vstup do BIOS notebookov Toshiba
F10 - Používa sa na modeloch HP Compaq
F3 - Sony, kľúč modelu Dell
Ctrl + Alt + Esc, Ctrl + Alt + Del, Ctrl + Alt + Ins, Ctrl + Alt + Enter - zriedkavé kombinácie klávesov pre zadávanie BIOS notebookov.
Nezabudnite, že klávesy, ktoré potrebujete na vstup do systému BIOS notebooku, sa zapíšu pri spustení. Rovnako ako v osobných počítačoch.
Systém BIOS obsahuje kľúčové nastavenia, ktoré sú zodpovedné za prevádzku celého počítačového systému. Preto bude užitočné, aby každý používateľ vedel, ako má ísť sem a na čo treba dať pozor.
Ideme do systému BIOS systému Windows 7
Aby ste sa dostali do systému BIOS na akomkoľvek počítači, musíte pred načítaním OS stlačiť určitú kombináciu klávesov. Môže sa líšiť a záleží na tom, v ktorej spoločnosti av akom roku bola vyrobená vaša základná doska (a následne ste aktualizovali aj BIOS).
Všetky kombinácie nájdete vo vyhľadávači, ale je ľahšie pozorne sa pozrieť na obrazovku sťahovania. Požadovaná sekvencia je zvyčajne uvedená v riadku „Stlačením (klávesy) spustíte inštaláciu“. Môže to byť Delete, Esc., F1, F12 alebo iné (na prenosných počítačoch môže byť špeciálne tlačidlo pre prístup k Setup).
Aby ste nevynechali čas na spustenie a aby ste stroj znova nespustili, môžete požadované tlačidlo stlačiť niekoľkokrát za sebou. Vzhľad typickej obrazovky nastavení v modrošedých odtieňoch znamená, že ste úspešne vstúpili do systému BIOS. Ak je kombinácia klávesov iná alebo nemáte čas ich stlačiť, počítač sa zavedie operačný systém obvyklým spôsobom. Ak stále potrebujete vstúpiť do systému BIOS, reštartujte počítač a skúste to znova. Krátky zoznam sekvencií je uvedený nižšie.
Aj keď ste začiatočník, nebojte sa používať nastavenia systému BIOS (samozrejme, nie náhodne). Všetky zmeny je možné vrátiť späť, vrátane resetovania parametrov na výrobné nastavenia. Okrem iného tu môžete zistiť teplotu zo senzorov zariadenia, nastaviť parametre pripojenia pamäťového média, nastaviť čas a zrýchliť počítač ako celok (hlavná vec je vedieť ako). Podobne je ľahké vstúpiť do systému BIOS takmer na všetkých verzie systému Windowsod vydania ôsmej časti sa však tento proces trochu zmenil. O tom, ako vstúpiť do systému BIOS, sa môžete dozvedieť na stránkach Win 8 a vyšších z ďalších článkov v tejto časti.
