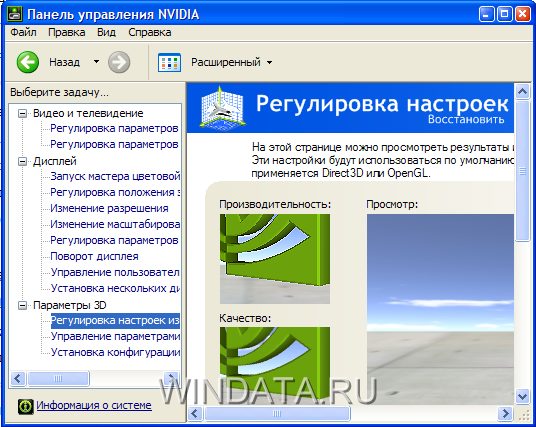5 komentárov k tomuto príspevku
Desktop - základné okno s grafickým prostredím používateľom spolu s prvkami, ktoré k nemu pridáva toto prostredie. Desktop zvyčajne zobrazuje hlavné ovládacie prvky pre grafické prostredie a voliteľne ľubovoľný obrázok na pozadí. Prvá vec, ktorú vidia užívateľov po stiahnutí, toto pracovná tabuľka operačný systém windows a v prvom rade všetci zmeniť obrázok na pozadí pracovnej plochy a potom pridať na pracovnú plochu rôzne ikony programu a dokumenty.
Ako zmeniť obrázok pracovnej plochy
Ak chcete zmeniť nastavenia pracovnej plochy, kliknite pravým tlačidlom myši na akúkoľvek neobsadenú oblasť a potom kliknite na položku Vlastnosti.
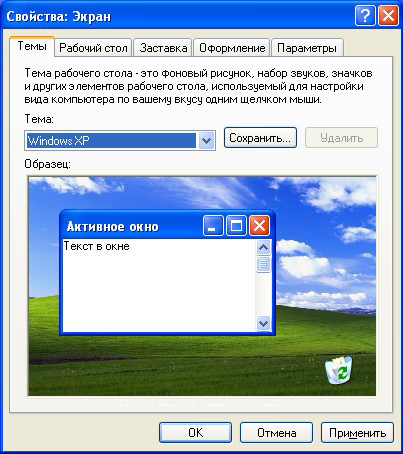
Pred otvorením karty téma určený na výber témy pre pracovnú plochu a rozhranie systému Windows. Aká je téma dizajnu systému Windows?
Téma je všetko, čo súvisí s vizuálnym dizajnom rozhrania, najmä farba a vzhľad okien, vzhľad ikon na ploche, panel úloh, ponuka Štart, ukazovateľ myši atď. Všetky tieto nastavenia sa skombinujú do jedinej témy, ktorá definuje celkový vzhľad systému Windows.
Tému je možné vybrať z rozbaľovacieho zoznamu, zvyčajne v štandardných dvoch klasických témach a Windows XP. Téma môžete tiež vybrať kliknutím na recenziu a výberom témy, ktorú potrebujete.
Tam sú tiež programy pre prácu s témami:
- WindowBlinds
- Témy pracovnej plochy
- Štýl XP
Ďalej je karta Pracovná plocha
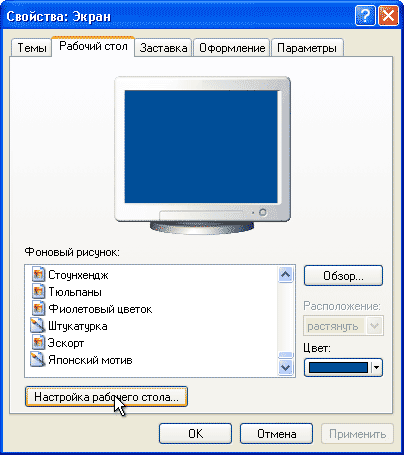
Tu môžete vybrať obrázok na pracovnej ploche poskytovanej systémom Windows XP alebo kliknutím na jeho prehľad a prispôsobiť pracovnú plochu.
Kliknutím na kartu prispôsobíte pracovnú plochu, otvoríte dve karty Všeobecné a Web.

V oblasti ikony na ploche môžete vybrať, ktoré ikony sa budú zobrazovať na pracovnej ploche. Môžu to byť tiež zmena, vyberte požadovanú ikonu a kliknite na zmenu. Otvorí sa okno, v ktorom sa zobrazia štandardné ikony systému Windows XP. Môžete tiež vybrať svoje vlastné kliknutím na prehľad a výberom súboru s príponou (.ico) alebo programom, v ktorom je ikona.
Aj na tejto karte je tlačidlo na vymazanie plochy a začiarkavacieho políčka vyčistite pracovnú plochu každých 60 dní. V tomto prípade sa odstránia ikony už existujúcich programov. Okrem toho môžete na okamžité čistenie kliknúť na tlačidlo Jasná pracovná plocha.
S pomocou webových kariet (nachádzajúce sa v okne Plochy na ploche), môžete na plochu pridať rôzne webové prvky, napríklad odkazy na webové stránky alebo obrázky z Internetu. Ak chcete položku pridať, kliknite na tlačidlo Vytvoriť a na odstránenie nepotrebnej položky kliknite na tlačidlo Odstrániť.
Pomocou tlačidla Vlastnosti môžete zmeniť nastavenie vybranej položky. Ak chcete aktualizovať obsah webovej položky, kliknite na tlačidlo Synchronizovať. Ak chcete zakázať akékoľvek operácie s webovými položkami umiestnenými na pracovnej ploche, začiarknite políčko "Zamknúť položky pracovnej plochy".
Karta Šetrič obrazovky
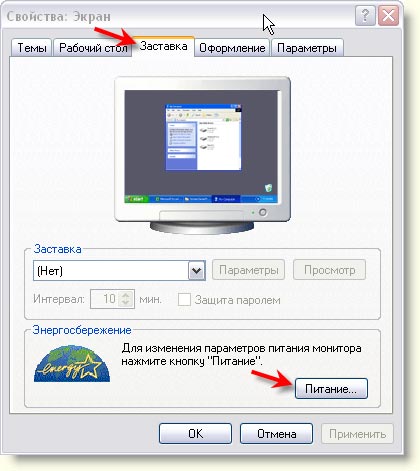
Karta Šetrič obrazovky umožňuje vybrať obrázok, ktorý sa automaticky zobrazí na obrazovke, ak používateľ počas určitého časového obdobia nevykazuje žiadnu aktivitu (tj nepoužíva myš alebo klávesnicu). Šetrič obrazovky by sa mal vybrať z kontextového menu v oblasti Šetrič obrazovky. Rovnako ako na karte Pracovná plocha, horná časť okna zobrazuje vzorový obrázok vybraného šetriča obrazovky. Ak chcete zobraziť úvodnú obrazovku v režime celej obrazovky, kliknite na tlačidlo Ukážka.
Nastavte šetrič obrazovkymôžete skopírovať súbor úvodnej obrazovky s príponou (.scr) do priečinka C: \\ Windows \\ system32, po ktorom sa zobrazí v zozname na karte Savers.
V spodnej časti karty Šetrič obrazovky je tlačidlo napájania, kliknutím na ktoré môžete prejsť do okna Vlastnosti: Zdroj napájania, v ktorom sú k dispozícii nastavenia napájania monitora.
Karta Vzhľad
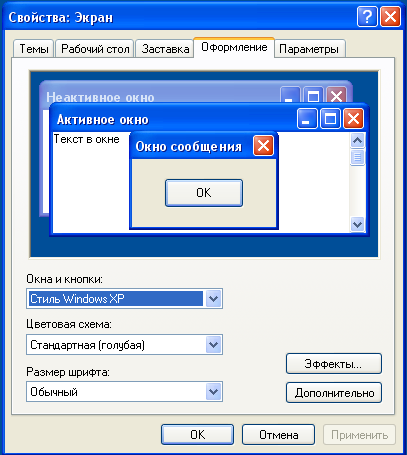
vložiť registrácia umožňuje prispôsobiť vlastnosti celého rozhrania systému Windows ako celku a jeho jednotlivých prvkov, ako sú okná, položky menu, názvy panelov, pruhy ponuky atď. V hornej časti karty nájdete príklad rozhrania s aktuálne vybratými nastaveniami.
V rozbaľovacej ponuke zoznam okien a tlačidlo vyberie štýl dekorácie okien a tlačidiel. Možnosti pre tento zoznam závisia od témy vybranej na na karte Motívy, Ak napríklad vyberiete motív Windows XP, môžete vybrať z rozbaľovacej ponuky jednu z dvoch možností, štýl Classic alebo Windows XP Style.
V teréne Farebná schéma vyberte farebnú schému návrhu systému Windows. V závislosti od štýlu vybratého v poli Okno a tlačidlo sú rôzne možnosti schémy. Napríklad pre štýl systému Windows XP si môžete vybrať nasledujúce farebné schémy: Olive, Silver a Standard (modré). Predvolená farebná schéma je Štandardná (modrá).
V zozname Veľkosť písma môžete zobraziť rôzne možnosti pre veľkosť písma systému Windows podľa zvolenej farebnej schémy. Napríklad pre štandardnú farebnú schému (modrá) v poli Veľkosť písma môžete vybrať normálne, veľké písmo a veľké písmo. Na druhej strane, pre farebnú schému Tekvica (aby ste ju vybrali, musíte v okne a poli tlačidla určiť možnosť Klasický štýl) je možné iba jedno písmo - Veľké.
Kliknite na tlačidlo účinkyotvorte okno, v ktorom môžete konfigurovať rôzne metódy zobrazovania ponúk, ikon a písiem systému Windows.
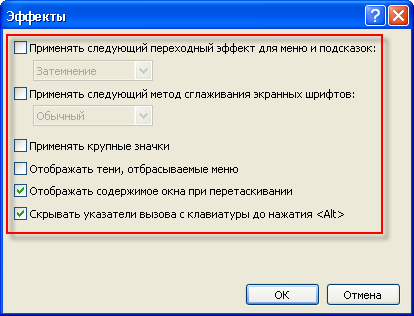
Zvážte obsah tohto okna podrobnejšie.
- Začiarknite políčko Použite nasledujúci prechodový efekt pre ponuky a výzvyvyberte z rozbaľovacieho zoznamu režim stmievania alebo vzhľad ponúk a pokynov na obrazovke.
- tikanie Použite nasledujúcu metódu na vyhladzovanie obrazoviek písma umožňuje vybrať špeciálnu funkciu pre vyhladenie zobrazenia písma v systéme Windows. Normálna hodnota sa používa v CRT monitore a ClearType by sa mal vybrať, ak máte LCD monitor alebo laptop.
- Ak začiarknete políčko Použite veľké ikony režim ikony je zapnutý veľká veľkosť pre priečinky, súbory a skratky na pracovnej ploche systému Windows.
- tikanie Zobrazte tieň, zrušte ponuky umožňuje aktivovať režim zobrazovania transparentných tieňov tak, aby každá ponuka systému Windows získala efekt hlasitosti.
- Ak začiarknete políčko Zobrazenie obsahu okna pri ťahaní, potom sa pri premiestňovaní alebo zmene veľkosti zobrazí okno. Zase bez nastavenia tejto vlajky sa zobrazia iba schematické hranice okna.
- tikanie Skôr než stlačíte, skryte ukazovatele hovoru z klávesnice
, alebo ovládacie klávesy ukazovateľa myši. V tomto prípade sú všetky objekty zvyčajne priradené schematickému obdĺžniku pozostávajúcemu z bodov.
Zatvorte okno s efektmi a vráťte sa do okna Vlastnosti. Kliknite na tlačidlo Rozšírené. V novom okne môžete zmeniť konkrétne parametre určitých prvkov rozhrania. V menu Element vyberte požadovanú položku. Pre každý prvok môžete nakonfigurovať rôzne možnosti, napríklad Veľkosť, Farba, tučné alebo kurzíva. Ak chcete zmeny uložiť, kliknite na tlačidlo OK. Ak chcete okno opustiť bez zmien, kliknite na tlačidlo Zrušiť.
Karta Možnosti 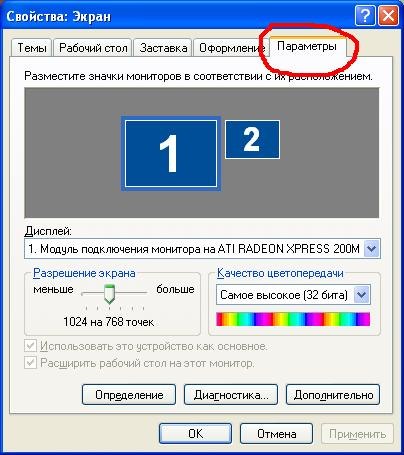
Karta Možnosti umožňuje prispôsobiť vlastnosti obrazovky, vyriešiť problémy spojené s používanou obrazovkou a tiež zmeniť iné konfiguračné parametre súvisiace s prevádzkou grafického adaptéra.
V rozbaľovacej ponuke Kvalita farieb môžete vybrať požadovanú kvalitu farieb monitora a pomocou posúvača Rozlíšenie obrazovky nastaviť požadované rozlíšenie obrazovky. V takomto prípade systém Windows nastaví v predvolenom nastavení maximálne možné rozlíšenie. Kvalita prenosu by mala byť maximalizovaná, t. Vyberte najvyššiu hodnotu (32 bitov). Kliknutím na tlačidlo Diagnostika prejdete do okna Pomocníka systému Windows, aby ste vyriešili problémy súvisiace s monitorom CRT alebo obrazovkou LCD.
Po kliknutí na tlačidlo Rozšírené sa otvorí okno Vlastnosti, v ktorom môžete nakonfigurovať rôzne nastavenia monitora a grafického adaptéra.
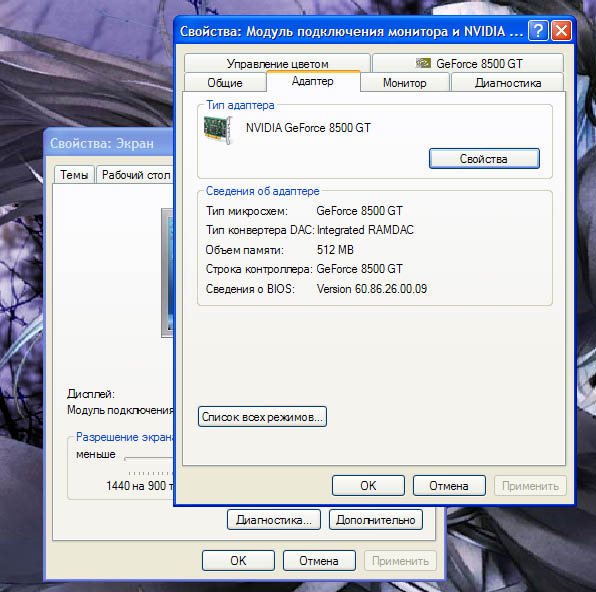
Toto okno obsahuje päť hlavných kariet: Všeobecné, Adaptér, Monitor, Diagnostika a Správa farieb. Okrem toho okno obsahuje aj záložky vytvorené nainštalovaným ovládačom grafického adaptéra. V závislosti od toho, ktorá grafická karta je nainštalovaná v počítači, zmení sa obsah a počet takýchto kariet.
Pomocou kariet adaptéra videa môžete zmeniť jeho rôzne nastavenia, zatiaľ čo hlavné karty sa používajú na konfiguráciu všeobecných nastavení obrazovky a monitora. Pozrime sa na ne podrobnejšie.
Na karte Všeobecné v poli obrazovka môžete vybrať stupnicu na zobrazenie celého rozhrania systému Windows a jednotlivých písiem. To môže byť užitočné, ak je rozlíšenie obrazovky príliš veľké vo vzťahu k jej diagonále. Príkladom je obrazovka LCD s uhlopriečkou 20 palcov a rozlíšením 1600 × 1200. V poli Kompatibilita sú k dispozícii tieto prepínače.
- Reštartujte počítač pomocou nových nastavení zobrazenia, Zmeny nastavení monitora sa aktivujú až po reštartovaní počítača.
- Použiť nové nastavenia zobrazenia bez reštartu, Nové nastavenia monitora sa prejavia okamžite po kliknutí na tlačidlo Použiť.
- Pred aplikáciou požiadajte o nové nastavenia zobrazenia, Po zmene nastavení monitora systém Windows požiada o súhlas s reštartovaním systému.
Na karte adaptér poskytuje podrobné informácie o inštalácii v systémovom grafickom adaptéri. Kliknutím na tlačidlo vlastnosti umožňuje prejsť na samostatné okno vlastností grafického adaptéra, zatiaľ čo tlačidlo Zoznam všetkých režimov Umožňuje zobraziť všetky možné možnosti rozlíšenia podporované grafickým adaptérom.
Pomocou karty monitor môžete zistiť typ monitora pripojeného k počítaču a špecifikovať obnovovaciu frekvenciu obrazovky. Tento parameter je dôležitý iba pre monitory CRT, u ktorých je vyššia frekvencia obnovovania, čím je menej viditeľné blikanie obrazovky.
Nezabudnite skontrolovať režimy Skryť, ktoré monitor nemôže používať, takže v zozname Obnovenie frekvencie sú uvedené iba frekvencie podporované vaším monitorom.
Na karte diagnostika je umiestnený posuvník, pomocou ktorého môžete nastaviť úroveň hardvérovej akcelerácie grafických informácií podporovaných grafickým adaptérom. Ak máte s grafickým adaptérom nejaké problémy, skúste presunúť posúvač doprava. Posunutím posúvača do polohy v pravej farbe dôjde k úplnému vypnutiu hardvérovej akcelerácie. V dôsledku toho nemôžete napríklad hrať 3D hry, ale práca s dvojrozmerným rozhraním systému Windows bude stále možná.
Na poslednej karte, Správa farieb, môžete vybrať farebný profil monitora. Farebné profily používajú predovšetkým dizajnéri, tlačiarne a profesionálni fotografi.
Niektoré "závady" systému Windows dokážu používateľovi úplne zaskočiť a skľučiť. Predstavte si, že zapnete počítač a namiesto bežnej pracovnej plochy označenej skratkami a tlačidla Štart v ľavom dolnom rohu obrazovky uvidíte iba pozadie s obrázkom alebo nič vôbec.
Monotónne monochromatické pole bez známok života, ak pôvodne chýbalo pozadie. Výsledkom je explózia bomby. Pocit z toho je porovnateľný len s tým, čo by sa stalo, vrátite sa domov a nájdite holé steny s peeling tapetami. Kto okradol Windows? Kde zmizla natívna plocha v systéme Windows XP? Čo robiť v tejto situácii?
Hovoríme o tom hneď, tento problém je špecifický pre "ošípanú", v iných systémoch, ak áno, zdá sa to oveľa menej často. Preto je predmetom našej ďalšej diskusie XP. A hoci tento OS oficiálne opustil javisko a už ho nepodporuje jeho výrobca, v žiadnom prípade nie je zriedkavé na PC domácich používateľov. Hlavným dôvodom tohto správania systému je porážka jeho vírusu.
Niektoré z týchto "malých zvierat" odstránia alebo premenujú niektoré systémové súbory. Napríklad "Explorer", ktorý je nielen prehliadač súborového systému, ale aj základ pre grafické užívateľské rozhranie (GUI) všetkých Windows.
Odstránením niektorých súborov exe a DLL vírus zabraňuje bežnej práci s pracovnou plochou a jej zobrazenie na obrazovke. Zvážte zase naše kroky, aby sme to vrátili späť do normálu.
Kde sa vydal "Explorer"?
Pravdepodobne kdekoľvek. V tomto prípade môžu existovať dve alternatívy:
- Súbor explorer.exe (programový súbor "Explorer") bol v skutočnosti odstránený, presunutý alebo premenovaný.
- Kľúč databázy Registry, poškodený vírusom, potrebný na jeho normálne spustenie.
Ak chcete zistiť, čo sa presne stalo, pomôže nám tento trik:
- Pomocou klávesovej kombinácie "Ctrl" + "Alt" + "Del" spustíte správcu úloh.
- V hlavnej ponuke dispečera vyberte položku "Súbor" =\u003e "Nová úloha".
- V zobrazenom okne zadajte názov príkazu: explorer (rozšírenie.exe, ktoré nemôžete zadať implicitne).
- Kliknite na "Enter" alebo kliknite na "Ok".
 Ak bol program spustený a nebola zobrazená žiadna chybová správa, reštartujte počítač. Môže sa stať, že po reštarte sa na monitore zobrazí normálny obraz.
Ak bol program spustený a nebola zobrazená žiadna chybová správa, reštartujte počítač. Môže sa stať, že po reštarte sa na monitore zobrazí normálny obraz.
Ak sa vyskytne chyba, súbor bol odstránený, premenovaný alebo presunutý zo zložky systému Windows, kde je bežne uložená.
Variant je možný, keď namiesto samotného programu "Explorer" sa spustí škodlivá aplikácia. Zavolali sme program ručne, zabránili sme jeho spusteniu.
Iný spôsob, ako urobiť to isté: zadajte príkaz% systemroot% \\ system32 \\ restore \\ rstrui.exe. Potom bude tabuľka obnovená bez reštartu. V niektorých prípadoch však táto metóda nefunguje, aj keď je tu prieskumník. Ak to tam nie je a chyba sa skáče, potom súbor pre tento XP native na XP musí byť nájdený niekde inde a vrátil sa na jeho miesto. Vyskúšaj ďalšie možnosti:
Núdzový režim - pomoc
Ako alternatívu pokúste sa reštartovať a zavrieť Windu v jednom z bezpečných režimov (podpora siete je v tomto prípade nepodstatná). Pracovná plocha v tomto režime sa zvyčajne zobrazuje normálne. Potom to robíme: z ovládacieho panela nazývame rozhranie obnovenia systému a vrátime sa k predchádzajúcemu bodu ukladania.
Ak sa tabuľka nezobrazí, zadajte, ako predtým, rstrui.exe. Príkaz pod názvom rstrui.exe je konzolová verzia rozhrania na obnovenie systému.
To všetko má zmysel robiť, ak sa v normálnom režime nič nestalo.
A môžete urobiť inak. Z bootovacieho menu okamžite prejdite do režimu príkazového riadka a vykonajte rovnaké príkazy v konzole. Ak chcete zavolať drôt, zadajte nasledujúci riadok do výzvy:
Zavolanie nástroja na obnovenie:
Registratúra registra
Niekedy sa nič z toho nepomôže. Potom musíte venovať pozornosť obsahu niektorých mimoriadne dôležitých kľúčov databázy Registry. Ale najprv musíte spustiť samotný register. Toto sa deje rovnakým spôsobom ako pri spustení programu "Explorer".
V ponuke Správca úloh vyberte položku "Súbor" =\u003e "Nová úloha" a namiesto vyššie uvedených príkazov zadajte príkaz regedit do poľa - toto je názov programu registra. Zobrazí sa toto okno:
 V ľavej časti vidíme rozdeľovací strom, vpravo - obsah kľúčov. Na ľavej strane hľadáme pobočku HKEY_LOCAL_MACHINE \\ SOFTWARE \\ Microsoft \\ Windows NT \\ CurrentVersion \\ Winlogon a vpravo hľadáme kľúč s názvom shell.
V ľavej časti vidíme rozdeľovací strom, vpravo - obsah kľúčov. Na ľavej strane hľadáme pobočku HKEY_LOCAL_MACHINE \\ SOFTWARE \\ Microsoft \\ Windows NT \\ CurrentVersion \\ Winlogon a vpravo hľadáme kľúč s názvom shell.
Potom prejdite do sekcie HKEY_CURRENT_USER \\ Software \\ Microsoft \\ Windows \\ CurrentVersion \\ Policies \\ Explorer a vyhľadať kľúč "NoDesktop". Jeho hodnota musí byť 0, ak nie je správna, opravte ju.
Posledný dotyk: Zrušte hodnotu kľúča "shell" z pobočky HKEY_CURRENT_USER \\ Software \\ Microsoft \\ Windows NT \\ CurrentVersion \\ Winlogon \\. Musí byť prázdny. Po dokončení práce reštartujte počítač.
Tu, v skutočnosti, a všetko, čo možno urobiť s desktopom v prípade jeho nesprávneho načítania.
Podobné záznamy:

Nastavenie pracovnej plochy závisí od pohodlia a pohodlia pri práci so systémom Windows XP, pretože správne nakonfigurované vizuálne rozhranie vám umožňuje nielen optimalizovať prácu, ale aj dosiahnuť estetické potešenie z dizajnu vášho operačného systému.
Prispôsobenie plochy pozostáva predovšetkým z konfigurácie vlastností obrazovky, ponuky Štart, panela úloh a spôsobov zobrazovania súborov a priečinkov. Ak chcete zmeniť nastavenia pracovnej plochy, kliknite pravým tlačidlom myši na akúkoľvek nepoužívanú oblasť a vyberte ju vlastnosti.
Karta Témy
vložiť nite je určený na výber témy pracovnej plochy a rozhrania systému Windows. Čo robí téma témy Windows? Téma je všetko, čo súvisí s vizuálnym dizajnom rozhrania, najmä farba a vzhľad okien, vzhľad ikon na ploche, panel úloh, ponuka Štart, ukazovateľ myši atď. Všetky tieto nastavenia sa skombinujú do jedinej témy, ktorá definuje celkový vzhľad systému Windows.
V rozbaľovacom zozname môžete vybrať tému nite, Štandardne systém Windows XP predstavuje dve témy: Windows XP (pôvodne vybrané) a klasický (používané vo verziách systému Windows pred systémom Windows XP). Môžete tiež nastaviť akúkoľvek inú tému, pre ktorú musíte z rozbaľovacieho zoznamu vybrať príkaz Prehľad a v novom okne Otvoriť tému zadajte umiestnenie vybraného súboru motívov.
V okne vzorka Zobrazí sa vzhľad rozhrania. Pomocou tlačidla udržať Aktuálny motív môžete uložiť novým názvom a tlačidlom vymazať vám umožňuje odstrániť tému, ktorá už nie je pre vás potrebná. Nemôžete však odstrániť základné témy systému Windows XP.
V zozname nite Môžete tiež vybrať položku Ďalšie témy na internete, po ktorom sa otvorí okno vášho prehliadača, ktoré sa následne pripojí k lokalite so súborom širokej škály tém.
Na internete môžete nájsť veľa stránok so stovkami a tisíckami tém pre Windows - od najjednoduchších až po extravagantné. Tu je zoznam niektorých z týchto stránok.
Okrem toho existujú rôzne programy navrhnuté špeciálne pre prácu s témami, napríklad WindowsBlinds ( windowblinds.net).
Karta Pracovná plocha
Pomocou karty Pracovný stôl (nachádza sa v okne Vlastnosti: Obrazovka), môžete vybrať obrázok na pozadí pre pracovnú plochu systému Windows. V zozname tapeta existuje niekoľko obrázkov dodávaných so systémom Windows. Kliknite na ktorýkoľvek z nich na zobrazenie v hornej časti okna. Po výbere požadovaného obrázka kliknite na tlačidlo platiť.

Samozrejme, pri výbere dizajnu desktopu nie ste obmedzený na obrázky dodávané so systémom Windows. V skutočnosti môžu byť grafické súbory vo formátoch JPEG, BMP a GIF použité ako obrázok. Kliknutím na tlačidlo Otvorí sa okno , ktorý je znázornený na nasledujúcom obrázku.
Toto okno má dve karty - Všeobecné a Web. Pozrime sa na ne podrobnejšie.
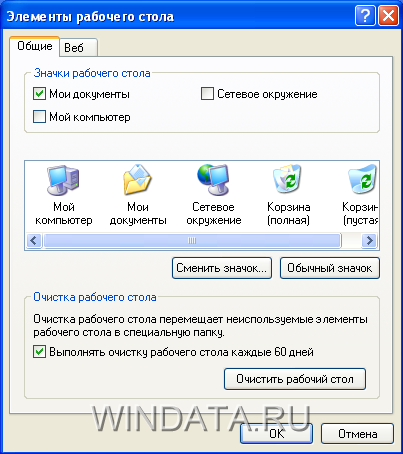
V teréne Ikony na ploche (nachádza sa na karte Všeobecné informácie), môžete vybrať ikony systému Windows, ktoré sa zobrazia na pracovnej ploche. Najmä môžete umiestniť ikonu na ploche Moje dokumenty, Môj počítač, Sieťové susedstvo a Internet Explorer.
Pre väčšinu ikon systému Windows existujú alternatívy. V okne pod poľom Ikony na ploche, môžete vybrať jednu z ikon, ktoré sú tam zobrazené, a kliknite na tlačidlo Zmeniť ikonu, Otvorí sa okno. Zmeniť ikonu, V teréne Vyhľadajte ikony v nasledujúcom súbore musíte určiť cestu k súboru pre novú ikonu. V teréne Môžete zobraziť ikony dostupné v systéme Windows (a viaceré ikony môžu byť uložené v jednom súbore). Ak chcete vybrať ikonu, musíte do nej zadať cestu Vyhľadajte odznaky v nasledujúcom súbore alebo v ikone vyberte ikonu Vyberte ikonu z nasledujúceho zoznamu, potom kliknite na tlačidlo OK, Ak chcete nájsť požadovaný súbor s ikonami, kliknite na tlačidlo Prehľad.
Poďme sa vrátiť k oknu , V teréne Čistenie plochy môžete nastaviť ikonu Vykonajte čistenie pracovnej plochy každých 60 dní, V tomto prípade sa odstránia ikony už existujúcich programov. Okrem toho môžete na okamžité čistenie kliknúť na tlačidlo Jasná pracovná plocha.
Pomocou karty web (nachádza sa v okne ) môžete na pracovnú plochu pridať rôzne webové prvky, napríklad odkazy na webové stránky alebo obrázky z Internetu. Ak chcete položku pridať, kliknite na tlačidlo vytvoriť, a na odstránenie nepotrebnej položky kliknite na tlačidlo vymazať, Pomocou tlačidla vlastnosti môžete zmeniť nastavenie zvolenej položky. Ak chcete aktualizovať obsah webovej položky, kliknite na tlačidlo synchronizovať, Ak chcete zakázať akékoľvek operácie s webovými položkami umiestnenými na pracovnej ploche, začiarknite políčko Upevnite prvky plochy.
Karta Šetrič obrazovky
vložiť prilba (nachádza sa v okne Vlastnosti: Obrazovka) umožňuje vybrať obrázok, ktorý sa automaticky objaví na obrazovke, ak počas určitého časového intervalu používateľ neukazuje žiadnu aktivitu (tj nepoužíva myš alebo klávesnicu). Obraz by mal byť vybratý z kontextového menu v poli prilba, Rovnako ako na karte Pracovný stôl, vzorka vybratého obrázka sa zobrazí v hornej časti okna. Ak chcete zobraziť šetrič obrazovky v režime celej obrazovky, kliknite na tlačidlo Pozrite sa dovnútra.

Po kliknutí na tlačidlo parametre Môžete zobraziť a prípadne zmeniť vlastnosti aktuálne vybraného šetriča obrazovky. Tieto vlastnosti sú jedinečné pre každý šetrič obrazovky. Napríklad pre šetrič obrazovky potrubie môžete zmeniť počet zobrazených potrubí, typ povrchu, typ pripojenia potrubia a rýchlosť ich zobrazenia na obrazovke.
V dolnej časti karty prilba tam je tlačidlo Napájaniekliknutím na to, kam môžete prejsť do okna Vlastnosti: Napájanie, v ktorom sú k dispozícii nastavenia napájania monitora.
Karta Vzhľad
vložiť registrácia (nachádza sa aj v okne okna Vlastnosti: Obrazovka) umožňuje prispôsobiť vlastnosti celého rozhrania systému Windows ako celku a jeho jednotlivých prvkov, ako sú napríklad okná, položky ponuky, názvy panelov, panelov ponuky atď. V hornej časti karty nájdete príklad rozhrania s aktuálne vybratými nastaveniami.

V rozbaľovacom zozname Windows a tlačidlá vyberie sa štýl dekorácie okien a tlačidiel. Možnosti pre tento zoznam závisia od témy vybranej v nite, Ak ste napríklad vybrali tému pre systém Windows XP, môžete vybrať z rozbaľovacieho zoznamu jednu z dvoch možností, Klasický štýl alebo Štýl Windows XP.
V teréne Farebná schéma vyberte farebnú schému návrhu systému Windows. V závislosti od zvoleného štýlu v poli Windows a tlačidlá, tu sú rôzne schémy. Napríklad pre štýl systému Windows XP si môžete vybrať tieto farebné schémy: olivový, striebristý a Štandardné (modré), Štandardne je vybratá farebná schéma Štandardné (modré).
V zozname Veľkosť písma predstavuje rôzne varianty veľkosti písma systému Windows podľa zvolenej farebnej schémy. Napríklad pre farebnú schému Štandardné (modré) v teréne Veľkosť písma môžete vybrať hodnoty obyčajný, Veľké písmo a Veľké písmo, Zase pre farebnú schému tekvica (musíte ho zadať Klasický štýl v teréne Windows a tlačidlá) je možné len jedno písmo - veľký.
Kliknite na tlačidlo účinkyotvorte okno, v ktorom môžete konfigurovať rôzne metódy zobrazovania ponúk, ikon a písiem systému Windows.
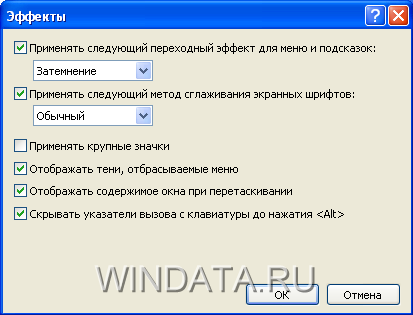
Zvážte obsah tohto okna podrobnejšie.
- Začiarknite políčko Použite nasledujúci prechodový efekt pre ponuky a výzvyvyberte z rozbaľovacieho zoznamu režim stmievania alebo vzhľad ponúk a pokynov na obrazovke.
- tikanie Použite nasledujúcu metódu na vyhladzovanie obrazoviek písma umožňuje vybrať špeciálnu funkciu pre vyhladenie zobrazenia písma v systéme Windows. Normálna hodnota sa používa v CRT monitore a ClearType by sa mal vybrať, ak máte LCD monitor alebo laptop.
- Ak začiarknete políčko Použite veľké ikony Umožňuje používanie veľkých ikon pre priečinky, súbory a skratky na pracovnej ploche systému Windows.
- tikanie Zobrazte tieň, zrušte ponuky umožňuje aktivovať režim zobrazovania transparentných tieňov tak, aby každá ponuka systému Windows získala efekt hlasitosti.
- Ak začiarknete políčko Zobrazenie obsahu okna pri ťahaní, potom sa pri premiestňovaní alebo zmene veľkosti zobrazí okno. Zase bez nastavenia tejto vlajky sa zobrazia iba schematické hranice okna.
- tikanie Skôr než stlačíte, skryte ukazovatele hovoru z klávesnice
, alebo ovládacie klávesy ukazovateľa myši. V tomto prípade sú všetky objekty zvyčajne priradené schematickému obdĺžniku pozostávajúcemu z bodov.
Poďme sa vrátiť k oknu Vlastnosti: Obrazovka, Kliknite na tlačidlo dodatočne, V novom okne môžete zmeniť konkrétne parametre určitých prvkov rozhrania. Vyberte požadovanú položku v ponuke element, Pre každú položku môžete nakonfigurovať rôzne možnosti, ako napríklad veľkosť, farba, výber tučným písmom alebo kurzívou. Ak chcete zmeny uložiť, kliknite na tlačidlo OK, Ak chcete okno opustiť bez zmien, kliknite na tlačidlo zrušenie.
Mnohí používatelia, najmä pracujúci s obrazovkami monitorov alebo prenosných počítačov s malou uhlopriečkou, nemajú radi obrovské tlačidlá na ovládanie okien používané v téme Windows XP. Ak chcete zmeniť veľkosť týchto tlačidiel, v rozbaľovacom zozname vyberte rozbaľovací zoznam Ovládacie prvky okna a z ponuky Veľkosť zvoľte ľubovoľnú inú veľkosť, ktorú potrebujete. Treba poznamenať, že veľkosť môže byť znížená iba na určitú hodnotu.
Karta Parametre
vložiť parametre (v okne Vlastnosti: Obrazovka) vám umožňuje konfigurovať vlastnosti obrazovky, riešiť problémy spojené s používanou obrazovkou a tiež meniť ďalšie konfiguračné parametre súvisiace s prevádzkou grafického adaptéra.
![]()
Z rozbaľovacej ponuky Kvalita vykresľovania fariebmôžete vybrať požadovanú kvalitu farieb monitora a pomocou posúvača Rozlíšenie obrazovky je nastavené potrebné rozlíšenie obrazovky. V takom prípade systém Windows nastaví v predvolenom nastavení maximálne možné rozlíšenie. Kvalita prenosu by mala byť maximalizovaná, t. vyberte hodnotu Najvyššia (32 bitov), Kliknite na tlačidlo diagnostikaprejdite do okna pomoci systémy Windows, čo vám umožní riešiť problémy spojené s monitorom CRT alebo obrazovkou LCD.
Po kliknutí na tlačidlo dodatočne Otvorí sa okno vlastnosti, v ktorom môžete konfigurovať rôzne nastavenia monitora a grafického adaptéra.
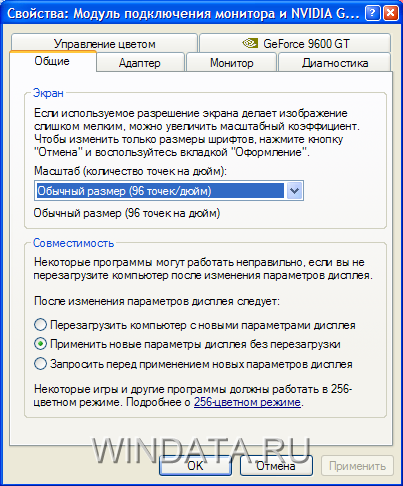
Toto okno obsahuje päť hlavných kariet: Všeobecné, Adaptér, Monitor, Diagnostika a Správa farieb, Okrem toho obsahuje okno aj záložky, ktoré sú vytvorené nainštalovaný ovládač video adaptér. V závislosti od toho, ktorá grafická karta je nainštalovaná v počítači, zmení sa obsah a počet takýchto kariet. Pomocou kariet adaptéra videa môžete zmeniť jeho rôzne nastavenia, zatiaľ čo hlavné karty sa používajú na konfiguráciu všeobecných nastavení obrazovky a monitora. Pozrime sa na ne podrobnejšie.
Na karte Všeobecné informácie v teréne zobraziť môžete si vybrať stupnicu na zobrazenie celého rozhrania systému Windows a jednotlivých písiem. To môže byť užitočné, ak je rozlíšenie obrazovky príliš veľké vo vzťahu k jej diagonále. Príkladom je obrazovka LCD s uhlopriečkou 20 palcov a rozlíšením 1600 × 1200.
V teréne kompatibilita Tieto prepínače sú k dispozícii na výber.
- Reštartujte počítač pomocou nových nastavení zobrazenia, Zmeny nastavení monitora sa aktivujú až po reštartovaní počítača.
- Použiť nové nastavenia zobrazenia bez reštartu, Nové nastavenia monitora sa prejavia okamžite po kliknutí na tlačidlo Použiť.
- Pred aplikáciou požiadajte o nové nastavenia zobrazenia, Po zmene nastavení monitora systém Windows požiada o súhlas s reštartovaním systému.
Na karte adaptér poskytuje podrobné informácie o inštalácii v systémovom grafickom adaptéri. Kliknutím na tlačidlo vlastnosti umožňuje prejsť na samostatné okno vlastností grafického adaptéra, zatiaľ čo tlačidlo Zoznam všetkých režimov Umožňuje zobraziť všetky možné možnosti rozlíšenia podporované grafickým adaptérom.
Pomocou karty monitor môžete zistiť typ monitora pripojeného k počítaču a špecifikovať obnovovaciu frekvenciu obrazovky. Tento parameter je dôležitý iba pre monitory CRT, u ktorých je vyššia frekvencia obnovovania, čím je menej viditeľné blikanie obrazovky. Zaškrtnite políčko Skryť režimyktoré monitor nemôže použiť na zoznam Obnovovacia frekvencia obrazovky boli zadané iba frekvencie podporované vaším monitorom.
Nastavenie vysokého rozlíšenia, ktoré váš monitor nepodporuje, môže veľmi pravdepodobne viesť k poruche alebo k úplnému zlyhaniu. Buďte opatrní!
Na karte diagnostika je umiestnený posuvník, pomocou ktorého môžete nastaviť úroveň hardvérovej akcelerácie grafických informácií podporovaných grafickým adaptérom. Ak máte s grafickým adaptérom nejaké problémy, skúste presunúť posúvač doprava. Posunutím posúvača do polohy v pravej farbe dôjde k úplnému vypnutiu hardvérovej akcelerácie. V dôsledku toho nemôžete napríklad hrať 3D hry, ale práca s dvojrozmerným rozhraním systému Windows bude stále možná.
Na poslednej karte, Správa farieb, môžete vybrať farebný profil monitora. Farebné profily používajú predovšetkým dizajnéri, tlačiarne a profesionálni fotografi.
Ak máte grafickú kartu Nvidia s príslušným ovládačom, potom v okne vlastnosti zobrazí sa aj karta GeForce, kliknutím na to vám umožní prejsť do menu , ktorý sa používa na konfiguráciu viacerých parametrov grafickej karty.