Pripomeňme si minulosť, ako vyzerala!
Pre tento experiment virtuálny stroj virtuálnej schránky a samozrejme obrazy diskiet so zabalenou distribúciou. Ak chcete spustiť inštaláciu, vytvorte virtuálny prístroj, Myslím, že veľa ľudí vie, ako na to! Po vytvorení virtuálneho počítača musíme pridať obraz systému pre následné spustenie primárneho zariadenia.
Obraz diskety môžete pridať nasledovne: vyberte vytvorený virtuálny stroj, prejdite na "nastavenie", potom do sekcie "dopravcovia", potom pridajte "disketový ovládač" a špecifikujte náš obrázok, ako je znázornené na obrázku nižšie.
Ak urobíte všetko správne, môžete bezpečne pokračovať v spustení virtuálneho počítača pomocou kľúča "beh", po krátkom stlačení sa zobrazí nápis Spustenie MS-DOS.
Potom uvidíme známeho modrá obrazovka inštalácia, ktorá bola pre mnohé vydania systému Windows žiarivým znázornením sprievodcu inštaláciou operačný systém Windows. Ak chcete pokračovať v inštalácii, kliknite "ENTER".
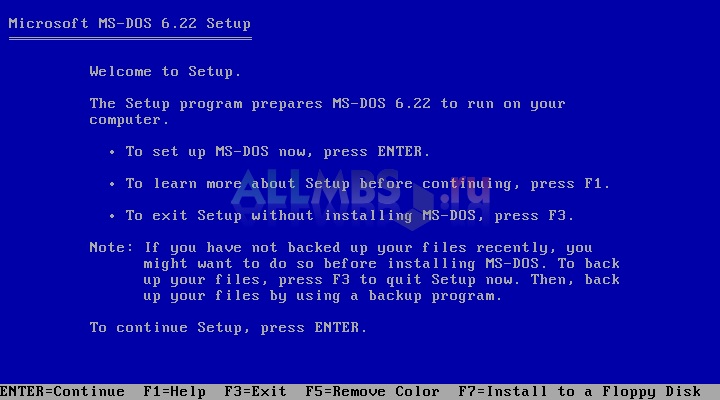
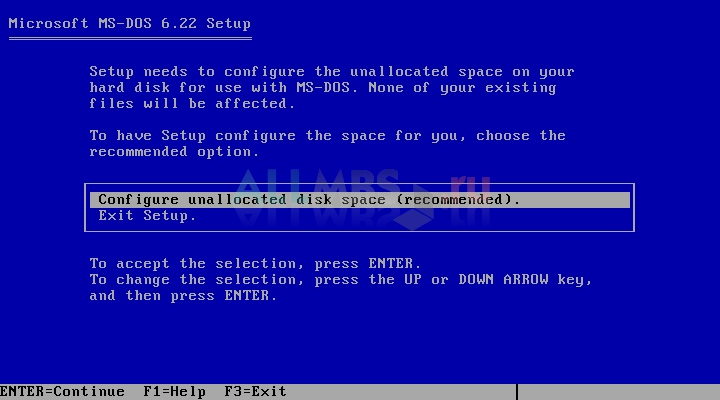
V ďalšej fáze sprievodca inštaláciou naformátuje disk, čo bude takmer okamžité a reštartuje systém.
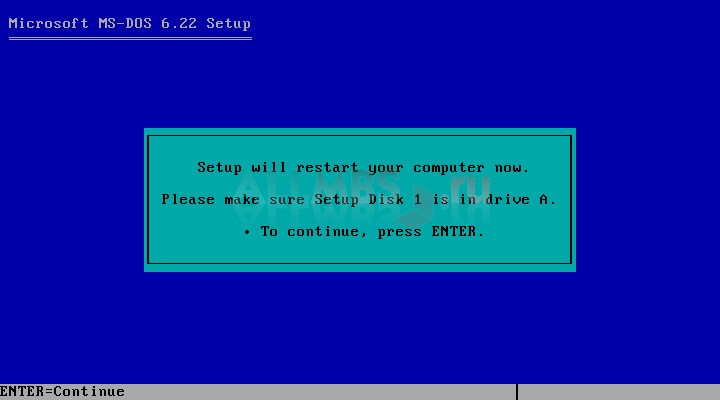
Inštalátor vás potom vyzve na inštaláciu systémové nastavenia, skontrolujte správnosť a potvrďte výberom položky "Nastavenia sú správne".
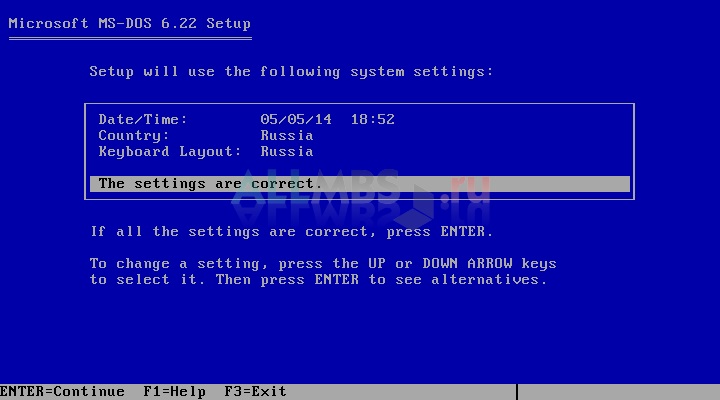
Zadajte adresár na rozbalenie a inštaláciu súborov operačného systému.
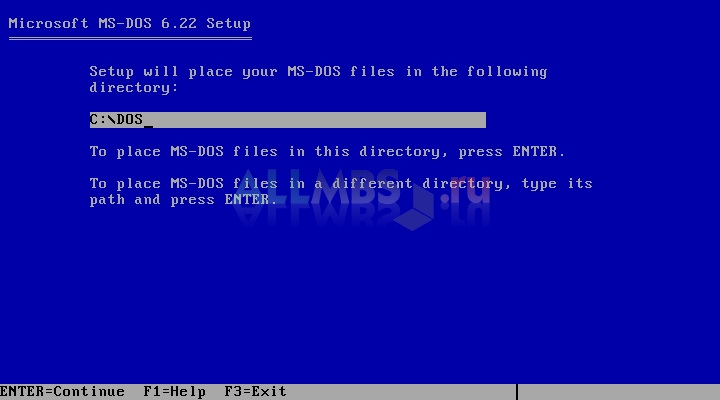
Keďže sme pripojili prvú disketu vo forme obrazu, v tejto fáze začína inštalácia systému. Po chvíli sa zobrazí hlásenie, že je potrebné pripojiť 2. obraz systému.
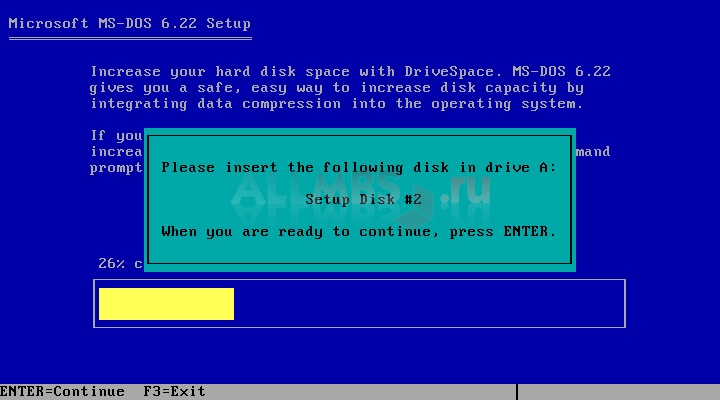
Ak chcete pripojiť nasledujúci obraz operačného systému, musíte prejsť do ponuky virtuálneho počítača "zariadenia" a potom vyberte "disketové mechaniky" a potom zadajte požadovaný obraz systému. Skúste!
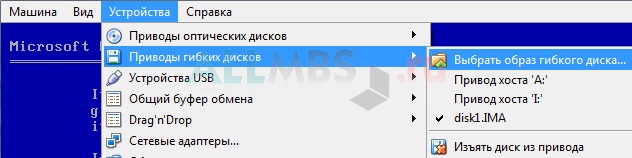
Ak sa vám to podarí, zobrazí sa vám správa o potrebe pripojiť 3. obrázok. Urobte to isté znova!
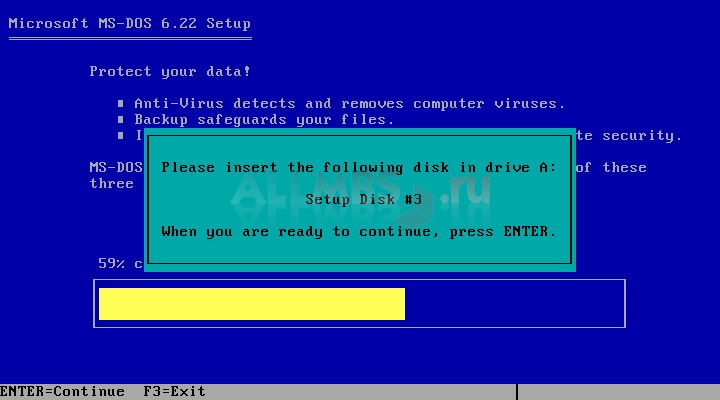
Inštalácia sa blíži k dokončeniu a sprievodca inštaláciou varuje používateľa, aby odpojil všetky obrazy pripojené ako primárne zariadenie a po dokončení stlačil tlačidlo „ENTER“.
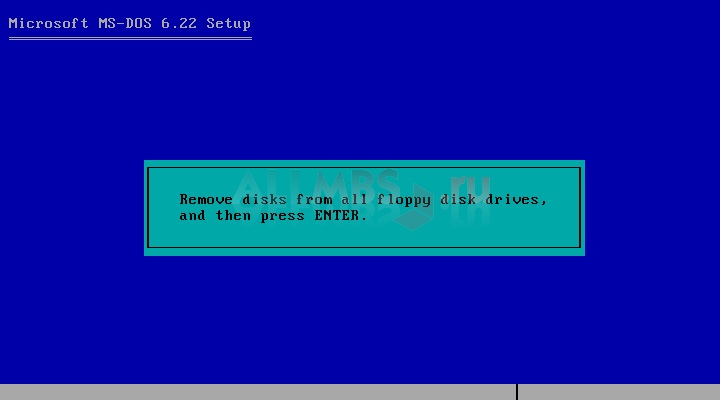
Nasledujúce okno zobrazuje pozitívne informácie o úspešnej inštalácii a upozorňuje nás na reštartovanie systému, aby sa proces inštalácie správne dokončil.
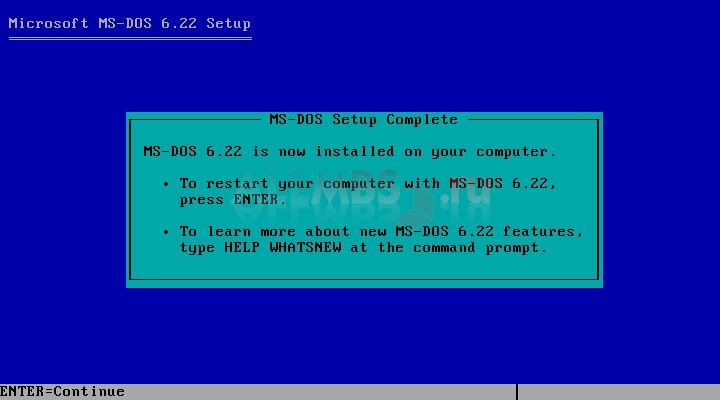
A tu je "čierna obrazovka" - rovnaký legendárny MICROSOFT MS-DOS 6.22!!!
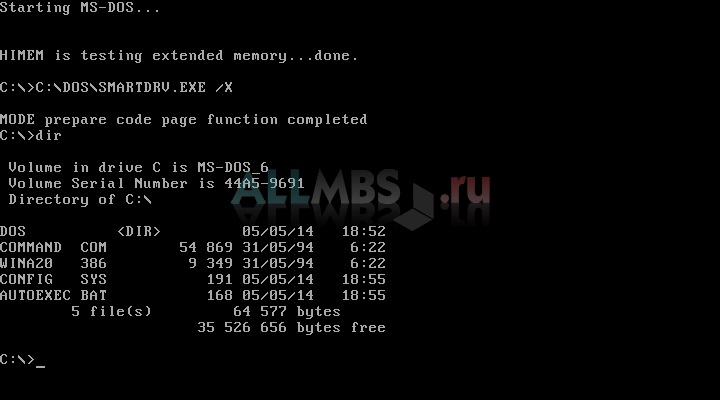
Operačný systém je nainštalovaný, používajte ho!!!
Môj článok bude trochu nezvyčajný, pretože v ňom vám poviem, ako staviť nový počítač starý OS DOS.
Prečo? dos? Pretože je to skvelý operačný systém. Môj článok je určený jej milencom.
Ak ste návštevníkom stránok ako www.386.by.ru, www.dos-systems.narod.ru a podobne, potom už viete o výhodách tohto úžasného systému.
Publikácie o inštalácii do počítača nad 433 megahertzov Windows 95 Stretol som. Aj o inštalácii Windows 3.11 do nového auta.
Ale čo keď sa človek nemôže reštartovať v režime MS-DOS kvôli faktoru tvaru základná doska ATX? A pracovať s dos Chcem. Tu prichádza na rad logické riešenie – kladieme dos! O kompatibilite MS-DOS a ďalšie operačné systémy na nových strojoch, to vám poviem. Aj o problémoch spojených s inštaláciou.
Začnime príbehom, ktorý sa mi stal. Môj priateľ mal notebook COMPAQ PENTIUM-100. A zrazu ... Windows nariadil žiť dlho. Keďže všetky zariadenia sú zabudované v notebooku a CD-ROM využíva zbernicu PCMCIA (a pripojiť sa dá len jedna mechanika), narazil na problém – treba nabootovať a nainštalovať systém, ale odkiaľ? Nemal bootovacie CD-ROM.
To znamená, že nie je možné prepísať čokoľvek z CD-Rom na pevný disk a ovládač DOS MSCDEX tu nepomôže. Neskôr som sa dozvedel, že vodič PCMCIA lebo pohon je vo veľmi BIOS, respektíve jej plná podpora. Táto architektúra sa nachádza iba v spoločnosti COMPAQ. O iných som aspoň nepočul. Samozrejme, z www.compaq.com bolo možné stiahnuť špeciálny bootovací disk, ale o tom sme vtedy nevedeli.
Tu prišla vhod bootovacia disketa zo súpravy. Windows 98! Faktom je, že iné zavádzacie diskety neumožňujú vykonať príkaz sys na neprázdnom pevnom disku, zobrazí sa chyba „nie je možné určiť disk“. A vo Win98 obslužný program FORMAT podporuje prepínač formátu c: /b.
To znamená, že disk bude naformátovaný s núteným prenosom naň systémové súbory. Po tejto operácii sa mi podarilo nabootovať z pevného disku, dostať sa na CD-ROM a nainštalovať systém.
Takže na inštaláciu MS-DOS budeme potrebovať:
Zavádzacia disketa Win98, zavádzacia disketa a distribúcia MS-DOS.
Najprv sa, samozrejme, rozhodnime o mieste disku: jeho rozloženie by malo vyzerať asi takto:
Oddiel C s systém súborov FAT alebo FAT 16 až do veľkosti približne 2 gigabajty ( MS-DOS 6.22 väčšie oddiely nie sú podporované). Bude na ňom nainštalovaný. dos, pretože môže zaviesť systém iba z primárneho oddielu. Zvyšok je na užívateľovi. Takže zmeňte veľkosť C na prijateľnú pre dos. Štruktúru partícií by som odporučil zmeniť nie pomocou utility FDISK, ale pomocou PARTITION MAGIC for dos, pretože robí všetko oveľa rýchlejšie a nevyžaduje, aby ste formátovali oddiely po ich vytvorení alebo reorganizácii. Musíme naformátovať oblasť C pomocou klávesu FORMAT C: /B. Toto sa vykonáva po zavedení z diskety Win98. Potom preveďte tento oddiel na FAT pomocou PARTITION MAGIC (len FAT, nie FAT32).
Teraz môžete zaviesť systém z diskety dos a zadajte príkaz sys a: c:. To znamená, že presúvame systém z A do C. Ostatné sekcie dos neuvidí, pretože majú iný súborový systém.
Potom znova nabootujeme z diskety Win98 a skopírujeme distribučnú sadu z inej partície dos na disk C.
Potom spustíme systém z pevného disku a zadáme príkaz setup / G z distribučnej súpravy
Kláves G znamená, že inštalátor dos nevytvorí záložné diskety.
Všetky! dos nainštalovaný. Teraz je potrebné nainštalovať ďalší operačný systém, už moderný.
Urobme si výber. Môžete si ho dať do inej sekcie, ale chcem vám to povedať podrobnejšie.
S Windows XP A 2000 nebudú žiadne problémy, ich vstavaný nakladač uvidí dos a pri načítavaní sa spýta, ktorý z nich spustiť.
Windows ME nepodporujú DOS v reálnom čase, jej zavádzacie súbory autoexec.bat a config.sys sú potrebné len kvôli kompatibilite so staršími aplikácie DOS(na definovanie premennej prostredia TEPL atď.) Preto nedôjde ku konfliktu. Ale budete musieť implantovať bootloader tretej strany do MBR (master boot record), opäť odporúčam produkt spoločnosti POWER QUEST - BOOT MAGIC. Akákoľvek verzia.
A tu WIN98 bude treba tak zmeniť autoexec.bat A config.sys boli rôzne konfigurácie - pre dos a vlastne WIN 98. Takáto zmena vykoná funkciu multi-boot.
A posledný: Windows odporúča sa inštalovať nie zospodu čerstvo nainštalovaného DOS, ale z „natívnej“ zavádzacej diskety.
Inštalácia dos na výkonnom počítači je to, samozrejme, v pohode, no vyvstáva otázka, čo ďalej? Nabootovaný, okrem C:\>_ nevidíme nič iné...
Musíte zistiť, čo potrebuje jednoduchý, neskúsený používateľ na každodennú prácu:
Správca súborov
Textový editor
Pohodlný grafický shell
Programy na udržanie dobrého stavu počítača
Rôzni diváci
Je čas začať si vyberať shell, pretože každý potrebuje kopírovať, mazať a spúšťať programy, ja by som si vybral medzi Norton Commander`om () a Dos Navigator`om (http://www.ritlabs.com/download/files3/dn/dn151.zip), prvý je jednoduchší na používanie - vhodný pre začiatočníkov, respektíve druhý má viac funkcií (podpora LFN, flexibilné nastavenie, dve vstavané hry, vstavaný terminál, CD prehrávač, kalkulačka, notebook, rozumie si s 22 typmi archívov...) a je vhodný pre začiatočníkov aj pokročilých. No, ak ste zvyknutí Windows a nechcem sa odstaviť od rozhrania okna, môžem ponúknuť GVFM (http://homepage.ntlworld.com/gvision/gv/gvfm.zip)
No zdá sa, že správca súborov je vyriešený, teraz je to na funkčnom textovom editore, samozrejme, sú ľudia, ktorým stačí ncview`a, ale väčšina si to myslím, že nie, preto navrhujem taká alternatíva ako: Breeze (http://www.theabsolute.net/sware/files/breeze56.zip), Aurora (http://www-personal.umich.edu/~knassen/aurora/auror30c.zip) ( zvýraznenie syntaxe, HEX editor), Lexicon, Work&Deed (http://winwd.narod.ru/DosWD.exe). Všetky tieto editory sú skrátka dobré, len si treba vybrať pre vás ten najvhodnejší a najpohodlnejší. Odporučil by som Auror alebo Work&Deed. A nakoniec ponúkam súdruhom závislým na výhre krásne textový editor s rozhraním okna GVEdit (http://homepage.ntlworld.com/gvision/gv/gvedit.zip)
Prirodzene, každý podnikový používateľ potrebuje komunikovať prostredníctvom World Wide Web. V tejto zdanlivo nemožnej úlohe nám pomôže skvelý a mocný prehliadač Arachne. Tu máte grafický prehliadač a pracovnú plochu a Správca súborov, A poštového klienta a nakoniec samotný prehliadač. Samotný program sa ľahko nastavuje, má pohodlného sprievodcu nastavením, má vlastný vstavaný ovládač ppp-packet, ale môžete pripojiť aj externý, možnosti programu sú rozšíriteľné pomocou zásuvných modulov, ktoré si môžete stiahnuť z stránka výrobcu http://www.glennmcc.org/ a nielen od neho...
V zásade, ak nie ste spokojní so vstavaným pop-klientom Arachne, môžete použiť tieto nástroje tretích strán ako NetMail, Pegasus Mail, Mutt, POPMail(), Pine. Vybral som si Pegasus Mail, pretože je najfunkčnejší, ale pre normálna operácia POPMail si vystačí s poštou, ale vyžaduje externý dávkový ovládač a nemá prakticky žiadne mínusy a bude vyhovovať používateľovi s akoukoľvek úrovňou vedomostí.
LADSoft uvoľnil plug-in pre prehliadač Arachne (http://web.archive.org/web/20010312183617/http://ladsoft.tripod.com/lsicq/download.htm) špeciálne pre maniakov online komunikácie, ktorý umožňuje môžete pracovať s konzolovou verziou ICQ. Ak opäť z nejakého dôvodu potrebujete samostatný program, môžem ponúknuť dosmicq(http://dosinet.chat.ru/ICQ/dosmicq.exe), program má vstavaný dialer...
Pre kreatívnych jednotlivcov môžem ponúknuť programy NeoPaint - vytváranie, úprava obrázkov pomocou rôznych filtrov a možnosť zmeny formátu a NeoBook je druh programu FrontPage, hoci program je určený na vytváranie e-knihy s ilustráciami a ďalšími... (Oba programy získate z http://www.neosoftware.com)
Pre úplné pohodlie je tiež dobré počúvať hudbu, hovoríte. Žiadny problém, najviac sú dve najlepšie programy: MPXPlay a DSS, oba programy sú veľmi solídne, s veľkou sadou funkcií a MPXPlay () je takmer presná kópia WinAMP - rozumie z neho zoznamom skladieb, vie si sám upraviť hlasitosť zvuku, indikátor zaťaženia procesora.. .
Pre cinefilov je tu pomerne všestranná utilita Quick View (www.multimediaware.com), okrem toho, že program dokáže sledovať videá, prehráva aj hudbu a zobrazuje obrázky ...
To je všetko, teraz máte počítač, na ktorom môžete vykonávať bežné úlohy a zároveň sa bez neho zaobísť Windows:)))
To je všetko, ďakujem za pozornosť. Dúfam, že vám článok pomôže vyhnúť sa niektorým problémom a užiť si ho dos!
Nie je to rozprávka, Dos je s tebou...
Pre nastavenia DOSu na notebooku musí byť pevný disk (HDD) čistý, konkrétne nesmie byť naformátovaný na oddiely NTFS (keďže nie sú viditeľné z DOSu) a nie FAT32, pretože nie je vhodný pre DOS, alebo notebook má OS so súborovým systémom NTFS (win XP).
Pevný disk by sa mal nakoniec rozdeliť na dve jednotky C a D:
- C - pre DOS (systém súborov FAT16);
- D - pre Win XP (FAT32 alebo NTFS všetko závisí od toho, či to potrebujete vidieť pod DOSom alebo nie).
Prenosný počítač s disketovou jednotkou, budete potrebovať:
- Zavádzacie súbory (systémové súbory príkaz. com);
- fdisk;
- Formátovať.
Notebook bez disketovej mechaniky, budete potrebovať:
- Zavádzací disk (WinXP alebo Win98);
- Program oddielmágia;
- Norton alebo veliteľ Volkov.
Ako ukázala prax, nie je možné zaviesť systém z nového zavádzacie disky DVD ZVER
Fáza 1 (čistenie disku)
Možnosti čistenia sú:
- inštalačný disk Win XP;
- čarovný program oddielov.
Pevný disk vyčistíme inštaláciou win XP
V skutočnosti nebudeme nič inštalovať, len sa dostaneme do fázy, kedy dostaneme na výber nájdené OS a nájdené disky, kde ich všetky vymažeme.
Zavedieme systém z disku XP, spustíme inštaláciu, akonáhle nájdeme nainštalovaný OS na našom pevnom disku, vymažeme všetky oddiely, ktoré sú (ako aj všetky označené oblasti, nie sú potrebné)
Jednotka musí zostať nerozdelená bez akýchkoľvek jednotiek C alebo D (prázdna, prázdna, nenaformátovaná)
Formátovanie cez tento disk nebude fungovať, pretože sa naformátuje iba podTUK32 a máme aktuálneTUK16 bude stačiť.
Spustíme to, začneme sa deliť HDD, no, tu je najdôležitejšie vytvoriť hlavné Aktívny oddiel pre DOS (možno mu prideliť iba 1-2 Gb)
Zvyšok priestoru nie je možné rozdeliť ani rozdeliť, zaberie ho Win XP
Pevný disk vyčistíme pomocou programu kúzlo oddielov
Sme zaťažení zavádzací disk a spustite program oddielmágia no, tam podľa plánu vytvoríme jednotku C, naformátujeme ju na FAT16 a spravíme ju Aktívne, zvyšok bezplatnej časti si môžete nechať na výhru XP.
Fáza 2 (inštalácia DOS)
Formátovanie diskuCpod súborovým systémomTUKcDOS
Všetky boli pod DOSom rozbité, miesto je teraz pridelené, formátujeme na diskete, mal by tam byť súbor formát, ak tam nie je žiadna jednotka, tak zo zavádzacieho disku načítame Norton alebo wolves commander a odtiaľ už môžete naformátovať jednotku C pod FAT so súborovým systémom
IN príkazový riadok napísaním príkazu:
tak dostaneme jednotku C pod FAT so súborovým systémom DOS.
To je všetko, čo je nainštalovaný DOS, ak je všetko vykonané správne, konzola (DOS) sa vždy zobrazí pri zavádzaní.
Ak nemôžete načítať DOS pri zavádzaní, buď jednotka C nebola označená ako aktívna, alebo na jednotke C nie sú žiadne systémové súbory príkaz. com
Fáza 2 (inštalácia Win XP)
Najdôležitejšia jednotka C sa už nedotýka, máme DOS
Zdieľajte so svojimi priateľmi:
1 komentár k téme Ako nainštalovať Windows XP a DOS na ten istý počítač
Aby MS DOS 6.22 dokázal rozpoznať ruské znaky.
Oracle VM VirtualBox si môžete stiahnuť z tohto odkazu (http://www.virtualbox.org/).
Nainštalujte a spustite Program VirtualBox.
Kliknite na položku Vytvorte, otvorí sa Sprievodca vytvorením nového virtuálneho počítača, kliknite na Ďalej.
Vyplňte názov počítača a typ operačného systému.
Nastavte množstvo Náhodný vstup do pamäťe, ktorý bude dostupný pre OS, sa zvyčajne určuje automaticky, pridáte ho podľa vlastného uváženia, zvyčajne stačí kliknúť na Ďalej.
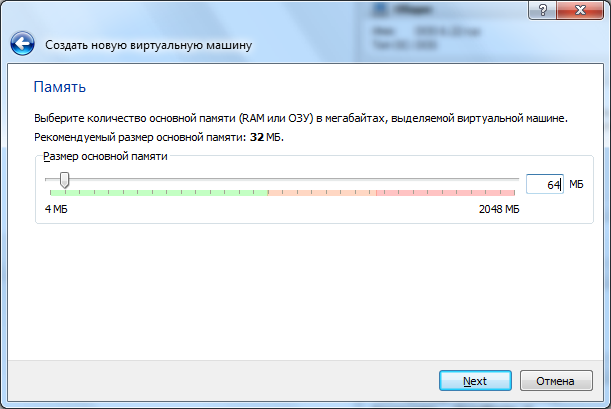
Ďalej zadajte maximálnu veľkosť virtuálneho pevný disk, sa zvyčajne určuje automaticky, ak potrebujete viac miesta, môžete pridať.
Najprv však musíme vytvoriť nové ťažké disk, klikneme na Ďalej, vyberieme typ podľa vlastného uváženia, ale odporúčam zvoliť VHD, pretože je najviac kompatibilný s inými virtualizačnými systémami OS.
Atribúty pevného disku Odporúčam nainštalovať virtuálny dynamický disk, pretože počas migrácie zaberá menej miesta a rastie, keď sa zapĺňa informáciami.
Ďalej je potrebné zadať umiestnenie virtuálneho disku na našom počítači, štandardne sa nachádza v priečinku používateľa, priečinku VirtualBox VMs.
Na tom istom mieste uvádzame veľkosť posunutím štítku alebo manuálne zadáme do poľa veľkosť disku v MB.
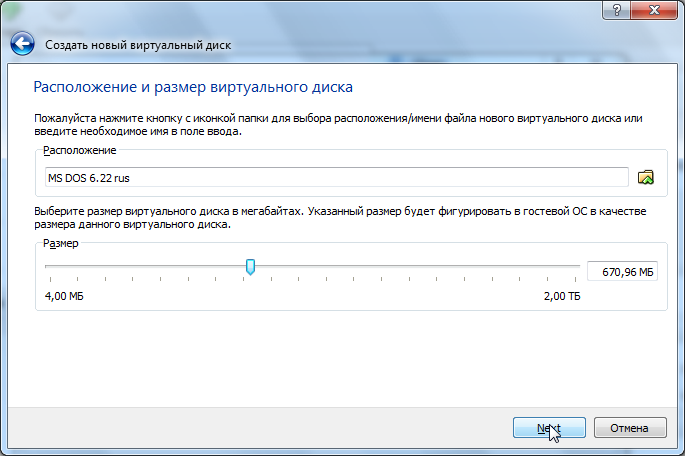
Nakoniec kliknite na tlačidlo Vytvoriť.
Extrahujte obrazy diskety z archívu, ktorý sme stiahli, do dočasného priečinka.
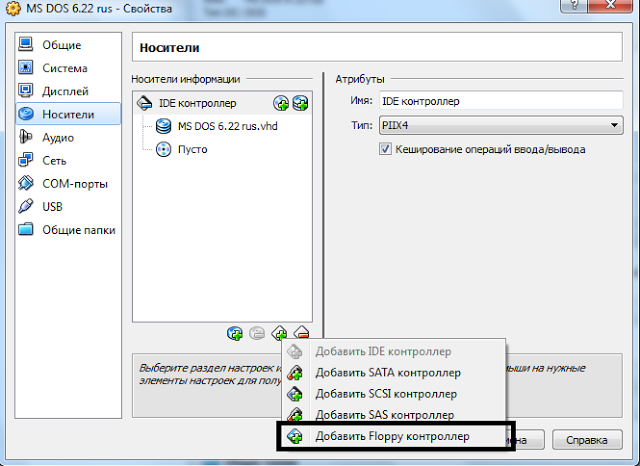
Pridajte disketu a vyberte obrázok, pričom zadajte cestu k prvému obrázku diskety.
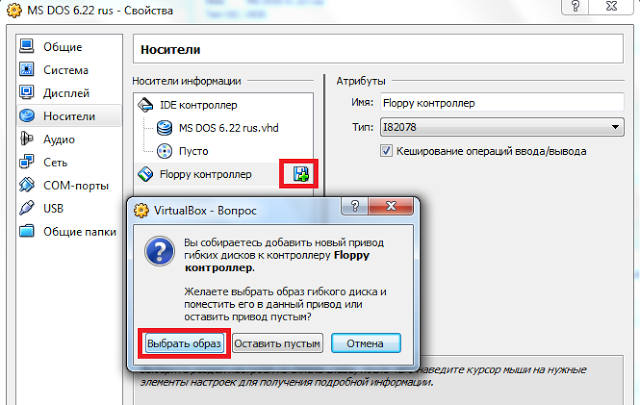
Prepneme sa na položku Systém a skontrolujeme, či sa nachádza sťahovanie z diskety, čakáme na to, že by malo byť umiestnené úplne hore.
Ak tomu tak nie je, vyberte si naše zariadenie a kliknutím na šípky vpravo ho posúvajte nahor alebo nadol.Môžeme upraviť aj ďalšie nastavenia.
Po dokončení nastavenia systému kliknite na tlačidlo OK.
Ďalej v zozname programov vyberte náš virtuálny stroj a kliknite na položku Štart.
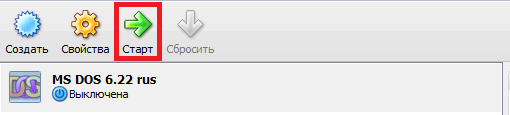
Potom sa otvorí inštalačné okno MS DOS 6.22.
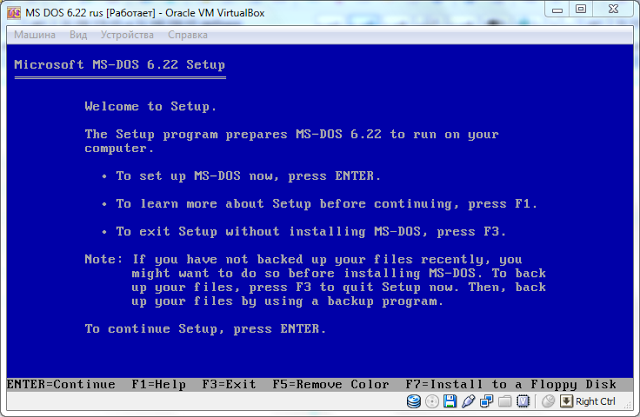
Ak chcete pokračovať v inštalácii, stlačte Enter, pre pomoc stlačte F1, pre inštaláciu na disketu stlačte F7. Podľa pokynov majstra.
Vyberte možnosť Konfigurovať nepridelené miesto na disku a stlačte kláves Enter.
Potom sa zobrazí okno s upozornením, že musíte reštartovať počítač a vložiť prvú disketu, ale nepotrebujeme to, pretože sme už nakonfigurovali (vložili), stačí stlačiť Enter.
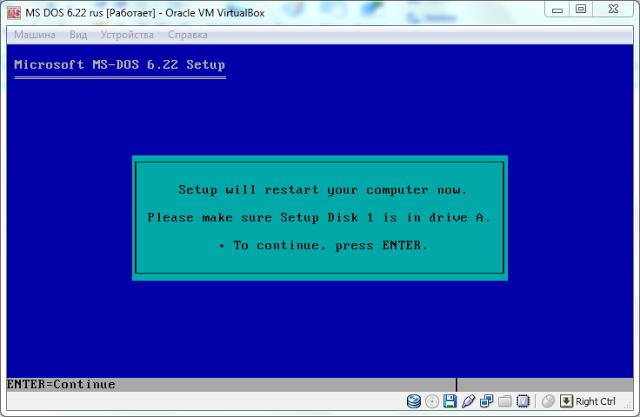
Čakáme na dokončenie prípravy a pred nami sa objaví okno s nastavením parametrov, zatiaľ sa dá nastaviť len dátum a ten sa určí automaticky, preto zvolíme Nastavenie sú správne a stlačíme Enter.
Ďalej musíte určiť disk, na ktorom bude operačný systém nainštalovaný. Vo VirtualBoxe to bude štandardne C:\DOS, ostáva už len stlačiť Enter, no ak potrebujete nainštalovať DOS na iné miesto, stačí napísať kam, napríklad D:\DOS.
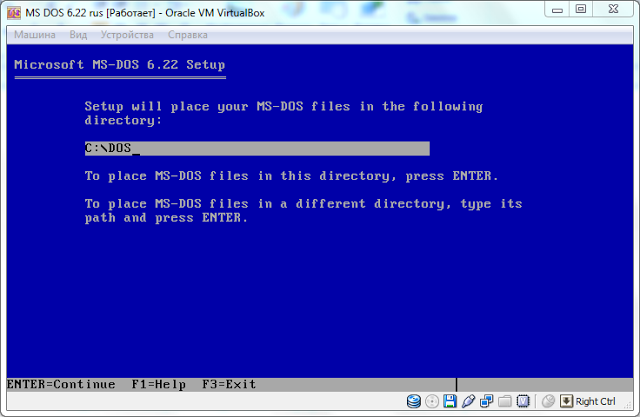
Ďalej musíme vložiť disketu číslo 2 a stlačiť Enter.
Ak to chcete urobiť, kliknite v spodnej časti okna napravo kliknite pravým tlačidlom myši umiestnite kurzor myši na ikonu diskety a vyberte obrázok diskety číslo 2.
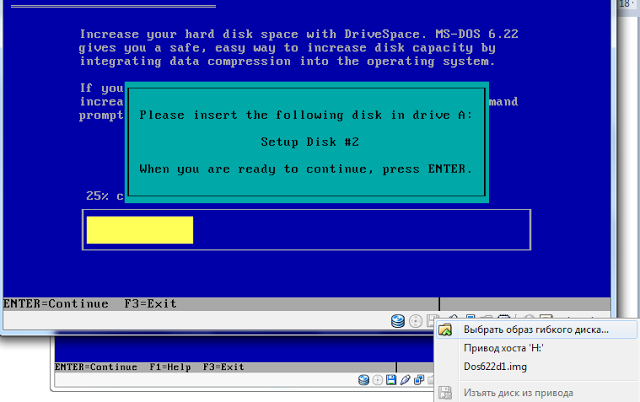
Pokračujeme v inštalácii, nainštalujeme nasledujúci obrázok, podobne ako v predchádzajúcej metóde.
Nakoniec v spodnej časti okna vpravo kliknite pravým tlačidlom myši na ikonu diskety a vyberte možnosť Vysunúť disk z jednotky a stlačte kláves Enter.
Tu je okno, ktoré oznamuje, že náš MS DOS 6.22 bol úspešne nainštalovaný, reštartujeme.
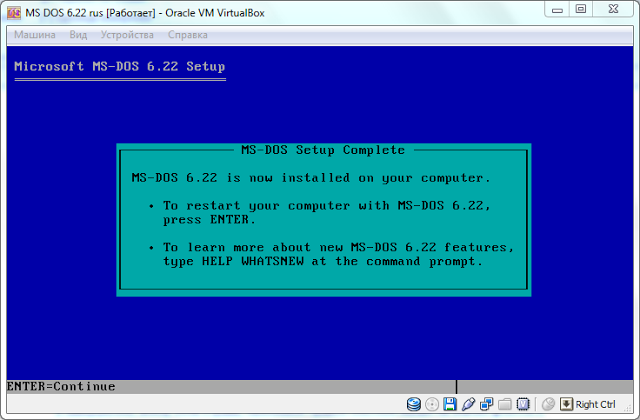
Teraz nám zostáva rusifikovať náš MS DOS 6.22.
Aby sme to dosiahli, musíme skopírovať súbory z druhého archívu pozdĺž cesty C:\DOS.
To všetko je možné vykonať pomocou príkazového riadku, ale nie každému je dané na pochopenie a nie je také ľahké ho implementovať, ak sme sa s tým stretli prvýkrát.
Neskôr popíšem, ako to urobiť pomocou príkazového riadku, ale teraz to urobíme prefíkanejšie.
Na to však potrebujeme ďalšie manipulácie.
Potrebujeme teda nainštalovať do VirtualBoxu - Windows XP, tu zatiaľ nebudem popisovať proces inštalácie, ale v prípade potreby určite napíšem.
Predpokladajme, že ste úspešne nainštalovali systém Windows XP. Poďme k veci, zo zoznamu vyberte Windows XP a kliknite na Vlastnosti - Médiá.
Kliknutím pridáte nový pevný disk - vyberte existujúci disk, zadajte cestu k disku pomocou nášho MS DOS 6.22

Načítava sa Windows XP. Pomocou správcu súborov načítavame súbory po ceste D:\DOS - kde D: je disk s MS DOS 6.22.Odporúčam skopírovať aj nejakého správcu súborov DOS - Volkov Commander alebo Norton Commander.
Ďalej je potrebné upraviť súbory AUTOEXEC.BAT, CONFIG.SYS. Úpravy pomocou poznámkového bloku AkelPad.
V súbore AUTOEXEC.BAT napíš nasledovné:
@ECHO VYPNUTÉ
mode con codepage Prepare=((866) C:\dos\ega3.cpi)
režim con codepage select=866
keyb sk,C:\dos\keybrd3.sys
SET TEMP=C:\
LH DOS\SMARTDRV.EXE
LH DOS\KEYRUS.COM
LH DOS\MOUSE.COM
LH DOS\MSCDEX.EXE /D:CDDRIVER
PROMPT $p$g
CESTA C:\DOS
SET TEMP=C:\DOS
V súbore CONFIG.SYS :
DEVICE=C:\DOS\SETVER.EXE
DEVICE=C:\DOS\HIMEM.SYS
DEVICE=C:\DOS\DISPLAY.sys con=(ega,1)
DEVICEHIGH=C:\DOS\VIDE_CDD.SYS /D:CDDRIVER
Country=007,866,C:\dos\country.sys
DOS = VYSOKÝ
FILES=30
Zdá sa, že celý váš systém by mal byť rusifikovaný a už môžete používať plnohodnotný MS DOS 6.22 rus.
Ak sa zrazu vyskytne nejaká chyba, skontrolujte, či je operačný systém načítaný z pevného disku.
Spustíme MS DOS 6.22 rus a uvidíme, či všetko funguje správne.
Na ovládanie jednoducho používame príkazy. Aké príkazy môžete zistiť, musíte zadať príkaz help.
Pre Detailný popis každý príkaz musíte zadať xcopy /?
Ak zistíte, že je ťažké spravovať príkazový riadok, v súbore
nasledujúce za riadkom LH DOS\MSCDEX.EXE /D:CDDRIVER:
LH DOS\MSCDEX.EXE /D:CDDRIVER
SET SHELL=COMMAND.COM
Môžete tiež nastaviť automatické načítanie iného programu tak, že zmeníte celú cestu.
Operačný systém MS-DOS sa skladá z mnohých rôznych súborov. Zahŕňajú skutočné súbory operačného systému IO.SYS, MSDOS.SYS a príkazový procesor COMMAND.COM. Okrem týchto troch súborov, ktoré sú funkčným jadrom MS-DOS, distribúcia operačného systému obsahuje súbory takzvaných externých príkazov, ako sú FORMAT, FDISK, SYS, ovládače rôzne zariadenia a niektoré ďalšie súbory.
Súbor IO.SYS obsahuje rozšírenie základného vstupno/výstupného systému a používa ho operačný systém na komunikáciu s hardvérom počítača a systémom BIOS.
Súbor MSDOS.SYS je v istom zmysle množina obsluhy prerušení, konkrétne prerušenie INT 21H.
Príkazový procesor COMMAND.COM je určený na organizovanie dialógu s používateľom počítača. Analyzuje príkazy zadané používateľom a organizuje ich vykonávanie. Takzvané interné príkazy - DIR, COPY atď. sú spracovávané príkazovým procesorom.
Ostatné príkazy operačného systému sa nazývajú externé. Externé príkazy sú tak pomenované, pretože sú umiestnené v samostatných súboroch. Súbory externých príkazov operačného systému obsahujú pomocné programy na vykonávanie rôznych operácií, ako je formátovanie diskov, triedenie súborov a tlač textov.
Ovládače (zvyčajne súbory s príponou SYS alebo EXE) sú programy, ktoré podporujú rôzny hardvér. Použitie ovládačov jednoducho rieši problémy s používaním nového hardvéru – stačí pripojiť príslušný ovládač k operačnému systému.
Aplikačné programy interagujú so zariadením prostredníctvom ovládača, takže sa pri zmene hardvéru nezmenia. Napríklad nové diskové zariadenie môže mať iný počet stôp a sektorov, iné ovládacie príkazy. Toto všetko ovládač zohľadní a aplikačný program bude pracovať s novým diskom ako doteraz, s využitím prerušení DOS.
Súbory operačného systému IO.SYS, MSDOS.SYS a COMMAND.COM musia byť zapísané na konkrétne miesto na disku. Nesmiete ich kopírovať do iných adresárov na disku.
Ak potrebujete vytvoriť zavádzaciu disketu, ktorú môžete použiť na zavedenie systému MS-DOS na vašom počítači, nestačí len skopírovať hlavné súbory operačného systému – IO.SYS, MSDOS.SYS a COMMAND.COM – na disketu.
Na vytvorenie systémovej diskety musíte použiť buď príkazy FORMAT alebo SYS, alebo špeciálne programy, ako napríklad program Safe Format z balíka Norton Utilities.
najviac jednoduchým spôsobom Ak chcete vytvoriť bootovateľnú prázdnu disketu, musíte použiť externý príkaz systému MS-DOS SYS. Ak ho chcete použiť, vložte do jednotky prázdnu disketu a z koreňového adresára jednotky C: zadajte príkaz:
SYS A: alebo SYS B:Po vykonaní príkazu SYS bude disketa obsahovať súbory IO.SYS, MSDOS.SYS a COMMAND.COM zapísané na konkrétne miesta na diskete. Z tejto diskety môžete zaviesť systém MS-DOS vložením systémovej diskety do jednotky A: pred zapnutím napájania.
9.2.
Keď je počítač zapnutý, riadenie sa prenesie na procedúru bootstrap umiestnené v pamäti určenej len na čítanie umiestnenej na základnej doske počítača. Procedúra bootstrap skontroluje hardvérové komponenty počítača, vytvorí počiatočnú časť tabuľky vektorov prerušení, inicializuje externých zariadení a spustí proces načítania operačného systému.
Načítanie operačného systému sa začína zavádzacou procedúrou, ktorá sa pokúša prečítať úplne prvý sektor diskety vloženej do jednotky A: (na zavádzacej diskete tento sektor obsahuje zavádzač operačného systému). Ak je do mechaniky vložená systémová disketa, bootloader sa z nej načíta a riadenie sa prenesie na ňu.
Ak disketa nie je systémová, to znamená, že neobsahuje zavádzací záznam, na obrazovke sa zobrazí hlásenie s výzvou na výmenu diskety.
Ak v jednotke A: vôbec nie sú žiadne diskety, BIOS prečíta hlavné zavádzací záznam jednotka C: (hlavný zavádzací záznam). Toto je zvyčajne úplne prvý sektor na disku. Ovládanie sa prenáša na bootloader, ktorý sa nachádza v tomto sektore. Zavádzač analyzuje obsah tabuľky oblastí (je tiež v tomto sektore), vyberie aktívnu oblasť a načíta bootovací záznam tejto oblasti. Zavádzací záznam aktívneho oddielu (Boot Record) je podobný zavádzaciemu záznamu umiestnenému v prvom sektore systémovej diskety.
Zavádzací záznam aktívneho oddielu načíta súbory IO.SYS a MSDOS.SYS z disku a načíta ich do pamäte RAM počítača. Potom sa analyzuje obsah konfiguračného súboru - CONFIG.SYS. Tento súbor špecifikuje ovládače a rezidentné programy, ktoré je potrebné načítať do pamäte RAM. Po načítaní ovládačov a rezidentných programov uvedených v súbore CONFIG.SYS sa riadenie prenesie na príkazový procesor COMMAND.COM.
Príkazový procesor pozostáva z troch častí – rezidentnej, inicializačnej a tranzitívnej. Rezidentná časť sa načíta ako prvá. Spracováva prerušenia INT 22H, INT 23H, INT 24H a riadi načítanie tranzitnej časti. Táto časť shellu spracováva chyby systému MS-DOS a vyzve používateľa na akciu, keď sa vyskytnú chyby.
Prechodová časť príkazového procesora je umiestnená na vysokých pamäťových adresách. Táto časť obsahuje interné obslužné programy príkazov DOS a interpreter dávkových súborov s príponou .BAT. Prechodná časť vydá systémovú výzvu (napríklad A:\>), čaká na zadanie príkazu operátora z klávesnice alebo z dávkového súboru a organizuje ich vykonanie.
Inicializačná časť sa používa iba v procese načítania operačného systému a nezostáva rezidentná v RAM. Inicializačná časť okrem niektorých iných akcií inicializuje spustenie súboru AUTOEXEC.BAT. IN dávkový súbor AUTOEXEC.BAT môže uvádzať programy, ktoré sa musia spustiť pri zavádzaní operačného systému na počítači.
Po načítaní príkazového procesora a vykonaní úvodných procedúr uvedených v súbore AUTOEXEC.BAT je príprava systému na prevádzku dokončená.
9.3. Aké sú typy distribúcií MS-DOS?
Operačný systém MS-DOS prichádza v dvoch variantoch. Prvá možnosť je určená na inštaláciu na nepripravený (neformátovaný) disk počítača a zvyčajne sa dodáva s počítačom. Druhá možnosť je určená na aktualizáciu verzie už nainštalovaného operačného systému, predáva sa samostatne a v názve má slovo „Upgrade“.
Ak chcete nainštalovať štartovaciu verziu, stačí pred zapnutím počítača vložiť prvú disketu distribučnej súpravy do jednotky A:. Po zapnutí napájania a kontrole systémov počítača sa operačný systém MS-DOS začne načítavať z vloženej diskety. Na konci procesu sťahovania sa automaticky spustí inštalátor. Inštalátor vás prevedie krokmi inštalácie MS-DOS na pevný disk vášho počítača.
Ak disk vášho počítača už obsahuje operačný systém MS-DOS, mali by ste zistiť verziu MS-DOS. To je možné vykonať pomocou príkazu VER, na ktorý sa riadok zobrazí na konzole:
MS-DOS verzia 5.0Ak je verzia operačného systému nainštalovaná na vašom počítači nižšia ako 6.0, mali by ste (hoci sa to nevyžaduje) aktualizovať na verziu 6.0. Dá sa to urobiť pomocou aktualizačného variantu distribúcie MS-DOS.
9.4. Ako nainštalovať MS-DOS verzia 5.0
V tejto časti sa pozrieme na inštaláciu MS-DOS verzie 5.0 na počítač s nepripraveným (neformátovaným) pevným diskom.
Ak má váš počítač nenaformátovaný alebo nerozdelený disk, musíte nainštalovať MS-DOS pomocou štartovacej verzie distribúcie.
V časti „Ako upgradovať MS-DOS na 6.0“ sa pozrieme na verziu distribúcie MS-DOS, ktorá má byť inovovaná.
Ak chcete spustiť inštalačný program pre štartovaciu verziu distribučnej súpravy, musíte pred zapnutím počítača vložiť prvú disketu distribučnej súpravy do jednotky A:. Po zapnutí napájania a kontrole systémov počítača sa operačný systém MS-DOS začne načítavať z vloženej diskety. Na konci procesu sťahovania sa automaticky spustí inštalátor.
Po určení konfigurácie počítača inštalačný program zobrazí úvodnú obrazovku na obrazovke. Môžete pokračovať v inštalačnom procese MS-DOS stlačením klávesu
V prípade, že ste pokračovali v inštalácii MS-DOS stlačením tlačidla
Táto ponuka nastavuje aktuálny dátum a čas, názov vašej krajiny, nastavenia klávesnice, médium, na ktoré bude nainštalovaný MS-DOS. Ak chcete zmeniť aktuálny dátum, čas, názov krajiny alebo možnosti klávesnice, vyberte požadovanú položku ponuky a potom stlačte
Ak máte počítač IBM PC AT, zmeny aktuálneho dátumu a času sa zapíšu do pamäte CMOS a správny čas sa automaticky nastaví pri ďalšom spustení systému MS-DOS.
Medzinárodná podpora sa nastavuje pomocou položiek "KRAJINA" a "KLÁVESNICA" v tomto menu. Vyberte položku „KRAJINA“ a stlačte tlačidlo
Ak je v tomto zozname Rusko, umiestnite kurzor na príslušné miesto a stlačte kláves
Ak ste upravili „KRAJINA“, vykonajte rovnaké zmeny v prvku „KEYBOARD“.
Po dokončení zmien na toto menu, pokračujte v procese inštalácie systému MS-DOS výberom položky "Nastavenia sú správne" a kliknutím
Na obrazovke sa zobrazí nasledujúca ponuka:
Inštalovať do: C:\DOS Spustiť prostredie pri spustení: ÁNO Uvedené možnosti sú správne.Riadok "Inštalovať do" určuje adresár, do ktorého sa nainštaluje MS-DOS. V predvolenom nastavení sa súbory MS-DOS zapíšu do adresára C:\DOS. V prípade potreby môžete zmeniť umiestnenie adresára MS-DOS. Ak to chcete urobiť, vyberte riadok "Inštalovať do" a kliknite na tlačidlo
Riadok „Spustiť shell pri spustení: ÁNO“ znamená, že v budúcnosti, po načítaní operačného systému, sa Dos Shell automaticky spustí. Ak nemáte v úmysle použiť prostredie Dos, vyberte riadok „Spustiť prostredie pri spustení:“ a stlačte kláves
Ak chcete zabrániť automatickému spusteniu prostredia MS-DOS, vyberte riadok „Nespúšťať prostredie MS-DOS pri spustení“ a kliknite na
Po dokončení všetkých zmien vyberte riadok „Uvedené možnosti sú správne“ a stlačte kláves
Ak pevný disk vášho počítača nie je naformátovaný, na obrazovke sa zobrazí hlásenie:
Váš systém má jeden alebo viac pevných diskov s voľným miestom. Tento priestor je potrebné rozdeliť a naformátovať, aby ho mohol systém MS-DOS verzia 5.0 použiť.Táto správa vás informuje, že počítač má jeden alebo viac pevných diskov. Ak ich chcete použiť, musíte na nich najskôr vytvoriť oddiely a logické jednotky a potom ich naformátovať. Nižšie sa zobrazí ponuka troch položiek:
Prideliť všetok voľný pevný priestor pre MS-DOS Prideliť všetok voľný pevný priestor pre MS-DOS Neprideľovať voľný pevný priestor pre MS-DOSAk vyberiete riadok "Prideliť všetok voľný pevný priestor pre MS-DOS", potom bude celý priestor na pevnom disku počítača pridelený systému MS-DOS. Inštalačný program automaticky rozdelí a naformátuje disk počítača. Tým sa vytvorí jeden disk C:.
Ak chcete ušetriť miesto na disku pre iný operačný systém, alebo ak sa chystáte vytvoriť viacero logických diskov, vyberte riadok „Prideliť všetok voľný pevný priestor pre MS-DOS“ a stlačte kláves
V tomto prípade inštalátor najskôr spustí program FDISK.EXE. Pevný disk si budete musieť rozdeliť pomocou FDISK sami – vytvorte na ňom partície a logické disky. Návod na používanie programu FDISK.EXE nájdete v časti „Ako vytvárať logické disky“.
Po dokončení práce s FDISK.EXE sa riadenie vráti inštalačnému programu a ten automaticky vykoná vysokoúrovňové formátovanie vami vytvorených logických diskov.
Riadok "Neprideľovať voľné miesto na pevnom disku pre MS-DOS" znamená, že nechcete prideliť voľné miesto na pevnom disku pre MS-DOS, a teda odmietnuť inštaláciu operačného systému na pevný disk.
Pri prvej inštalácii systému MS-DOS odporúčame vytvoriť jednu logickú jednotku výberom položky "Prideliť všetok voľný pevný priestor pre systém MS-DOS" z ponuky.
Ak chcete pokračovať v procese inštalácie, stlačte kláves
Po naformátovaní 100 % disku sa spustí proces kopírovania súborov operačného systému z distribučnej súpravy na pevný disk počítača.
Pri kopírovaní distribučných diskiet vás inštalačný program požiada o vloženie nových diskov do jednotky:
Vložte disk s označením MS-DOS 5.0 Disk 2 do jednotky A: Keď je pripravený, stlačte Enter.Po skopírovaní poslednej distribučnej diskety inštalátor oznámi, že inštalácia MS-DOS je dokončená:
Nastavenie je teraz dokončené. Odstráňte všetky diskety z jednotiek a potom stlačením klávesu ENTER spustite systém MS-DOS verzie 5.0.Tým sa dokončí proces inštalácie operačného systému MS-DOS verzie 5.0. Vyberte poslednú distribučnú disketu z jednotky a stlačte kláves
Inštalátor automaticky vytvorí konfiguračné súbory CONFIG.SYS a AUTOEXEC.BAT. Ich obsah závisí od hardvérovej konfigurácie vášho počítača.
Súbor CONFIG.SYS bude vyzerať takto:
DEVICE=C:\DOS\SETVER.EXE DEVICE=C:\DOS\HIMEM.SYS DOS=VYSOKÉ SÚBORY=10Automaticky vygenerovaný súbor CONFIG.SYS načíta rezidentný program SETVER.EXE a ovládač HIMEM.SYS (len na počítačoch s procesormi 80286, 80386 a 80486).
Ovládač Himem.sys sa používa na správu rozšírenej pamäte. Bez tohto alebo iného podobného ovládača nie je možné použiť rozšírenú pamäť.
Program SETVER.EXE je potrebný pre programy určené pre staršie verzie MS-DOS. Keď takéto programy požiadajú o číslo verzie, SETVER.EXE ich „oklame“ a vráti pre ne preddefinované hodnoty.
Príkaz DOS=HIGH hovorí systému MS-DOS, aby použil časť rozšírenej pamäte (oblasť vysokej pamäte) na umiestnenie vlastných modulov a vyrovnávacích pamätí. V tomto prípade sa množstvo hlavnej pamäte dostupnej pre programy mierne zvýši.
Príkaz FILES=10 znamená, že MS-DOS môže mať súčasne otvorených až 10 súborov na čítanie alebo zápis. V závislosti od softvéru, ktorý chcete použiť, možno budete musieť túto hodnotu zmeniť. Napríklad pri používaní databáz je spravidla potrebné zvýšiť počet možných otvorené súbory z 10 na 50. Takéto zvýšenie nie je zbytočné, zvýšenie počtu SÚBOROV znamená dodatočnú spotrebu pamäte RAM počítača.
Začínajúcim používateľom neodporúčame meniť obsah súboru CONFIG.SYS, pokiaľ to nie je absolútne nevyhnutné, pretože nesprávne zmeny môžu viesť k zníženiu výkonu operačného systému alebo iným problémom.
Okrem súboru CONFIG.SYS sa automaticky vytvorí aj dávkový súbor AUTOEXEC.BAT. Môže obsahovať nasledujúce príkazy:
Príkaz @ECHO OFF zruší zobrazovanie textu dávkového súboru počas jeho vykonávania. V tomto prípade to znamená, že po spustení počítača sa na obrazovke nezobrazí text súboru AUTOEXEC.BAT.
Príkaz PROMPT definuje vzhľad rýchle riadky systému MS-DOS. V našom prípade príkaz PROMPT $p$g vygeneruje reťazec výzvy, ktorý zobrazí úplnú cestu k aktuálnemu adresáru, za ktorou nasleduje znak ">". Zadaním ďalších možností príkazu PROMPT môžete prispôsobiť príkazový riadok systému MS-DOS tak, ako chcete.
Príkaz PATH nastavuje cesty k adresárom, v ktorých sa budú prehľadávať súbory, ktoré sa majú spustiť.
Príkaz SET TEMP=C:\DOS nastavuje premennú prostredia TEMP. Táto premenná určuje adresár, v ktorom sa vytvoria dočasné súbory systému MS-DOS.
9.5. Ako aktualizovať verziu operačného systému MS-DOS na 6.0
V tejto časti sa zaoberáme postupom aktualizácie operačného systému MS-DOS na verziu 6.0.
Ak chcete aktualizovať svoju verziu MS-DOS, musíte vložiť prvú distribučnú disketu a spustiť program SETUP.EXE, ktorý je na tejto diskete. Disketu je možné vložiť do ľubovoľnej mechaniky. Ak ste napríklad vložili disketu do jednotky B:, zadali by ste nasledujúci príkaz:
B:\SETUP.EXE /GVoľba /G informuje inštalačný program, aby neuložil starú verziu systému MS-DOS.
Po spustení inštalačný program (inštalátor) skontroluje hardvérovú a softvérovú konfiguráciu vášho počítača.
Po určení konfigurácie počítača SETUP.EXE zobrazí úvodnú obrazovku na obrazovke. Môžete pokračovať v inštalačnom procese MS-DOS stlačením klávesu
V prípade, že ste v procese inštalácie pokračovali stlačením klávesu
Ryža. 9.1. Definícia konfigurácie
Táto ponuka určuje typ operačného systému predtým nainštalovaného v počítači, umiestnenie adresára, kde budú umiestnené súbory operačného systému, a typ grafického adaptéra. Najviac nás zaujíma umiestnenie adresára MS-DOS. Typ operačného systému a typ grafického adaptéra je automaticky určený programom SETUP a spravidla ich nie je potrebné meniť.
V predvolenom nastavení sa súbory MS-DOS zapíšu do adresára obsahujúceho súbory MS-DOS stará verzia. Môžete zmeniť umiestnenie tohto adresára, aj keď by ste to nemali robiť, pokiaľ to nie je nevyhnutné. Ak chcete zmeniť umiestnenie adresára, vyberte z ponuky „Cesta MS-DOS“ a stlačte kláves
Ak súhlasíte s navrhovanou konfiguráciou alebo ste už vykonali všetky potrebné zmeny, vyberte z ponuky položku „Nastavenia sú správne“ a stlačte kláves
MS-DOS verzia 6.0 obsahuje program Microsoft Backup určený na nahrávanie obsahu pevné disky počítača na diskety, program Microsoft Undelete na obnovu zmazaných súborov a balík Microsoft Antivírus na detekciu a odstránenie vírusov. Distribúcia obsahuje verzie týchto programov pre MS-DOS aj Windows. Po určení konfigurácie systému MS-DOS si môžete vybrať, ktorý z týchto programov sa má nainštalovať na pevný disk počítača. Na tento účel inštalačný program zobrazí ponuku (pozri obrázok 9.2).
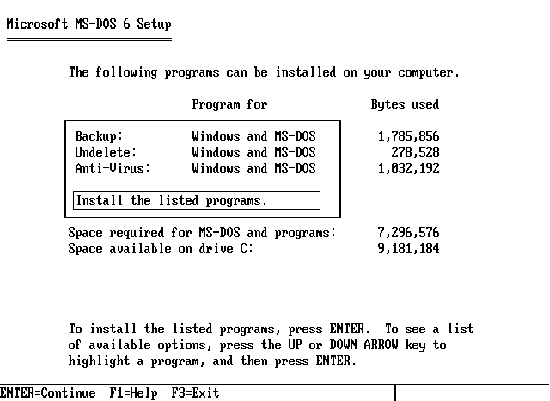
Ryža. 9.2. Žiadosť o inštaláciu softvéru
Postupným výberom pomocou kurzorových tlačidiel z ponuky obr. 9.2 Prvky "Záloha:", "Obnoviť:", "Antivírus:" zodpovedné za tieto programy a stlačenie klávesu
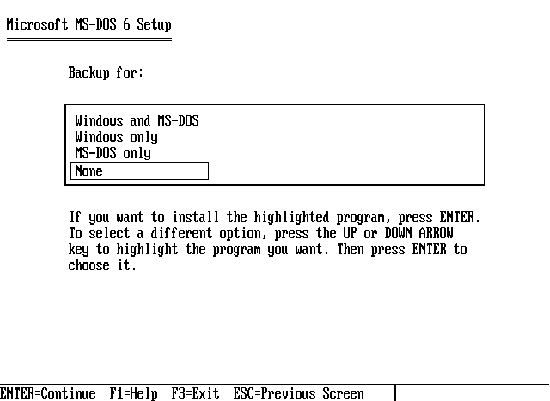
Ryža. 9.3. Menu pre výber verzie softvéru
Prvý riadok v ponuke - "Windows a MS-DOS" znamená, že sa nainštaluje verzia tohto programu pre DOS a Windows. Druhý je len pre Windows, tretí je len pre DOS a reťazec "None" znamená, že tento program nenainštalujete ani pre MS-DOS, ani pre Windows. Vyberte požadovanú konfiguráciu a kliknite
Verzie programov pre systém Windows je možné nainštalovať iba vtedy, ak je v počítači už nainštalovaný operačný systém Windows. V opačnom prípade môžete v prvom kroku nainštalovať iba programy systému MS-DOS. Po inštalácii systému Windows môžete zopakovať proces nastavenia systému MS-DOS spustením SETUP.EXE s voľbou /E. V tomto prípade inštalácia programy spoločnosti Microsoft Backup, Microsoft Undelete a Microsoft Anti-Virus, ostatné súbory operačného systému sa neskopírujú.
Keď ste sa konečne rozhodli, ktoré programy chcete nainštalovať, vyberte obr. 9.2 položku "Inštalovať uvedené programy" a stlačte tlačidlo
Inštalačný program vám teraz poskytne poslednú príležitosť na prerušenie procesu inštalácie systému MS-DOS. Ak chcete prerušiť proces inštalácie, stlačte kláves F3. Ak chcete pokračovať v inštalácii MS-DOS, stlačte kláves
Po stlačení klávesu
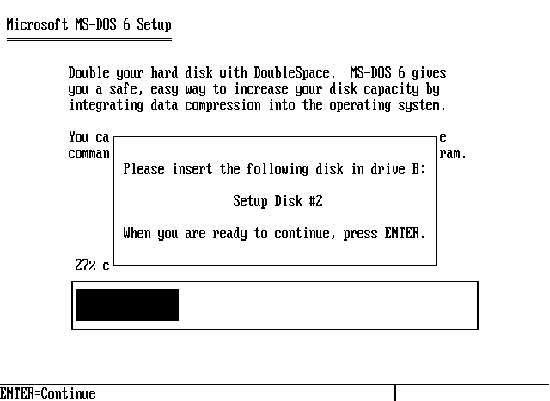
Ryža. 9.4. Žiadosť o inštaláciu ďalšej diskety
Po skopírovaní všetkých diskiet inštalačný program opraví súbory CONFIG.SYS a AUTOEXEC.BAT. Potom vás požiada, aby ste vybrali poslednú disketu z jednotky a stlačili kláves
Na obrazovke sa zobrazí hlásenie o dokončení inštalácie operačného systému. Znova stlačte kláves
Ak pred inštaláciou MS-DOS na pevnom disku neexistovali súbory CONFIG.SYS a AUTOEXEC.BAT (sám si nainštalujete štartovaciu distribúciu alebo tieto súbory odstránite), automaticky ich vytvorí inštalátor. Ich obsah závisí od hardvérovej konfigurácie vášho počítača.
Súbor CONFIG.SYS môže vyzerať napríklad takto:
DEVICE=C:\DOS\SETVER.EXE DEVICE=C:\DOS\HIMEM.SYS DOS=VYSOKÉ SÚBORY=30 SHELL=C:\DOS\COMMAND.COM C:\DOS\ /pV porovnaní so súborom CONFIG.SYS automaticky vytvoreným pri inštalácii MS-DOS verzie 5.0 bola zvýšená hodnota FILES a pridaný príkaz SHELL. Príkaz SHELL=C:\DOS\COMMAND.COM C:\DOS\ /p určuje, že shell sa nachádza v adresári C:\DOS\.
Okrem súboru CONFIG.SYS sa automaticky vytvorí aj dávkový súbor AUTOEXEC.BAT. Obsah súboru AUTOEXEC.BAT je rovnaký ako súbor AUTOEXEC.BAT vytvorený pri inštalácii MS-DOS verzie 5.0:
@ECHO VYPNUTE $p$g CESTA C:\DOS NASTAVENÁ TEPLOTA=C:\DOSPo nainštalovaní MS-DOS z distribúcie ešte nebudete môcť začať. Bez ďalších nastavení sa ruské znaky nemusia na obrazovke zobraziť, namiesto nich sa zobrazia iné znaky. Navyše, aj keď je grafický adaptér vášho počítača rusifikovaný na hardvérovej úrovni a znaky cyriliky sa stále zobrazujú, nebudete ich môcť písať na klávesnici.
Hneď po inštalácii MS-DOS je teda čas začať s jeho rusifikáciou. Proces rusifikácie je popísaný v časti „Ako rusifikovať MS-DOS“.
9.6. Ako sa MS-DOS verzia 6.0 líši od MS-DOS verzie 5.0
Nový operačný systém MS-DOS verzia 6.0 má niekoľko dôležitých funkcií, ktoré neboli dostupné v starších verziách:
- možnosť vetvenia pri vykonávaní súboru CONFIG.SYS;
MS-DOS verzia 6.0 vám umožňuje vytvárať ponuky na obrazovke a vetviť sa v čase spustenia súboru CONFIG.SYS v závislosti od riadku vybratého používateľom. V tomto prípade je možné pomocou špeciálnej premennej ďalej vykonať vetvenie v súbore AUTOEXEC.BAT.
- znamená dynamická kompresia súbory - DoubleSpace, podobný balíku Stacker od Stack Inc.;
Pomocou dynamického kompresora DoubleSpace môžete zvýšiť kapacitu vašich pevných diskov komprimovaním informácií na vašich pevných diskoch. V tomto prípade nie je potrebné samostatne kupovať nástroje na dynamickú kompresiu, ako je napríklad balík Stacker, pretože DoubleSpace je súčasťou distribučnej súpravy MS-DOS verzie 6.0.
- MS-DOS verzia 6.0 obsahuje program na defragmentáciu súborov - Defrag;
Program Microsoft Defrag umožňuje defragmentovať súbory na diskoch, čím sa zvyšuje ich výkon. Doteraz sa programy ako tento museli kupovať samostatne.
- MS-DOS verzia 6.0 obsahuje Microsoft Anti-Virus;
Pomocou programu Microsoft Anti-Virus môžete vykonávať preventívne práce na detekciu a odstránenie vírusov z operačného systému vášho počítača.
- nástroj na uvoľnenie disku Microsoft Backup;
Pomocou programu Microsoft Backup môžete pravidelne zálohovať informácie z diskov počítača. Zálohovanie ušetrí cenné dáta uložené na pevné disky v prípade rôznych mimoriadnych udalostí.
- dostupnosť programov na údržbu systému Microsoft Undelete, Microsoft Anti-Virus a Microsoft Backup pre Windows;
Po prvýkrát obsahuje MS-DOS programy špeciálne navrhnuté na prácu v prostredí operačného systému. Microsoft Windows.
Po nainštalovaní programov Microsoft Undelete, Microsoft Anti-Virus a Microsoft Backup sa do hlavného okna Správcu programov pridá skupina „Microsoft Tools“ obsahujúca ich ikony. Ponuka "Nástroje" je pridaná do hlavnej ponuky Správcu programov.
- nová verzia ovládača EMM386.EXE;
Nová verzia ovládača EMM386.EXE poskytuje prístup k väčším blokom pamäte. Tým sa uvoľní viac hlavnej pamäte pre programy systému MS-DOS.
- nové verzie príkazov LOADHIGH a DEVICEHIGH;
Novšie verzie príkazov LOADHIGH a DEVICEHIGH vám umožňujú určiť umiestnenie v pamäti, kde sa načítavajú programy a ovládače.
- nástroj na optimalizáciu využitia počítačovej RAM - program MemMaker;
MS-DOS verzia 6.0 obsahuje program MemMaker, ktorý umožňuje počítačom s procesormi 80386 a vyššími optimalizovať využitie pamäte RAM. MemMaker upravuje súbory CONFIG.SYS a AUTOEXEC.BAT tak, aby sa ovládače a rezidentné programy načítali do rozšírenej pamäte vždy, keď je to možné. To zvyšuje množstvo hlavnej pamäte RAM dostupnej pre programy systému MS-DOS.
- možnosť postupného vykonávania príkazov v súbore CONFIG.SYS.
Ak sa pri načítavaní operačného systému na obrazovke zobrazí nápis „Spúšťa sa MS-DOS ...“, stlačte kláves
Môžete tiež prechádzať príkazy v súbore CONFIG.SYS a potvrdiť, že každý príkaz bol vykonaný. Ak to chcete urobiť, v čase načítania MS-DOS musíte stlačiť kláves
Na obrazovke sa zobrazí nasledujúci príkaz, po ktorom nasleduje ponuka „?“. Ak teraz stlačíme kláves
9.7. Ako vytvoriť menu v CONFIG.SYS a AUTOEXEC.BAT
Hardvér a softvérové nástroje počítač je definovaný v konfiguračnom súbore CONFIG.SYS a v príkazovom súbore AUTOEXEC.BAT.
Ak na vašom počítači pracuje viacero ľudí alebo ak používate nekompatibilné softvérové produkty, musíte uložiť viacero konfiguračných súborov CONFIG.SYS a viacero dávkových súborov AUTOEXEC.BAT. V prípade potreby ich budete musieť premenovať a reštartovať počítač.
MS-DOS verzia 6.0 poskytuje zariadenie na definovanie niekoľkých rôznych konfigurácií v jednom súbore CONFIG.SYS. Požadovaná konfigurácia sa volí pomocou ponuky, ktorú je možné popísať v súbore CONFIG.SYS.
MS-DOS verzia 6.0 definuje niekoľko špeciálnych príkazov na popis ponúk:
Príkazy na konfiguráciu počítača a príkazy na popis ponuky sú zoskupené do takzvaných príkazových blokov a blokov s popisom ponúk. Bloky začínajú nadpismi. Hlavička pozostáva z názvu bloku v hranatých zátvorkách. Blok končí buď hlavičkou nasledujúceho bloku alebo koncom súboru.
Ak chcete definovať niekoľko konfigurácií v súboroch CONFIG.SYS a AUTOEXEC.BAT, musíte vykonať niekoľko akcií:
- Definujte blok popisu hlavného menu v súbore CONFIG.SYS. Opis ponuky začína názvom, za ktorým nasledujú príkazy
, , - Pre každú položku ponuky vytvorte príkazový blok, v ktorom opíšete požadovanú konfiguráciu. Táto konfigurácia sa nastaví, keď vyberiete príslušnú položku ponuky. Každý blok musí začínať hlavičkou bloku. Hlavička bloku je názov bloku uzavretý v hranatých zátvorkách.
- V prípade potreby môžete do súboru CONFIG.SYS pridať príkazový blok s rezervované meno. Príkazy z tohto bloku sa vykonajú, keď je zvolená akákoľvek konfigurácia. Odporúča sa pridať prázdny príkazový blok na koniec súboru CONFIG.SYS s názvom .
- Keď používateľ vyberie položku z ponuky konfigurácie, uloží sa jej názov premenná prostredia KONFIG. Pomocou príkazu GOTO %CONFIG% môžete organizovať vykonávanie rôznych príkazov v závislosti od zvolenej konfigurácie. AUTOEXEC.BAT
Pozrime sa bližšie na jednotlivé príkazy popisu menu.
ZAHRNUŤ
Príkaz sa používa na zahrnutie príkazov z jedného konfiguračného bloku do druhého. Formát tohto príkazu je uvedený nižšie:
INCLUDE=názov blokuJediný parameter blockname určuje názov konfiguračného bloku, ktorý sa má zahrnúť.
MENUFARBA
Určuje farbu textu a farbu pozadia položiek ponuky. Tento príkaz je možné použiť iba v bloku popisu ponuky. Príkaz MENUCOLOR má nasledujúci formát:
MENUCOLOR=x[,y]Parameter x určuje farbu textu položiek ponuky a parameter y určuje farbu pozadia ponuky. Farba je definovaná číslami od 0 do 15 podľa nasledujúcej tabuľky:
Nepýtaj sa rovnaké hodnoty pre x a y, pretože v tomto prípade sa text položiek ponuky spojí s pozadím.
MENUDEFAULT
Určuje konfiguráciu, ktorá sa načíta po uplynutí určeného času, ak používateľ nezvolil inú konfiguráciu. Príkaz MENUDEFAULT možno použiť iba v bloku popisu ponuky súboru CONFIG.SYS. Formát tohto príkazu je uvedený nižšie:
MENUDEFAULT=názov bloku[,časový limit]Parameter blockname určuje názov konfiguračného bloku, ktorý sa načíta po uplynutí času určeného parametrom timeout. Parameter časového limitu je špecifikovaný v sekundách a môže byť od 0 do 90 sekúnd.
MENUITEM
Príkaz MENUITEM definuje položky konfiguračného menu. Tento príkaz je možné použiť iba v bloku popisu ponuky. Jedno menu môže obsahovať až deväť položiek. Ak vám to nestačí, môžete použiť doplnkové menu (príkaz
Parameter blockname udáva názov konfiguračného bloku zodpovedajúceho tejto položke ponuky. Keď používateľ vyberie položku ponuky, vykonajú sa príkazy z konfiguračného bloku s názvom blockname. Názov bloku musí byť kratší ako 70 znakov a nesmie obsahovať nasledujúce znaky: lomka (\), spätná lomka (/), dvojbodka, bodkočiarka, znamienko rovnosti a hranaté zátvorky.
Parameter menu_text určuje text, ktorý chcete zobraziť v tejto položke ponuky. Ak parameter menu_text nie je definovaný, potom sa v menu zobrazí názov konfiguračného bloku. Text špecifikovaný parametrom menu_text musí byť kratší ako 70 znakov a môže obsahovať ľubovoľné znaky.
SUBMENU
Príkaz SUBMENU pridá novú položku do hlavnej konfiguračnej ponuky. Keď vyberiete položku ponuky určenú príkazom SUBMENU, zobrazí sa ďalšia ponuka.
Formát na volanie tohto príkazu je uvedený nižšie:
SUBMENU=názov bloku[,text_menu]Parameter blockname definuje názov dodatočného bloku popisu ponuky. Na rozdiel od bloku popisu hlavného menu, ktorý má názov , doplnkové menu musí mať iný názov. Dĺžka názvu dodatočného bloku ponuky by nemala presiahnuť 70 znakov. Názov bloku nesmie obsahovať lomku (\), opačnú lomku (/), dvojbodku, bodkočiarku, znamienko rovnosti ani hranaté zátvorky.
Voliteľný parameter text_menu určuje text zodpovedajúci novej položke ponuky. Ak nezadáte parameter text_menu, nová položka ponuky zobrazí názov bloku popisu podponuky špecifikovaného prvým parametrom príkazu SUBMENU.
Príklad použitia nových príkazov
Predpokladajme, že na počítači IBM PC\AT 386 pracujú traja ľudia. Prvý beží na operačnom systéme Microsoft Windows a používa textový procesor Microsoft Word. Druhý uprednostňuje použitie textového editora Lexicon na úpravu dokumentov. Tretí nefunguje s Microsoft Windows ani Lexicon.
V systéme MS-DOS verzie 5.0 si každý z týchto používateľov musel ponechať svoje vlastné verzie konfiguračných súborov počítača CONFIG.SYS a AUTOEXEC.BAT a natrvalo ich premenovať.
Operačný systém MS-DOS verzie 6.0 bol doplnený o nové príkazy (popísané vyššie) určené na usporiadanie ponuky výberu konfigurácie vo fáze interpretácie súboru CONFIG.SYS.
Tu je príklad súboru CONFIG.SYS, do ktorého je možné nainštalovať tento počítač:
menuitem=Windows, konfigurácia Windows menuitem=Lexikón, Konfigurácia lexikónu menuitem=Štandardná, štandardná konfigurácia zariadenie=c:\dos\himem.sys dos=vysoké vyrovnávacie pamäte=15 zariadenie=c:dos\emm386 NOEMS dos=vysoké,umb vysoké zariadenie=c :\dos\SMARTDRV.EXE 2048 1024 zariadenie=c:\dos\SMARTDRV.EXE 2048 zariadenie=c:\dos\setver.sys zariadenie=c:dos\emm386 NOEMS dos=vysoke,umb zarizenivysok=c:\dos\ SMARTDRV.EXE 2048 devicehigh=c:\dos\setver.sys files=40Tento súbor CONFIG.SYS obsahuje popisy troch rôznych konfigurácií – konfiguráciu pre prácu pod operačným systémom Windows, konfiguráciu pre prácu s textovým procesorom Lexicon a konfiguráciu pre prácu v operačnom systéme MS-DOS.
Pre všetky tri konfigurácie sa vykonajú príkazy v bloku. Sú tam dva príkazy: DEVICE=C:\DOS\HIMEM.SYS a DOS=HIGH. Tieto príkazy načítajú správcu rozšírenej pamäte HIMEM.SYS a umožňujú systému MS-DOS používať oblasť vysokej pamäte (HMA).
Po vykonaní týchto dvoch príkazov sa na obrazovke objaví hlavná ponuka definovaná v bloku:
_ Konfigurácia pre Windows Konfigurácia pre štandardnú konfiguráciu LexiconKeď ste vybrali konfiguráciu, ktorú chcete stiahnuť, stlačte tlačidlo
Nakoniec sa vykoná príkaz files=40 umiestnený v poslednom bloku. Tým sa dokončí interpretácia súboru CONFIG.SYS a MS-DOS spustí spustenie dávkového súboru AUTOEXEC.BAT.
V rámci súboru AUTOEXEC.BAT môžete voliteľne vetviť na základe konfigurácie vybratej z ponuky súboru CONFIG.SYS. Na tento účel je určená špeciálna premenná prostredia CONFIG. Pri vykonávaní príkazov v súbore CONFIG.SYS sa premenná CONFIG nastaví na názov zvoleného konfiguračného bloku.
V dávkovom súbore AUTOEXEC.BAT môžete skontrolovať hodnotu premennej CONFIG a vykonať rôzne príkazy v závislosti od jej hodnoty. Ak chcete skontrolovať stav premennej prostredia CONFIG, môžete použiť príkazy
Zoberme si AUTOEXEC.BAT ako príklad pre predchádzajúci príklad.
set temp=c:\temp c:\dos\mode >nul CON CP PREP=((866) c:\dos\ega.cpi) c:\dos\mode >nul CON CP SEL=866 loadhigh c:\ut \swakeyb.com rem !!! Prejdime na označenie zodpovedajúce hodnote rem !!! premenná prostredia CONFIG goto %config% :Cesta systému Windows c:\win;c:\dos;e:\nc;c:\ut;d:\nu7;e:\bc\bin;d:\winword; loadhigh c:\win\SMARTDRV.EXE 2048 1024 loadhigh c:\win\mouse.com win goto end_ :Lexicon path c:\lex;c:\dos;e:\nc;c:\ut;d:\nu7 ;e:\bc\bin; c:\dos\SMARTDRV.EXE 2048 c:\mouse\mouse.com lex goto end:Štandardná cesta c:\dos;e:\nc;c:\ut;d:\nu7;e:\bc\bin; loadhigh c:\dos\SMARTDRV.EXE 2048 loadhigh c:\mouse\mouse.com nc goto end:endKeď MS-DOS začne vykonávať príkazy zo súboru AUTOEXEC.BAT, najprv sa nastaví premenná prostredia TEMP a potom sa načítajú fonty obsahujúce znaky cyriliky.
Potom sa pomocou príkazu GOTO %CONFIG% prenesie riadenie na štítok zodpovedajúci názvu zvoleného konfiguračného bloku. Názvy konfiguračných blokov sú uvedené v bloku popisu ponuky v súbore CONFIG.SYS.
V závislosti od zvolenej konfigurácie v menu sa teda ovládanie prenesie na jeden z troch štítkov – Windows, Lexicon alebo Standard. V tomto prípade sa pre každú konfiguráciu vykonávajú iba jej vlastné príkazy. Po vykonaní príkazov nasledujúcich po návestiach prejde riadenie na návestie END a ukončí sa vykonávanie dávkového súboru AUTOEXEC.BAT.
Napríklad, ak pri interpretácii súboru CONFIG.SYS vyberiete položku hlavnej ponuky označenú ako "Konfigurácia pre Windows", potom sa premenná prostredia CONFIG nastaví na Windows a ovládanie prejde na označenie:Windows.
Tu sa nastaví premenná prostredia PATH, načíta sa ovládač diskovej vyrovnávacej pamäte a ovládač myši. Potom sa načíta operačný systém Windows.
9.8. Prečo v systéme MS-DOS nie sú žiadne ruské znaky?
Sada znakov, ktoré je možné zobraziť na obrazovke vášho počítača v textovom a grafickom režime MS-DOS, sa nachádza na čipe ROM (read-only memory) grafického adaptéra.
operačná sála systém Windows, na rozdiel od MS-DOS, nepoužíva znaky z ROM grafického adaptéra. Na zobrazenie znakov používa systém Windows sady písiem uložené v špeciálnych súboroch.
Obvykle je takzvaná štandardná rozšírená sada znakov ASCII uložená v pamäti ROM grafického adaptéra. Táto sada neobsahuje znaky cyriliky, a preto ich počítač nedokáže zobraziť na displeji.
Ak chcete „rusifikovať“ grafické adaptéry, môžete buď preprogramovať ROM adaptéra, alebo použiť špeciálne rezidentné programy, ktoré nahradia znakovú sadu grafického adaptéra vlastnou.
„Rusifikácia“ grafických adaptérov na úrovni ROM vám umožňuje v budúcnosti ušetriť niekoľko kilobajtov počítačovej pamäte RAM, pretože nie je potrebné používať špeciálne rezidentné programy. Navyše, ak máte smolu a máte v počítači nainštalovaný grafický adaptér CGA alebo Hercules, potom je flashovanie ROM jedinou možnosťou (samozrejme okrem výmeny grafického adaptéra, ktorá je v tomto prípade mimochodom výhodnejšia ) na zobrazenie znakov azbuky v textových režimoch.
Flash ROM grafického adaptéra však vyžaduje špeciálny hardvér a informácie o umiestnení písma nastaveného v ROM. Flashovanie ROM je teda veľmi náročná úloha a môžu ju vykonávať len vysokokvalifikovaní špecialisti.
Pri "rusifikácii" grafického adaptéra pomocou špeciálnych programov je potrebné nahrať malý rezidentný modul do pamäte RAM počítača. Tento rezidentný modul nahradí znakovú sadu uloženú v ROM video adaptéra.
V časti "Ako rusifikovať MS-DOS" bude podrobnejšie popísaný proces rusifikácie grafického adaptéra.
Okrem rusifikácie grafického adaptéra je potrebné "rusifikovať" klávesnicu počítača. Zvyčajne klávesnice neobsahujú špeciálne klávesy na zadávanie ruských znakov. Špeciálne rezidentné programy sú navrhnuté tak, aby „rusili“ klávesnicu. Po načítaní zostanú v pamäti RAM a sledujú používateľa, ktorý stlačí určitú kombináciu klávesov, napríklad pravú
Teraz stlačenie kláves na klávesnici spôsobí zadávanie nie latinských, ale ruských znakov. Zvyčajne sa kľúče priraďujú v súlade s domácou normou pre písacie stroje ("YTSUKEN"). Vedľa latinských znakov umiestnených na klávesoch klávesnice odporúčame umiestniť nálepky so znakmi azbuky. Je vhodné, ak sú znaky latinky čierne a znaky cyriliky červené.
Viac detailné informácie o rusifikácii klávesnice je uvedená v časti „Ako rusifikovať MS-DOS“.
9.9. Ako Russify MS-DOS
Operačný systém MS-DOS verzia 6.0 obsahuje príkazy a programy pre medzinárodnú podporu.
Pre rusifikáciu po inštalácii MS-DOS verzie 6.0 odporúčame nahradiť súbory príkazov a medzinárodných podporných programov zodpovedajúcimi súbormi z ruskej verzie MS-DOS. Aktuálne sú vydané ruské verzie MS-DOS 4.01, 5.0 a 6.0.
Ak nemáte ruskú verziu MS-DOS, skopírujte si z ruskej verzie 4.0 alebo 5.0 operačného systému MS-DOS nasledujúce súbory: COUNTRY.SYS, DISPLAY.SYS, KEYBOARD.SYS, KEYB.COM, rovnako ako súbory s príponou CPI. Nahraďte tieto súbory príslušnými súbormi v adresári MS-DOS.
Keďže ovládač DISPLAY.SYS a program KEYB.COM kontrolujú verziu operačného systému, treba ich „oklamať“. Ak to chcete urobiť, spustite nasledujúce príkazy:
C:\DOS\SETVER KEYB.COM 4.01 C:\DOS\SETVER DISPLAY.SYS 4.01Potom pomocou ľubovoľného textového editora musíte do súborov CONFIG.SYS a AUTOEXEC.BAT pridať príkazy medzinárodnej podpory. V súbore CONFIG.SYS musíte načítať ovládač SETVER.EXE, pridať volanie príkazu COUNTRY a načítať ovládač DISPLAY.SYS:
DEVICE=C:\DOS\SETVER.EXE COUNTRY=7,C:\DOS\COUNTRY.SYS DEVICE=C:\DOS\DISPLAY.SYS CON=(EGA,437,1)V súbore AUTOEXEC.BAT musíte pridať volanie dvoch príkazov MODE a načítať rezidentný program KEYB:
c:\dos\mode CON CP PREP=((866) C:\DOS\EGA.CPI) c:\dos\mode CON CP SEL=866 D:\DOS\keyb RU,D:\DOS\KEYBOARD.SYS /ID:093Po vykonaní všetkých zmien v súboroch CONFIG.SYS a AUTOEXEC.BAT reštartujte počítač. Po reštartovaní počítača sa do pamäte RAM načítajú rezidentné moduly programov Russification.
Na úpravu súborov CONFIG.SYS a AUTOEXEC.BAT nepoužívajte textové procesory, ktoré ukladajú upravené súbory v špeciálnych formátoch. Keď uložíte upraviteľný text do súboru, ktorý má špeciálny formát, okrem textu sa doň zapíšu aj ďalšie riadiace informácie. V dôsledku toho MS-DOS nebude schopný interpretovať tieto súbory a počítač sa nespustí správne.
Teraz si môžete prezerať a upravovať dokumenty napísané v ruštine, navyše budete mať všetky výhody MS-DOS verzie 6.0.
Pri úprave textov v ruštine prepnite klávesnicu do režimu zadávania znakov azbukou. Ak to chcete urobiť, stlačte pravé tlačidlo
9.10. Čo sú vírusy a trójske kone
Najvšeobecnejšia definícia vírusu môže byť uvedená ako programový kód, ktorý sa sám šíri v informačnom prostredí počítačov. Podľa spôsobu šírenia vírusov ich možno rozdeliť do nasledujúcich hlavných skupín:
- programy vložené do spustiteľných súborov - súbory s príponami COM a EXE;
- šíri sa cez zavádzacie sektory diskety a pevné disky, ako aj cez zavádzací sektor pevných diskov;
- infikovanie súborov ovládačov - súborov s príponami SYS a EXE;
- šírené prostredníctvom súborov knižnice objektov prekladača.
Okrem vyššie uvedených skupín existujú aj ďalšie, napríklad vírusy, ktoré infikujú dávkové súbory - súbory s príponou BAT. „Pokrok“ vo svete vírusov sa nezastaví a môžeme očakávať vznik nových skupín vírusov.
Pôsobenie väčšiny vírusov sa, žiaľ, neobmedzuje len na rozmnožovanie a šírenie. Môžu spôsobiť relatívne neškodné alebo zničujúce účinky.
Navonok môže byť pôsobenie vírusov vyjadrené tak, že periodicky, napríklad po dosiahnutí určitého času, sa vírus aktivuje a vykoná nejaké operácie. Vírusy môžu najmä: zobrazovať cudzie nápisy a symboly na obrazovke, „sprchovať“ symboly už zobrazené na obrazovke, reštartovať počítač, spomaliť počítač, prehrávať všetky druhy melódií, mazať súbory a adresáre, vymazávať náhodne vybrané sektory pevné a diskety.
Vírusy môžu v zásade vykonávať akúkoľvek akciu. Sú obmedzené len predstavivosťou autora vírusu a možnosťami počítača.
Trójske kone sú oveľa menej bežné ako vírusy. Trójske kone sú programy, ktoré niečo robia užitočné funkcie, v určitom okamihu však môžu navyše vykonať niektoré škodlivé akcie, ako je napríklad formátovanie pevného disku.
V súčasnosti dosiahlo šírenie vírusov skutočne gigantické rozmery a používateľom hrozí nenávratná strata dát uložených v počítači.
Na zvýšenie bezpečnosti údajov vo vašom počítači je potrebné obmedziť výmenu spustiteľných programových modulov, ako aj pravidelne vykonávať preventívne práce na detekciu vírusov. Ďalšie informácie o tom, ako sa vysporiadať s vírusmi, nájdete v časti „Ako sa vysporiadať s vírusmi“.
9.11. Ako sa vysporiadať s vírusmi
Ak pravidelne nevykonávate práce na prevenciu a liečbu počítačov pred vírusmi, možnosť straty uložených informácií a zničenia operačného prostredia bude viac než reálna.
Negatívne dôsledky vašej nedbalosti môžu byť rôzne v závislosti od toho, ktorý vírus sa dostane do vášho počítača. Môžete stratiť buď časť informácií zo súborov uložených v počítači, alebo celé súbory alebo dokonca všetky súbory na disku.
Práca na prevencii a liečbe počítačov pred vírusmi môže zahŕňať tieto akcie:
- inštalácia softvér by sa mali vykonávať iba z distribúcií;
- obmedziť výmenu programov a diskiet, skenovať takéto programy a diskety na vírusy;
- pravidelne kontrolujte pamäť RAM a disky počítača na prítomnosť vírusov pomocou špeciálnych antivírusové programy, ako je napríklad program AIDSTEST.EXE;
- použitie špeciálne programy Chrániče, ktoré po spustení zostávajú rezidentné v pamäti počítača a monitorujú všetky podozrivé akcie programov (napríklad zápis programov do súboru alebo systémových oblastí diskov).
V súčasnosti existujú tisíce rôznych vírusov a stovky programov na boj proti nim. Najznámejšie antivírusové programy pre MS-DOS sú: AIDSTEST, SCAN, ANTI4US, VAKCINA, ADINF.
Problém boja proti vírusom sa stal natoľko vážnym, že Microsoft zahrnul do verzie 6.0 operačného systému MS-DOS svoje vlastné softvérové nástroje: Microsoft Anti-Virus pre MS-DOS a Windows.
Existujú dokonca špeciálne programy na boj proti vírusom v sieťach. Napríklad NetShield sa načíta na server Nowell NetWare 3.11 ako proces NLM. Raz denne dokáže skenovať serverové disky na prítomnosť vírusov. V prípade zistenia vírusu sa všetkým užívateľom siete odošle príslušné varovné hlásenie. Môžete tiež nastaviť režim, v ktorom bude NLM Anti-Virus kontrolovať vírusovú infekciu všetkých súborov zapísaných alebo čítaných zo servera.
Zvážte najbežnejšie softvérové nástroje určené na detekciu a odstránenie vírusov - AIDSTEST.EXE a Microsoft Anti-Virus.
AIDSTEST.EXE
Autorom antivírusového programu AIDSTEST.EXE je Lozinsky Dmitrij Nikolaevič. AIDSTEST dokáže detekovať širokú škálu vírusov a môže tiež odstrániť zistené vírusy.
Popis možností AIDSTEST možno získať spustením AIDSTEST s voľbou /h. Dovolíme si uviesť len najdôležitejšie parametre tohto programu. Formát výzvy AIDSTEST je nasledujúci:
Cesta AIDSTEST [možnosti]Prvý, povinný parameter cesty musí špecifikovať adresár, v ktorom sa vykoná antivírusová kontrola. Tým sa automaticky skontrolujú všetky podadresáre. Ak zadáte ako prvý parameter iba názov disku (napr. AIDSTEST C:), skontroluje sa celý disk.
Ak programu AIDSTEST nezadáte žiadne ďalšie parametre, bude skenovať iba vírusy. V prípade, že chcete odstrániť nájdené vírusy, musíte špecifikovať dodatočný parameter/F. AIDSTEST opraví programy infikované vírusmi a vymaže tie, ktoré sa nedajú opraviť. Aby AIDSTEST požiadal o povolenie na odstránenie poškodených programových súborov, musíte dodatočne zadať možnosť /Q.
Nižšie je uvedený príklad použitia antivírusu AIDSTEST na detekciu a liečbu vírusov na jednotke C:.
AIDSTEST C: /F /QPoužívanie antivírusového softvéru nemôže zaručiť, že váš počítač bude úplne chránený pred vírusmi. Faktom je, že antivírusy ako AIDSTEST sú nakonfigurované na detekciu už známych vírusov a ich klonov. Nové vírusy nemusia AIDSTEST poznať a nemusia byť schopné ich odhaliť. Ešte raz zdôrazňujeme, že podľa nás najspoľahlivejším spôsobom ochrany počítača pred napadnutím vírusmi je inštalácia softvéru len z distribúcií a obmedzenie používania diskiet na výmenu programov.
Microsoft AntiVirus
Microsoft Anti-Virus je súčasťou distribúcie MS-DOS verzie 6.0. Zároveň je Microsoft Anti-Virus prezentovaný v dvoch verziách - pre MS-DOS a pre Windows.
Podrobný postup inštalácie týchto antivírusových programov je popísaný v časti „Ako nainštalovať MS-DOS“. Tu len poznamenávame, že pre inštalácie spoločnosti Microsoft Anti-Virus pre Windows vyžaduje, aby bol Windows nainštalovaný na pevnom disku vášho počítača.
