
- Typ účtu - IMAP;
- Server prichádzajúcej pošty - imap.mail.ru;
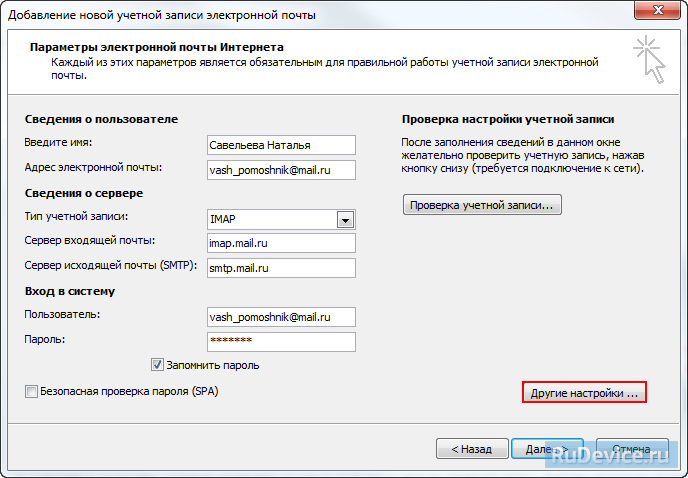
Prejdite na kartu „Server odchádzajúcej pošty“ a začiarknite políčko vedľa položky „Server SMTP vyžaduje overenie“. Začiarknite políčko „Rovnaké ako server prichádzajúcej pošty“.
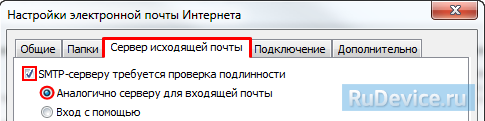
Ak chcete lepšie chrániť údaje, ktoré odosielate a prijímate pomocou e-mailového programu, musíte povoliť šifrovanie. Ak to chcete urobiť, prejdite na kartu „Rozšírené“ a v rozbaľovacích zoznamoch vedľa „Server IMAP“ a „Server SMTP“ vyberte možnosť „SSL“. Uistite sa, že port servera IMAP je 993 a port servera SMTP je 465.
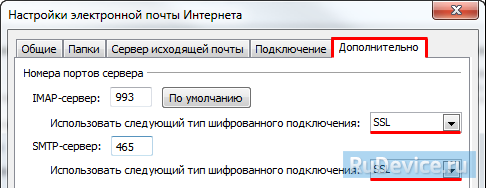
Kliknite na „Ďalej“ a počkajte na správu o úspešnom vytvorení účtu.
Ak chcete, aby sa zoznam priečinkov v poštovom programe podobal zoznamu priečinkov vo vašej poštovej schránke, kliknite kliknite pravým tlačidlom myši umiestnite kurzor myši na názov novovytvoreného účtu a vyberte možnosť „Obnoviť zoznam priečinkov“.
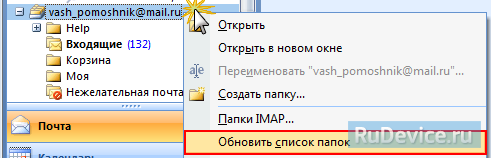
Teraz musíte určiť priečinok, do ktorého sa budú ukladať všetky správy odoslané z poštového programu. Ak to chcete urobiť, prejdite na „Služba“ - „Nastavenie účtov ...“, ako v odseku 1, vyberte novovytvorený účet a kliknite na „Zmeniť“. V zobrazenom okne kliknite na „Iné nastavenia“ a prejdite na kartu „Priečinky“. Začiarknite políčko vedľa položky "Vybrať existujúci priečinok" a v navrhovanom zozname vyberte priečinok "Odoslané položky", kliknite na tlačidlo "OK" - účet je nakonfigurovaný.
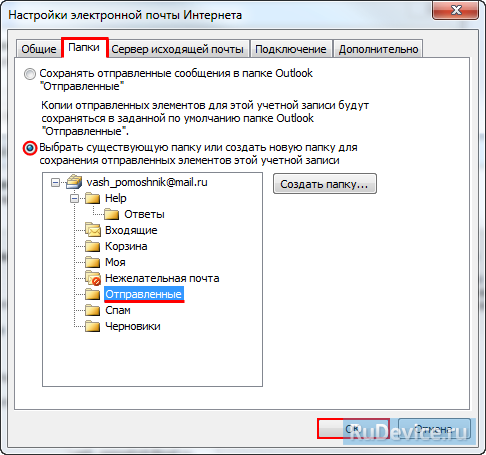
Konfigurácia poštového programu Microsoft Outlook pomocou protokolu POP3:
Na hornom paneli v ponuke „Služba“ vyberte „Nastavenia účtu ...“;
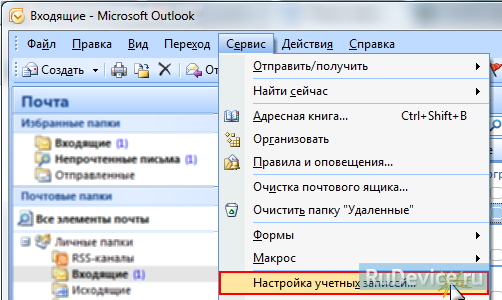
V zobrazenom okne kliknite na „Vytvoriť ...“;

Začiarknite políčko „Server Exchange, POP3, IMAP alebo HTML“ a kliknite na tlačidlo „Ďalej“;
V zobrazenom okne začiarknite políčko vedľa položky „Manuálne konfigurovať nastavenia servera alebo ďalšie typy serverov“ a kliknite na tlačidlo „Ďalej“;
Začiarknite políčko „Internetový e-mail“ a kliknite na tlačidlo „Ďalej“;
V časti Informácie o používateľovi zadajte nasledujúce informácie:
- Zadajte meno - meno, ktoré sa zobrazí v poli "Od:" pre všetky odoslané správy;
- Adresa Email- tvoje meno poštová schránka.
V časti „Informácie o serveri“ uveďte nasledujúce informácie:
- Typ účtu - POP3;
- Server prichádzajúcej pošty - pop.mail.ru;
- Server odchádzajúcej pošty (SMTP) - smtp.mail.ru.
V časti „Prihlásenie“ zadajte nasledujúce informácie:
- Používateľ - názov vašej poštovej schránky v plnom znení;
- Heslo – aktuálne heslo k vašej poštovej schránke.
Začiarknite políčko vedľa položky „Zapamätať si heslo“, ak chcete, aby si poštový program zapamätal heslo k poštovej schránke a nežiadal ho pri každom pokuse o stiahnutie pošty.
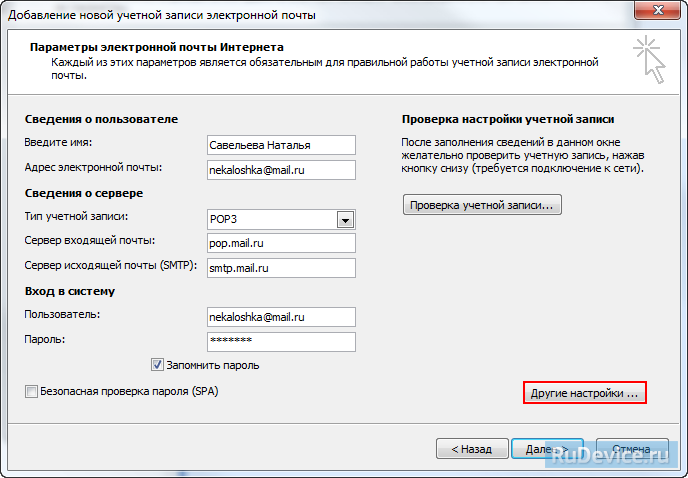
Kliknite na tlačidlo "Ďalšie nastavenia ...";
Prejdite na kartu „Server odchádzajúcej pošty“ a začiarknite políčko vedľa položky „Server SMTP vyžaduje overenie“. Začiarknite políčko vedľa položky „Rovnaké ako server prichádzajúcej pošty“.
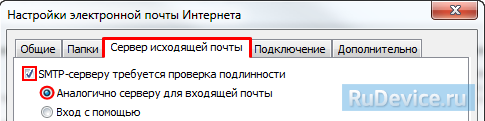
Pre lepšiu ochranu údajov, ktoré odosielate a prijímate pomocou e-mailového programu, môžete povoliť šifrovanie. Ak to chcete urobiť, prejdite na kartu „Rozšírené“ a začiarknite políčko vedľa položky „Vyžadovať šifrované pripojenie (SSL)“ a v rozbaľovacom zozname „Použiť nasledujúci typ šifrovaného pripojenia“ vyberte možnosť „SSL“. Uistite sa, že port servera POP3 je 995 a port servera SMTP je 465.
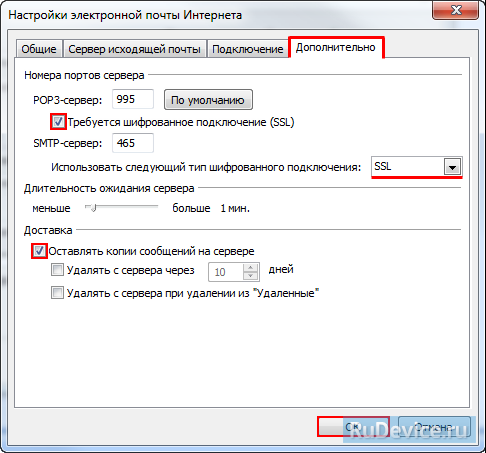
Ak chcete ponechať správy stiahnuté poštovým programom na serveri, začiarknite políčko vedľa položky „Ponechať kópie správ na serveri“.
Po všetkom dodatočné nastavenia vytvorené, kliknite na "OK".
Kliknite na tlačidlo "Ďalej" - konfigurácia poštového programu je dokončená!
Program Outlook Express vydaný spoločnosťou Microsoft je určený pre používateľov, ktorí potrebujú pracovať s poštou. Dodáva sa s operačné systémy Rodina Windows- produkty tejto spoločnosti a je dostupný aj pre Mac OS 9. V súčasnosti je Outlook Express nahradený novšími poštovými klientmi Microsoft, najmä Windows Mail a Windows naživo Mail.
Každý by mal vedieť, ako nastaviť Outlook užívateľ systému Windows navyše je to veľmi jednoduché. V ponuke Nástroje nájdite položku Účty. V okne, ktoré sa objaví po týchto akciách, je už štandardne otvorená karta Pošta, ktorá zobrazuje vytvorené účty. Kliknutím na Pridať sa zobrazí ďalšie okno s poľom Zobrazovaný názov. V ňom musíte zadať akékoľvek meno, ktoré vám vyhovuje. Môžu to byť iniciály osoby alebo názov spoločnosti. Upozorňujeme, že bude viditeľné v poli „Od“ v správe odoslanej z vašej poštovej schránky. Potom, ak chcete pokračovať v konfigurácii programu Outlook Express, kliknite na tlačidlo Ďalej.
Zadajte požadovanú e-mailovú adresu a znova kliknite na tlačidlo Ďalej. Aplikácia vám ponúkne zadanie adries serverov: z rozbaľovacieho zoznamu Server prichádzajúcich správ vyberte protokol POP3. Do príslušného poľa zadajte doménu, kde sa nachádza vaša poštová schránka, pričom pred ňu zadajte pop a bodku. Môžete napríklad skončiť s niečím ako pop.pochta.ru alebo pop.i.ua. V poli Server odchádzajúcich správ - to isté, iba nahraďte pop smtp, aby ste získali smtp.pochta.ru alebo smtp.i.ua. V podstate prispôsobením Outlook mail, nezáleží na názve služby, v ktorej ste zaregistrovaný, jej popularite alebo iných faktoroch. Tento algoritmus platí pre yandex.ru, rambler.ru a ďalšie poštové servery.
Po skontrolovaní správnosti zadaných údajov znova kliknite na tlačidlo Ďalej. Zadajte názov účtu a potom, keď ste tak už urobili, heslo, aby ste k nemu mali prístup. Je potrebné ich zadať do polí „Heslo“ a „Účet“. Upozorňujeme, že heslo sa zadáva pomocou znakov aj malých a veľkých písmen, teda veľkých a malých písmen. Aby ste sa nemýlili, porovnajte počet znakov v hesle s počtom krúžkov v poli Heslo. Nezabudnite začiarknuť políčko, aby ste si zapamätali heslo. Pri nastavovaní buďte opatrní Microsoft Outlook a pomocou tejto aplikácie. Nakoniec, keď ste si istí, že všetko bolo urobené správne, naposledy kliknite na tlačidlo Ďalej a kliknite na tlačidlo Dokončiť.
Ale to nie je všetko: musíte sa uistiť, že klient je správne nakonfigurovaný a je schopný prijímať a odosielať správy. Ak chcete odoslať poštu, kliknite na tlačidlo „Vytvoriť“ a v riadku príjemcu uveďte svoju adresu. Potom kliknite na tlačidlo „Odoslať“ a v hlavnom menu vyberte položku Doručiť poštu. Prejdite do priečinka Doručená pošta: ak je tam testovacia správa, potom je všetko v poriadku. V opačnom prípade bude potrebné klienta nakonfigurovať znova.
Rovnaký postup bude fungovať pre tých, ktorí nevedia, ako nakonfigurovať Outlook 2003, jednu zo starších verzií programu. V ovládacom paneli vyberte modul Pošta. V novom okne kliknite na tlačidlo "Účty", vyskočí ďalšie okno. Z bodov navrhnutých programom vyberte prvý - "Pridať nový účet" - a kliknite na Ďalej. Potom zo zoznamu typov serverov znova vyberte prvú položku - "Microsoft Exchange Server". V ďalšom kroku vyplňte horné pole riadkom hub01.domain.local a v dolnom uveďte svoju mailová adresa... To isté platí pre tých, ktorí si chcú prispôsobiť Outlook mail ru: musíte konať rovnakým spôsobom. Po zadaní údajov na príslušnom tlačidle prejdite na ďalšie nastavenia, prejdite na tlačidlo „Pripojiť“ a nakonfigurujte box tak, aby sa pripojil k vášmu boxu HTTP protokol... Ak to chcete urobiť, stačí zaškrtnúť príslušnú položku. Kliknutím na tlačidlo vyberte parametre proxy servera a v hornom riadku okna zadajte adresu svojho poštového servera, pričom owa umiestnite pred, napríklad owa.mail.ru. V dolnom poli znova zadajte adresu servera a nahraďte owa msstd: owa, aby ste získali msstd.owa.mail.ru alebo napríklad msstd.owa.gmail.com. Z rozbaľovacieho zoznamu vyberte Basic Authentication. Potom - OK a Ďalej, potom - Hotovo.
Outlook 2007 sa konfiguruje takmer rovnakým spôsobom: v ponuke Nástroje vyberte položku Nastavenie aktuálnych účtov a v zobrazenom okne kliknite na tlačidlo Vytvoriť. Vo vyskakovacom okne vás aplikácia vyzve na zadanie mena a poštovej schránky. Na rozdiel od vyššie uvedenej možnosti nie je potrebné uvádzať pop a smtp pred e-mailovú adresu. V tom istom okne, ale nižšie, sú dve polia na zadanie hesla a jeho potvrdenie. Ďalší krok - program automaticky zistí parametre servera. Ak sa súčasne zobrazí varovanie, kliknite na tlačidlo Povoliť. Znova kliknite na Ďalej a nakoniec na Hotovo.
Nastavenie Outlooku 2010 je veľmi jednoduché, keďže program vás sám vyzve na prejdenie úvodnej registrácie už pri prvom spustení. Ak nie, vyberte modul Mail v ovládacom paneli. Vo vyskakovacom okne kliknite na Áno a kliknite na Ďalej. Uveďte svoje meno a poštovú adresu, ako aj heslo na potvrdenie. Ďalší krok - po kliknutí na tlačidlo Ďalej sa klient automaticky pripojí k serverom a vyžiada si všetky požadované nastavenia cez sieť.
Jednoduché nastavenie Office Outlook: V prvom rade je potrebné spustiť túto aplikáciu. Opäť v Službe vyberte položku, pomocou ktorej si môžete prezerať existujúce poštové účty. Kliknutím na príslušné tlačidlo pridajte nový účet a potom - Ďalej. V zobrazenom zozname typov serverov vyberte POP3. Ďalším krokom je zadanie názvu a emailová adresa, SMTP a POP servery. Pridajte predponu pop alebo smtp k adrese servera a nezabudnite za ňou vložiť bodku. V poli Používateľ - prihlásenie. V žiadnom prípade neklikajte na tlačidlo Overenie účtu, pretože táto funkcia nefunguje správne. Nakoniec kliknite na tlačidlá Ďalej a Dokončiť. V prípade potreby môžete nakonfigurovať Outlook pre Yandex rovnakým spôsobom ako pre ostatné. poštové služby: stačí zadať adresy jeho serverov do príslušných polí.
Veľmi zaujímavá je jedna z funkcií Outlooku, ktorá umožňuje vytvárať skutočné Vizitky ako podpis. Na karte „Správy“ vyberte „Podpis“ a potom kliknite na tlačidlo Podpisy. Kliknite na tlačidlo Vytvoriť na karte Elektronický podpis... Zadajte názov nového podpisu a do poľa Zmeniť podpis zadajte text, ktorý doň chcete zahrnúť. Text je možné jednoducho formátovať pridaním nových prvkov a zmenou existujúcich. Po dokončení kliknite na tlačidlo OK. Preto nie je v programe Outlook také ťažké nakonfigurovať podpis, ktorý sa má použiť vo vašich správach.
Vo všeobecnosti všetky programy z rodiny Outlook Microsoft mať flexibilný systém nastavenie. Vďaka možnosti vytvárať účty si každý z používateľov dokáže prispôsobiť aplikáciu svojim individuálnym potrebám.
Nastavenie programu Outlook potrebné pre pohodlnú prácu s e-mailom. V tomto článku sa pozrieme na nastavenie samotného programu " Microsoft Office Outlook 2007 „a nie elektronické boxy v ňom. Program Outlook 2007 má súbor funkcií, ktoré vám umožňujú rozšíriť funkčnosť programu, čím je jeho používanie pohodlné a nie je zaťažujúce.Microsoft Outlook je najpopulárnejší e-mailový program. Je to spôsobené predovšetkým jednoduchosťou a jednoduchosťou používania, ako aj prítomnosťou Outlooku v balíku programov Microsoft Office. Tento e-mailový klient je zameraný na kancelárske použitie, ale veľmi dobre sa hodí aj na prácu s poštou doma.
Nastavenie Outlooku je celkom jednoduché vďaka vydarenému intuitívnemu rozhraniu programu. Všetky možnosti poštového klienta presunuli do jedného okna nastavení, ktoré sa otvorí cez položku „Možnosti“ v ponuke „Služba“. Ak máte nainštalovaný antivírus Kaspersky Internet Security, v tomto okne nastavení sa zobrazia aj nastavenia antivírusovej pošty a antispamu, ktoré KIS integruje do programu Outlook.
Okno nastavení je rozdelené do niekoľkých záložiek, v ktorých sú zoskupené parametre programu.
Na " nastavenie "v skupine parametrov" E-mail " sa nachádza tlačidlo na konfiguráciu nastavení spamu. Outlook má zabudovaný spamový filter, ktorý sa na základe určitých kritérií snaží určiť, či je prijatá správa spam, a ak je verdikt kladný, presunie ho do priečinka spam.V tomto okne môžete upraviť úroveň filtrovania a tiež ho vypnúť.
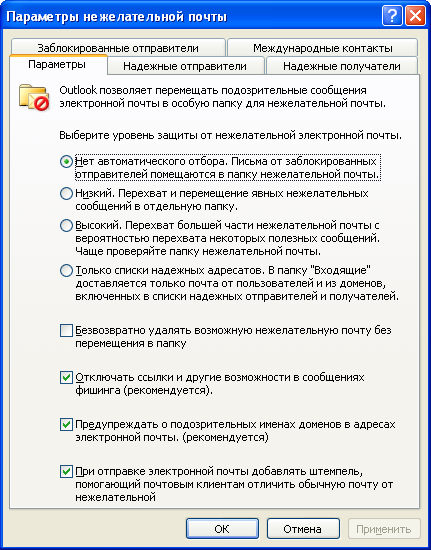
Ak vyberiete možnosť „Natrvalo odstrániť možnú nevyžiadanú poštu bez presunu do priečinka“, všetky správy označené ako spam budú natrvalo odstránené. Pred povolením tejto funkcie by ste však mali pamätať na to, že bez ohľadu na to, ako veľmi vás spam obťažuje, filter nie vždy správne identifikuje nechcené správy. Sú chvíle, keď mu spam chýba, no sú aj opačné situácie – list, ktorý nie je spam, je definovaný ako nechcený. Ak povolíte funkciu nezvratné vymazanie nevyžiadané e-maily, celkom bežné e-maily môžu spadať pod tieto kritériá, ktoré budú tiež vymazané.
Ak chcete zabrániť tomu, aby boli e-maily od niektorých odosielateľov označené ako spam, môžete ich pridať do kategórie Bezpeční odosielatelia. V súlade s tým by ste mali pridávať adresy k blokovaným odosielateľom, správy od ktorých by mali byť vždy označené ako spam.
Tlačidlo "Možnosti pošty" umožňuje konfigurovať spracovanie prijatých správ.
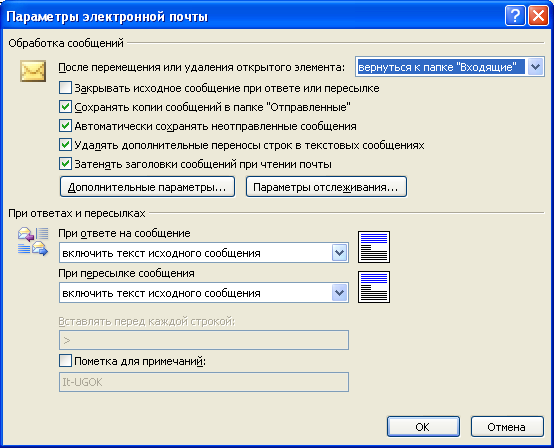
Možnosť „Zavrieť pôvodnú správu pri odpovedi alebo preposielaní“ sa zatvorí otvorené okno správy po stlačení tlačidla "Preposlať" alebo "Odpovedať" a odoslaní správy. Vo všeobecnosti je to pohodlná možnosť - používateľovi ušetrí jedno kliknutie na tlačidlo zatvorenia okna navyše.
Možnosť „Ukladať kópie správ do priečinka Odoslané“ je predvolene zapnutá, aby ste mali prehľad o všetkých odoslaných správach v budúcnosti, ktoré sa automaticky uložia do príslušného priečinka. Ale možnosť "Automaticky ukladať neodoslané správy" obsahuje možnosť uložiť všetky vytvorené, ale neodoslané správy do konceptov po zatvorení okna na vytvorenie novej správy.
Skupina parametrov „Pri odpovediach a preposielaní“ umožňuje prispôsobiť obsah správy odoslanej ako odpoveď na prijatú správu alebo pri preposielaní prijatej správy. Z rozbaľovacieho zoznamu si môžete vybrať, či sa má do odoslanej správy zahrnúť aj text pôvodnej správy, či sa má pôvodný text označiť špeciálnymi ikonami atď.
tlačidlo " Extra možnosti“ otvorí okno ešte viac jemné ladenie Outlook 2007.
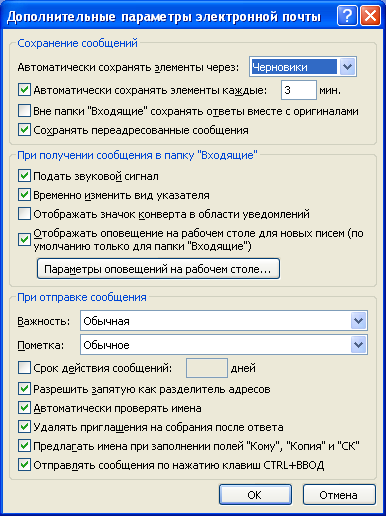
Tu môžete určiť, ako dlho a do ktorého priečinka sa má nová (momentálne vytvorená) správa automaticky ukladať. Je to potrebné v prípade nepredvídaných porúch v OS alebo samotnom Outlooku. Je tiež vhodné nakonfigurovať správanie programu pri prijatí novej správy - pípnutie, zmena vzhľadu ukazovateľa myši, zobrazenie ikony na paneli. Okrem toho je možné vydávať upozornenia na pracovnej ploche - konfigurujú sa stlačením príslušného tlačidla.

Tu je uvedené trvanie správy a jej transparentnosť. Samotná kontextová správa bude uvádzať predmet e-mailu a odosielateľa.
Pri odosielaní listu je často potrebné zistiť, či bol list doručený a / alebo prečítaný príjemcom. Na to v programe Outlook 2007 existujú parametre sledovania... Patria sem potvrdenia o doručení a potvrdenia o prečítaní. Rozdiel medzi nimi je v tom, že oznámenie o doručení odosiela odosielateľovi poštový server adresáta hneď, ako mu list dorazí. To však neznamená, že ho adresát dostal - je to len signál, že list bol umiestnený v príslušnom priečinku na poštový server príjemca a akonáhle spustí svoj poštový program - list dostane. Potvrdenie o prečítaní odošle samotný poštový program pri otvorení listu (presnejšie, keď znamená, že list bol prečítaný). Tento parameter je spoľahlivejší ako DSN. Ak chcete do listu vložiť parameter služby, musíte vybrať príslušnú možnosť v okne na vytvorenie nového listu na karte "Parametre". Program Outlook však môžete nakonfigurovať tak, aby používal tieto nastavenia pre všetky správy, ktoré odošlete. Ak to chcete urobiť, vo vyššie uvedenom okne nastavení pošty kliknite na tlačidlo Možnosti sledovania.

Tu v možnostiach „Pre všetky odoslané e-maily požiadať:“ môžete zadať požadované parametre sledovania, ktoré sa automaticky povolia pre všetky e-maily.
Ak príjemca dostane list, v ktorom odosielateľ zadal možnosť Potvrdenie o prečítaní, Outlook sa opýta, či má alebo nemá poslať takéto upozornenie. V nastaveniach vyššie uvedeného okna „Určuje, ako reagovať na žiadosti o potvrdenie o prečítaní ...“ je štandardne špecifikovaná možnosť „Pred odoslaním odpovede zobraziť výzvu“. Môžete však prinútiť program, aby automaticky odoslal alebo nikdy neposlal odpoveď na takéto požiadavky, a to nastavením prepínača do príslušnej polohy.
Tab " Nastavenie pošty "Docker Outlook 2007" Umožňuje konfigurovať nastavenia pre odosielanie a prijímanie pošty.
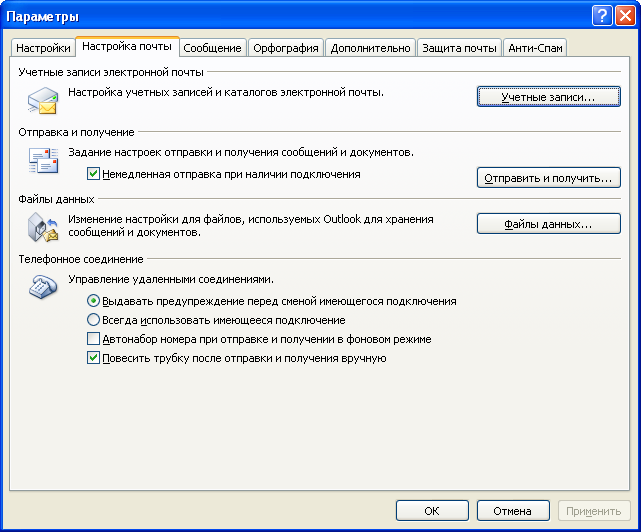
Ak to chcete urobiť, musíte stlačiť tlačidlo "Odoslať a prijať".
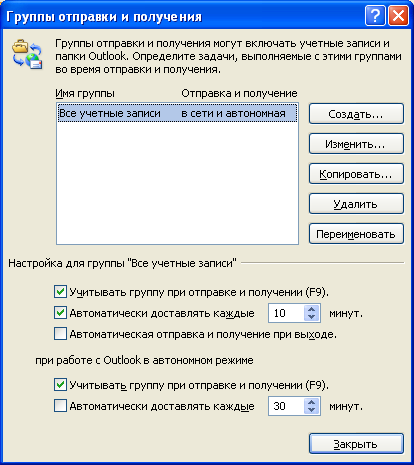
Tu v "Nastavenia pre skupinu parametrov" Všetky účty " zadajte do možnosti" Automaticky doručovať každých ... " počet minút, po ktorých má Outlook automaticky kontrolovať nová pošta... Prirodzene, mal by bežať súčasne. Nie je to však vždy vhodné, keď je neustále spustený program„visí“ na paneli úloh. Môžete ho schovať do zásobníka. Ak to chcete urobiť, kliknite na ikonu programu Outlook na paneli a vyberte možnosti „Skryť minimalizované“ a „Zobraziť upozornenie na pracovnej ploche pre nové e-maily“.

Prispôsobenie programu Outlook 2007 týmto spôsobom – návod automatická kontrola mail v krátkych intervaloch (5-15 minút), zobrazovanie upozornení na ploche a minimalizované skrytie - umožňuje spustiť Outlook raz, minimalizovať ho a potom sa naň odvolávať len vtedy, keď prídu nové listy, na ktoré sa upozorní zvukový signál, ikona obálky v zásobníku a kontextová správa na pracovnej ploche. Po zvyšok času bude program „pokojne sedieť“ v zásobníku a nebude prekážať pri práci s iným softvérom.
Na " Správa "v okne nastavení programu Outlook 2007 si môžete prispôsobiť vzhľad nového listu vytvoreného v programe, ako aj vzhľad preposlaných listov a odpovedí na prijaté správy. Ak to chcete urobiť, kliknite na tlačidlo" Písma a šablóny ", vyberte predmet, ktorý sa vám páči, zo zoznamu a príslušné typy písma.
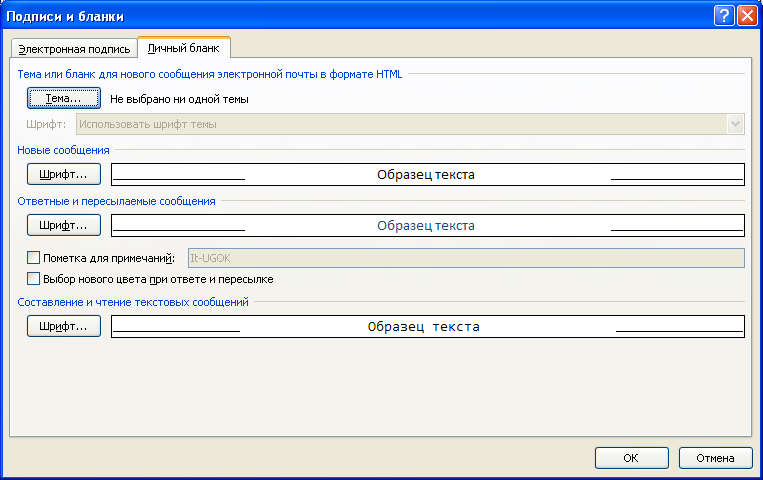
Pri odosielaní listu, najmä v obchodnej korešpondencii, je vhodné listy podpisovať. Aby ste nepodpisovali každý nový list ručne, môžete vytvoriť niekoľko podpisov, ktoré sa automaticky vložia na koniec nových listov, ktoré vytvoríte. Ak to chcete urobiť, kliknite na tlačidlo Podpisy na karte Správa.
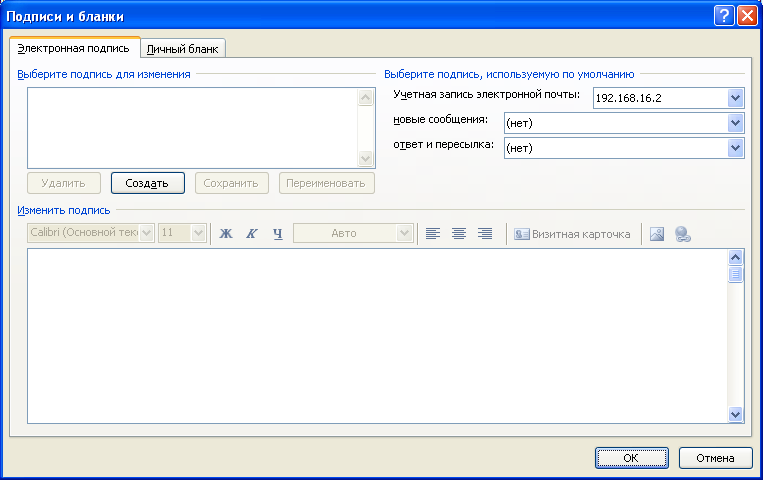
Kliknutím na „Vytvoriť“ vytvoríte nový podpis. Zadajte ľubovoľný (ale zrozumiteľný) názov a do oblasti nižšie zadajte text svojho podpisu. Môže existovať niekoľko podpisov, ale ten, ktorý je definovaný ako predvolený podpis, bude automaticky vložený do listu. Okrem toho môžete v tomto okne nakonfigurovať predvolený podpis pre každý e-mailový účet, ako aj určiť, či sa má použiť iba pre nové listy alebo pre odpovede a preposielanie (rozbaľovacie zoznamy na pravej strane okna).
Tab " Pravopis "poskytuje nastavenia pravopisu pre odoslané e-maily.
![]()
Je lepšie nechať zapnutú možnosť „Preskočiť text pôvodnej správy v odpovedi alebo pri preposielaní“, aby ste sa vyhli nutnosti opravovať chyby v textoch listov, ktoré vám posielate, na ktoré odpovedáte alebo preposielate . Ak si chcete byť istí, že list, ktorý posielate, bude vždy bez chýb - povoľte možnosť "Pred odoslaním vždy skontrolovať pravopis" - aj keď v liste výslovne nekontrolujete chyby, takáto kontrola sa vykoná automaticky, keď list sa odošle a správa bude odoslaná až po oprave (alebo výslovnom vynechaní) všetkých chýb v texte. Kliknutím na tlačidlo „Pravopis a nahradenie“ sa otvorí okno s možnosťami kontroly pravopisu. Jeho predvolené nastavenia sú však pre väčšinu prípadov najvhodnejšie.
Tento článok podrobne popisuje postup konfigurácie poštového klienta Microsoft Outlook 2010. Nastavenia, ktoré je potrebné zadať pre nový účtu:
- server odchádzajúcej pošty, server prichádzajúcej pošty: mail.VAŠA_DOMÉNA ;
- užívateľské meno - celé meno poštovej schránky: NAME @ YOUR_DOMAIN ;
- heslo - bolo nastavené pri vytváraní schránky;
- server odchádzajúcej pošty vyžaduje autentifikáciu, údaje sú rovnaké ako pre server odchádzajúcej pošty.
Pozrime sa podrobnejšie na postup nastavenia.
- Na páse s nástrojmi musíte vybrať kartu " súbor", stlač tlačidlo " Nastavenie účtov"A v rozbaľovacom zozname vyberte položku s rovnakým názvom:
- V okne, ktoré sa otvorí, kliknite na tlačidlo " Vytvorte» :
- V okne „Pridať nový účet“ vyberte položku „ Manuálne nakonfigurujte nastavenia servera alebo ďalšie typy serverov»:
- V ďalšom okne musíte vyplniť všetky polia. V poli" Zadajte svoje meno»Musíte zadať meno, ktoré bude nahradené v šablónach odchádzajúcich písmen. V poli" Emailová adresa»Musíte zadať vlastnú e-mailovú adresu, pod týmto názvom sa vlastná poštová schránka zobrazí v zozname poštových schránok v Outlooku. Ďalej sa musíte rozhodnúť, či uložíte korešpondenciu na poštový server (" Typ účtu"- IMAP) buď zapnuté lokálny počítač(POP3). Buďte opatrní, po vytvorení účtu nebude možné zmeniť jeho typ.
- Ďalej musíte nakonfigurovať servery prichádzajúcej a odchádzajúcej pošty a prihlasovacie údaje. Ak je vaša doména zaparkovaná na našom hostingu - môžete zadať do polí “ Server prichádzajúcej pošty" a " Server odchádzajúcej pošty (SMTP)"význam mail.VAŠA_DOMÉNA
(v príklade - mail.example.listkom.ru), v opačnom prípade musíte zadať názov servera, na ktorom sa nachádza vaša doména (napr. msk147.site). Ak chcete zistiť, na ktorom serveri sa nachádza váš účet, pozrite sa na adresu, na ktorú zadávate ovládací panel hostingu (vyzerá ako https: //msk147..site).
Ako prihlasovacie meno sa používa celé meno poštovej schránky (pole „ Používateľ"), heslo (pole" heslo») Nastavujete pri vytváraní schránky v ovládacom paneli hostingu.
Po vyplnení všetkých polí musíte kliknúť na tlačidlo " Ďalšie nastavenia»:
- V okne, ktoré sa otvorí, vyberte kartu " Server odchádzajúcej pošty", Povoliť možnosť" Server SMTP vyžaduje overenie"A vyberte položku" Rovnako ako server pre prichádzajúcu poštu“, Potom kliknite na tlačidlo „OK“:
- POZOR! Ak pri odosielaní pošty (napríklad pri testovaní účtu, ktorý vytvárate alebo neskôr) dostanete chybové hlásenie ako
Server SMTP vrátil chybu. Účet: " [e-mail chránený]", Server:" mail.example.listkom.ru ", Protokol: SMTP, Odpoveď servera:" rblsmtpd: xx.xx.xx.xx pid xxxx: 451 http://www.spamhaus.org/query/bl?ip = xx.xx.xx.xx ", Port: 25, Zabezpečenie (SSL): Žiadne, Kód chyby: 0x800CCC60 -
to znamená, že vaša IP adresa bola uvedená nezávislou antispamovou organizáciou (spamhouse.org). V tomto prípade na karte „ Okrem toho»Zmeňte port servera SMTP z 25 na 587. Neovplyvní to bezpečnosť vašej poštovej schránky, ale umožní vám to obísť niektoré dodatočné kontroly pri odosielaní pošty:
- Keď stlačíte " Ďalej»Prebieha testovanie zadaných údajov:
- Tým je vytvorenie e-mailového účtu dokončené a v doručenej pošte máte testovací e-mail:
