Aktualizácia šablón!
Systém CRM „Klientska základňa“ má funkcie pre hromadné korešpondencie. Na odosielanie listov musíte mať súčasne server SMTP, prostredníctvom ktorého sa budú odosielať listy.
Server SMTP je váš schránka z ktorého sa budú prostredníctvom programu odosielať listy
Ak používate verziu programu SaaS, server na odosielanie listov je už nakonfigurovaný a pripravený na prácu. Ak používate lokálne, buď webová verzia programov alebo vo svojom účte SaaS, do ktorého chcete pridať svoju poštovú schránku, bude pre vás táto časť dokumentácie užitočná.
- Spustite nastavenie
- Výber typu servera. Konfigurácia externého servera SMTP
- Povoliť falšovanie odosielateľa
Spustite nastavenie
Ak chcete začať konfigurovať server, musíte prejsť na „Nastavenia“ - „Newsletter“
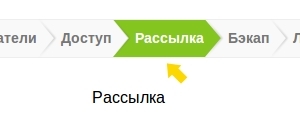
V novom okne prejdite na kartu „Nastavenia pošty“ a kliknite na tlačidlo „Pridať server“.
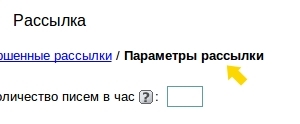
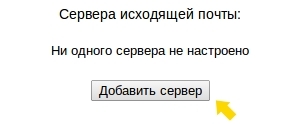
Potom sa dostaneme do okna, kde musíte vybrať typ servera
Výber typu servera, konfigurácia externého servera SMTP
Interný SMTP - Túto položku by ste mali zvoliť, ak sú poštový server a program na rovnakom hostiteľovi / serveri. V iných prípadoch server SMTP jednoducho nebude fungovať. Ak vyberiete túto položku, budete potrebovať iba zadať adresu poštovej schránky, z ktorej bude program odosielať správy.
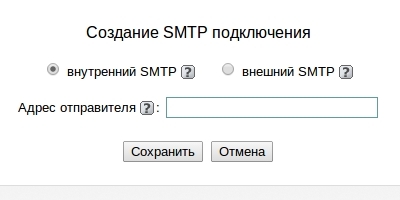
Externý SMTP - Táto možnosť by mala byť zvolená vo väčšine prípadov. Používa sa, ak sú poštový server a „Klientska základňa“ na rôznych serveroch. K lokálnej verzii programu je tiež možné pridať iba externé servery SMTP. Po výbere možnosti „Externý SMTP“ sa otvorí zoznam polí na vyplnenie parametrov servera.
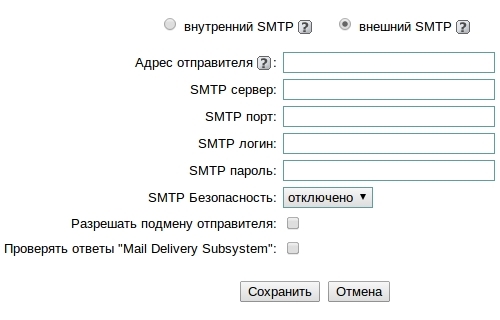
Dôležité: všetky nastavenia SMTP zodpovedajú tým, ktoré zadáte pri pridávaní novej schránky do poštového programu (napríklad v programe Outlook, netopier!, mozilla thunderbird a ďalšie).
Adresa odosielateľa - adresa, z ktorej sa budú odosielať listy. Zodpovedá adrese poštovej schránky. Server SMTP - adresa servera SMTP, prostredníctvom ktorého bude správa odoslaná. Vo väčšine prípadov to zodpovedá nasledujúcej forme:
smtp. * adresa poskytovateľa pošty *.
To je napríklad smtp.mail.ru, smtp.rambler.ru, smtp.yandex.ru, smtp.gmail.com atď.
Port SMTP - poštový port používaný serverom. Vo väčšine prípadov sa používa port 25. Ak teda neviete, ktorý port zadať, zadajte ho
Dôležité: Vo verziách účtov SaaS nemôžete pridať svoje vlastné servery, ktoré fungujú cez port 25. Buď by ste mali použiť štandardný server, ktorý bol už zavedený od začiatku, alebo pridať vlastný server, ktorý používa iný port, napríklad 465.
Prihlásenie SMTP - Prihláste sa, aby ste sa mohli pripojiť k vašej schránke. Obvykle zodpovedá adrese poštovej schránky.
Heslo SMTP - heslo na prístup do vašej poštovej schránky. Títo. toto je heslo, pomocou ktorého sa pripojíte k schránke prostredníctvom webovej stránky alebo poštového programu.
Zabezpečenie SMTP - Ak odosielate pomocou bezpečnostných certifikátov SSL alebo TLS, je potrebné ich tu zadať. Ak napríklad na odosielanie používate port SMTP 465, v tejto položke by ste mali zvoliť „SSL“.
Povoliť falšovanie odosielateľa

Niektoré servery SMTP majú možnosť zmeniť adresu odosielateľa pri použití v zozname adries. Títo. je možné odosielať listy napríklad z adresy [chránené e -mailom], pričom klient uvidí, že list prišiel z adresy [chránené e -mailom] a pri odpovedi pošle list aj na túto adresu. Ak má server SMTP takúto príležitosť, je možné ho v konfigurácii servera smpt v programe Client Base povoliť začiarknutím políčka „Povoliť nahradenie odosielateľa“. Niektoré poštové servery (najčastejšie bezplatné, napríklad mail.ru alebo yandex.ru) zakazujú odosielanie listov v mene iného príjemcu, ako je ten, ktorý je uvedený v nastaveniach smtp. V takom prípade sa adresa odosielateľa v šablóne korešpondencie musí zhodovať s adresou odosielateľa smtp alebo môže byť ponechaná prázdna (bude automaticky nahradená počas odosielania).
Dôležité: Možnosť „Povoliť nahradenie odosielateľa“ bude fungovať iba na poštových serveroch, v nastaveniach ktorých sú servery, kde môžete pridať záznam SPF s potrebnými nastaveniami. Väčšina verejných poštových serverov (mail.ru, gmail.com, yandex.ru atď.) Takúto funkciu neposkytuje.
Ak chcete vytvoriť zoznam adries pre klientov, ktorý napríklad uvedie ako adresu odosielateľa vašu firemnú poštovú schránku, musíte v nastaveniach šablóny poštovej schránky zadať „pevného“ odosielateľa. Do poľa „Adresa odosielateľa“ zadajte svoj firemný e -mail. Do poľa „Meno odosielateľa“ zadajte názov svojej spoločnosti. A v nastaveniach korešpondencie povoľte nahradenie odosielateľa za aktuálny server smtp.
Ak v nastaveniach nie je server smtp s povolenou náhradou odosielateľa, adresa zadaná v nastaveniach aktuálneho servera SMTP bude automaticky nahradená adresou odosielateľa všetkých písmen.
Kontrola odpovedí systému doručovania pošty
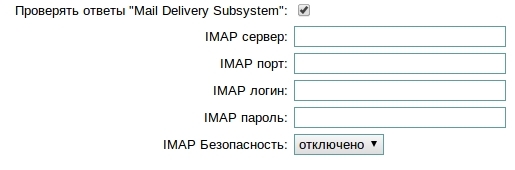
Program má navyše možnosť kontrolovať odpovede zo „systému doručovania pošty“. Táto funkcia vám umožňuje prijímať informácie počas odosielania správ, ak váš list nebol úspešne doručený adresátovi. Ak to chcete urobiť, postupujte takto:
2. Potom do zoznamu polí, ktoré sa otvorí, zadajte informácie o serveri pre prichádzajúcu poštu - elektronickú schránku, na ktorú budú doručené odpovede zo systému „Mail Delivery System“. Tieto nastavenia môžete získať od poskytovateľa. E -mail.
Dôležité: do polí IMAP server a IMAP login sa zadávajú rovnaké údaje, konkrétne adresa e-mailovej schránky, na ktorú budú prijaté všetky odpovede.
3. Po vykonaní všetkých potrebných zmien kliknite na tlačidlo „Uložiť“.
Ak sa pri odosielaní listu vyskytne chyba a písmeno sa vygeneruje zo „systému doručovania pošty“, bude odoslané do schránky, ktorej parametre ste zadali.
Obmedzte počet odoslaných správ
Od verzie 2.0.3 boli do nastavení servera SMTP pridané nové parametre:
Možnosť inštalácie maximálna čiastka e -maily za hodinu pre každý server SMTP;
Možnosť nastaviť limit pre počet písmen za deň pre každý server SMTP.

Na základe týchto parametrov bolo možné sledovať informácie o aktuálnych limitoch, to znamená, koľko písmen zostáva pred limitným limitom za hodinu / deň. To sa zobrazí kliknutím na kartu „Parametre pošty“, kde sa vedľa názvu servera zobrazia informácie o aktuálnom stave.
Ak limit správ dosiahol svoj limit, zobrazia sa zodpovedajúce informácie informujúce užívateľa o dosiahnutí limitu.
Keď sa dosiahne limit hodinovej / dennej pošty, zostávajúce listy zostanú vo fronte na odosielanie „Aktívnych poštových zásielok“. Po uplynutí hodiny / dňa bude ich odosielanie pokračovať.
Dôležité! Je potrebné poznamenať, že vo verzii 2.0.3 bola pošta optimalizovaná, keď existuje niekoľko serverov odchádzajúcej pošty. To znamená, že teraz neexistuje žiadny sekvenčný prechod cez všetky dostupné servery s prestávkou medzi nimi, odosielanie e -mailov prebieha bez prestávok z prvého povoleného servera, kým sa nevyčerpá limit, potom sa prevezme druhý povolený server atď.
Špecifiká konfigurácie servera Gmail SMTP
Od marca 2015 bola do nastavení schránky v Gmaile pridaná možnosť „Prístup k účtu“. Táto možnosť vám umožňuje získať príležitosť používať vašu poštovú schránku aplikácie tretích strán... Ak je táto možnosť vypnutá, program „Client Base“ nebude môcť používať poštu Doručená pošta v Gmaile ako server SMTP a počas odosielania e-mailov sa zobrazí chyba „Chyba SMTP: Nedá sa overiť“
Ak chcete povoliť túto možnosť, musíte prejsť na nastavenia svojho účtu a v časti „Prístup k účtu“ vyberte položku „Povoliť“. Potom dostanete e -mail s informáciami o zmenách vykonaných v nastaveniach vášho účtu.
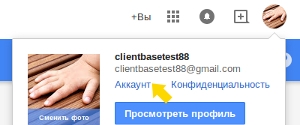
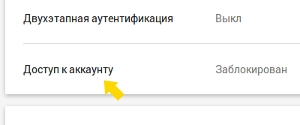
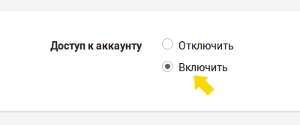
Príklady konfigurácie serverov SMTP
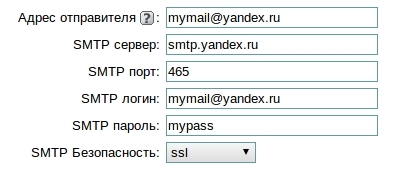
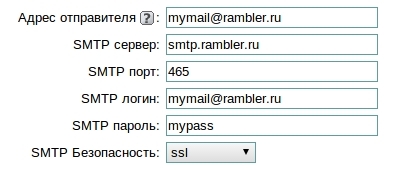
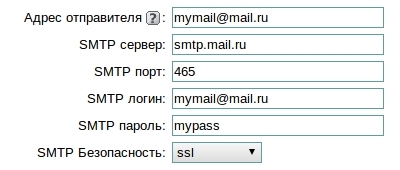
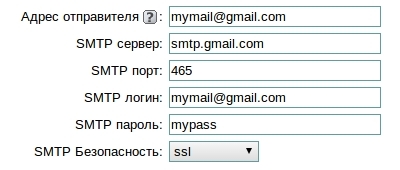
Príklady konfigurácie serverov IMAP
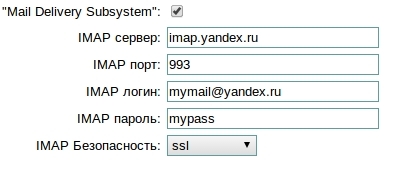
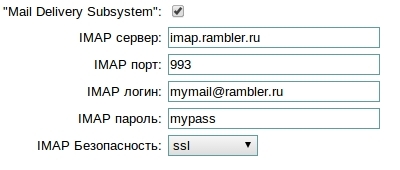
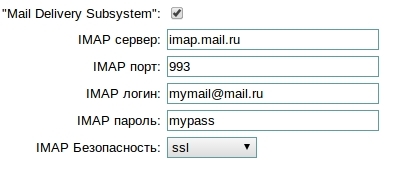
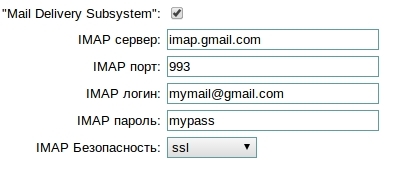
Na poznámku!
Ak nakonfigurujete registrovanú poštovú schránku na rambler.ru ako server SMTP, existuje možnosť, že narazíte na niekoľko problémov:
1. Po prvé, treba mať na pamäti, že poskytovateľ pošty typu rambler má charakteristické vlastnosti nastavení servera SMTP (má 2 možnosti pre typ nastavení servera odchádzajúcej pošty: možno použiť napríklad server mail.rambler.ru aj smtp. ako server odchádzajúcej pošty. rambler.ru).
2. Za druhé, taký server má konkrétnu požiadavku na obsah poľa „Od:“ v liste: e-mailová adresa, ktorú ste zadali v nastaveniach poštového klienta, sa musí zhodovať s používateľským menom, s ktorým ste autorizovaní na serveri SMTP. .
3. Po tretie, aby ste mohli správne odosielať listy z takého poštového servera, musíte v osobných nastaveniach svojej schránky rambler.ru povoliť špeciálny parameter „Odosielanie listov cez server SMTP Rambler-Mail“. To znamená, že vyžaduje ďalšie overenie na serveri odchádzajúcich správ.
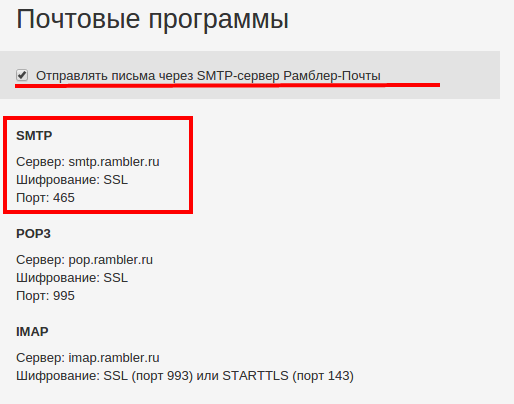
4. Po štvrté, pri odosielaní správ z už nakonfigurovaného servera tohto typu existuje vysoká pravdepodobnosť, že písmena budú spadať do neúspešných s chybou: „Chyba SMTP: Údaje neboli prijaté. Chyba servera SMTP: 5.7.1 Spamová správa bola odmietnutá ; Ak sa nejedná o zneužitie spamu, kontaktujte nás na 550 rambler-co.ru
Inými slovami, znamená to, že pri odosielaní správ z vášho servera sa jeho IP adresa dostane do takzvaného „čierneho zoznamu“ (black list) a je označená ako zdroj spamu. A aby ste mohli odblokovať svoju IP, musíte napísať žiadosť na e -mailovú adresu [chránené e -mailom]... Písmeno označuje IP servera, ktorý je potrebné odblokovať, a uvádza, aké opatrenia boli prijaté na odstránenie spamu zo servera.
Každý používateľ, ktorý tak či onak pracuje s poštovými aplikáciami, stojí pred nastavením parametrov prichádzajúcej a odchádzajúcej korešpondencie. Jedným z hlavných prvkov je konfigurácia servera SMTP. Pozrime sa, čo to je a ako vykonať potrebné nastavenia pre rôzne situácie.
Čo je SMTP?
Skratka SMTP pochádza z anglického výrazu, ktorý znamená „jednoduchý protokol na odosielanie pošty“. V zásade je jeho rozsah obmedzený na siete založené na TCP / IP a užívateľskú vrstvu.
V každom poštovom programe, ktorý sa často nazýva, existujú špeciálne nastavenia, ktoré vám umožňujú konfigurovať parametre protokolu. Prostredníctvom toho sa všetky e-maily odosielajú na poštový server, kde sa očakáva zaslanie. Server SMTP pôvodne používa TCP port 25. S rozvojom e-mailových služieb sa však nastavenia môžu výrazne zmeniť.
Potrebujem nakonfigurovať server pri odosielaní listu z poštovej služby?
Každý, kto na Internete ponúka služby na odosielanie a prijímanie e-mailov používateľom, je už spravidla vybavený vopred nakonfigurovaným serverom SMTP. To znamená, že užívateľ nemusí nič vyrábať.
Samotné služby, aby vstúpili do svojej vlastnej schránky, vyžadujú, aby užívateľ zadal iba prihlasovacie meno a heslo uvedené pri registrácii a nastavenie napríklad servera SMTP Mail.Ru nie je potrebné len z toho dôvodu, že to všetko bolo vykonané v samotná služba od samého začiatku (bez tohto by služba jednoducho nefungovala). Čo však robiť, ak používateľ z nejakého dôvodu nevyužíva internetové zdroje, ale uprednostňuje štandardných klientov, ako je Microsoft Outlook Express a softvérových produktov Outlooku alebo tretích strán, pričom máte zaregistrovanú poštovú schránku v službe Internet?
Konfigurácia servera SMTP (Mail.Ru je poštová služba, kde je zaregistrovaná poštová schránka)
Pozrime sa na štandardné parametre, na ktoré by sa malo vzťahovať túto službu... Bez ohľadu na použitý e -mailový klient budú všetky nastavenia úplne rovnaké.
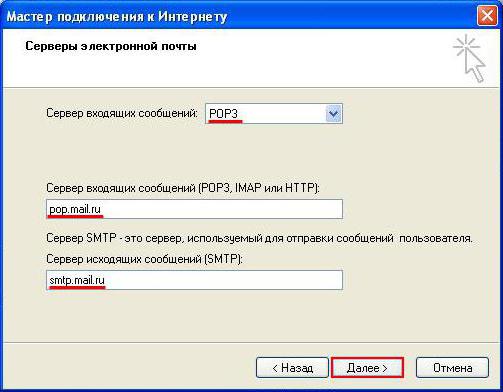
Aby ste správne nakonfigurovali server SMTP Mail.Ru, mali by ste nastaviť nasledujúce parametre:
- server odchádzajúcej pošty - smtp.mail.ru;
- používateľské meno - úplné meno registrovanej e -mailovej adresy;
- heslo - aktuálna kombinácia kódov písmen, číslic a symbolov použitých na zadanie poľa;
- port, keď je vybratý šifrovací protokol SSL / TLS - 465.
Keď sa tieto nastavenia prejavia, poštu je možné prijímať priamo v používanom používateľskom programe. Ako vidíte, port servera SMTP sa líši od štandardného (25), ale je to kvôli protokolom TCP / IP.
Konfigurácia servera SMTP na serveri Yandex
Nemenej populárna je služba Yandex.Ru. Server SMTP je preň nakonfigurovaný úplne podobným spôsobom.
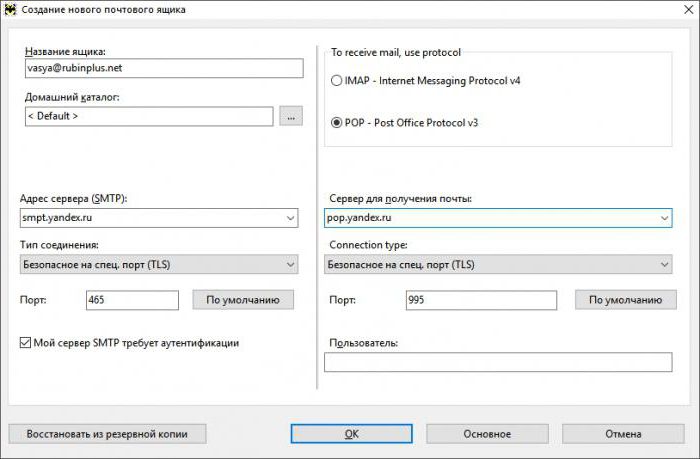
Pre server odchádzajúcich správ sa však používa adresa smtp.yandex.ru, port je nastavený na 465, ale v nastaveniach zabezpečenia je nastavený iba TLS.
Inštalácia servera SMTP na odosielanie e -mailov
Prejdime teraz k zložitejším situáciám, keď používateľ z nejakého dôvodu (napríklad na propagáciu vlastnej firmy alebo webu) potrebuje hromadné odosielanie. Vykonajte to ručne pomocou online služieb, príp poštoví klienti nedáva to zmysel, už len z toho dôvodu, že to vyžaduje príliš veľa času a úsilia. Preto to môžete urobiť dvoma spôsobmi - kúpte si hotový nakonfigurovaný server SMTP alebo si ho nakonfigurujte sami.
V prvom prípade, ak si kúpite „biely“ server, bude to vyžadovať značné náklady a tiež súlad so všetkými podmienkami vývojára alebo predajcu. Môžete si samozrejme kúpiť „šedý“ server, ale neexistuje žiadna záruka, že nebude zaradený do nevyžiadaných databáz vyhľadávacích nástrojov. Je to spojené iba so skutočnosťou, že ten istý Yandex ich po prijatí listov zo zadaných zdrojov jednoducho vyfiltruje a odošle do sekcie so spamom, zatiaľ čo Mail.Ru a Google označia korešpondenciu so zodpovedajúcim spamovým indexom. Ručné nastavenie servera SMTP vyzerá z hľadiska finančných nákladov spoľahlivejšie a ekonomickejšie.
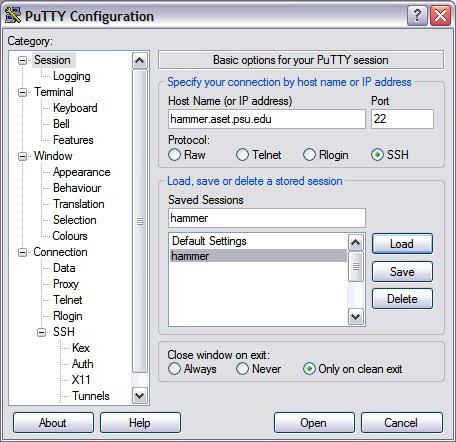
Najprv si musíte kúpiť server VPS s verziou operačného systému Centos, ktorá nie je nižšia ako šiesta. Okamžite si všimnite, či je možné zadať záznam PTR, ktorý bude presne identifikovať kanonický názov domény prijímajúcim serverom.
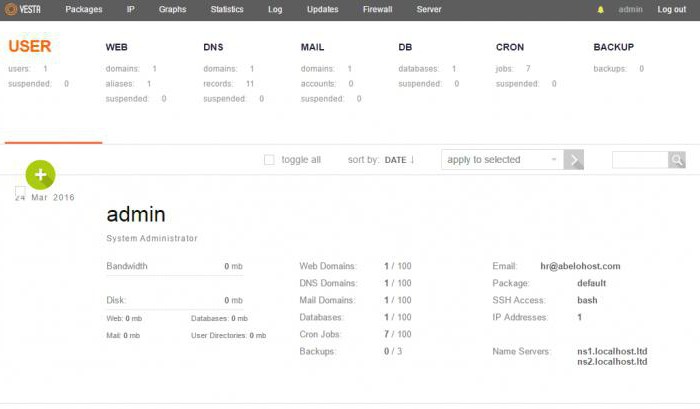
Ďalej musíte nainštalovať panel Vesta. Ako príklad použijeme nástroj PuTTY, ktorý musíte stiahnuť, nainštalovať a spustiť. V nastaveniach okamžite zaregistrujeme IP adresu servera, potom stlačíme tlačidlo Otvoriť a zaregistrujeme prihlasovacie meno a heslo root poskytnuté pri nákupe servera VPS.
Teraz postupne zadávame nasledujúce príkazy:
curl -O http://vestacp.com/pub/vst-install.sh
bash vst-install.sh
Ak sa vyskytne chyba, vyriešime ju kombináciou:
bash vst-install-rhel.sh — sila
Potom zadajte platnú adresu e-mail a meno hostiteľa. Po 5 až 10 minútach sa panel nainštaluje.
https: // IP servera: 8083
Zobrazí sa okno, v ktorom musíte zadať root a zadané heslo.
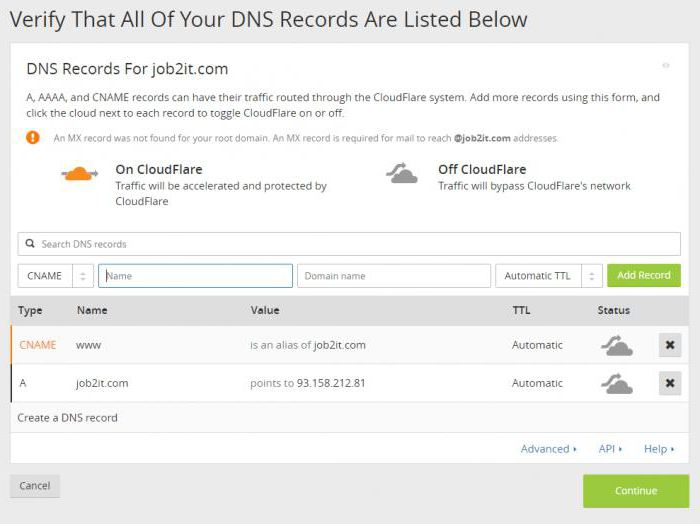
V ďalšej fáze zaregistrujeme doménu a prejdeme na panel nastavení DNS, kde prehodíme záznamy MX a A.
Čakáme na aktualizáciu zón DNS a v paneli Vesta prejdite na kartu WEB, kde pridáme registrovanú doménu.
Potom zaregistrujeme účty SMTP v sekcii Pošta. Ak chcete vykonať kontrolu v tej istej sekcii, použite kartu Otvoriť webovú poštu. V zobrazenom okne servera EXIM zadajte parametre vytvoreného SMTP a odošlite testovací list. Ak je všetko v poriadku, môžete si gratulovať.
Upozorňujeme, že v niektorých prípadoch môže hromadná pošta vyžadovať a digitálny podpis(nesmie sa zamieňať so záznamom PTR, ktorý je zodpovedný iba za autenticitu domény alebo hostiteľa). Pokiaľ to nie je k dispozícii, niektoré prijímajúce služby môžu považovať poštu za podozrivé a samotná prichádzajúca pošta bude označená ako diskutabilná. O to sa teda musíte vopred postarať.
Namiesto doslovu
Zostáva dodať, že nastavenie servera SMTP pre poštových klientov nie je také ťažké, ako by sa na prvý pohľad mohlo zdať. Ale pri hromadných poštových zásielkach sa budete musieť nad nastavením, ako sa hovorí, zapotiť. A môžete použiť nielen možnosť, ktorá bola uvedená vyššie. Niektorí vývojári už dnes ponúkajú automatizované systémy vytváranie a konfigurácia takýchto serverov za veľmi rozumný poplatok (alebo dokonca zadarmo).
Inštrukcie
Zistite názov servera podľa priloženej dokumentácie k službe Windows Mail, od vášho ISP alebo správcu siete. Poznámka: Program Windows Mail už nepodporuje Protokol HTTP: // ktorý používajú e -mailové služby ako Hotmail, Gmail a Yahoo. Ak chcete zistiť, či je použitie serverov POP3, IMAP4 a SMTP použiteľné pre váš operačný systém, navštívte oficiálnu webovú stránku spoločnosti Microsoft (www.microsoft.com).
Ak chcete zistiť nastavenia servera, prihláste sa do svojho e -mailového účtu pomocou Outlook Web Aplikácia Postupne vyberte: „Možnosti“ - „Zobraziť všetky možnosti“ - „Účet“ - „Moje Účet"-" Možnosti prístupu POP, IMAP a SMTP "(nájdete ich v inom menu účtu, na stránke" Nastavenia protokolu "). Ak však nastavenie týchto serverov uvádza „Nedostupné“, požiadajte o objasnenie svojho poskytovateľa internetových služieb alebo správcu siete.
Protokol IMAP4 používajte vždy, keď je to možné, pretože ako poštový server má viac možností. Ak máte problémy s definovaním nastavení servera, pozrite sa v dokumentácii do časti Prihlásenie a heslo alebo sa obráťte na osobu zodpovednú za správu vášho účtu.
Ak sa programu Windows Mail stále nedarí pripojiť, skontrolujte nastavenia autentifikácie. V ponuke „Nástroje“ vyberte kartu „Účty“ a potom položku „Účty na internete“. Nájdite svoj účet a kliknite na tlačidlo Vlastnosti. Prejdite na kartu Servery a uistite sa, že nie je začiarknuté políčko vedľa riadka „Použiť bezpečné overenie hesla“.
Názov servera, prostredníctvom ktorého vám boli zaslané správy, môžete zistiť a v prípade potreby zablokovať pripojenie na webovej stránke http://who.is.
Napríklad máte počítač. Známi dali starú systémovú jednotku alebo ich darovali príbuzní, v zásade nie je pozadie také dôležité. Prvá vec, ktorú musíte v tomto prípade vedieť, je, či je nainštalovaný operačný systém Windows. To nie je taká ťažká otázka.
Budete potrebovať
- - počítač.
Inštrukcie
Zapnite počítač a počkajte, kým sa naštartuje. Ak sa systém Windows spustil a na obrazovke sa zobrazí tlačidlo Štart, pracovná plocha a skratky, potom je v počítači jasne prítomný operačný systém Windows. Verziu a bitosť operačného systému vidíte vo vlastnostiach počítača. Ak to chcete urobiť, kliknite na odkaz "Tento počítač", potom kliknite pravým tlačidlom myši a zvoľte "Vlastnosti".
Ak sa počítač spustí, proces sa zastaví na Štítky systému Windows alebo povstalo modrá obrazovka s chybou to znamená, že operačný systém je nainštalovaný, ale nemôže sa zaviesť z dôvodu zlyhaní systému. Obnoviť starý systém pomocou konzoly alebo obslužných nástrojov, alebo ju ihneď preinštalujte - je to na vás.
Ak sa po zapnutí počítača na čiernej obrazovke zobrazí nápis a sťahovanie nebude pokračovať, musíte túto správu dešifrovať. Chýba Ntldr, znamená to, že počítač nemôže nájsť zavádzací oddiel. Najprv vypnite počítač a skontrolujte, či je pevný disk pripojený k zdroju napájania a základnej doske a či je detekovaný v systéme BIOS základná doska... Ak je pevný disk zistený bez problémov, ale systém sa nespustí, prejdite na ďalšiu položku.
Na kontrolu obsahu pevného disku použite obslužné nástroje alebo alternatívny shell. Ak na ňom nenájdete Priečinky systému Windows, potom, samozrejme, v prevádzke Systémy Windows na pevnom disku č. Ak sú tam všetky požadované priečinky a všetko je v poriadku s vybavením a systém sa napriek tomu nespustí, znova ho nainštalujte.
Obnovte staré operačný systém po vážnom zlyhaní je to skôr nevďačná úloha ako užitočná. Po obnovení, aj keď sa to podarí, Windows nemusí fungovať dlho a cestou vás bude mučiť neustálymi chybami.
Podobné videá
Moderný človek trávi veľa času na internete. Každý má preto v priebehu času pôsobivý počet účtov na rôznych portáloch a stránkach. Zistenie, na ktorých stránkach ste už zaregistrovaní, je celkom jednoduché.

Inštrukcie
Počas svojho pobytu na internete má každý jedinečný príbeh. Skladá sa z reklám a správ uverejnených pod vlastnou prezývkou a z účtov na rôznych stránkach a portáloch. Z elementárnych dôvodov informačnej bezpečnosti je lepšie zbaviť sa nepotrebných a irelevantných informácií tohto druhu. Ďalším prípadom je, keď je potrebné pamätať si, či už máte účet na konkrétnom webe, aby ste sa nemohli znova zaregistrovať.
Ak chcete zistiť svoje poverenia záznamy, môžete začať tým, že na internete vyhľadáte svoju vlastnú prezývku. Zadajte vyhľadávač pseudonym, ktorý najčastejšie používate pri registrácii. Vo výsledkoch vyhľadávania uvidíte odkazy na takmer všetky stránky, kde bol aktívny účet od takého používateľa. Aby ste v budúcnosti o tieto informácie neprišli, môžete všetky nájdené internetové adresy pridať do špeciálneho priečinka na paneli so záložkami.
Ak chcete zistiť alebo si zapamätať, či máte účet na konkrétnom webe, použite možnosť obnovenia hesla. Bez zadávania údajov do sekcie „Prihlásenie“ kliknite na odkaz „Pripomenúť heslo“. Do zobrazeného poľa zadajte e -mailovú adresu, ktorú zvyčajne používate na registráciu. Ak už máte účet na tomto zdroji, zobrazí sa vám systémová správa, že do uvedenej schránky boli odoslané údaje na obnovu hesla. Skontrolujte svoj e -mail a postupujte podľa pokynov v e -maile, ktorý ste dostali.
Aby v budúcnosti neboli žiadne problémy s objasňovaním informácií o existujúcich účtoch, vytvorte špeciálny súbor a vyplňte údaje o všetkých nových registráciách. V takom prípade bude pre vás veľmi jednoduché objasniť informácie jednoduchým vyhľadaním takého dokumentu.
Uchovávajte špeciálny dokument, ktorý zaznamenáva všetky vaše registrácie na internetových stránkach.
K hacknutiu servera dochádza každý deň. Hackeri si uvedomujú stovky medzier, prostredníctvom ktorých je možné získať jednu alebo inú úroveň prístupu na server. V niektorých prípadoch vám zraniteľnosti umožňujú dostať sa k dôverným údajom používateľov a niekedy hacker získa úplnú kontrolu nad zdrojom. Ako sa chrániť pred hackerské útoky?

Inštrukcie
Aby ste chránili svoj server pred hackermi, musíte poznať základné metódy útokov hackerov. Zatvorením možných medzier výrazne zvýšite bezpečnosť svojho zdroja. Nasledujúce položky hackerov nezaujímajú (všetci to veľmi dobre vedia), ale môžu byť užitočné pre majiteľov serverov.
Ako je server napadnutý? Hacker sa v prvom rade snaží pochopiť, čo softvér nainštalovaný na ňom. Za týmto účelom môže otvoriť webovú stránku umiestnenú na serveri a zadať chybnú požiadavku. V reakcii na takúto požiadavku nesprávne nakonfigurovaný server vydá chybové hlásenie a sprevádza ho takto: Apache / 2.2.14 (Unix) mod_ssl / 2.2.14 OpenSSL / 0.9.8e-fips-rhel5 mod_auth_passthrough / 2.1 mod_bwlimited / 1.4 Server FrontPage / 5.0 .2.2635 na adrese www.name_ server.com Port 80.
Pre hackera môžu byť vyššie uvedené informácie veľmi užitočné - vidí verziu nainštalovaného protokolu HTTP - server(Apache / 2.2.14) a verzie ďalších programov a služieb. Teraz môže vo verziách týchto služieb hľadať zneužitia (škodlivé kódy) na zraniteľné miesta. A ak správca systému nezatvorí existujúce medzery, hacker bude môcť získať prístup k počítaču. Správne nakonfigurovaný server by nemal o sebe poskytovať žiadne informácie. detailné informácie alebo môže zobrazovať zámerne skomolený.
Jeden z najjednoduchších spôsobov hackovania, ktorý často prináša výsledky, je zobrazenie priečinkov na serveri. Správcovia veľmi často zabúdajú nastaviť práva na ich zobrazenie, takže hacker, ktorý určil štruktúru webu pomocou príslušných nástrojov, ľahko otvára priečinky, ktoré nie sú určené na zobrazenie. Ak je správca nováčik, hacker ich môže nájsť veľa užitočná informácia... Napríklad sa prihláste a heslo správca. Heslo je zvyčajne šifrované algoritmom md5, ale v sieti je veľa služieb na dešifrovanie. V dôsledku toho hacker získa úplnú kontrolu nad webom. Záver: nastavte práva na čítanie súborov a otvorené priečinky.
Hackeri sa veľmi často vlámajú do databáz pomocou nájdených zraniteľností sql. Existujú špeciálne nástroje, ktoré výrazne uľahčujú „prácu“ hackera. S ich pomocou sa v priebehu niekoľkých minút určí prítomnosť zraniteľnosti, potom sa určí názov databázy, vypočítajú sa tabuľky a stĺpce, po ktorých hacker dostane plný prístup na informácie uložené v databáze - napríklad používateľské mená a heslá, údaje o kreditnej karte atď.
Južný Ural Štátna univerzita
Miassova inžinierska fakulta
Katedra manažérstva kvality a normalizácie
Kurzová práca
V informatike
Na tému „Poštový server“
Úvod _____________________________________________________________________3
Poštový server _____________________________________________________________________4
E -mail ____________________________________________________________5
Štruktúra e -mailovej adresy ____________________________________________6
Čo je to doména ______________________________________________________________7
História @______________________________________________________________ 9
E -mailový softvér _______________________________________________________11
Mail.ru __________________________________________________________________________ 12
Yahoo! Mail _________________________________________________________________________15
Rambler.ru __________________________________________________________________17
Vedúci e -mailoví klienti ___________________________________________________17
Záver _________________________________________________________________18
Referencie _________________________________________________________________ 19
Úvod
Už v dávnych dobách ľudia cítili potrebu výmeny informácií a organizovali ju na štátnej úrovni. Pošta je preto jednou z najlepšie zorganizovaných inštitúcií na svete.
E-mail je nový moderný spôsob prenosu informácií. Na rozdiel od bežnej pošty sa elektronické kópie správ, súborov, programov a rôznych údajov prenášajú prostredníctvom e-mailu. informácie spracované pomocou počítača.
Hlavné objekty, ktoré tvoria e -mailový systém, sú špeciálne počítače nazývané poštové servery.
Poštový server
Poštové servery sú servery, ktoré prijímajú a odosielajú e -mailové správy.
Server prijímajúci e-maily používa protokol POP (Post Office Protocol).
Server odosielajúci e-maily používa protokol SMTP (Simple Mail Transfer Protocol).
Poštový server, e -mailový server, poštový server- v systéme na presmerovanie e-mailov sa to zvyčajne nazýva agent na presmerovanie správ (angl. agent pre prenos pošty, MTA). to počítačový program, ktorý prenáša správy z jedného počítača do druhého. Poštový server zvyčajne pracuje v zákulisí, zatiaľ čo používatelia používajú iný program - e -mailového klienta. poštový užívateľský agent, MUA).
Schéma interakcie
Napríklad v bežnej konfigurácii je používateľským agentom Outlook Express. Keď používateľ napíše správu a odošle ju príjemcovi, poštový klient komunikuje s poštovým serverom pomocou protokolu SMTP. Poštový server odosielateľa interaguje s poštovým serverom príjemcu (priamo alebo prostredníctvom medziľahlého servera - relé). Na poštovom serveri príjemcu sa správa dostane do schránky, odkiaľ je doručená klientovi príjemcu pomocou agenta doručovania pošty (MDA). Poslední dvaja agenti sú často kombinovaní v jednom programe, aj keď existujú špecializované MDA, ktoré sa okrem iného zaoberajú filtrovaním nevyžiadanej pošty. Na konečné doručenie prijatých správ sa nepoužíva protokol SMTP, ale iný protokol - často POP3 alebo IMAP -, ktorý podporuje aj väčšina poštových serverov. Aj keď je implementácia MTA najjednoduchšia, prijaté správy stačí vložiť do osobného adresára používateľa systém súborov centrálny server („poštová schránka“).
E -mail
Elektronická pošta (e-mail, z latinského „elektronická pošta“).
E -mail, rovnako ako bežná pošta, pracuje so systémom elektronických „pôšt“ - poštových serverov, ktoré zaisťujú preposielanie listov na globálne siete... Interagujú pomocou poštových protokolov, ktoré zaisťujú prenos a rozpoznávanie informácií prenášaných v sieti. Klientske počítače poštového servera slúžia používateľom e-mailu. Každý si príde na svoje mailová adresa a vašu „schránku“ na tomto počítači, t.j. oblasť pamäte, ako aj heslo na prístup do nej.
Používaním poštový program môžete vytvárať správy, čítať ich z poštového servera, pracovať s adresárom, ukladať a organizovať listy v priečinkoch schránky, pripravovať súbory na preposielanie a prevádzať ich na požadovaný formát po prijatí a pod.
Užívateľ pomocou poštového programu vytvorí správu adresátovi, nastaví adresu, odošle správu, pre ktorú sa pripojí k poštovému serveru. Počas pripojenia si poštový server vyžiada používateľské meno a heslo. V opačnom prípade sa komunikačná relácia neuskutoční. Po pripojení sa pripravená pošta automaticky odošle na server a potom prenosom z jedného na druhý poštový server sa dostane k adresátovi. Hneď po odoslaní pošty klient automaticky dostane poštu. Správy a súbory načítané do jeho pamäte sú zoradené a vložené do poštových schránok používateľov. Adresát pri načítaní svojej schránky vidí správy zoradené do priečinkov: nové, staré, odoslané. Môže ich mazať, triediť a klasifikovať podľa vlastného uváženia.
Štruktúra e -mailovej adresy
Pri odosielaní informácií je veľmi dôležité adresovanie, pretože bez neho nemožno nájsť príjemcu. Každý pozná smutný príbeh Vanky Žukovovej, ktorá poslala list „dedkovi v dedine“. Bežné poštové adresy sa zostavujú podľa určitých poštových pravidiel.
Existujúce pravidlá návrhu emailové adresy iní. E -mailové adresy majú jasnejšiu logickú štruktúru. Pozostávajú z hierarchickej postupnosti domén - častí, napríklad:
Všetky adresy sa skladajú z dvoch častí, oddelených symbolom @ (čítajte „et“). Pri čítaní zľava doprava sa až po tento znak zobrazujú mená používateľov (príjemcov). Môže to byť meno správcu pošty - „správca pošty“, fiktívne alebo skutočné mená používateľov e -mailu, ktorým korešpondencia príde. Mnoho z nich je možné zaregistrovať na rovnakom počítači. Časť adresy napravo od @ identifikuje počítač pripojený k sieti, mesto a krajinu alebo názov siete, v ktorej je používateľ zaregistrovaný. Adresy sú rozdelené na časti nazývané domény.
Čo je to doména
Keď vezmeme do úvahy doménu sprava doľava a rozdelíme ju na samostatné slová, dostaneme subdomény, jednu po druhej určujúce, kde hľadať túto poštovú schránku. Analogicky s bežnou poštou je doménou adresa (na obálke riadok „Kde“) a subdoménami je názov krajiny, mesta, ulice, čísla domu.
Doména nepopisuje cestu, po ktorej by sa mala správa prenášať, ale iba vysvetľuje, kde je adresát; rovnako adresa na poštovej obálke nie je popisom cesty, ktorou musí poštár doručiť list, ale miestom, na ktoré ho musí nakoniec priniesť. V oboch prípadoch poštové služby trasu si vyberajú sami, aby ušetrili čas i peniaze. Spravidla existuje niekoľko spôsobov, ktorými môžete doručiť správu na určené miesto, a pri odosielaní listu neviete, ktorou zo spôsobov to tentokrát pôjde.
Subdoména úplne vpravo (v našom prípade ru) sa nazýva doména najvyššej úrovne a najčastejšie označuje kód krajiny, v ktorom sa server nachádza. Ru kód je Rusko, kz je Kazachstan. Každý kód pozostáva z dvoch latinských písmen. Kód uk napríklad znamená Veľká Británia a poštová schránka s adresou [chránené e -mailom] by sa malo hľadať v anglickej sieti JANET.
Správy z Gmailu je možné prijímať prostredníctvom e-mailových klientov IMAP tretích strán, ako napríklad Microsoft Outlook a Apple Mail. S prístupom IMAP môžete prijímať správy z Gmailu na viacerých zariadeniach naraz; správy budú synchronizované v reálnom čase. Na prácu s poštou môžete použiť aj protokol POP.
Poznámka. Aby ste neprišli o prístup k svojmu vlastnému účtu, uistite sa, že neprekročíte limity prenosu pre protokol IMAP: nie viac ako 2 500 MB za deň na sťahovanie a nie viac ako 500 MB na deň na sťahovanie. Ak potrebujete nastaviť prístup IMAP k jednému účtu na viacerých počítačoch, urobte si po nastavení na každom zariadení prestávku.
Ako nastaviť IMAP
Krok 1. Zapnite prístup IMAP
Krok 2. Zmeňte nastavenia IMAP na klientovi
Poskytnite svojmu zákazníkovi údaje z tejto tabuľky. Pozrite sa online na ďalšiu pomoc s nastaveniami IMAP pre vášho klienta.
Riešenie problémov
Nedá sa prihlásiť do poštového klienta
Ak sa nemôžete prihlásiť do svojho e -mailového klienta, môžu sa vám zobraziť tieto chyby:
- „Aplikácia neprijíma používateľské meno ani heslo.“
- "Neplatné poverenia".
- Neustále sa zobrazuje výzva na zadanie používateľského mena a hesla.
Krok 1. Skontrolujte svoje heslo
Ak sa vyskytne ktorýkoľvek z uvedených problémov, uistite sa, že ste zadali správne heslo.
Krok 2. Skúste riešenie problémov
- Aktualizujte svojho klienta na najnovšiu verziu.
- Použite heslo aplikácie. Ak používate dvojstupňové overenie, zadajte heslo svojej aplikácie.
- Povoliť nebezpečné aplikácie. Ak používate dvojstupňové overenie, možno bude potrebné povoliť prístup k vášmu účtu nebezpečným aplikáciám.
- Ak ste si nedávno zmenili heslo do Gmailu, možno budete musieť znova zadať svoje informácie Účet Gmail alebo znova nakonfigurujte svoj účet Gmail v klientovi tretej strany.
- Ak vyššie uvedené kroky nepomohli, otvorte stránku https://www.google.com/accounts/DisplayUnlockCaptcha a postupujte podľa zobrazených pokynov.
- Klient pravdepodobne používa nezabezpečený spôsob prihlásenia. Skúste sa prihlásiť priamo do aplikácie Gmail.
Príliš veľa chýb súbežného pripojenia
Na jeden účet je povolených maximálne 15 súbežných pripojení IMAP. Ak na Gmail súčasne pristupuje príliš veľa klientov, zobrazí sa chyba.
Ak na prácu s jedným účtom Gmail používate veľký počet e -mailových klientov, skúste zatvorenie alebo odhlásenie.
Chyba zabezpečenia certifikátu CN
Ak sa vám zobrazí nasledujúca chyba, vyskúšajte nižšie uvedené riešenia: „Používaný server má bezpečnostný certifikát, ktorý nemožno overiť. Názov certifikátu CN sa nezhoduje s prijatou hodnotou.“
