Veríme, že v ktoromkoľvek dome nájdete nástroje, ako napríklad skrutkovač alebo nožnice - veci v domácnosti sú užitočné a potrebné. Podobne každý, kto sa zaoberá počítačovým hardvérom, bude mať po ruke (okrem toho istého krížového skrutkovača) niekoľko nosičov, ktoré ľudia vhodne nazývajú „resuscitátormi“. Tieto médiá sú zavádzacie disky alebo flash disky so zaznamenaným softvérurčené na testovanie a obnovu systému. Živé distribúcie rôznych operačných systémov, najčastejšie založených na Linuxe, sa používajú ako také „šetriace“ nezávislé prostredie.
Otázka „Kde môžem získať resuscitátor?“ Možno vyriešiť rôznymi spôsobmi. Pre niekoho je ľahšie stiahnuť si obraz z takéhoto média z internetu. Iný používateľ uprednostňuje vlastnú zostavu, ktorá zostaví zbierku potrebného softvéru a ovládačov pre konkrétnu konfiguráciu. Druhá možnosť je samozrejme atraktívnejšia, pretože umožňuje získať vo všetkých ohľadoch dokonalý nástroj na kontrolu zdravia jednotlivých počítačových jednotiek a obnovenie systému. Nie každý má však voľný čas a túžbu experimentovať s vytvorením takéhoto nástroja. Tento článok je určený týmto používateľom. V nej povieme a ukážeme, ako vytvoriť „úsporu“ za pár minút bootovací disk Flash.
Vývojári distribúcií LiveCD často používajú špeciálny nástroj, pomocou ktorého je možné ich Linux verziu zapísať na USB disk. Vo väčšine prípadov však takýto softvér neumožňuje pracovať so žiadnymi obrazmi iných systémov a okrem toho je obmedzený počet funkcií v týchto pomocných programoch. Preto má zmysel používať univerzálne nástroje na vytváranie zavádzacích flash diskov. Niektoré z nich budeme brať do úvahy pri tejto kontrole.
⇡ MultiBoot USB 2.1.5.1
- Vývojár: Pen Drive Linux
- Distribúcia: zadarmo
- Ruské rozhranie: nie
Ak chcete pripraviť zavádzaciu jednotku USB Flash, musíte si vopred stiahnuť obrázok z webu bootovací disk LiveCD. Keď používateľ práve začne experimentovať s nahrávaním rôznych verzií systému Linux, je pre neho ťažké „dostať sa do prvej desiatky“ a hádať hneď prvýkrát najlepšia voľba operačný systém, Preto pred zastavením akejkoľvek konkrétnej distribúcie musíte tráviť čas hľadaním obrázkov, ich nahrávaním, zápisom na médiá a analýzou ich práce. S MultiBoot USB je táto úloha výrazne zjednodušená.
Niekedy sa z nejakého dôvodu konkrétny LiveCD nespustí alebo nespustí správne. Dôvodom môže byť tak špecifická konfigurácia počítača, ako aj chyby samotnej zostavy. Ak chcete znížiť pravdepodobnosť zlyhania spustenia „núdzového systému“, môžete vytvoriť bitovú jednotku typu flash s viacerými bootovacími súbormi, ktorá bude obsahovať viac obrázkov zavádzacích diskov súčasne. Napríklad na jednu jednotku môžete umiestniť Ubuntu, Windows PE, Kaspersky Rescue Disk, KNOPPIX, Jolicloud atď.
MultiBoot USB funguje veľmi jednoducho. Po spustení aplikácie sa zobrazí písmeno, ku ktorému je flash disk práve pripojený. Potom sa v dlhom zozname podporovaných distribúcií vyberie názov zostavy Linux, ktorá sa má zapísať na médium. Počet obrázkov zaznamenaných na jednej USB jednotke USB je obmedzený iba objemom média. Ak vyberiete požadovanú distribúciu, môžete začiarknuť políčko vedľa možnosti „Stiahnuť ISO“. V takom prípade zariadenie MultiBoot USB automaticky stiahne obraz vybraného disku z webu, alebo v prehliadači otvorí priamy odkaz na stiahnutie. Pretože sa adresa priameho odkazu na stiahnutie môže zmeniť, po výbere požadovaného LiveCD v zozname sa v okne programu zobrazí odkaz, aby ste prešli na oficiálnu stránku projektu.
Na USB flash disk je možné naraz pridať iba jeden OS. Na konci procesu kopírovania a rozbaľovania súborov sa zariadenie MultiBoot USB opýta, či chcete dokončiť postup nahrávania jednotky flash s viacerými bootmi. Ak odpoviete kladne, program sa uzavrie, inak bude postup pri pridávaní ďalšieho obrázka na jednotku USB rovnaký ako pri prvom použití.
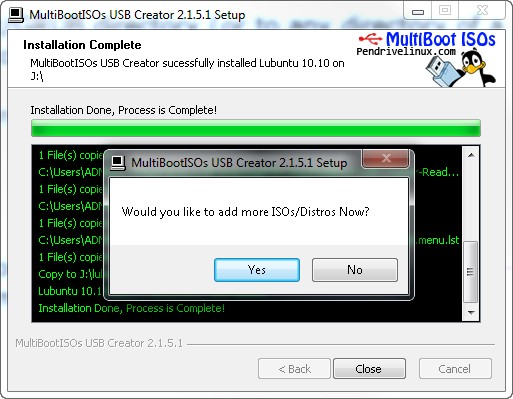
Ponuka jednotky USB s viacerými systémami je založená na upravenom zavádzači GRUB4DOS. Princíp jeho prípravy je tak univerzálny a jednoduchý, že v ponuke podporovaných distribúcií môžete pridať ten, ktorý nie je v všeobecnom zozname. Ak to chcete urobiť, vyberte možnosť Vyskúšať nekótovanú ISO a zadajte cestu k distribúcii na pevnom disku. Konfiguračné súbory, ktoré MultiBoot USB kopíruje na USB flash disk, je možné ľahko editovať, napríklad zmenou poradia systémov v ponuke, hlavičiek položiek atď.
V predvolenom nastavení je ponuka s vybratými obrázkami LiveCD navrhnutá v klasickom štýle: čierne pozadie a tučniak s jednotkou USB.
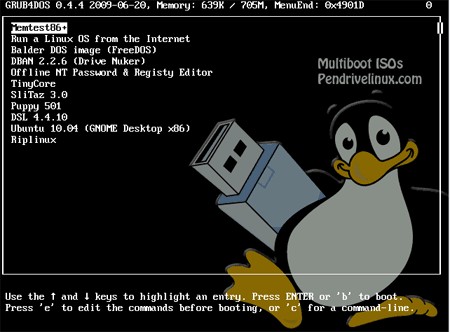
V prípade potreby je možné tento dizajn zmeniť na vlastný. Ak to chcete urobiť, musíte vopred pripraviť obrázok s rozlíšením 640 x 480. Pretože v tomto prípade grafický režim s nízka úroveň farebné prevedenie (4-bitové), najlepšie budú vyzerať „kreslené“ obrázky, napríklad vektorové kresby s obmedzeným počtom farieb.
Ak sa pozriete na obsah jednotky s viacerými systémami flash pripravenej pomocou MultiBoot USB, uvidíte, že archív splash.xpm.gz je na disku. Tento archív obsahuje obrázok, ktorý bude hrať úlohu na pozadí, keď sa zobrazí ponuka s výberom možností sťahovania. Tento obrázok sa uloží vo formáte * .xpm. Môžete získať obrázok v tomto formáte rôznymi spôsobmi, Napríklad sa to bežne robí pomocou správca súborov Total Commander a nainštalovaný ďalší modul Imagine, určený na prezeranie a prácu s grafikou. Vyberte obrázok, ktorý chcete použiť pre ponuku s viacerými zavedeniami a stlačte Ctrl + Q. Teraz kliknite pravým tlačidlom myši na obrázok av ponuke Predstavte si, že zmeníte farebnú hĺbku obrázka výberom možnosti Obrázok\u003e Zmeniť farebnú hĺbku. V zobrazenej ponuke zadajte 16 farieb (4 bity) a uložte nový súbor s názvom splash.xpm výberom položky Súbor\u003e Uložiť ako v rovnakej kontextovej ponuke. Prepíšte starý obrázok v archíve novým súborom a výsledok môžete skontrolovať reštartovaním z jednotky USB.
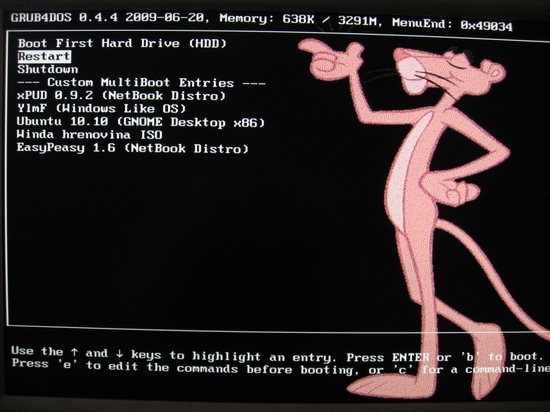
Ďalším pohodlným spôsobom, ako prevádzať obrázky do * .xpm, je použitie bezplatnej online služby ImageMagick Studio. Pomocou neho si môžete stiahnuť obrázok z pevného disku alebo určiť jeho umiestnenie na webe, potom kliknite na tlačidlo Zobraziť a do poľa parametrov zadajte počet farieb použitých na obrázku (až šestnásť) v poli parametrov. Potom môžete obrázok exportovať pomocou nastavení na karte Výstup (po výbere formátu súboru xpm a prepnutí prepínača typu ukladania do jedného súboru). Ak chcete obrázok uložiť, kliknite na miniatúru v okne ImageMagick. Môžete tiež použiť ďalšie nástroje tejto služby, napríklad na zmenu veľkosti snímok, aplikovanie efektov na pôvodný obrázok, pridanie rámčeka, textu a ďalších.
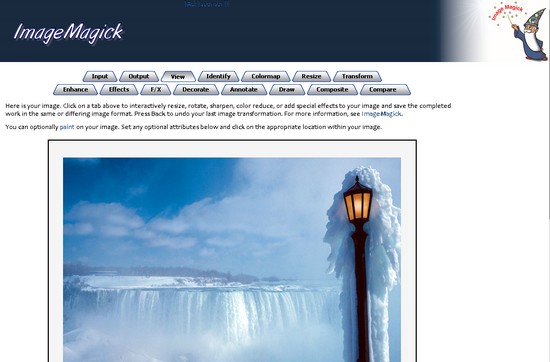
Na vytvorenie vlastnej úvodnej obrazovky môžete použiť aj grafické editory, ktoré uložia obrázok vo formáte XPM, napríklad rovnaký Gimp.
⇡ LinuxLive USB Creator 2.6.9
- Vývojár: Thibaut Lauzière
- Distribúcia: zadarmo
- Ruské rozhranie: áno
Tvorca programu ho láskavo nazýva LiLi, a to prvými písmenami celého mena. Tento nástroj má niekoľko výhod v porovnaní s podobnými aplikáciami na prípravu zavádzacieho disku Flash. Po prvé, program má dosť neobvyklé rozhranie, jasné a nezabudnuteľné.
Po druhé, LinuxLive USB Creator podporuje ruský jazyk „veľký a mocný“. Bohužiaľ, pre niektorých našich používateľov je angličtina takým neprekonateľným problémom, že v prípade, že ruská verzia chýba, program pre nich jednoducho prestane existovať. Preto môže byť táto funkcia programu LinuxLive USB Creator pre niekoho rozhodujúcim faktorom pri výbere softvéru.
LinuxLive USB Creator sa vyrába vo forme sprievodcu krok za krokom, na rozdiel od obvyklých sprievodcov sa však všetky kroky vytvorenia bootovacej jednotky USB Flash zobrazujú hneď - sú umiestnené v samostatných blokoch nastavení.
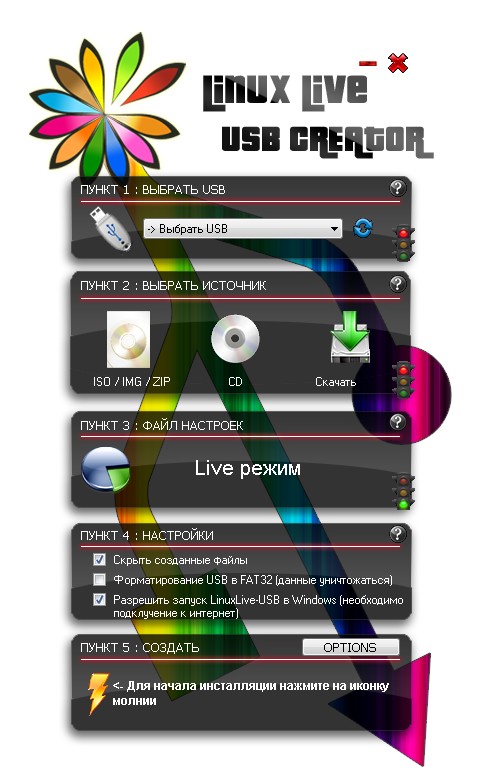
V rohu každého bloku vidíte ikonu vo forme semafora. Pokiaľ nie sú stanovené nastavenia jedného alebo druhého stupňa prípravy záznamového média, na tejto ikone sa zobrazí červená farba a hneď ako používateľ označí požadované parametre, rozsvieti sa zelená.
Prvý odsek označuje typ použitého média. Potom zadajte umiestnenie obraz LiveCD, Ako zdroj použitej distribúcie systému Linux môžete použiť obraz na pevnom disku alebo určiť optickú jednotku so zaznamenaným LiveCD, z ktorého je potrebné vytvoriť kópiu na USB flash disku. Tento nástroj vám okrem toho umožňuje automaticky sťahovať obrázky podporovaných operačných systémov z internetu. V takom prípade musí užívateľ zadať názov distribúcie, vybrať ju z dlhého zoznamu a tiež určiť režim zavádzania - automatický alebo manuálny. V prvom prípade program vyhľadá zrkadlá, určí najvyššiu rýchlosť zdroja a rýchlo načíta požadovaný obrázok. V druhom prípade LinuxLive USB Creator zobrazí štatistiky aktívnych a nefunkčných odkazov, po ktorých bude možné skopírovať príslušný odkaz a získať súbor pomocou prehliadača alebo správcu sťahovania.
![]()
LinuxLive USB Creator dokáže nielen zostaviť obsah bootovacej jednotky USB Flash, ale môže skontrolovať aj distribúciu použitú na chyby. Ak sa nájdu nejaké, program vám ponúkne na výber - znovu stiahnite obraz disku alebo sa pokúste použiť „nesprávny“ obraz.

Ďalším krokom pri príprave zavádzacieho disku Flash je definovanie súboru s nastaveniami. V tomto okamihu môžete vidieť výhody jednotky LiveUSB oproti bežnému disku LiveCD. Program LinuxLive USB Creator vám umožňuje určiť objem, ktorý zaberá súbor nastavení. Pretože jednotka flash je prepisovateľné médium, bolo by vhodné použiť túto funkciu, aby ste plne pracovali v prostredí Linuxu. Keď sa systém zavedie z disku CD alebo DVD, je užívateľ nútený pracovať v konfigurácii, ktorá bola pripravená pred zápisom na disk. Pri použití jednotky Flash môžete použiť funkciu perzistencie (zapína sa automaticky, keď určíte veľkosť súboru s nastaveniami). Súbor s nastaveniami vám umožní vykonávať niektoré akcie so súbormi v systéme Live, ako keby bol systém nainštalovaný na pevnom disku.
Pri veľmi neaktívnom používaní systému je možné objem tohto súboru zvoliť až do 300 megabajtov, ale ak sa predpokladá, že bude aktívne pracovať so zavádzacou jednotkou USB Flash, môže sa objem zvýšiť na gigabajty alebo vyššie.
Je potrebné poznamenať, že súbor nastavení v kombinácii s distribúciou Live nemôže nahradiť plnohodnotný operačný systém z niekoľkých dôvodov. Po prvé, maximálna veľkosť súboru s nastaveniami je obmedzená schopnosťami systému súborov Flash - musí to byť FAT32, čo znamená, že maximálna veľkosť súboru s nastaveniami by nemala prekročiť 4 gigabajty (3950 MB). Po druhé, použitie perzistentného systému neumožňuje vykonávať niektoré činnosti. Napríklad nemôžete vykonať zmeny v jadre systému, nemôžete inštalovať ovládače.
Kontrola, či je na jednotke Flash povolená možnosť pretrvávania, je veľmi jednoduchá - nahrajte nahraté súbory na médium Linux a potom vytvorte priečinok na pracovnej ploche. Teraz pri nasledujúcom zavedení systému (ak boli nastavenia súboru s nastaveniami zadané správne a postup zápisu údajov na jednotku USB Flash prebehol bez chýb) sa zobrazí priečinok vytvorený na pracovnej ploche skôr.
Posledným krokom pred vytvorením jednotky Flash je zadanie niekoľkých ďalších možností. Počas nahrávania bootovacie médiá program dokáže formátovať údaje v systéme FAT32 a skryť vytvorené súbory. A nakoniec, najzaujímavejšou voľbou pre LinuxLive USB Creator, ktorá robí tento program jedinečným spôsobom, je schopnosť používať zavádzaciu jednotku USB Flash ... pod Windows. Áno, v systéme Windows nemusíte reštartovať počítač, aby ste mohli začať pracovať s operačným systémom Linux. Ak v nastaveniach vyberiete príslušné začiarkavacie políčko, program stiahne prenosnú verziu bezplatného virtuálneho obsahu z webu stroje VirtualBox, po ktorom vykoná potrebnú konfiguráciu na základe distribúcie bootovania. Vďaka virtualizácii obrazu dostane užívateľ USB flash disk s virtuálnym strojom, ktorý sa automaticky spustí po pripojení média.
Na jednotke Flash v adresári VirtualBox nájdete dva súbory EXE: Virtualize_This_Key.exe a VirtualBox.exe. Prvá spustí reláciu virtuálneho prostredia so spustiteľným Linuxom, druhá otvorí rozhranie VirtualBox. Pravda, nie všetky distribúcie Linuxu budú fungovať správne virtuálny stroj v systéme Windows. Ktoré zhromaždenia budú fungovať, budú musieť prísť na to sami. Verzia VirtualBox je upravená, takže nie je dôvod počítať s oficiálnou podporou spoločnosti Oracle.
⇡ Univerzálny inštalátor USB 1.8.3.3
- Vývojár: Pen Drive Linux
- Distribúcia: zadarmo
- Ruské rozhranie: nie
Pri pohľade na inštalačného programu Universal-USB sa môže zdať, že tento program úplne opakuje pomôcku MultiBoot USB, ktorá sa zvažovala na začiatku článku, ale nie je to úplne pravda. Niektoré podobnosti sú spôsobené skutočnosťou, že Universal-USB-Installer aj MultiBoot USB majú toho istého vývojára. Účel tohto nástroja je napriek tomu trochu iný - pomocou neho môžete na USB flash disk napísať iba jednu distribúciu Live.
Zoznam zostáv systému Linux dostupných na kopírovanie na disk USB je usporiadaný do kategórií - zostavy založené na Ubuntu, Linux Mint, Debian, Puppy Linux a ďalšie. Upozorňujeme, že zoznamy podporovaných distribúcií inštalačného programu MultiBoot USB a Universal USB Installer sa mierne líšia.
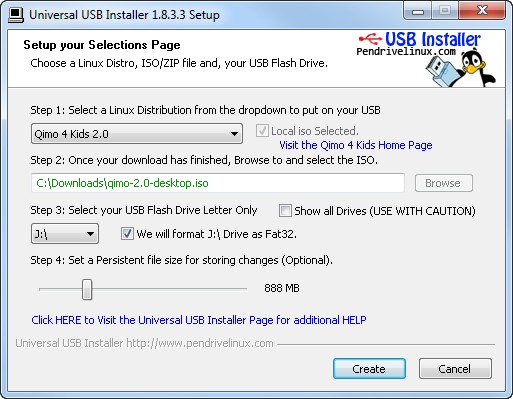
Program je založený na zavádzacom systéme syslinux, takže zmena dizajnu ponuky je ešte jednoduchšia ako pri použití MultiBoot USB a zavádzacieho programu Grub - je to iba obrazový súbor splash.png.
Ak je možné trvalý súbor použiť pre vybratú distribúciu, program vás vyzve, aby ste určili jeho veľkosť a rezervovaný priestor pre užívateľské údaje na médiu. Vo väčšine prípadov sú užívateľské dáta uložené v nezašifrovanej a nekomprimovanej forme, ale tieto nevýhody sú kompenzované možnosťou kedykoľvek pristupovať k záložkám a nastaveniam. elektronická pošta a ďalšie dôležité súbory.
Pred zapísaním údajov na USB flash disk program niekoľkokrát oznámi „posledné čínske upozornenie“, že údaje sa zničia a formátovanie je nezvratné. Tieto ďalšie kliknutia myšou sa zdajú byť zbytočné, ale na druhej strane je to poistenie proti chybným činnostiam, pretože náhodný pohyb môže viesť k nesprávnemu výberu prepravného listu a potom - zbohom, archivovať dokumenty a fotografie.
⇡ FlashBoot 2.0u
- Vývojár: Mikhail N. Kupchik
- Distribúcia: shareware
- Ruské rozhranie: nie
Tento program je vhodný pre začiatočníkov, ktorí sa nikdy predtým nevytvorili na vytvorenie zavádzacieho USB flash disku, alebo pre tých, ktorí sa pravidelne zúčastňujú na takýchto experimentoch a študujú schopnosti zavádzačov Syslinux a GRUB. Program vám umožní jednoducho nainštalovať bootloader vybraný v nastaveniach, ktoré sa následne použijú na inštaláciu mini-OS. FlashBoot dokáže zapisovať na DOS flash disk, kopírovať informácie o bootovacie súbory od iných dopravcov.
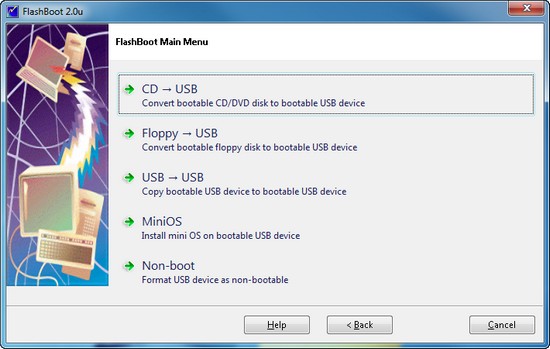
Ak už máte jeden funkčný zavádzací alebo viac zavádzací disk USB, pomocou možnosti USB na USB môžete rýchlo skopírovať všetky údaje z jedného média na druhé vrátane možnosti zavedenia z USB flash disku. Tento program umožňuje, ak je to potrebné, premeniť médium na bežnú jednotku USB Flash, ktorú nie je možné zaviesť, znova naformátovať.
⇡ Záver
Získanie zavádzacieho USB kľúča s distribúciou naživo sa oplatí, aj keď máte nejasnú predstavu o situácii, v ktorej by to mohlo byť potrebné. Takýto nosič nie je len záchranná bója, ku ktorej sa musí uchýliť počas okolností vyššej moci. Je to tiež príležitosť získať malý súkromný systém, ku ktorému nikto okrem vás nebude mať prístup. Zavedením z takejto jednotky Flash si môžete byť istí, že osobné údaje uložené na nej nebudú dostupné nikomu okrem vás.
Ukážem vám 4 spôsoby, ako vám pomôcť vytvoriť zavádzaciu jednotku USB Flash. Zvyčajne je potrebné nainštalovať systém Windows alebo program, ak funguje pred zavedením systému.
Na vyriešenie tohto problému existuje veľa programov, ale niekedy sa so systémom môžete obísť. Poskytnem pokyny, ktoré vám pomôžu vytvoriť zavádzaciu jednotku USB Flash s akoukoľvek verziou systému Windows alebo programu. 4 spôsoby, 2 univerzálne a 2 pre konkrétne OS.
Ale predtým sa musíte pripraviť. Budete potrebovať:
- Jednotka flash s kapacitou najmenej 4 GB.
- Obrázok ( iso) operačný systém alebo program, pre ktorý bude vytvorená bootovacia jednotka flash.
Pred vytvorením zavádzacej jednotky USB Flash ju nezabudnite naformátovať, aby nedošlo k chybám.
Spúšťacia jednotka USB Flash vo Windows
Môžete to urobiť bez cudzích programov a robiť všetko v systéme Windows. Na to musíte použiť niekoľko príkazov. Ukážem iba tie, ktoré sú najviac potrebné.
Predčistite všetky súbory zo zariadenia. Ak to chcete urobiť, prejdite na exekučný riadok ( Win + r) v ponuke Štart \u003e\u003e Spustiť a potom zadajte príkaz diskpart ako na obrázku nižšie.
V zobrazenom okne zadajte zoznam disku vidieť všetky zariadenia pre ďalšiu prácu s nimi.
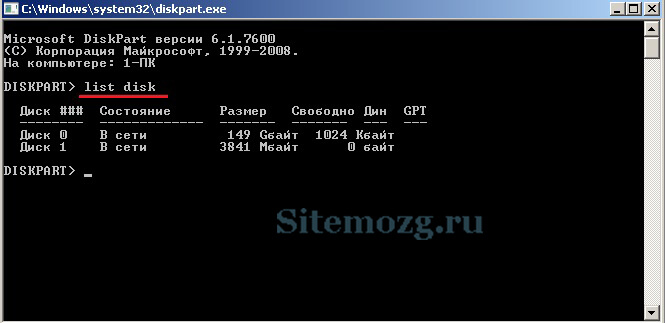
V mojom príklade boli 2 zariadenia:
- 0 - pevný disk.
- 1 - jednotka flash.
Odlíšte jednotku Flash od pevné disky veľmi jednoduchá veľkosť. Vyberte si jej tím vyberte disk 1.
Buďte opatrní, namiesto 1 môže byť iné číslo.
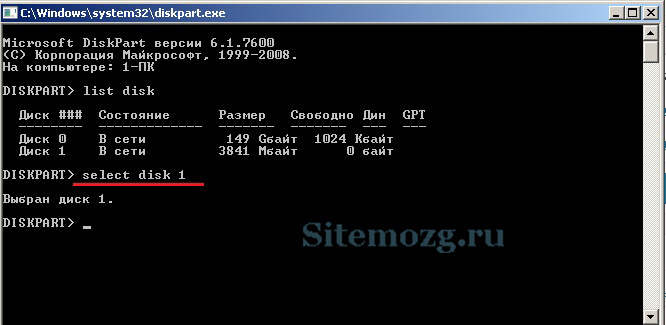
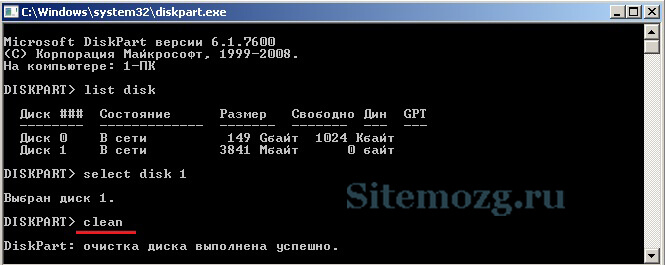
Potom musíte vytvoriť primárny oddiel. Ak to chcete urobiť, zadajte vytvoriť primárny oddiel.
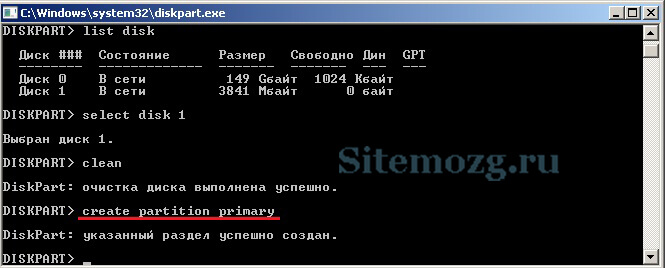
Vyberte časť zadaním vyberte oddiel 1 a aktivujte ho príkazom aktívny.

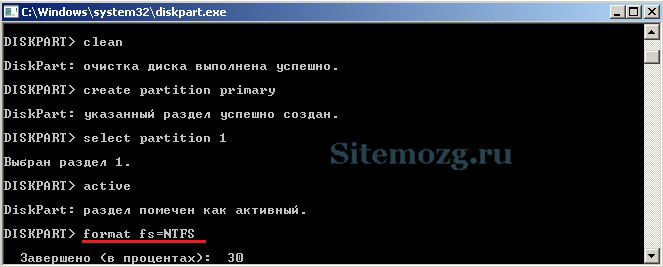
Potom nastavte písmeno na médium ( automaticky) zadaním priradenie a dokončiť prácu výjazd.
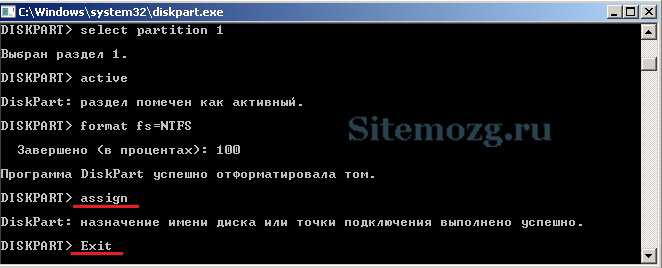
Teraz nezabudnite nahrať súbory na USB flash disk nekomprimovaný, Ak len kopírujete súbor iso, nič nebude fungovať.
Ak niečomu nerozumiete, môžete si na reálnom príklade pozrieť video o tom, ako to urobiť.
Zavádzacia USB Flash Drive pre Windows 7 USB / DVD Download Tool
Stiahnite a nainštalujte nástroj na sťahovanie USB / DVD. Je vyrobený špeciálne pre prácu s súbory Windows 7 a úplne zadarmo. S najväčšou pravdepodobnosťou to nebude fungovať s ostatnými. Vytvorte iba 4 jednoduché kroky.
Upozorňujeme na skutočnosť, že ak nepoužívate obrázok z oficiálnych webových stránok spoločnosti Microsoft, môžu sa vyskytnúť problémy alebo chyby.
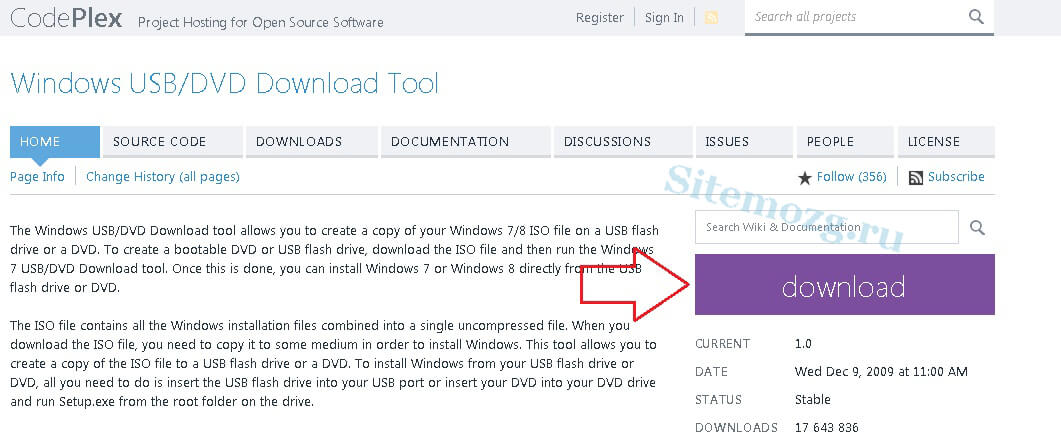
Zadajte cestu k súboru iso a prejdite na ďalší krok.
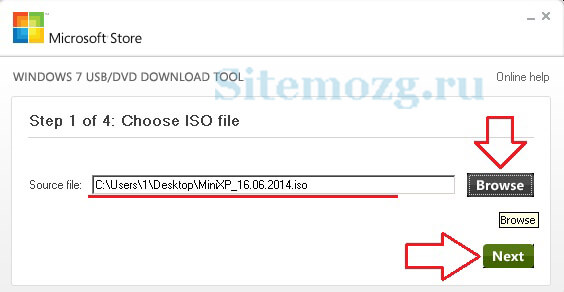
Potom vyberte „USB zariadenie“ pre USB flash disk alebo „DVD“ pre disk.
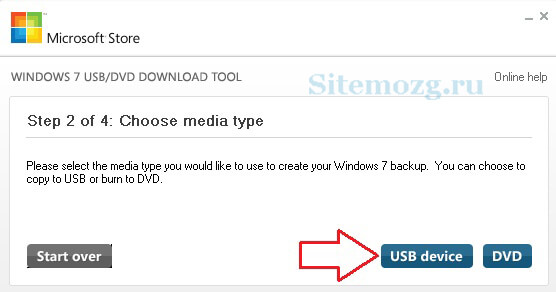
Vyberte jednotku USB Flash a začnite kopírovať. Mal by mať najmenej 4 GB voľného miesta.
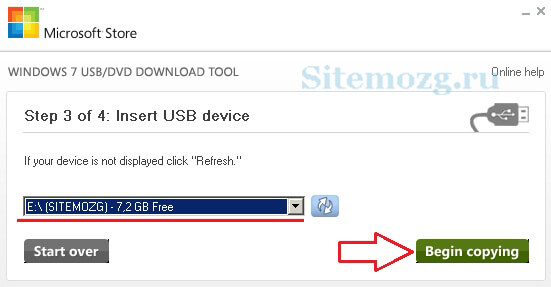
Potom počkajte, kým sa nezapíše do zariadenia a dostanete hotovú bootovaciu jednotku USB Flash.
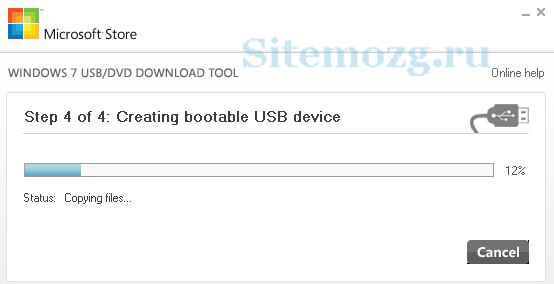
Inštrukcia je tiež vo video formáte.
Spúšťacia jednotka flash pre všetky obrázky v UltraIso
Je to tak platený program mať bezplatnú skúšobnú verziu. Stiahnite si ho z oficiálnej stránky a nainštalujte. Je multifunkčný av ruštine. Vhodné pre Windows XP, Vista, 7, 8 a 10.
Môžete vidieť príklad inštalácia systému Windows XP vo videu. S ostatnými verziami systému sa všetko robí rovnakým spôsobom.
Po začatí vyberte skúšobnú dobu.
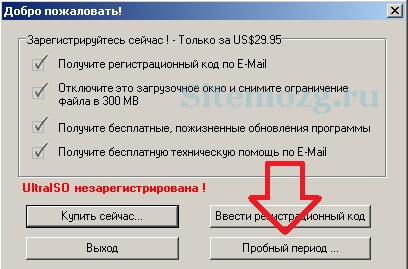
Potom otvorte obrázok v programe.
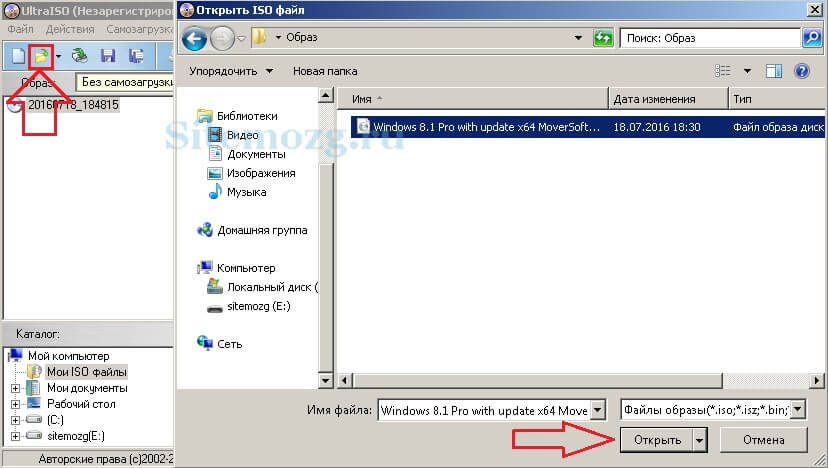
Teraz na karte „Samonahrávanie“ vyberte záznam obrázka, ako je znázornené na príklade nižšie.
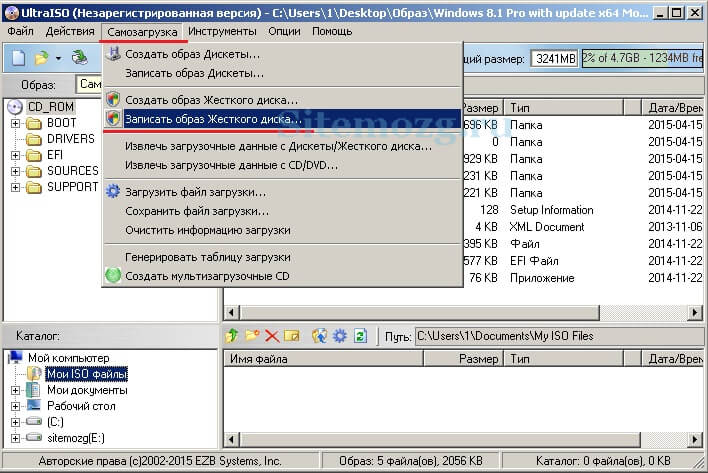
Nastavenia sa tu nastavujú.
- Disková jednotka flash disk -.
- Obrázok - tu skontrolujte, či je cesta zadaná správne.
- Metóda záznamu- Používajte USB-HDD +. V opačnom prípade to nebude fungovať.
Po skontrolovaní všetkých nastavení spustite nahrávanie.
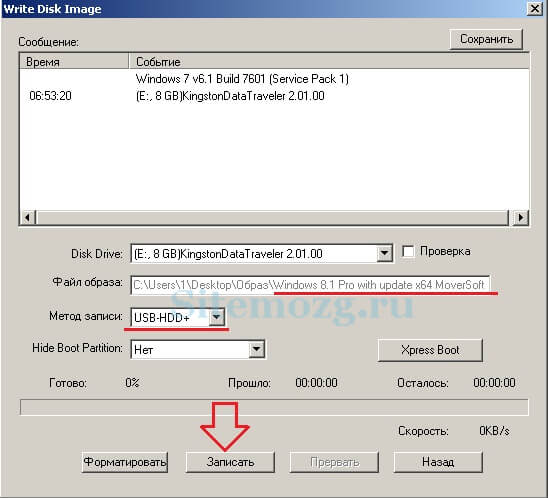
Počkajte na dokončenie. Čas do konca sa zobrazuje vpravo.
Jednotku Flash nevyberajte až do konca procesu.
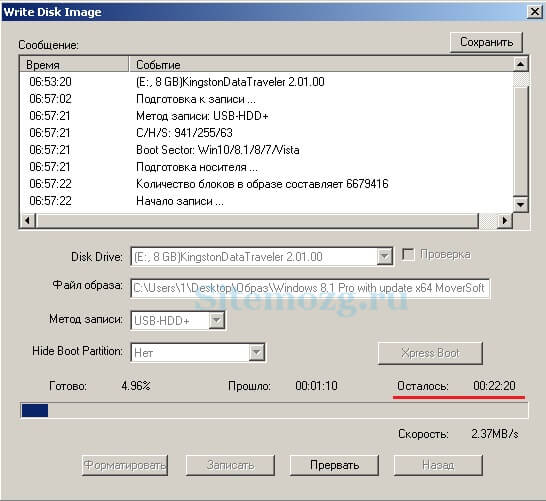
Ak bude úspešný, zobrazí sa správa o jeho konci. Potom bude bootovacia jednotka flash pripravená. Stačí zavrieť okno a použiť.
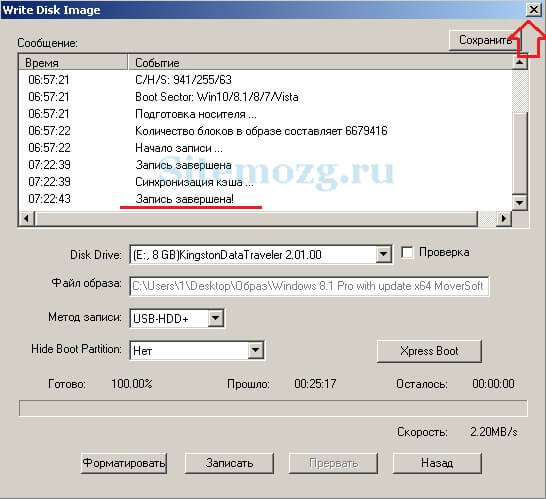
Ďalší spôsob pre systém Windows XP
Bezplatný nástroj DirectGrub a rozbaľte archív. Jeho inštalácia nie je potrebná. Vyberte súbor iso, jednotku Flash a kliknite na tlačidlo „Štart“, ako je to na obrázku nižšie.

Počkajte, kým sa súbory skopírujú. Po úspešnom dokončení sa zobrazí okno.

Dúfam, že nemáte žiadne otázky a všetko dopadlo dobre.
Čo ste použili na vytvorenie bootovacej jednotky Flash?
V mojom predchádzajúcom článku som hovoril o tom, ako zapisovať rôzne druhy informácií na disky CD / DVD, napríklad: hudba vo formáte MP3, akýkoľvek zavádzací program (napríklad, inštalačný disk Windows alebo antivírusový program), film vo formáte DVD a samozrejme iba súbor všetkých súborov a priečinkov.
Našťastie cd a DVD disky dnes stále viac a viac mizne v pozadí. Mnoho notebookov už nemá disketové mechaniky a pre stacionárne domáce počítače často nemá zmysel kupovať disketovú mechaniku (aj keď len na čítanie a zápis diskov Blu-ray).
A našťastie, pretože konvenčné jednotky flash prichádzajú na výmenu diskov, t. flash disky. Pokrok nezastaví a väčšina hudobných prehrávačov, prehrávačov videa a televízorov teraz podporuje možnosť prehrávať informácie priamo z jednotky Flash! Okrem toho môže byť jednotka Flash bootovateľná a napríklad z nej nainštalovať Windows alebo spustiť akýkoľvek program na údržbu počítača (antivírusy, manažéri oddielov, LiveCD a oveľa viac)!
V tomto článku sa s vami podelím jednoduchým spôsobom vytvoriť bootovacie a pomocou jedného jednoduchého programu.
Ale aké pohodlné je teraz používať flash disky a tieto disky niesť so sebou v špeciálnych boxoch? :) Načrtol som veľa filmov, hudby na jednu flash disk, po ktorej si môžete hudbu vypočuť v aute vložením flash disku, sledovaním filmov jednoducho pripojením k TV alebo DVD. Zároveň môže byť flash disk zavádzací a jednoducho ukladať množstvo vašich dokumentov a rôznych druhov súborov. Všeobecne platí, že všetko v jednej fľaši :)
V článku o napaľovaní diskov som hovoril osobitne o nahrávaní hudby, filmov, obrázkov spúšťacích programov a zmiešaných údajov. Ale na flash diskoch nie je takáto príručka nutná, pretože na nahrávanie filmov, hudby a len súboru súborov stačí všetko skopírovať na flash disk a to je všetko! Pre lepšie pohodlie môžete stále radiť podľa rôznych priečinkov. To znamená, že je zrejmé, že sa nevyžaduje samostatný program na zápis údajov na USB flash disk :)
Napríklad kopírovanie hudby:
Všetko je jednoduché!
A teraz sú nielen relevantné flash disky, ale aj externé USB pevné disky, ktoré môžu rušiť obrovské množstvo informácií, napríklad 2 TB (2 000 GB). Používajú sa rovnako ako flash disky: pripojené k USB, skopírujú všetko, čo potrebujete a máte hotovo! A nie sú potrebné žiadne disky CD.
Ako však možno napríklad zapisovať na USB disk (či už je to USB flash disk alebo externý pevný disk), napr. inštalátor systému Windowsa potom vložte USB kľúč do správny počítač a nainštalovať naň systém Windows priamo z jednotky Flash? Alebo chceme napísať bootovací antivírusový program na USB flash disk, aby sme skontrolovali počítač ešte pred spustením systému. A niekto môže potrebovať bootovací program na resetovanie heslá systému Windows, O tomto programe som písal v článku:
Alebo možno niekto chce mať na flash disku niekoľko rôznych spúšťacích programov s možnosťou výberu pomocou špeciálnej ponuky? Je to veľmi pohodlné! Bohužiaľ to však nemôžete dosiahnuť jednoduchým kopírovaním obrázkov potrebných programov na USB flash disk ... Potrebujete samostatný program, aby ste USB flash disk mohli bootovať a vyplniť ho potrebnými bootovacími programami. Stretol som niekoľko programov, ktoré vykonávajú rovnakú funkciu. Všetky sú zadarmo! Sám sa osobne usadil na jednom a doteraz sa nemusel uchýliť k pomoci iných programov.
Tento program sa nazýva „WinSetupFromUSB“. Ona, rovnako ako mnoho iných, je zapnutá anglický jazykale nenechajte sa ho vystrašiť, pretože máte tento článok po ruke :)
Zvážte, ako vytvoriť zavádzaciu jednotku USB Flash pomocou tejto jednotky.
Stiahnite a rozbaľte program WinSetupFromUSB.
Najprv musíme program stiahnuť. Ako som už spomenul v mnohých mojich článkoch, musíte si sťahovať programy z oficiálnych stránok a nie odkiaľkoľvek! V opačnom prípade môžete okrem programu sťahovať aj vírusy :)
winsetupfromusb.com
Toto je iba oficiálna webová stránka programu. V hornej časti okna nájdete odkazy na stiahnutie najnovších verzií programu Beta, ale neodporúčam ich sťahovanie, pretože takéto verzie programov sú vo fáze testovania a môžu mať rôzne chyby. Je lepšie vždy sťahovať najnovšie vydané stabilné verzie, aby tu nebolo žiadne „beta“ alebo „b“.
Ako vidíme na príklade z obrázku vyššie, najnovšia stabilná verzia k dnešnému dňu je 1,5. Tu si ho stiahnem napríklad vo forme archívu unpacking.exe. V archíve 7z je iná možnosť, ale žiadny rozdiel.
V ďalšom okne stačí kliknúť na tlačidlo „Stiahnuť“ a program sa začne ihneď sťahovať do počítača:
Po stiahnutí programu spustite stiahnutý súbor na rozbalenie:
Objaví sa okno, v ktorom musíte určiť priečinok v počítači na rozbalenie archívu:
Rozbalím sa priamo na plochu. V tomto prípade bude program stále rozbalený do samostatného priečinka „WinSetupFromUSB“, ktorý bude vytvorený nezávisle. Ak chcete rozbaliť, kliknite na „Rozbaliť“.
Po rozbalení vidíme priečinok s názvom programu:
Program bude sám o sebe.
Teraz začnime vytvárať zavádzaciu jednotku flash ...
Vytvorte disk Flash pomocou spúšťacích programov pomocou programu WinSetupFromUSB!
Program sme rozbalili a teraz v priečinku vidíme dva súbory, z ktorých si môžete vybrať:
Jeden je navrhnutý tak, aby fungoval na 32-bitových systémoch Windows a druhý (ktorý je so slovom "x64") na 64-bitových systémoch. Spustite príslušný súbor v závislosti od bitovej hĺbky systému Windows. V tomto prípade nebude žiadny rozdiel v samotnom programe a rýchlosti jeho práce! Odporúčam spustiť program v mene správcu. Kliknite pravým tlačidlom myši na súbor a vyberte možnosť „Spustiť ako správca“ (pozri obrázok vyššie).
Program sa spustí a uvidíme toto okno:
Používanie programu je veľmi jednoduché!
Najprv by ste mali vedieť, že počas prvého nahrávania program naformátuje jednotku flash, čo znamená vymazanie všetkých dostupných údajov z nej. Preto na tieto účely použite ľubovoľnú prázdnu jednotku USB Flash alebo skopírujte všetko, čo je uložené na jednotke USB Flash niekde do počítača, aby nedošlo k strate údajov!
Po spustení programu pripojte jednotku USB Flash (alebo USB) pevný disk), ktoré chcete zaviesť do počítača. Toto je možné vykonať pred spustením programu.
V hornej časti „USBdiskselection aformattools“ musíte najprv vybrať USB disk, do ktorého chcete nahrať. Momentálne mám k počítaču pripojený iba jeden disk Flash, takže program ho automaticky označil:
Ak máte pripojených niekoľko zariadení, nezabudnite v hornom výberovom zozname vybrať požadované zariadenie (pozri obrázok vyššie). A pozrite sa, nemýľte sa, pretože program, ako je uvedené vyššie, zničí všetky údaje! Najlepšie bude, ak máte k počítaču pripojenú jednu jednotku USB, na ktorú chcete nahrávať programy.
Nižšie začiarkneme políčko „AutoformatitwithFBinst“, aby sa jednotka Flash naformátovala a spustila. Ďalej si musíte vybrať súborový systémna ktorý je jednotka Flash naformátovaná (bod 3 na obrázku vyššie): FAT32 alebo NTFS. NTFS bude dnes vo väčšine prípadov podporovaný, preto je lepšie zvoliť ho. FAT32 zároveň nepodporuje záznamové súbory väčšie ako 4 GB, ktoré by vás mohli v budúcnosti rušiť.
Teraz prejdeme do sekcie „AddtoUSBdisk“:
V tejto časti pridáme iba zavádzacie programy, ktoré sa zapíšu na jednotku USB Flash. Vidíme nasledujúce možnosti:
Inštalácia systému Windows 2000 / XP / 2003.
Mali by ste zvoliť, či chcete na jednotku USB napísať inštalačný program jedného z uvedených systémov Windows. Všetky z nich sú už dávno zastarané a myslím si, že dnes málokto potrebuje túto položku.
Windows Vista / 7/8 / Server 2008/2012 / Na základe ISO.
Táto voľba umožňuje zapisovať na disk USB modernejší inštalátor systémy Windows, napríklad 7 alebo 8. Teraz je to dôležité pre dnešný deň a myslím si, že mnohí sa budú hodiť!
UBCD4Win / WinBuilder / Windows FLPC nastavenie / Bart PE.
Táto položka je potrebná, ak chcete na jednotku USB napísať bootovací program vytvorený na základe WinPE. Väčšina spúšťacieho softvéru je však založená na systéme Linux, takže túto funkciu mnohí alebo veľmi zriedkavo nikdy nepotrebujú.
Linux kompatibilný s ISO / Other Grub4dos.
Skutočná funkcia! Umožňuje vám napísať na váš USB disk bootovací program založený na Linuxe. Týmto spôsobom sa teraz vytvára väčšina programov. Napríklad, zavádzacie verzie antivírusových produktov, zavádzacia verzia známeho programu na vytváranie zálohy a obnova - Acronis, program na obnovenie hesla používateľov systému Windows.
Distribúcia systému SysLinuxbootsector / Linux pomocou systému SysLinux / ISO Linux.
Táto položka pravdepodobne nebude pre nikoho užitočná. Táto voľba umožňuje zapisovať programy pomocou zavádzača Syslinux na zariadenie USB. Ak sa v obraze programu nachádza priečinok Syslinux, budete ho pravdepodobne musieť použiť na zápis do USB.
Takže, keď už máte aspoň nejaké vedomosti o účele každej z položiek v programe, môžete začať pridávať programy.
Predpokladajme, že chceme zapísať inštalátor systému Windows 8.1 na USB flash disk, Acronis, program na vytváranie záložných kópií a ich obnovu, ako aj program na obnovenie hesla. Nech je to príklad.
Skontrolujte položku „WindowsVista / 7/8 / Server 2008/2012 / BasedISO“ a vpravo stlačte tlačidlo „...“, ktoré sa používa na výber obrázka s požadovaným systémom Windows:
V nasledujúcom okne kliknite na „OK“:
Otvorí sa štandard prieskumník systému Windowskde si musíte vybrať iSO súbor (obrázok) systému, ktorý potrebujete, a kliknite na tlačidlo Otvoriť. V mojom príklade vyberiem systém Windows 8.1:
Teraz pridajte program Acronis, Vyberiem položku „LinuxISO / OtherGrub4doscompatibleISO“ a jednoducho kliknem na „...“ Vyberiem obraz zavádzacej verzie Acronis ako súbor ISO:
Po výbere obrazu programu sa zobrazí výzva na označenie názvu položky ponuky, kliknutím na ktorú sa otvorí pridaný program:
Môžete si položiť otázku: „Ako som zistil, že bootovacia verzia Acronis je postavená na Linuxe, na základe ktorého som si vybral možnosť„ LinuxISO / OtherGrub4doscompatibleISO? “. V skutočnosti, v žiadnom prípade, iba intuitívne a spoliehajúc sa na skutočnosť, že v súčasnosti je väčšina zavádzacích programov postavená na podobných systémoch Linux. Môžete sa však pokúsiť zistiť na oficiálnych stránkach samotných programov. Je však ešte jednoduchšie vziať a napísať program okamžite pomocou položky „LinuxISO / OtherGrub4doscompatibleISO“ a ak to náhle nefunguje, potom znova prepíšte jednotku Flash a vyberte inú možnosť :) Našťastie to sa netrvá dlho.
Pripravil som sa na zápis na programy USB flash 2: inštalačný program Windows 8.1 a Acronis:
A tu, pretože existuje iba jedna možnosť vybrať si každý typ nahrávateľného programu, ďalšia otázka vyvoláva otázku: „Ako potom môžem pridať 2 - 3 alebo viac zavádzacích programov rovnakého typu (napríklad na báze Linux) alebo 2 - 3 inštalačné Windows?"
Otázka je správna! Tento program vám umožňuje nahrávať ľubovoľný počet programov na USB flash disk. Všetko je obmedzené iba objemom :) Je to však potrebné urobiť niekoľkými spôsobmi.
Momentálne som už uviedol 1 program Acronis založený na systéme Linux a musím napísať ďalší program - reset hesla, ktorý je tiež postavený na systéme Linux. Program na resetovanie hesla sa bude musieť pri druhom hovore pridať na jednotku USB Flash.
Najprv si však napíšte 2 programy, ktoré som pridal. Ak to chcete urobiť, kliknite na tlačidlo „Go“ (Prejsť) v spodnej časti okna:
Program vydá 2 upozornenia, že údaje budú 100% vymazané, disk je prerozdelený a obnova pravdepodobne nebude možná. Varovanie o vymazaní údajov som už varoval pred začatím práce s programom, takže dúfam, že tomu všetkému rozumiete a v prípade potreby ste vytvorili kópiu súborov umiestnených na vašom USB zariadení :)
V každom výstražnom okne kliknite na „Áno“:
Spustí sa proces nahrávania. špecifikované programy na flash disku. Trvanie záznamu závisí od množstva údajov a rýchlosti jednotky flash. Proces nahrávania je zobrazený v dolnej časti okna:
Napríklad pre tento príklad som si na USB flash disk s kapacitou 8 GB zapísal Windows 8.1 s veľkosťou 3,85 GB a Acronis s veľkosťou 355 MB a trvalo mi to asi 15 minút. Ak by jednotka Flash bola USB 3.0, proces by sa s najväčšou pravdepodobnosťou skrátil na 5 alebo menej minút. Teraz sú flash disky a externé pevné disky USB hlavne formátom USB 3.0, ktorý poskytuje veľmi vysokú rýchlosť prenosu informácií.
Koniec nahrávky bude označený oknom označeným „Jobdone“, kde stačí kliknúť na „OK“:
Po zaznamenaní prvých 2 programov môžeme znova spustiť program WinSetupFromUSB a pridať ďalšie programy na jednotku USB Flash a už ho nebudeme musieť formátovať!
Keď spustíte program WinSetupFromUSB druhýkrát a pridáte nové programy, nezaškrtnite políčko „AutoformatitwithFBinst“! Zostáva už len výber nových programov a nahrávanie:
Výsledkom bude pridanie nových programov na jednotku USB Flash. Ak potrebujete pridať viac, urobte, respektíve, 3. spustenie programu a znova pridajte, čo potrebujete :)
To je celý proces nahrávania. Teraz je naša jednotka USB pripravená a zostáva z nej bootovať!
Ak chcete nakonfigurovať počítač na zavedenie z jednotky USB (nezáleží na tom, či ide o jednotku USB flash alebo externý pevný disk jednotka USB), najčastejšie musíte ísť do systému BIOS a vykonať tam určité nastavenia. V samostatnom článku vám poviem o dôležitých funkciách systému BIOS vrátane poradia spúšťania z rôznych zariadení:
Teraz stručne ukážem, ako to urobiť na príklade jedného z verzie systému BIOS - AmiBios:
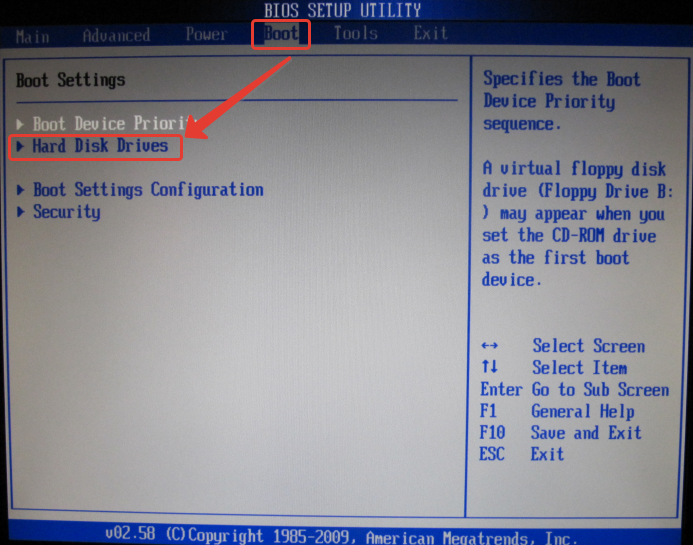
Existuje veľa verzií systému BIOS a každá z nich má mierne odlišné rozhranie a funkcie, ale stále existuje jeden princíp a každá z nich má ponuku priority zariadenia podobnú tej, ktorá je opísaná vyššie.
Po uložení nastavení sa počítač reštartuje a spustí sa zavádzanie z USB flash disku, pretože bolo nastavené ako prvé zavádzacie zariadenie.
Budete musieť počkať niekoľko sekúnd a zobrazí sa bootovacie menu, kde budú uvedené všetky nami zaznamenané programy prostredníctvom programu „WinSetupFromUSB“:
Výberom šípok na klávesnici (pretože myš v tom funguje bootovacie programy nebude) požadovaný program a stlačením klávesu Enter sa spustí.
To je všetko!
Myslím si, že tento článok bude užitočný pre tých, ktorí chcú mať inštaláciu na flash disk verzie systému Windows a rôzne pomocné programy na obnovenie a rozdelenie disku pevný disk o oddieloch, resetovaní hesla a rôznych ďalších účeloch.
Ako vidíte, také flash disky typu multiboot sa zaznamenávajú veľmi ľahko!
Prajem pekný deň a veľa šťastia! doteraz)
