V tomto článku sa pozrieme na tvorbu zavádzací disk. Aby sme potešili čitateľov, povieme vám o novom jednoduchom spôsobe. V dnešnom príklade nebudeme musieť inštalovať žiadne doplnkové programy na napaľovanie CD / DVD diskov: všetko, čo potrebujete, je v operačných systémoch Windows 7, 8 a 8.1.
Vytvorte disk
Microsoft nás potešil novým nástrojom Nástroj na vytváranie médií, ktorý si môžete stiahnuť na https://www.microsoft.com/en-us/software-download/windows10
Tento program vám ľahko a jednoducho umožní vytvoriť disk s inštaláciou súbory systému Windows 10.
Upozorňujeme, že spustenie inštalácie verzie 10 zo systému Windows 10 (t. j. preinštalovanie) popísaným spôsobom znemožní návrat do predošlá verzia Windows (7 alebo 8.1). Spoločnosť Microsoft preto neodporúča používať túto metódu na inštaláciu operačného systému od 10.
Pred spustením sa uistite, že počítač, na ktorý plánujete inštalovať, spĺňa minimálne požiadavky:
- Objem Náhodný vstup do pamäťe, aspoň 1 GB / 2 GB pre 32-bitové a 64-bitové verzie;
- Miesto na pevnom disku, najmenej 16 GB / 20 GB pre 32 a 64 systémov;
- Video adaptér nie je horší ako DirectX verzie 9 s WDDM 1.0;
- Procesor 1 GHz alebo lepší.
Po uistení sa, že sila hardvéru je dostatočná, pristúpime priamo k procesu inštalácie:
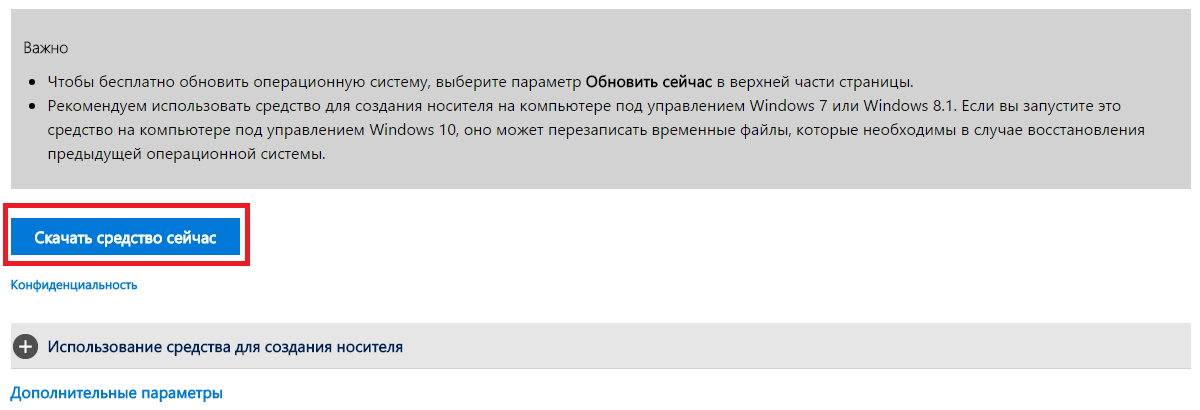
Prepisovanie súboru iso
Skoršie v iných článkoch o podobnom probléme sme už zvážili metódy a prehľad metód na vytvorenie zavádzacej jednotky USB Flash bol uvedený v článku o.
Tentokrát sme sa pozreli na najjednoduchší spôsob – písanie Nástroje systému Windows 10, 8 alebo 7. Tieto operačné systémy môžu samy zapisovať súbory ISO na disk.
Pozrime sa tiež podrobne na otázku možného opätovného záznamu vytvoreného iso obraz v budúcnosti, po zatvorení programu MediaCreationTool.
Nájdite svoj súbor iso v prieskumníkovi. Kliknite kliknite pravým tlačidlom myši myš inštaláciou iso súbor. V kontextovej ponuke vyhľadajte „“.
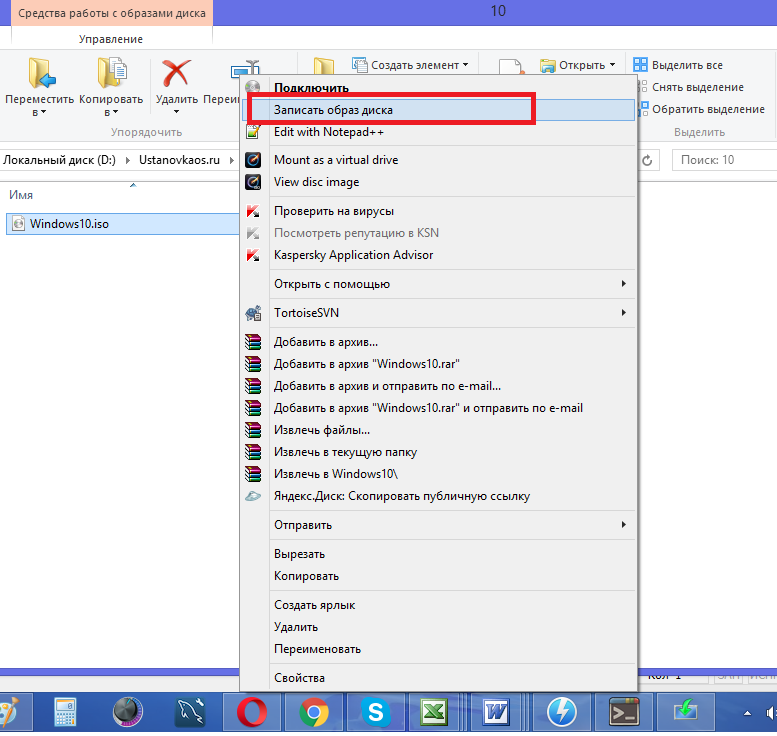
Ak takáto položka neexistuje, potom nejaký softvér, ktorý prepojil súbory s príponou iso sám so sebou. Môžu to byť programy, ktoré pracujú s diskami CD / DVD. Na prácu s diskovým štandardom Spôsoby Windows, predvolený program by mal byť " Dirigent».
Ako urobiť z Prieskumníka súborov predvolený program
Prieskumník môžete nastaviť ako predvolený program týmto spôsobom:
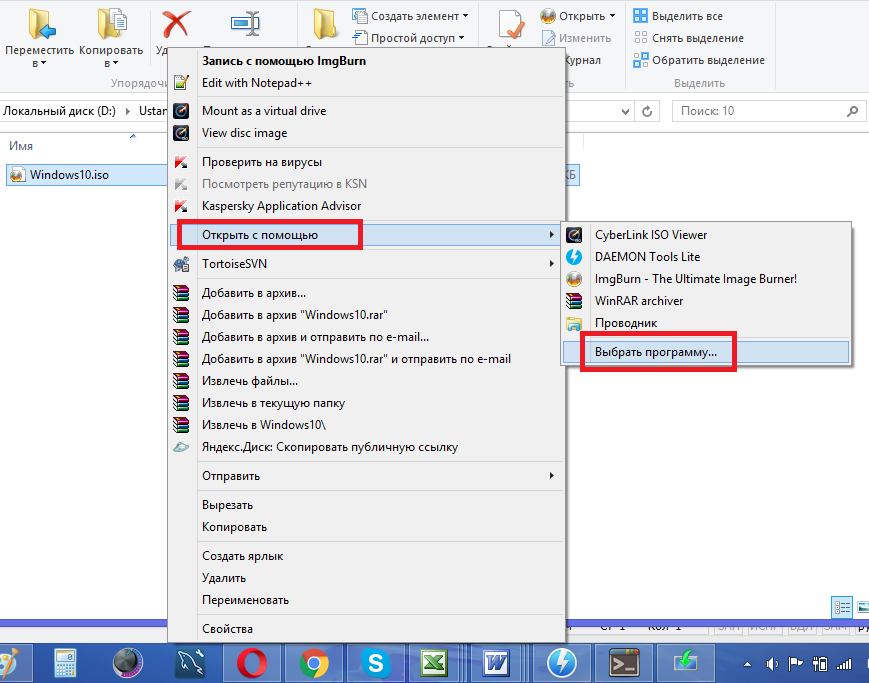
Po spustení položky sa otvorí okno na napaľovanie disku. Nezabudnite zaškrtnúť políčko Po napálení skontrolujte disk” a budete si istí kvalitou inštalačného média.
Podobné videá
Ak chcete na niektorý počítač nainštalovať operačný systém Windows XP, môžete si zapísať špeciálny a použiť ho na inštaláciu. Alternatívny spôsob– . Tento článok podrobne popisuje, ako vytvoriť bootovacie DVD sami a aký program na to potrebujete.
Čo to je
Ak ste si zakúpili licencovanú krabicovú verziu systému Windows XP, bude obsahovať disk a aktivačný kľúč. Pomocou disku sa nainštaluje operačný systém, po ktorom sa aktivuje pomocou kódu. Čo keby ste si však stiahli Windows XP z nejakej stránky vo forme obrázka alebo si napríklad objednali digitálnu licencovanú verziu cez internet?
V takom prípade musíte výsledný obrázok napáliť na disk alebo USB flash disk a použiť ho. Na vytvorenie sa používa špeciálny program, napríklad Nero alebo UltraISO.
Program ImgBurn
ImgBurn- bezplatný nástroj ktorý je voľne dostupný. Môže ho získať ktokoľvek. V čom tento program nie je nekvalitný a dá sa s ním úspešne a jednoducho napáliť obraz Windows XP na disketu. Ak chcete použiť aplikáciu, postupujte podľa uvedených pokynov:
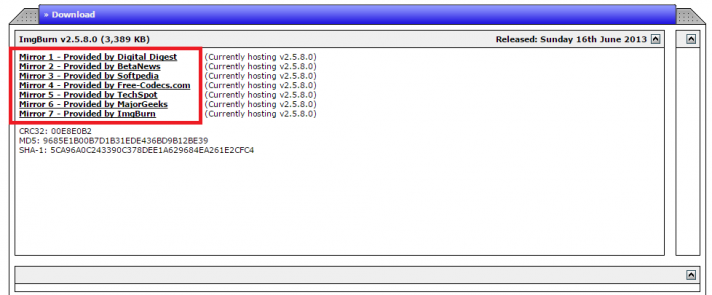
Teraz, keď je na vašom počítači nainštalovaný ImgBurn Osobný počítač, môžete ho použiť na napálenie obrazu systému Windows XP na disk DVD.
Práca s ImgBurn – ako napáliť obrázok
Po úspešnej inštalácii programu ho môžete spustiť a začať pracovať. Najprv si však budete musieť stiahnuť potrebný obraz systému Windows XP vo formáte ISO z internetu.
Iso je v skutočnosti digitálna kópia disku, ktorú možno napáliť na akékoľvek médium. Nájdite požadovaný Service Pack online, správna verzia(Home, Professional a tak ďalej). Možno budete chcieť použiť hotovú zostavu, ktorá už obsahuje nejaké sady ovládačov a predinštalovaných aplikácií.
Po uložení do počítača a príprave všetkého, čo potrebujete, môžete stiahnutý súbor napáliť na disk. Ak to chcete urobiť, musíte spustiť ImgBurn. Keď sa program otvorí, vyberte časť „Zapísať obrazový súbor na disk“ v stĺpci „Čo chcete urobiť? ". 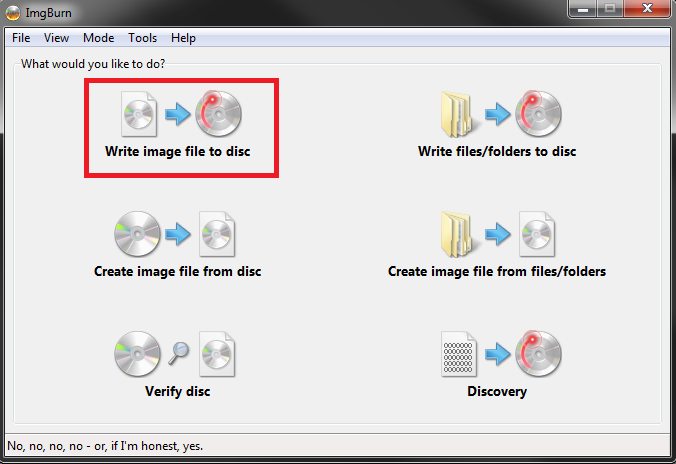
Ďalej kliknite na tlačidlo označené „Vyberte súbor“. V okne, ktoré sa otvorí, musíte zadať cestu k obrázku systému Windows XP. Vložte svoje DVD do jednotky a vyberte ho z rozbaľovacieho zoznamu "Cieľ". V stĺpci napravo môžete určiť rýchlosť zápisu (čím vyššia - tým väčšia záťaž počítača a napaľovačky), ako aj počet kópií, ktoré chcete napáliť. 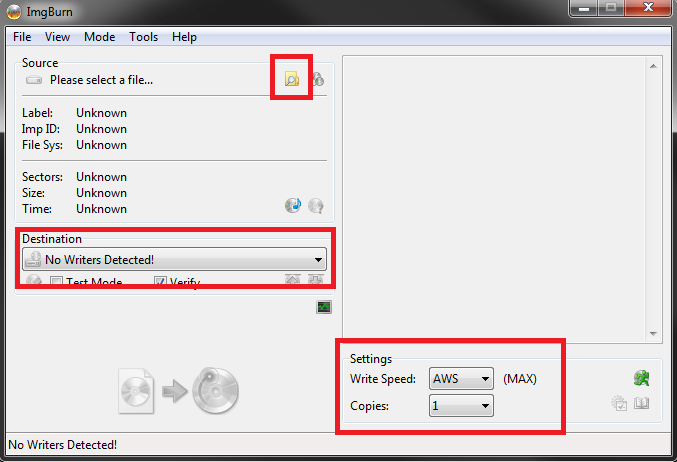
Vytvorte zavádzací disk
Spúšťacie CD je možné vytvoriť niekoľkými spôsobmi. Majte na pamäti, že vytvorenie bootovateľného disku CD systému Windows je ťažké, ale môžete vytvoriť disk CD, ktorý spustí systém MS-DOS.
Zvážte najjednoduchší spôsob vytvorenia zavádzacieho disku CD. Ak ho chcete používať, musíte mať práva správcu. Najprv vytvorte zavádzaciu disketu pomocou systému Windows XP.
Do jednotky vložte prázdnu disketu. Spustite príkaz Štart -> Tento počítač. Kliknite pravým tlačidlom myši na ikonu jednotky a v kontextovej ponuke vyberte položku Formát. Otvorí sa okno Format Disk 3.5(A:) (Obr. 7.14).
Ryža. 7.14. Okno Formátovať disketu.
Poznámka.
Najbežnejší názov pre disketu je 3,5 (A:), hoci na vašom počítači môže byť označený inak.
V okne Formátovať disk 3.5(A:) začiarknite políčko Vytvoriť spúšťací disk systému MS-DOS a kliknite na tlačidlo Štart. Zobrazí sa dialógové okno s upozornením, že všetky údaje na disku budú zničené. Kliknutím na tlačidlo OK spustíte proces vytvárania zavádzacieho disku. Po dokončení procesu sa zobrazí dialógové okno so správou, že formátovanie bolo úspešné. Kliknite na tlačidlo OK. Spúšťací disk bol vytvorený. Nechajte to v mechanike.
Otvorte Nero Burning ROM. Na ľavej strane okna Nový projekt vyberte ikonu CD-ROM (Načítať) (na tento účel použite posúvač). Okno Nový projekt bude mať podobu znázornenú na obr. 7.15.

Kliknite na tlačidlo Nový. Otvorí sa okno ISO1, podrobne popísané v časti. "Oblasti ISO1 a náhľadu. súbory“ tejto kapitoly. V okne Zobraziť súbory, kliknite na ikonu + vedľa názvu jednotky, alebo priamo na jej názov - Disk 3.5 (A:). V sekundárnom adresári sa zobrazia súbory zapísané na disketu. Kliknite pravým tlačidlom myši na prázdne pole alebo na názov súboru v ďalšom adresári, z kontextovej ponuky vyberte príkaz Vybrať všetko. Po výbere súborov stlačte kombináciu klávesov Ctrl+1. Vybrané súbory budú pridané do projektu.
Poznámka.
Spúšťacie CD je v podstate dátové CD, takže ak chcete, môžete na ňom vytvoriť priečinok a vložiť doň nejaké informácie.
Kliknite na tlačidlo Záznamy aktuálneho projektu umiestnené na paneli nástrojov okna programu alebo spustite príkaz Záznamník -> Zaznamenať projekt. Otvorí sa okno Vypáliť projekt. Väčšinu kariet v tomto okne už poznáte; zastaviť na novej karte - Stiahnuť.
Nastavte prepínač do polohy Boot log. disk (mal by sa zmestiť na CD!) a z príslušného rozbaľovacieho zoznamu vyberte A: \ 1,44 MB. Ak je disketa stále v mechanike, toto bude predvolená poloha. Pri zaškrtávaní políčka Ďalšie nastavenia pre pokročilých používateľov sa aktivujú všetky možnosti v tejto oblasti. V rozbaľovacom zozname Typ emulácie vyberte požadovaný typ, ak má váš počítač disketovú mechaniku iného priemeru. Ostatné parametre ponechajte nezmenené.
Poznámka.
V oblasti Boot Image Data Source môžete vybrať Image File z rozbaľovacieho zoznamu. Aby ste však mohli použiť súbor s obrázkom, musíte ho najprv vytvoriť a na to musíte študovať špeciálne programy, ako je napríklad balík Norton alebo niečo podobné.
Ak je v zozname Typ emulácie vybratá možnosť Emulation pevný disk, potom by ste mali na disku vytvoriť oblasť nie väčšiu ako 700 MB a nainštalovať na ňu operačný systém, ktorý nebude používať HDD. Potom môžete začať vytvárať zavádzacie CD.
Na karte Rôzne musí byť zaškrtnuté políčko Ukladať súbory do vyrovnávacej pamäte z disku a siete. Tento typ vyrovnávacej pamäte je špeciálne navrhnutý pre situácie, keď sa CD nezapisuje z pevného disku, ale z nie príliš produktívnych zariadení (jednotka je v tomto zozname prvá).
Po úprave nastavení na ostatných kartách podľa potreby kliknite na kartu Nahrávanie. Upravte nastavenia v tomto okne a kliknite na tlačidlo OK. Po skončení nahrávania nezabudnite skontrolovať, či v operačnom systéme nie sú nejaké poruchy.
Vyberte disketu z mechaniky, ponechajte vytvorené bootovacie CD v mechanike a reštartujte počítač. V ideálnom prípade sa na obrazovke zobrazí výzva systému MS-DOS. Ak sa však neobjaví, nemali by ste byť naštvaní.
Faktom je, že keď zapnete počítač, generátor hodín začne generovať impulzy. Všetky vnútorné bunky centrálneho procesora sa okamžite vyčistia, po čom sa začne testovanie komponentov počítača. Ak ste pripojili nejaké nové zariadenie, program ho zistí a v prípade potreby ponúkne inštaláciu ovládača.
Najprv sa skontroluje grafická karta a začne pracovať, aby ste mohli na obrazovke sledovať proces testovania a v prípade poruchy včas identifikovať príčinu. Počas kontroly počítača systém BIOS zisťuje jednotku CD, pevný disk a disketovú jednotku presne v poradí, ktoré určíte. Ak je pevný disk testovaný pred jednotkou CD, systém sa z jednotky zavedie iba vtedy, ak je počítač natoľko zlý, že systém BIOS nemôže zaviesť systém z pevného disku.
Poznámka.
Ak ste pri vytváraní zavádzacieho disku vybrali Emulation Floppy z rozbaľovacieho zoznamu Emulation Type (Typ emulácie), potom pri zavádzaní počítača z takéhoto CD si jednotka vymení miesto s diskovou jednotkou. V každom prípade sa to od používateľa nevyžaduje pokročilé nastavenia pretože tieto akcie sa dejú automaticky. Pritom však musíte pochopiť, že systém BIOS musí najprv určiť jednotku CD-ROM a potom pevný disk. Nezáleží na tom, kedy je určený pohon.
Aby ste nestrácali čas, prihláste sa Nastavenie systému BIOS a sami nakonfigurujte potrebné nastavenia. Pred tým však reštartujte počítač, po vybratí vytvoreného CD a vložení bootovacej diskety do mechaniky, pretože je dosť možné, že ste ešte niečo pokazili s nastaveniami.
Ak počas reštartu počítač nereaguje na zavádzaciu disketu, vyberte ju, vstúpte do nastavenia BIOS a prekonfigurujte program. Ako vstúpiť do nastavenia BIOS a nakonfigurovať potrebné parametre je podrobne popísané v kap. 1, sek. "CD/DVD mechanika".
Poznámka.
Windows XP má viac jednoduchými spôsobmi obnovenie operačného systému. Napríklad po inštalácii systému Windows si uložte CD, z ktorého bol systém nainštalovaný, a v prípade vážnych problémov vložte toto CD do mechaniky a reštartujte počítač. V zobrazenom okne Inštalácia systému Windows XP vyberte možnosť Opraviť. Majte na pamäti, že BIOS musí najprv zistiť jednotku CD a potom pevný disk. Ak nemáte inštalačné CD, mali by ste vytvoriť zavádzacie disky.
| |
Vytvorte zavádzací disk so systémom Windows 7 a preinštalujte ho
Často kladené otázky, ako na to dobrá jazda na spustenie systému Windows 7. Prečo potrebujeme zavádzací disk? Potrebujeme ho, ak plánujeme preinštalovať okná na počítači.
POZOR! Vrelo odporúčame článok, prečo sa notebook zahrieva. Používatelia túto situáciu často podceňujú. Výsledkom je spálenie jednej alebo viacerých drahých častí. Aj keď problém vykurovania nie je ťažké vyriešiť.
Úvod
Ale jedna vec je preinštalovať alebo nainštalovať windows a druhá vec je sa na to pripraviť. To znamená, že vytvorte dobrý zavádzací disk. Spôsobov ako takýto disk vyrobiť je dosť. Tento článok bude diskutovať o spôsobe použitia programy Windows 7 USB DVD nástroj.
Vytvorenie zavádzacieho disku pomocou nástroja Windows 7 USB DVD
Toto voľný program od spoločnosti Microsoft. Prečo budeme používať práve tento program, veď si v ňom môžete vyrobiť aj bootovací USB flash disk, ktorý je tiež veľmi obľúbený a často potrebný.
IN všeobecný program rozumné, nič zbytočné, všetko je jednoduché a doslova za 2-3 kliknutia myšou sa už vyrába zavádzací disk.
Môžete použiť iný program, čo je najdôležitejšie, ako príklad použijeme nástroj Windows7 USB DVD, analyzujeme samotnú podstatu vytvorenia zavádzacieho disku a tam už môžete experimentovať s akýmikoľvek inými programami.

A tak na začiatok potrebujete obraz systému Windows 7. Čo je tento „obraz disku“?
Kde môžem získať tento obrázok?
alebo tu: http://www.microsoftstore.com/store/msusa/html/pbPage.Help_Win7_usbdvd_dwnTool (skopírujte tento odkaz, vložte adresný riadok prehliadač a stlačte kláves enter) z oficiálnej webovej stránky spoločnosti Microsoft, veľkosť je iba 2,6 MB.
Povedzme, že sme si to stiahli, teraz to spustíme, takto to vyzerá pri prvom spustení:


V tomto okne musíte určiť, čo potrebujete na vytvorenie zavádzacieho disku alebo USB flash disku? (). Keďže potrebujeme zavádzací disk, vyberte „DVD“:
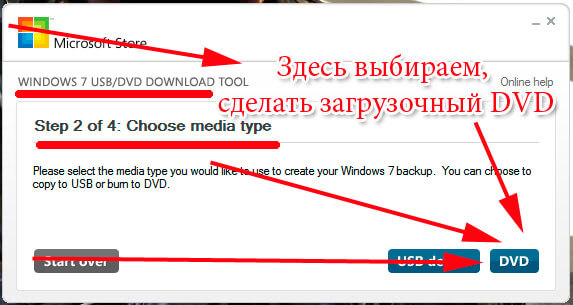
Zostáva iba v ďalšom okne kliknúť na:
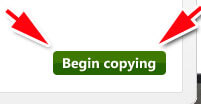
ak je všetko vykonané správne, nahrávanie sa spustí obrázok systému Windows 7 na disk. Ak sa vyskytne chyba, prečítame si článok o chybe: Nepodarilo sa skopírovať vaše súbory Po skončení procesu napaľovania môžete tento disk použiť ako spúšťací disk na inštaláciu systému Windows 7 do počítača alebo prenosného počítača.
Takto sme uvažovali nad otázkou, z akých etáp sa tvorenie skladá inštalačný disk s operačný systém Verzie systému Windows 7.
