Keďže spoločnosť Microsoft odmietla pokračovať vo vývoji automatických prostriedkov prenosu údajov medzi počítačmi, táto výrobná medzera bola šťastne prevzatá vývojármi tretích strán softvér, V skutočnosti sú používatelia Windows XP a Windows Vista malí - v spoločnosti Microsoft nie je ponúknuté absolútne žiadne rozhodnutie o prenose údajov do počítačov.
Nemáte inú možnosť než požiadať nezávislých výrobcov o pomoc alebo počítač, aby sa obrátili na technických špecialistov, ktorí majú všetky potrebné zručnosti a nástroje. V nasledujúcich častiach sa pozrieme na výhody a nevýhody oboch riešení.
Program PCmover spoločnosti Laplink
Softvérový balík PCmover. vyvinutý Laplink (www. LAPLINK. com), to vám umožní prejsť na nový počítač ako užívateľských súborov a nastavení, rovnako ako niektoré zo starých programov inštalovaných v počítači. Jeho schopnosti ďaleko presahujú možnosti v program Windows Jednoduchý prenos, vložený do starého verzie systému Windows, Tento balík poskytuje spoľahlivý prenos údajov v systéme Windows 10 aj z takých starých operačných systémov ako Windows XP. (To nepodporuje prácu v systéme Windows RT, inštalovanej v niektorých lacnými tablety.) Niet divu, že použitie takého vážneho program zahŕňa celý rad problémov, ktoré vyžadujú vyvážený prístup a maximálnu jemné doladenie. (Pozitívne momenty v hodnote nosiť celý deň a úplne bezplatná technická podpora zo strany Laplink ich zákazníkmi, ale to platí len v Spojených štátoch, Kanade, Austrálii a Veľkej Británii.) V prvom akcii budete musieť vybrať verziu softvérového balíka: PCmover Home alebo PCmover Professional. Obidva vám umožňujú prenášať dáta z jedného starého počítača na jeden nový. Pre domáce použitie to nie je tak dôležité, aj keď nezabudnite, že po prenose dát nemôžete dať program svojim priateľom alebo známym.
- PCmover Home. Softvérový balík s minimálnou sadou nástrojov, ktorý umožňuje presunúť iba jeden účet zo starého počítača. Okrem toho na starom počítači by mal byť iba jeden pevný disk.
- PCmover Professional. Obľúbenejšie riešenie (ktoré by mohlo ovplyvniť jeho cenu); Umožňuje presunúť údaje o všetkých účtoch nakonfigurovaných v starom počítači do nového počítača. Podporuje prácu s počítačmi vybavenými viacerými pevnými diskami.
Obidva vyššie uvedené softvérové nástroje poskytujú prenos z jedného počítača na iné súbory, nastavenia a len niektoré programy. Žiadny z nich nezaručuje prenos všetkých nových programov a aplikácií inštalovaných na starom počítači do nového počítača. (Podobné správanie oboch softvérových balíkov je spojené s technickými obmedzeniami programov a aplikácie, a nie túžba vývojárov zarábať viac na smútok bežných používateľov.) Ak plánujete presunúť údaje medzi počítačmi v sieti, môžete si zakúpiť požadovanú verziu programu PCmover priamo na webovej stránke Laplink. Väčšina zákazníkov uprednostňuje možnosť PCmover Ultimate, ktorá je distribuovaná na optických diskoch prostredníctvom obchodných platforiem spoločnosti Amazon. Druhá z nich obsahuje balík PCmover Professional a špeciálny kábel, ktorého cena nie je v porovnaní s použitým softvérom taká malá.
Všetky verzie programov PCmover sú vybavené ochranou proti kopírovaniu, takže v nich budete potrebovať spoľahlivé pripojenie k internetu. Okrem toho, v závislosti od množstva údajov prenášaných zo starého počítača a vzájomného prepojenia počítačov, proces prenosu môže trvať niekoľko hodín. Preto buďte pripravení preukázať nielen trpezlivosť, ale aj komunikačné zručnosti s technickými špecialistami, na ktoré by ste mohli potrebovať pomoc. (Ak už s nimi máte skúsenosti, viete, čo myslím.)
Program WinWin 10 Pro spoločnosť Zinstail
Softvérový balík PCmover je ďaleko od najdrahšieho riešenia na trhu nástrojov na prenos údajov, hoci je ďaleko od dokonalosti. Ak začnete od ceny, program WinWin spoločnosti Zinstail je dvakrát drahší ako jej najbližší konkurenti. V každom konkrétnom prípade však ponúka efektívnejšie riešenie, najmä pri prenose softvéru inštalovaného na starom počítači do nového počítača. Podrobnejšie informácie o softvérových produktoch spoločnosti Zinstail nájdete na webových stránkach www.zinstail.com.
Ako prenášať súbory od spoločnosti Microsoft
Podľa všeobecnej zásady spoločnosti Microsoft je prechod na používanie nového počítača veľmi jednoduchý. Najprv musíte vstúpiť starého počítača pod účtom spoločnosti Microsoft a potom skopírujte obsah priečinkov Dokumenty, Hudba, Obrázky a Videá do úložiska OneDrive.
Po zadaní nového počítača s rovnakým účtom spoločnosti Microsoft sa automaticky obnovia všetky pôvodné nastavenia. A keďže v systéme Windows 10 je predvolene povolená podpora pre cloud storage OneDrive, všetky priečinky a súbory, ktoré sú do nej skopírované, budú obnovené do nového počítača.
Ako ste si možno všimli, metóda navrhnutá spoločnosťou Microsoft funguje iba na počítačoch s operačným systémom windows Management 8, Windows 8.1 a Windows 10. Skoršie verzie operačný systém nepodporujú používanie spoločnosť Microsoft zaznamenáva, Okrem toho kopírovanie dát do ukladacieho priestoru OneDrive az neho trvá veľa času. Volanie používateľov na ukladanie všetkých ich súborov a priečinkov v OneDrive, spoločnosť Microsoft účtuje mesačný poplatok za prekročenie základnej veľkosti osobného úložného priestoru, ktorý nie je taký veľký.
Ak viete, kde sú všetky vaše súbory vo vašom počítači, môžete ich synchronizovať s aplikáciou OneDrive a pracovať v programe Explorer, potom nájdete navrhovanú možnosť spoločnosti Microsoft celkom rozumnú. Ale ako vidíte, v ňom je príliš veľa "ak". Ak chcete preniesť svoje vlastné údaje do nového počítača bez toho, aby ste sa dostali príliš podrobne, metóda navrhnutá spoločnosťou Microsoft nebude pre vás fungovať.
Často je to potrebné Preneste samotné programy alebo ich nastavenia do novoinštalovanej verzie systému Windows, Táto potreba môže vyplynúť nielen z dôvodu štandardnej "obnovy posiatej verzie", ale aj pri modernizácii. Po zakúpení nového hardvéru odporúčame preinštalovať systém Windows od začiatku. Šanca, že starý operačný systém bude fungovať, stále existuje. Túto metódu neodporúčam, pretože od najnepriaznivejšieho momentu môže nastať konflikt so starým ovládačom, ktorý zostal "v dedičstve", alebo niektoré aplikácie nebudú chcieť pracovať na novom zariadení.
Predpokladá sa, že starý počítač je v prevádzkovom stave a máte k nemu prístup, to znamená, že môžete spustiť a spustiť program. V tejto situácii navrhujem jednoduchú metodológiu prenosu programov:
Prvý krok
Na nový počítač nainštalujeme prenosný program, Ak je to zadarmo, stiahnite si najnovšiu verziu aplikácie. Ak nie, vyhľadajte distribučnú súpravu (najlepšie rovnakú verziu ako originál). Je dôležité, aby bol program nainštalovaný na rovnakom mieste ako pôvodná kópia. Štandardne je väčšina softvéru umiestnená do priečinka c: \\ program files \\.
Druhý krok
Skopírujte súbory prenosného programu zo staršej verzie systému Windows, Ak neviete presne kopírovať, dám všeobecné odporúčania. Programy zvyčajne ukladajú svoje súbory na nasledujúce miesta:
- c: \\ program files \\ - tu sú samotné súbory aplikácií. Vyhľadajte priečinok s názvom programu. Stáva sa, že súbory sú uložené v priečinku s názvom výrobcu a už existuje priečinok s aplikáciou.
- c: \\ Documents and Settings \\ "Názov vášho profilu \\ Application Data \\ - nastavenia programu a osobné používateľské súbory. Hľadáme priečinok s názvom programu.
- c: \\ Documents and Settings \\ "Názov vášho profilu \\ Local Settings - Tu je možné uložiť nastavenia, ale nie nevyhnutne. Ak nenájdete priečinok s názvom programu, uložia súbory iba v predchádzajúcich dvoch.
- Môžu existovať aj iné zložky. Ak chcete zistiť, či existuje viac priečinkov s názvom programu, odporúčam použiť vstavaný súbor Vyhľadávanie vo Windows, Na vyhľadávacom paneli zadajte názov programu a uvidíte, kde sa nachádzajú iné súbory s programom.
Po nájdených súboroch sa skopíruje do nového počítača pomocou jednotky flash (externý pevný disk) alebo cez sieť do príslušnej zložky. Treba poznamenať, že ak sa kopírovanie vykonáva z Windows XP v systéme Windows 7 64-bit, dáta musia byť prenášané zo zložky programových súborov do priečinka Program Files (x86). V ostatných prípadoch skopírujte do rovnakého priečinka.
Tretí krok
Preneste nastavenia zo starého registra do nového, Register uloží nastavenia, ako aj informácie o aktivácii. Na starom počítači spustite Editor databázy Registry (START - Run - Regedit - OK). Musíte skopírovať 2 sekcie:
- HKEY_LOCAL_MACHINE \\ SOFTWARE \\
- HKEY_CURRENT_USER \\ Software
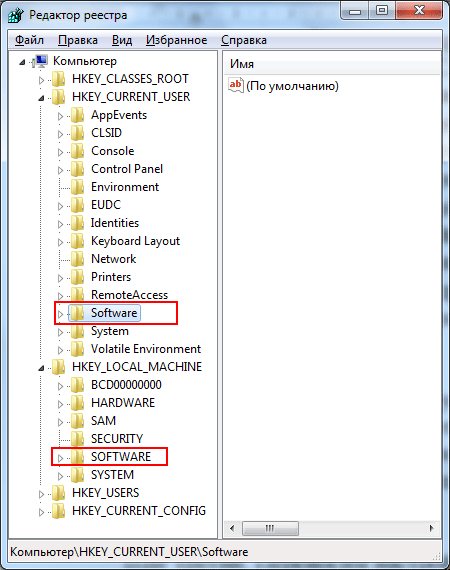
Sekcie, ktoré uchovávajú dáta, ktoré si vyžadujú prevod do nového systému
V prvej časti sa uvádzajú bežné nastavenia pre všetkých používateľov, v druhej sekcii len pre konkrétny profil. V každej sekcii sa nachádza podsekcia s názvom výrobcu softvérového produktu a v ňom názov programu. Zvoľte názov programu a potom ponuku File - Export a zadajte názov súboru s príponou reg. A nie je potrebné, aby sa nastavenia uložili v oboch sekciách naraz. V tomto prípade exportujeme len jednu z nich. Skopírujte jeden alebo dva.reg súbory do nového počítača. Tam sme ich len spustili - dáta sa automaticky pridá do registra.
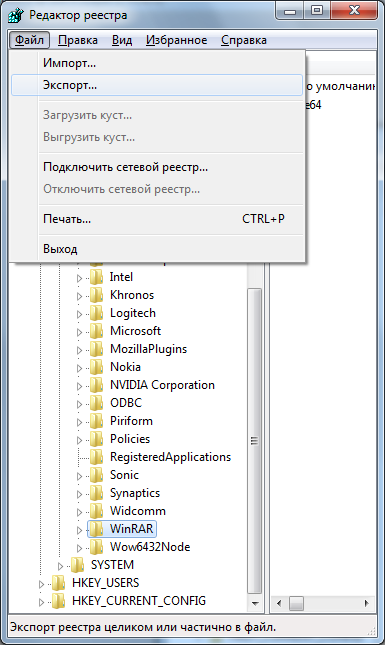
Všetko je pripravené. Program by mal začať na novom stroji. Táto metóda však nefunguje na 100%. Pokročilé programy ako Microsoft Office bude veľmi ťažké previesť. Niektoré programy sú navyše spojené s hardvérom, keď sú aktivované, takže nebudú fungovať na novom zariadení. Avšak väčšina programov, napríklad Winrar, The Bat, FileZilla, Google Chrome a oveľa viac sa prenáša bez problémov.
Ak niektoré momenty článku nie sú pre vás jasné, nechajte pripomienky.
Ak chcete previesť údaje a nastavenia používateľa z jedného počítača do druhého, môžete použiť rôzne platené programy, ale prečo, ak existuje zabudované riešenie Windows - nástroj na prenos údajov (Windows Easy Transfer). Malo by sa okamžite konštatovať, že tento nástroj je už postavený v systéme Windows7 a Windows8, pre Windows XP a Windows Vista, musí byť nainštalovaný, ktorý by preniesol súbory a nastavenia v Winsdows 7 tu odkaz na distribúciu , Postup inštalácie je veľmi jednoduchý a prináša niekoľko kliknutí na tlačidlo a prijatie licenčnej zmluvy. Tento nástroj musí byť nainštalovaný v počítači, z ktorého je skopírovaný profil a ku ktorému je profil skopírovaný.
Pomocou nástroja na prenos dát (Windows Easy Transfer) môžete previesť profil bez ohľadu na to, akú verziu systému Windows (Home Basic, Professional ...), ale existujú aj obmedzenia:
Migračný nástroj údajov systému Windows Nepohybujte súbory zo 64-bitovej verzie systému Windows na 32-bitovú verziu systému Windows.
Nástroj na prenos údajov Systém Windows nepohybuje programy, iba nastavenia a používateľské súbory.
Ak chcete spustiť nástroj na prenos dát (Windows Easy Transfer):
V systéme Windows XP, Windows Vista po inštalácii prejdite "Štart" - "Všetky programy" - "Nástroj na migráciu údajov systému Windows 7";
V systéme Windows 7 ísť "Štart" - "Všetky programy" - "Štandardné" - "Servis" - "Jednoduchý prenos systému Windows";
V systéme Windows 8 zadajte do vyhľadávacieho panela položku Nástroj na prenos údajov.
Zobrazí sa okno Windows Easy Transfer. Kliknite na položku " Nasledujúci čas".
Potom sa otvorí okno pre výber spôsobu prenosu profilu.
Kábel na prenos údajov (kábel na jednoduchý prenos), Ide o špeciálny kábel s konektormi USB, ktorý si môžete zakúpiť u dodávateľov technické vybavenie, Jeden koniec kábla je pripojený k zdroju počítača, druhý k počítaču a prijímaču. Oba počítače musia byť počas migrácie údajov povolené a na nich musí byť spustený nástroj Windows Easy Transfer. Pomocou tejto metódy môžete prenášať iba údaje typu side-by-side.
sieť, Ak chcete migrovať údaje cez sieť, potrebujete dva počítače so systémom Windows Easy Transfer, ktoré sú pripojené k rovnakej sieti. Oba počítače musia byť zapnuté počas prenosu údajov. Týmto spôsobom môžete prenášať iba údaje typu side-by-side. Pri prenose údajov cez sieť je na zdrojovom počítači nastavené heslo a potom musí byť zadané na prijímacom počítači.
Externý disk alebo USB flash pamäťové zariadenie. Je možné pripojiť externý pevný disk alebo USB flash disk, môžete tiež použiť vnútorný pevný disk alebo zdieľaný priečinok v sieti. Týmto spôsobom môžete vykonávať migráciu typu side-by-side, ako aj vymazanie a obnovenie. Vaše dáta sú chránené zadaním hesla na zdrojovom počítači, ktoré potom musíte zadať pred importovaním dát do cieľového počítača.
V tomto príklade budem používať USB flash disk, takže si vyberiem - Externý pevný disk alebo USB flash disk.
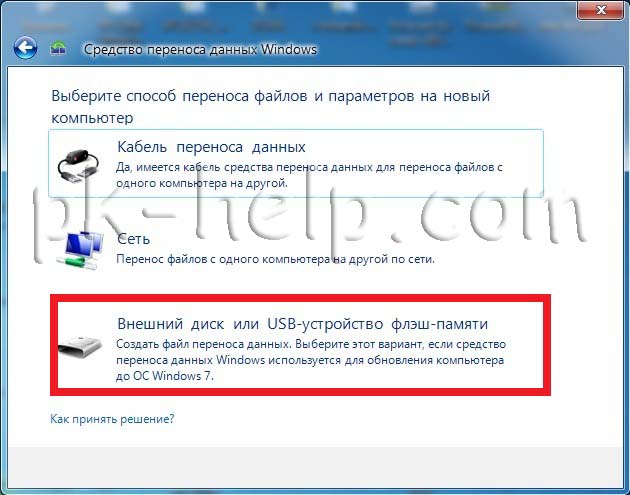
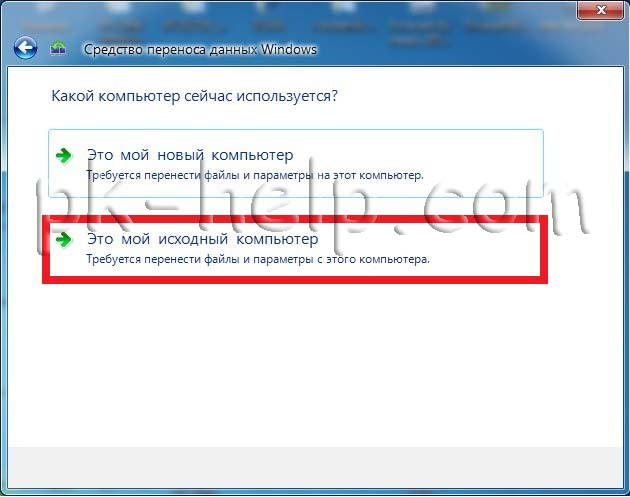
Potom vyberte účet, ktorého profil chcete presunúť. Ak stlačíte tlačidlo " nastavenie"môžete pridať alebo odstrániť súbory a priečinky na prenos do iného počítača.
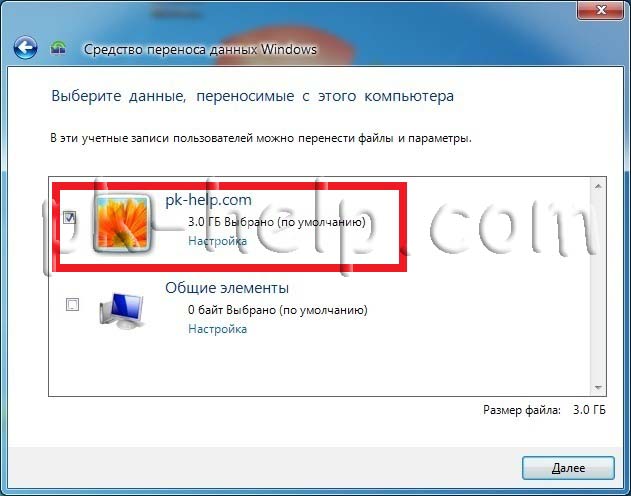
Potom musíte na ochranu profilu zadať heslo.
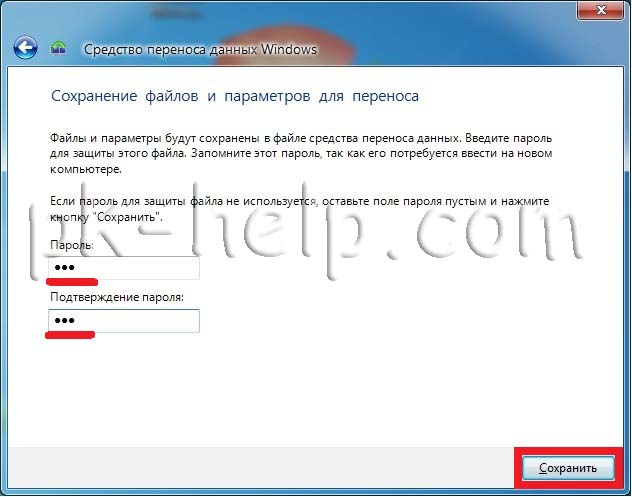
Ďalším krokom je výber toho, kam uložíme profil, v tomto prípade to bude USB flash disk. Upozorňujeme, že jednotka USB flash musí byť väčšia ako profil používateľa.
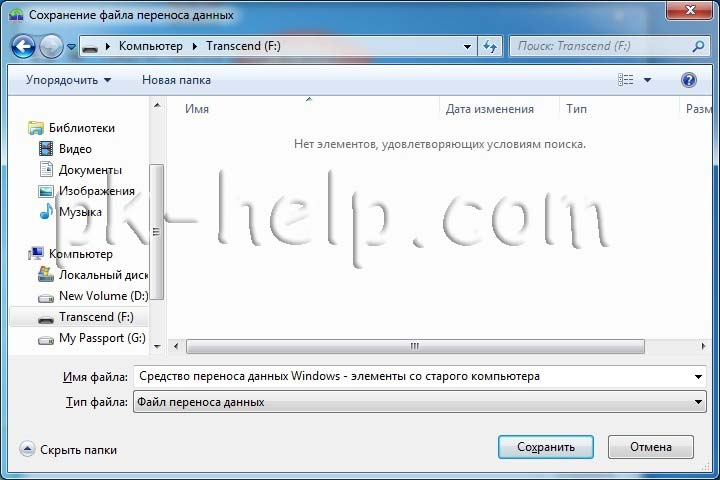
Potom začne proces ukladania súborov. Môže niekoľko minút potiahnuť, všetko závisí od objemu profilu.

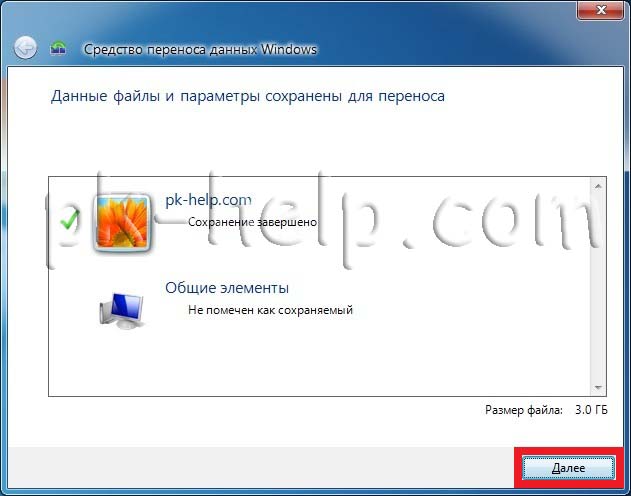
Potom sa okno s informáciami otvorí, prečíta, stlačením tlačidla " Nasledujúci čas".
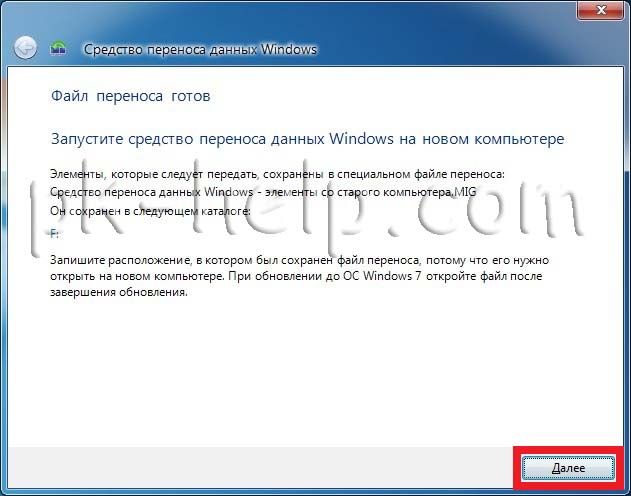
Potom kliknite na tlačidlo " zavrieť".
Výsledkom je súbor Windows Easy Transfer - položky zo starého počítača na jednotke USB flash.
Budeme pokračovať do druhého počítača, kam chcete presunúť profil, spustite nástroj pre migráciu dát (Windows migrácia), kliknite na tlačidlo v prvom okne " Nasledujúci čas", potom vyberte Externý pevný disk alebo USB flash disk. V nasledujúcom okne vyberte položku "Toto je môj nový počítač."
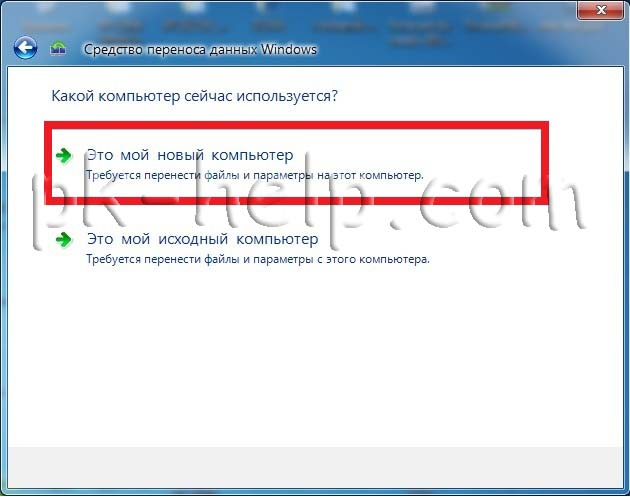
Vyberte prenosné profily. Ak kliknete na tlačidlo " nastavenie", môžete ručne vybrať, ktoré súbory by mali byť prenášané a ktoré nie sú.
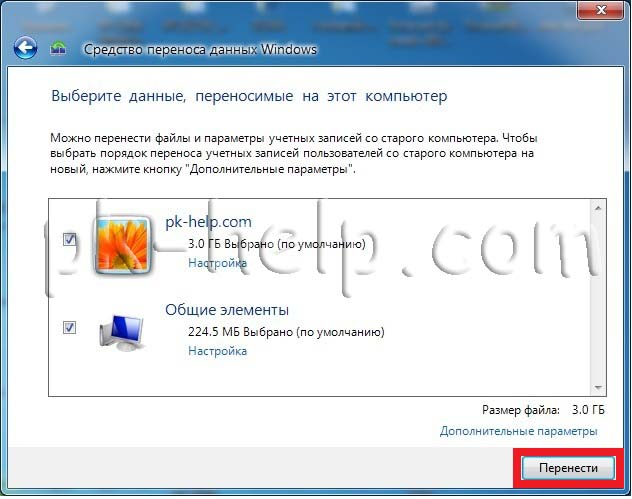 V prípade chyby Systém Windows Easy Transfer sa nepodaril prihlásiť ako účet domény
, prečítajte si článok, ako opraviť túto chybu.
V prípade chyby Systém Windows Easy Transfer sa nepodaril prihlásiť ako účet domény
, prečítajte si článok, ako opraviť túto chybu.
Po niekoľkých minútach čakania (v závislosti na veľkosti profile), dostanete správu o úspešnej operácii realizuje prevodom.
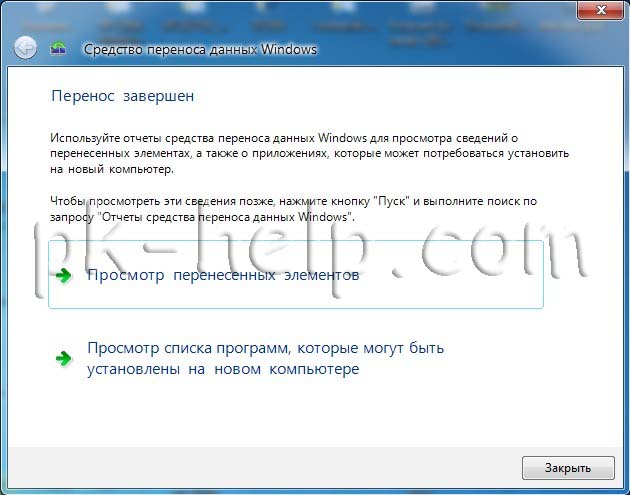
Teraz, keď idete do nového počítača za užívateľa, ktorý ste sa presťahovali, budete musieť zmeniť svoje heslo pri prihlásení používateľského účtu prevedená, potom bude vidieť všetky nastavenia, ktoré boli na starom počítači, vrátane súborov na vašej pracovnej ploche, dokumenty atď ..
Čo je plné preinštalovania operačného systému? Nie je moc strate osobných súborov, pretože môžu byť uložené na vymeniteľné médium, ako strate osobných nastavení. Šetriče obrazovky, tapety na plochu, triedenie súborov v knižniciach, nakonfigurovať účet - na obnovu všetkého, čo budete potrebovať viac ako jednu hodinu. Preto, ak budete musieť preinštalovať systém Windows, ale nechcú prísť o osobné nastavenia, je potrebné vykonať profilu migrácie z jedného počítača do druhého.
Ako môžem preniesť používateľský profil na Windows 7, 8 a 8.1?
V sieti je veľa programov, ktoré vám umožňujú ľahko preniesť používateľský profil so zachovanými nastaveniami z jedného počítača do druhého. Môžete však použiť zamestnancov nástroje pre systém Windows - nástroj Windows Easy Transfer, ktorý je predinštalovaný v systémoch Windows 7, 8 a 8.1.
Tento nástroj je pomerne ľahko použiteľný a má ruské rozhranie. Medzi obmedzeniami budeme načrtnúť niekoľko:
- Neprenesie programy, ale iba používateľské nastavenia;
- Nie je možné previesť profil z 32-bitovej verzie na 64-bitovú verziu.
Pokyny na prenos profilu používateľa z pomocou Windows Jednoduchý prenos je nasledujúci:
- Kliknite na položku "Štart", "Všetky programy", "Servis" a zvoľte "Jednoduchý prenos systému Windows". V systéme Windows 8 môžete tento dotaz jednoducho zadať do vyhľadávacieho poľa, pretože v programoch s nástrojmi nebude žiadny nástroj.
- Otvorí sa nové okno s uvedením položiek, ktoré sú k dispozícii na prenos. Kliknite na tlačidlo "Ďalej".
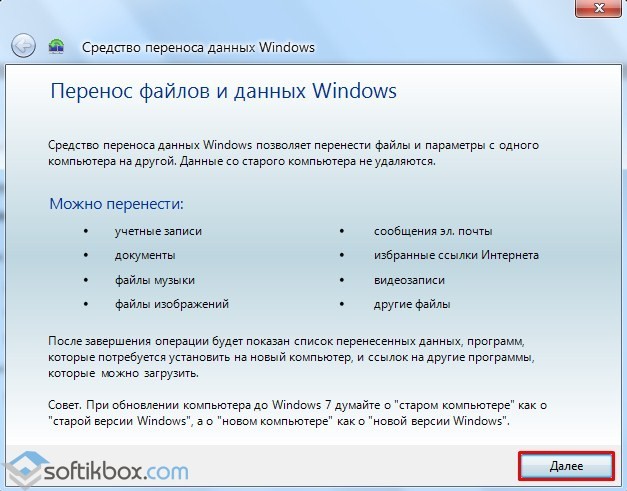
- Ďalej je potrebné vybrať zariadenie, do ktorého sa budú kopírovať používateľské údaje. K dispozícii sú tri možnosti:
- Kábel na prenos údajov. Ide o špeciálny kábel, ktorého jeden koniec sa pripája k zdrojovému počítaču a druhý k PC prijímaču.
- Network. Ak je počítač, do ktorého chcete preniesť profil, pripojený k inému počítaču v lokálnej sieti.
- Externý disk alebo USB flash disk.
- Napríklad sa použije posledná metóda (s jednotkou flash).
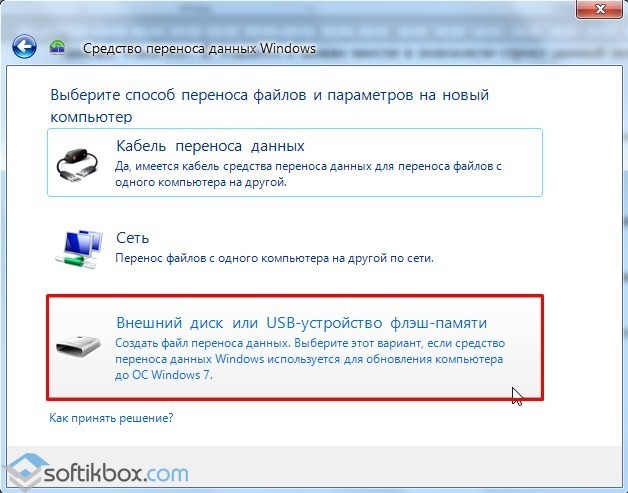
- Potom zvoľte "Toto je môj zdrojový počítač."
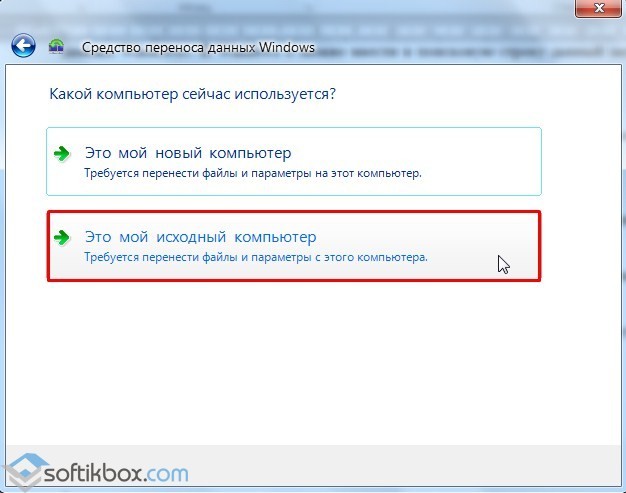
- Systém sa skenuje a skontroluje sa schopnosť prenosu dát.
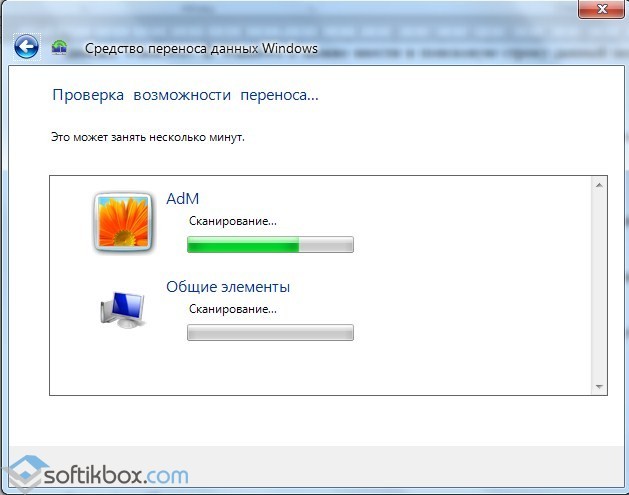
- Zobrazia sa údaje o množstve prenesených údajov. V dôsledku toho nesmie mať pohon menší objem.
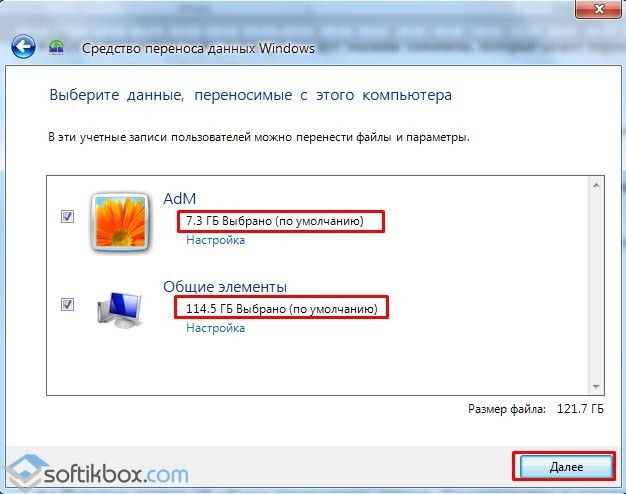
- Ak nemáte sekundu pevný disk alebo nepotrebujete kopírovať žiadne údaje, napríklad všeobecné, potom stojí za to odstrániť značku z určitého miesta.
- V ďalšej fáze programu ponúkne vytvorenie hesla na ochranu údajov pred vírusmi. Stojí za to zapísať heslo, aby ste nezabudli.
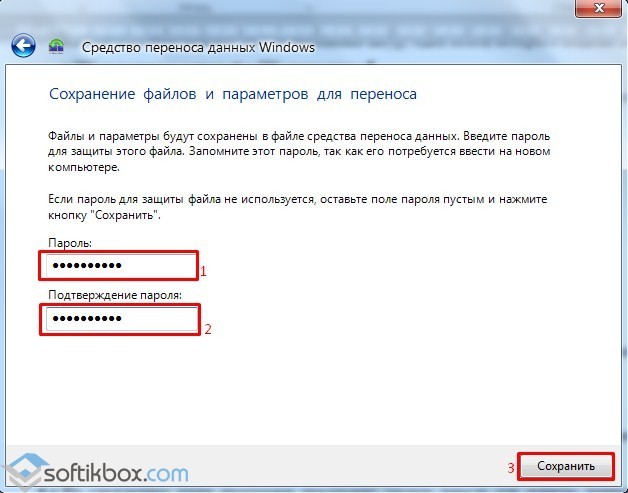
- Vyberte miesto uloženia pre prenos.

Spustí sa kopírovanie údajov na jednotku USB flash.
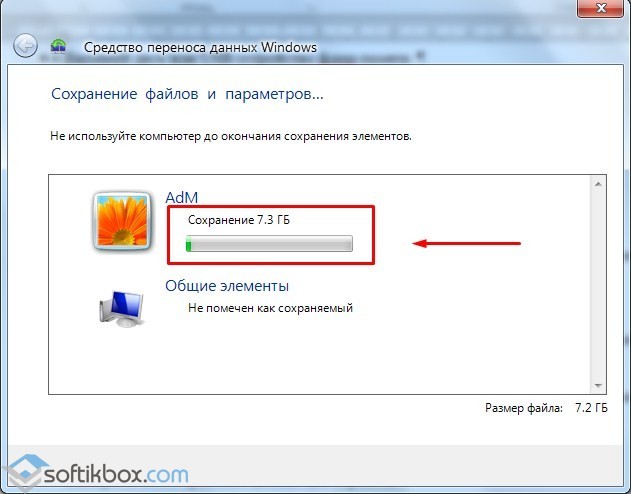
- Na konci kliknite na tlačidlo "Ďalej".
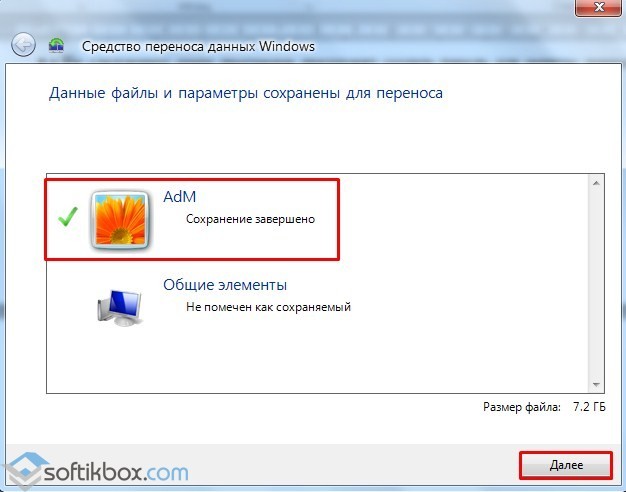
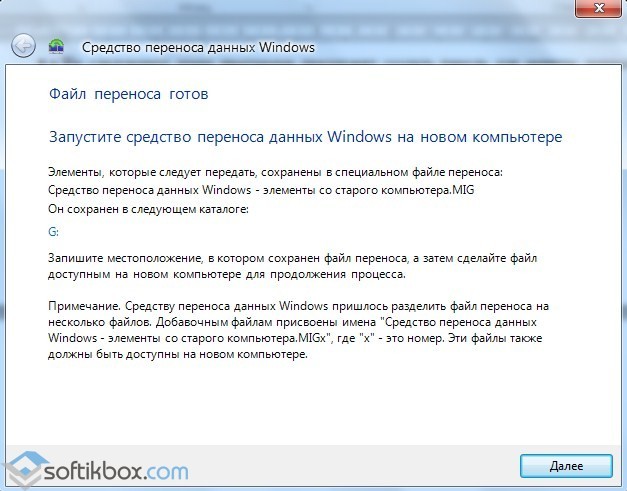
Teraz je potrebné pripojiť USB flash disk k počítaču, do ktorého chcete preniesť profil používateľa.
POZOR! Pri migrácii profilu sa môže zobraziť chybové hlásenie, že služba Windows Easy Transfer sa nepodarilo prihlásiť ako účet domény. Táto chyba naznačuje, že počet profilov nezodpovedá počtu používateľov. Na novom PC je vytvorenie nového účet s rovnakým názvom ako na zdrojovom počítači a až potom vykonajte prenos.
Prenos používateľských údajov do nového počítača sa uskutočňuje nasledovne:
- Kliknite na položku "Štart" a do vyhľadávacieho poľa zadajte "Jednoduchý prenos systému Windows". Spustite nástroj. Kliknite na tlačidlo "Ďalej" a vyberte jednotku USB flash. Teraz musíte vybrať položku "Toto je môj nový počítač".
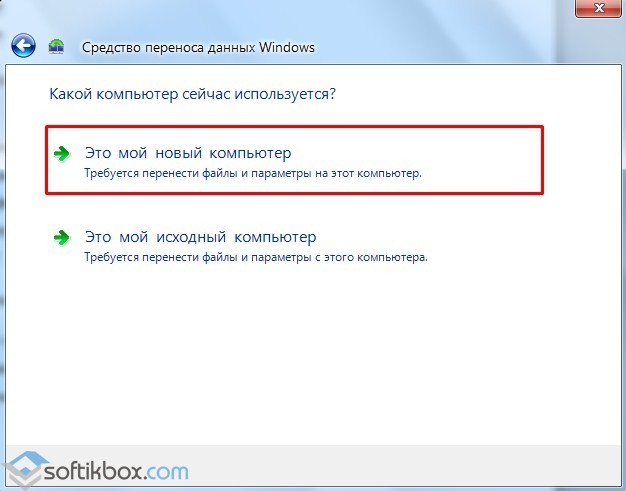
- Potom kliknite na "Áno".
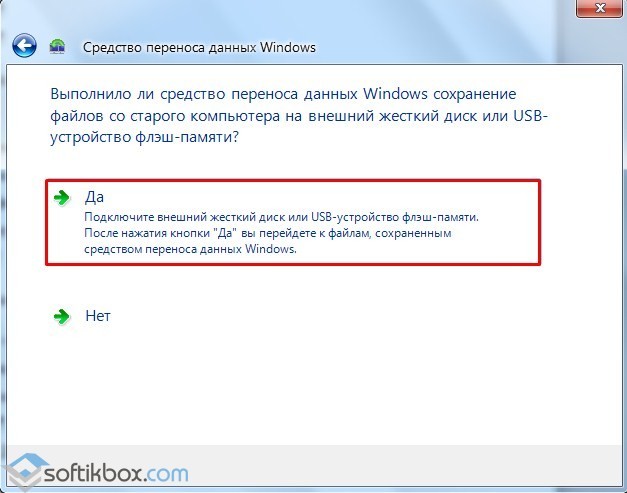
- Zadajte, kde je uložená kópia profilu.
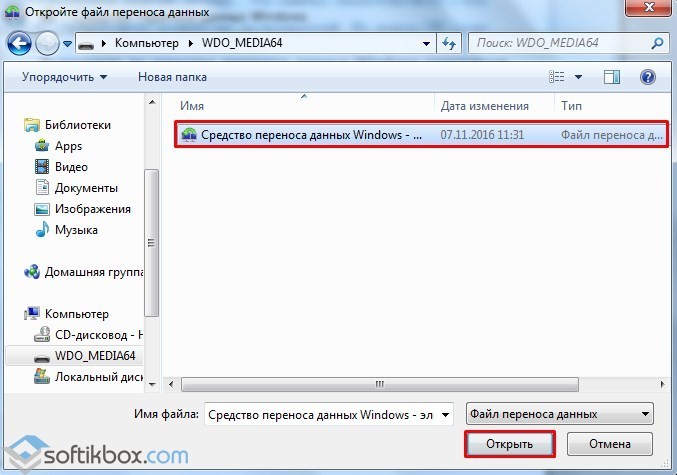
- Prebehne prenos dát.
Teraz, ak prejdete do nového počítača pod používateľom, ktorý bol prenesený, budete musieť zmeniť heslo, keď sa prihlásite do účtu. Iba potom budú k dispozícii všetky nastavenia starého profilu.
Ako môžem preniesť používateľský profil do systému Windows 10?
Program Windows Easy Transfer alebo nástroj na prenos údajov pre operačný systém Windows 10, žiaľ, nie sú k dispozícii. Avšak na webovej stránke spoločnosti Microsoft sa hovorí, že môžete previesť užívateľský profil do systému Windows 10 ako súčasť programu spolupráce s pomocou PCmover Express , Tento program však bol k dispozícii iba používateľom, ktorí prešli na systém Windows 10. Teraz je softvér zaplatený.

Aby ste ušetriť peniaze a nepresunuli súbor do systému Windows 10, stojí za to použiť bezplatnú utilitu Transwiz.
Princíp jeho používania je celkom jednoduchý:
- Ak máte jeden účet, mali by ste vytvoriť druhý, pretože hlavný profil účtu bude z neho skopírovaný.
- Potom stiahnite a nainštalujte program. Spustite súbor exe.file. Môžete to urobiť.
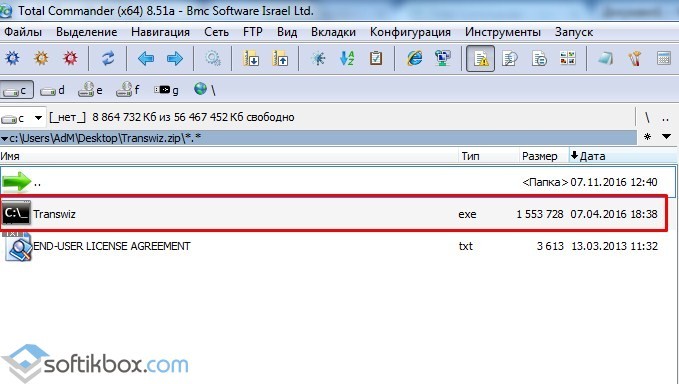
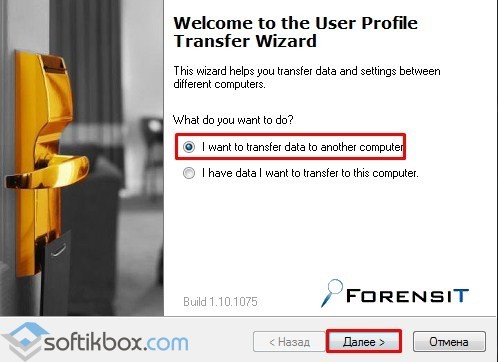
- Vyberte profil, ktorý chcete skopírovať. Kliknite na tlačidlo "Ďalej".
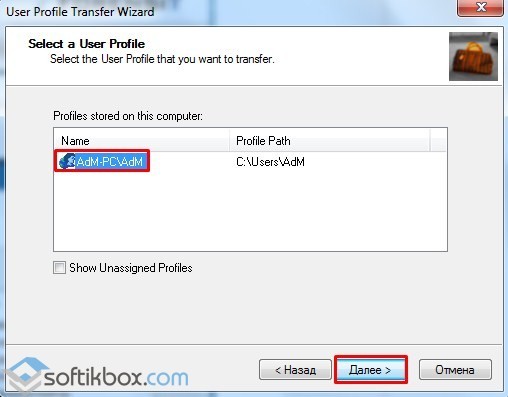
- Vyberte miesto, kde uložíme kópiu profilu. Kliknite na tlačidlo "Ďalej".
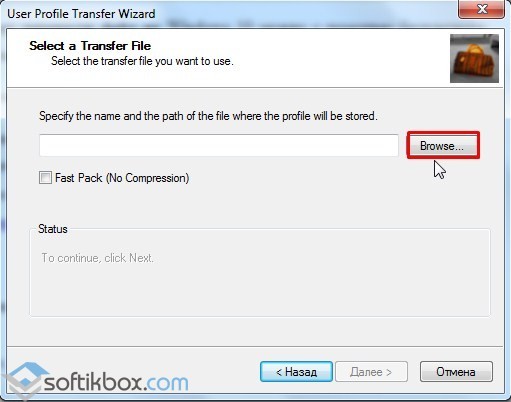
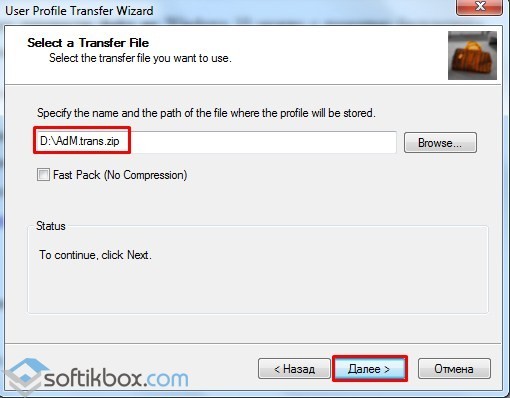
- Zadajte heslo.
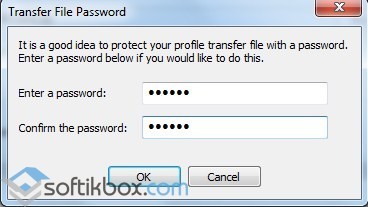
- Kopírovanie sa spustí.
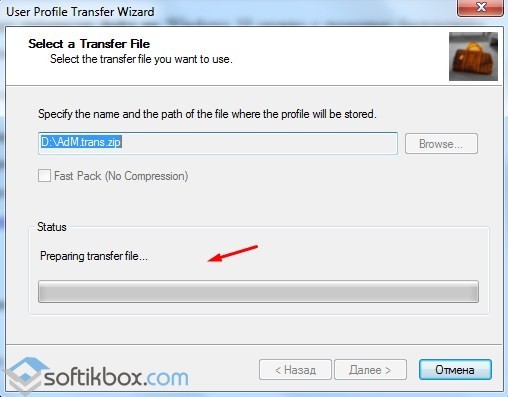
- Po ukončení je potrebné opakovať všetky rovnaké akcie, iba v pomôcke vybrať druhú položku a určiť miesto, kde je uložený obrázok.
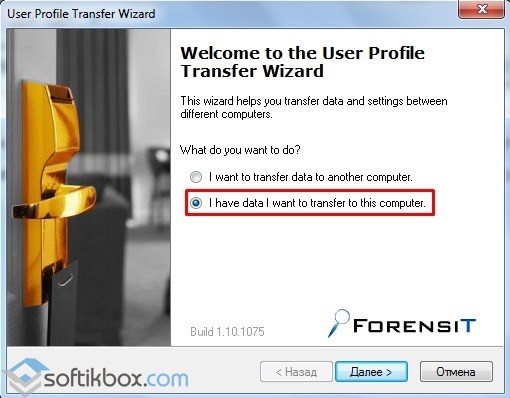
- Potom postupujte podľa pokynov sprievodcu. Názov počítača sa nezmení. Vytvorte nový účet, v ktorom sa bude profil skopírovať. Rovnako ako v prípade systému Windows 7 pri vstupe do počítača nový záznam budete musieť zmeniť heslo.
Zložky Video, Dokumenty, Hudba, Zdieľané, Cloud Storage, Denníky, Desktop, Databázy a skrytý priečinok AppData.
