Ahoj všetci! Naposledy na blogu pre začínajúcich používateľov sme hovorili o operačnom systéme. Dnes sa budeme zaoberať témou, ako obnoviť systém Windows 7 pomocou disku na obnovenie, Systém OS môžete uviesť do pracovného stavu:
- Obnovenie operačného systému do predchádzajúceho stavu z automaticky vytvoreného bodu obnovenia.
- Používanie obrazu systému.
- Používanie zavádzacieho disku.
- Disk Obnovovanie systému.
Vytvorenie disku obnovy
Ak chcete použiť nástroje na obnovenie, musíte pri spustení systému stlačiť kláves F8. Ale čo robiť, keď sa na tlačiarni stlačí toto tlačidlo na požadovanú oblasť, nestane sa? Potom nasledujeme cestu: Štart -\u003e Ovládací panel -\u003e Archív počítačových dát alebo Štart-\u003e Ovládací panel-\u003e Obnoviť (screenshot) -\u003e Spustenie systému obnovy, ak nefunguje, potom-\u003e Pokročilé metódy obnovenia(ako na obrázku nižšie)
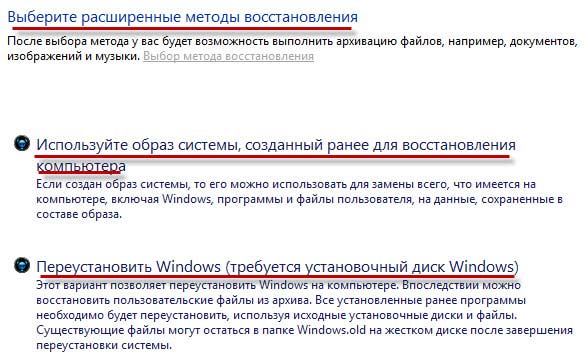
Ak ste "pracovali" na prvej možnosti, potom po kliknutí na tlačidlo< <Архивирование данных компьютера>\u003e systém nás vyzve na vytvorenie disku na obnovenie:
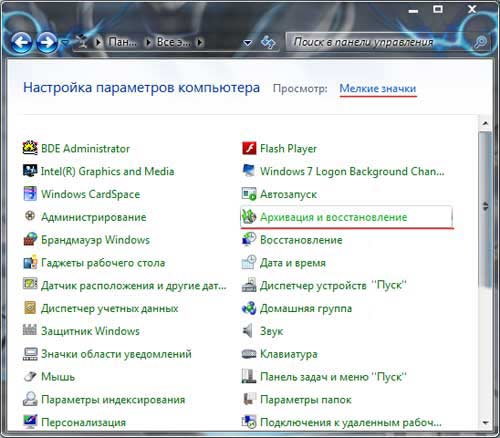
A najprv sa dostaneme do tohto menu:

A potom pokračujeme v samotnom procese tvorby.
 —
—
Aby sme túto funkciu mohli používať, musíme mať k dispozícii "prázdne DVD". Ktoré vložíme do jednotky a stlačte tlačidlo< <Создать диск>\u003e. Po ukončení nahrávania budete mať nástroj na obnovenie výkonu vášho hardvéru.
Ako obnoviť operačný systém pomocou disku obnovy
Ak to chcete urobiť, musíte ho vložiť do diskovej jednotky a zapnúť reštart pre vstup BIOS, Ďalej v BOOT menu, kam inštalovať jednotku CD / DVDv prioritnej pozícii, teda v prvej pozícii. Druhým číslom by mala byť jednotka, na ktorej je váš operačný systém nainštalovaný.
Po reštarte počítača vás systém vyzve, aby ste si vybrali. Týmto spôsobom môžeme obnoviť okná 7 ktoré sú zobrazené na obrázku nižšie a možno bez úplnej reinštalácie.

Obnovenie okien 7 na prenosnom počítači, kláves F9
Rád by som vám ešte raz pripomenúť, že je lepšie robiť po inštalácii problémy archiváciu a otestovať výkon obnovy operačného sistemy.To predtým nebola vystavená útokom vírusov. Ako je znázornené na osobné skúsenosti, na desktopoch, vyvolať najrôznejšie embedded "čipy" semorki.A Ale s notebookmi, všetko je oveľa zložitejšie, a to najmä s tými, ktoré nie sú predinštalované Windows 7. Mnohí z vás vedia, že "Nout" F9 key slúži na obnovenie operačného systému, ale má aj vlastné "ale", pretože po použití tejto funkcie bude váš pevný disk čistý, rovnako ako pri nákupe notebooku v obchode. Preinštalovanie "OS" v tomto prípade pochádza zo skrytého oddielu na disku, vytvoreného automaticky pri prvom nainštalovaní.
Obnovenie systému - je tou najlepšou voľbou pri inštalácii programu alebo ovládača, ktorý spôsobil neočakávané zmeny v konfigurácii počítača alebo Microsoft Windows a odstránenie nebol vyriešený problém softvér alebo ovládače
Zvážte niekoľko spôsobov obnovenia systému.
Ručne vytvorte bod obnovy
Bod obnovenia je reprezentáciou uloženého stavu súborov počítačového systému. Recovery Point môžu byť použité na obnovenie systémových súborov v počítači do stavu, ktorý zodpovedá času v minulosti. Body obnovenia sú automaticky vytvorené pomocou obnovenia systému raz týždenne a keď detekovať Obnovenie systému začne meniť konfiguráciu počítača, napríklad pri inštalácii softvéru alebo ovládačov. Uložená na systémové obrazu pevného záložný disk možno použiť na obnovenie systému rovnako ako body obnovenia vytvorené ochranu systému. Hoci obrazu zálohovanie systému a obsahuje systémové súbory a osobné dáta, Obnovenie systému nemá vplyv na dátové súbory používateľov. Okrem vytvorenia bodu obnovenia
Vytvorenie disku obnovy systému
Ak chcete použiť možnosti obnovenia systému vyžaduje inštalačný disk systému Windows alebo prístup k možnostiam obnovenia systému dodávané výrobcom počítača. Ak sa vám to ani nedarí, môžete vytvoriť prístup k možnostiam obnovenia systému systém obnovy disku. Boot Disk - typ vymeniteľného média, ako sú CD-ROM alebo DVD-ROM, ktorý obsahuje spúšťacie súbory systému Windows používa váš počítač na spustenie systému Windows, ak sú poškodené súbory systému Windows na pevnom disku.
Ak chcete vytvoriť disk obnovy systému, postupujte nasledovne:
- Stlačte kláves Win + R
- zachovať sdclt alebo Štart -\u003e Ovládací panel -\u003e Zálohovanie a obnovenie
- Na ľavej table kliknite na Vytvorte disk Obnovovanie systému a postupujte podľa pokynov. Ak sa zobrazí výzva na zadanie hesla správcu alebo potvrdenia, zadajte heslo alebo potvrďte.
- Ak budete vyzvaní na vloženie inštalačného disku systému Windows, znamená to, že súbory potrebné na vytvorenie diskov pre obnovenie systému nemožno nájsť v počítači. Vložte inštalačný disk systému Windows 7
Tým sa dokončí vytvorenie disku Obnovovanie systému. Ak chcete použiť disk Obnovovanie systému, postupujte nasledovne:
Úloha každej možnosti obnovenia
- Späť na začiatok - Opravuje niektoré problémy, ako je strata alebo poškodenie systémových súborov, ktoré môžu viesť k chybám pri spustení systému Windows
- Obnovenie systému - Obnoví počítač systémové súbory svoje do stavu zodpovedajúceho na skorší čas, bez toho by to ovplyvnilo súbory používateľa, ako sú e-maily, dokumenty alebo fotografie. Ak použijete "obnovenie systému" v ponuke "Možnosti obnovenia systému", nemožno zrušiť operáciu obnovenia. Môžete však znova spustiť obnovenie systému a vybrať iný bod obnovenia, ak existuje
- Obnovte obraz systému - Pred použitím tohto parametra musíte vytvoriť obraz systému. system image - personalizovaná archív oddiel obsahujúci systém Windows a obsahuje programy a užívateľské dáta, ako sú dokumenty, obrázky a hudbu
- Nástroj na diagnostiku pamäte systému Windows - Skontroluje chýb v pamäti počítača.
- Príkazový riadok - Skúsení používatelia môžu vykonávať obnovu prostredníctvom príkazového riadku a spustiť ďalšie nástroje na riešenie problémov a odstraňovanie problémov
Obnova súborov zo zálohy systému
Pred použitím tohto parametra musíte vytvoriť obraz systému. system image - personalizovaná archív oddiel obsahujúci systém Windows a obsahuje programy a užívateľské dáta, ako sú dokumenty, obrázky a hudbu
Ak chcete vytvoriť systémový disk na pevný disk, musí byť formátovaný súborovým systémom NTFS. Disk, na ktorom je uložená záloha, musí byť tiež formátovaný pre súborový systém NTFS
Ak chcete vytvoriť zálohu systému, postupujte nasledovne:
- Stlačte kláves Win + R
- zachovať sdclt alebo Štart -\u003e Ovládací panel -\u003e Zálohovanie a obnovenie
- Vyberte prosím Vytvorenie obrazu systému a postupujte podľa pokynov sprievodcu. Ak sa zobrazí výzva na zadanie hesla správcu alebo potvrdenia, zadajte heslo alebo potvrďte.
- Ak sú obrazové súbory uložené na internom alebo externom disku alebo na disku CD-ROM alebo DVD-ROM, je možné uložiť niekoľko verzií obrázkov. Na interných a externých pevných diskoch sa staré obrazy systému vymažú, keď sa disk nedostane. Ak chcete ušetriť miesto na disku, môžete ručne odstrániť staré obrazy systému
Ak chcete obnoviť systém z obrázka, otvorte komponent Obnoviť. (Štart - Ovládací panel - Obnovovanie systému), vyberte položku
Spustenie obnovenia systému z príkazového riadku
Tieto akcie môžete vykonať iba v mene správcu konta. Spustite počítač v núdzovom režime s podporou príkazového riadku. Počas reštartovania počítača stlačte a podržte kláves F8. Tlačidlo F8 musí byť stlačené skôr, než sa zobrazí logo Windows. Ak sa zobrazí logo Windows, počkajte na výzvu Windows na prihlásenie.
Prihláste sa do systému a do príkazového riadka zadajte rstrui.exe a stlačte ENTER
poznámka: Ak spustíte obnovenie systému, keď je počítač v núdzovom režime, zmeny vykonané počas procesu obnovenia sa nezrušia. Môžete však znova spustiť obnovenie systému a vybrať iný bod obnovenia, ak existuje
Vrátenie systému Windows alebo počítača do pôvodných nastavení
Táto metóda sa môže použiť, ak nie je systémový obrázok, alebo ak chcete úplne odstrániť všetky programy a vrátiť operačný systém Windows na "nové" alebo továrenské nastavenia. Budete musieť preinštalovať všetky pridané programy a obnoviť všetky používateľské súbory.
Táto metóda ponúka jednu z dvoch možností v závislosti od výberu výrobcu počítača.
- Vráti počítač do predvolených nastavení. Táto možnosť odstráni všetky údaje z počítača vrátane všetkých používateľských súborov a všetkých nainštalovaných programov a nahradí ich obrazom na obnovenie poskytnutým výrobcom počítača. Obraz na obnovu obsahuje operačný systém Windows a môže obsahovať programy predinštalované v počítači pri dodaní. Používateľ bude musieť manuálne obnoviť svoje súbory a preinštalovať všetky pôvodne nainštalované programy pomocou pôvodných inštalačných diskov alebo súborov.
- Preinštalujte systém Windows. Táto možnosť znova nainštaluje operačný systém Windows na počítači. Používateľ bude musieť manuálne obnoviť svoje súbory a preinštalovať všetky pôvodne nainštalované programy pomocou pôvodných inštalačných diskov alebo súborov.
poznámka
Vrátenie systému Windows na pôvodné nastavenia úplne nevymaže všetky údaje v počítači. Programy sa odstránia, ale používateľské súbory sa ukladajú do priečinka Windows.old na pevnom disku, ktorý je možné zobraziť po dokončení opätovnej inštalácie. Pred použitím tejto metódy sa však odporúča archivovať všetky používateľské súbory. Napríklad, ak sú niektoré súbory zašifrované, po ich inštalácii môže byť prístup k nim zamietnutý. Ak ste vytvorili archív používateľských súborov a potom obnovili tieto súbory po preinštalovaní systému Windows, môžete odstrániť priečinok Windows.old.
Ak chcete získať prístup k ďalším metódam obnovenia: Štart - Ovládací panel - Obnovte a vyberte Pokročilé metódy obnovenia
Počas prevádzky operačného systému sa môžu vyskytnúť rôzne poruchy, čo môže viesť k nesprávnej prevádzke počítača. Zvyčajne v tomto prípade používatelia jednoducho preinštalujú systém Windows od začiatku. Je to správna a spoľahlivá metóda, ale veľmi dlhá. Budete musieť nájsť ISO obraz na internete, vytvoriť zavádzací USB flash disk, nainštalovať operačný systém, nájsť a dodať všetky potrebné ovládače a programy potrebné pre operáciu. Tento článok popisuje alternatívny spôsob, ako obnoviť systém Windows 7 bez dlhej opätovnej inštalácie a špeciálnych diskov.
Kedy urobiť obnovenie
Potreba obnovy sa objaví, keď sa operačný systém Windows začal nesprávne pracovať. Možno, že po vírusovom útoku sa váš počítač začal dlho načítavať alebo spomaľovať. Alebo ste na disku nainštalovali ovládače nízkej kvality, čo spôsobilo problémy s prevádzkou niektorých programov.
Niektorí používatelia môžu omylom odstrániť dôležité súbory alebo položky v registri, čo vedie k rôznym problémom. Pri inštalácii zložitých programov môže dôjsť k poruche, čo povedie k poruche systému.
Stručne povedané, v prípade, že operačný systém začal pracovať pomaly, začal sa načítavať dlhú dobu, niektoré programy prestali bežať, objavili sa závady, zavádzali a grafické artefakty - Windows 7 musel byť obnovený.
Výhody obnovy
Preinštalovanie operačného systému je príliš dlhé. Mnoho používateľov pracuje s komplexnými a ťažkopádnymi programami, ktoré je potrebné preinštalovať. Mali by byť pridané ovládače pre všetky zariadenia, tlačiarne atď. Skúsení používatelia, ktorí vedia, kde a čo sťahovať, to všetko trvá dlhšie ako 2 hodiny. 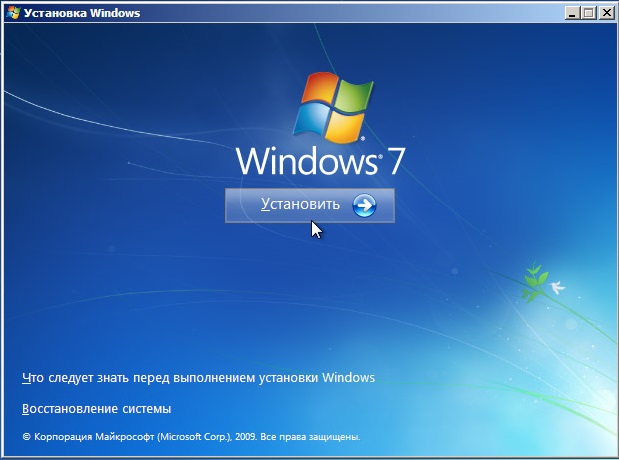
Situácia je ešte horšia pre tých používateľov, ktorí majú na osobnom počítači iba jeden pevný disk, ktorý nie je rozdelený na virtuálne oddiely. Pri preinštalovaní operačného systému musí byť disk naformátovaný. To znamená, že budete musieť uložiť všetky dôležité dokumenty, fotografie a video súbory, prenosné programy a inštalátory na externé médiá alebo do úložiska v cloude. Ak sa získali cenné informácie niekoľko desiatok alebo stoviek gigabajtov - môže to byť vážny problém.
Na druhej strane, zotavenie nevyžaduje žiadne zbytočné operácie. Začnete to - a po 10-15 minútach dostanete plne funkčný systém Windows. Pokiaľ nie je potrebné preinštalovať programy, ktoré neboli vo verzii operačného systému, na ktorú sa vrátite. Medzitým sa operačný systém zotavuje, môžete pokojne robiť svoje podnikanie.
Bod obnovenia
V špeciálnom adresári pevného disku môžu používatelia vytvoriť takzvaný bod obnovenia. Ide o špeciálny súbor, v ktorom sú zaznamenané údaje o aktuálnom stave systému. Uložené konfigurácie, položky databázy Registry, zoznam nainštalovaných programov a ich nastavenia - všetko toto Winds prináša do tohto zoznamu.
Upozorňujeme, že všetky používateľské údaje nebudú uložené. Ak omylom odstránite niečo dôležité, alebo ak vírus poškodil vaše dokumenty alebo fotografie, obnovenie systému Windows 7 vám nepomôže. Je potrebné vytvoriť záložné kópie dôležitých informácií samostatne, uložiť ich na USB flash disk alebo disky, ako aj na úložisku v cloude.
Operačný systém má svoj vlastný rozvrh, podľa ktorého skenuje obsah pevného disku a vytvorí bod návratu. Takéto zálohy sa navyše robia, ak nainštalujete nové ovládače alebo veľké a zložité programy, ktoré výrazne zmenia nastavenia operačného systému.
Všetky údaje, ktoré charakterizujú aktuálny stav systému Windows, sa uložia tak, aby používatelia mohli zrušiť všetky najnovšie zmeny. Takéto zálohy môžete vytvoriť manuálne kedykoľvek, keď ste spokojní. Dôrazne sa odporúča, aby ste to vykonali vždy pred inštaláciou akejkoľvek aplikácie alebo po úspešnej inštalácii.
Ako urobiť bod obnovenia
Hoci systém môže zálohovať svoje konfigurácie, odporúča sa, aby ste niekedy vytvorili svoje vlastné vrátené body. Takže si môžete byť istý, že budete vždy mať niečo, na čo sa vrátite. Najlepšou možnosťou je urobiť jeden bod hneď po inštalácii systému Windows na pevnom disku, ovládači a všetkých potrebných programoch. Pred inštaláciou nových aplikácií urobte samostatné kópie.
Používatelia budú musieť urobiť nasledovné:
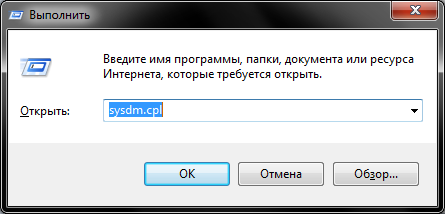
Spustenie Obnovenia systému
Ak si všimnete, že operačný systém Windows 7 nefunguje správne, môžete obnoviť jeden z uložených stavov. Ak to chcete, budete musieť znovu otvoriť menu "System Properties" Záložka "Protection System", ako bolo popísané v predchádzajúcej časti tohto výukového programu.
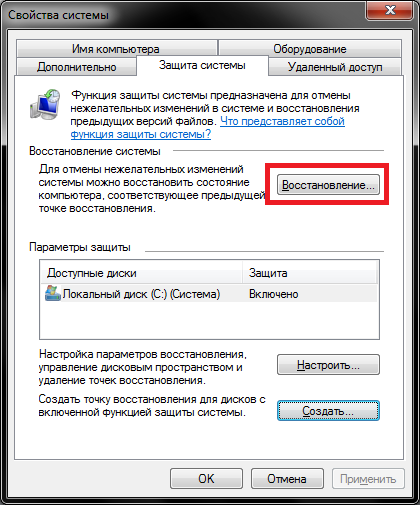
Dobrý deň, priatelia! Včera sme sa naučili a ako vytvoriť kontrolné body ručne. Tak nech nám zbytočný som čas, poviem vám, ako obnoviť systém do Wwindows 7 a akým spôsobom ho možno použiť.
Niekoľko slov o obnovení systému pre tých, ktorí ešte nevedia, čo to je. Tak, to je jeden z najviac užitočných nástrojov vo východiskovej inštalácii systému Windows, ktorý je zodpovedný za zálohovanie systémových súborov. Konkrétne pri inštalácii programov tretích strán, ktoré šetria systémové súbory, aby bolo možné podporovať ich obnovu v prípade výpadku Windows`a.
Preto, ak sa zrazu váš počítač nie je schopný spustiť alebo na obrazovke sa začali objavovať na pozadí pri zapnutí, potom samozrejme prvé, čo by ste mali použiť pre riešenie problémov - obnovenie systému. Pomocou tejto funkcie môžete vrátiť stav počítača po dobu niekoľkých hodín, dní, možno týždňov späť na predchádzajúce nastavenie a nie je poškodené systémové súbory, keď je počítač stále pracuje bez problémov, a tým aj rýchlu návratnosť na výkon vášho počítača.
Ako obnoviť systém v systéme Windows 7
Simulujme s vami 2 situácie. Napríklad, ak sa počítač nezavedie na plochu a zobrazí sa typ chyby, a počítač je reštartuje. V tomto prípade obnoviť systém, musíme prejsť pomocou " F8"A urobte všetky kroky popísané nižšie.
Druhá situácia, ak je všetko načítané, ale pracuje veľmi pomaly alebo niektoré aplikácie nefungujú vôbec. Kliknutím na tlačidlo " štart»Prejsť na« Ovládací panel". Je to tu, v nastavení nastavení počítača hľadajú nasledujúce ikonou s nápisom "" a kliknite na ňu.
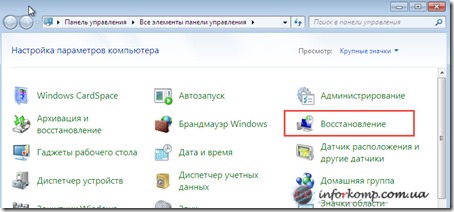
V nastaveniach obnovenia predtým uloženého stavu počítača kliknite na tlačidlo "".
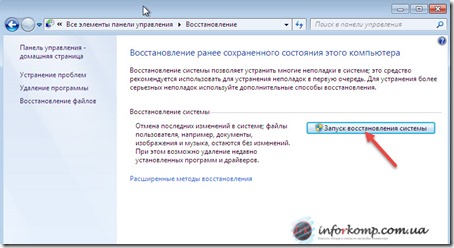
Otvorí sa okno s popisom systému obnovenie funkcie, rovnako ako oznámenie, že proces nebude mať vplyv na používateľské dokumentov. Preto tu stlačíme " Nasledujúci čas».
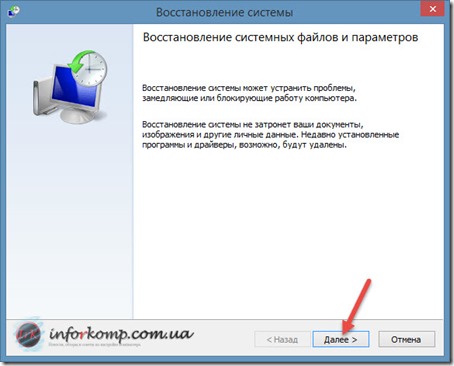
V ďalšom kroku musíme vybrať bod obnovy. Predvolené je vybraná posledný bod, ale môžete si tiež vybrať požadovaný bod obnovenia zo zoznamu ručne, ktorá vznikla nedlho pred problémami. Po označení požadovaného kontrolného bodu stlačte tlačidlo " Nasledujúci čas»
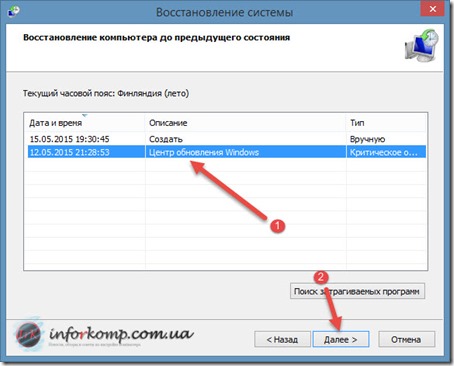
Na podporu tohto bodu obnovenia možno nájsť na akékoľvek vratné stave počítača, a bol vybraný opis lokálnom disku. Ak je všetko v poriadku, kliknite na "" a súhlasiť s potvrdením o systému rekuperácie stlačením tlačidla " ÁNO».
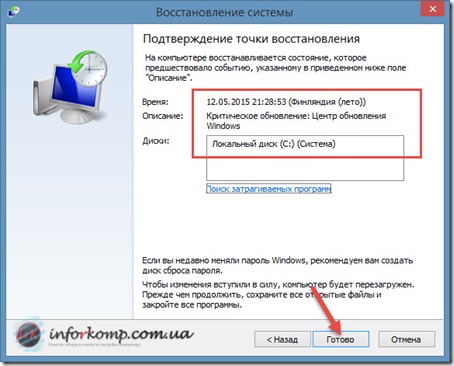
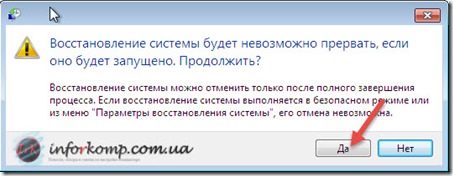
Obnoví sa náš systém Windows `a do predchádzajúceho stavu. Za to, že sa počítač reštartuje a okná pracovnej plochy sa objaví s oznámením o úspešnom vrátení operačného systému.
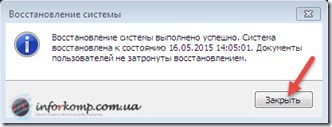
Ako obnoviť systém na systém Windows 7 pomocou zavádzacieho disku
Táto metóda je vhodná pre tých, ktorí majú počítač nezavedie a zastaví sa v určitej fáze spustenia systému Windows. Okrem toho sa pokúšate spustiť v štandardnom režime aj v núdzovom režime. Metóda, ktorú teraz ukážem, je tiež veľmi efektívna, ale má jednu nevýhodu. Konkrétne, aby to mohlo používať, a my potrebujeme pracovné CD - disk.
Tak, aby zaviedol zo skôr vloženého disku s Windows 7. Počítač bude štartovať ako by to sa bude konať žiadne veľké sťahovanie súboru a systém bude musieť vybrať jazyk a klávesnica potom prejsť k ďalšiemu kroku.
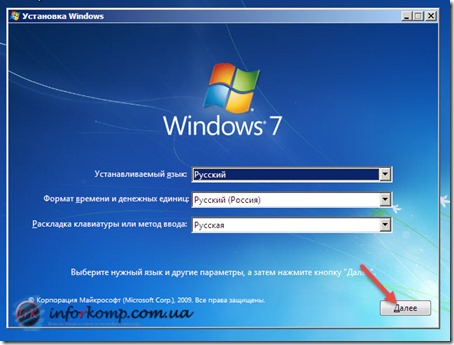
V okne inštalácie vyberte položku " Obnovenie systému»
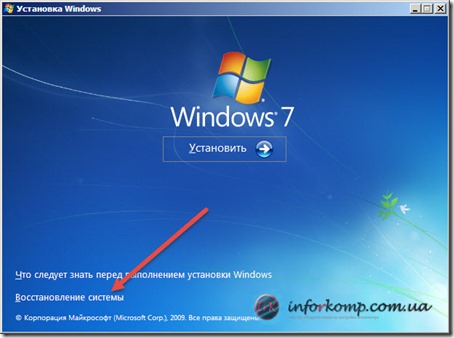
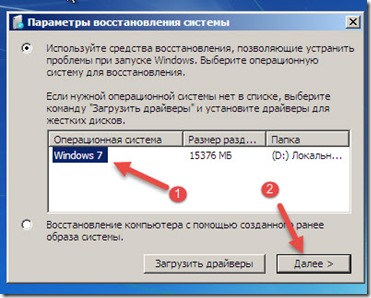
Možno nájdete a pokúsi sa opraviť problémy s počítačom, ale výsledok to nemôže produkovať, takže kliknutím na "Zobraziť pokročilé nástroje pre zotavenie."
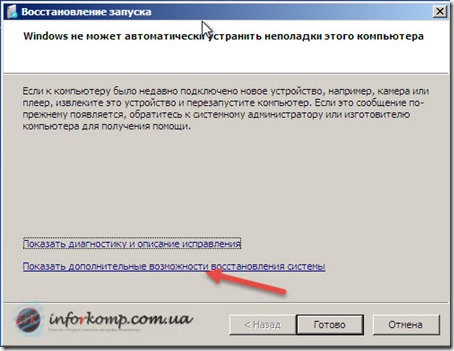
V zozname opravných prostriedkov kliknite na tlačidlo " Obnovenie systému»
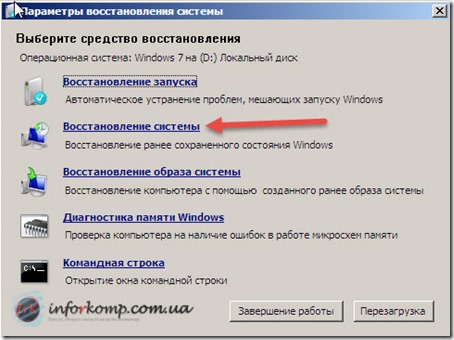
No, ďalšie kroky sú rovnaké ako tie, ktoré sú opísané vyššie. Prvým krokom je kliknutie na tlačidlo " Nasledujúci čas"Na uvítacej obrazovke.
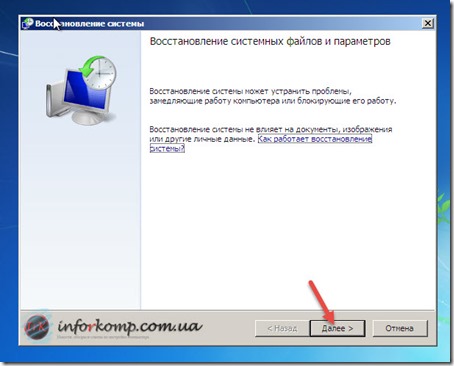
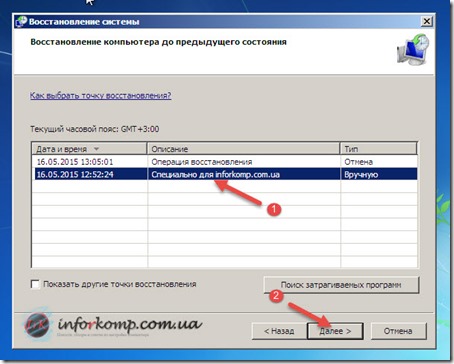
Spustenie obnovenia systému spustíme kliknutím na tlačidlo "" a potvrdíme, že sme presvedčení o spustení obnovenia systému.
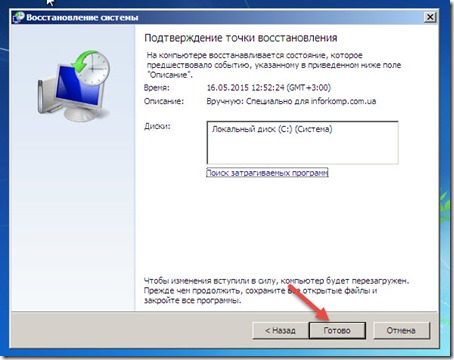
Zostáva len čakať, kým program obnoví systém a reštartuje počítač.

Tiež nezabudnite vrátiť všetky nastavenia späť do systému BIOS. Teraz, keď viete, ako obnoviť systém Windows 7, môžete ušetriť veľa času, ako aj pomôcť svojim priateľom alebo známym.
PS: Nechajte svoj názor v komentároch, či tento článok bol užitočný pre vás.
Ahoj, napísal som o článku a ako vytvoriť bod obnovenia. Teraz je čas písať, ako urobiť obnovu systému v systéme Windows 7A ak hovorím jednoduchšie, teraz o tom napíšem ako urobiť rollback systému.
Ak sa vyskytnú nejaké problémy s počítačom, rovnako, ako by bol veľmi buggy, alebo ešte horšie nespustí, prvá vec, ktorú potrebujete, aby sa pokúsili vrátiť do systému, čím sa vrátime nastavenia a systémové súbory zo zálohy, ktorá bola vytvorená napríklad pred dvoma dňami, keď počítač stále fungoval správne.
Je to dobrá príležitosť rýchlo opraviť počítač a vrátiť ho do normálneho pracovného stavu. Napíšem tri spôsoby, ktoré môžete vrátiť do systému Windows 7.
- Prvý spôsob: ako urobiť rollback z Windows.
- Druhý spôsob: ako obnoviť systém z núdzového režimu.
- Tretí spôsob: obnovenie pomocou zavádzacieho disku so systémom Windows 7.
Po obnovení systému nebudú vaše osobné súbory ovplyvnené.
Znovuzískanie systému zo systému Windows 7
Táto metóda je užitočná, keď sa počítač zapne a funguje, nezáleží na tom, ako to funguje, hlavná vec, ktorá funguje :). Napríklad po inštalácii programu alebo ovládača sa vyskytli problémy s počítačom. Odstránili ste program, ale problémy pretrvávajú. V tomto prípade by mala pomôcť vrátenie systému.
Urobíme to: stlačte tlačidlo "Štart" a v pruhu vyhľadávania začnite písať "Recovery", Vo výsledkoch vyhľadávania nájdeme a spustíme program "Obnovenie systému".
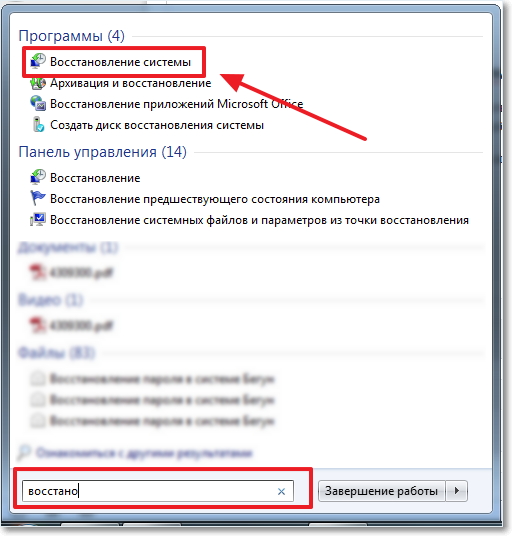
Otvorí sa okno, v ktorom stlačíme tlačidlo "Ďalej". 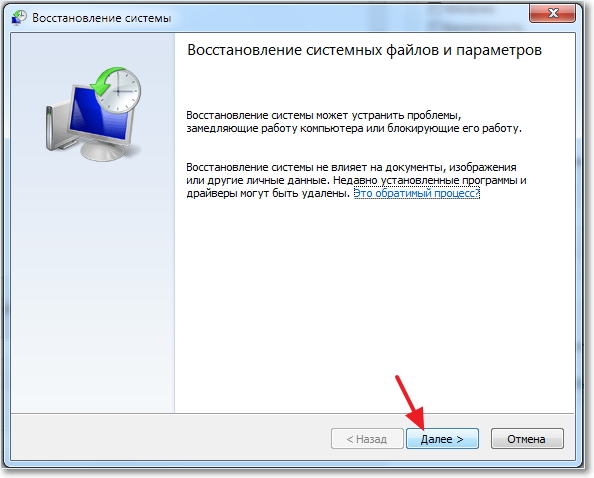
Teraz musíte vybrať bod obnovenia, do ktorého chcete vrátiť späť, a kliknite na tlačidlo "Ďalej".
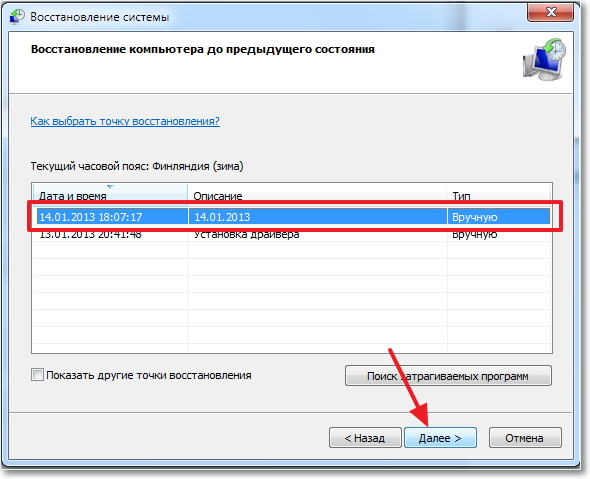
Potvrďte bod obnovenia. Kliknite na tlačidlo Dokončiť.
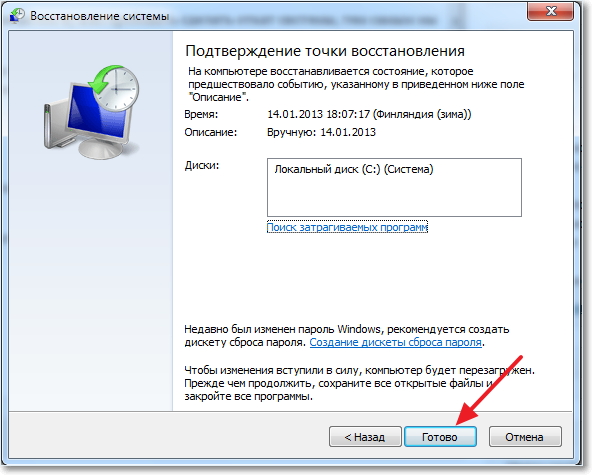
Po ďalšom upozornení kliknite na tlačidlo Áno.
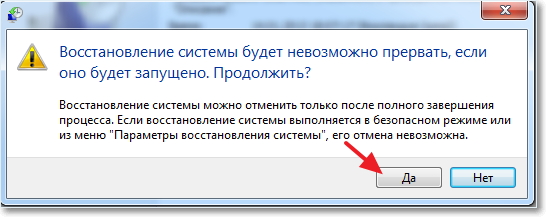
Objaví sa okno, ktoré sa pripravuje na obnovenie. Potom sa počítač reštartuje a zobrazí sa správa.
 Ak to váš problém nevyriešil, skúste vrátiť sa na iný bod. Toto je možné doplniť prvou metódou.
Ak to váš problém nevyriešil, skúste vrátiť sa na iný bod. Toto je možné doplniť prvou metódou.
Obnovenie systému z núdzového režimu
Môžete vrátiť nastavenia a systémové súbory z bezpečného režimu, napríklad keď sa systém Windows nezaťažuje normálne. Vyskytli sa prípady, keď som mal takú šancu na záchranu tejto metódy.
Najprv musíme prejsť do bezpečného režimu, ako som to napísal v článku. No, ak ste vynechali odkaz, potom píšem stručne, ako vstúpiť do núdzového režimu Windows 7.
Reštartujte počítač a hneď ako sa začne zapínať, stlačte tlačidlo F8, Zobrazí sa čierne okno s ďalšími možnosťami zavádzania. Rozhodli sme sa "Núdzový režim" a stlačte "Enter".
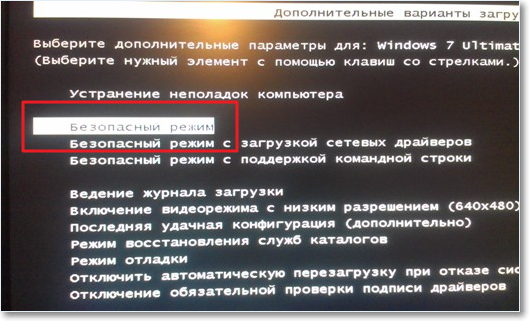
Počkajte, kým sa počítač nespustí v núdzovom režime. Ďalej sú všetky akcie takmer rovnaké ako obnovenie z Windows, ale napíšem to znova, len pre prípad :).
Stlačíme štart a zadáme "restore ...", spustite nástroj "Obnovenie systému".
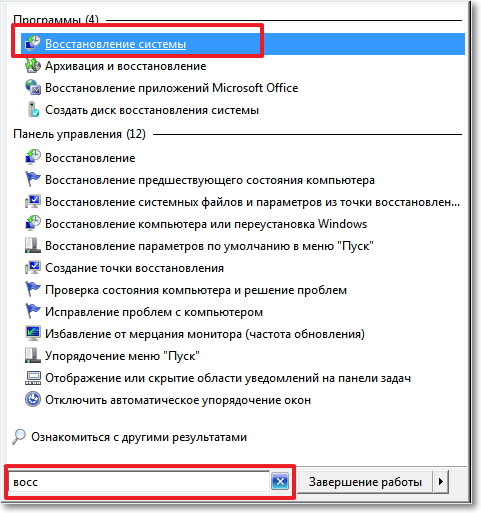
Takže, ako som robil rollback systému, mal som bod s možnosťou vrátiť späť obnovu. Rozhodli sme sa "Vyberte iný bod obnovenia" a kliknite na tlačidlo "Ďalej" (pravdepodobne budete musieť kliknúť jednoducho na ďalší). 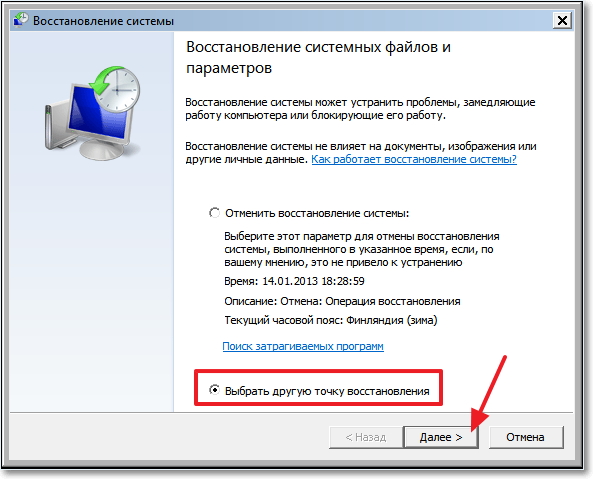
Vyberte bod pre vrátenie a kliknite na tlačidlo "Ďalej". 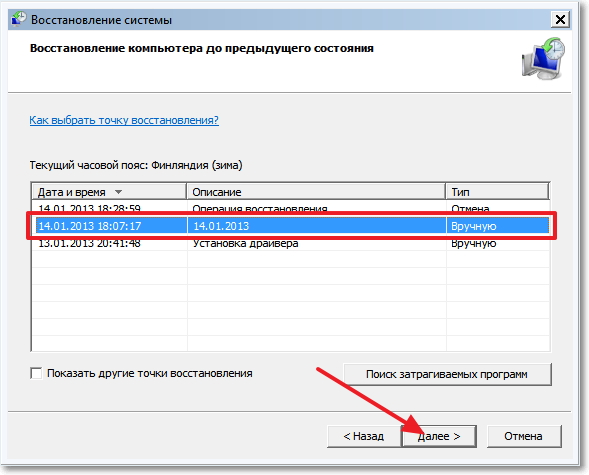
Kliknite na tlačidlo "Dokončiť". 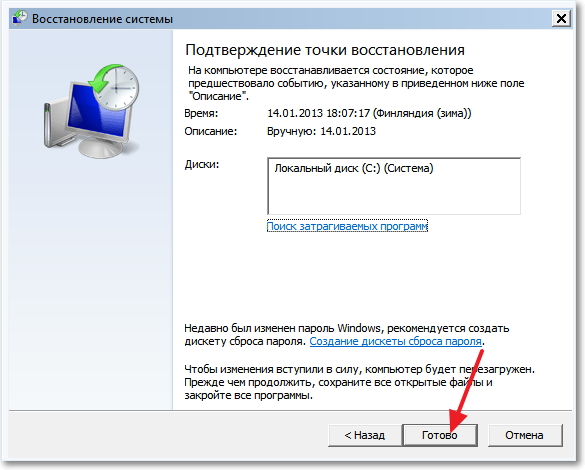
Pri ďalšom upozornení odpovieme "Áno".
Počítač sa reštartuje a je už zahrnuté v normálnom režime. Samozrejme, ak sa vrátiť k predchádzajúcemu nastavenia, ktoré pomôžu vyriešiť problém s štarte systému.
Návrat k predchádzajúcemu nastavenie pomocou spúšťacieho disku
Táto metóda som odišiel na dezert, pretože tu budete potrebovať zavádzací disk so systémom Windows 7. Ale táto metóda má plusy. Napríklad môžete vrátiť späť, keď aj bezpečný režim nefunguje, skrátka v najvážnejších prípadoch :).
Ako som už napísal, potrebujete zavádzací disk so systémom Windows 7, článok hovorí, ako ho vytvoriť. Ďalej v systéme BIOS je potrebné a načíta sa z inštalačného disku.
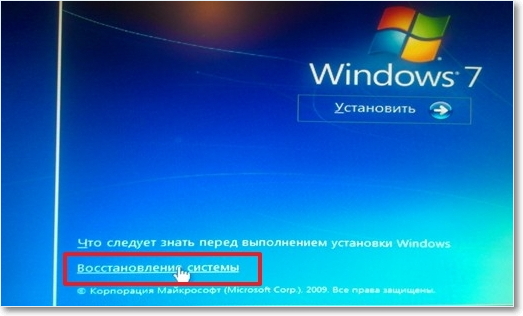
Vyhľadajte nainštalované systémy. Ak máte viac ako jeden, vyberte ten, ktorý potrebujete, a kliknite na tlačidlo "Ďalej".
Potom vyberte "Obnovenie systému", Potom sa celý proces nelíši od prvých dvoch metód.
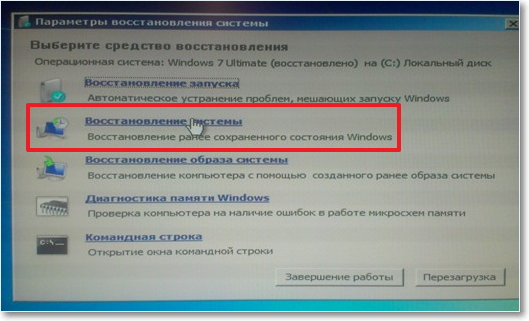
Kliknite na tlačidlo "Ďalej". 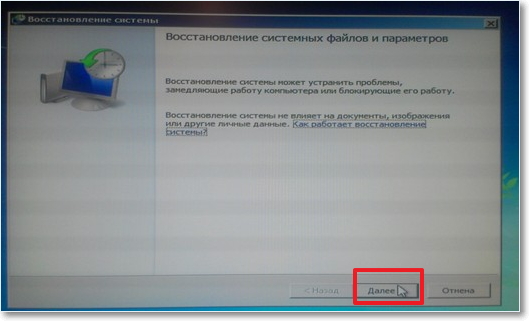 Vyberte bod pre vrátenie a kliknite na tlačidlo "Ďalej"
Vyberte bod pre vrátenie a kliknite na tlačidlo "Ďalej" 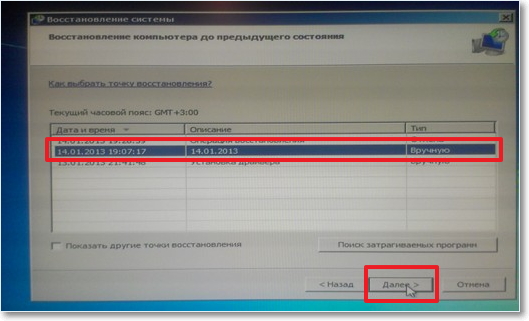
V ďalšom okne kliknite na tlačidlo "Dokončiť" a odpovedzte na upozornenie.
Vytiahneme disk z jednotky a počítač by mal byť zavedený obvyklým spôsobom. To je všetko!
Na tomto zaujímavom príbehu o tom, ako vrátiť systém, môžete skončiť :). Zdá sa, že napísal všetko, počkám na pripomienky a návrhy v komentároch. Veľa šťastia!
