Ak sa pokúsite naformátovať jednotku USB Flash alebo kartu SD (alebo inú), zobrazí sa chybové hlásenie "Windows nedokáže dokončiť formátovanie disku", riešenie tohto problému nájdete tu.
Najčastejšie to nie je spôsobené poruchami samotnej jednotky flash a je riešené jednoducho, vstavané nástroje pre systém Windows, V niektorých prípadoch však môže potrebovať program na obnovenie flash diskov - tento článok zváži obe možnosti. Pokyny v tomto článku sú vhodné pre systémy Windows 8, 8.1 a Windows 7.
Aktualizácia 2017:som náhodou napísal ďalší článok o tej istej téme a odporúčam vám ho presne čítať, okrem toho obsahuje nové metódy vrátane systému Windows 10 -
Ako opraviť "nedokončiť formátovanie" s vstavanými nástrojmi systému Windows
V prvom rade je rozumné pokúsiť sa formátovať jednotku USB flash pomocou nástroja na správu diskov operačného systému Windows.
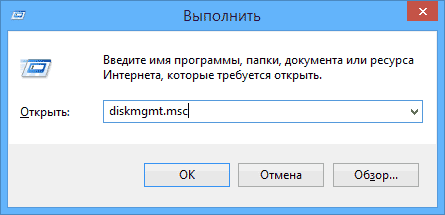
V mnohých prípadoch stačí na odstránenie chyby spôsobenej skutočnosťou, že v systéme Windows nemôžete formátovať.
Voliteľná možnosť formátovania
Ďalšou možnosťou, ktorá je použiteľná v prípadoch, keď je formátovanie USB disku alebo pamäťovej karty bránené akýmkoľvek procesom v systéme Windows, ale nemôže zistiť, aký proces je:
- Reštartujte počítač v priečinku bezpečný režim;
- Spustite príkazový riadok ako správca;
- Vstup do príkazového riadku formátf: , kde f je písmeno vašej jednotky flash alebo iných médií.
Softvér na obnovenie jednotky flash, ak nie je naformátovaný
Ak chcete vyriešiť problém s formátovaním USB flash disku alebo pamäťovej karty, je to možné a za pomoci špeciálne navrhnutých riešení free programy, ktorý urobí všetko, čo potrebujete automaticky. Nižšie sú uvedené príklady takého softvéru.
D-Soft Flash doktor
Pomocou aplikácie D-Soft Flash Doctor môžete automaticky obnoviť jednotku USB flash a podľa potreby vytvoriť obrázok pre následné nahrávanie na inú pracovnú jednotku flash. niektorí podrobné pokyny Nemusím tu dať, myslím, pretože rozhranie je pochopiteľné a všetko je veľmi jednoduché.
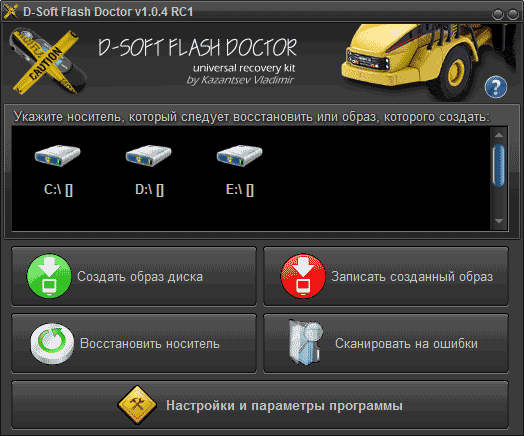
Môžete si stiahnuť zdarma D-Soft Flash Doctor online (skontrolujte stiahnutý súbor pre vírusy), ale neposkytujem žiadne odkazy, pretože som nenašiel oficiálnu stránku. Presnejšie, našiel som to, ale to nefunguje.
EzRecover
EzRecover je ďalší pracovný nástroj na obnovu jednotky USB v prípadoch, keď nie je naformátovaný alebo má kapacitu 0 MB. Podobne ako v predchádzajúcom programe, použitie EzRecoveru nie je náročné a stačí len stlačiť jedno tlačidlo "Recover".
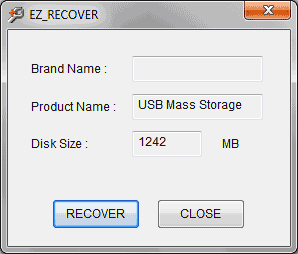
Nástroj na obnovu JetFlash alebo JetFlash Online Recovery - na obnovu USB flash diskov Transcend
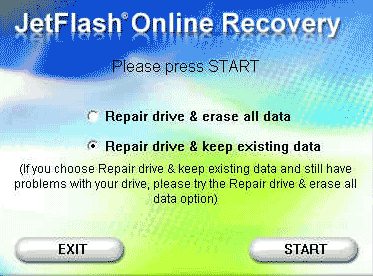
Utility pre obnova USB Transcend JetFlash Recovery Tool 1.20 sa teraz nazýva JetFlash Online Recovery. Stiahnite si bezplatný program z oficiálnych stránok http://www.transcend-info.com/products/online_recovery_2.asp
Pomocou nástroja JetFlash Recovery sa môžete pokúsiť opraviť chyby na jednotke USB flash so zálohovaním dát alebo opraviť a naformátovať jednotku USB.
Okrem vyššie uvedeného existujú nasledujúce programy na rovnaké účely:
- Program AlcorMP pre obnovu flash diskov s radičmi Alcor
- Flashnul - program na diagnostiku a opravu rôznych chýb flash diskov a iných flash pamäťových jednotiek, ako sú pamäťové karty rôznych štandardov.
- Nástroj na formátovanie pre disk Adata Flash Disk - na opravu chýb na diskoch USB A-Data
- Kingston Format Utility - resp. Pre flash disky Kingston.
Dúfam, že tento článok vám pomôže vyriešiť problémy, ktoré vznikli pri formátovaní flash disku v systéme Windows.
Nedávno som na mojich rukách dostal podivný flash disk, ktorý úplne odmietol formátovať zvyčajným spôsobom a naliehavo napísal chybu "Windows nemôže dokončiť formátovanie." Pracovala dokonale viac ako rok a bolo potrebné, aby sa stalo s takou vecou, zaglyuchila hneď ako záruka skončila!
V mojej praxi sa už vyskytlo niekoľko podobných prípadov s USB diskovými mechanizmami a pamäťovými kartami SD a MicroSD. A nezáleží na tom, aký smutný to neznie, ale zvyčajne v 9 prípadoch z 10 tejto správy znamená, že flash disk nie je naformátovaný, pretože skončil a je potrebné ušetriť peniaze na novú.
Ale predtým, ako ho vyhodíte, stojí za to snažiť sa oživiť. V mojom prípade som to stále dokázal.
Kliknutím pravým tlačidlom myši na ikonu "Počítač" na pracovnej ploche otvoríte kontextovú ponuku. Vyberte položku "Správa":
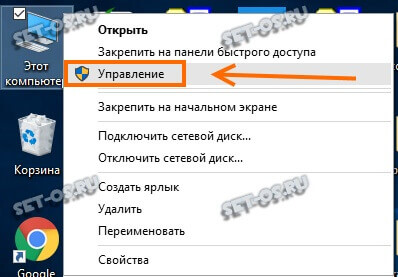
Tým sa otvorí konzola "Správa počítača". V ňom je potrebné otvoriť časť "Ukladacie zariadenia" \u003e\u003e "Správa diskov":
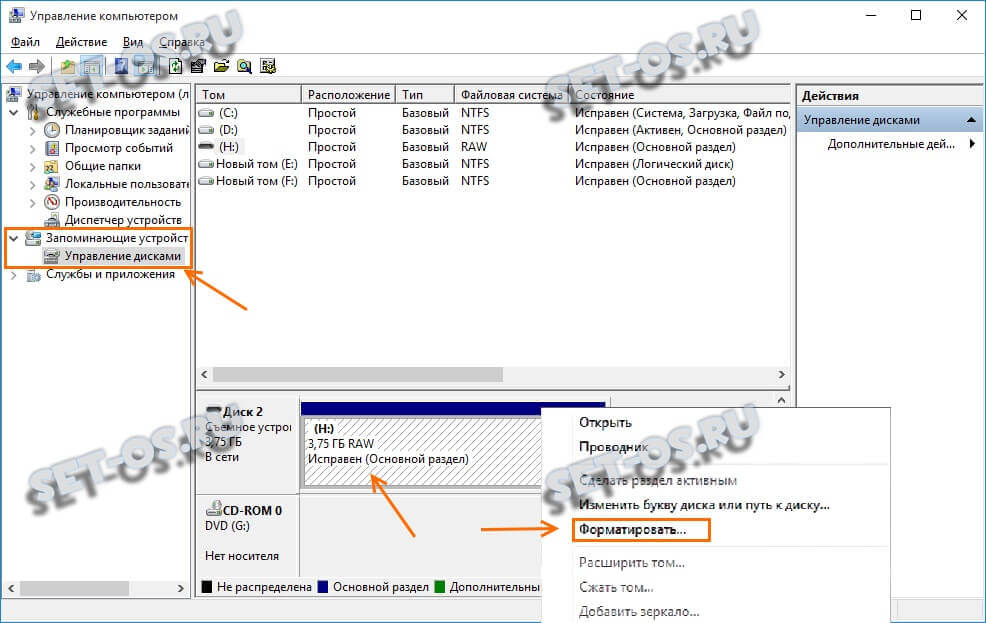
Nájdeme našu vymeniteľný disk a kliknite na ňu pravým tlačidlom myši. V ponuke vyberte možnosť "Formátovať". Zobrazí sa nasledujúce okno:

V ňom by ste mali zrušiť začiarknutie políčka "Quick Format" a kliknúť na tlačidlo OK. Všetko, teraz zostáva iba čakať, vďaka tejto metóde sa mi podarilo odstrániť chybu "Windows 10 nemôže dokončiť formátovanie" touto metódou.
Inak môžete naformátovať USB flash disk
1. Jednou zo starých a spoľahlivých možností je príkazový riadok. Spustite ho a zadajte príkaz:
formát<буква диска>
Moja jednotka flash mala písmeno H, čo znamená, že príkaz bude vyzerať takto:
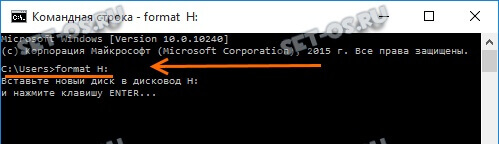
Stlačte Enter a čakajte na výsledok.
2. Veľmi dobre sa odporúča nástroj na prácu s flash diskami a pamäťovými kartami - flashnul. Je to veľmi funkčné a okrem iného umožňuje formátovanie USB disku a pomôže, ak Windows povie, že nedokáže dokončiť formátovanie. Stiahnite si viac na odkaz a rozbaľte na jednotku C: \\. Potom spustite príkazový riadok a prejdite do priečinka s programom:
Cd flashnul
Potom spustite nástroj a uvidíte zoznam dostupných možností:
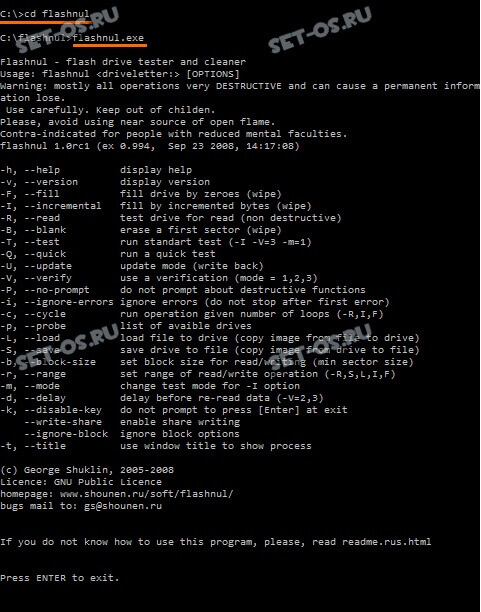
Pre náš účel je najvhodnejší kľúč "-I", ktorý vám umožní otestovať ovládač zariadenia a zároveň premiešať všetko, čo je tam. Teraz musíme objasniť, že jednotka Flash vidí disk. Zadajte príkaz:
Flashnul -p
Zobrazí sa nasledujúci zoznam:
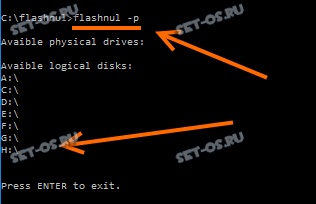
Mám flash disk pod písmenom H:, príkaz na formátovanie flash disku bude nasledovný:
Flashnul H: -I
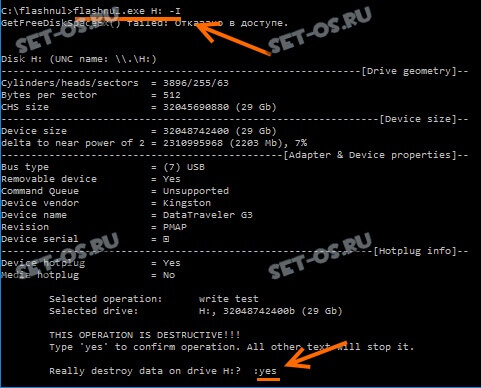
Aplikácia požiada o potvrdenie akcií - zadajte slovo "Áno" a stlačte kláves Enter.
3. Nezabudnite na proprietárne programy pre prácu s jednotkami flash od ich výrobcov. Každá normálna spoločnosť sa obáva o jej obraz a stará sa o zákazníkov, ktorí si kúpili svoje výrobky. Za týmto účelom uverejňujú na oficiálnych stránkach pomocné nástroje, ktoré môžu pomôcť odstrániť chybu "Windows 10 nedokáže dokončiť formátovanie" a obnoviť jednotku flash a prinútiť ju, aby fungovala normálne. Tu sú najznámejšie z týchto aplikácií:
Sú úplne zadarmo, niektoré pracujú v režime Prenos, to znamená, že nepotrebujú inštaláciu. Tieto pomôcky umožňujú formátovanie diskov USB na nižšej úrovni, čo ich priaznivo odlišuje od bežného operačného systému Windows.
P.S .: A práve keď ste sa pokúsili nájsť každý možný spôsob obnovenia USB pevný disk alebo vymeniteľnú jednotku a nič nepomohlo, môžete ju bezpečne vyhodiť a ísť na novú.
Systém hlási chybu "Systém Windows nedokáže dokončiť formátovanie".
Niekedy sa to deje pri práci s pevnými diskami, DVD RW a inými jednotkami, ale tento problém je najčastejšie ovplyvnený systémom Micro SD. Prečo Windows napíše tento text?
Stáva sa to preto, že operačný systém z nejakého dôvodu nemôže vykonať formátovanie samostatne alebo dôvod zlyhania samotnej SD karty alebo pevného disku.
Je tiež možné, že pamäťová karta bola predtým použitá pre inú pamäťovú kartu operačný systém (Linux, Mac OS a podobne) a súborový systém je pre systém Windows nepochopiteľný.
To je neschopnosť pracovať so súborovým systémom je najčastejšou príčinou tejto chyby.
Táto chyba vyzerá takto.
Ale čo robiť, keď systém dáva takúto chybu? Existuje niekoľko spôsobov. Najjednoduchší z nich je spokojný štandardné prostriedky Windows a je k dispozícii pre Windows 7 aj Windows 10 a dokonca aj pre staré staré Windows XP.
Riešenie problému systémovými prostriedkami
Postup pri odstraňovaní tejto chyby pri formátovaní vymeniteľného disku je nasledovný postup:
- Stlačte kombináciu tlačidiel Win + R na klávesnici. Otvorí sa dialógové okno "Spustiť". Obrázok ukazuje, aké tlačidlá stlačiť klávesnicu a okno, ktoré by sa malo potom objaviť (zakrúžkované v zelenom ráme).
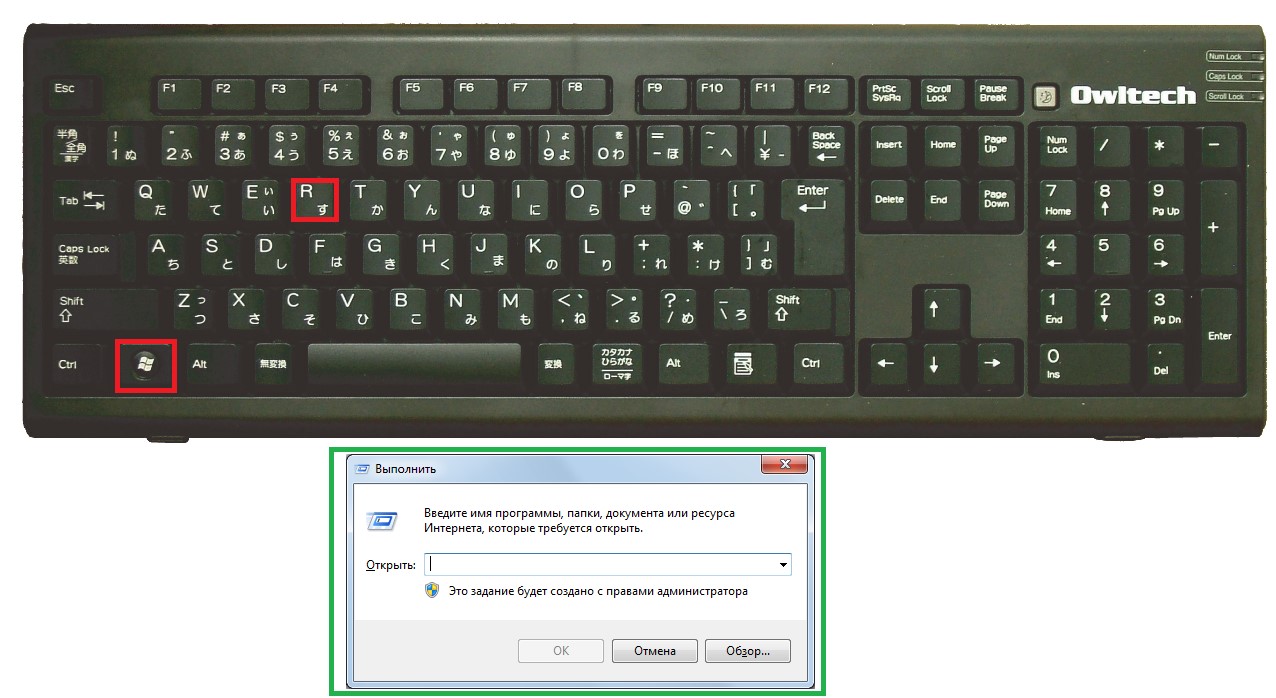
- V tomto okne zadajte nasledujúce: diskmgmt.msc a stlačte Enter na klávesnici. Preto sme otvorili program "Správa diskov".
- V zobrazenom okne je potrebné nájsť označenie pamäťovej karty. Vymeniteľné médium nájdete pomocou zodpovedajúceho štítku "Odnímateľné zariadenie" v spodnej časti programu a obrazu pamäťovej karty, ktorý sa líši od ostatných médií na vrchu.
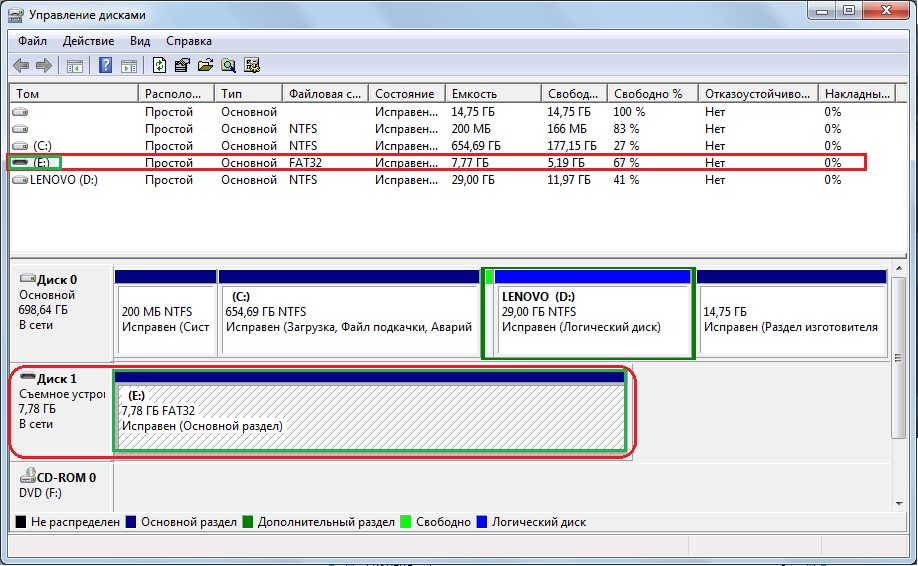
- Na jednej z miest označených zelenou hranicou vo vyššie uvedenej fotografii musíte stlačiť pravé tlačidlo myši. V dôsledku toho môžete vidieť rozbaľovaciu ponuku zobrazenú na obrázku.
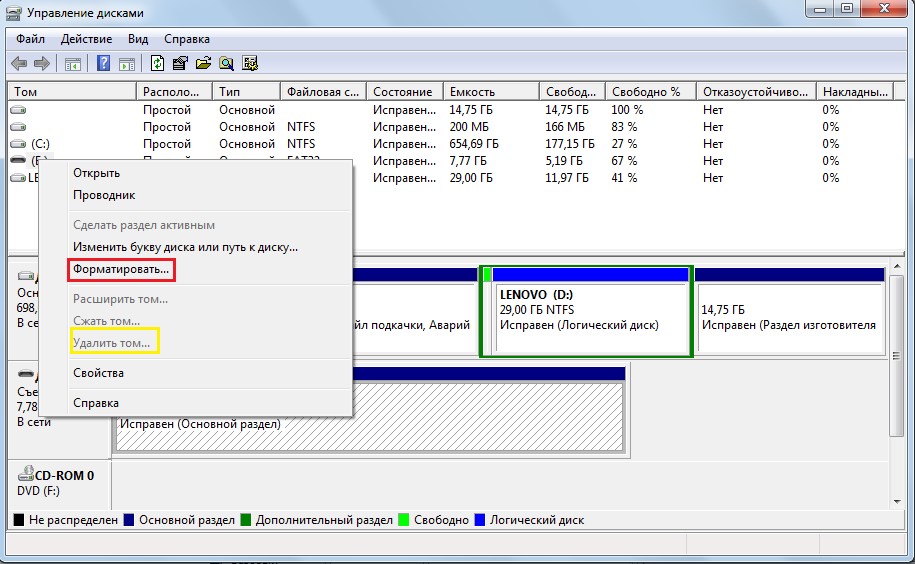
- V tomto menu musíte kliknúť na štítok "Formát ...". Potom bude flash disk formátovaný trochu iným algoritmom ako v iných prípadoch.
Objasnenie! Problémom je, že médiá jednoducho nie sú distribuované , Následne bude aktívny nápis "Vymazať hlasitosť" (zvýraznený žltým okrajom na obrázku 4), nie je tlmený, to znamená, že je možné ho kliknúť. Pokúste sa to urobiť. Potom budete musieť vytvoriť nový zväzok.
Vytvorte nový zväzok
Ak chcete vytvoriť nový zväzok na nepridelených médiách, musíte na ne kliknúť pravým tlačidlom a z rozbaľovacej ponuky vybrať položku "Vytvoriť jednoduchú hlasitosť ...".
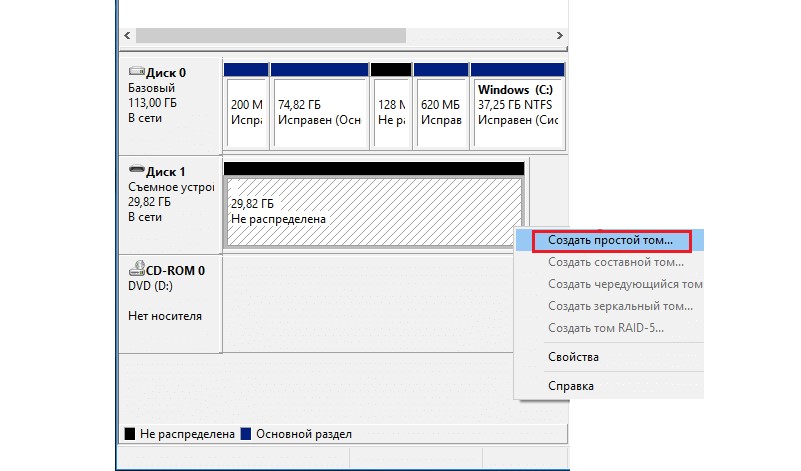
Potom sa otvorí "Create Simple Worms Wizard", v ktorom by ste nemali meniť žiadne parametre - ponecháme všetko štandardné a stlačte niekoľkokrát tlačidlo "Next".
Potom sa v programe Správa diskov oproti jednotke flash napíše "Pevná", ako je znázornené na obrázku č. 6.
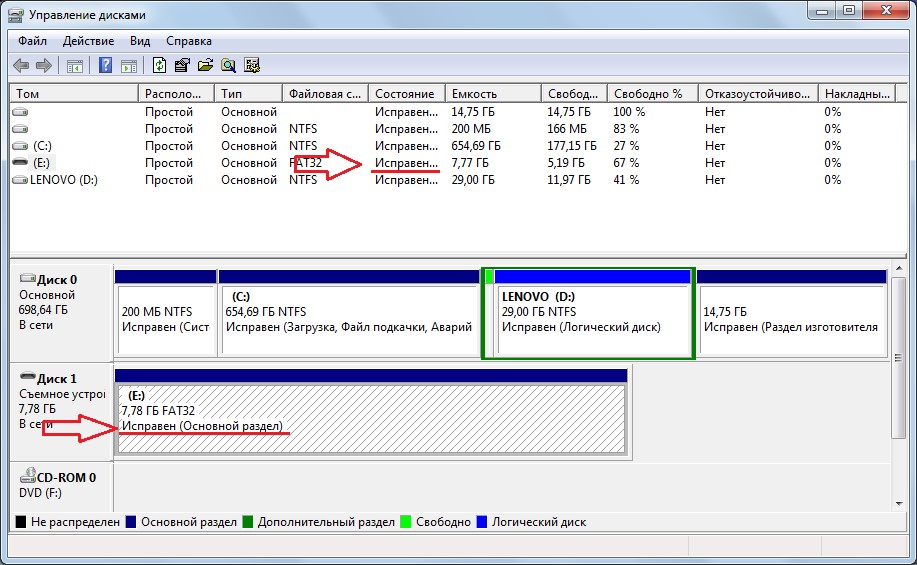
Potom môžete skúsiť znova formátujte jednotku USB flash so štandardnými nástrojmi - Prostredníctvom počítača kliknutím pravým tlačidlom myši na požadované médium a výberom možnosti "Formát ...".
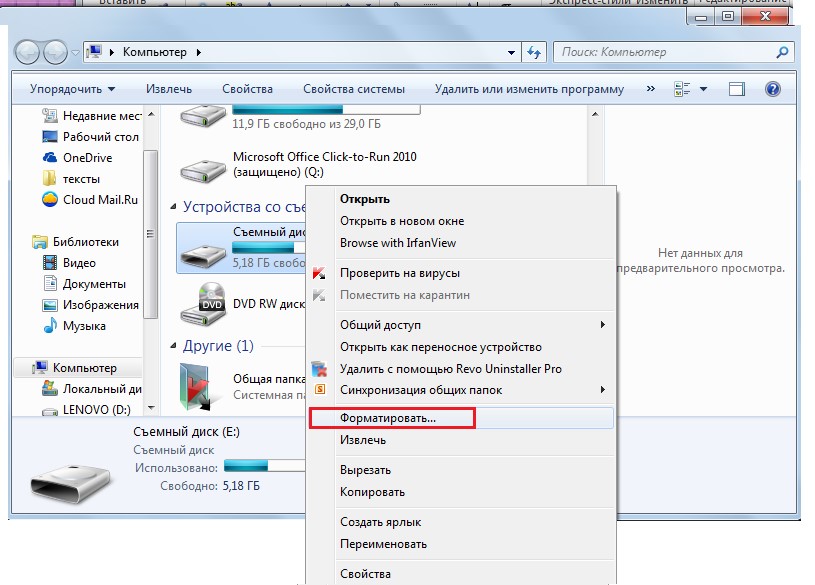
Zakázanie externého procesu v systéme
Je možné, že formátovanie jednotky flash je zabránené akýmkoľvek iným procesom v systéme.
Ak chcete túto možnosť vylúčiť, musíte vykonať nasledujúce kroky:
- Reštartovanie počítača v núdzovom režime , Ak to chcete urobiť, otvorte ponuku "Štart", potom kliknite na tlačidlo obklopené na obrázku zelenou farbou a zvoľte "Reštart" (je to pre systém Windows 7).
Počítač sa vypne a okamžite sa znova zapne. Takže hneď po vypnutí by ste mali stlačiť tlačidlo F8 a počkať na prevzatie.
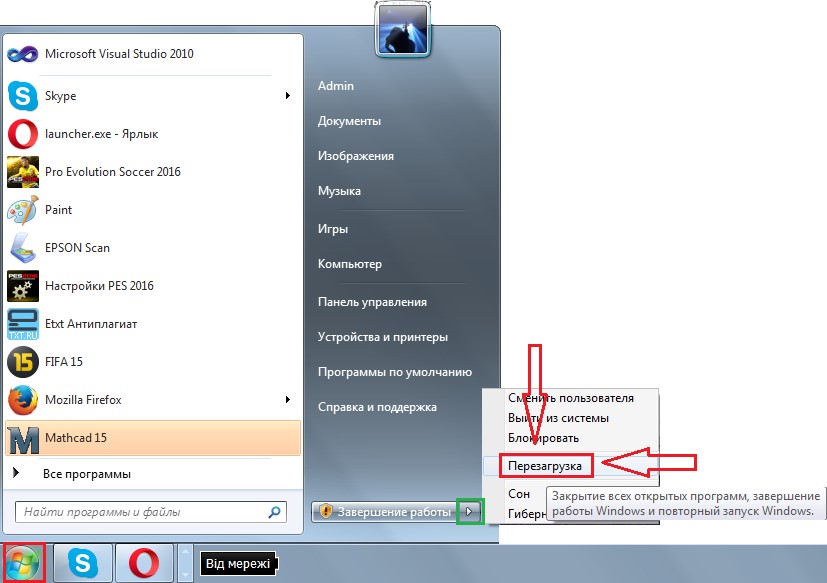
- Potom spustite príkazový riadok ako správca. Existuje mnoho rôznych spôsobov, ako túto akciu vykonať.
Najjednoduchším z nich je podržať kláves Shift na klávesnici a kliknúť pravým tlačidlom na ľubovoľný voľný priestor na pracovnej ploche. V zobrazenej ponuke vyberte možnosť "Otvoriť okno príkazu".
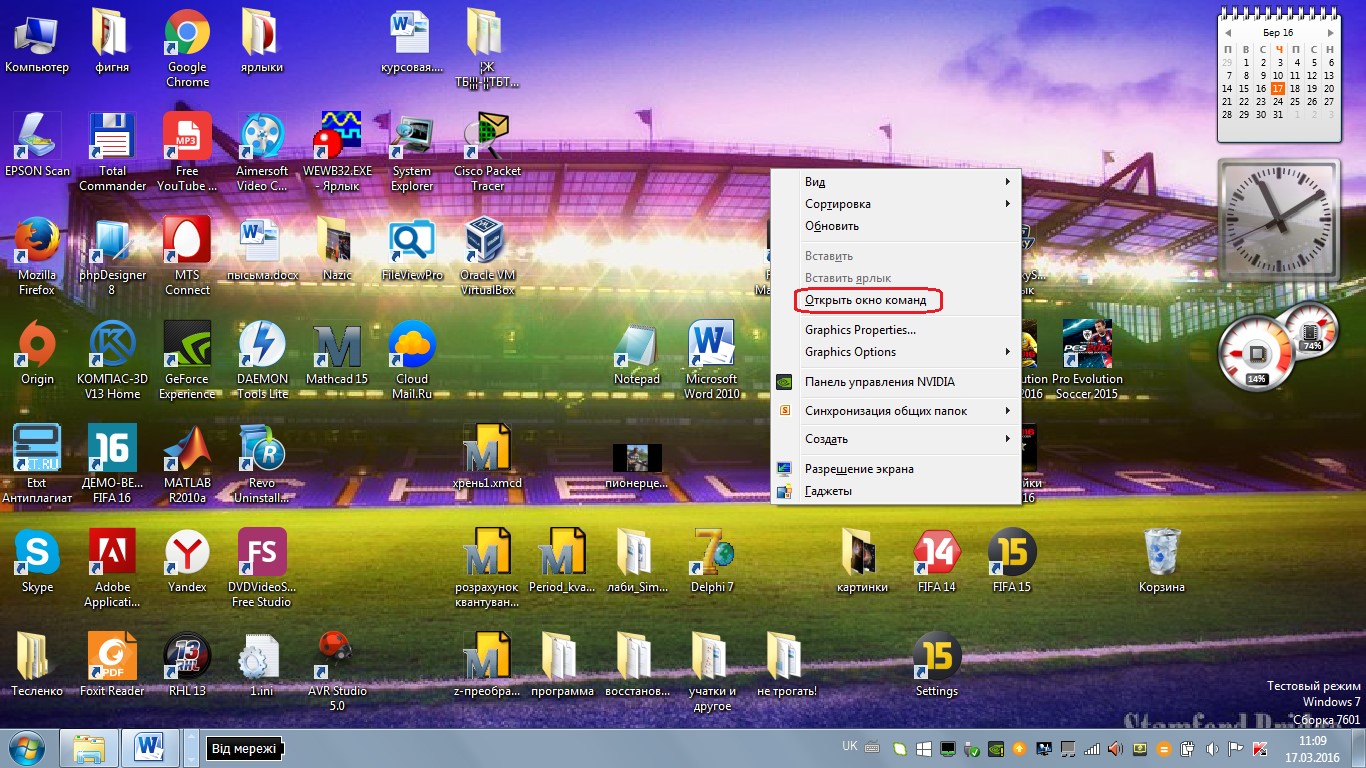
- V zobrazenom okne napíšte nasledovné: formát [písmeno jednotky]:. Ak chcete nájsť písmeno jednotky, musíte prejsť na svoj počítač a zistiť, čo je napísané vedľa média, ako je znázornené na obrázku (označené šípkami).
V našom prípade je to písmeno "e", takže v menu príkazu píšeme "formát e:", ako je zobrazené na fotografii nižšie (obklopené modrým rámom) a stlačte kláves Enter.
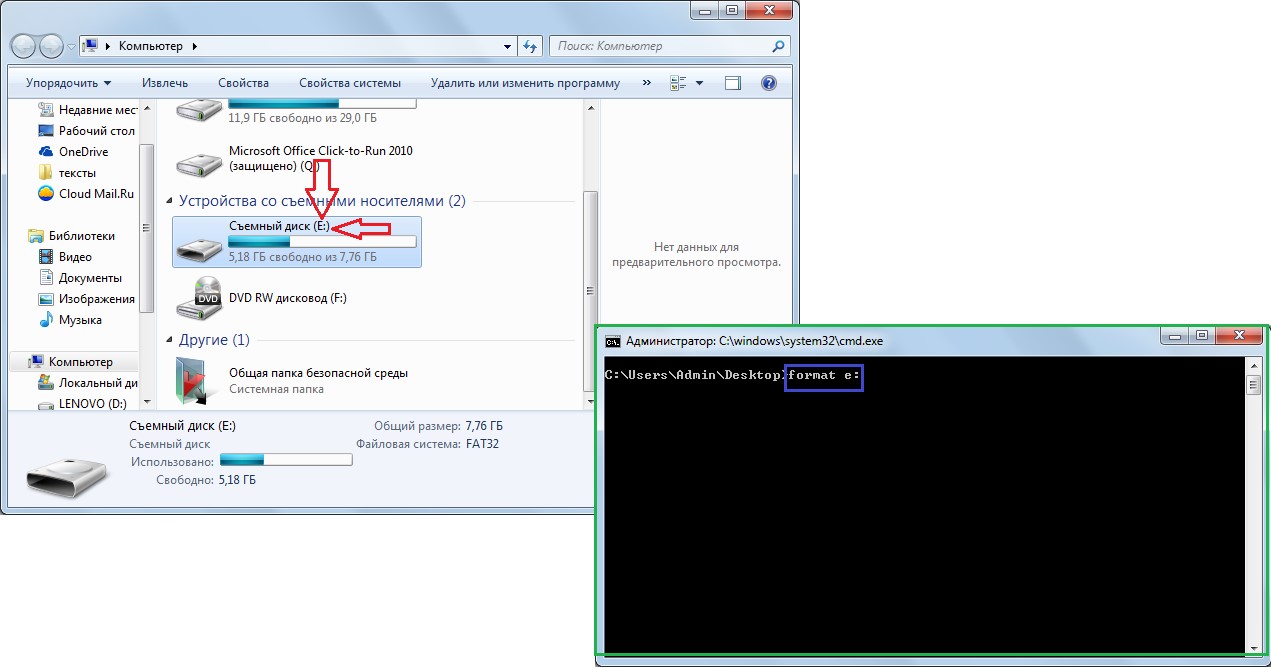
Ak to tiež nepomôže, budete musieť použiť externú pomoc, tj programy na obnovenie tretích strán.
Už ste niekedy narazili na skutočnosť, že zariadenie s Androidom nevidí kartu SD alebo ju nemôže formátovať? Táto chyba je pomerne bežné, nielen na Android, ale aj na iných platformách. Bohužiaľ, takýto nedostatok vo väčšine prípadov to znamená technické vybavenie na vašej SD karte začína pracovať nesprávne, takže v dlhodobom horizonte sa môže vyskytnúť nielen zlyhanie, ale aj strata dát. Samozrejme, že tento vývoj udalostí nikomu neuspokojuje, takže by ste mali konať hneď po objavení prvých známok nedostatku.
Prečo sa proces "Android nepodarilo formátovať kartu SD" je chyba? Vždy, keď vaše zariadenie Android nemôže formátovať kartu SD, môžete povedať, že operácia zápisu už nie je možná (systém súborov veľkého významu prichádza do popredia). SD karty majú nižšiu hustotu pre operácie zápisu ako iné formy ukladania. Čo to znamená? Po určitom počte "použití" všetky karty SD nakoniec strácajú možnosť prepisovania dát a po chvíli sa stávajú úplne nečitateľnými. Po ich ďalšom vykorisťovaní nie je možné.
Ak sa stretnete s touto chybou, je pravdepodobné, že je čas začať hľadať náhradu - toto je najlogickejšie rozhodnutie, s ktorým by každý mal súhlasiť. Napriek tomu môžete stále urobiť určité kroky na to, aby ste kartu mohli naďalej používať na nejaký čas, alebo čo je dôležitejšie, obnoviť dáta na nej. Teraz sa pozrieme bližšie na to, čo treba urobiť na samom začiatku, ako aj na to, aké riziká existujú.
Ako môžem ďalej používať kartu?
Ak chcete naďalej používať svoju kartu, budete ju musieť naformátovať na inom zariadení - na to môžete využiť pomoc priateľov.
Ktorá možnosť bude najvhodnejšia? Najlepšie je vybrať si počítač, najlepšie notebook s integrovanou čítačkou kariet SD. Na druhej strane neexistujú žiadne obmedzenia pre špeciálne zariadenia, ktoré vám pomôžu čítať pamäťové karty cez USB - môžete si vybrať, čo bude pohodlnejšie a cenovo dostupnejšie.
Krok č. 1, Po pripojení karty SD k počítaču musíte otvoriť "Štart", vyberte "Tento počítač" (alebo "Počítač", ak hovoríme o systéme Windows 10) a potom nájdite časť "Zariadenia a disky" kde nájdete disk, ktorý nás zaujíma.
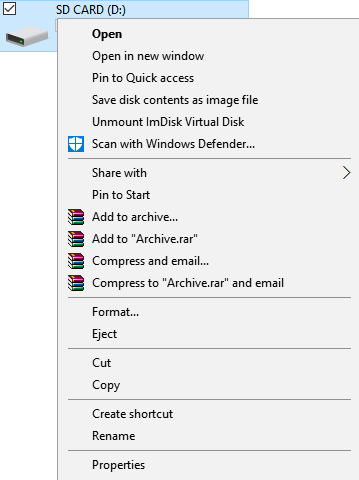
Krok č. 2, Kliknite pravým tlačidlom myši na kartu SD a potom vyberte možnosť Formátovať.
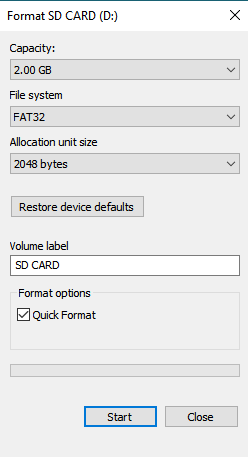
Krok č. 3, V rozbaľovacom okne, ktoré môžete vidieť ďalej, musíte vybrať možnosť, ktorá vám umožní formátovať kartu (súborový systém FAT32). Čo to povedie k tomu? Táto akcia vymaže všetky údaje na SD karte, ale ak systém Windows môže naformátovať disk, môže byť použitý neskôr, hoci je možné zdokumentovať zhoršenie charakteristík týkajúcich sa priameho ukladania.
Čo ak potrebujem uložiť údaje?
Ak zariadenie Android nedokázalo naformátovať kartu SD, aby sa vyskytla chyba, mohlo by to znamenať iba jednu vec - údaje na jednotke nie je možné prečítať. Samozrejme, tento vývoj udalostí sa nemôže radovať, navyše v niektorých prípadoch to povedie k určitým problémom, keď potrebujete okamžitý prístup k určitému súboru.
Ak nemôžete na formátovanie pamäťovej karty použiť iné zariadenie, pravdepodobne to znamená, že ovládač čítania a zápisu je buď rozbitý, alebo nemôže nič robiť s množstvom chýb ovplyvňujúcich jeho zámok. Bohužiaľ, v tomto scenári nie je veľa možností, pretože nájdenie riešenia na vlastnú päsť bude veľmi problematické. Aké je riešenie? Musíte sa obrátiť na experta na obnovu dát, ktorý sa pokúsi vytvoriť kópiu dát - veľa bude závisieť od stavu SD karty. Napriek tomu neposkytnite skeptický názor na toto odporúčanie vopred, pretože percento úspechu s takými "úspornými" súbormi (a v skutočnosti medzi nimi môžu byť dôležité fotografie alebo video) je pomerne vysoká.
Existuje alternatívne riešenie na ukladanie údajov v systéme Android?
Ak ste si mysleli, že po všetkom vyššie uvedenom, môžete skončiť, potom sme pripravení vám ponúknuť alternatívu pre ukladanie údajov na zariadení Android. Chyby pri formátovaní karty SD sa stali bežnými? Náš návrh radikálne vyrieši všetky druhy nedostatkov, ktoré vznikajú v procese využívania. Čo presne je návrh? Pri odstraňovaní ... samotnej karty!

Na to potrebujete alebo On The Go (rozšírenie špecifikácie protokolu USB 2.0). Funkcia USB OTG otvára ďalšie možnosti, pretože teraz má zvyčajnú veľkosť periférnych zariadení USB - to je dôvod, prečo tento štandard podporuje mnohé moderné smartfóny. To znamená, že osoba môže použiť špeciálny adaptér OTG na pripojenie flash disku akejkoľvek veľkosti a externého zariadenia pevný disk, To neumožňuje obmedzenie len na jeden telefón, pretože je vynikajúca príležitosť na používanie zariadení s oveľa vyšším výkonom a tým spoľahlivosťou ukladania dát, ak porovnáte s kartou SD.
Aby ste sa uistili, že váš telefón podporuje tento štandard, stačí vytvoriť spojenie - jedinú efektívnu možnosť. S modernými zariadeniami nie sú žiadne problémy, takže táto alternatíva môže byť vynikajúcim riešením pre spoľahlivé ukladanie akéhokoľvek množstva údajov.
Záver.
Ak teda nemôžete formátovať alebo získať úplný prístup k SD karte, najlepšou voľbou bude buď nákup novej pamäťovej karty, alebo používanie zariadenia pripojeného cez USB OTG, čím sa zbavíte bolesti hlavy. Bohužiaľ, také problémy s SD kartami sú naozaj nepríjemné správy, navyše niektorí z nás viac ako raz čelia problémom s formátovaním alebo, horšie, so stratou údajov. Preto neodporúčame odporúčanie, ktoré bude relevantné bez ohľadu na to, aké náklady stojí vaše zariadenie s Androidom: nezabudnite to urobiť zálohy dôležité údaje, aby vás problémy nevedeli neopomenúť.
V tomto článku sa budeme zaoberať otázkou, čo robiť, ak nie je formátovaná micro SD karta? Toto sa niekedy deje počas procesu rozdelenia. Celá chyba je s najväčšou pravdepodobnosťou technickým poškodením alebo poruchou pamäťovej karty. V každom prípade, pred zapnutím mikroobjektívu na opravu, mali by ste pochopiť príčiny chyby formátovania a vyskúšať alternatívne spôsoby riešenia problému.
Niekedy sa karta SD nemôže formátovať v dôsledku skutočnosti, že súbory, ktoré sú na ňom stiahnuté, sú obsadené nejakým procesom. Je to preto, že systém Windows neumožňuje odstránenie takýchto dokumentov, aby nedošlo k narušeniu systému. V tomto prípade je formátovanie pamäťovej karty možné pomocou konzoly alebo príkazu Diskpart. Pre prvý variant je potrebné vykonať nasledujúce činnosti:
- Stlačte kombináciu klávesov Win + R.
- V okne, ktoré sa otvorí, zadajte: diskmgmt.msc.
- V zobrazenom Správcovi diskov nájdite požadovanú jednotku USB flash, kliknite na ňu pravým tlačidlom a vyberte možnosť "Formátovať".
- Príkaz Diskpart sa vyvolá prostredníctvom príkazového riadka (Win + X). Potom budete potrebovať:
- Do vstupného poľa napíšte: diskpart.
- V okne, ktoré sa otvorí, zadajte: zoznam disku. Potom bude k dispozícii zoznam všetkých jednotiek na prezeranie.
- Ak chcete vyhľadať pamäťovú kartu, zadajte: vyberte disk 1.
- Pre vybranú jednotku zadajte príkaz: atribúty disk čitateľne čitateľne.
- Ak chcete ukončiť službu, musíte stlačiť tlačidlo Ukončiť a potom sa môžete pokúsiť znova naformátovať pamäťovú kartu DVR alebo iného gadgetu.
Flashnul je nástroj na formátovanie SD, ktorý dokáže otestovať vymeniteľnú jednotku. Stojí za to s ňou pracovať veľmi opatrne, pretože aplikácia môže poškodiť informácie na iných diskoch. Formátovanie karty flash pomocou funkcie Flashnul môžete vykonať nasledovne:
- Rozbaľte archív s programom;
- Na príkazovom riadku zadajte cestu k aplikácii. Napríklad, ak bol nástroj rozbalený na jednotke D, zadáte: cd D: \\\\ flashnul. Potom bude používateľ v adresári so zložkou programu a bude musieť určiť pamäťovú kartu;
- V riadku napíšte: flashnul -p. Pamätajte na písmeno označujúce jednotku flash;
- Zadajte príkaz: flashnul X: -F, kde X je písmeno zodpovedajúce formátu karty;
- Ďalej musíte spustiť test regulátora pre chyby pomocou príkazu flashnul X: -l;
- Po skončení práce naformátujte kartu pamäť microSD môžete použiť konzolu na správu.
Softvér na obnovu
Ak vás operačný systém požiada o formátovanie jednotky USB flash pred nahrávaním, potom na vyriešenie problému je lepšie používať softvér, ktorý pomôže udržiavať dáta na nej. Väčšina aplikácií je bezplatná alebo ponúka skúšobnú dobu. Najlepšie programy pre formátovanie microsd nasledujúce:
- D-Soft Flash doktor. Nástroj pomáha obnoviť jednotku a vytvoriť jej obrázok na neskoršie zapisovanie na pracovný disk. Intuitívne rozhranie nebude pre používateľa spôsobovať ťažkosti.
- EzRecover. Pomôže, ak pamäťová karta nie je naformátovaná, alebo v informáciách o nej je uvedené, že hlasitosť je 0 MB. Proces sa spustí stlačením tlačidla Obnoviť. Je schopný rozpoznať iba poškodenú jednotku a pripojiť sa k nej aj vtedy, keď ju operačný systém nezistil.
- Nástroj na obnovu JetFlash. Program na formátovanie kariet SD a USB diskov. Má štandardnú sadu nástrojov. Vyvinutý pre disky iba určitých značiek. Kompatibilný so systémom Windows 10 a staršími verziami. Menu pozostáva z dvoch tlačidiel - "Štart" a "Exit". Automaticky vyberie najlepšiu metódu označovania so zreteľom na situáciu.
- Sprievodca oddielom MiniTool. Univerzálny nástroj na prácu s pevnými diskami a vymeniteľnými médiami. S jeho pomocou môžete pamäťovú kartu rozdeliť na niekoľko logických diskov. MiniTool Partition Wizard - nájdenie pre tých, ktorí majú záujem o formátovanie blesku v systéme Android. Dôvodom je, že tento nástroj je jedným z mála podpôr súborový systém ext2,3,4 (Linux).
- SD formátovač 4.0. Bol vytvorený najmä pre tie prípady, keď nie je formátovanie flash disku na telefónoch a fotoaparátoch. Program bude tiež užitočný pri práci s jednotkou pripojenou cez USB bez adaptéra alebo čítačky kariet. Podporuje systém Mac OS. Pred formátovaním karty s týmto nástrojom by ste mali nainštalovať ovládač. S týmto programom nemôžete označiť jednotky chránené heslom.
- Formátovať softvér USB alebo softvér Flash Drive. Aplikácia duplikuje funkčnosť vstavanej služby Windows, ale rozpozná disk, aj keď sa nezobrazí v časti "Tento počítač". V práci používa štandardné algoritmy. Čiastočne rusifikovaný. Aj keď poskytuje možnosť voľného používania, trvalo ponúka kúpiť licenciu.
Pomôcky s postihnutím, ktoré môžu byť v niektorých prípadoch užitočné:
- AlcorMP. Je určený na formátovanie jednotky flash s radičmi Alcor.
- Nástroj na formátovanie pre disk Adata Flash Disk. Opravuje chyby na jednotkách USB A-Data.
- Kingston formát Utility. Obnovuje jednotky flash s rovnakým názvom.
To, že problém nevznikol v budúcnosti
Niekedy nie je možné vytvoriť značku ani na novom disku. Toto označuje manželstvo tovaru. V tomto prípade je lepšie prevziať záruku alebo zmenu od predávajúceho.
Ak sa používateľ stretne s problémom, keď po naformátovaní pamäťovej karty v systéme Android sa obnovia samotné súbory, potom je to istý signál, že jednotka prežila svoju činnosť. Tu nie sú žiadne metódy.
Aby ste predišli problémom s pamäťovou kartou, musíte dodržiavať nasledujúce 2 pravidlá:
- Pri odstraňovaní zariadenia z jednotky USB flash použite bezpečné vypnutie.
- Pri nahrávaní nevyťahujte disk. Môže to poškodiť nielen informácie, ale samotnú jednotku flash.
Ak nie je pamäťová karta v telefóne naformátovaná, musíte ju najskôr dokončiť v nastaveniach modulu gadget, potom vypnúť zariadenie a odstrániť jednotku. Potom utrite kontakty suchou handričkou a vyfúknite slot SD na telefóne.
Pred formátovaním pamäťovej karty v systéme Android pomocou programov tretích strán sa musíte najprv pokúsiť urobiť značkovanie pomocou nastavení modulu gadget. Ak túto chybu zopakujete, skúste použiť iný proces flash. Ak problém pretrváva, indikuje poruchu telefónu.
