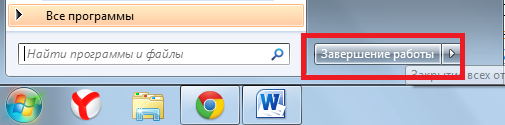Operačný systém Windows je vybavený obrovským počtom zabudovaných nástrojov na ochranu proti poškodeniu a strate informácií. Napriek tomu existujú prípady, kedy sa operačný systém prestane správne spustiť. Najčastejšie to je spôsobené poškodením špeciálneho boot záznam MBR na pevnom disku, v ktorom sú uložené údaje o štarte systému Windows 7. Tento článok popisuje obnovenie zavádzacieho zariadenia.
Program Bootmgr
BootManager alebo Bootmgr je špeciálny program, ktorý sa nachádza v špeciálnom sektore pevného disku s názvom MBR. Predpokladá kontrolu nad počítačom potom, čo systém BIOS kontroluje funkčnosť všetkých nainštalovaných komponentov a pripája pevný disk.
Správca číta údaje zo špeciálnej tabuľky umiestnenej v prvom alebo zavádzacom sektore disku. Táto tabuľka zobrazuje, kde sú umiestnené súbory potrebné na spustenie systému. Po zhromaždení všetkých požadovaných informácií sa počítač spustí sťahovanie systému Windows.
Ak program nemôže nájsť žiadne potrebné informácie, povedie to k tomu, že osobného počítača nemôže načítať systém Windows a poskytne používateľovi chybové hlásenie. Pravidelne ide o prázdnu čiernu obrazovku s jediným statickým nápisom: "bootmgr chýba". 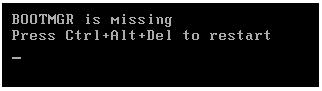
Podobné dôsledky sa vyskytnú, ak dôjde k poškodeniu celého zavádzacieho sektora pevného disku. V tomto prípade môže byť tabuľka s adresami v dokonalom poradí, ale samotný programový manažér nebude fungovať správne. V tomto prípade je potrebné obnovenie.
Vírusové útoky
Existujú tri hlavné dôvody, prečo môže dôjsť k poškodeniu hlavného spúšťacieho záznamu: vírusové útoky, poruchy systému alebo výpadky napájania a nesprávna inštalácia operačného systému.
Počas surfovania na internete môžu užívatelia náhodne stiahnuť niektoré nebezpečné vírusy, ktoré sa môžu zmeniť MBR pevný disk disk, čo spôsobí poškodenie nainštalovanej jednotky operačný systém.
V boji proti škodlivým skriptom existujú špeciálne aplikácie - antivírusy. Dôrazne odporúčame, aby ste nainštalovali jeden z nich do počítača. Môžete napríklad použiť bezplatný softvér vyvinutý spoločnosťou Microsoft - Security Essentials.
Program je voľne dostupný na stiahnutie na stránke https://www.microsoft.com/ru-ru/download/details.aspx?id=5201. 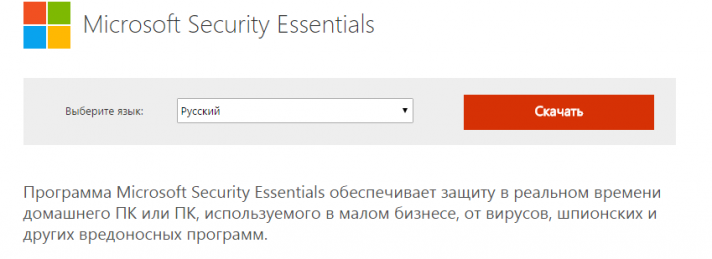
Problémy s pevným diskom
Ďalšou spoločnou príčinou problémov sú zlyhania systému. Ak počas prevádzky operačného systému vypnete počítač pomocou tlačidla napájania a odpojíte ho od siete, môžu sa poškodiť súbory uložené na pevnom disku. To isté sa stane, ak počas vykonávania systému akékoľvek úlohy náhle stratia napätie v sieti.
S cieľom chrániť váš osobný počítač pred takouto mimoriadnou udalosťou by ste mali používať neprerušiteľné napájacie zariadenie, rovnako ako vypnúť počítač pomocou ponuky "Štart" a nie tlačidla.
Tiež môže byť poškodený program nakladača, ak máte na jednom pevnom disku nainštalované viac kópií operačných systémov. Ak tomu chcete zabrániť, odporúča sa nainštalovať každú kópiu systému Windows do samostatného logického oddielu. Ak chcete tento problém vyriešiť, použije sa obnovenie zavádzacieho zariadenia.
Vytvorenie zavádzacej jednotky USB flash
Pred obnovou zavádzacieho systému Windows 7 musia používatelia nájsť inštalačné DVD alebo vytvoriť špeciálne
Na jednom počítači sa vyskytli rozumné otázky o tom, čo by sa stalo, keby sa druhý systém nudil a chcel ho odstrániť. S najväčšou pravdepodobnosťou bude nakladač lietať (ak je vyjadrený v jazyku automobilových nadšencov, je to ako štartér v aute) a uvidíte čiernu obrazovku. Mnoho ľudí si môže myslieť: "No, to je všetko, počítač sa znova rozpadol." V skutočnosti je systém nainštalovaný a plne funkčný, ale nemôže začať.
Tiež to môže nastať, ak je počítač nainštalovaný v chaotickom systéme a nedodržia správny inštalačný poriadok: (C :) Windows XP, (D :) Windows 7, (E :) Windows 8.1 (F :) Windows 10.
Slovo "nakladač" môže "lietať" z rôznych exotických dôvodov, ale nebojte sa.
- Hlavný spúšťací záznam (MBR) Je prvý sektor na pevnom disku, v ktorom je tabuľka oddielov a malý program načítania, ktorý v tejto tabuľke číta údaje, z ktorých je oddiel pevný disk preberá systém a v budúcnosti sa informácie prenášajú do oddielu s nainštalovaným operačným systémom, na jeho stiahnutie (nejako tak 🙂).
Dnes bude konverzácia o systéme Windows 7 (aj keď akcie na obnovenie "bootloaderu" v iných systémoch sú rovnaké). Ak to chcete urobiť, budete potrebovať buď inštalačný disk s operačným systémom, dúfam, že ste ho ešte nevyhodili alebo flash disk (ak nemáte žiaden z nich, prečítajte si článok nižšie). Zapnite počítač. ktorý je zodpovedný za zadanie bootovacieho menu a nastavenie priority zavádzania z jednotky alebo z jednotky USB. Predstavte si, že zavádzame z optického disku. Počas načítania sa zobrazí nápis.
1. Stlačte ľubovoľné tlačidlo na zavedenie z disku CD alebo DVD. Dostávame sa k oknu "Nastavenie systému Windows" a klikneme na tlačidlo "Obnovenie systému".
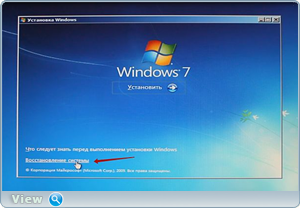
Pravdepodobne budú okamžite zistené problémy. Stlačte tlačidlo "Opraviť a reštartovať".
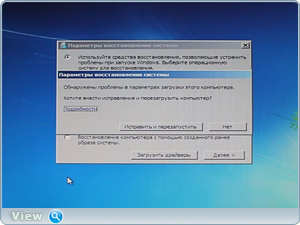
2. Ak to nepomohlo a systém sa stále načíta, opäť sa dostaneme do okna "Možnosti obnovenia systému" a klikneme na tlačidlo "Ďalej".

Vyberte príkaz "Príkazový riadok".
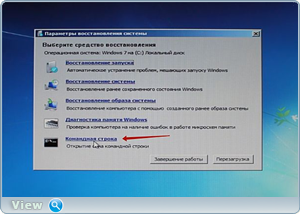
Zadajte prvý príkaz bootrec / fixmbr
- Utilita zapisuje hlavný spúšťací záznam (MBR) kompatibilný so systémom Windows 7 do systémového oddielu. Táto možnosť vyrieši problémy spojené s poškodením hlavného zavádzacieho záznamu alebo ak si želáte odstrániť neštandardný kód. Existujúca tabuľka oblastí nie je v tomto prípade prepísaná.
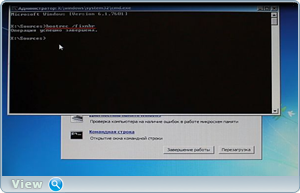
Druhý príkaz bootrec / fixboot
- Táto pomôcka zapíše do systémového oddielu nový zavádzací sektor, ktorý je kompatibilný so systémom Windows 7.
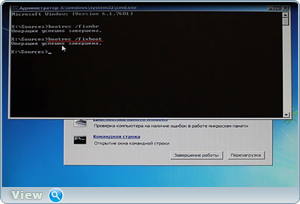
Odchádzame písaním výjazd a reštartujeme počítač.
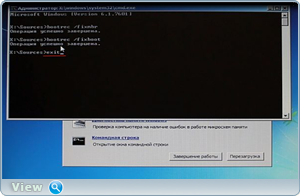
3. Tieto akcie by mali v zásade "vyliečiť" počítač. Ale ak sú tmavé mraky naďalej zahustené, stále existujú tímy. Zadajte príkaz bootrec / ScanOs , pevný disk sa naskenuje pre operačné systémy a ak sa nájdu, zobrazí sa príslušné upozornenie. Potom príkaz bootrec / RebuildBcd , táto pomôcka vám ponúkne vyhľadať nájdený systém Windows v zavádzacom menu, súhlasíte a zadáte Y a kliknite na tlačidlo vstúpiť , Systém Windows bol úspešne pridaný do ponuky zavádzania.
4. Okrem popísaných metód môžete použiť príkaz bootsect / NT60 SYS , hlavný spúšťací kód. Ďalej Ak nič neumožňuje pomôcť (aj keď je ťažké uveriť) obnovenie spúšťacieho prostredia pomocou pomôcky BCDBoot.exe, používa sa na vytvorenie systémového oddielu alebo na obnovenie zavádzacieho prostredia nachádzajúceho sa v systémovej oblasti. Príkazový riadok vyzerá takto: bcdboot c: \\ windows Ak máte systém nainštalovaný na inom oddiele, musíte ho opraviť v príkazovej ceste, napríklad na bcdboot e: \\ windows
Preto sme úspešne obnovili "bootloader" v systéme Windows 7 a nie je potrebné presúvať počítač do servisu. Ako byť, ak nie inštalačný disk alebo flash disk. Vopred si stiahnite aspoň túto. Naplňte ho na disk alebo jednotku USB. Mimochodom, pamätajte, že o tom už máme príspevok. Keď príde na čiernu obrazovku, pamätáme si tento program, je tu veľa zaujímavých vecí, vrátane príkazového riadka cmd.exe.
Na to možno, dosť, aj keď neschopnosť spustiť operačné sály systémy Windows 7 kvôli poškodenému alebo chýbajúcemu zavádzaciemu systému sa dá vyriešiť pomocou programov, ako je Hiren's Boot CD, Paragon Hard Disk Manager, MBRFix a mnoho ďalších užitočných vecí.
Pomôžte obeť kapitalistickej katastrofy. Zdieľajte príspevok v sociálnej oblasti. siete:
Na svojom počítači môžete nainštalovať niekoľko operačných systémov. Správny poradie ich inštalácie: Windows XP - Windows 7 - Windows 8 - Windows 8.1. Ak ...
Potrebujete dobrú radu ako to urobiť zavádzanie zavádzacieho systému Windows 7, ak obnovenie štartu pomocou inštalačného disku sedem nepomohlo. Stručne vysvetliť, čo sa deje: v počítači bol najskôr nainštalovaný systém Windows 7, potom druhý systém potreboval Windows XP, po inštalácii bol samozrejme spustený sám, na stiahnutie dvoch operačných systémov, ktoré používajú program EasyBCD. V budúcnosti nebolo potrebné XP a oddiel, na ktorom bol, bol formátovaný zo systému Windows 7. Teraz pri zavádzaní nie je nič iné ako čierna obrazovka. Čo možno v tomto prípade urobiť? Podrobnejšie, ak je to možné. Sergey.
Obnovenie zavádzacieho systému Windows 7
Dobrý deň, priatelia! Čo je najdôležitejšie, nebojte sa, problém, ktorý máte, je jednoduchý av zásade jednoduchý nástroj "Obnova spustite systém Windows 7 "popísané v tomto článku by malo pomôcť, ale! Ak vám tento článok nepomôže, potom ďalšie dva by mali pomôcť:
tieto články opisujú niekoľko dobrých spôsobov, ako obnoviť boot vášho operačného systému, s výnimkou toho, že existuje ešte jeden, tak skúste to a jednoducho sa nevzdávajte.
Pripomínam, že starší operačný systém nemôžete nainštalovať po mladšom, Windows 7 sa v žiadnom prípade nenačíta po inštalácii na počítač so systémom Windows XP, pretože druhý overuje hlavný spúšťací záznam (MBR) na seba, keď je nainštalovaný. Preto máte nainštalovaný ďalší spúšťací manažér, ktorý sa používa na konfigurovanie zavádzania viacerých operačných systémov a má vlastný bootloader.
- Tiež chcem povedať, že často v neúspešnom sťahovaní Windows 7, vinu za chyby súborový systém, môžete ich opraviť aj vtedy, ak sa operačný systém nezavedie, všetky podrobnosti v inom našom článku " "
- Priatelia, v tomto článku budeme pracovať s prostredím obnoviť systém Windows 7 a konkrétnejšie s príkazovým riadkom prostredia obnovy. Dám vám potrebné príkazy, ale ak sa vám to ťažko pamätá, môžete. To vám veľmi uľahčí prácu.
- Master Boot Record (MBR) - Ide o prvý sektor na pevnom disku, ktorý obsahuje tabuľku oddielov a malú zavádzača programu, ktorý číta v dátach tabuľky z oddielu na pevnom disku na spustenie operačného systému, ďalšie informácie sa prenáša do časti s operačným systémom, nahrať ho. V prípade, že hlavný spúšťací záznam je nesprávne informácie o umiestnení systému, potom dostaneme iná chyba boot, tu je jedna z nich "Bootmgr chýba stlačte Ctrl-Alt-Del pre reštart" alebo sa zobrazí čierna obrazovka. Opravuje problém obnovenie zavádzacieho systému Windows 7.
Keď ste odstránili staré XP pomocou programu EasyBCD, nechali ste počítač s milosťou osudu s nepochopiteľným boot záznamom a on vám dáva čiernu obrazovku ako symbol vďačnosti. Ak chcete napraviť situáciu, budeme konať stiahnuť obnoveniewindows 7, menovite prepíšeme hlavný spúšťací záznam pomocou nástroja Bootrec.exe, ktorý sa nachádza na disku obnovy alebo na inštalačnom disku disk Windows 7 (priatelia, ak máte netbook a chcete používať prostredie obnovy na jednotke flash, najprv si prečítajte komentáre). Tiež tento nástroj napíše nový zavádzací sektor, ktorý je pochopiteľný v systéme Windows 7.
Obnovenie zavádzacieho systému Windows 7 automaticky
Boot z disku pre obnovenie alebo inštalačný disk so systémom Windows 7 v počiatočnej fáze spúšťania počítača po výzve na spustenie z disku «stlačením ľubovoľného klávesu spustíte systém z CD-ROM ...», stlačíme po dobu 5 sekúnd ľubovoľného tlačidla klávesnice, alebo z disku spustenie
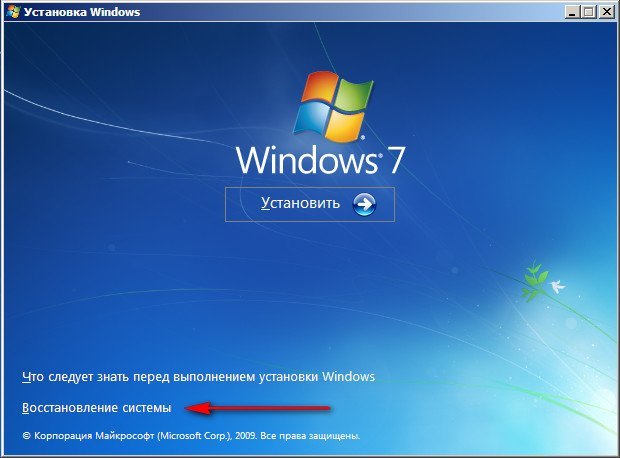
Existuje krátky prehľad zavedených systémov Windows a analýza problémov, ktoré zasahujú do ich načítania
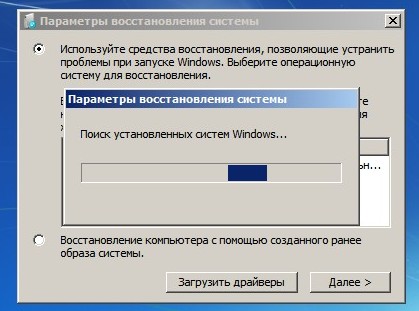
Zvyčajne sú problémy rýchlo nájdené a prostredie obnovy ponúka automatické opravy. Kliknite na tlačidlo "Opraviť a reštartovať", potom sa počítač reštartuje a spustí sa spustenie systému Windows 7.
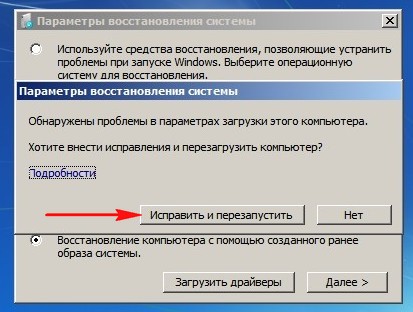
Ak problémy s spustením systému pretrvávajú alebo nie ste vyzvaní k automatickému vyriešeniu problémov, potom v tomto okne musíte vybrať operačný systém, ktorý potrebujete na obnovenie, pravdepodobne máte jeden a Next.

Najskôr vyberte nástrojSpäť na začiatokMôže tiež vyriešiť problémy so sťahovaním systému Windows 7
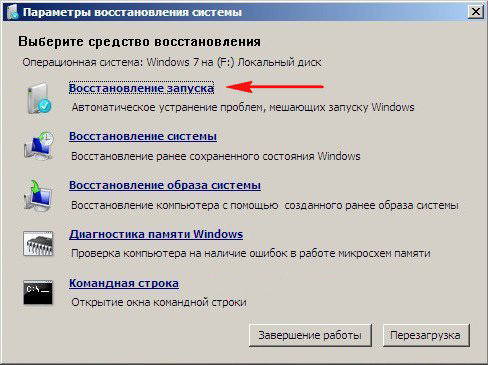
Ako ručne obnoviť zavádzací systém Windows 7
Ak tento nástroj nepomôže, vyberieme nápravu Príkazový riadok
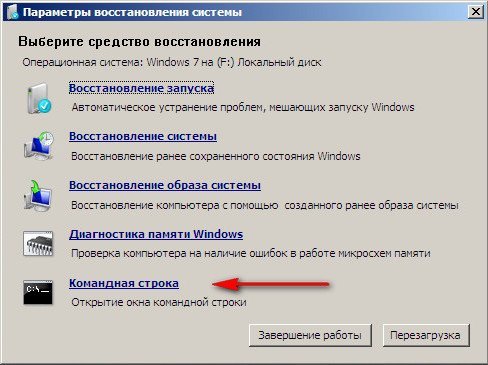
Zadajte príkazy:
diskpart
lis vol (výstup zoznamu oddielov pevného disku a zistiť, že "zväzok 1" je skrytý oddiel System Reserved, zväzok je 100 MB, mal by obsahovať súbory zaviesť systém Windows 7 a je potrebné, aby bol aktívny). Pozrite si aj časť s nainštalované Windows 7, má písmeno D:, objem je 60 GB.
sel vol 1 (vyberte možnosť 1)
aktívny (aktívny)
výstup (výstup diskpart)
bcdboot D: \\ Windows (kde D: oddiel s Windows 7), tento príkaz obnoví spúšťacie súbory systému Windows 7 (Bootmgr súbor a konfiguračný súbor internetového obchodu (BCD))!
"Úspešne vytvorené zavádzacie súbory"
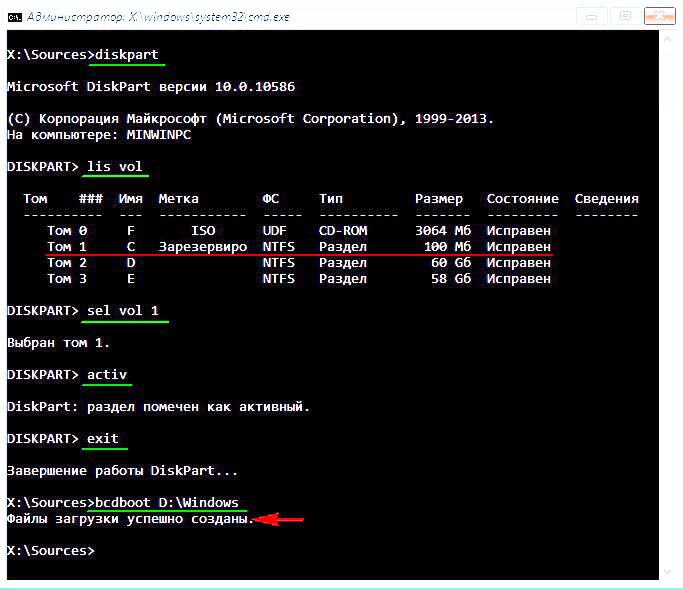
Obnovenie zavádzacieho systému Windows 7 ručne (metóda č. 2)
V príkazovom okne zadajte Bootrec a Enter
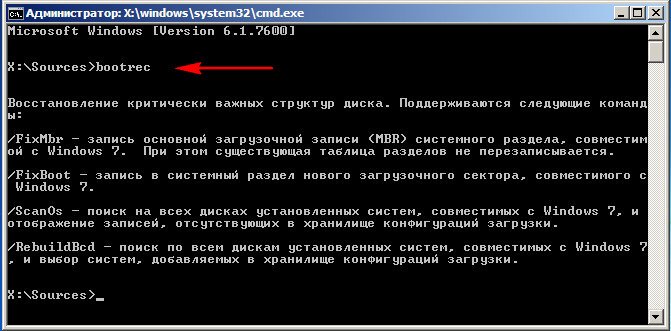
sú k dispozícii úplné informácie o funkciách utility. Vyberte hlavný zavádzací záznam Bootrec.exe / FixMbr.

Operácia bola dokončená úspešne. Nový úvodný záznam sa zapíše do prvého sektora zavádzacieho oddielu.
Druhý príkaz Bootrec.exe / FixBoot zapíše nový zavádzací sektor.

Operácia bola dokončená úspešne. Koniec. Potom skúste prevziať náš systém Windows 7.
Priatelia, ak vám príkazy Bootrec.exe / FixMbr a Bootrec.exe / Fixboot nepomôžu, nezúfajte, existuje ešte jeden nástroj.
Metóda číslo 3
Zadajte príkaz Bootrec / ScanOs, skenuje všetky pevné disky a diskové oddiely pre operačné systémy, a ak sa nájdu, bude vydané príslušné upozornenie. Potom musíte zadať príkaz Bootrec.exe / RebuildBcd, tento nástroj ponúka nájsť nájdené Windows v boot menu, dohodnúť sa a zadajte Y a stlačte kláves Enter, všetky nájdené Windows sa pridá do bootovacieho menu.
V mojom prípade existujú dva operačné systémy. Všetko je vidieť v grimase.
![]()
Okrem vyššie uvedenej metódy je na príkazovom riadku, hlavnom zavádzacom kóde, ešte jedna, typu bootsect / NT60 SYS a bude tiež aktualizovaná.
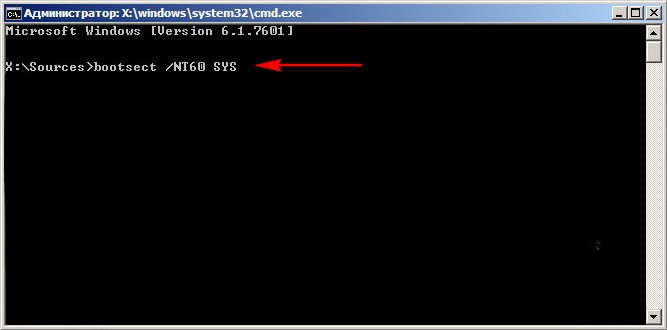
výjazd
Takže chyba je, že na oboch pevných diskoch by mali byť prvé skryté časti systému rezervované označené červenou vlajkou. V systéme Windows 7 je objem takéhoto oddielu 100 MB a na Windows 8 350 MB tieto oddiely majú atribúty: Systém. najaktívnejší a tieto sekcie obsahujú konfiguračné súbory zavádzača zavádzania (BCD) a súbor správcu zavádzania systému (súbor bootmgr). A my sme si tieto atribúty sú ostatné sekcie. Z tohto dôvodu nie sú načítané operačné systémy Windows 7 a Windows 8.
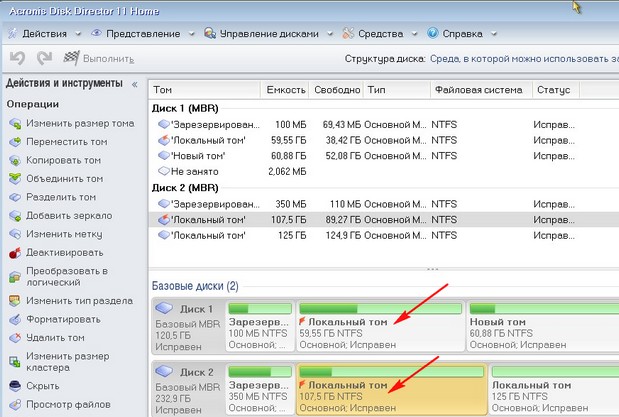
Vyberte prvú pevný disk 1, kliknite pravým tlačidlom myši na prvú časť systému Vyhradené (rezervované systémom) a zvoľte "Označiť ako aktívne"
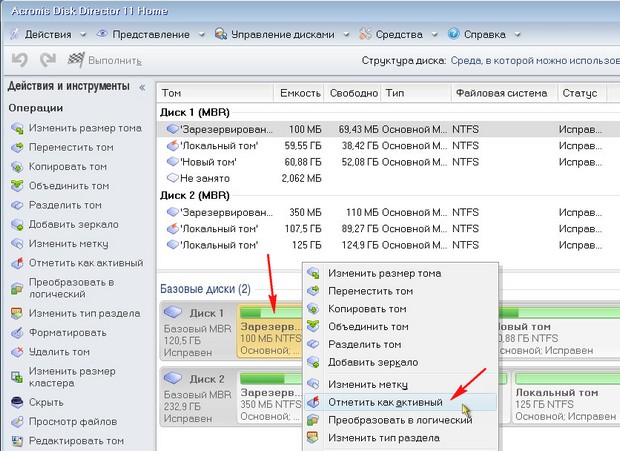
Objem "Vyhradené systémom" bude označený ako aktívny. Kliknite na tlačidlo OK.

To isté platí aj s Diskom 2. Program Acronis Riadiaci disk pracuje v režime prevádzky čakajúceho na prevádzku, takže zmeny sa prejavia, stlačíme tlačidlo "Aplikovať čakajúce operácie"
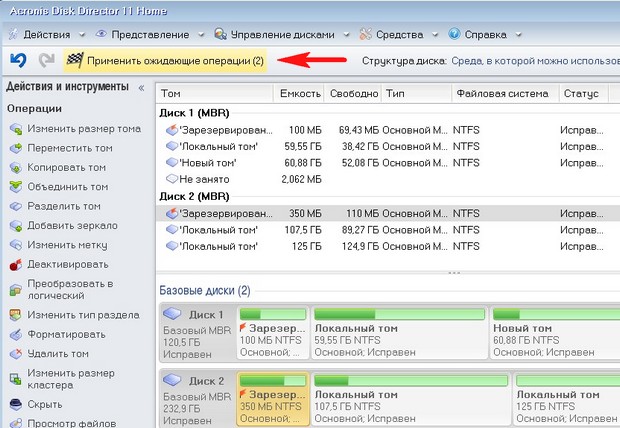
Pokračovať.
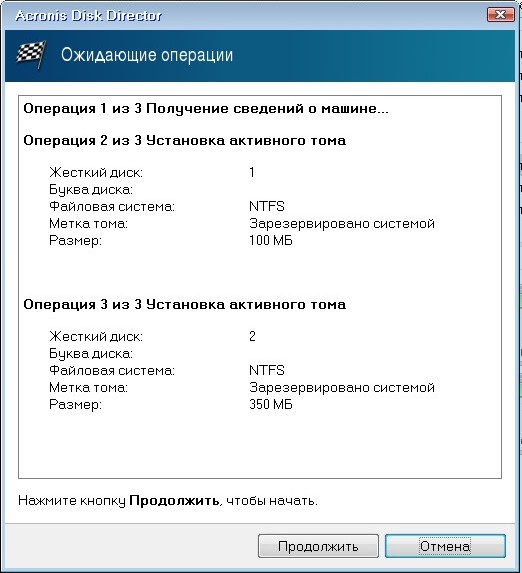
Ako vidíte, po našich zmenách boli tie časti, ktoré sú potrebné, aktívne.
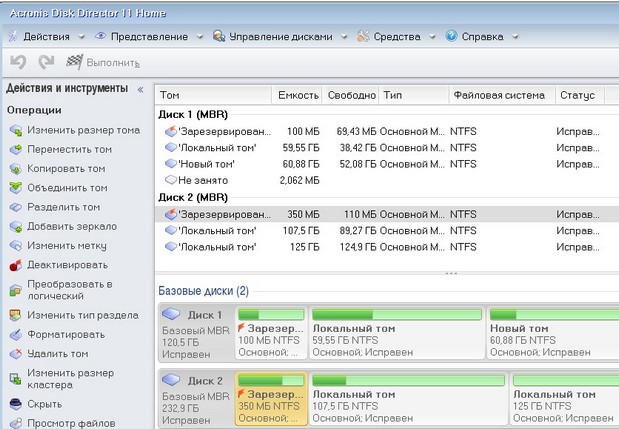
Program opúšťame a reštartujeme. Výsledok práce je pozitívny - obe operačné systémy sa načítajú postupne.
Pre tých, ktorí nechápu, čo je v stávke, ukážem všetko na obrázkoch:
Takto sa pri inštalácii najnovšieho systému Windows 8 zobrazí bootovacie menu.
A takto vyzerá ponuka pri inštalácii najnovšieho systému Windows Vista, 7.

Pred Windows Vista (Windows 2000, XP) boli do súboru vykonané všetky zmeny na stiahnutie boot.ini, Boot.ini je systémový súbor, ktorý obsahuje informácie o operačných systémoch Windows nainštalovaných v počítači. Tieto údaje sa zobrazia po spustení počítača / laptopu. Ak chcete zmeniť parametre zavádzania, postačí otvoriť súbory boot.ini s akýmkoľvek textovým editorom a vykonať zmeny.
Počnúc operačným systémom Windows Vista (Windows 7, 8, 10) sa súbor boot.ini nahradí dátovým súborom s konfiguráciou zavádzania (BCD). Tento súbor je univerzálnejší ako boot.ini a môže byť použitý na platformách, kde sa používajú iné nástroje na zavedenie systému a nie na systém BIOS.
Ako však môžem vykonať zmeny v nastaveniach zavádzania v systéme Windows Vista 7, 8, 10? Za týmto účelom poskytujú vývojári systému Windows dva spôsoby:
1 Používanie grafického rozhrania;
2 Použitie príkazového riadku.
Zmeňte možnosti zavádzania pomocou grafického rozhrania v systéme Windows Vista, 7, 8.
Ak chcete použiť túto metódu, stlačte "Win" + "R", v riadku "Run" zadajte msconfiga stlačte kláves Enter.


Musím povedať, že týmto spôsobom existuje pomerne málo nastavení, ale väčšina používateľov bude dosť dosť. Tento nástroj bude:
1) Získajte informácie o aktuálnych a štandardných zavádzacích systémoch.
2) Upravte čas (časový limit). Po uplynutí tejto doby sa operačný systém definovaný pre predvolené zavedenie zavedie bez zásahu používateľa. Za týmto účelom zadajte čas (v sekundách) v poli "Časový limit".

3) Zmeňte predvolený systém, Ak to chcete urobiť, vyberte systém, ktorý chcete načítať štandardne (bez externého zásahu) a kliknite na tlačidlo "Použiť predvolene".

4) Odstráňte nepotrebný záznam z ponuky na prevzatie, Vyberte položku, ktorú chcete odstrániť, a kliknite na tlačidlo "Odstrániť".

Všetky zmeny sa vykonajú po stlačení tlačidla "OK" a reštartovaní systému.
Zmeňte zavádzacie parametre pomocou príkazového riadka (bcdedit) v systéme Windows Vista, 7, 8.
Ďalšie možnosti na zmenu zavádzacích parametrov poskytuje nástroj bcdedit. Bcdedit je nástrojom príkazového riadka na správu údajov konfigurácie zavádzania. Môže byť použitý pre rôzne úlohy: vytváranie nových repozitárov, úprava existujúcich skladov, pridanie možností zavádzacích možností a oveľa viac.
Ak chcete spoznať tento tím užšie, spustite príkazového riadku s oprávneniami administrátora a spustite príkaz:
/ bcdedit /?
V tomto článku by som chcel podrobnejšie vysvetliť príklady použitia príkazu bcdedit .
Príklad používania bcdedit.
Skôr ako začnete robiť zmeny na nakladač Windows, musíte najprv vytvoriť záložnú kópiu, Ak to chcete urobiť, vytvorte priečinok BootBackup na ľubovoľnej jednotke a zadajte nasledujúci príkaz na príkazový riadok (príkazový riadok by mal byť spustený ako správca):
bcdedit / export D: \\ BootBackup \\ bcd
Ak máte pocit, že sa niečo pokazilo, aby sa všetko vrátilo do pôvodného stavu, spustite príkaz na opravu BCD:
bcdedit / import D: \\ BootCopy \\ bcd
Kde D: \\ riadiť umiestnenie priečinka BootBackup.
Ďalším krokom je zistiť základné informácie o BCD. Ak to chcete urobiť, spustite príkaz bcdedit.
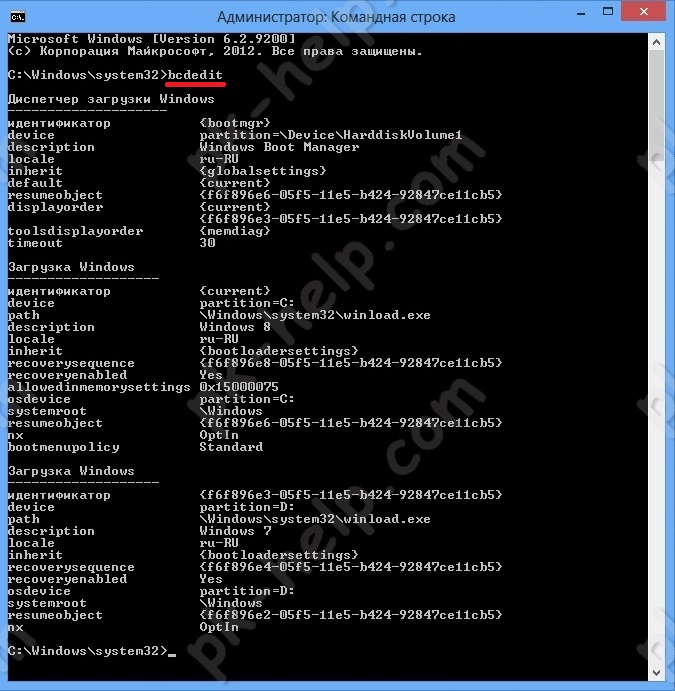
kde:
identifikátor - ID záznamu;
zariadenie - zobrazuje oblasť, na ktorej sú umiestnené súbory na sťahovanie (môže to byť operačný systém alebo priečinok BOOT);
osdevice - Zobrazuje oblasť, na ktorej sa nachádzajú systémové súbory operačného systému. Zvyčajne sú hodnoty parametrov zariadenia a osdevice rovnaké;
cesta - ak zariadenie špecifikovalo diskový oddiel, ktorý obsahuje súbory operačného systému, tento parameter špecifikuje zvyšok cesty k nakladaču operačného systému;
štandardné - Zobrazuje predvolený ID operačného systému, ak je štandardne načítaný operačný systém, v ktorom je spustený príkazový riadok, predvolený parameter je nastavený na (aktuálny);
displayorder - zobrazuje poradie, v ktorom sa nachádzajú záznamy o naložených systémoch;
timeout - časový limit (pozri vyššie), hodnota sa zobrazí a nastaví v sekundách;
locale - označuje jazyk boot menu alebo menu ďalšie parametre zaťaženie;
popis - zobrazuje názov operačného systému zobrazený v ponuke zavádzania.
Ako zmeniť predvolený operačný systém.
Zadajte / predvolenú hodnotu a identifikátor OS, ktorý by mal byť predvolene načítaný.
bcdedit / predvolené (ID)
Teraz sa predvolene načíta operačný systém so zadaným (ID).
Ako zmeniť hodnotu oneskorenia sťahovania
Ak chcete zmeniť hodnotu oneskorenia, po ktorej sa operačný systém spustí, spustite nasledujúci príkaz:
bcdedit / timeout XX
kde XX je číslo v sekundách, predvolená hodnota je 30 sekúnd.
Odstránenie položky z BCD a správcu sťahovania sa vykonáva pomocou príkazu:
bcdedit / delete (ID)
Existuje špeciálna funkcia vykonávania príkazu: ak je známy záznam označený ako ID, napríklad (ntldr), príkaz by mal byť vykonaný pomocou / f:
bcdedit / delete (ntldr) / f
Ak je ID napísané v alfanumerickom kóde, prepínač / f nie je potrebný.
Ak chcete získať viac informácií o funkciách nástroja bcdedit, musíte použiť pomocníka bcdedit /?