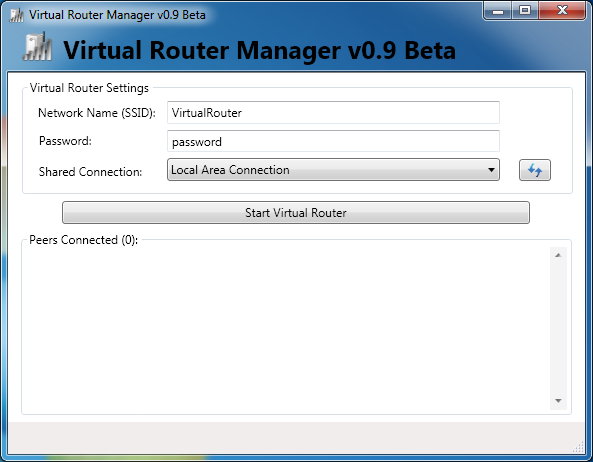Niekedy existujú situácie, keď sa potrebujete pripojiť k tabletu Internet, smartphone, hernej konzole alebo televízii, ale nie je k dispozícii žiaden smerovač. Nezáleží na tom, či máte na dosah ruky prenosný počítač, netbook alebo ultrabook. Hlavná vec, ktorú mal pracovný modul bezdrôtovej siete, Vďaka vstavanému systému Windows funkcie Služba ICS môže byť vytvorená z prenosného počítača, aby vytvorila prístupový bod a distribuovala internet cez WiFi.
Jediným významným obmedzením je, že musíte mať prístup na internet buď prostredníctvom sieťového kábla (ethernet), alebo pomocou modemu 3G / 4G. Nemôžete súčasne distribuovať Wai-Fi z prenosného počítača a používať ho. Z tohto dôvodu môže byť táto metóda použitá len ako dočasná. Ako trvalý je to zlé a lepšie je kúpiť lacný, ale stále router.
Existujú dva spôsoby konfigurácie distribúcie - jednoduché a náročnejšie. Začnem s najjednoduchším a najrýchlejším.
Program pre distribúciu WiFi
Táto možnosť je "pre lenivých", to znamená pre tých, ktorí nechcú obťažovať, vyliezť nastavenia a nastavenia systému Windows, ale jednoducho spustite program a užívajte si život.
Na internete nájdete mnoho programov, ktoré vám umožňujú vytvoriť prístupový bod Wi-Fi z prenosného počítača. Najslávnejšie z nich je Connectify. Bola jedným z prvých, a preto zostala vyplatená. To je dôvod, prečo sa jej nepáči - máme rád slobodný softvér! Z nich som bol najviac ohromený nástrojom mHotspot. Ale naposledy v inštalatéri postavil veľa zbytočného odpadu, ktorý je umiestnený na počítači a potom ťažko odstrániť.
V poslednej dobe som na radu jedného dobrého človeka narazil na jeden vynikajúci program distribúcie internetu cez bezdrôtovú sieť - OSToto Hotspot, Toto je najjednoduchší nástroj, okrem toho je úplne zadarmo!
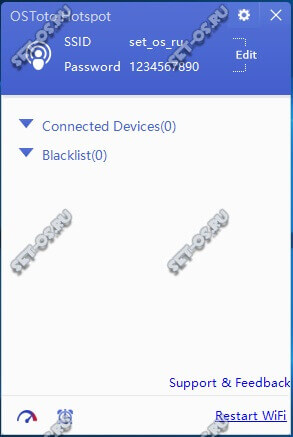
Stačí spustiť aplikáciu a hotspot automaticky nasadí sieť Wi-Fi. V hlavnom okne sa zobrazí zoznam pripojených používateľov a ak je to potrebné, môžete ich odoslať do zoznamu Blacklist. Ak potrebujete zmeniť názov siete "SSID" alebo predvolené heslo, kliknite na slovo editovať a tieto polia budú k dispozícii na úpravu.
Nastavenia pomôcky nie sú bohaté, ale vo väčšine prípadov sú dostatočné.
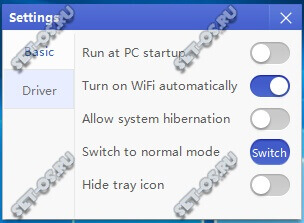
Tu môžete povoliť autorun a automaticky povoliť prístupový bod na počítači. Môžete tiež zmeniť režim prevádzky, zapnúť alebo vypnúť režim hibernácie a skryť ikonu v systémovej lište.
Zabudovaný prístupový bod systému Windows
Uvedené programy pre ich prácu používajú špeciálny mechanizmus, ktorý vývojári vkladajú do operačného systému. Prvýkrát sa objavil v systéme Windows 7 a odtiaľ sa hladko migroval na všetky nasledujúce verzie až po najnovšiu - Windows 10. Ak chcete túto funkciu nakonfigurovať ručne, mali by ste kliknúť pravým tlačidlom myši na tlačidlo "Štart". V ponuke, ktorá sa otvorí, musíte vybrať "Príkazový riadok (Administrátor)". Vo vyzerajúcom čiernom okne príkazová konzola Systém Windows by mal zadávať príkaz:
netsh wlan nastaviť hostednetwork mode = povoliť ssid = Set-Os key = 121223344
V ňom SSID je názov vytvoreného prístupového bodu a kľúčom je heslo pre Wai-Fay.
Stlačte tlačidlo "Enter". Parametre sú zaregistrované, teraz musíte spustiť bezdrôtovú sieť príkazom:
Tím musí pracovať bez chýb.
Týmto sme vytvorili a spustili virtuálny bod prístup WiFi na notebooku. V zozname sieťové pripojenia Windows sa zobrazí ešte jedna ikona - "Bezdrôtová sieť" s číslom. Mám toto číslo 3.
To však nestačí - teraz musíme získať viac, aby sme rozširovali internet, to znamená, že sme plne laptop router, Ak to chcete urobiť, otvorte sieťové pripojenia (stlačte klávesy Win + R a zadajte príkaz ncpa.cpl). V zozname dostupných pripojení vyberte ten, cez ktorý ste pripojení na Internet. V mojom príklade je to spojenie lokálne siete:
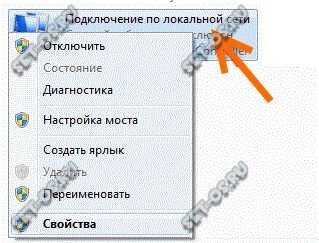
Kliknite na ňu pravým tlačidlom myši a vyberte položku "Vlastnosti".
Poznámka: Ak váš ISP používa PPPoE alebo L2TP, musíte vybrať ikonu vysokorýchlostného pripojenia.
V zobrazenom okne s vlastnosťami otvorte kartu "Prístup":
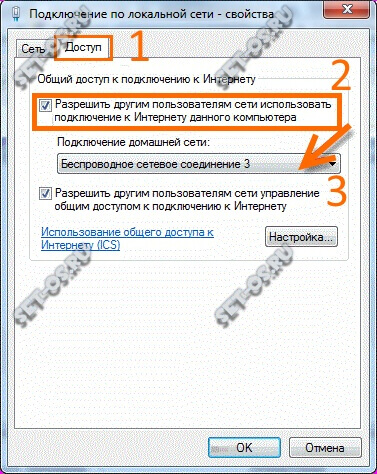
Začiarknite políčko "Povoliť ostatným používateľom používať internetové pripojenie tohto počítača." Nižšie je zoznam pripojení k domácej sieti. V ňom musíte vybrať vytvorenú bezdrôtovú sieť a kliknúť na tlačidlo "OK".
Váš laptop teraz funguje ako prístupový bod WiFi a môže distribuovať internet ako bežný smerovač. Všetko dobré!
Skôr alebo neskôr môže používateľ potrebovať distribúciu internetu z hlavného zariadenia iným používateľom. V tomto prípade však nemusí byť smerovač, ktorý by poskytoval bezdrôtový prístup k internetu. Čo robiť v tomto prípade? Najjednoduchšou metódou je inštalácia špeciálneho programu, napríklad Connectify. Ale má niektoré nevýhody, pretože otravné reklamy a končiac "nesmrteľný" procesy, spomaľuje operačný systém a obmedzenej zasadania 1 hodinu, a potom budú musieť znovu spustiť hotspot v programe.
V modernej operačné systémyexistuje možnosť vytvoriť virtuálny prístupový bod WiFi bez použitia nástrojov a programov tretích strán. Ide o to, že v týchto verziách operačného systému existuje technológia virtuálneho WiFi (Virtual WiFi). Takže v prípade, že sieťová karta podporuje SoftAP (štandard, podľa ktorého dve zariadenia s prítomnosťou Wi-Fi, môžete komunikovať bez vonkajšieho zásahu v podobe programov pre počítače), môžete vytvoriť virtuálne adaptér, ktorý funguje ako prístupový bod a zabezpečuje šifrovanie WPA2-PSK.
Ako vytvoriť WiFi prístupový bod
Zvážte možnosť - prístupový bod wifi okná 7 (v iných oknách OS existujú rozdiely, ale princíp je rovnaký).
Prvá vec, ktorú musíte urobiť, je nakonfigurovať sieťové nastavenia. Spustí sa príkazový riadok (cmd) s právami správcu a je zaregistrovaný na príkazovom riadku:
netsh wlan set mode hostednetwork = umožniť ssid = »vymyslel názov siete v angličtine» kľúč = »vymysleli heslo siete v angličtine» keyUsage = persistent
Tak ako to robia obrázky. Spúšťame príkazového riadku s právami správcu: Štart - Všetky programy - Štandard - Príkazový riadok.
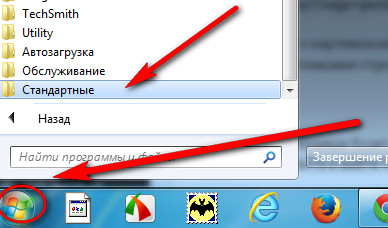
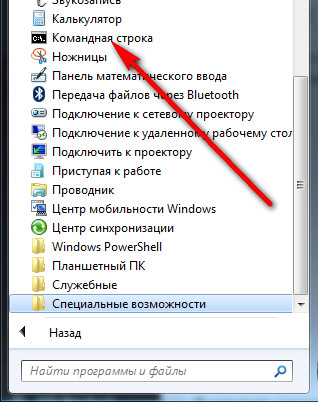
Kliknutím pravým tlačidlom myši vyberte položku Spustite ako správca
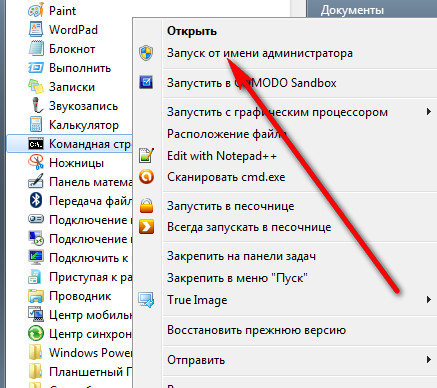
Potom sa otvorí príkazový riadok. Tím sme zaregistrovali. ako je opísané vyššie. Najjednoduchšia vec nie je napísať z klávesnice kópiu do poznámkového bloku, napísať meno a heslo siete a prilepiť ho do príkazového riadku.
Po vykonaní príkazu inštaluje samotný systém Windows nový hardvér. Potom môžete otvoriť Správcu zariadení a nájsť tam novo sa objavujúci adaptér mini portu Microsoft Virtual WiFi.
Ak chcete otvoriť Správcu zariadení, postupujte takto: Kliknite na tlačidlo Štart, kliknite na položku Ovládací panel, kliknite na položku Systém a zabezpečenie a potom v časti Systém kliknite na Správca zariadení.
Potom musíte prejsť na položku Sieťové pripojenia, kde sa objaví novovytvorené bezdrôtové sieťové pripojenie 2 (vo verzii 8.1 sa zobrazí iba po ďalšom kroku spustenia siete cez príkazový riadok).
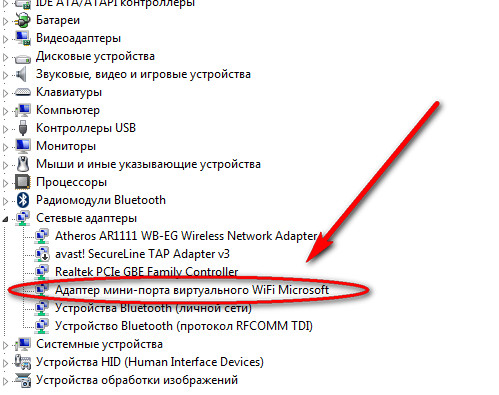
Druhá vec, ktorú musíte urobiť, je spustenie siete. Ak to chcete urobiť, musíte napísať nasledujúce príkazy do rovnakého príkazového riadka (cmd):
netsh wlan start hostednetwork
Spustí sa program SoftAP a v aktuálnych pripojeniach sa okamžite zobrazia dve pripojenia - trvalé a virtuálne.
Ak chcete zastaviť prácu virtuálnej siete, musíte napísať do rovnakého príkazového riadka (cmd):
netsh wlan stop hostednetwork
Po vypnutí počítača virtuálna sieť tiež prestane pracovať a nezobrazí sa pri nasledujúcom spustení počítača. Aby bolo možné vytvoriť zakaždým, musíte túto udalosť nakonfigurovať pomocou Plánovača úloh.
Ak chcete nakonfigurovať prístup na Internet, musíte prejsť na Vlastnosti tohto adaptéra a prejsť na položku Prístup. Tu začiarknite aktívne pole a nájdite vytvorené virtuálne pripojenie v zozname.
Tým sa vytvorí wifi prístupový bod v oknách.
Nevýhodou tohto typu pripojenia je nemožnosť uložiť pripravené nastavenia pre okamžité pripojenie v budúcnosti. To znamená, že je potrebné buď vytvoriť vždy virtuálnu sieť, alebo dať jej vytvorenie na rozvrh, ktorý tiež nie je vhodný. Preto boli vynájdené programy, z ktorých jeden bol spomenutý vyššie. To je Connectify a Virtual Router Manager, Sú veľmi jednoduché nastaviť, pretože aby sa dostali virtuálne WiFi, stačí prísť s názvom a heslom pre reláciu a špecifikovať SSID.
Tieto programy je možné spustiť aj po spustení systému. Ale tieto programy tiež nemajú nedostatky - na začiatku článku boli uvedené dôvody pre výber vstavaných funkcií systému Windows. A vo všeobecnosti je to vec chuti - pre jednorazové alebo trvalé používanie virtuálnej siete, je najlepšie kontaktovať štandardné nástroje operačný systém a ak je to čas od času potrebné, je najlepšie použiť napríklad program tretej strany MyPublicWiFi
skúsený používatelia systému Windows 7 vedia, že WiFi adaptér, ktorý je v každom notebooku, môže nielen zachytiť bezdrôtové sieťové signály, ale tiež slúži ako prístupový bod pre pripojenie iných zariadení. A on to dokáže súčasne: akoby v notebooku namiesto jedného bezdrôtového adaptéra nainštalovali dva. Čo je na to tak zvláštne? Ale podľa konceptu WiFi sieťová karta nie je schopná pracovať v dvoch režimoch naraz.
Aby bolo možné obísť toto obmedzenie hardvéru, vývojári použili virtualizačnú technológiu, ktorá umožňuje vytvorenie viacerých virtuálnych zariadení na základe jediného fyzického zariadenia. Každý virtuálny adaptér sa môže pripojiť k rôznym sieťam a byť konfigurovaný vlastným spôsobom.
V spoločnosti Microsoft sa technológia virtualizácie WiFi nazýva - "Virtuálna WiFi" V klientovi pracuje systémy Windows to bolo predstavené len s uvoľnením "Sedem". V predchádzajúcich verziách ste museli vytvoriť prístupový bod pomocou softvéru tretej strany.
Prečo vytvoriť prístupový bod v počítači?
Dnes mnohé zariadenia podporujú bezdrôtové technológie. Vytvorením virtuálneho prístupového bodu môžete svoj laptop pripojiť k tlačiarni, televízoru, počítačom, mobilným gadgetom atď. Bez káblov, kombinovaním všetkých týchto zariadení do osobnej alebo domácej siete.
Okrem kombinácie môže virtuálny prístupový bod distribuovať internet na všetky pripojené zariadenia. Aby ste to dosiahli, musíte pripojiť prenosný počítač k "World Wide Web" pomocou 3G modemu, kábla, WiFi alebo WiMaxu a umožniť jeho použitie v nastaveniach pripojenia. Ako sa to deje, zvážte nižšie.
Aj prístupový bod na prenosnom počítači môže fungovať ako zosilňovač (opakovač) signálu WiFi, ak je jeho zdroj vzdialený.
Vytvorte prístupový bod na prenosnom počítači so systémom Windows 7
Ako už bolo povedané, na vytvorenie prístupového bodu v operačnom systéme Windows 7 stačí samotný operačný systém. Použijeme nástroj na konfiguráciu siete netsh.
Predpoklady pre spustenie virtuálnej siete
- Aktivujte technológiu WiFi stlačením špeciálneho tlačidla na prenosnom počítači alebo kombináciou klávesov Fn +. Na rôznych modelov Aktivačný kľúč WiFi má vlastné tlačidlo. Môžete to určiť miniatúrnym obrázkom antény.
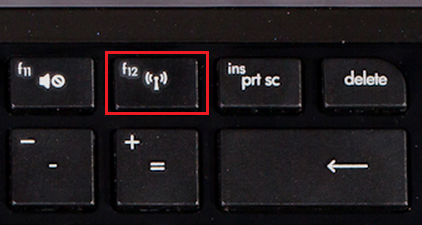
- Nainštalujte bezdrôtový ovládač do prenosného počítača. Ovládač je možné stiahnuť z webovej stránky výrobcu notebooku alebo ho nájsť na disku, ktorý bol pri nákupe pripojený k počítaču. Po nainštalovaní ovládača musíte reštartovať laptop.
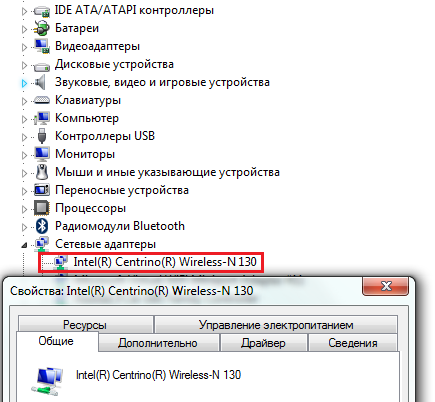
- Aby virtuálny prístupový bod distribuoval internet do iných zariadení, všetky windows edition 7 okrem pôvodného.
Ako vytvoriť virtuálnu WiFi
Ak spustíte prístupový bod raz, môžete použiť príkazový riadok (nástroj netsh nemá grafické rozhranie), ale ak ho budete potrebovať neustále - bude to nepríjemné. V takom prípade môžete vytvoriť dávkový súbor, uložiť ho na vhodnom mieste a spustiť ho podľa potreby. Aby bolo možné pracovať s bodom, musí byť ako správca spustený aj konzola aj dávkový súbor. Takže ...
Otvorte príkazový riadok a zadajte do neho prvý príkaz: netsh wlan nastaviť hostednetwork režim = povoliť ssid = »moya_virtualnaya_set» key = »moy_parol» keyUsage = pretrvávajúci

parameter SSID Je názov vytvoreného prístupového bodu a kľúč Je prístupová fráza. Zvyšok by mal byť ponechaný v predvolenom nastavení.
Po spustení systém Windows spustí virtuálny sieťový adaptér, ktorý sa zobrazí vo Správcovi zariadení:
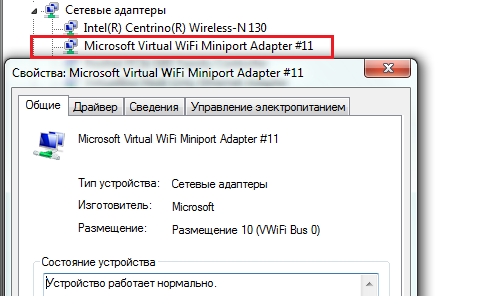
Zobrazí sa tiež v priečinku Sieťové pripojenia:
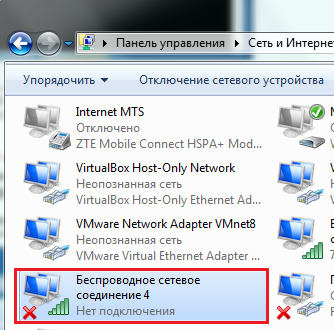
Ak chcete zadať túto zložku v systéme Windows 7, otvorte v ovládacom paneli položku "Centrum správy sietí ..." a kliknite na položku "Zmena nastavení adaptéra" v navigačnej oblasti na ľavej strane okna.
![]()
Ak bude systém Windows úspešný, bude vás oznamovať, že hostiteľská sieť je spustená. Hosťovaná sieť je našim virtuálnym prístupovým bodom.
Teraz v okne pripojenia k sieti notebooku nové bezdrôtové pripojenie budú aktívne:
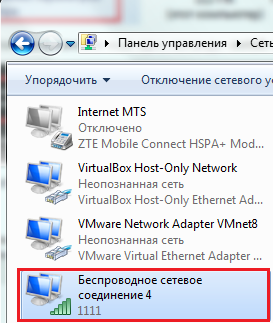
Ešte nemáme prístup k internetu, ako vidíme:
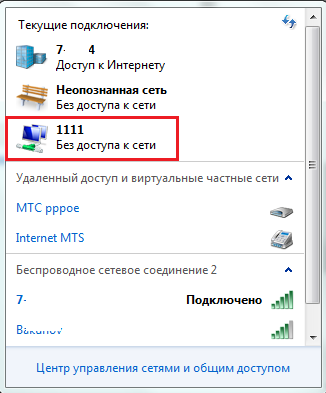
Ako sa to objaví, vysvetlíme nižšie, ale pre budúce použitie tohto virtuálneho adaptéra musíme skopírovať príkazy do textového súboru a uložiť ho s rozšírením. netopier.
Spustite súbor, ako už bolo povedané, je potrebné v mene správcu.
Ako šíriť internet prostredníctvom virtuálneho prístupového bodu
Je načase zmeniť prístupový bod vytvorený na prenosnom počítači na internetovú bránu - zariadenie, ktoré prenáša prenos z lokálnej siete na globálnu a naopak.
Ďalšie kroky znamenajú, že váš prenosný počítač je už pripojený k internetu. Aby sa zabránilo nutnosti upraviť rozlíšenie zakaždým, je žiaduce, aby toto pripojenie bolo trvalé.
- Prihláste sa do priečinka sieťových pripojení, kliknite pravým tlačidlom myši na pripojenie k internetu a otvorte jeho vlastnosti.
![]()
- Rozbaľte kartu "Prístup" a začiarknite políčko "Povoliť ostatným používateľom používať internetové pripojenie tohto počítača". V zozname sietí vyberte ten, ktorý bol vytvorený predtým. V našom príklade je to "Bezdrôtové pripojenie k sieti 4".
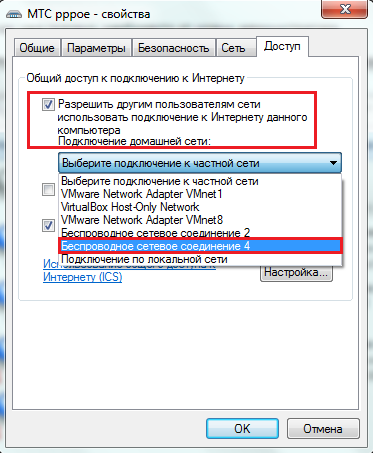
- Uložte nastavenie. Po opätovnom pripojení sa bude internet distribuovať na všetky zariadenia pripojené k prístupovému bodu.
Pripojenie iných sieťových zariadení na Internet
Teraz poďme hovoriť o hlavnej veci - ako môžu iné zariadenia použiť virtuálny prístupový bod na prístup k internetu. Napríklad máte iný prenosný počítač so systémom Windows 7, ktorý musí byť naliehavý globálnej siete, Prispôsobte si, že to bude oveľa jednoduchšie, pretože prístupový bod je už spustená, a teda viditeľné v zozname bezdrôtových sietí.
- Zapnite prenosný počítač a spustite systém Windows.
- Kliknite na ikonu "Sieť" v systémovej lište a prehliadajte zoznam dostupných pripojení, Medzi nimi musí existovať taká, ktorú ste nedávno vytvorili.
- Kliknite naň a kliknite na Pripojiť.
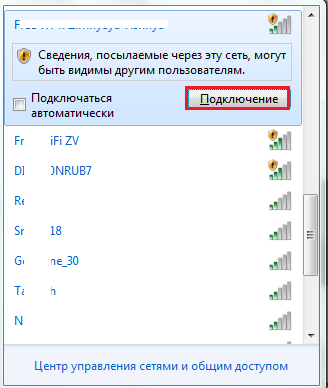
- V ďalšom okne zadajte bezpečnostný kľúč - na prístupovej heslo ste zadali pri vytváraní prístupového bodu a kliknite na tlačidlo OK.
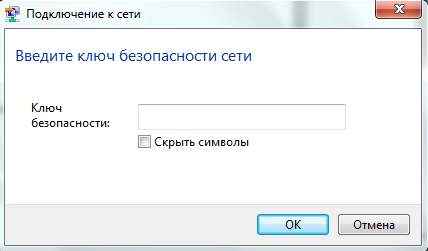
Ostatné nastavenia, ako napríklad adresy IP, DNS a predvolený prenosný počítač, sa automaticky dostanú. Ale môžete ich špecifikovať manuálne.
Ak chcete zmeniť nastavenia tohto pripojenia, otvorte jeho kontextové menu a zvoľte "Stav".
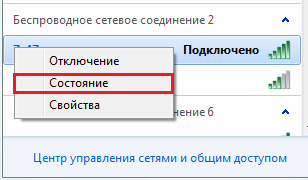
V novom okne kliknite na položku Vlastnosti.
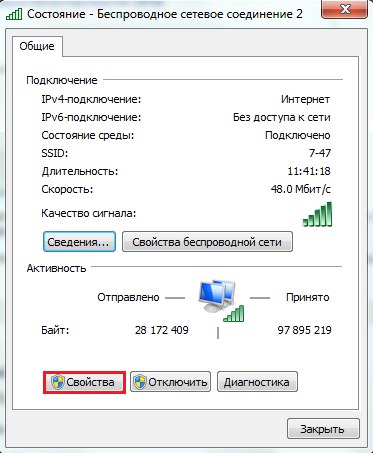
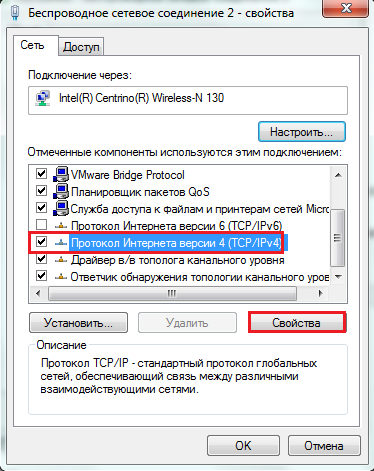
V okne "Všeobecné" priradenie IP spojenie z radu 192.168.137.2 -192.168.137.255, zoznam predvolenú bránu, ktorá bude prístupových bodov na báze IP - 192.168.137.1 (adresy Windows 7 priraďuje predvolené virtuálne adaptéry) a adresu DNS. Primárne DNS možno opäť pripísať prístupových bodov IP a priradiť jednu z alternatívnych verejných DNS alebo DNS svojho poskytovateľa.
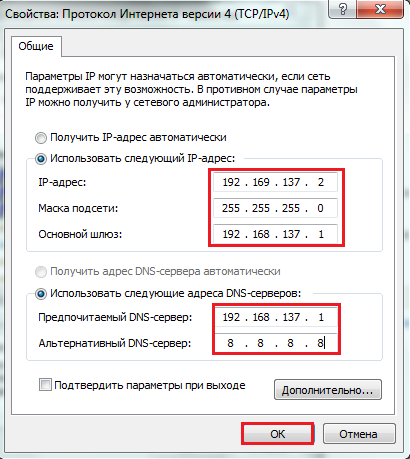
Váš laptop sa teraz pripája k prístupovému bodu vždy s jednou IP adresou.
V tomto okamihu môže byť nastavenie bezdrôtovej siete považované za dokončené. Ako vidíte, nie je nič zložité.
Funkcia distribúcie signálu WiFi môže mať nielen smerovač. Notebook alebo moderný počítač musia mať vstavaný modul. Ak ho nemáte, potrebujete zakúpiť špeciálny adaptér USB. V opačnom prípade počítač ako prístupový bod WiFi nemôže fungovať.
Adaptér v každom prípade nebude nadbytočný a nevyžaduje si veľa miesta. Laptop ako prístupový bod Wi-Fi môže byť užitočné, na služobných cestách, rovnako ako pre vytváranie ďalších pracovných miest v kancelárii alebo doma. Táto možnosť je užitočná, ak máte veľký byt a signál z prístupového bodu šíri je neúplná.
Kde začať?
Je potrebné povedať pár slov o adaptéroch WiFi. V 90 prípadoch zo 100 budete potrebovať, pretože vstavaný modul, ak je, prináša veľmi slabý signál. V predaji môžete spoznať mnoho rôznych zariadení. Štandardná sada vyzerá takto: samotný adaptér, anténa, predlžovací kábel s káblom USB, disk s ovládačmi. Toto zariadenie je vhodné pre domáce použitie. Druhým typom je adaptér vo forme flash disku. Jeden ťah - a začne pracovať notebook ako prístupový bod WiFi. Je mimoriadne užitočná pri cestovaní.

Po pripojení adaptéra WiFi sa ovládače zvyčajne automaticky nainštalujú. Tiež ich môžete nájsť na webových stránkach výrobcu zariadenia. Keď adaptér funguje, musíte nakonfigurovať prístup. Môžete to urobiť takto:
- Zmena nastavení pripojenia pomocou ovládacieho panela. Nakonfigurujte dve sieťové pripojenia a otvorte prístup k nim. Pripojte klientské zariadenie.
- Inštalácia špeciálnej aplikácie, napríklad Connectify.
- Prostredníctvom príkazového riadku. Táto metóda nie je tak zložitá, ako sa zdá.
Konfigurácia virtuálneho WiFi v systéme Windows 7
Zoberme si príklad Nastavenie systému Windows 7 distribúcia signál WiFi s notebookom. Treba poznamenať, že virtuálny prístupový bod WiFi pre systémy Windows je starší ako "sedem". Ale aby ste to upravili, musíte tvrdo pracovať. Prejdite do ponuky "Štart" - "Ovládací panel" - "Centrum pre sieť a zdieľanie". Môžete tiež prejsť na nastavenie sietí pomocou ikony na paneli.
Najprv zmeňte nastavenia zdieľania vypnutím všetkých funkcií vyhľadávania siete. Potom vytvorte spojenie. Vyberte možnosť "Konfigurovať nové pripojenie alebo sieť". V skutočnosti vytvárame bezdrôtové pripojenie, napríklad "Počítač - počítač", preto si vyberajte príslušnú podpoložku. V zobrazenom dialógovom okne kliknite na tlačidlo "Ďalej". Takže musíme vytvoriť novú bezdrôtovú sieť. Prvá vec, ktorú nazývame. Názov siete sa môže stále zobrazovať v nastaveniach rôznych systémov ako SSID.
Nakonfigurujte šifrovanie a heslo
Vyberte typ zabezpečenia. Ak sa rozhodnete opustiť sieť otvorenú, zvoľte "Bez autentifikácie" (Otvoriť). Táto možnosť je vhodná, ak sieť, ktorú otvoríte na krátku dobu. Keď je sieť vytvorená na dlhodobé používanie, má zmysel šifrovať ju.
Typ zabezpečenia závisí od typu šifrovania podporovaného vašimi bezdrôtovými zariadeniami (WPA2 alebo WPA). Spravidla nastavenie už účtované automaticky typ - WPA2, najmodernejší spôsob šifrovania dát je zároveň najrýchlejší. Stačí, aby ste objasnili, či podporuje všetky vaše existujúce bezdrôtové zariadenia. Po nastavení bezpečnostných nastavení ostáva nastavenie hesla tak, aby sieť nebola ponechaná otvorená.
Nastavenia zdieľania
- Notebook používa iba bezdrôtové pripojenie.
- Používa sa káblové pripojenie.
- Používa sa modem vrátane 3G a 4G.
V každom prípade pokračujte v vytváraní. Hotspot WiFi je takmer pripravený. Znova prejdite na "Centrum sietí a zdieľania". Nájdeme externé pripojenie k internetu. Napríklad "Bezdrôtové pripojenie k sieti". Kliknite na tlačidlo "Vlastnosti". V dialógové okno nájsť položku "Umožniť ostatným používateľom siete pripojiť prostredníctvom Internetu tohto počítača" a "Umožniť ostatným užívateľom v sieti riadiť všeobecný prístup k Internetu," začiarknuté. Uložte zmeny.
Dôležitou etapou je vytvorenie mosta. Pre bezdrôtové televízory a herné konzoly sa bude musieť bez problémov pripojiť k vášmu prístupovému bodu. V "Centrum správy siete" vyberte dve ikony pripojenia k sieti naraz. Kliknite pravým tlačidlom myši na ne. Zobrazí sa nápis "Vytvoriť mostík". Potvrďte akciu. Prístupový bod WiFi cez laptop je pripravený.
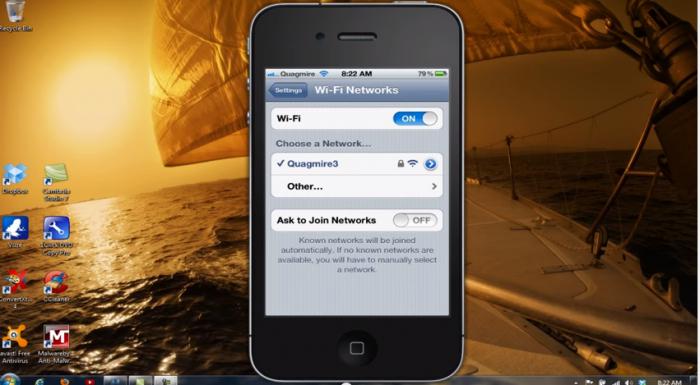
Po úspešnom vytvorení siete konfigurujte WiFi na klientskom zariadení. V nastaveniach smartfónu nájdete našu sieť podľa názvu a pripojiť sa. Po veľkom úsilí máte prístupový bod WiFi. Ako ho rýchlejšie spojíte, dozviete sa z nasledujúcej časti.
Pracujte v príkazovom riadku
Väčšina moderných modelov adaptérov WiFi podporuje vytvorenie virtuálneho prístupového bodu. To umožňuje nastavenie oveľa jednoduchšie. Ak si zakúpite adaptér dlhú dobu, len v prípade, aktualizujte ovládač na webe výrobcu. Ak ste povolili a nakonfigurovať WiFi adaptér, môžete vytvoriť bezdrôtovú sieť z príkazového riadku. Ak chcete zadať, zvoľte "Spustiť" v ponuke "Štart" a zadajte príkazom "cmd". V okne, ktoré sa otvorí, napísal: "Režim netsh wlan set hostednetwork = umožniť ssid =" name Point "key =" Zadajte heslo "keyUsage = persistent", kde "SSID" - názov našich prístupových bodov, "kľúč" heslo pre pripojenie k sieti.
Všetko je vytvorené virtuálnym bodom. Prostredníctvom ovládacieho panela musíte povoliť prístup verejnosti k externej sieti. Môžete tiež spravovať virtuálny bod z príkazového riadku. Syntax je nasledujúci:
- netsh wlan start hostednetwork - spustite prístupový bod;
- netsh wlan stop hostednetwork - zastávka;
- netsh wlan nastaviť hostednetwork mode = zakázať - odstrániť bod dobre.
Použitie príkazov je jednoduché a otváraním ovládacieho panela nie je potrebný čas.

Konfigurácia prístupového bodu v systéme Windows XP
Virtuálny WiFi nemá tento operačný systém. Ak chcete, aby váš notebook fungoval ako prístupový bod WiFi, môžete použiť metódu Ad-hoc. Umožní vám to prepojiť dva počítače cez bezdrôtovú sieť. Na zariadení, ktoré má internetové pripojenie, budete musieť nainštalovať špeciálny program proxy servera.
Pri posudzovaní spätnej väzby od používateľov vám toto nastavenie vezme veľa času a úsilia. Skúste to pomocou príkazového riadku. Je vhodné zapísať si boot súboru s príponou bat. Otvorte notebook. Uložte nový súbor. V ňom budú k dispozícii iba 3 položky:
- netsh wlan nastaviť hostednetwork mode = povoliť;
- netsh wlan nastaviť hostednetwork mode = povoliť ssid = "MS virtuálny WiFi" kľúč = "Pass pre virtuálnu wifi" keyUsage = trvalé, kde špecifikujeme vaše sieťové meno a heslo;
- netsh wlan start hostednetwork.
Zmeňte príponu súboru z txt na bat a uložte ho. Kliknite pravým tlačidlom myši na nový súbor a vyberte položku "Vytvoriť skratku". V ponuke Štart - "Všetky programy" - "Startup" skopírujeme skratku do súboru bat. Teraz pri každom sťahovaní budete mať prístupový bod zapnutý.
To isté môže urobiť program. Prístupový bod WiFi (XP) je spustený pomocou virtuálneho prístupového bodu. Inštalácia sa vykonáva s prevádzkou internetu. Po zadaní kľúča do ponuky vyberte možnosť "Zdieľať môj internet", nájdite svoju externú sieť a kliknite na ňu tlačidlom Vybrať. Kľúče a názov siete sú predvolene nastavené. Prístupový bod je spustený tlačidlom Spustenie.
Ak máte Linux
Pre operačné systémy Linux existujú špeciálne aplikácie, ako napríklad KDE Network Manager. V mincovni Linuxu je možné nakonfigurovať adaptér WiFi v sieťových parametroch a nastaviť jeho vlastnosti "Use as Hot Spot". V niektorých verziách sa nastavenia líšia. Môžete tiež určiť vytvorenie prístupového bodu pomocou príkazov.
Laptop ako prístupové miesto WiFi pomocou aplikácií pre Windows 7, 8
Existuje mnoho podobných programov.
- Aplikácia Connectify možno stiahnuť z oficiálnej stránky služby. Ponechajte všetky nastavenia v predvolenom nastavení. Bude potrebné zadať názov vašej siete, heslo pre pripojenie WiFi a vybrať sieť, cez ktorú idete na internet. Ak chcete vytvoriť spojenie, stačí kliknúť na "Spustiť Hotspot" a po 5 - 10 minútach bude k dispozícii pripojenie z mobilných zariadení.
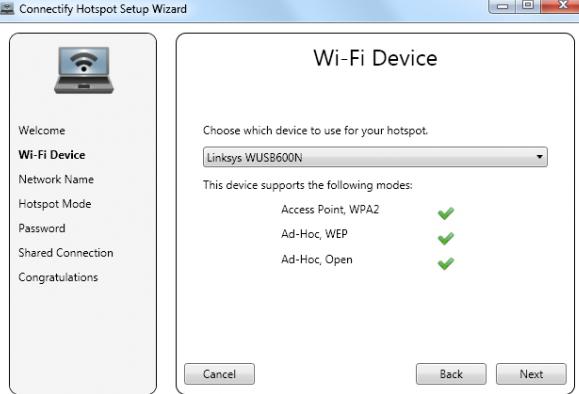
- Prepnite virtuálny smerovač - tento program nielenže umožňuje spustiť a zastaviť virtuálny bod, ale tiež zobrazuje zoznam sietí. Niekoľko jednoduchých krokov a váš laptop - WiFi prístupový bod. Program má užívateľsky prívetivé rozhranie. Rýchla inštalácia je k dispozícii aj pre začiatočníkov.
- Virtuálny WiFi smerovač - kompaktný program s pohodlnou a rýchlou inštaláciou. Umožňuje sledovať pripojené zariadenia. Vo vašom arzenáli bude nielen notebook ako prístupový bod WiFi, ale aj úplný prehľad aktivít vašich hostí. Sieť sa otvorí o niekoľko sekúnd. Rozhranie v angličtine.
- Správca virtuálnych smerovačov - nástroj pre systém Windows 7. Aplikácia je bezplatná, podporuje všetky druhy pripojení a typy klientských zariadení. Po jednoduchej inštalácii cez WiFi bude fungovať aj tlačiareň. V nastaveniach brány firewall a antivíru nezabudnite pridať aplikáciu k výnimkám.
Programy s ďalšími funkciami
- HotSpot štít - Pripojenie k internetu prostredníctvom tohto programu bude chránené, pretože údaje sa prenášajú cez protokol Https. Aplikácia beží s drôtovými a bezdrôtovými sieťami. Okrem toho má program ďalšie užitočné funkcie. Môžete skryť svoju IP adresu a tiež prejsť na miesto zakázané cenzúrou. Červená farba - priame pripojenie, Žltá - chránená. Pred prácou by ste si mali zvoliť spôsob upozornenia, keď vznikne podozrenie z nebezpečného miesta. Niektoré nevýhody aplikácie stále existujú. Kvôli šifrovaniu sa rýchlosť pripojenia mierne zníži. Aplikácia tiež využíva zdroj počítača. Po inštalácii môžete vybrať režim, v ktorom chcete pracovať.
Programy, ktoré nevyžadujú inštaláciu
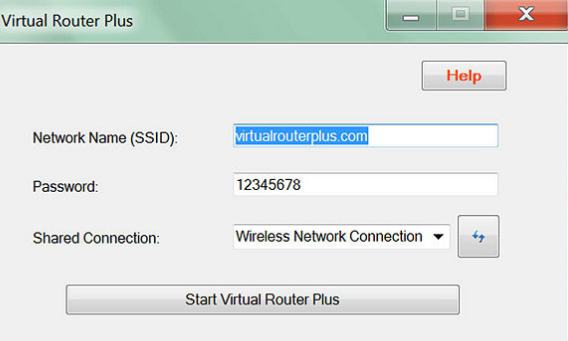
Aj napriek tomu, že je potrebné tieto parametre zmeniť, v konfigurácii zostáva len vybrať sieť (ak existuje viac spojení). Ak sú nastavené všetky parametre, zostáva len spustiť aplikáciu pomocou tlačidla "Štart". Program používa všetky druhy internetových pripojení, okrem WiFi pripojenia cez ten istý adaptér.
Vyberte program
Ak sa nachádzate v neznámom meste, kde wiFi siete nie, budete potrebovať prenosný program, pomocou ktorého môžete konfigurovať WiFi v priebehu niekoľkých minút. Pre tých, ktorí sa radi dostanú do hĺbky internetu, aplikácia, ktorá poskytuje zabezpečené spojenie, je vhodná pre zaujímavé informácie.

Bez ohľadu na program, ktorý si vyberiete, nezabudnite na bezpečnosť vášho počítača. Starostlivo skúmajte systémové požiadavky a inštrukcie. Váš laptop ako prístupový bod WiFi bude fungovať bez pomoci sprievodcu počítačom.
Pripomíname, že pokusy o opakovanie činností autora môžu viesť k strate záruky na zariadenie a dokonca k jeho zlyhaniu. Materiál je poskytovaný iba na informačné účely. Ak budete chcieť reprodukovať nižšie uvedené kroky, dôrazne vám odporúčame, aby ste článok aspoň raz prečítali na konci. Redaktori 3DNews nie sú zodpovední za žiadne možné dôsledky.
V prípade Windows 7 a Windows Server 2008 R2 je to len jedna z mnohých inovácií, ktorá zostala prakticky nepovšimnutá, aj keď materiály na túto tému na webe sú veľmi ľahko dostupné. Prísne vzaté, Wi-Fi špecifikácia znamená sieťovú prácu v dvoch základných režimoch - buď point-to-point (režim ad-hoc), kde sú všetky klientov pripojené k sebe navzájom, alebo v režime prístupového bodu (režim Infraštruktúra), kedy sa výmena dát medzi dvoma počítačmi prechádza cez tretiu stranu. Funkcia jedného fyzického adaptéra súčasne v týchto dvoch režimoch je teoreticky nemožná.
V praxi sa spoločnosť Microsoft rozhodla obrátiť svoje oči na dnešné módne virtualizačné technológie a vytvorila vrstvu, ktorá abstrakuje bezdrôtový adaptér. V skutočnosti môžeme mať niekoľko modulov Wi-Fi v systéme, každý s vlastnými nastaveniami, ktoré v skutočnosti využívajú zdroje iba jedného fyzického zariadenia. Tento subsystém sa nazýva virtuálne Wi-Fi. Podobný vývoj je aj v spoločnosti Intel - Intel MyFi (My Wi-Fi). Nebudeme sa venovať technickým detailom implementácie každej technológie - pre nás je dôležité, aby sme adaptér mohli pracovať v režime softvérového prístupového bodu Softwarový prístupový bod (SoftAP).
Takže, prečo by ste potrebovali SoftAP? Najprv rýchlo zorganizujte miestnu bezdrôtovú sieť, ku ktorej môžete pripojiť iný počítač, smartphone a tak ďalej. Po druhé, môžete distribuovať internet z hlavného počítača v našej malej sieti. V takomto prípade budú klienti za NAT. Nie je dôležité, ako pristupujeme k sieti na počítači s aplikáciou SoftAP - cez Ethernet, WiMax, 3G, Dial-Up (všetko sa môže stať) alebo niečo iné. Je pozoruhodné, že počítač môže byť pripojený k akejkoľvek bezdrôtovej sieti a súčasne je prístupovým bodom.
Preto je jednoduché vytvoriť opakovač umiestnením notebooku na okraj prijímania hlavnej bezdrôtovej siete a nastavením rovnakých parametrov SoftAP ako základného prístupového bodu. Týmto spôsobom rozširujeme rozsah siete a všetci klienti sa v prípade potreby automaticky pripájajú k opakovaču a naopak. Ďalšou možnosťou je ľahké "zriadenie" prevádzky bezdrôtových klientov na akékoľvek dostupné sieťové rozhranie, napríklad do VPN tunelu. Existujú aj ďalšie možnosti použitia softvérového prístupového bodu, ktoré presahujú morálny rozsah našich okruhov.

Na implementáciu aplikácie SoftAP potrebujeme adaptér Wi-Fi, ktorého ovládače podporujú operáciu v tomto režime. V zásade majú takmer všetky moderné bezdrôtové moduly, zabudované alebo externé. Navyše podpora pre Virtual Wi-Fi pripojenie na internet je jedným z predpokladov pre vstup adaptér v zozname kompatibilných zariadení certifikovaných pre Windows 7. Urobte si čas prísť na to, tentoraz pred úpravou a upgrade, len v prípade, že vodiči z oficiálnych stránkach výrobcu modulu Wi-Fi. Vo väčšine prípadov však vodič "prišiel" spolu so systémovými aktualizáciami bude fungovať tak, ako by mal. Bohužiaľ (nie veľmi veľké, naozaj), teraz môžeme vytvoriť iba jeden virtuálny prístupový bod s povinným šifrovaním WPA2-PSK / AES.
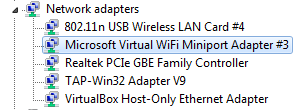
Ak chcete vytvoriť prístupový bod, stačí spustiť konzolu (príkazový riadok) v mene administrátora a spustiť jeden príkaz:
netsh wlan nastaviť hostednetwork mode = povoliť ssid = "SoftAP Tst" kľúč = "Yourpassword" keyUsage = trvalý
Samozrejme, v parametri ssid je potrebné zadať názov prístupového bodu a v kľúči nastaviť heslo pre prístup do siete. V budúcnosti môžete zmeniť parametre AP rovnakým spôsobom. Po vykonaní príkazu sa OS nainštaluje požadovaného vodiča a v zozname bezdrôtové adaptéry zobrazí sa potrebné Wi-Fi. Ak chcete odstrániť adaptér, zadajte príkaz = disallow príkaz a vynechajte všetky ostatné parametre.
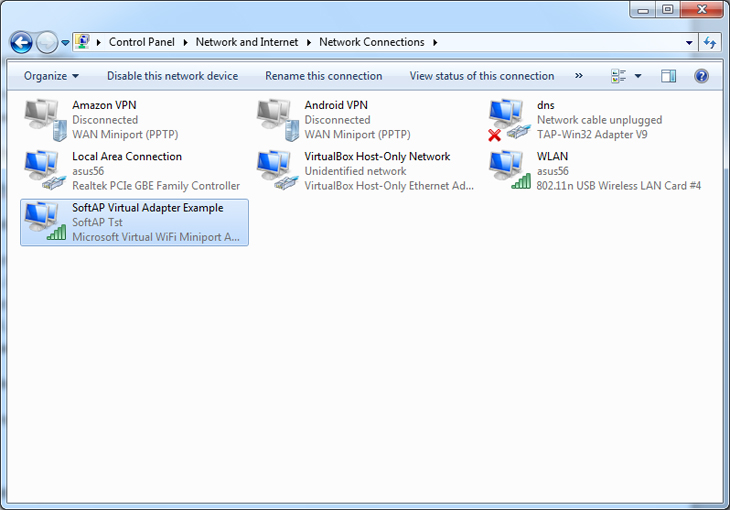
Teraz môžete spustiť bod pomocou príkazu:
netsh wlan start hostednetwork
Ak chcete zastaviť prácu, zmeníme štartovací parameter tak, aby sa logicky zastavil.
Počas prevádzky v režime sa nedoporučujeSoftAP zakáže fyzický adaptérWi-Fi, napríklad vytiahnite ho z počítačaUSB port - môže to viesť k núdzovému vypnutiu OS!
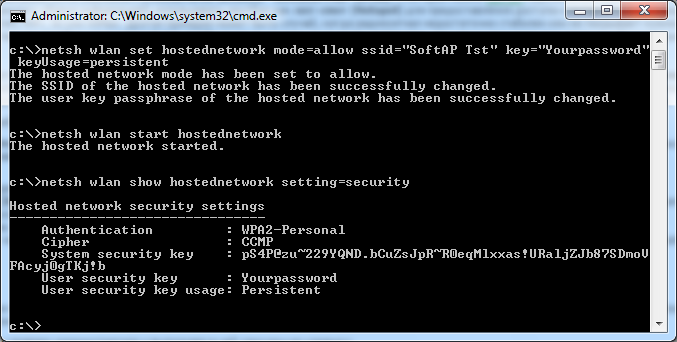
Ak chcete zobraziť aktuálne parametre virtuálneho prístupového bodu, môžete použiť príkazy:
netsh wlan show settings
netsh wlan show hostednetwork nastavenie = zabezpečenie
Keď spustíte SoftAP, zabudovaný server DHCP sa automaticky spustí. Ak chcete zdieľať internetové pripojenie pre používateľov novovytvorenej bezdrôtovej siete, musíte prejsť na kartu Zdieľanie vo vlastnostiach sieťového rozhrania, ktoré práve opúšťa sieť. Tam musíte povoliť povolenie zdieľania v sieti a zvoliť si náš virtuálny adaptér v režime SoftAP.
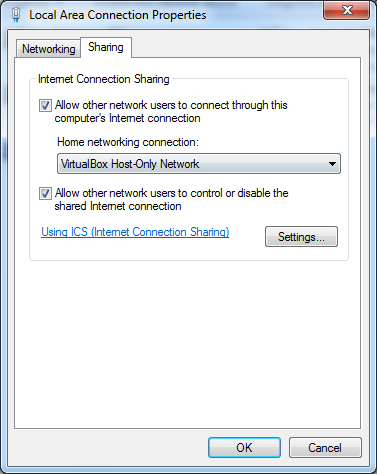
Ak chcete zjednodušiť prácu s prístupovým bodom softvéru, môžete vám odporučiť dva programy: VirtualRouter a Connectify , Prvá z nich je úplne zadarmo, ale je trochu zastaraná a nie vždy funguje z krabice a druhá žiada zaplatiť peniaze za prístup k niektorým funkciám. Stojí to však za to. Funkčnosť pomôcky ďaleko presahuje vstavané funkcie OS pre prácu s virtuálnym prístupovým bodom. Má server UpnP, umožňuje si vybrať iný typ šifrovania, má pohodlnejšiu správu bezdrôtových klientov a veľa, oveľa viac. Vo všeobecnosti ide o malé softvérové monštrum pre organizovanie hot spotu. Ak naozaj potrebujete takéto pokročilé funkcie, potom 30 dolárov ročne sa nezdá príliš veľa. Môžete vytvoriť miesto prístupu k softvéru v systéme Windows linux alebo Mac OS X , Je pravda, že v prvom prípade budete musieť drotovať s nastaveniami, a možnosti budú menej ako v systéme Windows 7. V druhom prípade, v najlepších tradícií OS z Apple, všetko sa deje základná. Navyše, s príchodom AirDrop a AirPlay, bola výmena informácií medzi i-zariadeniami oveľa jednoduchšia. Na tomto mieste, ako sa hovorí v týchto internetových stránkach, zvážime zverejnenie tejto témy. Veľa šťastia!