Veľmi často začínajúci používatelia PC pri preinštalovaní systému Windows 7 čelia problému chýbajúceho internetu v počítači. To môže byť spôsobené buď neznalosťou toho, čo robiť v takejto situácii, alebo môžu existovať iné dôvody. Je dokázané, strata internetu, napríklad, že nemožno detekovať WiFi, ako v prípade, že používateľ nechce nič opraviť počítač nevidí do siete a preto nie sú schopní sa pripojiť k nemu. Okrem toho môže chýbať aj ikona, ktorá by hovorila o pracovnom module WiFi. A ak prejdete do centra pre správu siete, zistíte, že neexistuje žiadne bezdrôtové pripojenie.
príčiny
V prípade, že zadáte "Control Center Network" - "Zmeniť nastavenia adaptéra", a zistíme, že bezdrôtové pripojenie nie je k dispozícii, jedným z dôvodov je to, že vodič je na WiFi adaptéra v počítači nebola stanovená, a preto nefunguje.

Existujú prípady, keď po preinštalovaní systému Windows 7 boli všetky ovládače úspešne nainštalované, počítač vidí siete iných ľudí, ale nemôže byť nájdený. Potom je dôvod pravdepodobne v preťažení kanálov domácej siete, ak máte vo svojom dome viac ako jednu pracovnú stanicu.
Spôsoby riešenia problému
Inštalácia ovládača pre bezdrôtovú sieť
V prvom prípade, kedy po resetovanie k WiFi adaptéra nebolo nastavené vami alebo osobou, ktorá nastavila váš systém (ak nie je nájdený, alebo neposkytol ovládače v počítači), môžete problém vyriešiť pomerne ľahko, a tak začal pracovať.

Ak máte na počítači alebo notebooku disk s ovládačmi pre adaptér WiFi, musíte ho vložiť do jednotky. Potom nájdite ovládač, ktorý potrebujete, a nainštalujte ho podľa pokynov pri inštalácii. Zvyčajne ovládač pre bezdrôtovej siete sa nazýva WirelessDrivers, Wirelessnetwork alebo niečo také. Prípadne môžete nainštalovať ovládač priamo z aplikácie Device Manager: 
Po reinštalácii zvyčajne potrebujete reštartovať systém, po ktorom bude všetko fungovať.
Ak si neviete, kde disk ovládače, alebo ste ho stratili, budete musieť nájsť web výrobcu vášho notebooku alebo PC a ovládač pre bezdrôtovú sieť špeciálne pre váš model telefónu a operačného systému na prevzatie, alebo môže dochádzať k problémom s kompatibilitou. Aj keď nepoznáte model zariadenia alebo neviete, aký ovládač potrebujete pre svoj adaptér, musíte urobiť nasledovné:

Riešenie problémov s preťažením kanála
Ak narazíte na problém s kanálmi po preinštalovaní systému Windows 7, musíte si spomenúť na niečo, o čom nie je pravdepodobné, že vám pomôže pri riešení problému, a to:
- obnovenie systému do jeho staršieho stavu neovplyvňuje zaťaženie sieťových kanálov, najmä preto, že po preinštalovaní systému Windows 7 nie je možné obnoviť systém;
- odstránenie ovládača adaptéra WiFi s jeho úplným odstránením a inštalácia nového ovládača tiež nepomáha pri načítaní kanálov a správnej prevádzke siete.
Je nutné vidieť nastavenie routeru, čo by malo byť povinné (v nastavení routeru nájdete v bezdrôtový prístup / nastavenie bezdrôtovej siete manuálne), ktoré majú byť kontrolované všetky údaje vo vlastnostiach úseku bezdrôtovej sieti. Políčko "EnableHiddenWireless (SSID broadcast)" (začiatok skrytej siete) musí byť odstránené.

Upozorňujeme, že začiarknutie automatického výberu kanálov môže byť povolené. V tomto prípade bude predvolený komunikačný kanál číslo 6.
Musíte nainštalovať špeciálny program inSSIDer (bezplatný skener WiFI). 
Po preinštalovaní systému Windows nefunguje Wi-Fi na notebooku?
Dobrý deň, milí priatelia! Po preinštalovaní systému Windows prestala fungovať internet? Všimol som si, že mnohí majú problémy s pripojením na Internet po preinštalovaní operačného systému Windows.
Tento problém sa prejavuje v tom, že Wi-Fi nefunguje, to znamená, že nepracuje na pripojenie prenosného počítača k bezdrôtovému internetu. Notebook jednoducho nenašiel dostupné siete a žiadnu ikonu, ktorá by hovorila o fungovaní modulu Wi-Fi, nie.
A ak idete do verejného centra kontroly prístupu, potom jednoducho neexistuje žiadne takéto spojenie ako bezdrôtové sieťové pripojenie. A ak nie, pravdepodobne nie je na adaptéri Wi-Fi nainštalovaný žiadny ovládač. Takže som odpovedal na jednu ďalšiu otázku: "Prečo neexistuje žiadne bezdrôtové sieťové pripojenie?"
Všetko je jasné. Ak sa problém vyskytne po preinštalovaní systému Windows, pravdepodobne ste (alebo niekto, kto vám nainštaloval operačný systém) jednoducho nainštaloval ovládač na Wi-Fi. No ...
0 0
inštrukcia
Na pracovnej ploche počítača kliknite na položku "Štart" a vyberte položku "Ovládací panel". V okne, ktoré sa otvorí, kliknite na položku Sieť a internet.
V okne, ktoré sa zobrazí, kliknite na položku Centrum pre sieť a zdieľanie.
Systém zobrazí menu "Zmena sieťových parametrov". Vyberte prvú - "Konfigurácia nového pripojenia alebo siete".
Vyberte možnosť Pripojenie k pracovisku a kliknite na tlačidlo Ďalej.
V novom okne vyberte možnosť "Použiť moje internetové pripojenie (VPN)". Kliknite na tlačidlo "Ďalej".
Zobrazí sa výzva na zadanie internetovej adresy pre pripojenie. V riadku "Internetová adresa" musíte zadať "vpn.internet. ***. Ru", kde "***" je meno vášho poskytovateľa. Napríklad "vpn.internet.beeline.ru". Presnú adresu môžete získať od správcu siete. V riadku "Názov lokality" musíte zadať názov pripojenia VPN. Nižšie začiarknite políčko "Nepripájajte sa, stačí pripojiť inštaláciu ..."
0 0
Dobré popoludnie! Často po inštalácii nová verzia Operačný systém Windows alebo staršiu verziu, môže nastať problém s nedostatkom pripojenia k internetu cez modul Wi-Fi. To znamená, že váš netbook alebo prenosný počítač nemá interakciu s smerovačom Wi-Fi. Čo má v tejto situácii urobiť a aké sú jej príčiny? Pokúsme sa pochopiť tento článok.
Pokúste sa prejsť na "Centrum zdieľania", kde nájdete ikonu "Bezdrôtové pripojenie k sieti". Tu zábava začína, pretože vo väčšine prípadov chýba. Je to dôsledok skutočnosti, že na počítači nie je nainštalovaný požadovaný ovládač. Samozrejme, po preinštalovaní operačného systému systém Windows, všetci vodiči z vášho notebooku odletíte a musíte ich znovu nainštalovať. Preto skutočnosť, že ovládač bezdrôtového pripojenia tiež zmizol, nie je prekvapujúci. Aby ste tomu zabránili predtým inštalácia systému Windows skontrolujte, či máte na jednotke alebo USB flash disku všetky potrebné ovládače. Ak nie, potom ...
0 0
Mnohí používatelia World Wide Web sa z času na čas stretávajú so situáciou, keď po preinštalovaní systému Windows nefunguje internet, hoci všetko prebieha tak, ako je to popísané, buď na stránke, alebo v poznámke poskytovateľa. Nižšie sú uvedené tipy, ktoré by mali pomôcť používateľovi určiť zdroj problému a vyriešiť ho.
Všeobecne platí, že pre prácu na internete v počítači potrebujete funkčné a prispôsobené zariadenie pre internet. Pre pripojenie k Internetu môžete použiť modem (dial-up modem, mobilný operátor USB modem, mobilný telefón alebo chytrý telefón modemu, ADSL modemu, sieťovej karty), drôtové a bezdrôtové (Wi-Fi), satelitný internet.
Sieťové pripojenie k internetu.
Najbežnejšie pripojenie k internetu cez sieťovú kartu na vysokorýchlostný ADSL modem alebo počítačovej siete s prístupom na internet.
Najprv skontrolujte: zelená kontrolka na sieťovej doske je zapnutá alebo nie. Nachádza sa hneď vedľa konektora, do ktorého ...
0 0
Ak nemáte po preinštalovaní systému Windows funkciu internetu, okamžite nastane otázka: Ktorá distribúcia ste nainštalovali? Dobrá licencia na zostavenie systému Windows automaticky analyzuje všetky pripojené zariadenia a vyberie samotný systém pripojenia a nainštaluje správne ovládače. Ak ste nainštalovali ľavú zostavu - problémy sú možné.
Ak sieť prestane pracovať po aktualizácie systému Windows - Je pravdepodobné, že máte zlú zostavu operačného systému. Samotný proces inštalácie nebol úplne správny a hladký.
Ďalšia možnosť. Preinštalovanie systému Windows znamená, že skutočne získate úplne nový počítač, na ktorom sú v distribučnom balení zahrnuté len aplikácie. Pripojenie zvyčajne zahŕňa ďalšie nakladanie a inštaláciu softvér pracovať s externou sieťou.
Prejdite do ovládacieho panela Všetky položky v Centre a sieti Centrum kontroly a zmeňte ...
0 0
Dobrý deň, milí priatelia. Ako ste asi prišiel od titulu, rozhodol som sa dnes zvýšiť veľmi vážna a bolí predmet a snaží sa prísť na to, čo robiť, keď nie Wi-Fi pripojenie k notebooku alebo netbooku, a všetky rovnaké pre pripojenie prenosného počítača k Wi-Fi router. Mimochodom to môže byť nielen notebook, alebo netbook, môže to byť stále bežný stolný počítač s prijímačom Wi-Fi. V poslednej dobe existuje veľa podobných otázok, hlavne v článku.
Teraz sa pokúsime porozumieť krok za krokom, čo a prečo môžu byť problémy pri pripojení notebooku bezdrôtové Wi-Fi siete. Pokúste sa nájsť riešenie tohto veľmi populárneho a nepríjemného problému s pripojením na Wi-Fi alebo skôr neúspešným spojením.
Najčastejšie sú problémy, keď nemôžete zapnúť modul Wi-Fi na vašom notebooku. A keď je Wi-Fi zapnuté, nájdu všetky dostupné siete, ale pri pokuse o pripojenie sa píše. Je potrebné skontrolovať, či je na Wi-Fi adaptéri nainštalovaný ovládač, či je na notebooku Wi-Fi atď Teraz to urobíme.
Všimol som si, že väčšina problémov s pripojením k Wi-Fi možno nájsť v systéme Windows 7. Jedná sa o operačný systém Linux je často dôjde k chybe, bez toho, aby prístup k sieti Internet, ako vyriešiť tento problém, som napísal v článku, ktorý je spojený s vyššie. V skutočnosti, ako ukazuje prax, môže existovať veľa dôvodov pre tento problém. A ak existuje veľa dôvodov, existuje veľa spôsobov, ako môžete pripojiť notebook k smerovaču Wi-Fi.
Nie je to však vždy chyba notebooku, netbooku atď. Možno, že problém je v prístupovom bode, to znamená v smerovači Wi-Fi. A prvá vec, ktorú musíme urobiť, keď je problém s pripojením k sieti Wi-Fi, je zistiť, čo je dôvod, v notebooku alebo v smerovači Wi-Fi. Teraz uvažujem o probléme pripojenia k vlastnému smerovaču. Pretože ak sa nemôžete pripojiť k niekomu inému Wi-Fi, potom všetky nároky na suseda, to je pravdepodobne jeho problém :).
Kto je na vine, laptop alebo Wi-Fi smerovač?
Ako som napísal vyššie, musíte najprv nájsť vinníka. Pred vykonaním akýchkoľvek nastavení na prenosnom počítači alebo na smerovači Wi-Fi potrebujete porozumieť problému, a preto nemôžete prenosný počítač pripojiť k sieti Wi-Fi. Len to môžete nastaviť tak, že musíte urobiť všetko a všetko znovu upraviť. Najlepším spôsobom, ako zistiť, ktoré zariadenie skrýva problém, je pokúsiť sa pripojiť k smerovaču iné zariadenie, napríklad iný prenosný počítač, tablet alebo telefón. Notebook, na ktorom sú problémy s pripojením na Wi-Fi, sa pokúsite pripojiť k inej bezdrôtovej sieti.
Myslím, že ste pochopili môj nápad. Ak smerujete do vášho smerovača iné zariadenia (najlepšie s podobným operačný systém) sa bez problémov pripája, znamená to problém v notebooku. Prečítajte si tento článok ďalej, teraz sa pokúsme rozhodnúť.
No, ak sa pri pripojení k sieti na iných zariadeniach vyskytnú problémy a "problémový" prenosný počítač sa bez problémov pripája k iným sieťam, znamená to problém pri konfigurácii smerovača Wi-Fi. Pozrite sa na článok, možno užitočné.
Ukážem vám príklad prenosného počítača, ktorý beží na systéme Windows 7. Je to na začiatku najpopulárnejšieho operačného systému.
Radím vám okamžite venovať pozornosť ikone, ktorá zobrazuje stav pripojenia k internetu. Nachádza sa na paneli s upozorneniami.
Ak stav internetového pripojenia vyzerá takto:
![]()
Potom musíte skontrolovať, či je ovládač nainštalovaný na Wi-Fi a či je zapnutý adaptér Wi-Fi.
Kliknite pravým tlačidlom myši na ikonu "My Computer" a vyberte položku "Vlastnosti". Vľavo vyberte možnosť "Device Manager".

V novom okne kliknite na kartu "Sieťové adaptéry" a uvidíte, či je zariadenie typu Bezdrôtový sieťový adaptér (môžete to volať inak), Ak máte takéto zariadenie, kliknite naň pravým tlačidlom myši a zvoľte "Vlastnosti". Otvorí sa ďalšie okno, nezabudnite napísať "Zariadenie funguje správne".

Ak ste všetci rovnakí ako moji hráči na snímke, je to všetko dobré, ovládač je nainštalovaný. A ak nie je žiadny bezdrôtový sieťový adaptér a máte neidentifikované zariadenia, prejdite na webovú stránku výrobcu prenosného počítača, prevezmite a nainštalujte ovládač adaptéra bezdrôtovej siete pre váš model.
Získajte viac informácií o inštalácii a aktualizácii ovládača pre bezdrôtový adaptér.
Riaditelia sa naučili.
Skontrolujte, či je na prenosnom počítači povolené pripojenie Wi-Fi
Ak je ovládač nainštalovaný, ale modul Wi-Fi je vypnutý, stav pripojenia bude rovnaký:
Zvyčajne je zapnutý bezdrôtový sieťový adaptér na notebooku, ale neškodí to skontrolovať. Wi-Fi na prenosných počítačoch (netbooky) sa zvyčajne zapína a vypína pomocou klávesovej skratky. Na mojom ASUS K56cm, to sú kľúče FN + F2, Ale keď kliknem na tieto klávesy, dostanem správu, že bezdrôtové adaptéry sú zapnuté / vypnuté, ale nič sa nestane. Pozrite sa na kľúč pre laptop FN a s obrazom bezdrôtovej siete, Klepnite na ich súčasne.
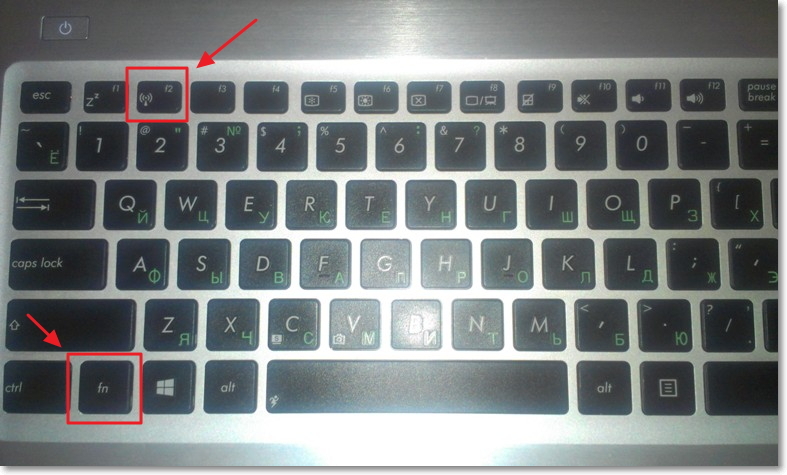
Niektoré prenosné počítače môžu mať špeciálny vypínač, ktorý sa dá zapnúť alebo vypnúť Wi-Fi. Napríklad Toshiba Satellite L300 to vyzerá takto:

Zapnite alebo vypnite bezdrôtový adaptér Wi-Fi v systéme Windows 7
Ale najlepší spôsob, ako skontrolovať, či adaptér bezdrôtovej siete pracuje, je prejsť do centra pre správu siete a vidieť.
Na paneli s upozorneniami kliknite pravým tlačidlom myši na ikonu stavu internetového pripojenia a vyberte "Centrum pre sieť a zdieľanie".
Potom vyberte vľavo.

Medzi spojeniami, ktoré hľadáme "Bezdrôtové sieťové pripojenie", Ak je všetko v poriadku a adaptér Wi-Fi je zapnutý, mal by to vyzerať takto:

Ak je adaptér vypnutý, bude to vyzerať takto: Kliknite pravým tlačidlom naň a vyberte možnosť "Enable".

Postupom opísaným vyššie sa musíme ubezpečiť, že stav pripojenia na Internet na oznamovacom paneli je takýto:

Tento stav znamená "Žiadne pripojenie - k dispozícii sú pripojenia" - znamená to, že adaptér Wi-Fi je zapnutý a existujú dostupné bezdrôtové siete na pripojenie.
Ak je stav pripojenia takýto:
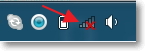
To znamená, že Wi-Fi je zapnutá, ale iba laptop nevidí siete, ktoré sú k dispozícii na pripojenie.
Chyba "Windows sa nemohol pripojiť k ..."
S problémom, keď je modul bezdrôtovej siete vypnutý alebo nefunguje vôbec, sme na to prišli. Teraz vezmite do úvahy prípad, kde laptop nájde k dispozícii Wi-Fi sieť, ale pri pokuse o pripojenie k sieti Wi-Fi píše: "Systém Windows sa nepodarilo pripojiť k ...", kde namiesto bodov uveďte názov siete, ku ktorej sa chcete pripojiť.
Ak máte stav pripojenia k sieti, napríklad na snímke obrazovky vyššie (cez jednu, sieť so žltou ikonou), potom kliknite na ňu a zobrazí sa zoznam dostupných sietí na pripojenie.
Vyberte požadovanú sieť, kliknite na ňu a potom kliknite na tlačidlo "Pripojiť".

Ak je sada chránená heslom, systém Windows vás požiada o heslo. Zapíšte heslo zo siete a kliknite na tlačidlo "Ok".

A ak je všetko normálne, potom by sa váš prenosný počítač mal pripojiť k internetu prostredníctvom bezdrôtového pripojenia. A stav pripojenia k internetu by mal vyzerať takto:

Ale v okamihu pripojenia veľmi často dochádza k chybe "Windows sa nemohol pripojiť k ...". Vyzerá to takto:

Bohužiaľ, priatelia, neexistuje žiadne riešenie tohto problému. Ale môžem stiahnuť, že veľmi často problém s takou chybou sa objaví z dôvodu nastavenia Wi-Fi router. Možno prostredníctvom typu zabezpečenia a šifrovania, ktoré je nainštalované na smerovači Wi-Fi, si prečítajte viac o tomto článku. Tiež môže byť problém s distribúciou adries IP.
Ak si všimnete, potom v okne s chybou "Windows nemohol pripojiť k ..." je možné spustiť "Riešenie problémov", je to hriech, ktorý nesmiete používať. Pokúste sa spustiť, niekde som počul, že existujú prípady, v ktorých pomáha :). Ale vážne, niekedy skutočne pomáha. Systém Windows skontroluje dostupnosť bezdrôtového adaptéra, skontroluje nastavenia atď. A ak je to možné, rieši problém, ktorý vám bráni v pripojení k sieti Wi-Fi.
Stačí reštartovať smerovač a potom laptop. Veľmi často to pomáha.
aktualizovať
Všimol som si, že v systéme Windows sa táto chyba zobrazí, keď nastavenia, ktoré sú uložené v počítači pre vašu sieť, sa nezhodujú s aktuálnymi sieťovými nastaveniami. Teraz to vysvetlím.
Ak ste napríklad pripojili prenosný počítač k sieti Wi-Fi, automaticky sa pripojil k sieti. Ale vzali ste a zmenili ste heslo alebo typ šifrovania siete. Teraz sa notebook snaží pripojiť k sieti, ale parametre sa nezhodujú, to je chyba.
Stačí, odstráňte sieť v počítači a znova ju pripojte. Napísal som o tom v článku
záver
Veľký článok sa ukázal a dúfam, že to bude užitočné. Polovica z nej písala, s prestávkami samozrejme, stále existovali problémy s pridávaním screenshotov na stránku, ale rozhodol sa.
Snažil som sa zhromaždiť všetky potrebné informácie, ktoré by vám mali pomôcť vyriešiť problém, ktorý sa vyskytuje pri pripojení prenosného počítača alebo netbooku k Wi-Fi. Ak ste zabudli napísať niečo, potom v budúcnosti budem nevyhnutne dopĺňať článok, budem tiež veľmi vďačný, ak zdieľate informácie v komentároch, ktoré vám pomohli vyriešiť problém s pripojením k bezdrôtovej sieti.
Ak máte akékoľvek otázky, požiadajte ich v komentároch, budeme sa snažiť pochopiť. Všetko najlepšie!
